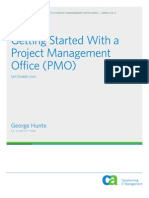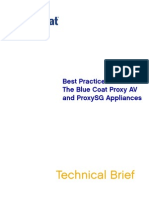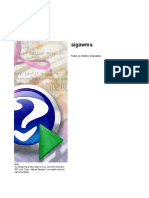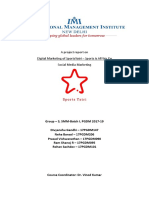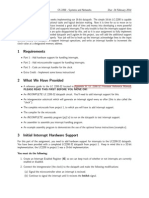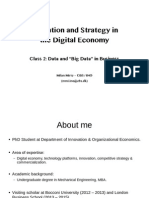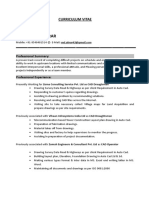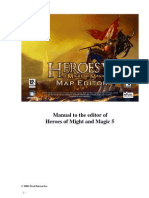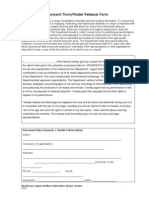Академический Документы
Профессиональный Документы
Культура Документы
Esubmission User Guide PDF
Загружено:
John PhanИсходное описание:
Оригинальное название
Авторское право
Доступные форматы
Поделиться этим документом
Поделиться или встроить документ
Этот документ был вам полезен?
Это неприемлемый материал?
Пожаловаться на этот документАвторское право:
Доступные форматы
Esubmission User Guide PDF
Загружено:
John PhanАвторское право:
Доступные форматы
Upload process for Visual arts materials
Please read the following information before uploading or submitting any work to the IB.
The upload screens were released to schools on 25 February 2013 for the May 2013 examination session.
Prior to beginning the visual arts upload and submission
It is recommended that best practice will be to create a folder for each candidate on the computer to be used for the upload and submission rather than use removable devices such as a USB pendrive. Students might log all information relating to their selected studio works and investigation workbook pages into one document for ease of use (sample attached as Appendix 1). It is important that the location of the file, and so the filepath, remains unchanged until after the files have been successfully transferred to the IB. For example, if the files are on a USB device, that device must remain present for the complete process. Whereas schools have been used to creating two copies of student visual art work, now work will only need to be submitted once, against the external component for the course they are registered for (HLA/SLA part A studio work or HLB/SLB part B investigation workbook). Work will automatically be made available to the IA moderator for candidates identified as being part of the sample for the other component. Schools are advised to require candidates to sign a declaration that the work is the final version and that they have acknowledged each use of the words or ideas of another person, whether written, oral or visual. A template declaration is available from the teacher resource area of the OCC (sample attached as Appendix 2). Where students elect not to submit a recording (audio or visual) of their candidate interview schools should ensure they submit evidence for all markband descriptors in the other elements submitted. The file for the interview is compulsory and so it will be necessary to submit a short audio file confirming that no interview recording is being included. (A checklist is included for candidate use to check evidence for all markband descriptors is included as Appendix 3).
Step by step guide to electronically submitting visual arts material to IB
Please note: screens may show earlier session date in order to produce this document ahead of release to schools some screens may appear to display differently depending on browsers some details have been blanked in order to anonymise screens.
Terminology
Queue directing IBIS where to locate each file on the host computer Upload transferring the files from the host computer to the IB Submit files transferred and stored at the IB
To queue work for upload
To queue visual arts materials in order that it can uploaded to the IB via IBIS: log in to IBIS (the admin assistant and teacher roles can also undertake this task) select the Subject tab followed by Ecoursework, ensuring that the correct diploma session is selected at the top of the screen
enter the details for the external component in the search fields and press Search coursework the external component will appear in the list displaying an overview of the submission status of the candidates work (studio work for HLA/SLA students or investigation workbook for HLB/SLB students) select the View candidates option to view options for the registered candidates for the selected component
If a candidate is not presenting work for assessment Non submission confirmed should be selected. Click on Select upload to queue work for upload and submission for each candidate.
For the first piece of candidate work to be uploaded the following screen will appear. There will be two checkboxes available to select. The first to indicate that you are prepared to run the application (without which the application will not work) and the second to indicate that you will always trust the content from the publisher (not selecting this checkbox will result in the security message displaying every time a new upload is selected). Click on the two checkboxes displayed and select the Run button:
To avoid the same request for each file, tick the box to accept and run this operation, and then select Run.
Either the most recent or preceding version of Firefox or Internet Explorer should always be used. The most recent version of Java should always be used. This can be downloaded without charge from http://java.com/en/download/index.jsp Once installed the computer should be restarted before proceeding. To continue: select the Select upload link in the Actions column next to the candidate. You will then be presented with the following screen
(This will display as one screen, with the ability to scroll) The screen will list each of the documents to be uploaded and submitted for the candidate indicating the types of accepted files - before queuing any studio work files ensure the
additional details are available (title, medium, size of original, month and year of completion) For each file click on the Browse button to locate the correct candidate and then select the file to be queued (the following screens demonstrate how this might work when files have been saved for a candidate in a folder on the computers drive this is also demonstrated on a short video that can be found from a link on IBIS and the OCC)
A success message will appear on screen if the selected file is saved to the upload queue successfully
Please note that the candidate interview file is compulsory: where a candidate has elected not to submit a recording of their candidate interview, a short recording confirming that no interview will be submitted is required. Further information will be required for: the candidate statement word count
the studio work files title, medium, size of original, month and date of completion
When this information is complete, select Save additional details and the window will close. A success message will appear on screen to indicate that the information for that file has been saved successfully:
IMPORTANT: It is not possible to close this window until all the fields have been populated so please ensure that this information is available when adding these files
Once all of the required files by course and option have been queued, further information will be requested as seen on the screenshot below:
Please ensure the teachers mark for the internal assessment component and their statement justifying the mark are available in order to complete this information. The additional details data cannot be saved until each of the fields have been populated If No or Partly is selected as an answer to any of the statements, an additional box will appear on screen
When all the information has been entered, select Save additional details. The screen will reload and a success message will appear to indicate that this has been saved successfully:
When all the required files for a candidate have been queued and the coursework additional details have been entered, the Complete coursework submission button is enabled at the bottom of the upload screen. This button will not be enabled until all of the required information has been entered for the candidate.
When the Complete coursework submission button is selected: the upload of the work for this candidate is complete the submission status will have been updated to Ready to submit:-
*******
******** ******** ******** ******** ********
******* ******* ******* ******* *******
you will be taken back to the list of candidates in order to queue work for the next candidate
Please note: it is still possible to amend any of the files added and details entered for the candidate by selecting the Update upload link in the Actions column if the wrong file has accidentally been added, the file can be removed by clicking on the Remove file link next to the relevant file and the correct file can then be selected if any files are removed and replaced at this point, you will need to select Complete coursework submission once again to confirm that the correct files are in place and for the status of the candidates work to return to Ready to submit once again
Submit
Although it is possible for work to be uploaded by more than one computer, it is only possible to submit work to the IB from one computer at a time. When the status of the candidates work is Ready to submit, their work can be submitted to the IB for marking Please remember it is important that the file location, and so the file path, remains unchanged until after the files have been transferred. For example, if the files are on a USB device, that device must remain present for the complete process
10
Click into the box under the Select to submit column, next to the candidate(s) and then select Submit upload. If all candidates work is ready to upload click all candidates. The following window will appear on screen:
Please note:
it is not necessary to remain with the computer while files are uploading and submitting to the IB. This step can be left to run overnight. the automatic timeout of IBIS will not affect the files being uploaded and submitted to the IB.
The status of each of the files will update as the files are submitted to the IB. Please do not close this window, although it is safe to switch off the computer monitor, until each of the files is successfully submitted:
11
Once work has been submitted to the IB, a success message will appear on screen and the window can be closed by clicking on the X in the top right corner:
If one of the files cannot be uploaded for a particular reason, this will be shown on screen:
If this happens, you will need to return to the candidates list of uploaded files and rectify the issue, for example by removing/replacing a file uploaded in error. Should you have any queries in regard to the upload process for internal assessment audio material, please contact IB Answers via ibid@ibo.org
The submission status for each candidate will change as their work is uploaded: Not submitted indicates that the candidates work has not yet been selected for upload. Ready to submit indicates that the candidates work has been selected for upload and that this is ready to be submitted to the IB for marking.
12
Submitted not checked indicates that the candidates work has been submitted and is undergoing security checks. Submitted indicates that the candidates work has been submitted to the IB successfully. Failed submission indicates the work of the candidate has been selected for upload but the submission of all or part of the work was not successful.
13
Appendix 1
Visual arts work for submission
Candidate session number Candidate Statement 300 words maximum : /300
Studio Work Images ( ensure only correct amount for option and level) Title 1 2 3 4 5 6 7 8 9 10 11 12 13 14 15 16 17 18 Coursework Additional details Course level & option The material adequately reflects the investigation The pages adequately reflect the investigation Do you wish to copyright your work Medium Size of original Month of Completion Year
HLA / SLA / HLB/ SLB Yes / No Yes / No Yes / No
14
Appendix 2
Visual arts candidate declaration
Candidate session number Candidate name School number School name Examination session (May or November) Year
Level and option (indicate HL option A, SL option A, HL option B, SL option B)
The IB may request a copy of a signed declaration from the school should academic honesty be investigated for the candidate
Candidate declaration:
This declaration may be requested from the school should academic honesty be investigated
I confirm that this work is my own work and is the final version. I have acknowledged each use of the words or ideas of another person, whether written, oral or visual.
Candidate's signature:
Date:
Teacher declaration:
To the best of my knowledge, the material presented is the authentic work of the candidate.
Teacher's name:
Teacher's signature:
Date:
15
Appendix 3
Visual arts checklist
Checklist to ensure visual arts candidates are submitting evidence of the markband descriptors in the selected studio work (SW), investigation workbook pages (IWB) the candidate statement (CS), or if submitted the audio or video recording of the video (CI) The markband descriptors for the studio work component refer to: The understanding of the ideas and techniques that underpin artistic expression The production of personally relevant artworks that show exploration of ideas reflecting cultural and historical awareness and artistic qualities The development of ideas and strategies for expression Sensitivity to materials and their use the work having been reviewed, modified and refined to a resolution of ideas and medium Technical competence Confidence and inventiveness Self-direction and reflective judgment The markband descriptors for the investigation workbook component refer to: The analysis and comparison of art from different cultures and times and the consideration of its function and significance The demonstration of skills, techniques and processes when making and analysing images and artifacts The demonstration of investigative strategies into visual qualities, ideas and their contexts and a range of different approaches towards study and connections between them The demonstration of depth and breadth through the development and synthesis of ideas and the connections between the work and that of others The demonstration of the specialist vocabulary of visual arts The use of a range of sources, which are properly acknowledged The effective and creative presentation of work that demonstrates critical observation, reflection and discrimination The presentation of a relationship between investigation and studio SW / IWB / CI / CS Note as appropriate
Please note this checklist is for internal use only and not to be included in the electronic submission to the IB.
16
Вам также может понравиться
- A Heartbreaking Work Of Staggering Genius: A Memoir Based on a True StoryОт EverandA Heartbreaking Work Of Staggering Genius: A Memoir Based on a True StoryРейтинг: 3.5 из 5 звезд3.5/5 (231)
- The Sympathizer: A Novel (Pulitzer Prize for Fiction)От EverandThe Sympathizer: A Novel (Pulitzer Prize for Fiction)Рейтинг: 4.5 из 5 звезд4.5/5 (121)
- Never Split the Difference: Negotiating As If Your Life Depended On ItОт EverandNever Split the Difference: Negotiating As If Your Life Depended On ItРейтинг: 4.5 из 5 звезд4.5/5 (838)
- The Little Book of Hygge: Danish Secrets to Happy LivingОт EverandThe Little Book of Hygge: Danish Secrets to Happy LivingРейтинг: 3.5 из 5 звезд3.5/5 (400)
- Devil in the Grove: Thurgood Marshall, the Groveland Boys, and the Dawn of a New AmericaОт EverandDevil in the Grove: Thurgood Marshall, the Groveland Boys, and the Dawn of a New AmericaРейтинг: 4.5 из 5 звезд4.5/5 (266)
- The Subtle Art of Not Giving a F*ck: A Counterintuitive Approach to Living a Good LifeОт EverandThe Subtle Art of Not Giving a F*ck: A Counterintuitive Approach to Living a Good LifeРейтинг: 4 из 5 звезд4/5 (5794)
- The Gifts of Imperfection: Let Go of Who You Think You're Supposed to Be and Embrace Who You AreОт EverandThe Gifts of Imperfection: Let Go of Who You Think You're Supposed to Be and Embrace Who You AreРейтинг: 4 из 5 звезд4/5 (1090)
- The World Is Flat 3.0: A Brief History of the Twenty-first CenturyОт EverandThe World Is Flat 3.0: A Brief History of the Twenty-first CenturyРейтинг: 3.5 из 5 звезд3.5/5 (2259)
- The Hard Thing About Hard Things: Building a Business When There Are No Easy AnswersОт EverandThe Hard Thing About Hard Things: Building a Business When There Are No Easy AnswersРейтинг: 4.5 из 5 звезд4.5/5 (345)
- The Emperor of All Maladies: A Biography of CancerОт EverandThe Emperor of All Maladies: A Biography of CancerРейтинг: 4.5 из 5 звезд4.5/5 (271)
- Team of Rivals: The Political Genius of Abraham LincolnОт EverandTeam of Rivals: The Political Genius of Abraham LincolnРейтинг: 4.5 из 5 звезд4.5/5 (234)
- Hidden Figures: The American Dream and the Untold Story of the Black Women Mathematicians Who Helped Win the Space RaceОт EverandHidden Figures: The American Dream and the Untold Story of the Black Women Mathematicians Who Helped Win the Space RaceРейтинг: 4 из 5 звезд4/5 (895)
- Elon Musk: Tesla, SpaceX, and the Quest for a Fantastic FutureОт EverandElon Musk: Tesla, SpaceX, and the Quest for a Fantastic FutureРейтинг: 4.5 из 5 звезд4.5/5 (474)
- List of ForumsДокумент99 страницList of Forumseuro198100% (2)
- The Yellow House: A Memoir (2019 National Book Award Winner)От EverandThe Yellow House: A Memoir (2019 National Book Award Winner)Рейтинг: 4 из 5 звезд4/5 (98)
- The Unwinding: An Inner History of the New AmericaОт EverandThe Unwinding: An Inner History of the New AmericaРейтинг: 4 из 5 звезд4/5 (45)
- Marcel Dadi - Fingers Crossing PDFДокумент82 страницыMarcel Dadi - Fingers Crossing PDFangorita LoboLoco100% (1)
- FPGA TutorialДокумент10 страницFPGA TutorialMaha IswaryaОценок пока нет
- Getting Started With A Pmo WPДокумент10 страницGetting Started With A Pmo WPfehemaОценок пока нет
- Best Practices The Blue Coat ProxySG and ProxyAV Appliances.1Документ16 страницBest Practices The Blue Coat ProxySG and ProxyAV Appliances.1Jojo LafriteОценок пока нет
- Speaker RecognitionДокумент29 страницSpeaker RecognitionshanmukhasaiОценок пока нет
- 11 2429 PDFДокумент8 страниц11 2429 PDFSACHINОценок пока нет
- SIGAWMSДокумент434 страницыSIGAWMSsoncoelhoОценок пока нет
- Lecture 14Документ14 страницLecture 14Ravali SunkiОценок пока нет
- Introduction To Numerical Methods in Chemical Engineering - P. Ahuja PDFДокумент99 страницIntroduction To Numerical Methods in Chemical Engineering - P. Ahuja PDFSarath RОценок пока нет
- Linux 101Документ182 страницыLinux 101EddieMarkОценок пока нет
- SAP SD Down Payment RequestДокумент4 страницыSAP SD Down Payment RequestSukanta BrahmaОценок пока нет
- MB Memory Ga-G41mt-S2 v1.5Документ2 страницыMB Memory Ga-G41mt-S2 v1.5Arif Budi UtomoОценок пока нет
- Saxena MonaДокумент114 страницSaxena Mona66ANAND66Оценок пока нет
- Three-Dimensional Stress Analysis: 3/29/2014 3D Problems 1Документ59 страницThree-Dimensional Stress Analysis: 3/29/2014 3D Problems 1Deepak ChachraОценок пока нет
- SMM Project Report - Group 3Документ33 страницыSMM Project Report - Group 3Akarsh AgarwalОценок пока нет
- Project 2 Computer ScienceДокумент9 страницProject 2 Computer SciencethedonutpirateОценок пока нет
- SM-A305F Common EPLIS 11Документ54 страницыSM-A305F Common EPLIS 11Doruk AslanoğluОценок пока нет
- Universiti Teknologi PETRONAS Researcher PortfolioДокумент4 страницыUniversiti Teknologi PETRONAS Researcher PortfolioKhairul Shafee KalidОценок пока нет
- Innovation and Strategy in The Digital EconomyДокумент42 страницыInnovation and Strategy in The Digital EconomyTrixibelle Lyah Allaine100% (1)
- SUNDARДокумент2 страницыSUNDARDavidОценок пока нет
- ARCHITECДокумент374 страницыARCHITECBhunu DevОценок пока нет
- JSF Life Cycle: Web Application Data ConversionДокумент13 страницJSF Life Cycle: Web Application Data ConversionseshumaniОценок пока нет
- KM AssignmentДокумент5 страницKM AssignmentKeine LeeОценок пока нет
- Manual To The Editor of Heroes of Might and Magic 5: © 2006 Nival InteractiveДокумент31 страницаManual To The Editor of Heroes of Might and Magic 5: © 2006 Nival InteractiveHaz WillowОценок пока нет
- Java Lab ProgramsДокумент27 страницJava Lab Programsaknumsn7724Оценок пока нет
- Oop Lab ManualДокумент17 страницOop Lab ManualArkapratim GhoshОценок пока нет
- Bootstrap Glyphicon Components PDFДокумент10 страницBootstrap Glyphicon Components PDFAinun NaimОценок пока нет
- Model Release FormДокумент2 страницыModel Release FormSteph GrayОценок пока нет