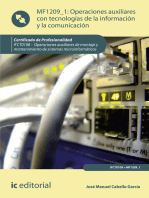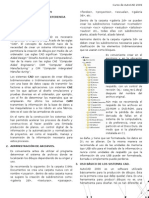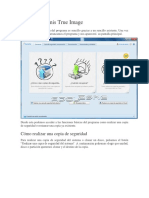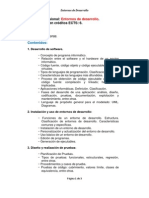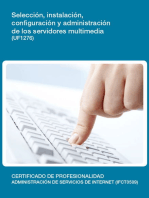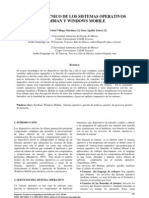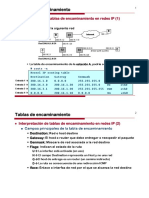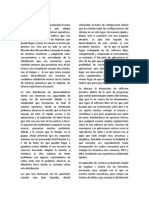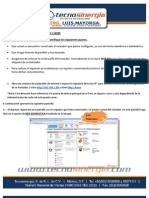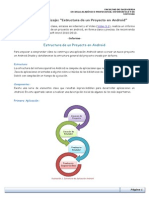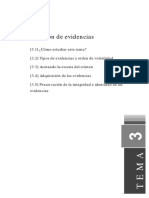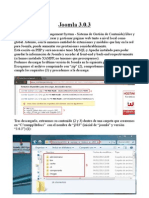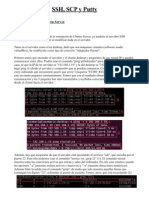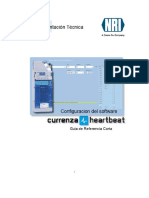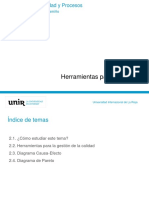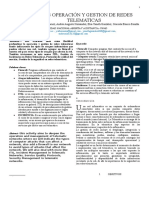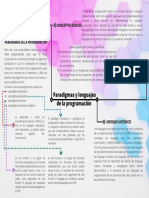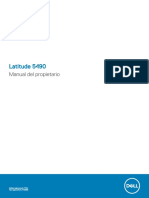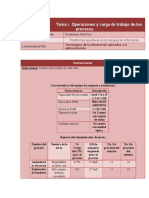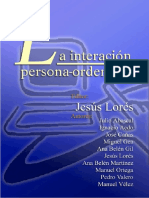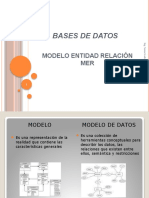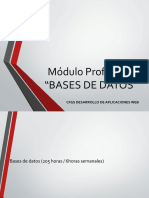Академический Документы
Профессиональный Документы
Культура Документы
Yawcam
Загружено:
JosemariaИсходное описание:
Авторское право
Доступные форматы
Поделиться этим документом
Поделиться или встроить документ
Этот документ был вам полезен?
Это неприемлемый материал?
Пожаловаться на этот документАвторское право:
Доступные форматы
Yawcam
Загружено:
JosemariaАвторское право:
Доступные форматы
Yawcam
Yawcam es una aplicacin que nos va a permitir detectar el movimiento mediante el uso de nuestra webcam. De esta manera podremos establecer un centro de control de seguridad y controlar quin entra en el campo de visin de la cmara. Pero adems, ofrece otras opciones como: Transmisin de aquello que graba la webcam y de las imgenes que toma va streaming, gestionando quin puede ver el streaming y quin no. Subida de las imgenes, obtenidas tras la deteccin de movimiento, a un servidor FTP (interno o externo). Guardado de las imgenes en el PC con alguno de los formatos disponibles. Ejecucin de un determinado programa o envio de un e-mail cuando la cmara detecte movimiento. Y otras muchas opciones que explicar ms adelante... El programa lo podremos descargar de la pgina web http://www.yawcam.com/download.php (1). Tendremos que cerciorarnos de que cumplimos todos los requisitos (2) (JRE 6 o superior, DirectX 9 o superior, WMP 9 o superior y Windows 2000/XP/Vista/7). Tras ello, descargaremos el ejecutable (3):
Tras descargarlo, lo instalaremos. A partir de ahora, y en los sucesivos tutoriales, dado que el proceso de instalacin suele ser el mismo para todos los programas, no os guiar en lo que a la instalacin se refiere. Eso s, si hay alguna configuracin clave que haya que establecer a lo largo de la instalacin, s que os dar indicaciones. Pero en este caso (y en la mayora) no es necesario, ya que es simple e intuitivo. Entonces, instalado el programa, lo ejecutaremos y se abrir una pequea pantalla, se activar la cmara (si no est deshabilitada) y mostrar, en otra pantalla ms grande, una previsualizacin de lo que recoge nuestra webcam (1):
En la ventana principal veremos que se nos muestra la pestaa Control Panel (1), donde tendremos la opcin de activar varios servicios: File (2): permitiremos que todas aquellas capturas tomadas con la webcam se guarden en el ordenador. Ftp (3): activaremos la subida automtica, al servidor FTP, de todas las capturas tomadas con la webcam. Http (4): activaremos la conexin va web, por el puerto 8888, a la raz de Yawcam, que se encuentra en C:\Users\nombreUsuario\yawcam\www. Stream (5): activaremos la conexin va web, por el puerto 8081, al streaming. Motion (6): activaremos el servicio de control de movimiento. sta es la pantalla principal, que muestra la pestaa Control Panel por defecto:
Tambin tenemos la pestaa Console (1), que nos ir mostrando todo aquello que sucede en la aplicacin (2):
Ahora vamos a acceder a los distintos mens y explicar que hacen las opciones que ofrece cada uno. El primero es File (Archivo) (1): Las primeras 5 opciones (2) son las mismas que se muestran en la pestaa Control Panel. Realizan la misma funcin. Images to movie te permite convertir un grupo de imgenes en un clip de pelcula. Con Exit cierras la aplicacin.
El men View (Ver) (1) tiene las siguientes opciones: Control panel tab y Console tab (2) nos permite alternar entre las pestaas de Control Panel y Console respectivamente. Always on top (3) permitir que las ventanas de esta aplicacin estn siempre por encima del resto de ventanas. Hide at Startup y Hide now (4) nos permiten ocultar la aplicacin al inicio o ahora mismo, respectivamente, quedando el icono pequeo en la barra de tareas.
El men Settings (Configuracin) (1) nos ofrece: Device (HP Webcam) nos permite seleccionar la webcam a usar. Esto es til dado el caso en el que tengamos una webcam USB o un filtro (2). Tambin podremos cambiar las propiedades de la webcam que est seleccionada actualmente (3). Detect webcam... (4) detectar automticamente las webcams o filtros disponibles, de entre los que podremos seleccionar uno. Edit Settings (5) nos abrir un men considerablemente grande donde podremos modificar multitud de opciones que os expondr ms adelante.
El men Window (Ventana) (1) nos permite activar: Preview (2), que nos mostrar una previsualizacin del campo de visin de la webcam. Capture (3), que nos abrir una pantalla para poder tomar fotos con la webcam. Motion detection (4), que abrir una nueva ventana para el control y la configuracin de la deteccin de movimiento. Console (5), que abrir una ventana para la consola. Viewers (6), que abrir una nueva ventana que mostrar quienes estn conectados al streaming, pudiendo expulsarlos o banearlos.
Por ltimo tenemos el men Help (1), donde consultar el manual online, cambiar el idioma predeterminado de la aplicacin, saber si estamos online, cual es la URL pblica a la que la gente se debe conectar y cmo configurar el router. Adems de poder visitar la pgina web principal de yawcam, donar algo de dinero o conocer la versin de la aplicacin (2):
Ahora vamos al submen de configuracin que encontramos en Settings/Edit settings.... Se abrir una nueva ventana con varias categorias. Ahora ir desglosando todas las categoras, una por una, para que conozcis las distintas opciones que ofrecen. 1. Language (1): nos permite cambiar la lengua predeterminada de la aplicacin. Para ello debemos hacer clic en Change... (2) y, de entre todos los archivos que hay en la carpeta, seleccionaremos yawcam_lang_spanish_0.3.6a.xml (3) y le daremos a abrir (4). Para apreciar los cambios tendremos que darle a Ok posteriormente.
2. Conexin ofrece las siguientes opciones: Obtencin de nuestra ip pblica (1). Que el programa detecte la ip pblica automticamente al iniciarse e indicar cada cunto tiempo queremos que vuelva a consultar la ip pblica (2). Establecer si queremos que se pueda hacer uso de UPNP, que permite la conexin entre distintos dispositivos, y as abrir los puertos del router (3). Y, como ya he dicho antes, saber si estamos en lnea, conocer nuestra URL y aprender a configurar el router (4).
3. Archivo tiene las siguientes opciones: Eleccin del formato de la imagen (1) capturada por la wecam debido a la activacin por movimiento (jpg, gif o png). Ruta en la se guardarn todas las capturas de forma predeterminada (2). Obtener informacin sobre las variables que podemos usar para poder aadir informacin al nombre, como la fecha actual o el nmero de la imagen (3). Configurar la calidad de imagen, siendo 0% muy deficiente y 100% la mejor calidad (4). Indicar cada cuanto deben hacerse y guardarse las imgenes (5). Asistente de configuracin, el cual est disponible por si alguien no se aclara con las variables y prefiere una gua de configuracin (6).
4. FTP (1) ofrece las siguientes opciones: Formato (2) y calidad (3) de la imagen que se subir al servidor FTP. IP o URL (4) del servidor FTP. Puerto del servicio FTP. El puerto predeterminado del protocolo FTP es el 21. (5). Usuario (6) y contrasea (7) para conectarse al servidor. Directorio (8) al que se subirn las imgenes. Nombre del archivo, junto al que adems podremos especificar variables o hacer uso del asistente (9). Cada cunto tiempo se tomar una nueva imagen y se subir al servidor FTP (10). Indicar si queremos permanecer conectados al servidor FTP. Tambin que reintente conectarse de nuevo si hay algn error de conexin o autenticacin (11). La configuracin avanzada nos va a permitir establecer los permisos de los archivos que se suben al servidor (chmod), usar FTP en modo activo o indicar si queremos establecer una conexin encriptada (12).
5. HTTP (1) muestra las siguientes opciones: Puerto por el que escuchar la aplicacin. El puerto 8888 es el predeterminado (2). Calidad de la imagen que se va a mostrar cuando el usuario se conecte a nuestro PC por el puerto 8888 (3).
6. Stream (1) ofrece las siguientes opciones: Puerto (2) por el que conectarse al streaming. El puerto 8081 es el predeterminado. Tipo de stream (3): javascript, java applet o MJPEG. Escalado del vdeo (4): desde 80x60, pasando por su tamao original, hasta 1280x1024. Calidad de la imagen (5) del vdeo que se recibe, siendo apenas apreciable al 0% y correcta el 100%. En Configuraciones adicionales (6) podemos indicar: la cantidad de conexiones mximas que se pueden dar en el streaming. el lmite de datos enviados. el lmite de tiempo de cada conexin. emitir un sonido cuando alguien se conecta. mostrar informacin del vdeo a los usuarios conectados. indicar a cuntos FPS se transmitir. En Diseo de pgina (7) podremos configurar: El ttulo y la cabecera. El color del borde del streaming. El color y la imagen de fondo. El color y el tamao del texto que aparezca en la pgina. El texto que queremos que aparezca. El color de los enlaces, de los enlace visitados y de los enlaces activos.
7. Texto (1) nos permite aadir (superponer) texto a la imagen que se transmite por streaming. Podemos aadir hasta 4 textos (2). Dicha categora nos permite: Indicar que informacin deseamos mostrar, pudiendo hacer uso de las variables que ofrece el programa aadir fechas u horas (3). Establecer la posicin del texto (4): inferior, centro o superior; e izquierda, centro y derecha. Modificar el color de la letra , as como el fondo de la misma y su transparencia (0% - invisible, 100% - completamente visible) (5). Cambiar el tipo de letra (6) (normal, negrita o cursiva) y tamao (de 12 a 40). Seleccionar una de las fuentes disponibles (7). Previsualizar la configuracin (8). Obtener informacin respecto a las variables (9).
8. Imagen (1) nos permite aadir (superponer) imgenes a la imagen que se transmite en streaming. Podemos aadir hasta 4 imgenes (2). Dicha categora nos permite: Habiendo hecho clic en Cambiar... (4) y seleccionado una imagen, esta imagen aparecer en el recuadro (3). Podremos indicar su posicin, teniendo en cuenta que la y es positiva desde la esquina superior izquierda hacia abajo y, desde ella, negativa hacia arriba (5). Modificar transparencia de la imagen superpuesta (6). Previsualizar los cambios (7).
9. Inicio (1) ofrece las siguientes opciones que se iniciarn o se mostrarn al arranque de Yawcam: Archivo, FTP, HTTP, Stream o Deteccin de Movimiento (2). Previsualizacin del campo de visin de la webcam, de la consola, de los usuarios conectados al stream y de las tareas a iniciar. Tambin la comprobacin de nuevas versiones, el guardado del archivo de registro y activacin del monitor de errores del dispositivo (3).
10.Imagen de desconectado (1) ofrece las siguientes opciones: Guardar una imagen de desconectado cuando uno se desconecta (para archivo y FTP) (2). Adems, tambin se puede indicar que se guarde cuando salimos de Yawcam (3). Podemos seleccionar la imagen que se ver estando offline (5) y tener una previsualizacin de la misma (4).
11.Contrasea (1) nos permite aadir usuarios con contrasea a Yawcam, de este modo, solo podrn acceder al streaming aquellos que conozcan el nombre de usuario y la contrasea de alguno de los existentes. Para ello tendremos que: Activar la casilla de Usar contrasea en salida de Stream (2). Agregar un usuario (4). Y tras ello, comprobar que se ha creado, ya que aparecer en el recuadro central (3).
12.Avisos (1) nos permite enviar avisos, haciendo uso de una URL (2) y previsualizarlo, adems de obtener informacin del mismo (3). Estos avisos se enviarn cuando se de la conexin/desconexin rn alguno de estos servicios (4) (si las hemos marcado): Conectar/Desconectar Archivo. Conectar/Desconectar FTP. Conectar/Desconectar HTTP. Conectar/Desconectar Stream.
13.Programacin (1) nos permitir activar cada uno de los servicios, por separado, durante las horas y das que indiquemos. Para ello activaremos el programador (2), seleccionaremos el servicio a configurar (3) y haremos clic sobre aquellas casillas que coincidan con el intervalo de horas deseado (4):
Ahora os explicar el uso de las distintas ventanas mencionadas anteriormente, hablando sobre el men Windows: Ventana Capturar: Nos permite tomar una imagen con la webcam (1):
Y guardarla o no (1):
Ventana de Deteccin de Movimiento (Motion Detection). En ella veremos varias zonas: La previsualizacin del detector de movimiento. Se pinta de azul aquello que cambia de posicin y en blanco aquello que permanece esttico (1). La barra de deteccin de movimiento. La barra de color verde crece cuanto ms movimiento detecta y decrece cuanto menos movimiento detecta. La barra azul indica a partir de que cantidad de movimiento el programa empezar a tomar capturas (2) sobre aquello que ha provocado ha provocado el evento. La Activacin/Desactivacin del detector de Movimiento (3). La cantidad de tiempo que tardar en comenzar a tomar imgenes (4). La pestaa Motion Events (5), que muestra todos aquellos eventos activados por el movimiento, indicndote su porcentaje, la hora y el da en el que se han dado (6). Puedes eliminar todos los eventos o navegar entre los existentes (7). Si hacemos clic en uno, veremos la foto de aquello que ha provocado el evento (8) (en este caso, la aparicin inesperada de un libro de c/c++)e informacin sobre el evento (9). Tambin podremos eliminarla (10).
En la pestaa Actions (Acciones) (1) podremos indicar varias acciones a llevar a cabo dado el caso de que se de un evento debido a la deteccin de movimiento: Dnde guarda el archivo de imagen tomada (2). A qu servidor FTP subirla (3). A qu e-mail enviarla (4). Qu programa ejecutar (5). Qu sonido ejecutar (6).
En la pestaa Settings (Configuracin) (1) podremos: Indicar si queremos que detecte todo el campo de visin que la webcam posee o solo una parte, que podemos definir nosotros (2). Indicar la sensibilidad del detector de movimiento. Cuanta mayor sea, ms crecer la barra verde de deteccin. Tambin podemos indicar la tolerancia, que en este caso hace referencia a la barra azul, indicadora de a partir de qu cantidad de movimiento debe empezarse a tomar imgenes (3). Indicar el color de la imagen de previsualizacin del movimiento. Por defecto, es el azul, que colorea aquello que se mueve. Podemos seleccionar cualquier color. Tambin podemos mostrar la imagen, sin ningn tipo de filtro, como la recoge la cmara directamente (4). Invertir el control de movimiento, de modo que funcione justo al revs. Es decir, cuando deje de haber movimiento se activar un evento. Tambin podemos indicar el intervalo entre fotos y salvar o no los eventos que motivan la toma de la foto (5).
Ventana Visionadores Stream: Permite consultar qu usuarios estn conectados al streaming y controlar quienes pueden acceder y quienes no: Cantidad de usuarios conectados (1). Su IP, host al que se han conectado, tiempo que llevan conectados y cantidad de informacin enviada (2). Se les puede expulsar (3). Consultar los baneados para poder permitirles de nuevo el acceso o agregar a alguien nuevo (4). Se les puede banear (5). O salir sin hacer nada (6).
Aqu termina el repaso de esta aplicacin tremendamente til.
Вам также может понравиться
- Microsoft 365 e BookДокумент14 страницMicrosoft 365 e BooksobrelawebОценок пока нет
- Selección, instalación, configuración y administración de los servidores multimedia. IFCT0509От EverandSelección, instalación, configuración y administración de los servidores multimedia. IFCT0509Рейтинг: 5 из 5 звезд5/5 (1)
- UF1274 - Administración y auditoría de los servicios de mensajería electrónicaОт EverandUF1274 - Administración y auditoría de los servicios de mensajería electrónicaРейтинг: 5 из 5 звезд5/5 (1)
- UF0864 - Resolución de averías lógicas en equipos microinformáticosОт EverandUF0864 - Resolución de averías lógicas en equipos microinformáticosОценок пока нет
- Metodologias Del Desarrollo de SoftwareДокумент40 страницMetodologias Del Desarrollo de SoftwareFranklyn BaloisОценок пока нет
- UF1271 - Instalación y configuración del software de servidor webОт EverandUF1271 - Instalación y configuración del software de servidor webОценок пока нет
- Operaciones auxiliares con Tecnologías de la Información y la Comunicación. IFCT0108От EverandOperaciones auxiliares con Tecnologías de la Información y la Comunicación. IFCT0108Оценок пока нет
- UF0853 - Explotación de las funcionalidades del sistema microinformáticoОт EverandUF0853 - Explotación de las funcionalidades del sistema microinformáticoОценок пока нет
- UF1275 - Selección, instalación, configuración y administración de los servidores de transferencia de archivosОт EverandUF1275 - Selección, instalación, configuración y administración de los servidores de transferencia de archivosОценок пока нет
- Instalación y configuración del software de servidor web. IFCT0509От EverandInstalación y configuración del software de servidor web. IFCT0509Оценок пока нет
- Curso de AutoCAD 2009Документ42 страницыCurso de AutoCAD 2009alex08Оценок пока нет
- PFC Maria Angeles Caballero Velasco PDFДокумент378 страницPFC Maria Angeles Caballero Velasco PDFevencioОценок пока нет
- Manual Acronis True ImageДокумент11 страницManual Acronis True ImageDaniel Orlando Puerto ContrerasОценок пока нет
- Entornos de DesarrolloДокумент3 страницыEntornos de DesarrolloPepe Lopez DiazОценок пока нет
- UF1276 - Selección, instalación, configuración y administración de los servidores multimediaОт EverandUF1276 - Selección, instalación, configuración y administración de los servidores multimediaОценок пока нет
- Administración y Configuración de Bases de DatosДокумент54 страницыAdministración y Configuración de Bases de DatosRuben TempranoОценок пока нет
- Ejer Cici OsДокумент40 страницEjer Cici Osrfuentes2002Оценок пока нет
- Uf0862 Instalacion Y Configuracion de Perifericos Microinformaticos A DistanciaДокумент10 страницUf0862 Instalacion Y Configuracion de Perifericos Microinformaticos A DistanciaJim Guillen MaciasОценок пока нет
- Configuracion de Los Parametros de VirtualBoxДокумент15 страницConfiguracion de Los Parametros de VirtualBoxJosemaria88% (8)
- Desarrollo de componentes software para el manejo de dispositivos. IFCT0609От EverandDesarrollo de componentes software para el manejo de dispositivos. IFCT0609Оценок пока нет
- UF1272 - Administración y auditoría de los servicios webОт EverandUF1272 - Administración y auditoría de los servicios webОценок пока нет
- IFCT0209 Sistemas MicroinformaticosДокумент43 страницыIFCT0209 Sistemas MicroinformaticosvicenteОценок пока нет
- U4 Sistemas OperativosДокумент8 страницU4 Sistemas OperativosBenito DelgadoОценок пока нет
- Apuntes Del Curso de SOR Temas 1 A 5 PDFДокумент47 страницApuntes Del Curso de SOR Temas 1 A 5 PDFJose Rendon0% (1)
- Explotación de las funcionalidades del sistema microinformático. IFCT0309От EverandExplotación de las funcionalidades del sistema microinformático. IFCT0309Оценок пока нет
- UD2 P04 Microprocesadores Alumnos PDFДокумент50 страницUD2 P04 Microprocesadores Alumnos PDFpro100% (1)
- DAM ED01 PDFContenidos 2015Документ57 страницDAM ED01 PDFContenidos 2015Javier NdranghetaОценок пока нет
- IFCT0110 FichaДокумент2 страницыIFCT0110 FichaAmaya Muñoz CastellanosОценок пока нет
- IFCT0108 FichaДокумент2 страницыIFCT0108 FichaDavinia Pérez HernándezОценок пока нет
- Análisis Técnico de Los Sistemas Operativos Symbian y Windows MobileДокумент11 страницAnálisis Técnico de Los Sistemas Operativos Symbian y Windows Mobilepupol1Оценок пока нет
- Estaciones de TrabajoДокумент9 страницEstaciones de TrabajoKhriztobal RodriguezОценок пока нет
- Tema 2 1º DamДокумент32 страницыTema 2 1º DamYasmina Sosa0% (1)
- IFC361 1 RV - Q Documento PublicadoДокумент27 страницIFC361 1 RV - Q Documento PublicadocarlosОценок пока нет
- Arquitectura de AndroidДокумент6 страницArquitectura de AndroidAdolfo Sarmiento RuizОценок пока нет
- Cómo Resetear Contraseña Root en CentOS 7 y 6Документ7 страницCómo Resetear Contraseña Root en CentOS 7 y 6M-ZAPATA-MОценок пока нет
- Anexo Tema 5 Tablas Encaminamiento PDFДокумент6 страницAnexo Tema 5 Tablas Encaminamiento PDFAlbertoОценок пока нет
- PROGRAMACIÓN DE SISTEMAS INFORMÁTICOS - Ficha - IFCT0609 - Ficha PDFДокумент2 страницыPROGRAMACIÓN DE SISTEMAS INFORMÁTICOS - Ficha - IFCT0609 - Ficha PDFcarlosmg4Оценок пока нет
- Linux DeepingДокумент2 страницыLinux DeepingJose Colorado PerezОценок пока нет
- Tutorial de Servidor de Archivos en Windows 2003 Server Net DaemonsДокумент8 страницTutorial de Servidor de Archivos en Windows 2003 Server Net Daemonsjohan lopezОценок пока нет
- Ifct0510 - Fic-Gestión de Sistemas InformáticosДокумент40 страницIfct0510 - Fic-Gestión de Sistemas InformáticosSanti Lopez100% (1)
- ASIR SAD04 Contenidos 2016 VIДокумент33 страницыASIR SAD04 Contenidos 2016 VILuzbelОценок пока нет
- Convalidaciones Daw Asir PDFДокумент16 страницConvalidaciones Daw Asir PDFPotosi LoleteОценок пока нет
- T21 Explotacion y Administracion de Un Sistema Operativo MultiusuarioДокумент25 страницT21 Explotacion y Administracion de Un Sistema Operativo MultiusuarioAlfonso NatividadОценок пока нет
- Instalación y Configuración de Un Servidor de Correo Completo en LinuxДокумент54 страницыInstalación y Configuración de Un Servidor de Correo Completo en LinuxEnanin SaltarinОценок пока нет
- Manual de Configuración Modem 2 WireДокумент4 страницыManual de Configuración Modem 2 WireOsKar KoKa100% (1)
- Oficina de Desarrollo de SoftwareДокумент6 страницOficina de Desarrollo de SoftwareVeronica Ayala CarhuatoctoОценок пока нет
- Teoria de Sistemas OperativosДокумент3 страницыTeoria de Sistemas OperativosjavierОценок пока нет
- MandrivaДокумент19 страницMandrivayainarОценок пока нет
- Trabajo de Sistemas OperativosДокумент5 страницTrabajo de Sistemas OperativoseduarОценок пока нет
- Resumen de Elmasri R., Navathe S. Fundamentals of Database Systems (6ed., 2010)Документ193 страницыResumen de Elmasri R., Navathe S. Fundamentals of Database Systems (6ed., 2010)Paola GutiérrezОценок пока нет
- GERENTEPROYECCIONДокумент28 страницGERENTEPROYECCIONMonitho MaciaОценок пока нет
- Programacion Orientada A EventosДокумент10 страницProgramacion Orientada A EventosNeyll VanegasОценок пока нет
- Ejercicios Complementarios A La Unidad de Aprendizaje 1 de La Unidad Formatica Uf1351Документ1 страницаEjercicios Complementarios A La Unidad de Aprendizaje 1 de La Unidad Formatica Uf1351nocor5Оценок пока нет
- Taller Practico Sistema de ArchivosДокумент17 страницTaller Practico Sistema de ArchivosCristian AriasОценок пока нет
- Aplicaciones Móviles - Android StudioДокумент9 страницAplicaciones Móviles - Android StudioRonaldRoldánSalinasОценок пока нет
- Funciones HashДокумент4 страницыFunciones HashFlakita DinDaОценок пока нет
- Post Mortem Arquitectura de SoftwareДокумент3 страницыPost Mortem Arquitectura de SoftwareJose LaverdeОценок пока нет
- Tema 3Документ18 страницTema 3Fernando RousОценок пока нет
- Configuración de OpenVPN - OdtДокумент15 страницConfiguración de OpenVPN - Odtrubenacp_gmailОценок пока нет
- Unidad I S.O Centralizados, de Red y DistribuidosДокумент2 страницыUnidad I S.O Centralizados, de Red y DistribuidosSandy AntonioОценок пока нет
- Diferencias Del OpenSuseДокумент7 страницDiferencias Del OpenSuseFelipe Solorzano ChancayОценок пока нет
- Teleinformatica y Redes de OrdenadoresДокумент75 страницTeleinformatica y Redes de Ordenadoresandmart73Оценок пока нет
- Comandos Basicos LinuxДокумент25 страницComandos Basicos LinuxJosemariaОценок пока нет
- Joomla 3.0.3Документ10 страницJoomla 3.0.3JosemariaОценок пока нет
- Win AuditДокумент5 страницWin AuditJosemaria0% (1)
- Time StopperДокумент6 страницTime StopperJosemariaОценок пока нет
- Scripts en WindowsДокумент5 страницScripts en WindowsJosemariaОценок пока нет
- SSH, SCP y PuttyДокумент9 страницSSH, SCP y PuttyJosemariaОценок пока нет
- PDF CreatorДокумент12 страницPDF CreatorJosemariaОценок пока нет
- Visacion 30295068Документ6 страницVisacion 30295068José ArancibiaОценок пока нет
- Lab 15 - Estructuras RepetitivasДокумент7 страницLab 15 - Estructuras RepetitivasEdilberto Mamani LimachiОценок пока нет
- FMM1456W 003esДокумент242 страницыFMM1456W 003esPablo OrtizОценок пока нет
- Comandos Linux (Básicos) y Matlab (Netcdf)Документ3 страницыComandos Linux (Básicos) y Matlab (Netcdf)Luis Miguel Tovar PalominoОценок пока нет
- Elaboración de ReportesДокумент47 страницElaboración de ReportesAlina Aguirre ArellanoОценок пока нет
- Manual de HeartbeatДокумент17 страницManual de HeartbeatArturo PerdomoОценок пока нет
- Tema 2Документ15 страницTema 2Carla Ubillus SifuentesОценок пока нет
- Copia de SEMANA 22Документ9 страницCopia de SEMANA 22Julissa S. DiestraОценок пока нет
- Automatización y Robotica Portafolio Johani HernandezДокумент98 страницAutomatización y Robotica Portafolio Johani HernandezPatricia Lizette GuzmanОценок пока нет
- 605 Practica 9 DHCPДокумент26 страниц605 Practica 9 DHCPCRISTHIAN ROMEROОценок пока нет
- Guia - Expositores PDFДокумент11 страницGuia - Expositores PDFGuillermo MansillaОценок пока нет
- Modelo PpdiooДокумент7 страницModelo PpdiooAndres Augusto Hernandez MartinezОценок пока нет
- PowerToys para Windows 10Документ6 страницPowerToys para Windows 10carfajaОценок пока нет
- Mapa Conceptual de Los Paradigmas y Lenguajes de La Programación RepresentativaДокумент1 страницаMapa Conceptual de Los Paradigmas y Lenguajes de La Programación RepresentativaAlan yaer Esteban EstradaОценок пока нет
- Text 1Документ3 страницыText 1Yhon Kennidey Mendoza HuaracaОценок пока нет
- Manual de Avance de Intellij Idea PDFДокумент7 страницManual de Avance de Intellij Idea PDFAlvaro GonzalesОценок пока нет
- Latitude 14 5490 Laptop Owners Manual Es MXДокумент99 страницLatitude 14 5490 Laptop Owners Manual Es MXMauricio Esteban Mejia ZapataОценок пока нет
- Guia Del Alumno Lce-II-2021Документ8 страницGuia Del Alumno Lce-II-2021Rashell AguilarОценок пока нет
- Tarea 2Документ6 страницTarea 2Jesús MotaОценок пока нет
- PDF GM 1925 DL - .En - EsДокумент20 страницPDF GM 1925 DL - .En - EsJero OcampoОценок пока нет
- Programacion Trabajos de Alto RiesgoДокумент3 страницыProgramacion Trabajos de Alto RiesgoJunior CornejoОценок пока нет
- La Interaccion Persona OrdenadorДокумент528 страницLa Interaccion Persona OrdenadorLara RiveraОценок пока нет
- Introduccion Estructura de DatosДокумент59 страницIntroduccion Estructura de DatosCesar OspinaОценок пока нет
- Resumen Tema 1 SOMДокумент5 страницResumen Tema 1 SOMHugoОценок пока нет
- Manual Del Buen Uso de Sistemas Informatico UsuariosДокумент5 страницManual Del Buen Uso de Sistemas Informatico UsuariosJailer AlvearОценок пока нет
- Entidad Relacion 2023Документ16 страницEntidad Relacion 2023DAVID MUSICОценок пока нет
- CLASE 2 Excel BasicoДокумент12 страницCLASE 2 Excel BasicoFANNY CASADIEGOОценок пока нет
- Catalogo SIMATIC MX 2022 EbookДокумент74 страницыCatalogo SIMATIC MX 2022 EbookElecsa ProveedorОценок пока нет
- 2020-21 - Introducción Al Módulo Profesional Bases de Datos - DAW1Документ20 страниц2020-21 - Introducción Al Módulo Profesional Bases de Datos - DAW1Zemen AbbanegaОценок пока нет