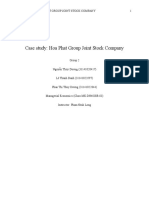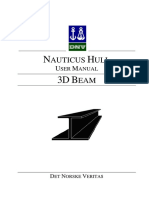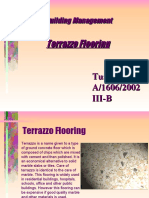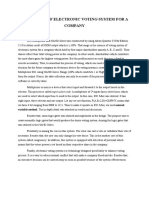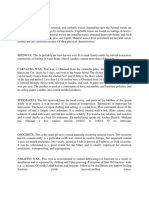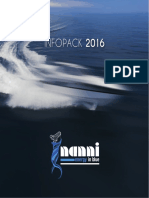Академический Документы
Профессиональный Документы
Культура Документы
Controlling Proe Parameters From Excel
Загружено:
kostrunАвторское право
Доступные форматы
Поделиться этим документом
Поделиться или встроить документ
Этот документ был вам полезен?
Это неприемлемый материал?
Пожаловаться на этот документАвторское право:
Доступные форматы
Controlling Proe Parameters From Excel
Загружено:
kostrunАвторское право:
Доступные форматы
Page 1 of 4
Table of Contents Page 1
When you create a complex Pro/ENGINEER model, it may become difficult to keep track of all the driving parameters and important dimensions. In addition, the Pro/ENGINEER interface is not as user-friendly as it could be. You can make the model easier to use by introducing an interface that will
z
Prompt the user for important values (type of product, dimensional information, interface details) Perform necessary calculations (maximum/minimum allowable values and related sizes) Present values in an easy-to-read format (display inputs and outputs clearly) Provide feedback (alert the user if invalid or incompatible values are entered)
Heres how you can use Excel spreadsheets to collect and organize information for export to Pro/ENGINEER. In this example I used Microsoft Excel 97, but the method will work with most spreadsheet programs. 1. Set up a user interface. Create a new workbook to act as your interface. Add titles and input areas for the parameters and dimensions involved in your model. You can add as much detail as you want. For instance,
z
a simple interface may be appropriate for people who know the product well; checks and limits may be necessary to ensure design relationships are maintained; and feedback may be added for others less familiar with the product.
The following example controls the dimensions of a cylinder and hole. The part is created in Pro/ENGINEER from a solid cylinder with a cylindrical cut. Figure 1 shows the part and the spreadsheet interface, containing input areas for cylinder diameter and height, and hole diameter and depth. In this example Ive added a couple of spinners to control the diameter and height values. Create these using the Excel Forms toolbar (you could also use buttons, lists, etc). The spinners have built-in properties like maximum, minimum, and incremental values that can be set with right-click, Format Control.
Page 2 of 4
The hole dimension ranges are derived from the cylinder sizes. The cells are constrained using Data, Validation in Excel. This enables you to specify the range of allowable values and other information, e.g., a range of 30-40mm hole diameter. If you have time to develop a user interface or if less experienced users will be accessing the sheet, you can add other checks and feedback messages. This will help guide people as they choose inputs. 2. Link values through data sheet. On a fresh sheet, enter variable names (with no spaces) in the first column to be used in Pro/ENGINEER. Add a second column with an equal sign for each row. In the third column type a formula to point to each value on the interface sheet. Figure 2 shows a sample data sheet. The formula for the diameter cell C1 would be something like:
=interface!C4
where interface is the worksheet name and C4 is the cell name. Note: Dont include any extra text on this data page because it will be exported to the file that Pro/ENGINEER reads.
3. Export a text file. To use this data in Pro/ENGINEER, you need to export as a text file. Use File, Save As and pick the file type Text (tab delimited). Be sure to re-save the file in spreadsheet format before making any changes. A spreadsheet macro can help automate the export process. The following macro checks for and removes any existing data text file, exports the active sheet to text file ( c:\files\data.txt), and checks for and removes the spreadsheet file before saving it again.
Sub Export_text()
Page 3 of 4
txt = "c:\files\data.txt" xls = "c:\files\data.xls" If Dir(txt) <> "" Then Kill (txt) End If ActiveWorkbook.SaveAs FileName:=txt, FileFormat:=xlTextPrinter, _ CreateBackup:=False If Dir(xls) <> "" Then Kill (xls) End If ActiveWorkbook.SaveAs FileName:=xls, FileFormat:=xlNormal, _ Password:="", WriteResPassword:="", ReadOnlyRecommended:=False, _ CreateBackup:=False End Sub
Now Create a new push button on the sheet using the Forms toolbar, and Assign your macro to the button. Next time you press the button, you will export a new text file with the contents of the data sheet. 4. Configure a Pro/ENGINEER model to use the data. The next step is to allow the model to accept the data created by the spreadsheet, using program inputs. When you set up a Pro/ENGINEER model, you can either drive the dimensions directly or use parameters to pass the values. In this case, well drive the dimensions directly. First, though, you have to rename the dimensions to appropriate variable names. (Use Info, Switch Dimensions to display the dimension names.) Figure 3 shows the model with its dimensions renamed Open the part program (Program, Edit Design). Then add lines for each variable, stating the variable name and type:
INPUT diameter number height number hole_dia number hole_dp number END INPUT
This allows the model to accept inputs to drive geometry.
Page 4 of 4
The final piece of the puzzle is to read the text file into Pro/ENGINEER. Select Regenerate, Read File and enter the location and filename of the text file, e.g., c:\files\data.txt. Create a mapkey to automate this process:
mapkey input #REGENERATE;#MODEL;#READ FILE;c:\files\data.txt;
You may assign this mapkey to a toolbar button to make regeneration easier. You now have a quick method to update your Pro/ENGINEER model using an Excel spreadsheet. You can also use this same method with other spreadsheets by creating a link between input and output, and ensuring the output format is compatible with Pro/ENGINEER. Edwin Muirhead is CAD systems administrator at Weatherford Completion Systems in Aberdeen, UK. He can be reached by e-mail at edwin.muirhead@weatherford.com.
Вам также может понравиться
- The Subtle Art of Not Giving a F*ck: A Counterintuitive Approach to Living a Good LifeОт EverandThe Subtle Art of Not Giving a F*ck: A Counterintuitive Approach to Living a Good LifeРейтинг: 4 из 5 звезд4/5 (5794)
- The Gifts of Imperfection: Let Go of Who You Think You're Supposed to Be and Embrace Who You AreОт EverandThe Gifts of Imperfection: Let Go of Who You Think You're Supposed to Be and Embrace Who You AreРейтинг: 4 из 5 звезд4/5 (1090)
- Never Split the Difference: Negotiating As If Your Life Depended On ItОт EverandNever Split the Difference: Negotiating As If Your Life Depended On ItРейтинг: 4.5 из 5 звезд4.5/5 (838)
- Hidden Figures: The American Dream and the Untold Story of the Black Women Mathematicians Who Helped Win the Space RaceОт EverandHidden Figures: The American Dream and the Untold Story of the Black Women Mathematicians Who Helped Win the Space RaceРейтинг: 4 из 5 звезд4/5 (895)
- The Hard Thing About Hard Things: Building a Business When There Are No Easy AnswersОт EverandThe Hard Thing About Hard Things: Building a Business When There Are No Easy AnswersРейтинг: 4.5 из 5 звезд4.5/5 (344)
- Elon Musk: Tesla, SpaceX, and the Quest for a Fantastic FutureОт EverandElon Musk: Tesla, SpaceX, and the Quest for a Fantastic FutureРейтинг: 4.5 из 5 звезд4.5/5 (474)
- The Sympathizer: A Novel (Pulitzer Prize for Fiction)От EverandThe Sympathizer: A Novel (Pulitzer Prize for Fiction)Рейтинг: 4.5 из 5 звезд4.5/5 (121)
- The Emperor of All Maladies: A Biography of CancerОт EverandThe Emperor of All Maladies: A Biography of CancerРейтинг: 4.5 из 5 звезд4.5/5 (271)
- The Little Book of Hygge: Danish Secrets to Happy LivingОт EverandThe Little Book of Hygge: Danish Secrets to Happy LivingРейтинг: 3.5 из 5 звезд3.5/5 (400)
- The World Is Flat 3.0: A Brief History of the Twenty-first CenturyОт EverandThe World Is Flat 3.0: A Brief History of the Twenty-first CenturyРейтинг: 3.5 из 5 звезд3.5/5 (2259)
- 2005-07 Ranger 500 EFI 2X4 4X4 Service ManualДокумент345 страниц2005-07 Ranger 500 EFI 2X4 4X4 Service ManualBrian Cook100% (5)
- The Yellow House: A Memoir (2019 National Book Award Winner)От EverandThe Yellow House: A Memoir (2019 National Book Award Winner)Рейтинг: 4 из 5 звезд4/5 (98)
- Devil in the Grove: Thurgood Marshall, the Groveland Boys, and the Dawn of a New AmericaОт EverandDevil in the Grove: Thurgood Marshall, the Groveland Boys, and the Dawn of a New AmericaРейтинг: 4.5 из 5 звезд4.5/5 (266)
- A Heartbreaking Work Of Staggering Genius: A Memoir Based on a True StoryОт EverandA Heartbreaking Work Of Staggering Genius: A Memoir Based on a True StoryРейтинг: 3.5 из 5 звезд3.5/5 (231)
- Team of Rivals: The Political Genius of Abraham LincolnОт EverandTeam of Rivals: The Political Genius of Abraham LincolnРейтинг: 4.5 из 5 звезд4.5/5 (234)
- The Unwinding: An Inner History of the New AmericaОт EverandThe Unwinding: An Inner History of the New AmericaРейтинг: 4 из 5 звезд4/5 (45)
- Group 2 (ME 03) - Hoa Phat GroupДокумент42 страницыGroup 2 (ME 03) - Hoa Phat GroupLê Thành DanhОценок пока нет
- (GUNSMITHING) The .22 PistolДокумент18 страниц(GUNSMITHING) The .22 PistolMago Invisivel88% (25)
- Nauticus 3D BeamДокумент114 страницNauticus 3D BeamMinca AndreiОценок пока нет
- EBS Data MaskingДокумент31 страницаEBS Data MaskingNawab ShariefОценок пока нет
- Refrigerator: Service ManualДокумент44 страницыRefrigerator: Service ManualBetileno QuadAlexОценок пока нет
- Maxstar140str (KK013519)Документ52 страницыMaxstar140str (KK013519)mrtans0% (1)
- Complete Enema Guide.6265024Документ6 страницComplete Enema Guide.6265024kostrunОценок пока нет
- Colostrum Article About Denie Hiestand and Electric BodyДокумент3 страницыColostrum Article About Denie Hiestand and Electric BodykostrunОценок пока нет
- The Complete Enema Guide: by Helena BinghamДокумент10 страницThe Complete Enema Guide: by Helena BinghamJ.J.Оценок пока нет
- Aci For Pro Engineer TutorialДокумент5 страницAci For Pro Engineer TutorialSandeep BanerjeeОценок пока нет
- Pro-E Config ListДокумент3 страницыPro-E Config ListAbdul Haleem DesaiОценок пока нет
- Advenced Modeling With ProEДокумент570 страницAdvenced Modeling With ProEkostrun100% (3)
- Advenced Modeling With ProEДокумент570 страницAdvenced Modeling With ProEkostrun100% (3)
- Integration of Pro - Engineer With Visual C++ Using ToolkitДокумент10 страницIntegration of Pro - Engineer With Visual C++ Using ToolkitkostrunОценок пока нет
- DuPont General Design Principles Module 1Документ153 страницыDuPont General Design Principles Module 1Prabu Ar100% (2)
- 10 1 1 120Документ8 страниц10 1 1 120kostrunОценок пока нет
- Bevel Gears in ProEДокумент22 страницыBevel Gears in ProESeth BrownОценок пока нет
- Fusion JR Home Energy ReactorДокумент11 страницFusion JR Home Energy ReactorkostrunОценок пока нет
- Pages From 0625 - w15 - QP - 33-06Документ2 страницыPages From 0625 - w15 - QP - 33-06lelon ongОценок пока нет
- Lec8 SecondOrder PDFДокумент61 страницаLec8 SecondOrder PDFPhan Phuong NgocОценок пока нет
- Nupack User Guide 3.2Документ44 страницыNupack User Guide 3.2Dicastelgandolfo VchОценок пока нет
- Babies of 2010Документ16 страницBabies of 2010Sierra Nevada Media GroupОценок пока нет
- Un 2 Terrazzo FlooringДокумент6 страницUn 2 Terrazzo FlooringRОценок пока нет
- ABB I RWEДокумент1 страницаABB I RWEPredrag VucinicОценок пока нет
- Tan Tzu enДокумент68 страницTan Tzu enLoc HuynhОценок пока нет
- 01 40 00 - Quality RequirementsДокумент27 страниц01 40 00 - Quality RequirementsshauhramОценок пока нет
- SavcaEugeniu (CV) byДокумент4 страницыSavcaEugeniu (CV) bySavcaОценок пока нет
- Open Book API 510 Practice Exam B Do Not Mark On Your Exam, Use The Answer Sheets ProvidedДокумент16 страницOpen Book API 510 Practice Exam B Do Not Mark On Your Exam, Use The Answer Sheets ProvidedBeantickОценок пока нет
- Aero 3 - 8 Anna's SyllabusДокумент110 страницAero 3 - 8 Anna's SyllabusShiva UОценок пока нет
- LOLERДокумент68 страницLOLERpraba8105100% (3)
- Asme eДокумент41 страницаAsme eAnonymous wWOWz9UnWОценок пока нет
- NextCloud OnlyOffice PDFДокумент89 страницNextCloud OnlyOffice PDFOmar Gallegos Vazquez100% (1)
- Bearing Detail PDFДокумент1 152 страницыBearing Detail PDFJayesh MachhiОценок пока нет
- Medium Voltage MZДокумент86 страницMedium Voltage MZsujiОценок пока нет
- AMICO InstallationManual PDFДокумент60 страницAMICO InstallationManual PDFfernandoОценок пока нет
- Quest CCS ProjectДокумент10 страницQuest CCS ProjecttruehemingwayОценок пока нет
- Digi Centre Operational TechnologyДокумент6 страницDigi Centre Operational Technologymtrego94410% (2)
- Literature ReviewДокумент2 страницыLiterature ReviewkhairulОценок пока нет
- Operating Instructions: MCA 122 Modbus TCPДокумент46 страницOperating Instructions: MCA 122 Modbus TCPnefertiti551Оценок пока нет
- WAXESДокумент2 страницыWAXESPra YogaОценок пока нет
- Infopack 2016 enДокумент44 страницыInfopack 2016 enAlbertoОценок пока нет