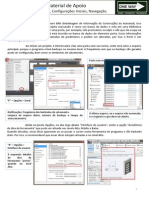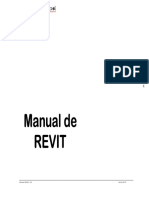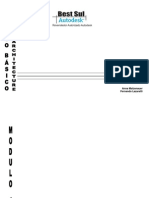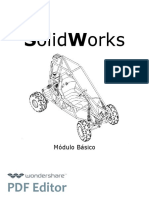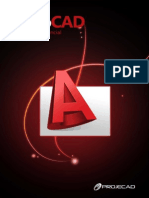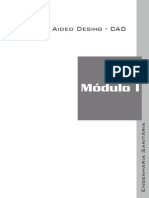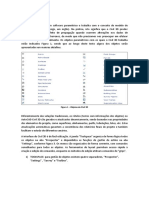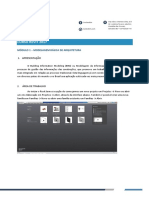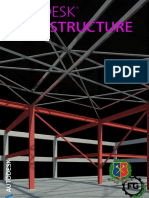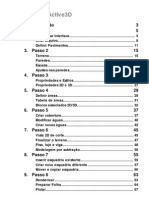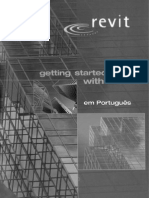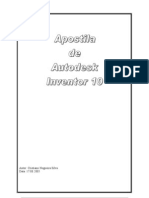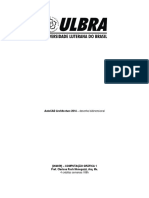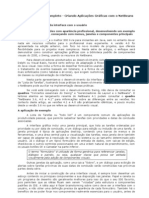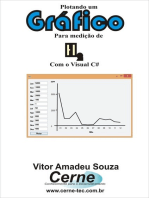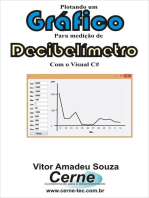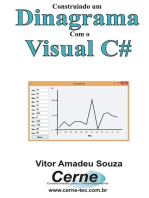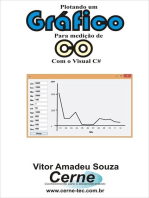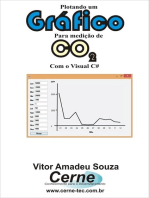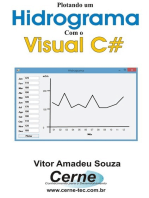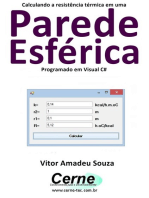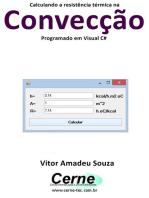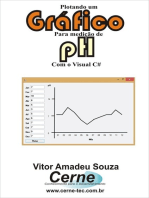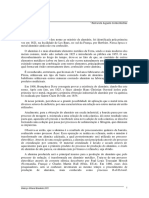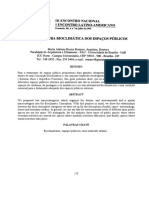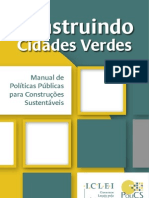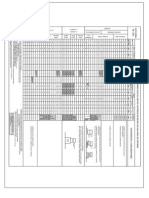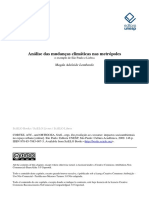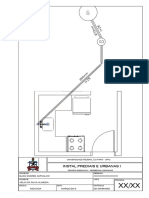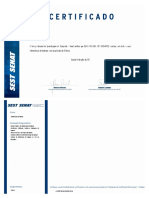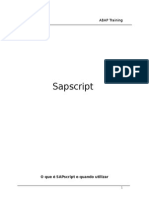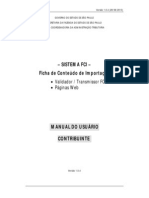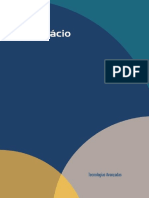Академический Документы
Профессиональный Документы
Культура Документы
REVIT 2009 Básico
Загружено:
Elias SoaresИсходное описание:
Авторское право
Доступные форматы
Поделиться этим документом
Поделиться или встроить документ
Этот документ был вам полезен?
Это неприемлемый материал?
Пожаловаться на этот документАвторское право:
Доступные форматы
REVIT 2009 Básico
Загружено:
Elias SoaresАвторское право:
Доступные форматы
Universidade Federal do Par Faculdade de Arquitetura e Urbanismo Professora: Vanessa Watrin Oficina REVIT ARCHITECTURE BSICO Autodesk Revit
Architecture 2009
Referncias: - JUSTI, Alexander Rodrigues. Revit Architecture 2010. Rio de Janeiro: Editora Cincia Moderna Ltda., 2010.
- Guia do Usurio de Revit Architecture 2009 acessado no menu Ajuda opo Revit Architecture 2009 Ajuda
1. Arquivos 1.1 Tipos de Arquivos Os arquivos com os quais o REVIT trabalha diretamente so os seguintes: .RVT arquivo do projeto (similar ao .DWG); .RTE arquivo do template do projeto (similar ao .DWT); .RFA arquivo de famlia de componente (similar ao bloco do Autocad); .RFT arquivo de template de famlia de componente (no possui referncia similar no Autocad);
1.2 Salvamento automtico Ao salvar um arquivo no Revit automaticamente criado um segundo arquivo com o mesmo nome, mas com uma numerao seqencial. Isto se repete a cada vez que salvamos o arquivo. Contudo, podemos controlar a quantidade de arquivos de backup criados acessando a opo SALVAR COMO..., boto OPES, campo MXIMO DE BACKUPS. 2. Interface O Revit Architecture um poderoso produto de CAD desenvolvido para o sistema operacional Microsoft Windows. Sua interface se parece com a de outros produtos desenvolvidos para o Windows: ela tem menus com comandos, barras de ferramentas com botes, caixas de dilogo e janelas em que as tarefas so completadas. Na interface do Revit Architecture muitos dos componentes (como paredes, janelas e portas) esto disponveis com o clique de um boto. possvel colocar estes componentes direto no desenho e
imediatamente ver se eles se ajustam aos seus requisitos de desenho. No necessrio definir limites na rea de trabalho, mas deve-se respeitar os espaos entre os smbolos de elevao (responsveis por gerar as fachadas automaticamente);
Figura 01: Interface do Revit 2009
2.1 Barra de Menus: fornece o acesso a todas as funes do Revit Architecture. As funes disponveis nas barras de ferramentas, a Barra de projeto e muitos menus de atalho tambm esto disponveis na barra de menus. Em muitos casos, pode-se clicar com o boto direito do mouse em um elemento na rea de desenho para acessar um menu de atalho. O menu de atalho fornece o acesso rpido aos comandos que so apropriados para o elemento selecionado.
2.2 Barra de Status: exibida no canto inferior esquerdo da janela do Revit Architecture. Quando estiver usando um comando, a barra de status fornecer dicas sobre o que fazer. Quando um elemento ou componente selecionado, a barra de status exibe o nome da famlia e o tipo. Para ocultar a barra de status, clique no menu J ANELA BARRA DE STATUS. Para reexibir a barra de status, repita o comando.
2.3 Barra de Opes: est localizada abaixo da barra de menus e das barras de ferramentas, e direita do Seletor de tipos. Seu contedo muda dependendo do comando atual ou do elemento selecionado.
2.4 Barra de Controle de Vista: acesso rpido s funes que afetam a visualizao atual.
2.5 rea de Desenho: sua cor de fundo pode ser alterada para preto acessando o Menu Configuraes Opes Aba Grficos marcar a opo inverter cores do plano de fundo
2.6 Barra de Projeto: contm guias que permitem o rpido acesso aos comandos do Revit Architecture. Clique em uma guia da Barra de projeto para expandir a guia e exibir seus comandos.
Todos os comandos disponveis na Barra de projeto tambm esto disponveis em menus. Nem todas as guias sero exibidas por padro. possvel exibir e ocultar as guias, como necessrio.
2.7 Navegador do Projeto: mostra uma hierarquia lgica para todas as vistas, tabelas, folhas, famlias, grupos e modelos Revit vinculados, e outras partes do projeto atual. Quando se expande ou retrai cada ramo, itens de menor nvel so exibidos.
2.8 Seletor de tipo: est localizado abaixo das barras de ferramentas e acima da Barra de projeto. Seu contedo muda dependendo da funo atual ou do componente selecionado. Quando um componente colocado em um desenho, use o Seletor de tipo para especificar o tipo de componente a ser adicionado. Quando tiver selecionado um componente existente, use o Seletor de tipo para alterar seu tipo.
3 Configuraes Iniciais
3.1 Unidades A unidade de trabalho deve ser configurada no inicio do projeto: Menu CONFIGURAES UNIDADES DE PROJETO; ou Digitar U seguido de N (no necessrio pressionar ENTER); Escolher a DISCIPLINA do tipo COMUM(relaciona-se com o projeto de arquitetura); Clicar no boto referente ao campo LINEAR: o UNIDADES configurar unidade de medida padro do projeto (metro, centmetro, polegada, etc); o ARREDONDAMENTO quantidade de casas decimais; o SMBOLO DE UNIDADE mostrar/ocultar smbolo da unidade; o SUPRIMIR 0s ESQUERDA suprime zeros depois do separador decimal; o USAR AGRUPAMENTO DE DGITOS define o formato do separador decimal igual ao quadro anterior. 3.2 Navegador do Projeto Nele, pode-se controlar o projeto e seus dados, subdividido em tipos de desenhos e dados, como segue: PLANTAS DE PISO desenhos de plantas baixas; PLANTAS DE FORRO desenhos de plantas de forro; ELEVAES desenhos de elevaes em geral; LEGENDAS armazena legendas (selos, carimbos ...); TABELAS/QUANTIDADES armazena tabelas e quantitativos; FOLHAS armazena as pranchas de desenho que sero impressas; 3D desenhos em 3D (aparece quando ativamos visualizao 3D); CORTES desenhos de cortes (aparece quando criamos sees); FAMLIAS gerenciador de famlias; GRUPOS gerenciador de grupos; VNCULOS DO REVIT gerenciador de arquivos de Revit linkados. possvel renomear os desenhos em planta (ou vistas) para facilitar a identificao e navegao, para isto clique com o boto
direito do mouse sobre o desenho selecionado e escolha a opo RENOMEAR. Aps digitar um novo nome para o desenho selecionado, aparecer uma caixa de dilogo perguntado se queremos atualizar outros desenhos e vistas correspondentes, clique no boto SIM.
4 Aceleradores de teclado So comandos de teclado pr-definidos. Abaixo seguem tabelas com comandos: Para seleo de objetos: Tecla Ao CTRL Seleciona mltiplos elementos. Navega nos elementos pr-realados para selecionar TAB entre os que estejam juntos um do outro. Pr-realce de faces de paredes ou linhas centrais de TAB parede ou linhas centrais de paredes ao colocar cotas. Alterna entre a seleo de parede cortina e uma TAB vidraa inclinada em uma vista plana. Reverte a ordem na qual TAB navega pelos elementos SHIFT+TAB pr-realados. Seleciona todas as linhas na caixa de dilogo WorkCTRL+A sets. Se estiver selecionando mltiplos objetos e precisar Observao selecionar TAB, no mantenha pressionado CTRL ao pressionar TAB. Para o uso de Snaps: Tecla Ao TAB Navega por diferentes snaps ao criar paredes e linhas, ao criar componentes, ou ao mover ou colar elementos. TAB Reverte a ordem na qual TAB navega pelos diferentes snaps. SHIFT+TAB Pressionar uma vez suprime todos os pontos de snap. Para o gerenciamento de arquivos: Tecla Ao CTRL+O Abrir um projeto. CTRL+P Imprimir uma pgina. CTRL+S Salvar um projeto. Para a edio de objetos: Tecla Ao CTRL+C Copiar elemento. CTRL+V Colar elemento.
CTRL+X CTRL+Y CTRL+Z CTRL+M CTRL+R DEL
Recortar elemento. Refazer alterao. Desfazer alterao. Mover elemento. Rotacionar elemento. Excluir elemento selecionado.
Para o cancelamento de comandos: Tecla Ao ESC Cancelar um comando antes de um primeiro clique e retornar para o modo modificar. Cancelar o primeiro clique de um comando de mltiplos cliques, como paredes ou linhas. Pressione ESC novamente para retornar para o modo modificar. Limpar cotas temporrias que aparecem aps um comando de clique nico, como portas, ou aps o segundo clique de um comando de mltiplos cliques, como paredes. Retornar ao modo modificar. Para trabalhos com vistas: Tecla Ao F8 Ativar o editor de vista dinmica. TAB Criar vistas diferentes de elevao interna aps colocao do smbolo de elevao interna. Para o controle de colocao de elementos: Tecla Ao Ao manter pressionada restringe a elevao de uma janela em uma vista 3D. SHIFT Ao manter pressionada impe restrio no movimento de uma parede ou linha (criao e edio). Para atualizar a tela: Tecla Ao F5 Atualizar a tela.
5 Diretrios Os arquivos do programa esto localizados em dois locais diferentes. Na pasta escolhida na hora da instalao e em outro diretrio um pouco difcil de ser identificado. Em primeiro lugar certifique-se de ativar a visualizao das pastas e arquivos ocultos acessando no Windows Explorer o menu FERRAMENTAS OPES DE PASTAS. Um caixa aberta, procure por MODO DE EXIBIO e marque a
opo MOSTRAR PASTAS E ARQUIVOS OCULTOS. Ainda no Windows Explorer acesse o diretrio: Usurios do Windows XP - C:/Documents and Settings/All Users/Dados de Aplicativos/Autodesk/RAC2010; Usurios do Window Vista/7 C:/ProgramData/ Autodesk/RAC2010.
5.1 Diretrio Metric Library Onde se encontram as bibliotecas de famlias que j vem com a instalao do programa, so arquivos do tipo .RFA. 5.2 Diretrio Metric Templates Onde podemos encontrar arquivos de template do Revit: .RTE arquivos de template de projeto ou .RFT de template de famlias de componentes. 6 Comeando um projeto MENU ARQUIVO NOVO PROJETO; Qualquer novo projeto iniciado a partir de um arquivo modelo (.RTE), por isto o Revit nos permite escolher o arquivo modelo a partir do qual iniciaremos o projeto. BARRA DE PROJETO FUNES BSICAS Ferramenta PAREDE; Na BARRA DE OPES campo ALTURA selecione o nvel ao qual a parte superior da parede ser conectada ou se no desejar que a parede se conecte a um nvel selecione a opo no conectada e digite um valor para definir a altura da parede; Na BARRA DE OPES campo LINHA DE LOCALIZAO especifique a linha de localizao da parede como uma Linha central da parede, Linha central ncleo, Face de acabamento; Exterior, Face de acabamento interior, Face ncleo: Exterior e Face ncleo: Interior. A posio da linha de localizao pode variar, dependendo da forma que voc desenha a parede. Por exemplo, se voc especifica a linha de localizao como Face de acabamento interior e efetua o croqui da parede da esquerda para a direita, a linha de localizao exibida no lado externo da parede. Se voc desenha da direita para a esquerda, a linha de localizao exibe o lado interno da parede. Clique digite um valor (com o mouse no ngulo desejado) ENTER; - O Revit no depende de sistema de coordenadas como o Autocad, conseqentemente no haver necessidade de utilizar o @. - Para corrigir a dimenso de uma parede j criada, selecione-a e altere o valor das cotas temporrias que aparecem automaticamente nas paredes adjacentes s selecionadas.
Desenhe o esquema abaixo (somente as paredes), observando suas cotas:
6.1 SNAPS Funcionam de maneira similar ao Autocad; Menu Configuraes opo SNAPS; Obs. evite ligar todos os snaps ao mesmo tempo e utilize comandos reduzidos (dica entre parnteses ao lado do nome do snap) para ativar momentaneamente um snap desligado.
7 Paredes As paredes podem funcionar como interiores, exteriores, fundao e conteno. Todas as paredes tm uma estrutura que pode ser definida por meio das propriedades de tipo da parede. 7.1 Alterar Propriedades de tipo Em uma vista de planta de piso ou vista 3D, clique no menu Modelagem Parede ou na guia Modelagem da Barra de projeto, clique em Parede. No Seletor de tipos, selecione a parede. Para alterar as propriedades da parede, clique (Propriedades do elemento), e clique em Editar/Novo. No campo estrutura clique no boto Editar... em
7.2 Criar novo de tipo de parede Em uma vista de planta de piso ou vista 3D, clique no menu Modelagem Parede ou na guia Modelagem da Barra de projeto, clique em Parede. No Seletor de tipos, selecione a parede. Clique em (Propriedades do elemento) clique em Editar/Novo clique em duplicar nomeie o novo tipo de parede. No campo estrutura clique no boto Editar...
7.3 Editar estrutura Ao clicar no boto Editar... a janela de Editar montagem ser aberta; Clique no boto inserir para inserir uma nova camada de material de revestimento para a parede; Clique no boto Acima/Abaixo para posicion-la acima do limite do ncleo superior o que definir o lado externo da parede; Repita o procedimento para criar a uma camada que definir o lado interno da parede (abaixo do limite do ncleo inferior); Clique no campo material de cada camada criada para editar seus respectivos materiais. 8 Portas e Janelas Voc pode adicionar portas/janelas em paredes em uma vista da planta ou uma vista 3D. Voc pode colocar portas/janelas em qualquer tipo de parede, incluindo paredes em arco, paredes no local, e paredes com base em faces (por exemplo, uma parede inclinada). O Revit Architecture automaticamente corta a abertura e coloca a porta/janela na parede. Clique no menu Modelagem Porta, ou na guia Funes bsicas da Barra de projeto, clique em Porta/Janela. No Seletor de tipo, selecione o tipo de porta/janela.
Observao: neste ponto voc pode carregar tipos adicionais de portas/janelas, se necessrio. Na Barra de opes, clique em Carregar, e navegue para o arquivo da famlia. Na Barra de opes selecione Identificar na colocao para identificar a porta/janela automaticamente. Ao colocar a porta na vista da planta, pressione a barra de espao para inverter a abertura da porta ou clique nas setas azuis indicadoras de direo. Clique para colocar a porta/janela no ponto desejado na parede.
9 Nveis Use o comando Nvel para definir uma altura vertical ou andares em uma construo. Cria-se um nvel para cada andar ou outra referncia necessria da construo (por exemplo, primeiro andar, topo da parede ou parte inferior da fundao). Para posicionar os nveis, preciso estar em uma vista de corte ou de elevao. Quando nveis so adicionados, possvel criar uma vista de planta associada. Abra a vista de corte ou elevao na qual ir adicionar nveis. Clique no menu Desenhar Nvel, ou na guia Desenhar da Barra de projeto, clique em Nvel. Coloque o cursor na rea de desenho e clique. Observao: quando se coloca o cursor para criar um nvel, se o cursor se alinhar com uma linha de nvel existente, aparecer uma cota vertical temporria entre o cursor e aquela linha de nvel. Desenhe linhas de nvel ao mover o cursor na horizontal. Na Barra de opes Criar vista de planta selecionado por padro. Como resultado, cada nvel criado ser um nvel de andar e ter uma vista de planta de piso associada e uma vista de planta de forro refletida. Se selecionar Tipos de vistas de planta na Barra de opes, poder decidir somente criar os tipos de vistas que especificar na caixa de dilogo Tipos de vistas de planta. Se no selecionar Criar vista de planta, o nvel ser considerado como um nvel no de andar ou nvel de referncia; nenhuma vista de planta associada ser criada. Paredes e outros elementos com base em nveis podem usar nveis de referncia como seus limites superiores ou de base. Quando linhas de nvel so arrastadas, o incio e a extremidade da linha podem se alinhar entre si. Quando uma linha de nvel que est alinhada com outras selecionada, aparece um cadeado para mostrar o alinhamento. Se mover a linha de nvel na horizontal, todas as linhas de nvel alinhadas se movero com a mesma. Clique quando a linha de nvel estiver no comprimento correto.
possvel alterar o nome do nvel ao clicar no nmero para selecion-lo. Tambm pode-se modificar a altura do nvel ao clicar na cota.
O Revit Architecture atribui uma legenda (por exemplo, Nvel 1) e o smbolo de nvel para o novo nvel. Use o Navegador de projeto para renomear o nvel, se desejado. Se o nvel for renomeado, o nome associado para a planta do piso e a planta do forro refletido tambm sero atualizados.
10 Pisos Voc cria pisos ao desenh-los, ao selecionar paredes ou ao usar o comando Linhas. Normalmente, voc desenha um piso em uma vista de planta, embora possa usar uma vista 3D, desde que o plano de trabalho da vista 3D esteja definido como o plano de trabalho de uma vista de planta. Os pisos so automaticamente deslocados para baixo do nvel no qual so desenhados. Clique no menu Modelagem Piso - ou na guia Funes bsicas da Barra de projeto Piso. Na Barra de projeto, clique em Selecionar paredes. Dica: o uso do comando Selecionar paredes economiza tempo se voc deseja alinhar o piso com as paredes. Se desenhar o perfil do piso, clique em Linhas e, na Barra de opes, clique em Desenhar ou selecionar linhas. Use as ferramentas de croqui para completar o croqui. O croqui precisa ser fechado. Se voc deseja ter uma abertura no piso, poder efetuar o croqui de outro perfil fechado onde deseja que a abertura aparea. Na Barra de opes, para Deslocamento, especifique um deslocamento para as arestas do piso. Observao: ao usar Selecionar paredes, selecione Estender para a parede (para o ncleo) para medir o deslocamento do ncleo da parede. Na Barra de projeto, clique em Concluir croqui. 10.1 Criando um novo tipo de piso No Seletor de tipo, selecione um piso na lista. Clique em Clique em Editar/Novo. Na caixa de dilogo Propriedades de tipo, clique em Duplicar e digite o nome do piso. Clique em OK.
Modifique as propriedades do piso.
11 Forros Voc pode criar tetos de forma automtica em uma vista do projeto ou ao efetuar o croqui. Os tetos devem ser criados na vista da planta do forro refletido ou no modo de croqui. Os tetos so elementos com base em nvel, o que significa que voc efetua seu croqui em uma distncia especificada acima do nvel em que eles estejam. Por exemplo, se estiver efetuando um croqui de um forro no nvel 1, poder coloclo trs metros acima do nvel 1. Voc pode especificar este deslocamento em Propriedades do forro. Abra uma vista de planta do forro. Clique no menu Modelagem Forro - ou na guia Modelagem da Barra de projeto Forro. No Seletor de tipo, selecione um tipo de forro. Clique em um ambiente para colocar o forro. Um forro aparece como exibido. possvel modific-lo a qualquer momento
11.1 Criando um novo tipo de forro No Seletor de tipo, selecione um forro na lista. Clique em Clique em Editar/Novo. Na caixa de dilogo Propriedades de tipo, clique em Duplicar e digite o nome do forro. Clique em OK. Modifique as propriedades forro
12 Telhados Os telhados so componentes de construo que definem tipos diferentes de telhados para o desenho da construo. Diversos tipos de telhados podem ser criados no Revit Architecture. 12.1 Telhado por permetro Com o mtodo Telhado por permetro de criao de um telhado, voc especifica o permetro ou contorno do telhado em uma vista da planta. Voc ento define as inclinaes do telhado ao identificar linhas no permetro que sejam arestas do plano do telhado inclinado. Exiba uma vista da planta de piso ou vista de planta de forro refletido.
No menu Modelagem, clique em Telhado Telhado por permetro, ou na guia Funes bsicas da Barra de projeto Telhado Telhado por permetro. Observao: se voc tentar adicionar um telhado no menor nvel, uma caixa de dilogo solicita que voc o mova para um nvel mais alto. Se voc decidir no mover o telhado para um outro nvel, o Revit Architecture notifica mais tarde que o telhado est muito baixo. Na Barra de projeto, clique em Linhas ou em Selecionar paredes e desenhe um ciclo fechado para o telhado. Para editar as propriedades do telhado antes de desenh-lo, na Barra de projeto, clique em Propriedades do telhado. Dica: ao usar Selecionar paredes, possvel especificar uma salincia(beiral) antes de desenhar o telhado. Na Barra de opes, selecione Estender para a parede se desejar que a salincia(beiral) seja medida do ncleo da parede e, em seguida, especifique um valor para Salincia(beiral). Defina linhas que definem a inclinao. Para alterar a definio da inclinao de uma linha, selecione a linha e, na Barra de opes, clique na caixa de verificao Define a inclinao. Para as linhas que definem a inclinao, voc pode alterar o valor da inclinao ao clicar na linha e editando o valor. Quando uma linha de telhado definida como sendo de definio de inclinao, este smbolo aparece adjacente a mesma. Na imagem a seguir, a linha horizontal superior e a linha horizontal inferior definem a inclinao do telhado (vista 3D ao lado do croqui).
Вам также может понравиться
- Apostila Revit - Edifício VerticalДокумент68 страницApostila Revit - Edifício VerticalCarolineОценок пока нет
- MAT27032014234344Документ32 страницыMAT27032014234344Mateus KipperОценок пока нет
- ArquitetônicoДокумент11 страницArquitetônicoSilvio PeixotoОценок пока нет
- Apresentação Revit Aula 1Документ4 страницыApresentação Revit Aula 1Rodrigo BastosОценок пока нет
- Manual Revit v2Документ64 страницыManual Revit v2Adalberto Pregestor100% (1)
- Estudo Dirigido - RevitДокумент22 страницыEstudo Dirigido - RevitAna Clara FreireОценок пока нет
- Revit Teoria1Документ12 страницRevit Teoria1Angela GarciaОценок пока нет
- Apostila de Arquitetura - Revit Você Pode!Документ13 страницApostila de Arquitetura - Revit Você Pode!Laidy LawОценок пока нет
- Apostila - Curso de Revit Architecture 2011Документ57 страницApostila - Curso de Revit Architecture 2011José NelsonОценок пока нет
- Apostila SolidworksДокумент35 страницApostila SolidworksItalo RiccelliОценок пока нет
- AutoCAD 2D - Módulo I RevisadoДокумент29 страницAutoCAD 2D - Módulo I RevisadoGabriel Seixas100% (2)
- AutoCAD Civil 3D 2011 - Treinamento Hands-OnДокумент128 страницAutoCAD Civil 3D 2011 - Treinamento Hands-OnericfgОценок пока нет
- Apostila VectorWorksДокумент39 страницApostila VectorWorksKarol SiqueiraОценок пока нет
- 2 - Introdução Ao Sistema BIMДокумент15 страниц2 - Introdução Ao Sistema BIMCibeli Botega Sales TeixeiraОценок пока нет
- Ebook Aprenda A Desenhar Uma Casa No RevitДокумент112 страницEbook Aprenda A Desenhar Uma Casa No RevitÁlvaro NetoОценок пока нет
- ProCAD Apostila AutoCAD 2DДокумент46 страницProCAD Apostila AutoCAD 2DGATOLOKO GAMINGОценок пока нет
- AUTOCAD - PITÁGORAS - 2D Básico PDFДокумент27 страницAUTOCAD - PITÁGORAS - 2D Básico PDFRafael RodriguesОценок пока нет
- Apostila Civil 3DДокумент40 страницApostila Civil 3DFabricio Eduardo CalgaroОценок пока нет
- Apostila AutoCAD 2DДокумент74 страницыApostila AutoCAD 2Dbim4qualityОценок пока нет
- Apostila Revit 2017-Em AndamentoДокумент11 страницApostila Revit 2017-Em AndamentoKaira StrauchОценок пока нет
- Apostila Revit EstruturalДокумент72 страницыApostila Revit EstruturalElis Veiga100% (1)
- Apostila - Minicurso de RevitДокумент71 страницаApostila - Minicurso de RevitYan AlencarОценок пока нет
- Modelagem Da Informação Da ConstruçãoДокумент44 страницыModelagem Da Informação Da ConstruçãoHigh Level Flying100% (1)
- Active 3 D TutorialДокумент68 страницActive 3 D Tutorialmraramis007Оценок пока нет
- Criação de ProjetoДокумент7 страницCriação de ProjetoOmilMarioОценок пока нет
- Manual Do Revit PortuguesДокумент54 страницыManual Do Revit PortuguesLuiz Cláudio Santana80% (5)
- Tutorial Revit PortuguesДокумент62 страницыTutorial Revit PortugueshernestgumpОценок пока нет
- Curso de Data GeosisДокумент78 страницCurso de Data GeosisAndré Lapa100% (1)
- Apostila AutoCAD 2DДокумент73 страницыApostila AutoCAD 2DFranceir Alves Ferreira JuniorОценок пока нет
- Revit BasicoДокумент128 страницRevit BasicoCristiane SbeghenОценок пока нет
- Inventor 10Документ138 страницInventor 10Airton Dos SantosОценок пока нет
- 13 - Desenho Digital - Ferramentas de Edição, Layout e PlotagemДокумент15 страниц13 - Desenho Digital - Ferramentas de Edição, Layout e PlotagemMaikson TonattoОценок пока нет
- Apostila AutocadДокумент56 страницApostila AutocadLucas PazОценок пока нет
- Processos de Produtividade para Desenho 2DДокумент43 страницыProcessos de Produtividade para Desenho 2DHigh Level FlyingОценок пока нет
- Um Sistema Java Completo - Criando Aplicações Gráficas Com o NetBeansДокумент61 страницаUm Sistema Java Completo - Criando Aplicações Gráficas Com o NetBeansaugustonunes86% (7)
- Sistema Java Completo Criando Aplicacoes Graficas Com o NetBeans PDFДокумент61 страницаSistema Java Completo Criando Aplicacoes Graficas Com o NetBeans PDFRicardo Oliveira100% (1)
- Plotando Um Gráfico Para Medição De Wattímetro Com O Visual C#От EverandPlotando Um Gráfico Para Medição De Wattímetro Com O Visual C#Оценок пока нет
- Plotando Um Gráfico Para Medição De Luxímetro Com O Visual C#От EverandPlotando Um Gráfico Para Medição De Luxímetro Com O Visual C#Оценок пока нет
- Plotando Um Gráfico Para Medição De Decibelímetro Com O Visual C#От EverandPlotando Um Gráfico Para Medição De Decibelímetro Com O Visual C#Оценок пока нет
- Plotando Um Gráfico Para Medição De Corrente Com O Visual C#От EverandPlotando Um Gráfico Para Medição De Corrente Com O Visual C#Оценок пока нет
- Plotando Um Gráfico De Exposição Ao Ozônio Com O Visual C#От EverandPlotando Um Gráfico De Exposição Ao Ozônio Com O Visual C#Оценок пока нет
- Plotando Um Gráfico Para Medição De Amônia Com O Visual C#От EverandPlotando Um Gráfico Para Medição De Amônia Com O Visual C#Оценок пока нет
- Plotando Um Gráfico De Exposição Ao Benzeno Com O Visual C#От EverandPlotando Um Gráfico De Exposição Ao Benzeno Com O Visual C#Оценок пока нет
- Introdução A Arte Computacional Geométrica Com O Visual C#От EverandIntrodução A Arte Computacional Geométrica Com O Visual C#Оценок пока нет
- Construindo Um Gráfico De Evolução Demográfica Com O Visual C#От EverandConstruindo Um Gráfico De Evolução Demográfica Com O Visual C#Оценок пока нет
- Calculando A Resistência Térmica Em Uma Parede Esférica Programado Em Visual C#От EverandCalculando A Resistência Térmica Em Uma Parede Esférica Programado Em Visual C#Оценок пока нет
- Calculando A Resistência Térmica Na Convecção Programado Em Visual C#От EverandCalculando A Resistência Térmica Na Convecção Programado Em Visual C#Оценок пока нет
- Plotando Um Gráfico Para Medição De Energia Em Kwh Com O Visual C#От EverandPlotando Um Gráfico Para Medição De Energia Em Kwh Com O Visual C#Оценок пока нет
- Plotando Um Gráfico Para Medição De Luxímetro Com O Visual BasicОт EverandPlotando Um Gráfico Para Medição De Luxímetro Com O Visual BasicОценок пока нет
- CienciasДокумент28 страницCienciasDanielle TorresОценок пока нет
- Balanço Mineral Brasileiro 2001 - AlumínioДокумент31 страницаBalanço Mineral Brasileiro 2001 - AlumínioElias SoaresОценок пока нет
- Arquitetura Bioclimatica Dos Espaços PublicosДокумент6 страницArquitetura Bioclimatica Dos Espaços PublicosElias SoaresОценок пока нет
- Índices de Chuva Dirigida Direcional e Análise DoДокумент19 страницÍndices de Chuva Dirigida Direcional e Análise DoElias SoaresОценок пока нет
- Construindo Cidades Verdes Manual Políticas Publicas Construcoes Sustentaveis MatrizLimpaДокумент80 страницConstruindo Cidades Verdes Manual Políticas Publicas Construcoes Sustentaveis MatrizLimpacleo21Оценок пока нет
- Balanço Mineral Brasileiro 2001 - AlumínioДокумент31 страницаBalanço Mineral Brasileiro 2001 - AlumínioElias SoaresОценок пока нет
- rm2 Aula05Документ53 страницыrm2 Aula05Izel IssufoОценок пока нет
- Legislação Sustentável PDFДокумент16 страницLegislação Sustentável PDFElias SoaresОценок пока нет
- Mudanças Climáticas e CidadДокумент120 страницMudanças Climáticas e CidadElias SoaresОценок пока нет
- Ilhas de CalorДокумент19 страницIlhas de CalorElias SoaresОценок пока нет
- Ilhas de CalorДокумент19 страницIlhas de CalorElias SoaresОценок пока нет
- Modelo Urbanístico No CHB Lei 7709-Layout1Документ1 страницаModelo Urbanístico No CHB Lei 7709-Layout1Felipe AlvesОценок пока нет
- Construindo Cidades Verdes Manual Políticas Publicas Construcoes Sustentaveis MatrizLimpaДокумент80 страницConstruindo Cidades Verdes Manual Políticas Publicas Construcoes Sustentaveis MatrizLimpacleo21Оценок пока нет
- Análise Das Mudanças Climáticas Nas Metropoles o Exemplo de São Paulo e LisboaДокумент37 страницAnálise Das Mudanças Climáticas Nas Metropoles o Exemplo de São Paulo e LisboaElias SoaresОценок пока нет
- XX/XX: Instal - Prediais E Urbanas IДокумент1 страницаXX/XX: Instal - Prediais E Urbanas IElias SoaresОценок пока нет
- 2007ME ThiagoCatoia PDFДокумент133 страницы2007ME ThiagoCatoia PDFElias SoaresОценок пока нет
- Blocos de Concreto para Alvenaria emДокумент246 страницBlocos de Concreto para Alvenaria emedsonlopes10Оценок пока нет
- Livro ITB Gestao Da Qualidade WEB v2 SGДокумент92 страницыLivro ITB Gestao Da Qualidade WEB v2 SGJocruz OlveiraОценок пока нет
- 08 - Laboratorio Basico IДокумент1 страница08 - Laboratorio Basico IElias SoaresОценок пока нет
- 08 - Laboratorio Basico IДокумент1 страница08 - Laboratorio Basico IElias SoaresОценок пока нет
- 2492Документ252 страницы2492firmin0Оценок пока нет
- Resumo de Direito Do TrabalhoДокумент42 страницыResumo de Direito Do TrabalhovandessaОценок пока нет
- 542 1076 1 SMДокумент12 страниц542 1076 1 SMElias SoaresОценок пока нет
- 2007ME ThiagoCatoia PDFДокумент133 страницы2007ME ThiagoCatoia PDFElias SoaresОценок пока нет
- Administração de Materiais PDFДокумент1 страницаAdministração de Materiais PDFElias SoaresОценок пока нет
- Curso de Especialização em Construção CivilДокумент77 страницCurso de Especialização em Construção CivilJose Roberto BuscariolОценок пока нет
- Curso de Especialização em Construção CivilДокумент77 страницCurso de Especialização em Construção CivilJose Roberto BuscariolОценок пока нет
- VidroДокумент1 страницаVidroElias SoaresОценок пока нет
- 05 LicitaçaoДокумент30 страниц05 LicitaçaoElias SoaresОценок пока нет
- 12 - Art DecoДокумент7 страниц12 - Art DecoElias SoaresОценок пока нет
- Desenvolvimento de Uma Extensao para o Navegador FirefoxДокумент22 страницыDesenvolvimento de Uma Extensao para o Navegador FirefoxRafaelDantasОценок пока нет
- Manual Passador Slides Help - H101 - enДокумент13 страницManual Passador Slides Help - H101 - enRodrigo BridiОценок пока нет
- TopSapp - Manual - ClienteДокумент102 страницыTopSapp - Manual - Clientepolizei1564100% (1)
- Sap ScriptДокумент87 страницSap ScriptlujaimesilvaОценок пока нет
- LTC Tutorial PortuguesДокумент6 страницLTC Tutorial PortuguesPedro BianchiniОценок пока нет
- Caderno de Exercicios SolidWorksДокумент114 страницCaderno de Exercicios SolidWorksmonitor.imniteroiОценок пока нет
- DT160-03-0118-D (Logger-Temp)Документ16 страницDT160-03-0118-D (Logger-Temp)EderОценок пока нет
- 4.interface Gráfica Com PythonДокумент72 страницы4.interface Gráfica Com PythonSidney WanderleyОценок пока нет
- Fci - Manual Fci 1.0.4Документ97 страницFci - Manual Fci 1.0.4Carlos TirabassiОценок пока нет
- InfinityQS Requisitos FDA CFR21 Part11Документ32 страницыInfinityQS Requisitos FDA CFR21 Part11wagnercrjrОценок пока нет
- Teclas de Atalho Do Logotipo Do WindowsДокумент17 страницTeclas de Atalho Do Logotipo Do WindowsDanielsantosAraujoОценок пока нет
- INFORMÁTICA - Guia Definitivo para Atalhos de Teclado Do WindowsДокумент24 страницыINFORMÁTICA - Guia Definitivo para Atalhos de Teclado Do WindowsThiago MartinsОценок пока нет
- PLM 300 ManualДокумент321 страницаPLM 300 ManualGilberto AdamattiОценок пока нет
- Amostra Grátis (Gds1-Java)Документ57 страницAmostra Grátis (Gds1-Java)Erick Willian Soares AfonsoОценок пока нет
- FtoolДокумент44 страницыFtoolWeider Mansini100% (2)
- Guia Rápido para Uso Do saniBID Software Livre para o Projeto de Redes de Esgoto PT PTДокумент21 страницаGuia Rápido para Uso Do saniBID Software Livre para o Projeto de Redes de Esgoto PT PTJoão Lucas GanemОценок пока нет
- Treinamento MasterCam X 2DДокумент23 страницыTreinamento MasterCam X 2DrhaninogueiraОценок пока нет
- GuiadesimulacaoFlexSimv7 3v3 PDFДокумент511 страницGuiadesimulacaoFlexSimv7 3v3 PDFVictor Oliveira Miranda100% (1)
- LD Mobile PDFДокумент290 страницLD Mobile PDFEdson Pires da SilvaОценок пока нет
- Manual MotorolaДокумент82 страницыManual Motorolajorgeleonardosilva0% (1)
- Ecm Titanium PTBДокумент53 страницыEcm Titanium PTBGuto GtturboОценок пока нет
- Introdução Ao HadoopДокумент138 страницIntrodução Ao HadoopwesleypmОценок пока нет
- Apostila WPFДокумент33 страницыApostila WPFMig Sytem Soluções TecnologicasОценок пока нет
- Manual Excel - Nivel IntermédioДокумент32 страницыManual Excel - Nivel Intermédioeugpaulo3863100% (1)
- Plantas - Exercícios Auto CadДокумент5 страницPlantas - Exercícios Auto CadGilberto Dos SantosОценок пока нет
- Manual VPN Pame 1.6.1Документ11 страницManual VPN Pame 1.6.1leonelОценок пока нет
- Mala DiretaДокумент6 страницMala Diretaflaviomg3081Оценок пока нет
- Manual Do UsuárioДокумент172 страницыManual Do UsuárioLuiz100% (1)
- Funcoes SigaДокумент36 страницFuncoes Sigapompeo2011Оценок пока нет
- Aumentando A Memória Interna Do Seu AndroidДокумент26 страницAumentando A Memória Interna Do Seu AndroidMário AraújoОценок пока нет