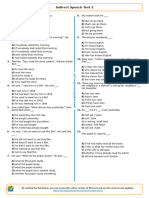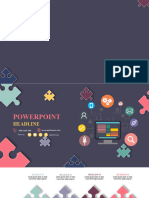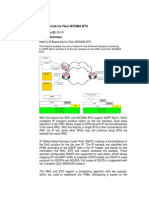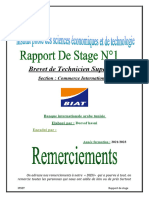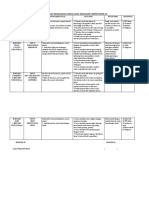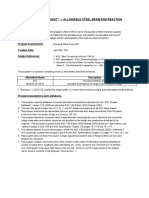Академический Документы
Профессиональный Документы
Культура Документы
TUTOR3
Загружено:
Jakić MarkoАвторское право
Доступные форматы
Поделиться этим документом
Поделиться или встроить документ
Этот документ был вам полезен?
Это неприемлемый материал?
Пожаловаться на этот документАвторское право:
Доступные форматы
TUTOR3
Загружено:
Jakić MarkoАвторское право:
Доступные форматы
** ANIMATION ** Use this tutorial with the supplied tutor3.
dwg TUTORIAL 1 Select ANIMATION from the EzySurf pull down menu. Follow these prompts Select the camera path (SELECT THE YELLOW LINE) Enter (T) for Target Point or (P) for target path (Enter P) Select the target path (SELECT THE MAGENTA LINE) Enter the number of frames (Enter 20) Enter the camera-zoom size, 10 wide zoom, 100 macro zoom (Enter 25) Enter computer speed (larger number runs slow) (Enter 100) Enter (W) for wireframe animation or (R) for rendered files (Enter W) The animation will now run. Change computer speed for faster or slower animation. TUTORIAL 2 Select ANIMATE from the EzySurf pull down menu. Follow these prompts select the camera path (SELECT THE GREEN CIRCLE) enter (T) for Target Point or (P) for target path (enter T) Select the target point (SELECT A POINT IN THE MIDDLE OF THE HOUSE) Enter the number of frames (enter 20) Enter the camera-zoom size, 10 wide zoom, 100 macro zoom (Enter 25) Enter computer speed (larger number runs slow) (Enter 100) Enter (W) for wireframe animation or (R) for rendered files (Enter W) The animation will now run: TUTORIAL 3 To create rendered slides for use with the Autocad animation creator FLCREATE.EXE the render dialogue box must be setup first. To do this enter RENDER at the command prompt change the destination to FILE select the more options under this to choose the file type e.g. pcx, tga Select render scene enter a dummy slide name test1 a slide called test1 of the current plan view will be created. discard this Select ANIMATE from the EzySurf pull down menu. Follow these prompts select the camera path (SELECT THE YELLOW LINE) enter (T) for Target Point or (P) for target path (enter p) Select the target path (SELECT THE MAGENTA LINE) Enter the number of frames (enter 20) Enter the camera-zoom size, 10 wide zoom, 100 macro zoom (Enter 25) Enter computer speed (larger number runs slow) enter a value of 0 as you want the slides to be created as fast as possible. Enter (W) for wireframe animation or (R) for rendered files (enter R) Enter a prefix for the slides (enter DEMO) 20 slides will now be created called demo1 to demo20: TUTORIAL 4 Select ANIMATE from the EzySurf pull down menu. Following these prompts select the camera path (SELECT THE GREEN LINE) enter (T) for Target Point or (P) for target path (enter T) Select the target point (SELECT A POINT IN THE MIDDLE OF THE HOUSE) Enter the number of frames (enter 20)
Enter the camera-zoom size, 10 wide zoom, 100 macro zoom (Enter 25) Enter computer speed (larger number runs slow) enter a value of 0 as you want the slides to be created as fast as possible. Enter (W) for wireframe animation or (R) for rendered files (enter W) Enter a prefix for the slides (enter DEMOA) 20 slides will now be created called demoa1 to demoa20:
Вам также может понравиться
- Greske ProcjenaДокумент9 страницGreske ProcjenaJakić MarkoОценок пока нет
- EIA Elixir PrahovoДокумент151 страницаEIA Elixir PrahovoJakić MarkoОценок пока нет
- DisertacijaДокумент86 страницDisertacijaJakić MarkoОценок пока нет
- Freeze-Dryer Lyophilizer BIOMATE™ Catalog Cum Price List-ADVANCEДокумент9 страницFreeze-Dryer Lyophilizer BIOMATE™ Catalog Cum Price List-ADVANCEJakić MarkoОценок пока нет
- EzysurfДокумент4 страницыEzysurfJakić Marko0% (1)
- The Yellow House: A Memoir (2019 National Book Award Winner)От EverandThe Yellow House: A Memoir (2019 National Book Award Winner)Рейтинг: 4 из 5 звезд4/5 (98)
- The Subtle Art of Not Giving a F*ck: A Counterintuitive Approach to Living a Good LifeОт EverandThe Subtle Art of Not Giving a F*ck: A Counterintuitive Approach to Living a Good LifeРейтинг: 4 из 5 звезд4/5 (5794)
- The Little Book of Hygge: Danish Secrets to Happy LivingОт EverandThe Little Book of Hygge: Danish Secrets to Happy LivingРейтинг: 3.5 из 5 звезд3.5/5 (400)
- Elon Musk: Tesla, SpaceX, and the Quest for a Fantastic FutureОт EverandElon Musk: Tesla, SpaceX, and the Quest for a Fantastic FutureРейтинг: 4.5 из 5 звезд4.5/5 (474)
- A Heartbreaking Work Of Staggering Genius: A Memoir Based on a True StoryОт EverandA Heartbreaking Work Of Staggering Genius: A Memoir Based on a True StoryРейтинг: 3.5 из 5 звезд3.5/5 (231)
- Hidden Figures: The American Dream and the Untold Story of the Black Women Mathematicians Who Helped Win the Space RaceОт EverandHidden Figures: The American Dream and the Untold Story of the Black Women Mathematicians Who Helped Win the Space RaceРейтинг: 4 из 5 звезд4/5 (895)
- Team of Rivals: The Political Genius of Abraham LincolnОт EverandTeam of Rivals: The Political Genius of Abraham LincolnРейтинг: 4.5 из 5 звезд4.5/5 (234)
- Never Split the Difference: Negotiating As If Your Life Depended On ItОт EverandNever Split the Difference: Negotiating As If Your Life Depended On ItРейтинг: 4.5 из 5 звезд4.5/5 (838)
- The Emperor of All Maladies: A Biography of CancerОт EverandThe Emperor of All Maladies: A Biography of CancerРейтинг: 4.5 из 5 звезд4.5/5 (271)
- Devil in the Grove: Thurgood Marshall, the Groveland Boys, and the Dawn of a New AmericaОт EverandDevil in the Grove: Thurgood Marshall, the Groveland Boys, and the Dawn of a New AmericaРейтинг: 4.5 из 5 звезд4.5/5 (266)
- The Unwinding: An Inner History of the New AmericaОт EverandThe Unwinding: An Inner History of the New AmericaРейтинг: 4 из 5 звезд4/5 (45)
- The Hard Thing About Hard Things: Building a Business When There Are No Easy AnswersОт EverandThe Hard Thing About Hard Things: Building a Business When There Are No Easy AnswersРейтинг: 4.5 из 5 звезд4.5/5 (345)
- The World Is Flat 3.0: A Brief History of the Twenty-first CenturyОт EverandThe World Is Flat 3.0: A Brief History of the Twenty-first CenturyРейтинг: 3.5 из 5 звезд3.5/5 (2259)
- The Gifts of Imperfection: Let Go of Who You Think You're Supposed to Be and Embrace Who You AreОт EverandThe Gifts of Imperfection: Let Go of Who You Think You're Supposed to Be and Embrace Who You AreРейтинг: 4 из 5 звезд4/5 (1090)
- The Sympathizer: A Novel (Pulitzer Prize for Fiction)От EverandThe Sympathizer: A Novel (Pulitzer Prize for Fiction)Рейтинг: 4.5 из 5 звезд4.5/5 (121)
- Resume of M Dileep Reddy - ..Документ3 страницыResume of M Dileep Reddy - ..Dil DileepreddyОценок пока нет
- Adjective Clauses: Pre-Class TasksДокумент8 страницAdjective Clauses: Pre-Class TasksBae BangОценок пока нет
- Manonmaniam Sundaranar University: B.Sc. Mathematics - Iii YearДокумент175 страницManonmaniam Sundaranar University: B.Sc. Mathematics - Iii YearRAKESH KUMARОценок пока нет
- LCMДокумент100 страницLCMANSHUMAN MISHRAОценок пока нет
- 1423 - Indirect Speech Test 2Документ3 страницы1423 - Indirect Speech Test 2Ana MОценок пока нет
- Puzzle Powerpoint Templates With Morph by PpthemesДокумент14 страницPuzzle Powerpoint Templates With Morph by PpthemesinacbgbackuprsibОценок пока нет
- R Swanepoel 1983Документ9 страницR Swanepoel 1983Elif KaraОценок пока нет
- Kristiani Mita Natalia 044657974 Tugas Tutorial 1 Mkwi4201Документ4 страницыKristiani Mita Natalia 044657974 Tugas Tutorial 1 Mkwi4201Kristiani Mita NataliaОценок пока нет
- Ran74 - Ip Based Iub For Flexi Wcdma BtsДокумент9 страницRan74 - Ip Based Iub For Flexi Wcdma BtsgtspauldingОценок пока нет
- Limitations To Economics ModelДокумент84 страницыLimitations To Economics ModelLesterОценок пока нет
- Auto2000 Samarinda PDFДокумент25 страницAuto2000 Samarinda PDFfitriyadiwmpОценок пока нет
- b2 Intensive Course BookletДокумент176 страницb2 Intensive Course BookletanaОценок пока нет
- Unit - I: Chapter - 1 Basic Structure of ComputersДокумент8 страницUnit - I: Chapter - 1 Basic Structure of ComputersAjay RavuriОценок пока нет
- Unitplan Make A Comic Book PDFДокумент9 страницUnitplan Make A Comic Book PDFapi-584031926Оценок пока нет
- 6 Review - Exercises - 2022Документ8 страниц6 Review - Exercises - 2022Nghi PhuongОценок пока нет
- Kanz Al Fuqra PDFДокумент126 страницKanz Al Fuqra PDFshammadrazaОценок пока нет
- Kisan Gilla 1Документ15 страницKisan Gilla 1nazmirОценок пока нет
- BeginningSQL Joes2Pros WebSampleДокумент83 страницыBeginningSQL Joes2Pros WebSampleharit79Оценок пока нет
- RapportStage SOCOTUДокумент20 страницRapportStage SOCOTUdorsafhasni69Оценок пока нет
- Reported Speech 1 Con SolucionesДокумент2 страницыReported Speech 1 Con SolucionesChiqui-GraОценок пока нет
- SSC CGL Numerical Aptitude Concepts of GeometryДокумент10 страницSSC CGL Numerical Aptitude Concepts of GeometryIAS EXAM PORTALОценок пока нет
- Jones Classical Aerodynamic TheoryДокумент320 страницJones Classical Aerodynamic TheoryJohn ClistenesОценок пока нет
- Stress Rhythm Weak FormsДокумент30 страницStress Rhythm Weak FormsheinzОценок пока нет
- Eng 1523 Assignment (Questions) Session 1 - 2022 - 2023Документ19 страницEng 1523 Assignment (Questions) Session 1 - 2022 - 2023Akirasawa YukiОценок пока нет
- Fluxprog 2.0 - Teaching Introductory Programming Using Flowcharts With Real and Simulated Robots For The Brazilian Robotics Olympiad (Obr)Документ6 страницFluxprog 2.0 - Teaching Introductory Programming Using Flowcharts With Real and Simulated Robots For The Brazilian Robotics Olympiad (Obr)J MrОценок пока нет
- RPH PDPR 27 - 29 September 2021Документ2 страницыRPH PDPR 27 - 29 September 2021LAILI ATIQAH BINTI JIHAT MoeОценок пока нет
- EdgeX Explorations Tiejun Chen Huaqiao Zhang VMwareДокумент30 страницEdgeX Explorations Tiejun Chen Huaqiao Zhang VMwareKhanh KimОценок пока нет
- Sequential Function ChartДокумент26 страницSequential Function ChartOswaldo Rojas GoveaОценок пока нет
- Cert Secure Coding StandardsДокумент18 страницCert Secure Coding StandardsGiap LeОценок пока нет
- ANGLEFLEXSEATДокумент3 страницыANGLEFLEXSEATwidОценок пока нет