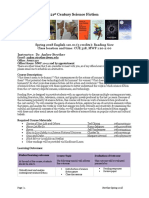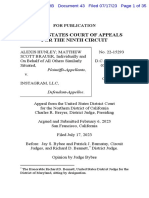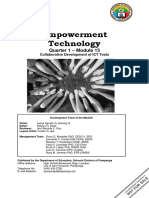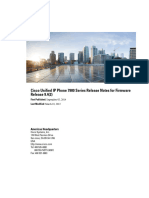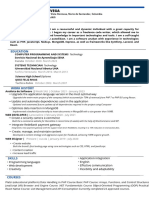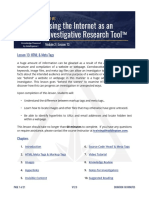Академический Документы
Профессиональный Документы
Культура Документы
Description: Tags: EDExpressforWindows2005-2006InstallGuide
Загружено:
anon-842825Оригинальное название
Авторское право
Доступные форматы
Поделиться этим документом
Поделиться или встроить документ
Этот документ был вам полезен?
Это неприемлемый материал?
Пожаловаться на этот документАвторское право:
Доступные форматы
Description: Tags: EDExpressforWindows2005-2006InstallGuide
Загружено:
anon-842825Авторское право:
Доступные форматы
Installation Guide for
EDExpress for
Windows
2005-2006
U.S. Department of Education
Table of Contents
Introduction....................................................................................................................................1
Preface ......................................................................................................................................... 1
EDExpress Features..................................................................................................................... 2
Integrated PC Software Package ............................................................................................2
Access 2002............................................................................................................................3
Demographic Record..............................................................................................................3
EDconnect ................................................................................................................................... 4
Using this Installation Guide ....................................................................................................... 5
Installation Instructions ................................................................................................................6
Installation Process ...................................................................................................................... 6
Folder Creation.......................................................................................................................6
FSAdownload Web Site .........................................................................................................7
Installation Steps at a Glance .................................................................................................7
Downloading Documentation and Software from the FSAdownload Web Site ......................... 8
Sample Download Times .......................................................................................................8
Getting Help ...........................................................................................................................8
Downloading Documentation from the FSAdownload Web Site..........................................9
Downloading Software from the FSAdownload Web Site ..................................................10
Installing the Software on a Single-User System ...................................................................... 12
Installation Options ..............................................................................................................12
Installing Subsequent Releases ............................................................................................14
EDExpress for Windows 2005-2006 Installation • i
Windows Installation Log ......................................................................................................... 15
Changing the EDExpress Database Path ................................................................................... 16
To Change the Database Path...............................................................................................16
Uninstall .................................................................................................................................... 18
To Uninstall EDExpress.......................................................................................................18
Getting Started .............................................................................................................................19
Logging In for the First Time .................................................................................................... 19
Startup Information Box.......................................................................................................19
User ID and Password ..........................................................................................................20
Prior Year Data Dialog Box .................................................................................................20
Setting Your Assumed School Code ......................................................................................... 24
To Set Your Assumed School Code.....................................................................................24
Resetting Your User ID and Password ...................................................................................... 25
To Access the Security Users Function................................................................................25
System Requirements ..................................................................................................................26
Hardware and Software Requirements ...................................................................................... 26
LAN Hardware and Software Recommendations ..................................................................... 29
Recommended Items to Consider.............................................................................................. 30
Estimating Hard Disk Space...................................................................................................... 31
EDExpress for Windows 2005-2006 Installation • ii
Local Area Network (LAN) Information...................................................................................32
Installing the Software on a Network ........................................................................................ 32
Installation Options ..............................................................................................................32
Installation Instructions ........................................................................................................33
First Time Network Installation ...........................................................................................34
Subsequent Network Installation .........................................................................................35
Instructions for Schools with Diskette Directories on a Server ...........................................36
LAN Server Compatibility ........................................................................................................ 37
LAN Cautions ......................................................................................................................37
LAN Messages .....................................................................................................................38
Windows 2000 or XP ...........................................................................................................39
Additional LAN Instructions................................................................................................39
Getting Help .................................................................................................................................40
Basics......................................................................................................................................... 40
Review Installation Instructions...........................................................................................40
Become Familiar with Your PC ...........................................................................................41
Contact Your System Administrator ....................................................................................41
Use EDExpress Online Help ................................................................................................41
Technical Support ................................................................................................................42
Sources of Assistance for Schools .......................................................................................43
EDExpress for Windows 2005-2006 Installation • iii
Introduction
Preface
EDExpress is a fully integrated software package provided by the U.S. Department of Education
(ED) that allows schools to process, package and manage student financial aid records
electronically in an easy-to-use Windows format. The following modules are available in
EDExpress:
• Application Processing—For managing your Free Application for Federal Student Aid
(FAFSA) application data. EDExpress interfaces with the FAA Access to CPS Online Web
site so you can enter and submit data directly to the CPS.
• Packaging—For packaging financial aid awards for your students.
• Direct Loan—For originating loans, printing Master Promissory Notes (MPNs), and
submitting disbursement records.
• Pell—For processing Federal Pell Grant award and disbursement data for your students.
EDExpress for Windows 2005-2006, Release 1.0, contains the Application Processing and
Packaging modules. Release 2.0 contains the Direct Loan and Pell modules.
Review the EDExpress for Windows 2005-2006 Cover Letter associated with each release for a
comprehensive list of enhancements.
EDExpress for Windows 2005-2006 Installation • 1
EDExpress Features
Integrated PC Software Package
EDExpress is a fully integrated PC software package that allows you to create and manage a
database of financial aid records. Cross-module functions include:
• Maintaining application databases
• Tracking the receipt of student documents
• Creating student financial aid award packages
• Printing award letters
• Generating Pell and Direct Loan documents for transmission to the Common Origination and
Disbursement (COD) system
• Importing processed data files from the CPS and COD into your database
• Exporting external files for use in other school software
• Importing external files to update records before exporting and transmitting to COD
• Querying a student database
• Generating and printing reports
• Creating user-defined fields
• Setting passwords and controlling user access
EDExpress for Windows 2005-2006 Installation • 2
Access 2002
The EDExpress database uses a Microsoft Access 2002 format. Note the following:
• Access 2002 software databases are compatible with all currently supported Microsoft
Windows operating systems, which include Windows 98, Windows 2000, Windows Me, and
Windows XP.
• You do not need to have any version of Microsoft Access (97, 2000, 2002, or 2003) installed
on your PC to use current or future releases of EDExpress.
• You cannot open or view the EDExpress for Windows 2005-2006, Release 1.0, database
using a version of Microsoft Access other than Access 2002. Microsoft Access 2002
databases are incompatible with other versions of Access.
ED continues to strongly discourage users from viewing or manipulating any EDESuite software
database using Microsoft Access. Making changes to the database (using any version of
Microsoft Access) can potentially cause damage to the database structure, affect proper software
functionality, and limit our ability to support problems you may encounter as a result.
If you choose to open any EDESuite database using Microsoft Access, you should ensure you are
opening a copy of the database and not your live, “production” database. You should also ensure
you have safe, reliable back-ups of your EDESuite databases before using Microsoft Access to
open live or back-up copies of the databases.
Important Installation Note: If you use Windows 2000 or Windows XP, you must be an
Administrator on your workstation to install EDExpress for Windows 2005-2006, Release 1.0. If
you are not an Administrator, you will receive a warning when you try to install EDExpress.
After an Administrator has installed EDExpress, you can run it as a member of the Power Users
group. If your database is on a network server, you must be a Power User or higher on the
network (or “domain”) as well as on your workstation. There are no workarounds for these
Windows rights issues. Consult with your school’s technical department if you receive a
warning that an Administrator must install the EDExpress software.
Demographic Record
The EDExpress database is organized around a feature called the demographic record. Each
student in your database has a demographic record that stores the student’s address, telephone
number, Social Security Number (SSN), and other demographic information.
When you enter or edit a student record, you start from the Demo tab and access the student’s
other financial aid records from there; for example, you can access a student’s packaging
information by clicking on the Awards tab, and Pell/Direct Loan data by clicking on the
Origination or Disbursement tabs.
EDExpress for Windows 2005-2006 Installation • 3
EDconnect
The Student Aid Internet Gateway (SAIG) is the U.S. Department of Education’s (ED’s)
information highway, linking members of the financial aid community with Federal Student Aid
(FSA) and the Title IV Application Systems. FSA provides the EDconnect software to make it
possible to send and receive data through the SAIG.
You can download the SAIG Desk Reference for EDconnect and Installation Guide from ED’s
Federal Student Aid Download (FSAdownload) Web site located at fsadownload.ed.gov.
EDExpress for Windows 2005-2006 Installation • 4
Using this Installation Guide
Use the instructions contained in this Installation Guide to install EDExpress for Windows on
your computer or local area network (LAN).
In this guide, you will find information on hardware and software requirements, estimating the
amount of hard disk space you will need on each computer, LAN compatibility issues, and how
to get help.
See “Installation Instructions” in this guide for additional instructions.
EDExpress for Windows 2005-2006 Installation • 5
Installation Instructions
Installation Process
This section of the Installation Guide provides you with step-by-step instructions for
downloading and installing EDExpress on a single-user system.
We provide instructions for network system installations in the “Local Area Network (LAN)
Information” section of this installation guide.
Other topics included in this section are:
• Default folder creation with installation
• FSAdownload Web site
• Downloading documentation and software from the FSAdownload Web site
• Installing the software
• Installation log
• Changing the database path for EDExpress
• Uninstalling the software
Folder Creation
The installation process automatically creates the following folder for EDExpress files on your
local hard drive:
C:\Program Files\EDESuite\EDExpress for Windows 2005-2006
EDExpress for Windows 2005-2006 Installation • 6
The installation program assumes that the C drive is your local hard disk, but you can change the
drive letter if necessary. Also, you can use a different name for the folder.
Caution: You can change the default folder location and name during installation. If you do
modify the folder location and name, you must remember to change the new folder location and
name during the installation process for each EDExpress software update you receive for
enhancements to be loaded properly.
FSAdownload Web Site
You can download the EDExpress software in two formats from the FSAdownload Web site
located at fsadownload.ed.gov. You can download the entire software in one file, called
express56rX.exe (where X is the release number) or you can download the software in separate
installments, which you can copy to a network drive, CD, or Zip Drive. You cannot use floppy
disks because they do not have enough storage space.
See “Downloading Software from the FSAdownload Web Site” in this guide for more details.
Caution: Before you install EDExpress, make sure you close all Windows applications.
Installation Steps at a Glance
Step Action Reference
1 Download all supporting Read “Downloading Documentation from
documentation from the FSA Web site the FSAdownload Web Site” for
at fsadownload.ed.gov. instructions.
2 Download the software from the FSA Read “Downloading Software from the
Web site at fsadownload.ed.gov. FSAdownload Web Site” for instructions.
3 Install the software. Read the “Installing the Software on a
Single-User System” section for
instructions.
EDExpress for Windows 2005-2006 Installation • 7
Downloading Documentation and Software
from the FSAdownload Web Site
You can download FSA software from the Internet on ED’s Federal Student Aid Download
(FSAdownload) Web site, located at fsadownload.ed.gov. This site also houses FSA
documentation such as the EDExpress Desk References, Technical References, and Cover
Letters for easier and more efficient use of EDExpress.
Sample Download Times
The amount of time it takes to download a file depends on the file size and the speed of the
Internet connection. If you do not have a direct connection to the Internet, we recommend a 56
kbps modem.
The table below shows approximate download times for various file sizes and connection speeds.
The actual times vary depending on the type and quality of your Internet connection.
Download Speed 1 Megabyte 5 Megabytes 10 Megabytes
33.6 kbps 5 min. 25 min. 51 min.
56 kbps (53 kbps) 3 min. 16 min. 32 min.
768 kbps or higher 15 sec. or less 1 min., 15 sec or less 2 min., 30 sec or less
(typical for cable
modems and DSL)
1.5 mbps or higher 7.5 sec. or less 37 sec. or less 1 min., 15 sec. or less
(typical for T1 lines)
Getting Help
Some organizations block their users from downloading files from the Internet.
• If you are having trouble downloading (for example, if you are prompted for a user ID and
password, or nothing happens at all), try again later.
• If you are still unable to download, contact your technical support staff to ensure you have
the ability to download files from the Internet.
EDExpress for Windows 2005-2006 Installation • 8
Downloading Documentation from the FSAdownload Web
Site
You can download FSA documentation from the Internet in Adobe PDF (Portable Document
Format) format.
The following types of documentation are available to download for EDExpress:
• Cover Letters
• Installation Guides
• Desk References
• Technical References
Each document description includes the date it was posted, the file size, and gives an
approximate download time. However, the length of time it takes to download a document
depends on the speed of your Internet connection.
To Download Documentation
1. Go to the address field located at the top of your Web browser’s window and type
fsadownload.ed.gov. You may need to press the Enter key or click the Go button.
2. Click on the Software and Associated Documents link.
3. Click EDExpress 2005-2006 Release X (where X is the release number) to the left of this
description. You are taken to the download site.
4. Choose the type of documentation you want to download by clicking the appropriate PDF
Format link associated with the file.
5. If you would like to save a copy of the document to your system click File, Save As from the
browser menu bar. Select a location on your computer, and then click the Save button to
save the file. If Save As is not available, you can also click the diskette button to select a
location to save the file to your computer. The Web site is designed to give the file a default
name; however, you can choose another name for the file.
6. After the document is downloaded, go to the saved location and double-click on the file to
open and print it.
EDExpress for Windows 2005-2006 Installation • 9
Downloading Software from the FSAdownload Web Site
We distribute EDExpress and its related documentation through the Internet using the U.S.
Department of Education’s Federal Student Aid Download (FSAdownload) Web site,
fsadownload.ed.gov. The software is available in two formats. You can download the entire
program in one file (express56rX.exe [where X is the release number]), or in separate
installments, which can be copied to a network drive or diskettes.
To Download the Software as One File
1. Go to the address field located at the top of your Web browser’s window and type
fsadownload.ed.gov. You may need to press the Enter key or click the Go button.
2. Click the Software and Associated Documents link on the left-hand side of the page.
3. Click the EDExpress 2005-2006 Release X (where X is the release number) link. You are
taken to the download site.
4. Click the Full Download link in the software section to download the program as a single
file. If you are given the option to Run this program from its current location or Save
this program to disk, select Save this program to disk.
5. Select the download location and click Save.
Note: You can save the file to your hard drive, network drive, CD, or Zip Drive. You
cannot use floppy disks because they do not have enough storage space.
Note: The length of time it takes to download the software depends on the speed of your
Internet connection.
6. After the file is downloaded, go to the saved location and double-click express56rX.exe
(where X is the release number) to extract the file and install EDExpress.
Note: See “Installing the Software on a Single-User System” or “Installing the Software on a
Network.”
EDExpress for Windows 2005-2006 Installation • 10
To Download the Software in Separate Installments
1. Go to the address field located at the top of your Web browser’s Window and type
fsadownload.ed.gov. You may need to press the Enter key or click the Go button.
2. Click on the Software and Associated Documents link on the left-hand side of the page.
3. Click the EDExpress 2005-2006 Release X (where X is the release number) link. You are
taken to the download site.
4. Click the Disk 1 link in the software section. If you are given the option to Run this
program from its current location or Save this program to disk, select Save this
program to disk.
5. Select the download location and click Save.
Note: The length of time it takes to download the software depends on the speed of your
Internet connection.
6. After the download of Disk 1 is finished, click Disk 2. Save Disk 2 to the same location as
Disk 1.
7. Click each succeeding disk until they have all been saved to the same location on your
computer.
8. After the software disk files are downloaded to your computer, go to that location, double-
click disk1.exe, and unpack it to the same folder where the other disks were downloaded.
Disk 1 is a self-extracting zip file. Then double-click on setup.exe to install the EDExpress
software.
Note: See “Installing the Software on a Single-User System” or “Installing the Software on a
Network.”
EDExpress for Windows 2005-2006 Installation • 11
Installing the Software on a Single-User
System
Downloading the software from fsadownload.ed.gov does not install it. After downloading the
software to your computer, you must install it. To install the software on a LAN, see “Installing
the Software on a Network” in this guide.
EDExpress for Windows 2005-2006 consists of Global functionality and four modules:
Application Processing, Packaging, Direct Loan, and Pell. Release 1.0 contains the Application
Processing and Packaging modules. Release 2.0 adds the Direct Loan and Pell modules.
Global functionality and the Application Processing module install automatically with either
release. In addition to the User Database and Document Tracking functions, Global functionality
includes basic global setup options (for example, security and system functions) applicable to all
modules. You need to complete these setup options before processing your Title IV financial aid
data in EDExpress.
Important Installation Note: If you use Windows 2000 or Windows XP, you must be an
Administrator on your workstation to install EDExpress for Windows 2005-2006, Release 1.0. If
you are not an Administrator, you will receive a warning when you try to install EDExpress.
After an Administrator has installed EDExpress, you can run it as a member of the Power Users
group. If your database is on a network server, you must be a Power User or higher on the
network (or “domain”) as well as on your workstation. There are no workarounds for these
Windows rights issues. Consult with your school’s technical department if you receive a
warning that an Administrator must install the EDExpress software.
Installation Options
You can install the EDExpress software to a standalone PC using one of two options:
1. Stand Alone Full. Use this option when you are installing EDExpress for Windows 2005-
2006, Release 1.0, to a single, non-networked computer for the first time and want to install
all available EDExpress modules.
Warning for Subsequent Installations: Use caution when using the Full installation
option. This option overwrites your existing EDExpress database (expres56.mdb) and all
program files (including expres56.exe), as well as any annotations you may have made to
online Help.
EDExpress for Windows 2005-2006 Installation • 12
2. Stand Alone Custom. Use a Custom installation in one of two ways on a single non-
networked computer. If you have previously installed a module the module will not appear
in the Select Components dialog box, it will be installed automatically.
• If you have already installed a full release of EDExpress, you can use the Custom option
to add files (such as Help files) or modules (such as Packaging) that you did not select
when you initially installed the software.
Caution: Selecting Database during a Custom installation will overwrite your existing
EDExpress database, including all student data.
• To upgrade EDExpress (for example, from Release 1.0 to Release 2.0), choose the
Custom installation option and select everything except Database.
Note: For EDExpress for Windows 2005-2006, Release 1.0, Full installation is the
default selection.
Steps to Install
1. Be sure to close all Windows applications.
2. If you downloaded the express56rX.exe (where X is the release number) file from the
FSAdownload Web site, go to the location of that downloaded file.
3. Double-click the express56rX.exe file to start the installation. The file unpacks itself into a
temporary folder and continues the installation from there.
4. EDExpress asks you a series of questions during the installation. The default answer for each
question is already selected for you. Under normal circumstances, you should accept the
default answer.
− If the default answer is correct, click Next to go to the next installation screen.
− You can change the default folder location and name during installation. If you do
modify the folder location and name, you must remember to change the new folder
location and name during the installation process for each EDExpress software update
you receive for enhancements to be loaded properly.
Note: You must click Yes if you receive a message asking if you want to overwrite any
read-only files when installing the software.
5. Continue this process until you reach the last installation screen, where you click the Finish
button.
6. When the EDExpress installation process is complete, your Start menu is updated and
displays an icon for EDExpress for Windows 2005-2006. However, desktop icons are not
created automatically. You are prompted to restart your computer to complete the
installation.
EDExpress for Windows 2005-2006 Installation • 13
Installing Subsequent Releases
When you install a release of the EDExpress software that is an update to a version of the same
year, a special process updates the database. The update process occurs the first time the
software is initialized after installing the software upgrade. It runs only once, whether on a
stand-alone or network database. If there are no updates to the database, this update will not
occur.
Note: See “Installation Options” in this installation guide for more information about installing
subsequent releases.
EDExpress for Windows 2005-2006 Installation • 14
Windows Installation Log
Each time you perform an installation, an installation log is created in the Windows directory of
the workstation (for example, C:\Windows) and is named Express<release number>.log. The
EDExpress installation log is updated during each installation and contains a detailed record of
all files affected during the installation of the application.
The information tracked in the installation log includes the EDExpress installation directory, the
Windows directory, the Windows system directory, whether or not a CD-ROM is available,
screen resolution, disk space available, boot drive, install engine, extended memory, and
information about files before and after installation. This information can be helpful to users and
to CPS/SAIG Technical Support in researching software issues that may occur.
EDExpress for Windows 2005-2006 Installation • 15
Changing the EDExpress Database Path
You can change the EDExpress database path from within the EDExpress software.
To Change the Database Path
1. Open EDExpress and select Help, System Information.
2. Click the Files Information tab.
3. Click the Registry button.
− A Registry Viewer application displays with a split view.
− In the left window, you see a tree-view style window, and in the right window, you see a
list-style window with two fields: Name and Value.
− Select EDExpress under Year56.
If you do not see the “Year56” label in the left window:
• Single left click on the + (plus sign) next to EDESuite.
• You will see a label indicating the software’s year cycle under EDESuite.
If you do not see the “Express” label in the left window:
• Single left click on the + (plus sign) next to Year56.
• You will see a label indicating the software’s name.
• Highlight the name of the software.
4. On the right side of the split screen, find Database under the Name field, click it and select
Edit, Edit from the menu bar.
− A New Registry Value dialog box displays with two edit boxes.
− One box has a label of Name (which is disabled) and the other box has a label of Value.
5. Enter your new database path in the entry box next to Value. Include the full path and
database name (expres56.mdb) exactly as it appears in Windows Explorer, with uppercase
and lowercase letters.
EDExpress for Windows 2005-2006 Installation • 16
6. Press Enter or click OK.
7. A message appears indicating that the registry value is saved. Click OK.
8. Exit the Registry Viewer by going to File, Exit.
9. Click OK to exit the System Information dialog box.
10. Exit the EDExpress software.
The next time you start EDExpress, you will connect to the database using the new database
path. You can confirm your connection to the new database by viewing the current database
name and location in the status bar at the lower right-hand corner of the EDExpress window.
EDExpress for Windows 2005-2006 Installation • 17
Uninstall
To uninstall EDExpress, click Start, Programs from your Windows desktop and select
EDESuite, EDExpress 2005-2006 to see an icon for the Uninstall utility.
Choosing Uninstall deletes all icons created during the installation of the EDExpress software
from the Start menu, the software’s program group, all executable files, all Dynamic Link
Library (DLL) files, and the database for the release of EDExpress you have installed.
If EDExpress is installed on a LAN, the Uninstall utility deletes all EDExpress files and icons,
but not the database on the network.
To Uninstall EDExpress
1. Click the Uninstall icon. A prompt asks if you are sure that you want to completely remove
the application and all of its components.
2. Click the Yes button.
3. Click OK.
EDExpress may also ask you additional questions during the Uninstall process. Click either Yes
or No as appropriate in response to these questions.
Warning: Do not uninstall the EDExpress software if you are performing a Custom installation.
EDExpress for Windows 2005-2006 Installation • 18
Getting Started
Logging In for the First Time
The first time you start EDExpress, the Startup Information dialog box appears. Before you can
use EDExpress, you need to enter the default user ID and password, create a new password, and
establish your school as the assumed school used by EDExpress. We provide instructions for
these tasks in this section.
Startup Information Box
The first time you launch EDExpress, you see the Startup Information dialog box. This dialog
box displays various messages, warnings, or errors. One of these messages alerts you that an
Assumed School Code has not been defined.
See “Setting your Assumed School Code” for step-by-step instructions.
To View and Close the Startup Information Box
1. The first time you start EDExpress, the Startup Information dialog box appears.
2. Review the messages, warnings, or errors displayed.
3. Click Close or press Enter to close the Startup Information dialog box.
EDExpress for Windows 2005-2006 Installation • 19
User ID and Password
Each time you start EDExpress, you must enter a valid user ID and password.
For system security, EDExpress requires a unique user ID and password for each user.
To Access EDExpress for the First Time and Establish Your New Password
1. Type in the default user ID, SYSADMIN.
2. Type in the default password, SYSADMIN.
3. Type a new password in the New Password text entry box. You must change the default
password by typing a new one in this field.
− You can enter up to eight alphanumeric characters.
4. Type the new password again in the Verify Password field.
− The New Password and Verify Password must be the same.
5. Click OK to log in.
Note: The SYSADMIN user ID should be reserved for system administrator functions. All
users should have a unique user ID and password for logging into EDExpress.
Refer to the topic “Security” within the online Help for information on setting up user IDs and
passwords for your staff.
After you enter your new password, set up your Assumed School Code. See “Setting Your
Assumed School Code” for step-by-step instructions.
Prior Year Data Dialog Box
If you have the prior year release of EDExpress installed (for example, EDExpress for Windows
2004-2005, Release 2.0), you can save time by using the EDExpress for Windows 2005-2006
Prior Year Import feature to pull forward setup information and other data from your 2004-2005
database into your 2005-2006 database.
EDExpress for Windows 2005-2006 allows demographic data, most setup information, most
queries, and any file formats you have created to be moved forward from the prior year. Pell and
Direct Loan Prior Year Disbursement Profiles that are imported will need to be updated and
saved successfully before they can be used.
EDExpress for Windows 2005-2006 Installation • 20
Data That Can Be Moved Forward from the EDExpress for Windows
2004-2005 Database to EDExpress for Windows 2005-2006
• Query—Global, App Express, Packaging, Pell, Direct Loan
• Global Setup
− Security Groups
− Security Users
− Document Tracking
− User-Defined Letter Text
− System
− File Management
− User Database
• Application Processing Setup
− System
− File Formats
• Packaging Setup
− Academic Year Profiles
− Fund Maintenance
− Award Methodologies
− Budgets
− SAP Values
− System
− User-Defined Formats
− File Formats
• Pell Setup
− Pell School Setup
− Pell System Setup
− Disbursement Profile Code Setup
− File Formats
EDExpress for Windows 2005-2006 Installation • 21
• Direct Loan Setup
− Direct Loan School Setup
− Direct Loan System Setup
− Disbursement Profile Code Setup
− MPN Printer Setup
− Tolerances Setup
− File Formats
Data That Will Not Be Moved Forward
• Queries that reference modified or deleted fields, or date parameter
• Packaging Fund Maintenance fund amounts
Important Note: If you import Security Groups, access rights for the groups do not carry
forward. You will need to reassign access rights for the groups in Security Groups setup.
Also note that Pell and Direct Loan Prior Year Import options are not available until after you
have installed EDExpress for Windows 2005-2006, Release 2.0.
After logging into EDExpress for Windows 2005-2006, Release 1.0, you are prompted with the
Prior Year Data dialog box that enables you to import your prior year user-defined queries,
setup, and demographic data from EDExpress for Windows 2004-2005. A similar prompt
appears following installation of EDExpress for Windows 2005-2006, Release 2.0, for Pell and
Direct Loan Prior Year Import.
If you do not want to perform this function at this time, but want to be reminded each time you
log in, click No but do not select the Don’t show me this again checkbox.
If you do not want to be reminded to perform this function, select the Don’t show me this again
checkbox and click No. You can import prior year data at any time by selecting File then
Import from the menu bar, choosing Global, and selecting Prior Year User-Defined Queries,
Setup, and File Formats as the Import Type.
To Perform the Import of Your Prior Year User-Defined Queries,
Setup, and File Formats
1. Click Yes at the Prior Year Data dialog box.
2. Confirm that Prior Year User-Defined Queries, Setup, and File Formats appears as the
Import Type.
EDExpress for Windows 2005-2006 Installation • 22
3. Verify the location of your EDExpress for Windows 2004-2005 database (expres45.mdb).
4. Select Printer, File, or Screen as the output destination. If you want to send the report to a
file, click the File button and enter a name for the file.
5. Click OK. The Prior Year Move dialog box appears.
6. Select the items you want to import by checking or unchecking the boxes in the Import
column.
7. Select one of the following import options:
− Import All records for Setup Options Selected imports all records without prompting
you to select specific records.
− Import only Specific records for Setup Options Selected prompts you to select the
records you want to import for each group of records, such as Security Groups and
Award Methodologies.
8. Click OK.
− If you chose Import All records for Setup Options Selected, the In Progress dialog box
appears.
− If you chose Import only Specific records for Setup Options Selected, you are walked
through a series of grids, allowing you to specify which records to import, after which the
In Progress dialog box appears.
9. Click OK to close the In Progress dialog box.
10. Optional: Print the Import Prior Year Queries, Setup, and File Formats report.
These imports are also available from the Import dialog box under the Global tab after you log
into EDExpress.
To Perform the Import of Your Prior Year Demographic Data or Prior
Year User Data
1. Select File, Import from the menu bar, then choose Global.
2. The Import dialog box is displayed. In the Import Type field, select Prior Year
Demographic Data or Prior Year User Data.
3. Click OK at the bottom of the Import dialog box.
4. A confirmation report is displayed indicating the results of the prior year data import.
EDExpress for Windows 2005-2006 Installation • 23
Setting Your Assumed School Code
The first time you use EDExpress you see the warning “Global Assumed School not defined.”
You must set your Federal School Code in EDExpress as the assumed school code.
Follow the steps below to set your assumed school code.
To Set Your Assumed School Code
1. Select Tools, Setup, Global, School.
2. Click OK when you get the message, “No Assumed School.”
3. Click the Retrieve button to bring up a list of schools.
− Select your school from the list by using the scroll bars and click OK.
− Your school’s information appears in the institutional fields.
4. Click the Assumed School checkbox to define this as your assumed school.
Note: If you are a Direct Loan school and have both an application processing school code
and a Direct Loan school code, be sure to use your application processing school code as the
assumed school.
5. Click Save to save the record.
6. Click OK.
EDExpress for Windows 2005-2006 Installation • 24
Resetting Your User ID and Password
If you have forgotten your password, you can have your EDExpress administrator give you a
new one using the Security Users function.
To Access the Security Users Function
1. Select Tools on the menu bar.
2. Select Setup, Global, Security Users.
If you are the EDExpress administrator and you have forgotten your password, call CPS/SAIG
Technical Support for help with resetting the password for the default SYSADMIN user ID.
All EDExpress users, especially EDExpress administrators, should record their user IDs and
passwords and keep them in a safe place.
EDExpress for Windows 2005-2006 Installation • 25
System Requirements
Hardware and Software Requirements
The Student Assistance General Provisions regulations in 34 CFR 668.16(o) provide, in part, that
to be administratively capable an institution must participate in electronic processes designated
by the Secretary. These processes were first identified in a notice published in the Federal
Register on September 19, 1997. In that Notice, we also provided information regarding the
hardware and software requirements needed for an institution to participate in the designated
electronic processes.
Because of advances in technology we updated the hardware and software requirements in the
Federal Register Notice published on December 22, 2000 and, most recently, in the Federal
Register Notice published in September 2004.
The September 2004 notice updates the designated electronic processes that institutions must
participate in and the software and hardware requirements (presented as a minimum system
configuration and an optimal system configuration) that institutions should meet to participate in
these processes. The full September 2004 notice is available on the IFAP Web site at
ifap.ed.gov/fregisters/FR09142004.html. Additional details and frequently asked questions
(FAQs) regarding the new requirements are also available on IFAP at
ifap.ed.gov/dpcletters/GEN0408.html.
EDExpress for Windows 2005-2006 Installation • 26
The following minimum and optimal hardware and software configurations are required for
EDExpress for Windows 2005-2006 users, per the September 2004 notice:
Minimum Configuration Optimal Configuration
IBM or Fully IBM- 1.2 GHz Processor 2.8 GHz/333 MHz PC
compatible PC
512 MB RAM 1 GB RAM
60 GB Hard Drive 80 GB Hard Drive
48x CD-ROM Drive (CD-RW 48x CD-ROM Drive (CD-RW
recommended) recommended)
Windows compatible keyboard Windows compatible keyboard
and mouse and mouse
Monitor and Video Capable of Super Video Graphics Capable of Super Video Graphics
Card Video Graphics Adapter (SVGA) Video Graphics Adapter (SVGA)
resolution, 800 x resolution (800 resolution, 800 x resolution (800
x 600) or higher x 600) or higher
Internet 56 Kbps Modem (meets High High speed Internet or is
Connection* speed Internet or is upgradeable upgradeable connection (for
connection (for example, to V.90 example, to V.90 standard or
standard) DSL).
Printer Laser printer capable of printing Laser printer capable of printing
on standard paper (8.5'' x 11'') on standard paper (8.5'' x 11'')
Operating System Windows 2000 or Windows XP Windows 2000 or Windows XP
Professional recommended (FSA Professional recommended (FSA
will support Windows will support Windows
98/98SE/ME only until June 30, 98/98SE/ME only until June 30,
2006). 2006).
*A connection to the Internet is necessary to access the Information for Financial Aid
Professionals (IFAP) Web site located at ifap.ed.gov, and the FSAdownload Web site located at
fsadownload.ed.gov. In addition, an Internet connection must be established to enter FAFSA or
ISIR Correction data using EDExpress, since entry is actually done through the FAA Access to
CPS Online Web site. While we include “high speed Internet connection” only in the Optimal
Configuration, we encourage institutions to consider moving away from a “dial-up” connection
if they intend on submitting or receiving large amounts of data. This will significantly reduce
transmission time and will increase the probability of an uninterrupted transmission session.
EDExpress for Windows 2005-2006 Installation • 27
The determination of which updated system configuration requirements to follow should be
based on the number of Extensible Markup Language (XML) transactions your school will
process. Pell and Direct Loan origination and disbursement data is exported from EDExpress in
the Common Origination and Disbursement (COD) Common Record format, which follows an
XML schema (record layout).
Although all of the electronic processes included in the notice can be performed using the
minimum configuration, we strongly recommend the optimal configuration if your school will
send (transmit) and receive 4,000 or more records in an XML document (batch). We make this
recommendation because XML file formats require greater storage and computing power.
You should also have the following hardware/software available:
• Windows-compatible keyboard (for example, IBM enhanced 101 or 102 keyboard)
• Microsoft-compatible mouse
• Microsoft Internet Explorer version 5.5 or higher
EDExpress for Windows 2005-2006 Installation • 28
LAN Hardware and Software
Recommendations
In addition to the configuration recommendations outlined in the “Hardware and Software
Requirements” section, the following hardware and software components are recommended for
running EDExpress in a LAN environment:
• Network Operating System: Novell NetWare versions 3.12 or above or 4.11 or above,
Windows 2000 Server, Windows 2000 Advanced Server, or Windows 2003 server
Note: Novell NetWare versions 3.12 and 4.11 are separate products.
• 16 megabit/sec transfer rate on the network for token ring, 10 megabit/sec transfer rate on the
network for Ethernet, or the maximum transfer rate your network topology supports
Refer to “Systems Requirements” for a complete listing of the general hardware and software
required for EDExpress.
EDExpress for Windows 2005-2006 Installation • 29
Recommended Items to Consider
We strongly encourage you to use the following additional tools to assist you in managing and
protecting your financial aid data:
• Backup system (for example, a tape backup system) to store your data (we recommend that
you test your backup data regularly to make sure it’s working)
• Power supply backup or surge protectors
• Phone line surge protector
• Virus scan software
EDExpress for Windows 2005-2006 Installation • 30
Estimating Hard Disk Space
The following information gives you an estimate of how much hard disk space is required for
each ED software product and for certain types of records.
To find out the approximate total space required, add together the amounts shown for each ED
software product and the types of records you are using. You should also take into account other
software products installed on your PC. For example, the total space required for 5,000 ISIR,
National Student Loan Data System (NSLDS), Packaging, Pell, and Direct Loan records using
all of the software products listed is approximately 119 MB.
Each software product requires the following space:
Product Size
EDExpress for Windows 16 MB
EDconnect for Windows 15 MB
DL Tools for Windows 5 MB
Student Status Confirmation Reporting (SSCR) with 6 MB
300 records
Each set of 5,000 records requires the following space:
Record Size
ISIR 16 MB
NSLDS 7 MB
Packaging 3 MB*
Pell 2 MB**
Direct Loan 49 MB***
* Includes only ISIR data imported into Packaging, for example, no budgets added, no records
packaged, etc.
** Includes two anticipated disbursements per origination record
*** Includes origination records only; no disbursements
EDExpress for Windows 2005-2006 Installation • 31
Local Area Network (LAN)
Information
Installing the Software on a Network
Installation Options
You can install the EDExpress software to a LAN using one of three options:
1. Network Server. Use this option when you are installing EDExpress for Windows 2005-
2006 to a network for the first time. The Network Server option only installs the EDExpress
database to a network location. It does not install the EDExpress program files.
Warning for Subsequent Installations: Use caution when using the Network Server
installation option. If you already have an EDExpress database (expres56.mdb), the Network
Server option will overwrite it and you will lose all existing student data.
2. Workstation Full. Use this option when you are installing EDExpress for Windows 2005-
2006 for the first time on a workstation that will be used to access a network copy of the
database and want to install all available EDExpress software modules.
3. Workstation Custom. Use a Custom installation to install components of the EDExpress
software to a workstation that will be used to access a server-based copy of the database. If
you have previously installed a module, the module will not appear in the Select Components
dialog box, it will automatically be installed.
− If you have already performed a Workstation Full installation of EDExpress, you can use
the Custom option to add files (such as Help files) or modules (such as Packaging) that
you did not install the first time. This option leaves all other database and system settings
intact.
EDExpress for Windows 2005-2006 Installation • 32
− To upgrade EDExpress, choose the Workstation Custom installation option and select
everything except Database.
Note: In EDExpress Release 1.0, Stand-Alone Full installation is the default selection.
Important Installation Note: If you use Windows 2000 or Windows XP, you must be an
Administrator on your workstation to install EDExpress for Windows 2005-2006, Release 1.0. If
you are not an Administrator, you will receive a warning when you try to install EDExpress.
After an Administrator has installed EDExpress, you can run it as a member of the Power Users
group. If your database is on a network server, you must be a Power User or higher on the
network (or “domain”) as well as on your workstation. There are no workarounds for these
Windows rights issues. Consult with your school’s technical department if you receive a
warning that an Administrator must install the EDExpress software.
Installation Instructions
Follow the instructions in this section for installing the EDExpress software on a network. For
example:
• If you are installing EDExpress for the first time, perform a full installation and follow the
steps provided in “First Time Network Installation.”
• If you are installing EDExpress after you have created data in the database, follow the
instructions provided in “Subsequent Network Installation.”
When you perform a workstation installation, the executable file for EDExpress (expres56.exe)
and all other program files are installed to the workstation’s local hard drive. Do not install the
program files to your server.
The installation modifies all EDExpress program group icons in your Windows Start Menu
folder to point to the executable file on your local hard drive.
Installing expres56.exe to the workstation’s hard drive rather than the network file server
improves the speed and performance of the software because EDExpress uses the combined
resources of the workstation and the file server instead of those of the file server alone.
Follow the instructions on the next page to install EDExpress to a LAN.
Note: The EDExpress software can be installed in Safe Mode, if necessary, but it cannot be run
in Safe Mode.
Note: Be sure that all Windows applications are closed before you proceed with this setup.
EDExpress for Windows 2005-2006 Installation • 33
First Time Network Installation
To Install the Software on a Network for the First Time
1. First, select the Network Server installation option to install only the EDExpress for
Windows 2005-2006 database (expres56.mdb) on the file server, not the EDExpress program
files.
2. Enter the network server location where you want to install the EDExpress for Windows
2005-2006 database. You can type the path or click the Browse button.
3. Follow the prompts provided by the setup program.
4. Second, perform a Workstation Full installation on all workstations that will access the
server-based copy of the database for this release of EDExpress. The Workstation Full
option installs all program files, including the executable file (expres56.exe) to your local
hard drive.
Note: The Workstation Full installation option prompts you for the location of the database
installed during the Network Server installation (step 2). Be sure you know the location of
the database on your network before installing EDExpress.
Additional Instructions
You are asked two location questions during a Network Workstation installation:
• The software first prompts you to enter the location of the database on the server. This
question is asking where your database is located, not where you want the software installed.
• After the software has located the database, the software asks you where you want to install
the program files. Your response should be the default location, C:\Program
Files\EDESuite\EDExpress for Windows 2005-2006, or another local designation.
EDExpress for Windows 2005-2006 Installation • 34
Subsequent Network Installation
To Install the Software on a Network Where the Software Is Already
Installed
1. Do not use the Network Server installation option for a subsequent network installation of
EDExpress. The Network Server installation option is only for users installing EDExpress
for Windows 2005-2006 to a network file server for the first time. Choosing this installation
option installs an empty EDExpress database file (expres56.mdb) on the network file server,
overwriting your existing database.
If you select the Network Server installation option for a subsequent network installation of
the EDExpress software, the installation program alerts you that the EDExpress for
Windows 2005-2006 database has already been installed in the specified directory. Select
OK to return to setup and choose a different installation option.
2. Click on the Workstation Custom installation option.
3. You are prompted to select the components you want to install.
4. You are then prompted for the location of your EDExpress for Windows 2005-2006
database (expres56.mdb) during the EDExpress Network Workstation installation. Follow
this and other prompts provided by the setup program to run the installation.
5. If this is a subsequent release of the EDExpress software, the database is updated only once,
after all workstation installations are complete. This action occurs when the software is
accessed for the first time after the upgrade. When the first user logs into EDExpress, the
update runs. Subsequent installations will not update the database again.
Note: All workstations should be upgraded with the latest release before you open the
EDExpress software to obtain the database update message. If you fail to do this, any
workstation not updated receives a database mismatch error message if a user tries to run
EDExpress.
Note: If you are adding a workstation to your network environment, perform a Workstation
Full installation of the current release of EDExpress for that workstation.
EDExpress for Windows 2005-2006 Installation • 35
To Install Subsequent and Future Releases
For all future releases of EDExpress for Windows 2005-2006, you must do a Workstation
Custom installation to ensure the database structure is updated but not overwritten. Follow the
instructions in “Subsequent Network Installation” for more information.
Please note, however, that some EDExpress service releases only update program files on your
workstations, and do not perform any updates to your database. Refer to the electronic
announcement and other documentation posted for a given EDExpress releases for more
information on the installation process that should be performed.
Instructions for Schools with Diskette Directories on a
Server
To Install the Software Using Diskettes
If you want to copy the installation diskettes to a file server so you can do workstation
installations from the server, use the following steps:
1. Create an overall “Install” folder, then create subdirectory “disk” folders for each diskette
folder downloaded. For example, if you need to download six diskette installation files, then
create the overall directory and six subdirectories on the file server as displayed below:
\Install
\Install\DISK1
\Install\DISK2
\Install\DISK3
\Install\DISK4
\Install\DISK5
\Install\DISK6
Note: The parent folder can have any name, but the subdirectories must be named DISK1,
DISK2, etc.
2. Copy the contents of each disk into its corresponding folder on the server.
3. You can now install EDExpress from the file server by running setup.exe from the DISK1
folder on the server instead of carrying the CD or Zip Drive to each workstation.
EDExpress for Windows 2005-2006 Installation • 36
LAN Server Compatibility
EDExpress can be used as single-user or multi-user software. It can be run on the following
network operating systems:
• Novell NetWare 3.x, 4.x, and 5.x
• Windows 2000 Server
• Windows 2000 Advanced Server
• Windows 2003 Server
Caution: You should not run the EDExpress software on peer-to-peer networks such as Artisoft
LANtastic, Microsoft Windows for Workgroups, or Novell’s Personal NetWare.
According to the Microsoft Knowledge Base, some anomalies have been known to occur when
using Microsoft Access with the following networks:
• DEC Pathworks
• IBM LAN Server
• Sun PC-NFS
Since EDExpress makes extensive use of Microsoft Access as a database engine, do not use
these network operating systems with EDExpress.
LAN Cautions
When multiple users are concurrently updating the databases in the EDExpress software, the
student records being modified are locked. Also, certain functions are locked when concurrent
access would degrade the system or disrupt a process.
Examples include:
• The database is locked when the executing function is mass loading records, such as the
Import function.
• Records are locked when an executing function needs stable data for updating or printing.
EDExpress for Windows 2005-2006 Installation • 37
• Functions are locked when multiple executions of the functions would destroy the databases.
These functions include:
− User Database (creating or deleting)
− Compact and Repair Database
− Verify Database
While you are using the utility functions listed above no one else should access EDExpress for
Windows 2005-2006.
LAN Messages
Novell
These messages notify users when a locking situation occurs:
LAN Error Message
Condition
<Database> is locked and cannot be accessed at this time.
If the database remains locked after five seconds of continual attempts, you are returned to the
menu bar or to the point before execution.
Record in use - Retry later.
If the record remains locked after five seconds of continual attempts, you are returned to the
menu bar or to the point before execution.
Function in use - Retry later.
If the function remains locked after five seconds of continual attempts, you are returned to the
menu bar.
EDExpress for Windows 2005-2006 Installation • 38
Windows 2000 or XP
If you use Windows 2000 or Windows XP, you must be an Administrator on your workstation to
install EDExpress. If you are not an Administrator, the installer warns you that you do not have
sufficient rights to install the software. After an Administrator has installed EDExpress, you can
run EDExpress for Windows 2005-2006 as a member of the Power Users group. If your
database is on a network server, you must be a Power User or higher on the network (or
“domain”) as well as on your workstation. There are no workarounds for these Windows rights
issues.
For more information, visit microsoft.com and perform a search on “file protection” to view
Microsoft articles explaining the technical details of Windows 2000/XP file protection.
Additional LAN Instructions
If you are using a Novell NetWare product, enter the following commands from the NetWare
Server Console prompt:
Set Maximum Record Locks Per Connection = 10000
This line should also be added to the AUTOEXEC.ncf file on the NetWare server.
EDExpress for Windows 2005-2006 Installation • 39
Getting Help
Basics
To get help with the installation of EDExpress:
• Review installation instructions.
• Become familiar with your PC.
• Contact your system administrator.
• Use EDExpress online Help.
• Contact Technical Support.
• Review Sources of Assistance for Schools
These approaches are described in the succeeding sections.
Review Installation Instructions
If you have problems installing EDExpress, first review the installation instructions again.
Try repeating the installation process (make sure you include all steps).
If you are still having difficulty, contact CPS/SAIG Technical Support.
EDExpress for Windows 2005-2006 Installation • 40
Become Familiar with Your PC
After you have successfully completed the EDExpress installation, click System Information
from the Help menu.
Compare this information to the required configuration listed at the beginning of this section.
You may need to upgrade your equipment or your system’s configuration.
Contact Your System Administrator
Your school or organization may have additional instructions for your PC. For example, you
may get an error if you are trying to install the EDExpress software to a drive for which you do
not have access.
Use EDExpress Online Help
Instead of a paper user’s guide, EDExpress has online Help.
General help is available from the menu bar and field help is available by pressing the F1 key.
See the topic “Using Help” in the online Help for more information.
You can access online Help by any of the following methods:
• From the Help menu, choose a Help command.
• Choose the Help button available in most dialog boxes.
• Use the keyboard to select an item on a menu, and then press F1 to see a description of the
item.
• Select a dialog box option or command and then press F1, or click the Help button to move
directly to an explanation of the option.
• Use the Context Help toolbar button to obtain help on menu options and other toolbars.
EDExpress for Windows 2005-2006 Installation • 41
Technical Support
Contact FSA Technical Support
FSATECH is an e-mail listserv for technical questions about the U.S. Department of Education’s
FSA systems, software, and mainframe products. For more information about FSATECH,
including how to subscribe, visit the FSA Schools Portal Listservs & Mailing Lists:
ed.gov/offices/FSA/services/fsatechsubscribe.html
For FSA technical support, post an e-mail (including your TG number and all pertinent contact
information) with your question. You will receive a response from FSA staff or the financial aid
partner responsible for the system that you have a question about.
Note: You must subscribe to FSATECH to send and receive messages from the list.
CPS/SAIG Technical Support
CPS/SAIG Technical Support can assist you with any questions regarding:
• Technical assistance
• Software functionality
• ISIR/custom file layouts
• EDconnect functionality
Call CPS/SAIG Technical Support at:
800/330-5947
TDD/TYY: 800/511-5806
or e-mail your inquiries to CPS/SAIG Technical Support at:
CPSSAIG@ed.gov
See the topic “CPS/SAIG Technical Support” in the online Help for more information.
Representatives are available to assist you between 7 a.m. and 7 p.m. (CT), Monday through
Friday, excluding holidays.
EDExpress for Windows 2005-2006 Installation • 42
Guidelines for Calling Technical Support
When you call CPS/SAIG Technical Support, you must be at your PC and prepared to provide
the following information:
• Your TG ID (TG followed by a five digit number).
• The release of the software you are using (under Help/About EDExpress for Windows).
• The type of hardware/network you are using (including total RAM, version of Microsoft
Windows, other running applications, LAN type if applicable, available disk space, and type
of memory management being used).
• The exact wording of any error messages you received, as they appeared on your screen.
• A detailed description of the utility or function you were running when the error occurred,
and the steps you took to get to that utility or function.
• A description of any resolution steps you took before calling.
CPS/SAIG Voice Response System
The CPS/SAIG Voice Response System has a telephone routing system to assist you in
designated areas. When you call, you are asked to enter:
• 1 for an English-speaking operator
• 2 for a Spanish-speaking operator
Sources of Assistance for Schools
Sources of Assistance for Schools is a document that contains helpful contact information for all
FSA programs, including frequently used help lines, e-mail addresses, and Web sites. You can
download the Sources of Assistance for Schools from the FSAdownload Web site located at
fsadownload.ed.gov.
EDExpress for Windows 2005-2006 Installation • 43
Вам также может понравиться
- The Yellow House: A Memoir (2019 National Book Award Winner)От EverandThe Yellow House: A Memoir (2019 National Book Award Winner)Рейтинг: 4 из 5 звезд4/5 (98)
- The Subtle Art of Not Giving a F*ck: A Counterintuitive Approach to Living a Good LifeОт EverandThe Subtle Art of Not Giving a F*ck: A Counterintuitive Approach to Living a Good LifeРейтинг: 4 из 5 звезд4/5 (5795)
- Elon Musk: Tesla, SpaceX, and the Quest for a Fantastic FutureОт EverandElon Musk: Tesla, SpaceX, and the Quest for a Fantastic FutureРейтинг: 4.5 из 5 звезд4.5/5 (474)
- A Heartbreaking Work Of Staggering Genius: A Memoir Based on a True StoryОт EverandA Heartbreaking Work Of Staggering Genius: A Memoir Based on a True StoryРейтинг: 3.5 из 5 звезд3.5/5 (231)
- Hidden Figures: The American Dream and the Untold Story of the Black Women Mathematicians Who Helped Win the Space RaceОт EverandHidden Figures: The American Dream and the Untold Story of the Black Women Mathematicians Who Helped Win the Space RaceРейтинг: 4 из 5 звезд4/5 (895)
- Never Split the Difference: Negotiating As If Your Life Depended On ItОт EverandNever Split the Difference: Negotiating As If Your Life Depended On ItРейтинг: 4.5 из 5 звезд4.5/5 (838)
- The Little Book of Hygge: Danish Secrets to Happy LivingОт EverandThe Little Book of Hygge: Danish Secrets to Happy LivingРейтинг: 3.5 из 5 звезд3.5/5 (400)
- The Hard Thing About Hard Things: Building a Business When There Are No Easy AnswersОт EverandThe Hard Thing About Hard Things: Building a Business When There Are No Easy AnswersРейтинг: 4.5 из 5 звезд4.5/5 (345)
- The Unwinding: An Inner History of the New AmericaОт EverandThe Unwinding: An Inner History of the New AmericaРейтинг: 4 из 5 звезд4/5 (45)
- Team of Rivals: The Political Genius of Abraham LincolnОт EverandTeam of Rivals: The Political Genius of Abraham LincolnРейтинг: 4.5 из 5 звезд4.5/5 (234)
- The World Is Flat 3.0: A Brief History of the Twenty-first CenturyОт EverandThe World Is Flat 3.0: A Brief History of the Twenty-first CenturyРейтинг: 3.5 из 5 звезд3.5/5 (2259)
- Devil in the Grove: Thurgood Marshall, the Groveland Boys, and the Dawn of a New AmericaОт EverandDevil in the Grove: Thurgood Marshall, the Groveland Boys, and the Dawn of a New AmericaРейтинг: 4.5 из 5 звезд4.5/5 (266)
- The Emperor of All Maladies: A Biography of CancerОт EverandThe Emperor of All Maladies: A Biography of CancerРейтинг: 4.5 из 5 звезд4.5/5 (271)
- The Gifts of Imperfection: Let Go of Who You Think You're Supposed to Be and Embrace Who You AreОт EverandThe Gifts of Imperfection: Let Go of Who You Think You're Supposed to Be and Embrace Who You AreРейтинг: 4 из 5 звезд4/5 (1090)
- The Sympathizer: A Novel (Pulitzer Prize for Fiction)От EverandThe Sympathizer: A Novel (Pulitzer Prize for Fiction)Рейтинг: 4.5 из 5 звезд4.5/5 (121)
- Mobile App Proposal PDFДокумент9 страницMobile App Proposal PDFAhmed EidОценок пока нет
- Amber Galligher Resume 2015 FinalДокумент1 страницаAmber Galligher Resume 2015 Finalapi-249855073Оценок пока нет
- Strategies For Recruiting Volunteers For Tutor/mentor ProgramsДокумент33 страницыStrategies For Recruiting Volunteers For Tutor/mentor ProgramsDaniel F. Bassill100% (1)
- ONVIF Interface Guide SpecificationДокумент12 страницONVIF Interface Guide SpecificationFabiano AlbuquerqueОценок пока нет
- 4life™ Policies & Procedures: (Effective February 1, 2022)Документ26 страниц4life™ Policies & Procedures: (Effective February 1, 2022)Jack YongОценок пока нет
- TidePools: Social WiFi ThesisДокумент49 страницTidePools: Social WiFi ThesisAlyx Baldwin100% (2)
- Akeeba Backup GuideДокумент154 страницыAkeeba Backup GuidemaugazinОценок пока нет
- Digital Marketing Course Curriculum PDF Download Free Innomatics Research LДокумент18 страницDigital Marketing Course Curriculum PDF Download Free Innomatics Research LMahesh ReddyyОценок пока нет
- Eproject (32 Smiles) Documentation (Completed)Документ22 страницыEproject (32 Smiles) Documentation (Completed)maaz tajammulОценок пока нет
- English 110 Spring 2018 SyllabusДокумент4 страницыEnglish 110 Spring 2018 Syllabusapi-387766454Оценок пока нет
- Hunley Brauer Instagram AppealДокумент35 страницHunley Brauer Instagram AppealGMG EditorialОценок пока нет
- Rural Cooperatives in The Digital Age - An Analysis of The Internet Presence and Degree of Maturity of Agri-Food Cooperatives' E-CommerceДокумент12 страницRural Cooperatives in The Digital Age - An Analysis of The Internet Presence and Degree of Maturity of Agri-Food Cooperatives' E-CommerceSeba FerreroОценок пока нет
- EmpTech - Q1 - Mod13 - Collaborative Development of ICT ToolsДокумент9 страницEmpTech - Q1 - Mod13 - Collaborative Development of ICT Toolsjecelyn mae Baluro100% (1)
- P790 BK 73355F5F 00 7900-Series-Rn-942Документ16 страницP790 BK 73355F5F 00 7900-Series-Rn-942teju_scribddownloadОценок пока нет
- CV AlexanderPatrakov C 1Документ3 страницыCV AlexanderPatrakov C 1tijaaboОценок пока нет
- Literature Review On Online Ticket Booking SystemДокумент8 страницLiterature Review On Online Ticket Booking SystemnqdpuhxgfОценок пока нет
- Quick Start Guide: SY-6KL MainboardДокумент16 страницQuick Start Guide: SY-6KL MainboardVejsil HrustićОценок пока нет
- PFPT Us WP North Korea Bitten by Bitcoin BugДокумент38 страницPFPT Us WP North Korea Bitten by Bitcoin Bugadmiral9hackerОценок пока нет
- Library Vs Google: by Anirban Roy It 1St Year Roll No 5 Gnit CollegeДокумент11 страницLibrary Vs Google: by Anirban Roy It 1St Year Roll No 5 Gnit CollegeAnirban RoyОценок пока нет
- Computer & Skill Development Centre ProspectusДокумент46 страницComputer & Skill Development Centre ProspectusPratyush AryaОценок пока нет
- Englsh - Compressed NGLISHДокумент1 страницаEnglsh - Compressed NGLISHMission LegacyОценок пока нет
- ASP.NETДокумент261 страницаASP.NETBhanu TejОценок пока нет
- 4 Domain TДокумент10 страниц4 Domain TSanskar saxenaОценок пока нет
- Sitecore Interview Questions PDFДокумент8 страницSitecore Interview Questions PDFneotheerrorОценок пока нет
- Megan Homme ResumeДокумент1 страницаMegan Homme Resumeapi-389900451Оценок пока нет
- Lesson Plan: Introduction To 3D Shapes: CCSS - Math.Content.7.G.A.3Документ5 страницLesson Plan: Introduction To 3D Shapes: CCSS - Math.Content.7.G.A.3api-212551233Оценок пока нет
- Component Seals: and Machine Specific Plug in SealsДокумент72 страницыComponent Seals: and Machine Specific Plug in SealsDamonОценок пока нет
- Tourism TicsДокумент355 страницTourism TicsVasiliniuc IonutОценок пока нет
- Downloaded From RGPV Official Site DT 02072018Документ2 страницыDownloaded From RGPV Official Site DT 02072018Kunal sahuОценок пока нет
- 101E IRT Module 2 Lesson 13 V12.0Документ21 страница101E IRT Module 2 Lesson 13 V12.0wcpc picaccОценок пока нет