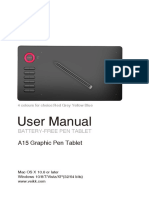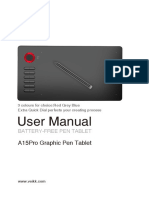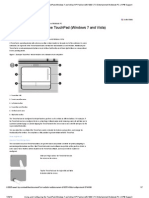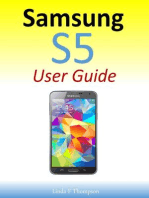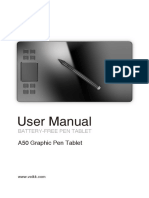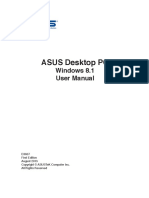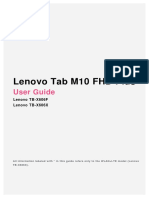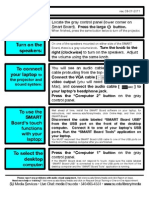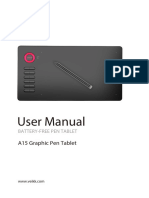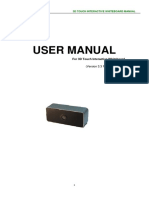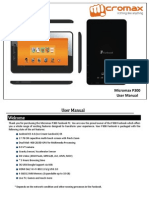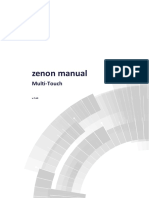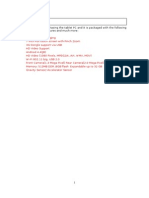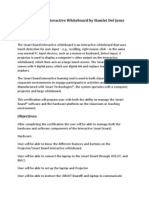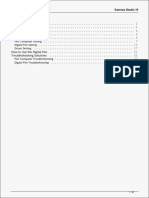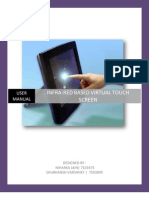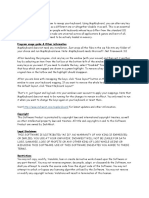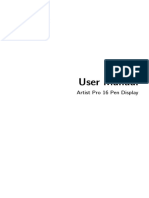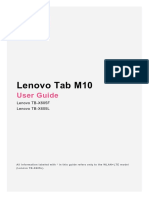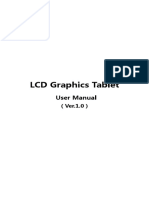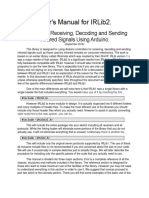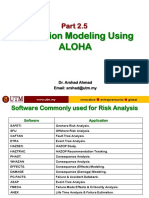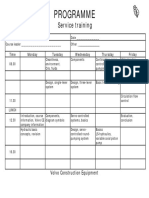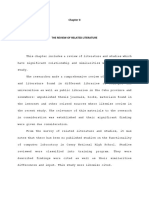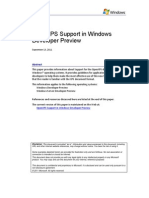Академический Документы
Профессиональный Документы
Культура Документы
Using Touch Gestures With Your SMART Board™ Interactive Display Frame or SMART Board 6052i Interactive Display
Загружено:
pangeniОригинальное название
Авторское право
Доступные форматы
Поделиться этим документом
Поделиться или встроить документ
Этот документ был вам полезен?
Это неприемлемый материал?
Пожаловаться на этот документАвторское право:
Доступные форматы
Using Touch Gestures With Your SMART Board™ Interactive Display Frame or SMART Board 6052i Interactive Display
Загружено:
pangeniАвторское право:
Доступные форматы
P L E A S E T H I N K B E F O R E Y O U P RI NT
New Features
Using touch gestures with your SMART Board interactive display frame or SMART Board 6052i interactive display
Touch gestures enable you to use pre-determined program and operating system commands without using your keyboard or mouse. These gestures follow real-world procedures, and are quick to recognize and easy to remember. With a series of touches on your interactive products screen, you can navigate pages, change the look of an object, erase digital ink and more. This document introduces gestures on an interactive display and covers the following topics: minimum software requirements for gestures (this page) upgrading your SMART products firmware to support gestures (page 2) enabling gestures on your interactive product (page 3) best practices for performing gestures on your interactive product (page 4) using gestures on your interactive product (page 6) determining the gestures available on your operating system and application (page 14)
Software requirements for gestures
To perform the gestures described in this document, you must have one of the following programs installed on your computer: SMART Notebook 10.6 software SMART Meeting Pro Premium 2.1 software
NE W F E A TU R E S U SIN G T O U CH GES TU RE S WI T H Y O UR SM ART BOARD INTERA CTIVE DISPL AY FR A M E O R S M A R T B O A R D 6 05 2I INTERACTIVE DISPLAY
You must also have SMART Product Drivers 10.6 or later installed on your SMART Board interactive display frame, which includes firmware version 1.9.83.0 or later. SMART recommends installing the latest versions of your SMART software on your computer. NOTE At this time, gesture recognition isnt available on computers with Linux operating systems.
Upgrading your firmware
You must have firmware version 1.9.83.0 or later installed on your SMART Board interactive display frame, or version 1.9.90.0 or later on your SMART Board 6052i interactive display to enable gestures. This firmware is available as part of either SMART Notebook or SMART Meeting Pro Premium software. Download and install the latest software version to ensure that your firmware is up to date. IMPORTANT Your SMART Board 6052i interactive display comes with firmware version 1.9.90.0 or later installed (the firmware isnt included in SMART Product Drivers 10.6). See the SMART Support website to download the latest version of firmware. To upgrade your firmware 1. Visit the SMART software download page. 2. Select either SMART Notebook or SMART Meeting Pro Premium software for your operating system. 3. Follow the on-screen instructions to download and install the latest software version. When the installation is complete, a message appears in the lower right corner of your SMART Board interactive display frames or SMART Board 6052i interactive displays screen informing you that new firmware is available for your SMART product. 4. Press the message to start the upgrade wizard. NOTE If you dont see the message, you can run the SMARTFirmwareUpdater application from the following location: Windows 64-bit operating systems: C:\Program Files (x86)\SMART Technologies\SMART Product Drivers Windows 32-bit operating systems: C:\Program Files\SMART Technologies\SMART Product Drivers
NE W F E A TU R E S U SIN G T O U CH GES TU RE S WI T H Y O UR SM ART BOARD INTERA CTIVE DISPL AY FR A M E O R S M A R T B O A R D 6 05 2I INTERACTIVE DISPLAY
Mac computers: Application > SMART Product Drivers > Additional Tools
The SMART Firmware Upgrade Wizard appears. 5. Select the SMART Board interactive display (SC11) option on the first page of the upgrade wizard, and then press Next. 6. Follow the instructions in the wizard to complete the upgrade process. 7. Press Finish to close the wizard.
Enabling gestures
Before you use gestures, you must enable your interactive product to recognize them. If you dont enable gestures, only single-finger gestures are enabled. NOTE Gestures are enabled by default on Windows 7 operating systems.
Activating gesture recognition
If your hardware, operating system and software support gestures, you can activate gesture recognition. To activate gesture recognition 1. On Windows computers, press the SMART Board SMART Meeting Pro Control Panel. OR On Mac computers, press SMART Board Tools Control Panel from the menu bar. The control panel appears. 2. Press SMART Hardware Settings. 3. Select Mouse and Gesture Settings in the list. 4. Select the Enable Multitouch Gestures check box. 5. Press Apply. 6. Press OK to close the control panel. in the Dock, and then select or
icon in the notification area, and then press
NE W F E A TU R E S U SIN G T O U CH GES TU RE S WI T H Y O UR SM ART BOARD INTERA CTIVE DISPL AY FR A M E O R S M A R T B O A R D 6 05 2I INTERACTIVE DISPLAY
Best practices
Follow these guidelines when you use gestures with your interactive product. Drag your fingers or hand in short motions across the screen to generate gestures. Drag your fingers or hand in longer, more deliberate motions to navigate pages or move objects. Hold your fingers perpendicular (90) to the screen at the contact point.
90
90
For single finger commands, keep your thumb and other fingers away from the screen. They may generate unintentional commands.
Keep your other hand, elbows, and loose clothing away from the screen. They may generate unintentional commands.
NE W F E A TU R E S U SIN G T O U CH GES TU RE S WI T H Y O UR SM ART BOARD INTERA CTIVE DISPL AY FR A M E O R S M A R T B O A R D 6 05 2I INTERACTIVE DISPLAY
For click commands, tap your finger on the screen quickly. Also, make sure you lift your finger far enough away from the screen between presses so that your finger is out of the interactive frame or interactive display cameras view. For commands such as rotate that use more than one finger per hand, move the active fingers quickly. Moving your fingers too slowly may generate other commands. For two finger and four finger commands, space your fingers at a natural, comfortable distance.
For erase commands, use your flattened hand, palm or the bottom of your fist.
Troubleshooting for Windows Vista and Windows 7
If you find that gestures on your interactive product arent working as expected, disabling the Windows Flick and Single-Finger Pan gestures may improve the performance of other gestures. For more information, see the Microsoft website.
NE W F E A TU R E S U SIN G T O U CH GES TU RE S WI T H Y O UR SM ART BOARD INTERA CTIVE DISPL AY FR A M E O R S M A R T B O A R D 6 05 2I INTERACTIVE DISPLAY
Using gestures
You can perform some gestures using one finger, including selecting objects and double-clicking. Single-finger gestures include: selecting and deselecting an object displaying menu options (right-clicking or control-clicking) double-clicking dragging an object or scroll bar displaying the next page or previous page enabling flicks (Windows Vista or Windows 7 operating systems only)
You can perform some gestures using two or more fingers, including scaling, scrolling and manipulating objects. Multi-finger gestures include: right-clicking with two fingers scaling an object or page scrolling horizontally or vertically displaying the next page or previous page (swiping) rotating an object
Other gestures involve using the palm of your hand to perform an action, such as erasing digital ink from the interactive screen. NOTE Not all gestures work, or work the same way, on all operating systems or in all applications. Use the tables starting on page 14 to determine which gestures work in your applications.
NE W F E A TU R E S U SIN G T O U CH GES TU RE S WI T H Y O UR SM ART BOARD INTERA CTIVE DISPL AY FR A M E O R S M A R T B O A R D 6 05 2I INTERACTIVE DISPLAY
Selecting and deselecting an object (clicking)
Quickly press and release the screen to select or deselect an object or option. This performs a standard mouse click. NOTE This gesture starts programs if your operating system is set to start applications on a single click.
Displaying menu options (right-clicking or control-clicking)
Press and hold the screen with your finger. In SMART Notebook, SMART Meeting Pro Premium, Windows and Microsoft Office programs, the right-click menu appears. On Mac OS X operating system software, menu options appear.
NE W F E A TU R E S U SIN G T O U CH GES TU RE S WI T H Y O UR SM ART BOARD INTERA CTIVE DISPL AY FR A M E O R S M A R T B O A R D 6 05 2I INTERACTIVE DISPLAY
Double-clicking
Quickly press and release the screen twice in the same spot. This performs a standard double-click. NOTE This gesture starts programs if your operating system is set to start applications on a double-click.
Dragging an object or scroll bar
Press and hold an object or scroll bar on the screen. Keep your finger on the screen, and slowly move the object or scroll bar. When you reach the position you want, release your finger.
NE W F E A TU R E S U SIN G T O U CH GES TU RE S WI T H Y O UR SM ART BOARD INTERA CTIVE DISPL AY FR A M E O R S M A R T B O A R D 6 05 2I INTERACTIVE DISPLAY
Displaying the next page or previous page
To display the next page, press the screen, and then quickly press again directly to the right of that point.
To display the previous page, press the screen, and then quickly press again directly to the left of that point.
Using flicks in the Windows 7 operating system
To perform a flick, press the screen, and drag quickly in one direction before releasing your finger. Flicks perform different actions depending on the direction of the flick, and can be customized to perform different functions. For more information on flicks, see the Microsoft website: Windows Vista operating system: windows.microsoft.com/en-US/windows-vista/What-are-pen-flicks Windows 7 operating system: windows.microsoft.com/en-US/windows7/What-are-flicks
10
NE W F E A TU R E S U SIN G T O U CH GES TU RE S WI T H Y O UR SM ART BOARD INTERA CTIVE DISPL AY FR A M E O R S M A R T B O A R D 6 05 2I INTERACTIVE DISPLAY
Right-clicking or control clicking (two fingers)
Using two fingers on the same hand, press and hold the screen with your left finger and then press the screen once with your right finger. This opens the programs right-click menu. Lift your left finger from the screen, and then select a menu item with one finger.
Scaling
Choose an area you want to enlarge. Using one finger on each hand, press the screen at opposite ends of the area or object. Drag your fingers in opposite directions.
To scale out, choose an area you want to scale out from. Using one finger on each hand, press the screen at opposite ends of the area or object. Drag your fingers toward each other. NOTE This gesture will either scale an object on a page, or will scale the entire page. See the gesture tables starting on page 14 for clarification.
11
NE W F E A TU R E S U SIN G T O U CH GES TU RE S WI T H Y O UR SM ART BOARD INTERA CTIVE DISPL AY FR A M E O R S M A R T B O A R D 6 05 2I INTERACTIVE DISPLAY
Scrolling horizontally or vertically across a page
Using two fingers on the same hand, press and hold the screen. Keeping your fingers on the screen, move up, down, left or right on the page. Release your fingers when youre satisfied with the view.
Displaying a different page (swiping)
This gesture enables you to display the next or previous page in a book. Press the screen with all four fingers of your hand. To display the previous page, swipe your fingers to the right, and then release your fingers.
To display the next page, swipe your fingers to the left, and then release your fingers.
12
NE W F E A TU R E S U SIN G T O U CH GES TU RE S WI T H Y O UR SM ART BOARD INTERA CTIVE DISPL AY FR A M E O R S M A R T B O A R D 6 05 2I INTERACTIVE DISPLAY
Rotating an object
Place one finger on either side of the object you want to rotate. Keep one finger stationary, and quickly move your second finger around the object. Release your fingers from the screen when youre satisfied with the angle.
NOTE Some programs are unable to rotate an object to certain angles. These programs may default to specific values, such as 90, 180, 270 and 360, or 45, 135, 225 and 315.
Erasing digital ink on your screen
Using your flattened hand, palm, or fist, press the screen and move your hand across the area you want to erase.
Use a scrubbing motion to erase entire areas of digital ink.
13
NE W F E A TU R E S U SIN G T O U CH GES TU RE S WI T H Y O UR SM ART BOARD INTERA CTIVE DISPL AY FR A M E O R S M A R T B O A R D 6 05 2I INTERACTIVE DISPLAY
Erasing sections of your screen
Using your flattened hand, palm, or fist, press the screen and move your hand in a circle around the area you want to erase. Lift your hand, and then swipe your hand across the middle of the circle to erase the digital ink inside the circle.
14
NE W F E A TU R E S U SIN G T O U CH GES TU RE S WI T H Y O UR SM ART BOARD INTERA CTIVE DISPL AY FR A M E O R S M A R T B O A R D 6 05 2I INTERACTIVE DISPLAY
Determining the gestures available on your system
Some gestures wont work or will work differently depending on your computers operating system and the specific application youre using. Use the following tables to determine if a certain gesture is available.
Windows XP and Windows Vista operating systems
Gesture SMART Notebook SMART Meeting Pro Premium Internet Explorer PowerPoint Adobe Reader Picture and Fax Viewer
Click Right-click (one finger) Double-click Drag Next/Previous page (one finger) Right-click (two finger) Scale Horizontal scroll Vertical scroll
Next/Previous page (swipe) Rotate Erase
15
NE W F E A TU R E S U SIN G T O U CH GES TU RE S WI T H Y O UR SM ART BOARD INTERA CTIVE DISPL AY FR A M E O R S M A R T B O A R D 6 05 2I INTERACTIVE DISPLAY
Windows 7 operating system
Gesture SMART Notebook SMART Meeting Pro Premium Internet Explorer PowerPoint Adobe Reader Picture Viewer
Click Right-click (one finger) Double-click Drag Next/Previous page (one finger) Right-click (two finger) Scale Horizontal scroll Vertical scroll
Next/Previous page (swipe) Rotate Erase
Mac OS X 10.5.8 operating system (Intel Processor)
Gesture Click Drag Double-cick Control-click (one finger) SMART Notebook Safari Keynote Adobe Reader Preview
16
NE W F E A TU R E S U SIN G T O U CH GES TU RE S WI T H Y O UR SM ART BOARD INTERA CTIVE DISPL AY FR A M E O R S M A R T B O A R D 6 05 2I INTERACTIVE DISPLAY
Gesture Rotate Horizontal scroll Vertical scroll Control-click (two finger) Scale Next/Previous page (swipe) Erase
SMART Notebook
Safari
Keynote
Adobe Reader
Preview
www.smarttech.com/support www.smarttech.com/contactsupport Support +1.403.228.5940 or Toll Free 1.866.518.6791 (U.S./Canada)
20092010 SMART Technologies ULC. All rights reserved. SMART Board, SMART Notebook, SMART Meeting Pro, the SMART logo and smarttech are trademarks or registered trademarks of SMART Technologies ULC in the U.S. and/or other countries. Microsoft, Windows, Internet Explorer, PowerPoint and Windows Vista are either registered trademarks or trademarks of Microsoft Corporation in the U.S. and/or other countries. Mac, Keynote and Safari are registered trademarks of Apple, Inc. Adobe and Reader are either registered trademarks or trademarks of Adobe Systems Incorporated in the U.S. and/or other countries. All other third-party product and company names may be trademarks of their respective owners. Contents are subject to change without notice. 06/2010.
Вам также может понравиться
- User Manual: A15 Graphic Pen TabletДокумент22 страницыUser Manual: A15 Graphic Pen TabletBhrom ArazОценок пока нет
- VEIKK A15Pro Instruction ManualДокумент22 страницыVEIKK A15Pro Instruction ManualWanda Wanda100% (1)
- Using and Configuring The Touchpad (Windows 7 and Vista)Документ7 страницUsing and Configuring The Touchpad (Windows 7 and Vista)Hari Krishna.MОценок пока нет
- EasyPen M506 PC EnglishДокумент11 страницEasyPen M506 PC EnglishIsabella HuncalОценок пока нет
- VEIKK A50 Instruction Manual PDFДокумент24 страницыVEIKK A50 Instruction Manual PDFPrashant Garg100% (1)
- Lenovo Tab p11 Pro Ug en 202105Документ30 страницLenovo Tab p11 Pro Ug en 202105isaquispe993.qmcОценок пока нет
- ASUS Windows 8.1 GuideДокумент448 страницASUS Windows 8.1 GuideNicolaescu GabrielОценок пока нет
- Lenovo Tab M10 FHD Plus: User GuideДокумент25 страницLenovo Tab M10 FHD Plus: User GuideAdnОценок пока нет
- Davis 213 Instructions Rev 09-07-2011Документ4 страницыDavis 213 Instructions Rev 09-07-2011SU Media ServicesОценок пока нет
- Cooley 106 Instructions Rev 01-27-2010Документ4 страницыCooley 106 Instructions Rev 01-27-2010SU Media ServicesОценок пока нет
- VEIKK A15 Instruction Manual 0714Документ20 страницVEIKK A15 Instruction Manual 0714Jimmy MОценок пока нет
- User Manual: A30 Graphic Pen TabletДокумент24 страницыUser Manual: A30 Graphic Pen TabletSergio Abalo BudczinskiОценок пока нет
- 3D Touch Portable Interactive Whiteboard Manual 3.3.0.0Документ21 страница3D Touch Portable Interactive Whiteboard Manual 3.3.0.0Joshi ThomasОценок пока нет
- Summary 2Документ7 страницSummary 2Christina TambunanОценок пока нет
- Manual Micromax P300Документ36 страницManual Micromax P300Angel GuzmanОценок пока нет
- PenSketch M912 PC EnglishДокумент12 страницPenSketch M912 PC EnglishJonathanMarchantLopezОценок пока нет
- VEIKK VK640 Instruction ManualДокумент22 страницыVEIKK VK640 Instruction ManualAlexander IrawanОценок пока нет
- Acuity Pro Demo InstructionsДокумент26 страницAcuity Pro Demo InstructionsMiguel Rodriguez FloresОценок пока нет
- Ugee V4.1 Driver Instruction Manual - 20230613120439Документ30 страницUgee V4.1 Driver Instruction Manual - 20230613120439Alejandro De Jesus Romo RosalesОценок пока нет
- 4 Troubleshooting M5370 M4370 EngДокумент213 страниц4 Troubleshooting M5370 M4370 Engpatricio godoyОценок пока нет
- VEIKK A15PRO Instruction Manual 0714Документ20 страницVEIKK A15PRO Instruction Manual 0714Corny777 UwUОценок пока нет
- Smart Board Training HandoutДокумент16 страницSmart Board Training HandoutgcurtisjrОценок пока нет
- Zenon Manual: Multi-TouchДокумент29 страницZenon Manual: Multi-TouchNguyen HainamОценок пока нет
- EafdbДокумент29 страницEafdbterОценок пока нет
- Ms80 User ManualДокумент73 страницыMs80 User ManualAlejandro MorardОценок пока нет
- EasyPen I450x, MousePen I608x PC EnglishДокумент12 страницEasyPen I450x, MousePen I608x PC EnglishJonathanMarchantLopezОценок пока нет
- Touch Screen User GuideДокумент16 страницTouch Screen User Guideparshant32Оценок пока нет
- Operating System Features: Task 4Документ11 страницOperating System Features: Task 4Esther ReddyОценок пока нет
- Yoga Book: User GuideДокумент21 страницаYoga Book: User GuideFrancisco GarcíaОценок пока нет
- Mediacom 7S2D3G Service ManualДокумент15 страницMediacom 7S2D3G Service ManualTecnico ACMTОценок пока нет
- Smartboard Training 101: Setting Up The SmartboardДокумент11 страницSmartboard Training 101: Setting Up The Smartboardticks503Оценок пока нет
- VEIKK VK640 Instruction ManualДокумент19 страницVEIKK VK640 Instruction ManualMD. KAWSAR AHMED KAZOLОценок пока нет
- Basic Use of The Interactive Whiteboard by Hamlet Del JesusДокумент26 страницBasic Use of The Interactive Whiteboard by Hamlet Del Jesusapi-194517036Оценок пока нет
- Gu A de Inicio R Pido Del ActivtableДокумент22 страницыGu A de Inicio R Pido Del Activtableapi-249012735Оценок пока нет
- UGEE User Manual (English)Документ10 страницUGEE User Manual (English)Shinobi NinjaОценок пока нет
- Kamvas Studio 16 Manual de UsuarioДокумент23 страницыKamvas Studio 16 Manual de UsuarioAlvaro Osvaldo Del Rio BaltierresОценок пока нет
- UM Acer 1.0 EN PDFДокумент23 страницыUM Acer 1.0 EN PDFScribduser160Оценок пока нет
- The Senior Dummies' Guide to The Top 5 Android Usability Tips: Senior Dummies' Guides, #4От EverandThe Senior Dummies' Guide to The Top 5 Android Usability Tips: Senior Dummies' Guides, #4Оценок пока нет
- Infra-Red Based Virtual Touch Screen: User ManualДокумент10 страницInfra-Red Based Virtual Touch Screen: User ManualShubhansh VarshneyОценок пока нет
- ReadmeДокумент1 страницаReadmeSergio AlvarezОценок пока нет
- Artist Pro 16 Pen Display User Manual (English)Документ12 страницArtist Pro 16 Pen Display User Manual (English)Cosmin DiaОценок пока нет
- Mast10 Win User Manual 2017-6-2Документ35 страницMast10 Win User Manual 2017-6-2Paolo ScolariОценок пока нет
- Teclado ConfiguravelДокумент1 страницаTeclado ConfiguravelRicardoAntonioSiqueiraTrindadeОценок пока нет
- SdfsdfasДокумент127 страницSdfsdfasidughОценок пока нет
- How To:rotate Screen in Windows 7 by A Shortcut.: Ronnie VernonДокумент30 страницHow To:rotate Screen in Windows 7 by A Shortcut.: Ronnie VernonLun DingОценок пока нет
- Week 7 ModuleДокумент11 страницWeek 7 ModuleWawi Dela RosaОценок пока нет
- Graphics Tablet User ManualДокумент55 страницGraphics Tablet User ManualByju MannilОценок пока нет
- VEIKK S640 Instruction Manual 0714Документ18 страницVEIKK S640 Instruction Manual 0714Nailandia CaneteОценок пока нет
- Vga Cable-Guide PDFДокумент4 страницыVga Cable-Guide PDFAnuraОценок пока нет
- LG-LK460 SPR UG Web EN V1.5 200129Документ127 страницLG-LK460 SPR UG Web EN V1.5 200129julio ariasОценок пока нет
- Driver English PDFДокумент13 страницDriver English PDFJonagJonagОценок пока нет
- Getting Started With Windows 8.1: Start ScreenДокумент34 страницыGetting Started With Windows 8.1: Start Screenjhon fleider molina marinОценок пока нет
- Lenovo Yoga Book Ug en v1.0 201611Документ28 страницLenovo Yoga Book Ug en v1.0 201611Oscar Ahumada G.Оценок пока нет
- Lenovo Tab M10: User GuideДокумент21 страницаLenovo Tab M10: User GuideOsama LariОценок пока нет
- WP9618+CP001 Graphic Tablet User ManualДокумент17 страницWP9618+CP001 Graphic Tablet User ManualleminhbkОценок пока нет
- Ubislate 7Cz User ManualДокумент19 страницUbislate 7Cz User Manualanchal guliaОценок пока нет
- Lenovo TAB4 10: User GuideДокумент26 страницLenovo TAB4 10: User Guideroxana birtumОценок пока нет
- Easy Setting Box UM Eng Rev.1.6 230822.0Документ28 страницEasy Setting Box UM Eng Rev.1.6 230822.0Isaque Correa PereiraОценок пока нет
- Marrantz Service Manual Using CS493263 09122113454050Документ63 страницыMarrantz Service Manual Using CS493263 09122113454050Lars AnderssonОценок пока нет
- STP Tender Document For 08.05.2018Документ32 страницыSTP Tender Document For 08.05.2018Arunprasad DurairajОценок пока нет
- CM Line Catalog ENUДокумент68 страницCM Line Catalog ENUdmugalloyОценок пока нет
- Section 1.0 Typical AMF PANEL Application WiringДокумент2 страницыSection 1.0 Typical AMF PANEL Application WiringMAYUR GENSET100% (4)
- Slag Pot DesignДокумент2 страницыSlag Pot Designnitesh1mishra100% (2)
- I R Lib ReferenceДокумент117 страницI R Lib Referencebiltou0% (1)
- PLSP 2 6 Aloha PDFДокумент35 страницPLSP 2 6 Aloha PDFKajenОценок пока нет
- 563000-1 Web Chapter 4Документ22 страницы563000-1 Web Chapter 4Engr Ahmad MarwatОценок пока нет
- Advanced Microscopy Simplifi Ed: Bx53M/BxfmДокумент28 страницAdvanced Microscopy Simplifi Ed: Bx53M/BxfmRepresentaciones y Distribuciones FALОценок пока нет
- BibliografieДокумент2 страницыBibliografieMadalin AlexandruОценок пока нет
- An Introduction To Coolants PDFДокумент57 страницAn Introduction To Coolants PDFPETER ADAMОценок пока нет
- JUNOS Cheat SheetДокумент2 страницыJUNOS Cheat SheetJaeson VelascoОценок пока нет
- MKDM Gyan KoshДокумент17 страницMKDM Gyan KoshSatwik PandaОценок пока нет
- Manual Redutores SEWДокумент154 страницыManual Redutores SEWLucas Issamu Nakasone PauloОценок пока нет
- Øyvind H. Johansen Et Al - Qualification of An Enhanced Blast Explosive (DPX-6) : According To STANAG 4170Документ25 страницØyvind H. Johansen Et Al - Qualification of An Enhanced Blast Explosive (DPX-6) : According To STANAG 4170MallamaxОценок пока нет
- Y62 Patrol Full EditionДокумент163 страницыY62 Patrol Full EditionEric Golden100% (8)
- Lecture02 WindLoadingДокумент53 страницыLecture02 WindLoadingMongkol JirawacharadetОценок пока нет
- Hydraulic TechnicalДокумент102 страницыHydraulic TechnicalSunil SinghОценок пока нет
- III Sem Jan 2010 Examination Results SwatisДокумент21 страницаIII Sem Jan 2010 Examination Results SwatisAvinash HegdeОценок пока нет
- EN - 61558 - 2 - 4 (Standards)Документ12 страницEN - 61558 - 2 - 4 (Standards)RAM PRAKASHОценок пока нет
- Proposal Tripurainfo Job PortalДокумент10 страницProposal Tripurainfo Job PortalEkta DevОценок пока нет
- RRLДокумент3 страницыRRLNeil RosalesОценок пока нет
- ISO9001 2008certДокумент2 страницыISO9001 2008certGina Moron MoronОценок пока нет
- 6CS6.2 Unit 5 LearningДокумент41 страница6CS6.2 Unit 5 LearningAayush AgarwalОценок пока нет
- Rainwater Harvesting - A Reliable Alternative in The San Juan IslandsДокумент103 страницыRainwater Harvesting - A Reliable Alternative in The San Juan IslandsGreen Action Sustainable Technology Group100% (1)
- Risk Solver Platform ReferenceДокумент247 страницRisk Solver Platform Referencemj_davis04Оценок пока нет
- Suzuki G13ba EnginДокумент4 страницыSuzuki G13ba EnginYoga A. Wicaksono0% (1)
- Centaour 50 Solar TurbineДокумент2 страницыCentaour 50 Solar TurbineTifano KhristiyantoОценок пока нет
- Kumar Saurabh Resume (SAP IBP)Документ6 страницKumar Saurabh Resume (SAP IBP)SaurabhSinhaОценок пока нет
- Open XPS Support in Windows 8: WhitePaperДокумент24 страницыOpen XPS Support in Windows 8: WhitePaperDeepak Gupta (DG)Оценок пока нет