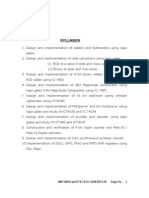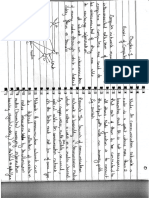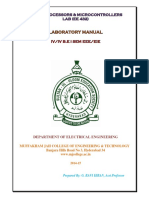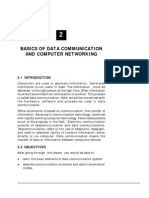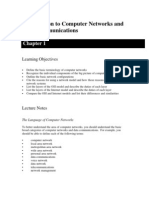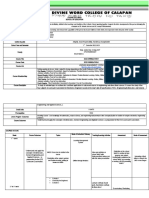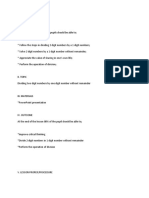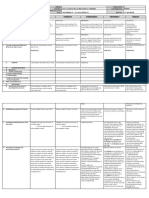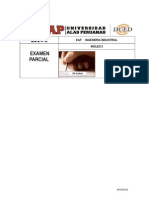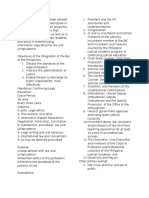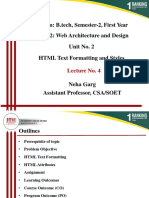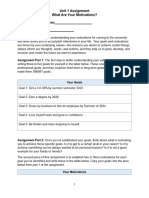Академический Документы
Профессиональный Документы
Культура Документы
Step-by-Step Guide To A Common Infrastructure For Windows Server 2003 Deployment
Загружено:
Dayanand Gowda KrИсходное описание:
Оригинальное название
Авторское право
Доступные форматы
Поделиться этим документом
Поделиться или встроить документ
Этот документ был вам полезен?
Это неприемлемый материал?
Пожаловаться на этот документАвторское право:
Доступные форматы
Step-by-Step Guide To A Common Infrastructure For Windows Server 2003 Deployment
Загружено:
Dayanand Gowda KrАвторское право:
Доступные форматы
Click Here to !
nstall Silverlight United States Change | All Nicrosoft Sites
Search Microsoft.com for:
Additional Resources
Windows Server
TechCenter
Technical Library
Downloads
Events & Errors
Script Center
Virtual Lab
Webcasts
International TechCenters
Windows Server R2
Release Candidate
TechNet Home
Product Support
Community
MSDN Developer Center
Windows 2000 Server
Windows Server System
TechNet Home > Windows Server TechCenter > Identity and Directory Services > Active Directory > Step By Step
Step-by-Step Guide to a Common Infrastructure for Windows Server 2003 Deployment
Part 2: Installing a Windows XP Professional Workstation and Connecting It to a Domain
Published: September 17, 2004
This document is the second in a series of step by step guides explaining how to build a common network infrastructure for deployment of the Microsoft
WindowsServer 2003 operating system. Subsequent guides build upon this base infrastructure by detailing the configuration of common customer use scenarios.
This document describes how to install the Microsoft Windows XP Professional operating system on a workstation and connect that workstation to the domain controller
server that was created in Part 1: Installing Windows Server 2003 as a Domain Controller. Following the steps in these two guides will create a common infrastructure
with which to evaluate the Windows Server 2003 operating system.
On This Page
Introduction
Step-by-Step Guides
The Microsoft Windows Server 2003 Deployment step-by-step guides provide hands-on experience for many common operating system configurations. The guides
begin by establishing a common network infrastructure through the installation of Windows Server 2003, the configuration of Active Directory
, the installation of a
Windows XP Professional workstation, and finally the addition of this workstation to a domain. Subsequent step-by-step guides assume that you have this common
network infrastructure in place. If you do not wish to follow this common network infrastructure, you will need to make appropriate modifications while using these
guides.
The common network infrastructure requires the completion of the following guides.
Once the common network infrastructure is configured, any of the additional step-by-step guides may be employed. Note that some step-by-step guides may have
additional prerequisites above and beyond the common network infrastructure requirements. Any additional requirements will be noted in the specific step-by-step
guide.
Microsoft Virtual PC
The Windows Server 2003 Deployment step-by-step guides may be implemented within a physical lab environment or through virtualization technologies like Microsoft
Introduction
Overview
Installing and Configuring Windows XP Professional
Additional Resources
Part I: Installing Windows Server 2003 as a Domain Controller
Part II: Installing a Windows XP Professional Workstation and Connecting It to a Domain
Go
Sida 1 av 6 Installing a Windows XP Professional Workstation and Connecting It to a Domain
2008-07-22 http://www.microsoft.com/technet/prodtechnol/windowsserver2003/technologies/directory/activedirectory/stepbystep/domxppro.mspx
Virtual PC 2004 or Microsoft Virtual Server 2005. Virtual machine technology enables customers to run multiple operating systems concurrently on a single physical
server. Virtual PC 2004 and Virtual Server 2005 are designed to increase operational efficiency in software testing and development, legacy application migration, and
server consolidation scenarios.
The Windows Server 2003 Deployment step-by-step guides assume that all configurations will occur within a physical lab environment, although most configurations
can be applied to a virtual environment without modification.
Applying the concepts provided in these step-by-step guides to a virtual environment is beyond the scope of this document.
Important Notes
The example companies, organizations, products, domain names, e-mail addresses, logos, people, places, and events depicted herein are fictitious. No association with
any real company, organization, product, domain name, e-mail address, logo, person, places, or events is intended or should be inferred.
This common infrastructure is designed for use on a private network. The fictitious company name and Domain Name System (DNS) name used in the common
infrastructure are not registered for use on the Internet. You should not use this name on a public network or Internet.
The Active Directory service structure for this common infrastructure is designed to show how Windows Server 2003 Change and Configuration Management works and
functions with Active Directory. It was not designed as a model for configuring Active Directory for any organization.
Top of page
Overview
This document is the second in a two-part series. It describes how to install the Windows XP Professional operating system on a workstation and to connect that
workstation to the domain controller server created in Part 1: Installing Windows Server 2003 as a Domain Controller.
Prerequisites
Guide Requirements
You will need one machine capable of running Windows XP Professional. The machine must be equipped with a network adapter. Review the Windows XP Professional
System Requirements to ensure that your workstation meets the minimum system requirements for Windows XP Professional.
Use the following naming conventions to configure each workstation.
Complete the following instructions to install Windows XP Professional on a workstation. For additional help, see Windows XP Professional Online Help.
Top of page
Installing and Configuring Windows XP Professional
This guide assumes you are installing Windows XP Professional on a machine with no pre-existing version of Windows. If you are upgrading from a previous version of
Part 1: Installing Windows Server 2003 as a Domain Controller
Parameter Value
Computer Name(s) HQ-CON-WRK-01
HQ-CON-WRK-nn
Network Settings: IP Address DHCP
Sida 2 av 6 Installing a Windows XP Professional Workstation and Connecting It to a Domain
2008-07-22 http://www.microsoft.com/technet/prodtechnol/windowsserver2003/technologies/directory/activedirectory/stepbystep/domxppro.mspx
Windows, some of the steps that follow may differ. For additional guidance, see the Getting Started instructions you received with your copy of Windows XP
Professional.
Be sure that your computer is set up to boot from the CD-ROM drive. To verify or change the boot sequence, run the CMOS Setup program native to your machine.
Adding the Workstation to the Domain
1. Insert the Windows XP Professional CD into the CD-ROM drive and reboot your machine.
2. When the Welcome to Setup screen appears, press Enter.
3. Review the Licensing Agreement, and if you find it acceptable, press F8.
4. Follow the instructions to delete all existing disk partitions. The exact steps will differ based on the number and type of partitions already on the computer.
Continue to delete partitions until all disk space is labeled as Unpartitioned space.
5. When all disk space is labeled as Unpartitioned space, press C to create a partition in the unpartitioned space on the first disk drive (as applicable).
6. After the New (Unformatted) partition is created, press Enter.
7. Select Format the partition using the NTFS file system <Quick>, and then press Enter.
8. In the Regional and Language Options dialog box, make changes required for your locale (typically, none are required for the United States), and then
click Next.
9. On the Personalize Your Software screen, type Christine Koch in the Name box. In the Organization box, type Contoso, and then click Next to
continue.
10. Enter the Product Key (located on the back of your Windows XP Professional CD case) in the text boxes provided. Click Next to continue.
11. On the Computer Name and Administrator Password screen, enter the Computer name as HQ-CON-WRK-01. If this is not the first workstation you
have added to the domain, use the naming conventions detailed at the beginning of this document.
12. Leave the Administrator password blank, and then click Next.
Best Practice: To facilitate the step-by-step guides, the Administrator password is intentionally left blank-that is, there is no password. This is not an
acceptable security practice. When installing a workstation in a production environment, a password should always be set.
13. Adjust the Date and Time Settings as necessary, and then click Next. Setup installs the networking components; this may take a few minutes.
14. On the Network Settings screen, click Next to accept the Typical settings. This will configure the workstation to request a Dynamic Host Configuration
Protocol (DHCP) assigned Internet Protocol (IP) address from an appropriate server.
15. On the Workgroup or Computer Domain screen, select No, this computer is not on a network (default), and then click OK. This workstation will be
connected to the domain in the next section.
16. After Setup has completed, click Finish to reboot the computer.
17. After the system restarts, Windows steps through several self-explanatory configuration screens. When prompted, use Christine, from the common
infrastructure, as the first defined user.
1. Click the Start button, click Control Panel, and then double-click the System icon.
Sida 3 av 6 Installing a Windows XP Professional Workstation and Connecting It to a Domain
2008-07-22 http://www.microsoft.com/technet/prodtechnol/windowsserver2003/technologies/directory/activedirectory/stepbystep/domxppro.mspx
Viewing Computers in Your Network
2. Click the Computer Name tab, and then click Change.
3. Verify that the Computer name is HQ-CON-WRK-01, and then click the Domain radio button as shown in Figure 1.
Figure 1. Change Computer Membership to a Domain
4. Under Member of, type contoso for the Domain, and then click OK.
5. The Domain Username and Password dialog box appears. You must supply an account that has privileges to join the domain. In the Name box, type
administrator@contoso.com and click OK. (No password is required for this step-by-step guide.)
6. When you receive the message Welcome to the contoso domain, the workstation has successfully joined the domain. Click OK.
7. Click OK to reboot the computer, and then click OK to close the System Properties window.
8. When the System Settings Change dialog box appears, click Yes to restart the workstation.
1. After the workstation has restarted, press Ctrl+Alt+Delete and log on as christine@contoso.com with a password of pass#word1. When prompted, click
OK to change Christines password. Type pass#word2 for New Password and Confirm New Password. Click OK to continue, and then click OK again to
confirm the password change.
Sida 4 av 6 Installing a Windows XP Professional Workstation and Connecting It to a Domain
2008-07-22 http://www.microsoft.com/technet/prodtechnol/windowsserver2003/technologies/directory/activedirectory/stepbystep/domxppro.mspx
Top of page
Additional Resources
For more information, see the following resources.
2. Click the Start button, and then click My Computer.
3. Double-click My Network Places. Double-click the Entire Network link. Double-click the Microsoft Windows Network icon.
4. Double-click the Contoso icon to view the computers in this network as shown in Figure 2.
Figure 2. View the Computers in the Contoso Domain
5. Close the Contoso window.
Microsoft Windows XP Professional at
Sida 5 av 6 Installing a Windows XP Professional Workstation and Connecting It to a Domain
2008-07-22 http://www.microsoft.com/technet/prodtechnol/windowsserver2003/technologies/directory/activedirectory/stepbystep/domxppro.mspx
http://www.microsoft.com/windowsxp/default.mspx
For the latest information about Windows Server 2003, see the Windows Server 2003 Web site at
http://www.microsoft.com/windowsserver2003
Top of page
Printer Friendly Version Send This Content Add To Favorites
How would you rate the usefulness of this content ?
1 2 3 4 5
Poor
Outstanding
Tell us why you rated the content this way. (optional)
Submit
Nanage Your Profile
2008 Nicrosoft Corporation. All rights reserved. Contact Us { Terms of Use { Trademarks { Privacy Statement
Sida 6 av 6 Installing a Windows XP Professional Workstation and Connecting It to a Domain
2008-07-22 http://www.microsoft.com/technet/prodtechnol/windowsserver2003/technologies/directory/activedirectory/stepbystep/domxppro.mspx
Вам также может понравиться
- A Heartbreaking Work Of Staggering Genius: A Memoir Based on a True StoryОт EverandA Heartbreaking Work Of Staggering Genius: A Memoir Based on a True StoryРейтинг: 3.5 из 5 звезд3.5/5 (231)
- The Sympathizer: A Novel (Pulitzer Prize for Fiction)От EverandThe Sympathizer: A Novel (Pulitzer Prize for Fiction)Рейтинг: 4.5 из 5 звезд4.5/5 (119)
- Never Split the Difference: Negotiating As If Your Life Depended On ItОт EverandNever Split the Difference: Negotiating As If Your Life Depended On ItРейтинг: 4.5 из 5 звезд4.5/5 (838)
- Devil in the Grove: Thurgood Marshall, the Groveland Boys, and the Dawn of a New AmericaОт EverandDevil in the Grove: Thurgood Marshall, the Groveland Boys, and the Dawn of a New AmericaРейтинг: 4.5 из 5 звезд4.5/5 (265)
- The Little Book of Hygge: Danish Secrets to Happy LivingОт EverandThe Little Book of Hygge: Danish Secrets to Happy LivingРейтинг: 3.5 из 5 звезд3.5/5 (399)
- The World Is Flat 3.0: A Brief History of the Twenty-first CenturyОт EverandThe World Is Flat 3.0: A Brief History of the Twenty-first CenturyРейтинг: 3.5 из 5 звезд3.5/5 (2219)
- The Subtle Art of Not Giving a F*ck: A Counterintuitive Approach to Living a Good LifeОт EverandThe Subtle Art of Not Giving a F*ck: A Counterintuitive Approach to Living a Good LifeРейтинг: 4 из 5 звезд4/5 (5794)
- Team of Rivals: The Political Genius of Abraham LincolnОт EverandTeam of Rivals: The Political Genius of Abraham LincolnРейтинг: 4.5 из 5 звезд4.5/5 (234)
- The Emperor of All Maladies: A Biography of CancerОт EverandThe Emperor of All Maladies: A Biography of CancerРейтинг: 4.5 из 5 звезд4.5/5 (271)
- The Gifts of Imperfection: Let Go of Who You Think You're Supposed to Be and Embrace Who You AreОт EverandThe Gifts of Imperfection: Let Go of Who You Think You're Supposed to Be and Embrace Who You AreРейтинг: 4 из 5 звезд4/5 (1090)
- The Hard Thing About Hard Things: Building a Business When There Are No Easy AnswersОт EverandThe Hard Thing About Hard Things: Building a Business When There Are No Easy AnswersРейтинг: 4.5 из 5 звезд4.5/5 (344)
- Hidden Figures: The American Dream and the Untold Story of the Black Women Mathematicians Who Helped Win the Space RaceОт EverandHidden Figures: The American Dream and the Untold Story of the Black Women Mathematicians Who Helped Win the Space RaceРейтинг: 4 из 5 звезд4/5 (890)
- Elon Musk: Tesla, SpaceX, and the Quest for a Fantastic FutureОт EverandElon Musk: Tesla, SpaceX, and the Quest for a Fantastic FutureРейтинг: 4.5 из 5 звезд4.5/5 (474)
- The Unwinding: An Inner History of the New AmericaОт EverandThe Unwinding: An Inner History of the New AmericaРейтинг: 4 из 5 звезд4/5 (45)
- The Yellow House: A Memoir (2019 National Book Award Winner)От EverandThe Yellow House: A Memoir (2019 National Book Award Winner)Рейтинг: 4 из 5 звезд4/5 (98)
- Psychological Measurement Test ConstructionДокумент40 страницPsychological Measurement Test ConstructionddualloОценок пока нет
- Evidence-Based Clinical Voice AssessmentДокумент17 страницEvidence-Based Clinical Voice AssessmentkaaanyuОценок пока нет
- English File 4th Ed - Intermediate Plus - Student's BookДокумент170 страницEnglish File 4th Ed - Intermediate Plus - Student's BookClara RoutaboulОценок пока нет
- Introduction To Ethnicity and RaceДокумент42 страницыIntroduction To Ethnicity and RacetrotskidОценок пока нет
- Methods and Approaches in Language TeachingДокумент21 страницаMethods and Approaches in Language TeachingAnnie Freckles100% (3)
- Original PDF Sports in Society Issues and Controversies 11th Edition PDFДокумент41 страницаOriginal PDF Sports in Society Issues and Controversies 11th Edition PDFalyssa.meiners162100% (31)
- School Action Plan for Science ImprovementДокумент2 страницыSchool Action Plan for Science ImprovementMariel Grace Jamero100% (2)
- Overcoming Fear Impromptu SpeakingДокумент6 страницOvercoming Fear Impromptu SpeakingReymark TuanОценок пока нет
- Embryology HistoryДокумент18 страницEmbryology HistoryMelissa Monique Peart-Yates100% (1)
- EC1258 - Digital Electronics Laboratory Manual (REC)Документ94 страницыEC1258 - Digital Electronics Laboratory Manual (REC)jeyaganesh100% (8)
- Network Security LabДокумент5 страницNetwork Security LabDayanand Gowda KrОценок пока нет
- Oct2014Документ2 страницыOct2014Dayanand Gowda KrОценок пока нет
- Registers and Counters for Digital Logic DesignДокумент42 страницыRegisters and Counters for Digital Logic DesignDayanand Gowda KrОценок пока нет
- Switch LevelДокумент19 страницSwitch LevelDayanand Gowda KrОценок пока нет
- Network Security Mgmt.Документ9 страницNetwork Security Mgmt.Dayanand Gowda Kr0% (1)
- 1 & 2 Sem Scheme of StudiesДокумент2 страницы1 & 2 Sem Scheme of StudiesDayanand Gowda KrОценок пока нет
- Verilog Tutorial - and Gate With Test Bench - ElectroSoftsДокумент4 страницыVerilog Tutorial - and Gate With Test Bench - ElectroSoftsDayanand Gowda KrОценок пока нет
- Data Communication and NetworkДокумент32 страницыData Communication and NetworkDayanand Gowda KrОценок пока нет
- WWW - Swarthmore.edu NatSci Echeeve1 Class E72 E72L1 Lab1 (Schem)Документ7 страницWWW - Swarthmore.edu NatSci Echeeve1 Class E72 E72L1 Lab1 (Schem)Dayanand Gowda KrОценок пока нет
- Iv Eee I Sem MPMC Lab Manual (Ee432) PDFДокумент50 страницIv Eee I Sem MPMC Lab Manual (Ee432) PDFjitendra jhaОценок пока нет
- KicadДокумент19 страницKicadeusuntombunОценок пока нет
- Outline of A Resistor - Electronics Basics - ROHMДокумент5 страницOutline of A Resistor - Electronics Basics - ROHMDayanand Gowda KrОценок пока нет
- Using Telephone and Cable Networks For Data TransmissionДокумент52 страницыUsing Telephone and Cable Networks For Data TransmissionDayanand Gowda KrОценок пока нет
- NetworkingДокумент16 страницNetworkingIsha KapoorОценок пока нет
- Mat Lab NewДокумент19 страницMat Lab NewDayanand Gowda KrОценок пока нет
- Introduction of Data CommunicationДокумент19 страницIntroduction of Data CommunicationDayanand Gowda KrОценок пока нет
- FilterДокумент4 страницыFilterJohny AugustОценок пока нет
- Data NetworksДокумент26 страницData Networksanon_395780178Оценок пока нет
- Basics of Data Communication and Computer Networking (262 KB)Документ19 страницBasics of Data Communication and Computer Networking (262 KB)m_kanwar8652Оценок пока нет
- FilterДокумент4 страницыFilterJohny AugustОценок пока нет
- Inductor SДокумент2 страницыInductor SDayanand Gowda KrОценок пока нет
- Data Communication and Computer NetworksДокумент23 страницыData Communication and Computer NetworksPedro CostaОценок пока нет
- EMI 3unitДокумент18 страницEMI 3unitDayanand Gowda KrОценок пока нет
- Electronics Symbols PDFДокумент8 страницElectronics Symbols PDFDayanand Gowda KrОценок пока нет
- Logic Design Lab ManualДокумент22 страницыLogic Design Lab ManualAzarkhan Mokashi100% (1)
- Logic Design Lab ManualДокумент22 страницыLogic Design Lab ManualAzarkhan Mokashi100% (1)
- Resistors: Classification and characteristics guideДокумент6 страницResistors: Classification and characteristics guideDayanand Gowda Kr100% (1)
- Resistors: Classification and characteristics guideДокумент6 страницResistors: Classification and characteristics guideDayanand Gowda Kr100% (1)
- The Life and Works of Jose Rizal According to the Rizal LawДокумент1 страницаThe Life and Works of Jose Rizal According to the Rizal LawJan Lianne BernalesОценок пока нет
- The Nursing Management PROCESS: An Overview: Prof. Jhessie L. Abella, RN, RM, MANДокумент30 страницThe Nursing Management PROCESS: An Overview: Prof. Jhessie L. Abella, RN, RM, MANPrince Jhessie L. AbellaОценок пока нет
- Assignment 1 OED (3 Abstracts and 1 Research Title)Документ3 страницыAssignment 1 OED (3 Abstracts and 1 Research Title)Ezra Orita CeletariaОценок пока нет
- Technology For Teaching and Learning 1Документ30 страницTechnology For Teaching and Learning 1Audrey Mae GonzalesОценок пока нет
- Ece Review 1Документ6 страницEce Review 1Janine Mae MujeОценок пока нет
- Mid-Year English ExamДокумент6 страницMid-Year English ExamMuhammad Hadafi Bin OthmanОценок пока нет
- Dividing Two Digit Numbers by One Digit Number Without RemainderДокумент4 страницыDividing Two Digit Numbers by One Digit Number Without Remaindersunshine deveraОценок пока нет
- DLL - Mapeh 5 - Q3 - W5Документ7 страницDLL - Mapeh 5 - Q3 - W5Rodulfo Tortosa Paglomutan Jr.Оценок пока нет
- Industrial Engineering Exam 2014-IIДокумент3 страницыIndustrial Engineering Exam 2014-IISamuel OreОценок пока нет
- CHSLForm 2023Документ3 страницыCHSLForm 2023Tapesh Kumar SharmaОценок пока нет
- Modulo Codigo Curso Ciudad Duracion (Dias) Fecha MES Horario Precio Bs Modalidad Centro de CapacitaconДокумент1 страницаModulo Codigo Curso Ciudad Duracion (Dias) Fecha MES Horario Precio Bs Modalidad Centro de CapacitaconJose Gregorio Mendoza FОценок пока нет
- Mandatory CLE requirements for Philippine lawyersДокумент2 страницыMandatory CLE requirements for Philippine lawyersJana GreenОценок пока нет
- 4 - HTML Text Formatting and StylesДокумент17 страниц4 - HTML Text Formatting and StylesAman SikarwarОценок пока нет
- BA ChartДокумент1 страницаBA ChartNitin SharmaОценок пока нет
- Pace Unit 1 Motivations Template PDFДокумент4 страницыPace Unit 1 Motivations Template PDFSara NicoleОценок пока нет
- Mathematics: The Normal CurveДокумент20 страницMathematics: The Normal CurveAlliyah Manzano CalvoОценок пока нет
- Mock Test-Icse-C-X-S-Ii-Set-1-MathДокумент5 страницMock Test-Icse-C-X-S-Ii-Set-1-Mathdwaipayanp797Оценок пока нет
- This Lesson PDF - 7.2.3 - Internal Auditor CompetencyДокумент10 страницThis Lesson PDF - 7.2.3 - Internal Auditor CompetencyThee BouyyОценок пока нет
- Pass Cisco 350-401 Exam With 100% Guarantee: 100% Passing Guarantee 100% Money Back AssuranceДокумент10 страницPass Cisco 350-401 Exam With 100% Guarantee: 100% Passing Guarantee 100% Money Back AssuranceWondosen DesalegnОценок пока нет
- College of Fine Arts: Karnataka Chitrakala ParishathДокумент2 страницыCollege of Fine Arts: Karnataka Chitrakala Parishathnandan R TОценок пока нет
- TCWДокумент2 страницыTCWMark Andrei CastroОценок пока нет