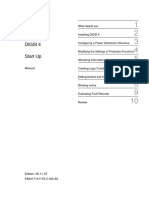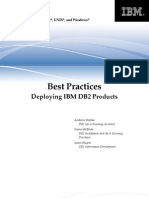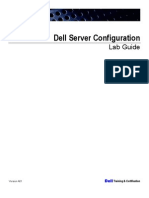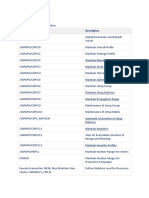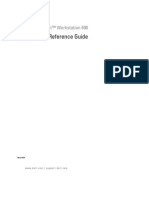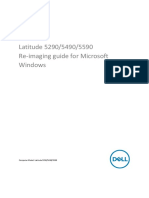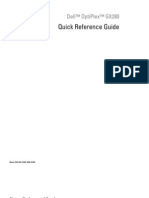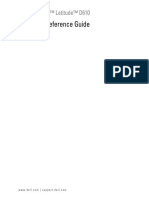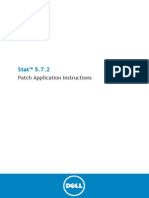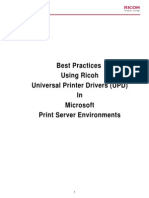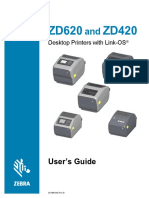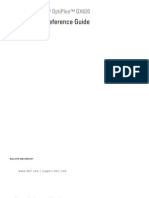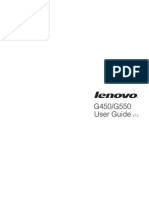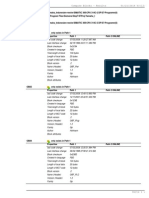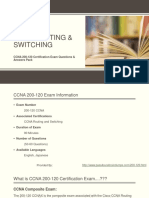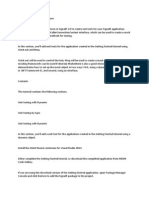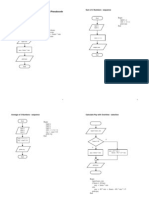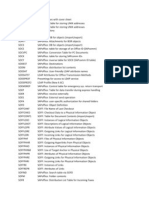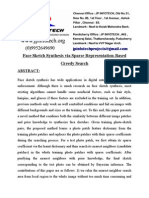Академический Документы
Профессиональный Документы
Культура Документы
Dell Windows
Загружено:
neilniufaИсходное описание:
Авторское право
Доступные форматы
Поделиться этим документом
Поделиться или встроить документ
Этот документ был вам полезен?
Это неприемлемый материал?
Пожаловаться на этот документАвторское право:
Доступные форматы
Dell Windows
Загружено:
neilniufaАвторское право:
Доступные форматы
Introduction
Philip Yip
Windows Reinstallation Guide and Related Software Guides
Version Last Updated: 23/02/2013 How to use this guide This guide should not be used or read like a book. This guide addresses many common Windows problems on Dell systems especially reinstallation of Windows. You should look at the table of contents and/or bookmarks of this guide and navigate your way around according to your specific problem. The internal hyperlinks should make this document easy to navigate around. I do not recommend printing this entire guide as it includes many external and internal hyperlinks which will be lost on a carbon copy. You may of course print the selected areas you are interested in should you wish. This guide is not official Technical Dell Documentation This guide is written and maintained by Philip Yip who is a volunteer on the Dell Community Forums and does not work for either Dell or Microsoft. However due to contributions on the Dell Community I have become a Dell Community Rockstar. For information about the Dell Community Rockstar program see: Dell Community Rockstars Dell Community Rockstar Terms of Service Recommended OS: Windows 7 64 bit*
For more information about the Community Rockstar program and IdeaStorm programs contact DellRobert P, Dell-Amy B or Cy Jervis, IdeaStorm Project Manager. Note: Dell Community Rockstars sign a Non-Disclosure Agreement with Dell when joining the Rockstar program and thus I will not participate in any research surveys or provide any additional information or insight into the Rockstar program. As this guide is not official Dell technical documentation not all the suggestions listed in this guide are supported by Dell however most of the guide will be. Two completely unsupported procedures listed in this guide are the Unofficial Driver Sets for Selected Dell systems and use of setup files/.iso files from Digital River. I hope this guide proves useful; any feedback on this guide is very welcome as this guide has been developed by continuous feedback/problems other forum users have experienced. Please vote on the IdeaStorm Ideas to help improve Dell software services. Regards Philip Yip
Contents
Introduction
Philip Yip
Contents
Windows Reinstallation Guide and Related Software Guides ................................................................ 1 1. A Clean Install of Windows ................................................................................................................. 5 A Clean Install of Windows 7 .............................................................................................................. 6 Upgrading to Windows 8 ................................................................................................................... 58 A Clean Install of Windows Vista .................................................................................................... 120 A Clean Install of Windows XP ....................................................................................................... 174 A Clean Install of Windows XP from USB ...................................................................................... 225 2. Microsoft Windows and Office Information and Downloads ........................................................... 275 Requesting a Windows Reinstallation DVD .................................................................................... 276 Windows 8 Information and Offers ................................................................................................. 277 Windows 7 Information and Downloads ......................................................................................... 278 Microsoft Windows 7 Official .iso Download Links (Digital River) ............................................... 279 Convert your Windows 7 Reinstallation DVD to a Bootable USB ............................................... 283 Windows Vista Information and Downloads ................................................................................... 288 Microsoft Windows Vista Official Setup Files Download Links (Digital River) ............................. 289 Convert your Windows Vista Reinstallation DVD to a Bootable USB ......................................... 295 Windows XP Information ................................................................................................................ 325 nLite: Update your Windows XP Reinstallation CD ..................................................................... 326 Microsoft Office and Microsoft Works ............................................................................................. 343 Microsoft Office 2013 (Customer Preview) .................................................................................. 344 Microsoft Office 2010 ................................................................................................................... 345 Microsoft Office 2007 ................................................................................................................... 347 Microsoft Works ........................................................................................................................... 348 Microsoft Software [Other] .............................................................................................................. 349 Microsoft Security Essentials ....................................................................................................... 349 Microsoft Windows Live ............................................................................................................... 349 Additional Recommended Software ............................................................................................... 350 Security ........................................................................................................................................ 350 Productivity Software ................................................................................................................... 350
Contents
Introduction
Philip Yip
Remote Connection & Virtual Machines ...................................................................................... 352 Utilities/Maintainance ................................................................................................................... 352 PhiliMusic and Video.................................................................................................................... 353 3. Backing Up and Restoring Your Windows Installation Using Acronis ............................................ 355 Creating a Backup .......................................................................................................................... 356 Creating Bootable Media ................................................................................................................ 359 Restoring from a Backup within Windows ...................................................................................... 364 Restoring from a Backup via BIOS ................................................................................................. 368 4. Repartitioning your Hard Drive once Windows is Installed with EaseUs partition Manager ........... 370 5. Dell Downloads ............................................................................................................................... 374 Registering with My Dell Downloads .............................................................................................. 375 6. BIOS Screen Sketches ................................................................................................................... 387 Boot Sequence ............................................................................................................................... 388 Disable Card Reader [Variant A] .................................................................................................... 390 Disable Card Reader [Variant B] .................................................................................................... 392 Disable Flash Cache Module .......................................................................................................... 395 Disable Secure Boot ....................................................................................................................... 397 Disable Secure Boot and UEFI ....................................................................................................... 400 Disable USB 3.0 Functionality to Install Windows from a USB Flash Drive ................................... 403 SATA Operation [Variant A] ............................................................................................................ 406 SATA Operation [Variant B] ............................................................................................................ 408 System information [Variant A] ....................................................................................................... 411 System Information [Variant B] ....................................................................................................... 414 7. Recommended Upgrades for Your Dell Before A Clean Installation .............................................. 415 8. Diagnosing Windows StartUp Problems ......................................................................................... 419 Last Good Known Configuration [Windows Vista/Windows 7] .................................................... 420 Startup Repair [Windows Vista/Windows 7] ................................................................................ 421 Last Good Known Configuration [Windows XP] .......................................................................... 426 Startup Repair [Windows XP] ...................................................................................................... 427 Running Dell Diagnostics ............................................................................................................. 431 Data Recovery of the Hard Drive using Fedora ........................................................................... 435
Contents
Introduction
Philip Yip
9. Diagnosing Internet Explorer Problems .......................................................................................... 442 10. Dell Factory Settings Windows Vista/Windows 7 ...................................................................... 449 11. Unofficial Driver Sets for Selected Dell Systems .......................................................................... 461 Installing a Driver in Compatibility Mode ...................................................................................... 462 Installing a Device in Device Manager in Windows Vista, 7 and 8 .............................................. 464 Uninstalling a Device in Device Manager in Windows Vista, 7 and 8 ......................................... 467 12. Checking your Original System Configuration .............................................................................. 469 13. Software Maintenance .................................................................................................................. 471 CCleaner Cleaner and Registry Cleaner ..................................................................................... 472 Defraggler Defragging your Hard Drive ....................................................................................... 477 Malwarebytes AntiMalware Scanning your System for Malware and Potentially Unwanted Programs ........................................................................................................................................ 482 14. Hardware Maintenance ................................................................................................................. 486 Cleaning Out the Vents ................................................................................................................... 487 Selecting a Laptop Cooling Pad ..................................................................................................... 489 15. IdeaStorm ...................................................................................................................................... 492 Reinstallation Media..................................................................................................................... 492 Windows 7 Availability ................................................................................................................. 492 Windows 8 Start Menu ................................................................................................................. 492 Supported Systems for Windows 8 .............................................................................................. 492 Drivers and Downloads Improvements ........................................................................................ 492 System Configuration................................................................................................................... 493
Contents
A Clean Install of Windows
Philip Yip
1. A Clean Install of Windows
A Clean Install of Windows 7 Upgrading to Windows 8 from an earlier version of Windows A Clean Install of Windows Vista A Clean Install of Windows XP A Clean Install of Windows XP via USB
Windows 7 is the most recommended version of Windows by the author. If the computer is 64 bit capable the 64 bit version should be used, if not the 32 bit version should be installed. If your system came with Windows 8 64 bit Professional you should have downgrade rights to Windows 7 Professional but will need to contact Dell to obtain a Windows 7 Professional with Service Pack 1 Reinstallation DVD. See Requesting a Windows Reinstallation DVD. If your system only came with Windows 8 (i.e. the Home version) you do not have any downgrade rights. Windows Vista got bad press as it had many issues when it was first released however if Windows Vista is installed with the Service Packs before the drivers it is actually quite stable. However if you can get a hold of a Windows 7 Upgrade license then I recommend installation of Windows 7. Windows XP is best to be avoided if possible because Microsoft is terminating support for it entirely in April 2014. Of course the system requirements for Windows XP are lower than for Windows Vista and above and for older hardware Windows XP is the only choice. If your computer is capable and you can get a hold of a Windows 7 Upgrade license then I recommend installation of Windows 7. Windows 8 has several changes in user interface over Windows 7 and earlier version of Windows. The new changes are under much debate but my opinion is that they are very annoying for a Desktop or Laptop user but slightly better for Tablet users. I thus recommend Windows 7 and even Windows Vista over Windows 8. Note there is no A Clean Install of Windows 8 guide due to the difficulty of obtaining OEM Reinstallation Media outside the US. I will not be writing A Clean Install of Windows 8 if no-one can obtain the media. This is discussed further in Requesting a Windows Reinstallation DVD. If you are lucky enough to obtain the media, most the steps in Upgrading to Windows 8 should get you through A Clean install.
A Clean Install of Windows
A Clean Install of Windows
Philip Yip
A Clean Install of Windows 7
Note: This guide takes you through almost every screen of the install and is hence quite long; it is nowhere as daunting as it looks on first glance. Before reading this guide for completeness I will refer you to the Dell Factory Restore which will restore your computer to factory settings. This is generally the fastest method to restore your system to a working state. However in all cases, the systems that I have done a clean install on have vastly superior performance, than when they were restored to the factory install/factory settings. This wiki should be used opposed to the factory settings for the following situations: If you are upgrading a Windows Vista system to Windows 7 (which requires purchase of a product key). Plan to install a new hard drive in your machine - If you are considering upgrading some parts in your computer see here before beginning the installation. Want to change from 32 bit to 64 bit Windows 7. Experiencing problems installing Windows Service Packs. Are experiencing significantly reduced performance after installing Windows Service Packs. Prefer a cleaner Note: If upgrading your operating system from XP or Vista and not to sure whether to go 32 or 64 bit. Run the Windows 7 Upgrade Advisor. I recommend using the 64 bit version if the system is compatible. Refer to Step 5 to see if there are any available system drivers before committing to the install. You may use the retail .iso without a product key for 30 days to access the performance of Windows 7 before deciding to purchase it. Note the BIOS Update (Step 17) may need to be applied before upgrading your Operating System to Windows 7. I have listed it as Step 17 as I prefer upgrading the BIOS when the system has a clean install and nothing else is going on in the background e.g. Windows Update. Note if you are reinstalling due to startup problems with your PC you should through with Diagnosing Windows Startup problems before committing to a clean install. Step 1. Back up your data An external hard drive is a great device to back ones data up on. Documents, Music, Pictures and Videos in particular. A standard user should make regular backups in case of hard drive failure. It is recommended to make a full hard drive backup using Acronis True image which is full explained in Backing Up and Restoring Your Windows Installation Using Acronis. If you decide to skip Step 1 then ensure that you don't carry out Step 7 or format/delete the partition in Step 8. Carry out Step 15 to recover your data. I recommend carrying out Step 1 in all cases and formatting the drive. Step 2. Use Belarc Advisor Belarc Advisor will obtain details about your system. It is free for home use and gives you a print out of your computers hardware and software. It also gives you your product keys. This is particularly useful for obtaining your Microsoft Office product keys. It is handy to keep a print out of this data. CutePDF Writer may be used to create a pdf print out of it. Save this in a folder in the external hard drive e.g. called Computer Software. Note for systems with dell factory settings or systems installed with a Dell Reinstallation DVD the Windows 7 Product Key obtained by Belarc Advisor is a Dell SLP key, this is not the same as the product key printed on your COA. The Dell System Locked Preinstallation key is a generic key used
A Clean Install of Windows 7
A Clean Install of Windows
Philip Yip
on all Dell systems with that version of Windows (see Step 11). You need the key on the COA and not the Dell SLP key. If on the other hand your system has a retail/upgrade versions of Windows 7 i.e. if Windows 7 was purchased separately from your Dell system such a store bought license or a Digital River download Belarc Advisor should give you your Windows 7 product key.
You should take a note of the 25 character key on your COA. This sticker is usually found on the base of laptops, although some people have reported them to be present under the battery. On a desktop they are usually on the top or side. If you purchased Windows 7 separately from your system e.g. from a store or online you should have the product key printed on a label inside the DVD case or emailed to you. Note Windows Vista/Windows 7 COAS are prone to fading because of the papery texture the sticker is made from. If you cannot read the COA then you must use a Dell Reinstallation DVD (Step 3a). If the COA is exposed on the outside, especially if it is on the base of laptops, it is advisable to cover it up with Scotch Magic Tape to prevent any fading. Dell are taking preventive measures to protect the COA on newer models. Note for those using downgrade rights from Windows 8 Professional, Windows 8 machines are no longer shipped with a COA. The sticker for the Dell Service Tag should be located in a similar area. You should take note of it. You only need to know the Service Tag (7 digit code) and not the Express Service Code. Step 3. Obtaining Windows 7 Reinstallation Media - Notes You will be in one of following three situations, quickly review the notes applicable for your Windows 7 license before deciding on what media to use: If reinstalling Windows 7 on a system that came with Windows 7 preinstalled by Dell a Dell Reinstallation DVD should be used wherever possible (Step 3a). This type of Windows 7 license is known as the Dell OEM version. If Windows 7 was purchased as a full or upgrade license, you should use the retail DVD you purchased. The .iso from Digital River (step 3b) may also be used and is recommended only if the DVD doesn't have Service Pack 1. This type of Windows 7 license is known as the retail version. If exercising downgrade rights from Windows 8 professional to Windows 7 professional a Dell Reinstallation DVD must be used (see Step 3a). This type of Windows 7 license is again the Dell OEM version.
Obtaining the Media As of current the OEM - Original Equipment Manufacturer media must be obtained from Dell (see Step 3a). It unfortunately can't be downloaded. The Dell (OEM) Reinstallation DVD or USB will automatically activate when installed through a Dell BIOS (as explained in this wiki). Thus no additional activation should be required (Step 11). Retail Media can be downloaded from Digital River (Step 3b) and when used with a Retail or Upgrade Product Key can be activated via Internet (Step 11).
A Clean Install of Windows 7
A Clean Install of Windows
Philip Yip
Can I use my Dell OEM Product Key with Retail Media? Yes but you will need to activate via automated phone activation (Step 11). You will need the 25 digit product key (Step 2), If its faded you will need the Dell Reinstallation DVD. Use of the Digital River .iso and the Dell OEM Product key works in many cases by phoning Microsoft for product activation however is not officially supported by either Dell or Microsoft . Dell technical support will be unable to assist you with product activation should you run into issues and will simply suggest use of a Reinstallation DVD. Can I use my Retail Full/Upgrade with OEM Media? No. However Windows Anytime Upgrade can be used for the following cases: Home Premium OEM Retail Professional (Upgrade/Full) Home Premium OEM Retail Ultimate (Upgrade/Full) Professional OEM Retail Ultimate (Upgrade/Full) This will give you a retail product key with an original install with OEM media. You do not need to reinstall anything when using Windows 7 Anytime Upgrade. I have a 32 bit version of Windows 7 can I install the 64 bit version instead and vice versa? Yes, the product keys for the 32 bit and 64 bit version of Windows 7 are the same. i.e. if product key xxxxx-xxxxx-xxxxx-xxxxx-xxxxx works with Windows 7 32 bit Home Premium it will also work with Windows 7 64 bit Home Premium. You may use your OEM product key (Step 2) with the correct 64 bit retail .iso (Step 3b) and phone activation (Step 11). For the Retail product keys again internet activation will work (Step 11). You should however run the Windows 7 Upgrade Advisor to check if your system is 64 bit capable before running the 64 bit version of Windows 7. In addition check the Dell Drivers and Downloads Page (Step 5a), Dell FTP Website (Step 5b), Unofficial Driver Sets and the Dell Community Forums for Drivers before proceeding with the install. Should you wish to switch from the 64 bit version to the 32 bit version, note that you will not be able to use more than 4 GB of RAM. For this reason Dell tend to have only 64 bit drivers for their newer systems on the Dell Drivers and Downloads Page (Step 5a) but the 32 bit drivers often exist on the Dell ftp website (Step 5b). You should only have 32 bit or 64 bit installed. Technically you should have 2 licenses if you have both the 32 and the 64 bit installed simultaneously. My system came with Windows 8 can I install Windows 7 without purchasing a separate license? Downgrade rights are applicable only if Windows 8 Professional was installed on your system. In the case of a system which came with Windows 8 Professional, the user may downgrade to Windows 7 Professional but must do so using a Dell Reinstallation DVD (step 3a). Retail media (Step 3b) cannot be used as the user won't have a Windows 8 Product Key to downgrade with. Windows 8 and Windows 8 RT don't have any downgrade rights and the user must purchase a separate license in this case. For more information on downgrade rights see here. Can I Transfer My License e.g. from my old computer to my new one? The Retail Full product key can be transferred from one computer to another provided it is uninstalled, ideally completely formatted (Step 7a). The Retail Upgrade Key can be transferred from one computer to another provided the new computer has a qualifying earlier version of Windows to Upgrade. Again it should be completely uninstalled, ideally completely formatted (Step 7a). The OEM product key is tied to the original computer. It cannot be transferred.
A Clean Install of Windows 7
A Clean Install of Windows
Philip Yip
Should I Use Retail or OEM Media for my Product Key? If your computer came with Windows 7 preinstalled then ideally for activation purposes you should use the Dell Reinstallation DVD wherever possible. However for convenience you can use the Digital River retail media if you can't get your hands on a Dell Reinstallation DVD. You can also use the retail media if you decide to switch from the 32 to the 64 bit version of Windows 7 or vice versa. Is there any significant difference features missing from OEM Media? No they are identical. There is some Dell branding in the OEM media at the system properties (Step 12). Step 3a. Obtaining Windows 7 Reinstallation Media - Dell (OEM) Reinstallation DVD If you have a Dell Windows 7 Reinstallation DVD provided with your system then proceed to step 4 (unless you are switching from 32 bit to 64 bit). The Reinstallation DVD should look like the following:
Dell unfortunately are currently shipping all of their systems without Reinstallation DVDs. For US customers there is an online request form for Reinstallation Media. For those customers not in the US you will need to contact Dell technical support and ask for one. The customer numbers are available here. This is the most recommended route.
A Clean Install of Windows 7
A Clean Install of Windows
Philip Yip
To improve the experience for customers from the rest of the world. Please vote on my idea Request a Reinstallation DVD form [Rest of the World]. Also see my poll here. Note: For netbooks or systems without an optical drive or a damaged optical drive you will have to convert the Reinstallation DVD into a Reinstallation USB. You should then use the Reinstallation USB for Reinstalling Windows 7. If upgrading from Windows Vista or Windows 7 you must purchase an Upgrade License. Once you have the Upgrade product key use the Media in Step 3b. If you are a student be sure to look for a heavily discounted Student license of both Windows 7 Upgrade and Office 2010 Professional plus. Step 3b. Obtaining Windows 7 Reinstallation Media - Digital River (Retail) Media Download the correct .iso file from Windows 7 Official Downloads [Digital River]. To create media you will need either a blank DVD or a bootable USB stick which requires a USB stick of 4 GB or greater (For USB flash drive recommendations see here). USB flash drives are recommended as many users run into installation issues with home burnt DVDs. Use the Microsoft .iso to USB/DVD tool to create a bootable DVD or USB flash drive.
Step 4. Obtaining Service Packs/The Latest Build of Internet Explorer I recommend installing Microsoft Security Essentials* with the latest definition immediately after the Service Packs and Internet Explorer 9* to ensure your system is protected upon first connection to the internet. I have found significant performance boosts by installing the Service Packs before any additional drivers.
A Clean Install of Windows 7
10
A Clean Install of Windows
Philip Yip
If using a Dell Reinstallation DVD (Step 3a) or a purchased Windows 7 Upgrade/Retail DVD it will tell you on the label if Service Pack 1 is included. If using the Digital River .isos (Step 3b) then these already have Service Pack 1. If Service Pack 1 is not included the user will need to download Service Pack 1, Internet Explorer 9* and Microsoft Security Essentials* If Service Pack 1 is included the user will need to download Internet Explorer 9* and Microsoft Security Essentials* Ensure that only 32 bit files are used for 32 bit installation media and 64 bit files for 64 bit installation media. * Optional but recommended. Currently the latest Service Pack for Windows 7 is Service Pack 1.
Windows 7 64 bit [English] Service Pack 1 Internet Explorer 9 Microsoft Security Essentials Latest Definition (MSE) Windows 7 32 bit [English] Service Pack 1 Internet Explorer 9 Microsoft Security Essentials Latest Definition (MSE) Microsoft Security Essentials Latest Definition (MSE) Multi-Language Service Pack 1
Step 5. Driver Install Order and Notes Drivers may be obtained from the Dell Drivers and Downloads (Step 5a) or the Dell ftp Website (Step 5b). I have also made up several Unofficial Driver Sets for Selected Dell Systems for Windows 7. If you are planning to install Windows 7 and see that there are no listed Windows 7 drivers available for your system. Note that: 32 bit Vista drivers may be used in conjunction with Windows 7 32 bit. 64 bit Vista drivers may likewise be used in conjunction with Windows 7 64 bit.
i.e. you may use the Windows Vista drivers with Windows 7. There are few exceptions to this rule in particular Bluetooth which integrates with Windows Explorer. If you only have XP drivers listed then ask on the forums for assistance; however if Vista or 7 drivers are unavailable for your system it is likely you will get a low Windows Experience Index running these operating systems on your hardware, so I would not recommend switching in this case. For optimal performance the drivers should be installed in the following order: Dell System (Notebook/Desktop) Software - Under System Utilities Not present for some of the newer systems, if its not there don't worry, it is not needed/included. See here for more information about Dell Desktop Software. Free Fall Sensor - Under System Utilities This is mainly just present for newer laptops. The free fall sensor is designed to help prevent data loss from the hard drives which may be caused by dropping of the unit. Chipset Drivers - Under Chipset
A Clean Install of Windows 7
11
A Clean Install of Windows
Philip Yip
Your system will have either an Intel (most Dell systems) or ATI chipset. Install the Intel Chipset Installation Utility (or AMD equivalent) before any of the other drivers. Then install any of the other Intel (or AMD) chipset drivers. You may also have some USB 3.0 chipset drivers and in this case these should be installed next. There may also be a card reader driver e.g. Realtek, Ricoh, O2 Micro. The card reader may also be found under a Removable Storage category. Intel Matrix Storage Manager/Intel Rapid Storage Technology - Under SATA Drives and/or CPU Not all systems will have this. Note there are the drivers and the applications. The applications should increase system performance. If a full installer isn't present then it is likely the preinstallation drivers (see Step 6). Video Driver - Under Video. Generally there are several variants for Video Driver e.g. Intel/ATI(AMD)/nVidea. In addition for Desktop PCs in particular there may also be different variants of ATI(AMD) and nVidea cards sold with the system. Ignore any for TV tuners under the Video category at the moment. Some of the newer laptops have switchable graphics and require the Intel driver to be installed first then the corresponding nVidea/ATI video driver for full performance. There may be a few variants of graphics cards for a laptop and you must select the correct ones. In desktops if there is no dedicated graphics card in the card slot, then they have the onboard (generally Intel driver). In desktop if there is a dedicated graphics card in the card slot then generally it is the ATI(AMD) or nVidea driver). Generally there are several variants of graphics card per desktop model and you need to pick the correct one. The latest driver from the ATI/nVidea websites generally offers increased functionality. AMD (ATI) Driver Autodetect nVidea Smart Scan Intel Update Utility
Modem Drivers - Under Communications Drivers for Modems are often natively included in Windows 7 if its not there don't worry. Modems are becoming obsolete also. For newer systems if modem drivers exist, they may fail to install as a modem is not present. As modems are becoming obsolete the modem is not always installed as default for a Windows 7 laptop. Network Ethernet Driver - Under Network This usually mentions Ethernet/LAN/Broadcom/Realtek in the description. Sometimes Intel, Atheros but the latter two can also be the wireless card. Some laptops are being sold without Ethernet ports and rely on wireless only. Wireless Card - Under Network Not present for all Desktops but most that come with Windows Vista or later will have a wireless card included. There are generally several variants of Wireless Cards and you will need to pick the correct one. For some newer systems the wireless and Bluetooth card are one and the same. Touchpad - Input This is for laptops only. There are 3 main brands of touchpads used in Dell systems; Synaptics, Alps and Cyprus. The latest version of Synaptics Touchpad may be obtained directly from Synaptics here although wont contain the customisations of the Dell driver. There may be additional input drivers if you purchased a non-standard keyboard for a desktop e.g. a wireless or Bluetooth keyboard. Audio - Under Audio
A Clean Install of Windows 7
12
A Clean Install of Windows
Philip Yip
Ensure you install any audio drivers before audio applications. Generally the drivers have the name SigmaTel/IDT/Realtek. There is generally little to none variants for the audio driver for each model. This is for the standard onboard integrated audio which 90 % of Dellsystems use. For the other 10 % (mainly but not exclusively higher end desktop systems) an optional Creative Soundblaster may be installed. This is a dedicated soundcard. There will likely be a driver available but you may be able to get a later driver from the Creative Website. There are sometimes also Creative applications available for the onboard audio (even if Creative dont make the audio component). TV Tuners/Other Video (If applicable) - Under Video Many systems don't have these and are only added via customisation. Bluetooth - Under Network. Bluetooth is standard for most new systems, in fact for some of the really newer systems it is integrated with the wireless card. In some of the older models it was optional so not all systems have it. DO NOT INSTALL THE VISTA BLUETOOTH DRIVER ON WINDOWS 7. For Latitude Systems with only Windows Vista Drivers available use R231570. For Inspiron systems with only Windows Vista Drivers available use R226750. For other systems e.g. XPS try either of the above.
Dell Quickset or Dell ControlPoint - Under Applications Dell Quickset is for the power settings and Fn keys. Usually this is for laptops only. These include the onscreen volume/brightness meters. For some newer Latitude (E Series)/Mobile Precision Workstations Dell Quickset was replaced by Dell ControlPoint. If you cannot locate Dell ControlPoint System manager which should control the volume meters on these models then use the following ones here: R312259 A21. Version 1.7.10000 Update Package Windows 7 64 bit R301919 A19, Version 1.7.00000 Hard Drive Version Windows 7 64 bit R312260 A21, Version 1.7.10000 Update Package Windows 7 32 bit R301915 A19, Version 1.7.00000 Hard Drive Version Windows 7 32 bit
Webcam Driver found - Under Input For many laptop systems the Webcam Driver is included in Windows 7. Most desktops won't have a webcam driver or will use a dedicated Logitech or Creative webcam which can be downloaded from the perspective vendors. Note for desktop systems with a webcam integrated into the monitor, the webcam driver may be found bundled with the monitor driver. Installation of the monitor driver will install the webcam. If the monitor has a driver it will be listed separately from the computer and one will have to select the monitor on the Dell ftp website. Mobile Broadband Drivers - under Communications Most users don't have these but the drivers are there for the users that do. These are the main drivers and I have tried to give a basic guide to cover all systems. There will of course be some other variants from model to model and customisations within the same model such as mobile broadband cards, TV tuners and other drivers depending on your systems configuration. There may also be security drivers for Latitude and Optiplex series. The check for any missing drivers is via the Device Manager (Step 12) and you should post on the Microsoft OS forum if you run into problems there.
A Clean Install of Windows 7
13
A Clean Install of Windows
Philip Yip
There are a number of other drivers such as the CD/DVD firmware. These can be updated if you wish but I would recommend leaving these well alone. Sometimes if these updates go wrong, things seriously break. If you have no problems with any of these devices then leave them be. You may look through Applications to see if you find anything else useful. The BIOs can also be updated (see Step 17 for more information about this). If you are unsure what drivers apply to your system, i.e. what variants; Video Card, Wireless Card, Bluetooth etc. then Check your Original System Configuration. If you are still unsure make a new post on the Microsoft OS forum with your Original System Configuration. Although this guide is based on installing/reinstalling Windows 7 on laptops, installation on Dell desktops will be very similar. Naturally some of these drivers/applications such as Dell Quickset for power/mobility are designed for Laptops only and are thus not needed for Desktops. When downloading all the system drivers I recommend saving each driver in an appropriately labelled folder and adding a numeric prefix to the folder. This will ensure that you install the drivers in the recommended order. e.g. here are the drivers I downloaded for a Latitude E6520:
All the drivers should be downloaded and saved to a USB stick. The way this guide is intended Steps 1-6 are preparation for installing Windows so the user has everything they need when installing Windows. This is why Step 5 (downloading drivers) and Step 10 (installing drivers) are independently. If however the user has already attempted to install Windows likely they won't be able to access the internet to get the drivers and will need to use a working system to download them. Step 5a. Obtaining the Dell System Drivers (Dell Drivers and Downloads Page) Go to the Dell Support page and select Drivers and Downloads. Select your model and Operating system. If you have problems with the Dell Drivers and Downloads Page use the Dell ftp website instead (see Step 5b). I generally prefer the Dell ftp website to Drivers and Downloads. Avoid inputting the Service Tag as its not working correctly for many systems and omits critical drivers.
A Clean Install of Windows 7
14
A Clean Install of Windows
Philip Yip
Once the model is selected you need to select the correct OS:
A Clean Install of Windows 7
15
A Clean Install of Windows
Philip Yip
Once you have selected Windows 7 64 bit or Windows 7 32 bit look at the categories
Click the category to expand it e.g. we will take the video one.
Click download file, this will take you to this page Do not select Download Manager it is generally problematic. Instead select single-file download and press next. If you get the following error message:
A Clean Install of Windows 7
16
A Clean Install of Windows
Philip Yip
Press back on the browser. In the address bar check the URL. For example: http://www.dell.com/support/drivers/uk/en/ukdhs1/GetDriver/InitiateSingleFileDownload?fileId=308021 8827&driverId=V84DC&isInstallAvailable=False&isKCSArticleTobeShown=False&categoryId=VI&retu rnUrl=%2Fsupport%2Fdrivers%2Fuk%2Fen%2Fukdhs1%2FProduct%2Fxps-13-l321xmlk%3FretrieveState%3DTrue&isUSDownload=false Change the last false to true. http://www.dell.com/support/drivers/uk/en/ukdhs1/GetDriver/InitiateSingleFileDownload?fileId=308021 8827&driverId=V84DC&isInstallAvailable=False&isKCSArticleTobeShown=False&categoryId=VI&retu rnUrl=%2Fsupport%2Fdrivers%2Fuk%2Fen%2Fukdhs1%2FProduct%2Fxps-13-l321xmlk%3FretrieveState%3DTrue&isUSDownload=true Then press [Enter]. The page will refresh and look identical to before
This time select Single-File download and it should now work. Once done press back several times to return here:
A Clean Install of Windows 7
17
A Clean Install of Windows
Philip Yip
Ensure it looks the same as before (number of categories and number of drivers under each category), if not change the OS to BIOS and back to Windows 7 64 bit. I find in several cases drivers disappear. Dell Drivers and Downloads Page is currently under maintenance so post here if you experience some issues downloading the drivers. Step 5b. Obtaining the Dell System Drivers (Dell FTP Website) If you have obtained all the drivers from Step 5a then proceed directly to Step 6. The Drivers may also be found on the Dell ftp website: Index of the Dell ftp website (new/recommended) old Dell ftp browse for drivers (old) Dell ftp root
The Dell ftp website has direct links and tends to be less buggy than the drivers and downloads page but the downside is that it isn't updated as frequently. Note also that Dell FTP website sometimes has drivers for additional Operating Systems (e.g. the 32 bit of Windows 7 when only the 64 bit version of Windows 7 is supported). These may not always be listed but instead found in the link at the top of the page which includes historical drivers.
A Clean Install of Windows 7
18
A Clean Install of Windows
Philip Yip
Step 6. Preparing SATA Drivers In the case where newer hard drives are fitted several errors may occur during Windows 7 Reinstallation: Errors which state there is no hard drive. Windows Setup could not configure Windows on this computers hardware. A CD/DVD device is missing.*
* 9 out of 10 times the third error is due to bad media in particular if the Digital River .isos are used e.g. a badly burnt DVD or USB a corrupt download of the .iso. Downloading the .iso again and making a bootable USB usually resolves the matter. To prevent these errors it is necessary to download SATA drivers such as the Intel Rapid Storage Technology F6flpy Drivers and load them during the Windows setup. For Intel systems these may be obtained on the Drivers and Downloads page but it is generally better to get the latest versions from Intel directly. Note most Dell systems are Intel but a few will be AMD systems and the Intel Drivers
A Clean Install of Windows 7
19
A Clean Install of Windows
Philip Yip
won't be any use to you. To verify if your system is Intel or AMD run and install the Intel Processor Identification Utility (also c.f. the Chipset Driver in Step 5). If no CPU is identified your CPU is likely AMD. For AMD systems look on the drivers and downloads page, if you can't find anything ignore this step and continue with the install. Once you have downloaded the SATA drivers from Dell or Intel. You will need to extract the file with 7zip as shown. First download and install 7zip from here, selecting the 32 bit .msi or 64 bit .msi depending on your OS. For the Dell SATA Driver once 7zip is installed, right click the Dell driver and select extract all.
This leads you to a folder with the same name Rxxxxxx as the driver.
A Clean Install of Windows 7
20
A Clean Install of Windows
Philip Yip
Look in this folder for a F6flpy-x86 (32 bit) or F6flyp-x64 folder (64 bit) and copy this to a USB stick. Select the correct one to match the version of Windows you are installing. Note if there are additional folders and a setup.exe in the folder then the F6flpy drivers should be loaded before Windows and the Application (Setup.exe) installed alongside the drivers. Repeat for the extracted contents of all the SATA drivers on this USB/DVD. Note some of the items under "SATA Drivers" are applications these should be installed alongside the system drivers. See the downloads page below for example.
A Clean Install of Windows 7
21
A Clean Install of Windows
Philip Yip
The 2 Applications should be installed at the end of the installation while the two drivers should be loaded onto the USB stick. The 2 Firmware may be installed at the end of the installation if desired. For the Intel Drivers the F6flpy-x86 and F6flpy-x64 should be offered as separate .zip downloads. Download the correct one and extract it with 7zip then copy the extracted folder to your USB stick. If you get one of the error messages above start a new post in the Disk Drives forum stating your model number, your type of hard drive (if you know, for example if you purchased one) and what Operating System you have tried to install. In addition it may be worth mentioning what SATA drivers you have attempted to use. The SATA Drivers should then be loaded in Step 8, in particular loading the SATA Drivers. Step 7a. Preparing the Drive For Installing Windows (DBAN) Step 7a is for advanced users, most regular users should skip it. However for users that are planning on selling/giving away their system or reinstalling due to a viral/malware infection this step is highly recommended as it permanently erases data and is more through than the standards Windows format. Download DBAN and burn it to a blank CD/DVD using ImgBurn (on XP/Vista) no additional Software needed for Windows 7 or alternatively make a bootable USB using Universal USB Installer. Before using DBAN any card readers need to be disabled in the BIOs setup as the card reader registers with DBAN as a blank drive and stalls DBAN from running. In addition secure boot and UEFI may need to be disabled. Remove any external USB Hard Drives and USB sticks unless you want to format them. For instructions on how to do this follow: Card Reader BIOS Settings [Variant A] Card Reader BIOS Settings [Variant B] Disable Secure Boot (systems newer than 26/10/2012) Disable UEFI and Secure Boot (systems newer than 26/10/2012)
If using a USB device, use a USB 2,0 port, if your system only has USB 3.0 ports follow: Disable USB 3.0 functionality to Install Windows from a USB Flash Drive
Not all systems have card readers. If you cannot find the BIOS settings for the card reader, inserting a Card Reader will allow DBAN to run correctly (the card will of course be securely wiped).
A Clean Install of Windows 7
22
A Clean Install of Windows
Philip Yip
Insert the DBAN CD/DVD or USB and power down your system. Press F12 at the Dell BIOs screen and select boot from CD/DVD or from USB respectively.
DBAN will then load
The easiest way to use DBAN is by typing autonuke and then pressing enter.
A Clean Install of Windows 7
23
A Clean Install of Windows
Philip Yip
You should get these two screens
DBAN will then begin to securely format your hard drive. Note DBAN can take a very long time to securely format a large capacity hard drive. When completed you should get a screen like this. Hopefully it will say DBAN succeeded although sometimes it mentions an error. Most of the times that it has mentioned an error to me it has actually fully formatted the drive and ran for the same length of time as it should (i.e. the same time for a system of the same model where no error cropped up).
A Clean Install of Windows 7
24
A Clean Install of Windows
Philip Yip
Once the DBAN format is done, re-enable any card reader within the BIOs setup. Note using DBAN may sometimes cause some issues with product activation if using upgrade product keys as the original version of Windows is not there. Some people have reported that a double install of Windows 7 will work in this case (see here). Others reinstall the old operating system, activate it and then proceed with a clean install Windows 7. Step 7b. Preparing the Drive For Installing Windows (Media Direct) This step is only for systems shipped with Media Direct. These systems will have a MediaDirect button in close proximity to the power button as shown below. If your system doesn't have this button skip this step.
Media Direct is for selected systems such as the Inspiron 6000, 6400, 9300, 9400, E1505, E1705, XPS Gen 2, XPS M170, M1270, M1710, M2010.
A Clean Install of Windows 7
25
A Clean Install of Windows
Philip Yip
The partitions for Media Direct must be set up before the installation of Microsoft Windows otherwise pressing the Media Direct Button while the system is powered down can corrupt your entire Operating System. Insert the Media Direct DVD supplied with your system. It should look like the following:
Power down your computer. Hold F12 while powering up your computer (at the Dell BIOs screen).
Select boot from CD/DVD. Select option 1 (recommended) or option 2. (if you want 2 partitions). Note: The application must be installed after the system drivers while on the Windows Desktop (Step 14a).
A Clean Install of Windows 7
26
A Clean Install of Windows
Philip Yip
Step 8. Installing Windows Ensure everything (documents and the downloads listed above) is copied over onto the external hard drive. Insert the DVD you have created or Dell reinstallation DVD or the bootable USB flash stick. Also insert the SATA Drivers USB stick if applicable. Note: It is recommended to unplug any unnecessary peripherals (You need keyboard and mouse). Note: Where possible use USB 2.0 ports when booting from USB; users have reported that when using USB 3.0 ports the USB stick doesn't boot. Note: Ensure that the keyboard and mouse are plugged in USB 2.0 ports as use of USB 3.0 ports can cause the installer to freeze at the language select screen. Secure boot and UEFI may need to be disabled. I would advise sticking to UEFI if using the 64 bit version of Windows however you will need to load the latest SATA drivers (see Step 6 and loading the SATA Drivers later on in this Step). If you still can't boot from the Windows 7 Reinstallation media you can try to disable UEFI. For instructions on how to do this follow: Disable Secure Boot (systems newer than 26/10/2012) Disable UEFI and Secure Boot (systems newer than 26/10/2012)
For systems with only USB 3.0 ports follow the instructions: Disable USB 3.0 functionality to Install Windows from a USB Flash Drive
*UEFI is only supported on the 64 bit version of Windows Vista, 7 and 8. Power down your computer. Hold F12 while powering up your computer (at the Dell BIOs screen).
Select boot from CD/DVD or from USB respectively.
A Clean Install of Windows 7
27
A Clean Install of Windows
Philip Yip
Press any key when prompted such as "h" when it says Press any Key to boot from CD/DVD. You will get a black screen that says "Windows is Starting Files" then one that says "Windows is Loading Files." These should disappear pretty quickly. Next one that says Starting Windows
You will then be prompted for your language, time and currency format and keyboard settings. Mine are all set to U.K. as shown below, amend for your preference. Select Install Now.
A Clean Install of Windows 7
28
A Clean Install of Windows
Philip Yip
Read the license, check to select and then select Next.
Next select Custom (Advanced).
A Clean Install of Windows 7
29
A Clean Install of Windows
Philip Yip
Note select Custom (advanced) even/especially if you are "upgrading" from Vista to 7. There are always some bugs when selecting "Upgrade" on this screen and this seriously hinders your systems performance.
When you get to this screen select Load Driver and select your SATA drivers USB stick. Ensure that "Hide drivers that are not compatible with hardware on this computer is ticked" (it should be set like this by default). Select all the drivers listed and then click next. It will take you back to this screen. Select "Drive Options".
A Clean Install of Windows 7
30
A Clean Install of Windows
Philip Yip
This will reveal the drive options. The tools are rather self-explanatory. For a new hard drive you will need to select New to make a new partition (case below).
You should get a message saying some space must be "System Reserved" and a System Reserved Partition is made, don't worry about it, it is very small.
A Clean Install of Windows 7
31
A Clean Install of Windows
Philip Yip
When you have an existing Windows partition you have a few options: 1. To delete it and then must create a new partition or partitions if you want multiple partitions e.g. for dual boot or for other reasons; this will remove all data and factory partition. Once you have created your partitions; select the partition you wish to install Windows on and select Next. You might as well delete the Dell factory partition if going down this route as it will no longer work and hence serve no service. 2. To format it, leave the partition intact but remove all data and factory partition. You might as well delete the Dell factory partition if going down this route as it will no longer work and hence serve no service and instead Extend the main partition. 3. To install Windows on the partition but not format it (in this case all old files will be found in the Windows.old folder). Again you might as well delete the Dell factory partition if going down this route as it will no longer work and hence serve no service and instead Extend the main partition. Note If you have a Media Direct system you should install on C: the largest partition and leave all other partitions alone. Note for systems without media direct, the Dell Factory setting will no longer work after a manual install. I recommend deleting or formatting such a partition alongside any other partitions and creating new partitions to your own preference but you must take the 3rd option if you have not carried out Step 1 and wish to keep your data (Step 15). Note: if you have not backed up all your data onto an external hard drive. Do not select any of the drive options particularly format or delete. In this scenario all your files will be saved in a folder called Windows.old. You will then a screen telling you the progress of the install. Note some parts may be very fast and some steps may be very slow. However it should not take any more than a few hours; if it is stuck on the same % for a few hours on one part then it has likely froze and you must start again (this rarely happens) by holding down the power button until the machine powers off and then reattempting the install.
A Clean Install of Windows 7
32
A Clean Install of Windows
Philip Yip
Type in your "username", by default the PC name will be "username-PC" but you can change this as desired.
Next type in your password, retype it and leave yourself a hint. Alternatively just select next (to have no password - not recommended but optional). Personally for convenience I tend to leave the password blank and add one after the installation of Windows 7, drivers and updates as you will be prompted to restart your computer several times. If using retail media you will be prompted for a product key. Use your product key found on the COA sticker found at the base of your system or your purchased upgrade key/retail key/OEM key. A Dell OEM disc should not require you to input this key and this screen should not display.
A Clean Install of Windows 7
33
A Clean Install of Windows
Philip Yip
Once you have input your key select Next. The following screen will display if you have input the wrong key.
Alternatively you may skip this step and get a 30 day trial of Windows 7 which is recommended for testing Windows 7 on your machine.
A Clean Install of Windows 7
34
A Clean Install of Windows
Philip Yip
Once you have input the correct key, this should lead you to here, generally select Use recommended settings should be selected.
Then select your time and date settings.
The next screen(s) should be about connecting to the internet and/or connecting to a wireless network. In this case the system is a home desktop connected to a router via an Ethernet cable.
A Clean Install of Windows 7
35
A Clean Install of Windows
Philip Yip
Thus Home network is selected. You may alternatively be asked about connecting to a wireless network. Note the above screen should show only if your system can connect to the internet. Often the network drivers are needed to be installed before connecting to a network so this step may not show or if it does skip it if you cannot connect. Finally the setup will Finalise.
A Clean Install of Windows 7
36
A Clean Install of Windows
Philip Yip
Step 9. Install the Service Packs/Internet Explorer 9 Now that you have Windows 7 installed. Ensure that you have the latest Service Pack installed. It often works out better installing the latest Service Pack and Internet Explorer before installing the system drivers. Doing so in this order prevents a great deal of problems with Windows Update and conflicts with system drivers. You should have downloaded these onto a USB stick at Step 4 if your installation media didn't include them and have them readily accessible on a USB stick or External Harddrive. Insert the USB stick and run the .exe installers. Step 10. Install the System Drivers Ensure you keep to the order listed above for best results. You should again have downloaded these at Step 5 and have them readily accessible on a USB stick or External Harddrive. Running the .exe file Rxxxxxx should extract the driver to C:\Dell\Drivers\Rxxxxxx and then run the installer automatically. Newer systems no location adopt the R# notation as Dell decided it was better to give the file names a better description but should still extract to C:\Dell\Drivers\"Subfolder" where "Subfolder" is variable. Unfortunately often no installer runs and the file just extracts. To actually install the driver you will need to navigate to the folder where the driver extracted to and run any setup.exe files. Many users think they have installed the driver when they haven't. We will take for example R284334 the chipset driver for my XPS 8300 and look at it in detail:
A Clean Install of Windows 7
37
A Clean Install of Windows
Philip Yip
Double clicking the file, you should get a run prompt select yes.
Select Continue
Select Ok
A Clean Install of Windows 7
38
A Clean Install of Windows
Philip Yip
Select Ok. At this stage the setup should start and you should start the installation . If it does not the driver is not installed. In my XPS 8300 (and I suspect many other systems) the installers do not automatically run. Therefore in this case I have to go to C:\Dell\Drivers\R284334 (you will have to go to the number of your driver) and click setup.
Accept the UAC prompt and install via the setup program.
Usually the rest of the driver installation consists of a series of clicking next, next, finish and then rebooting. I usually tell it not to reboot until I install all the drivers it is faster this way and always
A Clean Install of Windows 7
39
A Clean Install of Windows
Philip Yip
worked for me however it is probably best to reboot when prompted especially after Chipset Driver installation. Step 11. Microsoft Product Activation Press the [Windows] and [Pause|Break] or go to start, right click computer and click properties.
If it says (at the bottom) Windows is activated then you are fine. This should happen automatically if you use the Dell Reinstallation DVD. These will automatically input the Dell System Locked Preinstallation key when installed via a Dell BIOS and will automatically activate with this product key. Proceed to Step 12. If it says activate Windows Now, click the link to activate. If you used the .isos I referred to you should get a screen like this:
A Clean Install of Windows 7
40
A Clean Install of Windows
Philip Yip
Enter the Windows 7 product key on your COA or Retail/Upgrade product key. Select next, hopefully your product should be activated and you should get the following screen:
If your product is activated proceed to Step 12. If however you get the following screen:
A Clean Install of Windows 7
41
A Clean Install of Windows
Philip Yip
Select use the automated phone activation and select your country. I have selected the UK in this example. Once you have selected your country select next.
The Microsoft (toll-free) and (toll) phone numbers should now be available. Note these phone numbers are to Microsoft and not Dell; Dell technical support will be unable to help you activate your Microsoft product.
A Clean Install of Windows 7
42
A Clean Install of Windows
Philip Yip
You will also have a unique installation ID. Call the toll-free number; I recommend using a land line for this as the number isnt toll -free for Mobiles and the number keys on the landlines are usually easier to type with. Other numbers may be found here.
The phone call will be automated. You will first be asked if you are a home or a business customer and be told to enter a number key on the phones keyboard corresponding to each answer. You will then be asked how many computers you have installed your Microsoft product on. i.e. how many computers you have used that specific product key with. You should have two options 1 computer or more than 1 computer. Again you will be told to enter a number key corresponding to each answer. If you select more than 1 computer you will be informed that your product is only valid for installation on one computer and be bid farewell. Assuming you have selected 1 computer only, you will be prompted to input the Installation ID displayed on your screen via your phones number pad. You will be prompted to enter this in the blocks of 6 like displayed on screen. If you have entered in the values incorrectly you will be prompted to re-enter in that block. Once you have entered in the entire code you will be given a confirmation ID also given out in blocks of 6. You will have to press the # key once you have entered in the Conformation ID for each block to move onto the next block. When you have finally input the last number in the last block select next; now hopefully you should get the Activation was successful screen.
A Clean Install of Windows 7
43
A Clean Install of Windows
Philip Yip
You should now have Windows is now activated in the screen below. If your product is activated proceed to Step 12. If for some reason your product isnt activated and you cannot get the option to activate via phone. Press [Windows] and [r] to bring up the run command.
Input slui 4 and press enter as this will sometimes bring up the phone activation wizard. If you still cant activate your product you may call the toll-based number and speak to a Microsoft Support Representative. The phone numbers may be found here. It says for volume licensing only but it is the same numbers that display for customers without volume licensing. Note again that these phone numbers are to Microsoft and not Dell; Dell technical support will be unable to help you activate your Microsoft product.
A Clean Install of Windows 7
44
A Clean Install of Windows
Philip Yip
Once activated Windows is Activated should display on the system properties. Step 12. Ensure there are no Errors in Device Manager and Rate the Windows Experience Index On this screen select Device manager.
Hopefully it should look something like mine.
A Clean Install of Windows 7
45
A Clean Install of Windows
Philip Yip
If you have an error, yellow ? or ! then you probably haven't installed a system driver correctly. You should quickly check that you haven't missed installation of a driver and check to see that something hasn't installed correctly. If you still can't find out what it is. Right click the device with the error and select properties: Go to details and select Hardware ids.
You should make a new post on the Microsoft OS Forum starting your model of Dell, the hardware ids and whether you have installed Windows 7 32 bit or 64 bit. Advanced users may also search in the Microsoft Update Catalogue.
A Clean Install of Windows 7
46
A Clean Install of Windows
Philip Yip
Next after the drivers are installed you should rate your system. Click the link "system rating is not available". Note at this stage I would re-rate the system even a number is displayed there. Although people may not care so much for the system rating it is best to perform. Several unrated systems will revert to the Windows 7 Basic Theme even if they are capable of the Aero Interface and will not allow the user to change to the Windows 7 Theme until the system is rated.
Select rate this computer and leave it be for 5 minutes to rate it.
You should get the rating now. Here are the scores on my XPS 8300 Desktop for example:
A Clean Install of Windows 7
47
A Clean Install of Windows
Philip Yip
Note if you are using retail media and want the Dell logos and information in the above screens, you may download and follow the instructions for Dell White and Black logo or Dell Blue and White Logo. The 3 screens above have the White and Black, no logo and the Blue and White logo respectively. Step 13a. Install a Security Program and your Applications (Security) For Security I recommend use of Microsoft Security Essentials (I have mentioned installing this at step 4 of the wiki) and Malwarebytes' Antimalware. This is an area where almost everyone has a different opinion/their own favourites. So I am not going to argue or force my opinion here. Just ensure that you install a security suite that you trust. If you have any queries with regards to security software then I recommend you to post a new topic in the Virus & Spyware Discussion Forum. Step 13b. Install Microsoft Office The installers for Microsoft Office may be found here: Microsoft Office 2007 Microsoft Office 2010 Microsoft Office 2013 (Customer Preview)* * Users may try this out for a limited period of time. These installers require a product key. Use your product key obtained by Belarc advisor (Step 1) and/or found with the Microsoft Product Identification card on your system with the correct installer. For more details about the Microsoft Product Identification Card see here. If your system just came with Office 2010 Starter, you cannot download it from an official source however Office 2010 Starter is becoming redundant and not worth installing. Instead you should use Microsoft Office Web Apps which has tight integration with SkyDrive and the same functionality or slightly more than Office 2010 Starter.
A Clean Install of Windows 7
48
A Clean Install of Windows
Philip Yip
Microsoft Mathematics may also be installed; this is essentially a free graphics calculator for Microsoft Windows. Useful third party additions for the full versions of Microsoft Office are Mendeley Desktop Reference Manager and Mathtype both have free and paid versions. The free versions should suffice most users. Step 13c. Install SkyDrive for Windows I highly recommend SkyDrive for Windows. This gives users a 7 GB free webdrive which can be accessed via the SkyDrive folder on your computer and within any web brower. Paid plans can give you 100 GB storage. SkyDrive for Windows is the easiest way to access your SkyDrive from your PC. When you install SkyDrive, a SkyDrive folder is created on your PC. Everything that you put in this folder is automatically kept in sync between your computers (PC or Mac) and SkyDrive.com, so you can get to your latest files from virtually anywhere. Users may also install SkyDrive for Windows and additional programs in the Windows Live Essentials Suite. Step 14a. Reinstalling Dell Preinstalled Applications (Media Direct) Skip this step if your system doesn't have Media Direct. For the systems with Dell Media Direct, once on the windows desktop, insert the media direct disc It should autorun, install the application, if it doesn't you should navigate to the WindowsMD3 folder and click setup.exe. Use the updater within Media Direct to get it to the latest version. Step 14b. Reinstalling Dell Preinstalled Applications (Webcam Central) For some unknown reason Dell does not provide Dell Webcam Software under the drivers and downloads page for most systems. Here is the download link Dell Webcam Software R230103. You may wish to download the latest version of Skype before installing the webcam driver. Note for newer systems Dell Webcam Central may be supplied in My Dell Downloads (Step 14e). Step 14c. Reinstalling Dell Preinstalled Applications (Dell Support Centre) Dell Support Centre can be installed. It only works on home systems and does not work on Precision, Latitude or Optiplex systems. Step 14d. Reinstalling Dell Preinstalled Applications (Dell Dock) Dell Dock can also be installed. Note there is often confusion between two Dell products Dell Dock and Dell Stage. You may not need or want Dell Dock if you have Dell Stage (this is for newer systems) and can be found in My Dell Downloads (Step 14e). Step 14e. Reinstalling Dell Preinstalled Applications (My Dell Downloads) See Instructions on using My Dell Downloads. Here the user should find the preinstalled Dell Stage, Roxio Creator Starter, McAfee. What other software you have available here will depend on your specific system. Save any downloaded items to an external hard drive for backup purposes as there is a download quota. Step 15. Copy old files from Windows.old If you have everything on the external hard drive then ignore this step. If not go to computer, then to C then to C:\Windows.old look through the users folder, move all the items (you want to keep) from "documents" to "documents", "desktop" to "desktop", "music" to "music", "pictures" to "pictures", "downloads" to "downloads". Look about in this folder for anything else.
A Clean Install of Windows 7
49
A Clean Install of Windows
Philip Yip
Windows.old has old windows files you won't need, old program files you can no longer use and it is very large. Delete it when you have moved whatever you need as it is a very large folder and unnecessary once you have your new windows installed. Note there is more information and an automated tool here. I recommend using unlocker to delete the Windows.old file as you will get several error messages using the standard windows delete, the folders name is too long, its too big for the recycle bin and you don't have permission. Be careful when using this utility as you can cause damage to the windows installation if you delete the wrong file. You may get unlocker from here: Unlocker 64 bit Unlocker 32 bit
Ensure that you select the advanced install when installing unlocker as it is bundled with potentially unwanted programs e.g. toolbars and Quickstores, ensure that you select advanced install and don't install any additional components.
Step 16. Visit Windows Update Go to start > Windows Update
A Clean Install of Windows 7
50
A Clean Install of Windows
Philip Yip
This will open up Windows Update
Click on the optional updates and place a tick for each optional date you want.
A Clean Install of Windows 7
51
A Clean Install of Windows
Philip Yip
Select ok. You can now review the important updates also. These will be installed by default on your system. Should you decided not to install an important update (which is generally not recommended), uncheck the box for the update then right click then select Hide Update. The update I decided to disable in this example is the browser choice update which is an unnecessary and annoying update in my opinion.
A Clean Install of Windows 7
52
A Clean Install of Windows
Philip Yip
Select okay when done. Note the 116 important updates is now 115 as 1 update was disabled. There will be no prompt to install that annoying update again.
A Clean Install of Windows 7
53
A Clean Install of Windows
Philip Yip
Click install updates. The updates should download and install (this may take a while) you may be prompted to restart your computer a few times. You should check Windows Update again after logging on until it tells you Windows is up to date. Step 17. Notes on Updating the BIOS Dell recommend updating the BIOS to the latest version as there are often enhancements/fixes in the updates. Know the risks however caution should be taken when updating the BIOS as a failed BIOS = a dead system. Therefore many users opt to stay clear of BIOS updates completely. I personally tend to update the BIOs if available after a clean install. When you power up your Dell system, you will get the Dell BIOS screen:
On this screen is the model number and the BIOS revision. The BIOS revision typically this of either 2 formats: Axx, i.e. A01, A02, ..., A12 etc. x.x.xx, i.e. 1.0.0, 1.0.3, 1.1.2, 1.1.4, 1.1.10, 1.1.11 etc. The higher the number the later the revision. To reduce the probably of fatal BIOs updates save the BIOS update file to the desktop and close down all programs. Remove any USB device from your computer except for keyboard and mouse and also remove any CD/DVDs and media cards. Restart computer. Then double click the file and run it as an administrator. Don't touch the computer until the BIOs update is complete. It should automatically log you off, update the BIOs and restart the computer.
A Clean Install of Windows 7
54
A Clean Install of Windows
Philip Yip
Don't power down the computer during the BIOs update as this will ensure your system is rendered completely useless. Ensure both the battery is at full charge and the AC adaptor is plugged in when updating the BIOs on a laptop. Step 18. MultiMonitor Software Skip this step unless you are using 2 or monitors . For those that are using 2 monitors I recommend downloading and installing Actual Windows Manager or Actual Multiple Monitors. This will give you a taskbar on each monitor completing your Windows experience. Note you get a 30 day free trial of each product; for the Actual Multiple Monitors after 30 days this will revert to the free version (its worth having around). The professional version is of course better and I recommend using it or Actual Windows Manager. See here for a comparison between the professional and free version. I wrote a small wiki on their software here (it needs updated however). Step 19. OEM Branding and Customisation (optional) The settings mentioned in this step should already be included if you used a Dell Windows 7 with Service Pack 1 Reinstallation DVD and thus you should skip this step, unless you want to change the Windows Lock Screen Background to something custom. To get the Dell OEM branding download the following files from my SkyDrive here https://skydrive.live.com/redir?resid=568353F266EABD9C!21764 you will need 7zip to unzip their contents and should follow the instructions in the text files included in the folder. The first files will give the OEM branding i.e. the Dell logos in the System properties:
There are two variants that I have, the Blue and white saved as System Properties Blue and White.7z and the Black and Silver logo saved as System properties Black.7z. The Background for the Lock Screen is also on my SkyDrive saved as LockScreen Background.7z.
Note the defaultbackground.jpg (above) can be replaced by another colour if it is renamed e.g. backgrounddefaulold.jpg and the other colour is renamed defaultbackground.jpg. The other colours
A Clean Install of Windows 7
55
A Clean Install of Windows
Philip Yip
are dark blue, brown, chrome, green, light blue, orange, pink, purple, red and yellow. Actually you replace defaultbackground.jpg with anything you want so long as it is below 256 KB. The matching different Desktop Background colours are saved each as individual themes in the folder Desktop Background.7z , the theme of the desired colour can be selected by double clicking the Windows Theme Pack file. Note opposed to using the registry edit to change the background the free StarDock LogonStudio may be used. Once installed select Create, enter a name and author, select browse and then select your image, the lock screen should be changed.
Step 20. Install other Software For more software recommendations see Additional Recommended Software. Pay attention when installing any third party software (non-Dell/non-Microsoft). When you have the option available always select advanced setup. Software is often bundled with toolbars, search provider defaults, browsers and/or other programs. The larger software vendors e.g. Ask, Google, Bing (Microsoft) pay for bundling their toolbars within the installer. Thus the cost of the software can be made lower or distributed for free in some cases. The advanced setup allows users to disable installation of these toolbars and other programs which they don't want. CNET in particular although a good source bundle a lot of unwanted programs and you should decline about 5 things in some of their installers. >70 % of Internet Explorer crashes are due to these toolbars. For Internet Explorer 9 see: How to Manage Add-ons How to Change your Default Search Provider
Other browsers which you may also install for free are: Google Chrome with Adblock Firefox with Adblock Plus
Note some things work better in Internet Explorer than in the other browsers e.g. SkyDrive and Microsoft Office Web Apps likewise YouTube (especially with the adblock), Google Docs and Google
A Clean Install of Windows 7
56
A Clean Install of Windows
Philip Yip
services will work better in Google Chrome. Firefox has a variety of third party extensions. You can of course use all three and switch between them for individual tasks. Step 21. Create a Backup At this stage your system should be clean installed, up to date and fully functional; it is recommended to make a full hard drive backup using Acronis True image which is full explained in Backing Up and Restoring Your Windows Installation Using Acronis. Step 22. Use Your computer That's everything done, you should have a fully functional system with peak performance.
A Clean Install of Windows 7
57
A Clean Install of Windows
Philip Yip
Upgrading to Windows 8
Note the BIOS Update (Step 17) should be performed before upgrading your Operating System to Windows 8. I have listed it as Step 17 as I generally prefer upgrading the BIOS when the system has a clean install and nothing else is going on in the background e.g. Windows Update however Windows 8 often needs the latest BIOS revision to be present before installation so this should be carried out on your older version of Windows when upgrading. Step 1. Back up your data An external hard drive is a great device to back ones data up on. Documents, Music, Pictures and Videos in particular. A standard user should make regular backups in case of hard drive failure. At this stage it is recommended to make a full hard drive backup using Acronis True image which is full explained in Backing Up and Restoring Your Windows Installation Using Acronis. If you decide to skip Step 1 then ensure that you don't carry out Step 7 or format/delete the partition in Step 8. Carry out Step 15 to recover your data. I recommend carrying out Step 1 in all cases and formatting the drive. Step 2. Use Belarc Advisor and ensure you have Recovery Media for your Earlier Version of Windows The user interface of Windows 8 is quite different from that of earlier versions of Windows some people will like it and some people will hate it. In case you are in the second category you should ensure you have a way of returning to your original version of Windows. The user interface will be described later. Belarc Advisor will obtain details about your system. It is free for home use and gives you a print out of your computers hardware and software. It also gives you your product keys. This is particularly useful for obtaining your Microsoft Office product keys. It is handy to keep a print out of this data. CutePDF Writer may be used to create a pdf print out of it. Save this in a folder in the external hard drive e.g. called Computer Software. Note for systems with dell factory settings or systems installed with a Dell Reinstallation DVD the Windows XP/Vista/7 Product Key obtained by Belarc Advisor is a Dell SLP key, this is not the same as the product key printed on your COA. The Dell System Locked Preinstallation key is a generic key used on all Dell systems with that version of Windows. You need the key on the COA and not the Dell SLP key.
You should take a note of the 25 character key on your COA. This sticker is usually found on the base of laptops, although some people have reported them to be present under the battery. On a desktop they are usually on the top or side.
Upgrading to Windows 8
58
A Clean Install of Windows
Philip Yip
For those with Windows Vista or Windows 7 A Dell DataSafe Recovery USB should be created before upgrading to Windows 8. Note dont rely on Dell DataSafe DVDs as they are more likely to not work. In addition I highly recommends requesting a Dell Reinstallation DVD for your older version of Windows if you dont already have one. For retail versions of Windows ensure that you have your product key and installation DVD. If not take a note of the key obtained by Belarc Advisor and download a .iso or setup files from Digital River for Windows 7 or Windows Vista respectively (see Microsoft Windows and Microsoft Office Information and Downloads). Step 3. Obtaining Windows 8 Installation Media You may purchase and download Windows For US customers here for a price of $119.99 for Windows 8 and a price of $199.99 for Windows 8 Professional. For UK customers here for a price of 99.99 for Windows 8 and a price of 189.99 for Windows 8 Professional.
For other customers visit http://windows.microsoft.com to get pricing in your own currency. Alternatively to trial Windows 8: Users may download Windows 8 Enterprise for 90 days.
The remainder of this step guides users who plan to purchase or have already purchased Windows 8 directly from Microsoft via a download and instructs them in how to create a bootable .iso and from this .iso a bootable USB/DVD. Users who are trying the Enterprise trial will have a different download experience but should follow the steps in creating a bootable USB/DVD from the Enterprise .iso. Users who have purchased a retail/boxed version of Windows 8 should proceed directly to Step 4.
Select Buy Windows 8
Upgrading to Windows 8
59
A Clean Install of Windows
Philip Yip
This will prompt you to run the Windows 8 Upgrade Assistant:
You will then get a report similar to below:
Upgrading to Windows 8
60
A Clean Install of Windows
Philip Yip
As we are going to perform a clean install (maximum performance), ignore this and select nothing and press next.
You have the option to purchase Windows 8 and whether to purchase a backup DVD from Microsoft. In our case we will just purchase Windows 8 and make a DVD or Bootable USB from a .iso file.
Upgrading to Windows 8
61
A Clean Install of Windows
Philip Yip
You will be prompted for payment information:
Upgrading to Windows 8
62
A Clean Install of Windows
Philip Yip
Once you have purchased Windows 8 you should get a product key and download link sent to you via email. Click on the download link and run the Windows 8 setup. The setup will then begin to run.
You will be prompted to enter your product key, enter it and select next.
Select next and next again
Upgrading to Windows 8
63
A Clean Install of Windows
Philip Yip
The setup will then begin to download. This may take some time. When it finishes you will get installation options.
Upgrading to Windows 8
64
A Clean Install of Windows
Philip Yip
Select install by creating media and press next. When prompted select .iso file
Save this file onto an external hard drive. Beside the .iso file create a notepad file with your product key. This will give you an easy means to make Windows 8 installation media in the future.
Upgrading to Windows 8
65
A Clean Install of Windows
Philip Yip
Click finish. The .iso will be 64 bit if your previous version of Windows was 64 bit and likewise be 32 bit if your previous versions was 32 bit. Once one has the .iso file, they need to make either: a bootable DVD which requires a blank DVD a bootable USB stick which requires a USB stick of 4 GB or greater.
To do this download the Microsoft .iso to USB/DVD tool is a very easy to use tool to create a bootable USB/DVD from the .iso file. It mentions Windows 7 but works for Windows 8 and Vista .isos also. I recommend saving the installer for this beside your .iso file like shown below.
Install the Microsoft .iso to USB/DVD tool and run it from the start menu to create a bootable DVD or USB flash drive (for USB flash drive recommendations see Recommended Upgrades for your Dell Before A Clean Install of Windows). I recommend use of these USB flash drives as many users run into installation issues with home burnt DVDs and other brands of USB flash drives.
Upgrading to Windows 8
66
A Clean Install of Windows
Philip Yip
Ideally you should use a new USB Flash Drive. If you are using an old one format it with the HP Format Tool. Note: A bootable USB is must be used for netbooks or systems without an optical drive or a damaged optical drive. Note the .iso file will correspond to your version of previous Windows. The only two ways I can suggest to change from 32 bit to 64 bit is: To request the boxed DVD from Microsoft which should contain both the 32 bit and 64 bit DVD? Switch your previous version of Windows from 32 bit to 64 before the install and start Step 3 again.
e.g. if your system came with Windows Vista 32 bit or Windows 7 32 bit and is capable of running the 64 bit Operating Systems use a Windows 7 Digital River 64 bit .iso found in Microsoft Windows and Microsoft Office Information and Downloads and install without a product key.* * Not tested yet. In my case the 32 bit .iso was 2.01 GB in size and the 64 bit one 2.63 GB suze. Step 4. Obtaining Service Packs/The Latest Build of Internet Explorer There are no Windows 8 Service Packs or minor updates available as it is less than a year old. This step is just included for consistency but will be updated if a Service Pack is released.
Upgrading to Windows 8
67
A Clean Install of Windows
Philip Yip
Step 5. Driver Install Order and Notes Drivers may be obtained from the Dell Drivers and Downloads (Step 5a) or the Dell ftp Website (Step 5b). I have also made up several Unofficial Driver Sets for Selected Dell Systems for Windows 7. If you are planning to install Windows 7 and see that there are no listed Windows 7 drivers available for your system. Note that: 32 bit Vista drivers may be used in conjunction with Windows 7 32 bit. 64 bit Vista drivers may likewise be used in conjunction with Windows 7 64 bit.
i.e. you may use the Windows Vista drivers with Windows 7. There are few exceptions to this rule in particular Bluetooth which integrates with Windows Explorer. If you only have XP drivers listed then ask on the forums for assistance; however if Vista or 7 drivers are unavailable for your system it is likely you will get a low Windows Experience Index running these operating systems on your hardware, so I would not recommend switching in this case. For optimal performance the drivers should be installed in the following order: Dell System (Notebook/Desktop) Software - Under System Utilities Not present for some of the newer systems, if its not there don't worry, it is not needed/included. See here for more information about Dell Desktop Software. Free Fall Sensor - Under System Utilities This is mainly just present for newer laptops. The free fall sensor is designed to help prevent data loss from the hard drives which may be caused by dropping of the unit. Chipset Drivers - Under Chipset Your system will have either an Intel (most Dell systems) or ATI chipset. Install the Intel Chipset Installation Utility (or AMD equivalent) before any of the other drivers. Then install any of the other Intel (or AMD) chipset drivers. You may also have some USB 3.0 chipset drivers and in this case these should be installed next. There may also be a card reader driver e.g. Realtek, Ricoh, O2 Micro. The card reader may also be found under a Removable Storage category. Intel Matrix Storage Manager/Intel Rapid Storage Technology - Under SATA Drives and/or CPU Not all systems will have this. Note there are the drivers and the applications. The applications should increase system performance. If a full installer isn't present then it is likely the preinstallation drivers (see Step 6). Video Driver - Under Video. Generally there are several variants for Video Driver e.g. Intel/ATI(AMD)/nVidea. In addition for Desktop PCs in particular there may also be different variants of ATI(AMD) and nVidea cards sold with the system. Ignore any for TV tuners under the Video category at the moment. Some of the newer laptops have switchable graphics and require the Intel driver to be installed first then the corresponding nVidea/ATI video driver for full performance. There may be a few variants of graphics cards for a laptop and you must select the correct ones. In desktops if there is no dedicated graphics card in the card slot, then they have the onboard (generally Intel driver). In desktop if there is a dedicated graphics card in the card slot then generally it is the ATI(AMD) or nVidea driver). Generally there are several variants of graphics card per desktop model and you need to pick the correct one. The latest driver from the ATI/nVidea websites generally offers increased functionality. AMD (ATI) Driver Autodetect
Upgrading to Windows 8
68
A Clean Install of Windows
Philip Yip
nVidea Smart Scan Intel Update Utility
Modem Drivers - Under Communications Drivers for Modems are often natively included in Windows 7 if its not there don't worry. Modems are becoming obsolete also. For newer systems if modem drivers exist, they may fail to install as a modem is not present. As modems are becoming obsolete the modem is not always installed as default for a Windows 7 laptop. Network Ethernet Driver - Under Network This usually mentions Ethernet/LAN/Broadcom/Realtek in the description. Sometimes Intel, Atheros but the latter two can also be the wireless card. Some laptops are being sold without Ethernet ports and rely on wireless only. Wireless Card - Under Network Not present for all Desktops but most that come with Windows Vista or later will have a wireless card included. There are generally several variants of Wireless Cards and you will need to pick the correct one. For some newer systems the wireless and Bluetooth card are one and the same. Touchpad - Input This is for laptops only. There are 3 main brands of touchpads used in Dell systems; Synaptics, Alps and Cyprus. The latest version of Synaptics Touchpad may be obtained directly from Synaptics here although wont contain the customisations of the Dell driver. There may be additional input drivers if you purchased a non-standard keyboard for a desktop e.g. a wireless or Bluetooth keyboard. Audio - Under Audio Ensure you install any audio drivers before audio applications. Generally the drivers have the name SigmaTel/IDT/Realtek. There is generally little to none variants for the audio driver for each model. This is for the standard onboard integrated audio which 90 % of Dellsystems use. For the other 10 % (mainly but not exclusively higher end desktop systems) an optional Creative Soundblaster may be installed. This is a dedicated soundcard. There will likely be a driver available but you may be able to get a later driver from the Creative Website. There are sometimes also Creative applications available for the onboard audio (even if Creative dont make the audio component). TV Tuners/Other Video (If applicable) - Under Video Many systems don't have these and are only added via customisation. Bluetooth - Under Network. Bluetooth is standard for most new systems, in fact for some of the really newer systems it is integrated with the wireless card. In some of the older models it was optional so not all systems have it. DO NOT INSTALL THE VISTA or 7BLUETOOTH DRIVER ON WINDOWS 8. For unsupported systems with the Dell Bluetooth 355, 360, 365, 370, 375 and 380. Use the Bluetooth 380 Driver here: http://ftp1.dell.com/folder00865420m/1/. Dell Quickset or Dell ControlPoint - Under Applications
Upgrading to Windows 8
69
A Clean Install of Windows
Philip Yip
Dell Quickset is for the power settings and Fn keys. Usually this is for laptops only. These include the onscreen volume/brightness meters. For some newer Latitude (E Series)/Mobile Precision Workstations Dell Quickset was replaced by Dell ControlPoint. If you cannot locate Dell ControlPoint System manager which should control the volume meters on these models then use the following ones here: R312259 A21. Version 1.7.10000 Update Package Windows 7 64 bit R301919 A19, Version 1.7.00000 Hard Drive Version Windows 7 64 bit R312260 A21, Version 1.7.10000 Update Package Windows 7 32 bit R301915 A19, Version 1.7.00000 Hard Drive Version Windows 7 32 bit
The Dell ControlPoint installers above should work with Windows 8 you may need to run these in compatibility mode for Windows 7. Webcam Driver found - Under Input For many laptop systems the Webcam Driver is included in Windows 7. Most desktops won't have a webcam driver or will use a dedicated Logitech or Creative webcam which can be downloaded from the perspective vendors. Note for desktop systems with a webcam integrated into the monitor, the webcam driver may be found bundled with the monitor driver. Installation of the monitor driver will install the webcam. If the monitor has a driver it will be listed separately from the computer and one will have to select the monitor on the Dell ftp website. Mobile Broadband Drivers - under Communications Most users don't have these but the drivers are there for the users that do. These are the main drivers and I have tried to give a basic guide to cover all systems. There will of course be some other variants from model to model and customisations within the same model such as mobile broadband cards, TV tuners and other drivers depending on your systems configuration. There may also be security drivers for Latitude and Optiplex series. The check for any missing drivers is via the Device Manager (Step 12) and you should post on the Microsoft OS forum if you run into problems there. There are a number of other drivers such as the CD/DVD firmware. These can be updated if you wish but I would recommend leaving these well alone. Sometimes if these updates go wrong, things seriously break. If you have no problems with any of these devices then leave them be. You may look through Applications to see if you find anything else useful. If you are unsure what drivers apply to your system, i.e. what variants; Video Card, Wireless Card, Bluetooth etc. then Check your Original System Configuration. If you are still unsure make a new post on the Microsoft OS forum with your Original System Configuration. Although this guide is based on installing/reinstalling Windows 7 on laptops, installation on Dell desktops will be very similar. Naturally some of these drivers/applications such as Dell Quickset for power/mobility are designed for Laptops only and are thus not needed for Desktops. When downloading all the system drivers I recommend saving each driver in an appropriately labelled folder and adding a numeric prefix to the folder. This will ensure that you install the drivers in the recommended order. e.g. here are the drivers I downloaded for a Latitude E6520:
Upgrading to Windows 8
70
A Clean Install of Windows
Philip Yip
All the drivers should be downloaded and saved to a USB stick. The way this guide is intended Steps 1-6 are preparation for installing Windows so the user has everything they need when installing Windows. This is why Step 5 (downloading drivers) and Step 10 (installing drivers) are independently. If however the user has already attempted to install Windows likely they won't be able to access the internet to get the drivers and will need to use a working system to download them. Step 5a. Obtaining the Dell System Drivers (Dell Drivers and Downloads Page) Go to the Dell Support page and select Drivers and Downloads. Select your model and Operating system. If you have problems with the Dell Drivers and Downloads Page use the Dell ftp website instead (see Step 5b). I generally prefer the Dell ftp website to Drivers and Downloads. Avoid inputting the Service Tag as its not working correctly for many systems and omits critical drivers.
Upgrading to Windows 8
71
A Clean Install of Windows
Philip Yip
Once the model is selected you need to select the correct OS:
Once you have selected Windows 8 64 bit or Windows 8 32 bit look at the categories
Upgrading to Windows 8
72
A Clean Install of Windows
Philip Yip
Click the category to expand it e.g. we will take the video one.
Click download file, this will take you to this page Do not select Download Manager it is generally problematic. Instead select single-file download and press next. If you get the following error message:
Press back on the browser. In the address bar check the URL. For example: http://www.dell.com/support/drivers/uk/en/ukdhs1/GetDriver/InitiateSingleFileDownload?fileId=308021 8827&driverId=V84DC&isInstallAvailable=False&isKCSArticleTobeShown=False&categoryId=VI&retu rnUrl=%2Fsupport%2Fdrivers%2Fuk%2Fen%2Fukdhs1%2FProduct%2Fxps-13-l321xmlk%3FretrieveState%3DTrue&isUSDownload=false Change the last false to true. http://www.dell.com/support/drivers/uk/en/ukdhs1/GetDriver/InitiateSingleFileDownload?fileId=308021 8827&driverId=V84DC&isInstallAvailable=False&isKCSArticleTobeShown=False&categoryId=VI&retu rnUrl=%2Fsupport%2Fdrivers%2Fuk%2Fen%2Fukdhs1%2FProduct%2Fxps-13-l321xmlk%3FretrieveState%3DTrue&isUSDownload=true Then press [Enter]. The page will refresh and look identical to before
Upgrading to Windows 8
73
A Clean Install of Windows
Philip Yip
This time select Single-File download and it should now work. Once done press back several times to return here:
Ensure it looks the same as before (number of categories and number of drivers under each category), if not change the OS to BIOS and back to Windows 7 64 bit. I find in several cases drivers disappear. Dell Drivers and Downloads Page is currently under maintenance so post here if you experience some issues downloading the drivers. Step 5b. Obtaining the Dell System Drivers (Dell FTP Website) If you have obtained all the drivers from Step 5a then proceed directly to Step 6. The Drivers may also be found on the Dell ftp website: Index of the Dell ftp website (new/recommended) Dell ftp root
The Dell ftp website has direct links and tends to be less buggy than the drivers and downloads page but the downside is that it isn't updated as frequently. Note also that Dell FTP website sometimes has drivers for additional Operating Systems (e.g. the 32 bit of Windows 7 when only the 64 bit version of Windows 7 is supported). These may not always be listed but instead found in the link at the top of the page which includes historical drivers.
Upgrading to Windows 8
74
A Clean Install of Windows
Philip Yip
Step 6. Preparing SATA Drivers In the case where newer hard drives are fitted several errors may occur during Windows 8 Reinstallation: Errors which state there is no hard drive. Windows Setup could not configure Windows on this computers hardware. A CD/DVD device is missing.*
* 9 out of 10 times the third error is due to bad media in particular if the Digital River .isos are used e.g. a badly burnt DVD or USB a corrupt download of the .iso. Downloading the .iso again and making a bootable USB usually resolves the matter. To prevent these errors it is necessary to download SATA drivers such as the Intel Rapid Storage Technology F6flpy Drivers and load them during the Windows setup. For Intel systems these may be obtained on the Drivers and Downloads page but it is generally better to get the latest versions from Intel directly. Note most Dell systems are Intel but a few will be AMD systems and the Intel Drivers
Upgrading to Windows 8
75
A Clean Install of Windows
Philip Yip
won't be any use to you. To verify if your system is Intel or AMD run and install the Intel Processor Identification Utility (also c.f. the Chipset Driver in Step 5). If no CPU is identified your CPU is likely AMD. For AMD systems look on the drivers and downloads page, if you can't find anything ignore this step and continue with the install. Once you have downloaded the SATA drivers from Dell or Intel. You will need to extract the file with 7zip as shown. First download and install 7zip from here, selecting the 32 bit .msi or 64 bit .msi depending on your OS. For the Dell SATA Driver once 7zip is installed, right click the Dell driver and select extract all.
This leads you to a folder with the same name Rxxxxxx as the driver.
Upgrading to Windows 8
76
A Clean Install of Windows
Philip Yip
Look in this folder for a F6flpy-x86 (32 bit) or F6flyp-x64 folder (64 bit) and copy this to a USB stick. Select the correct one to match the version of Windows you are installing. Note if there are additional folders and a setup.exe in the folder then the F6flpy drivers should be loaded before Windows and the Application (Setup.exe) installed alongside the drivers. Repeat for the extracted contents of all the SATA drivers on this USB/DVD. Note some of the items under "SATA Drivers" are applications these should be installed alongside the system drivers. See the downloads page below for example.
Upgrading to Windows 8
77
A Clean Install of Windows
Philip Yip
The 2 Applications should be installed at the end of the installation while the two drivers should be loaded onto the USB stick. The 2 Firmware may be installed at the end of the installation if desired. For the Intel Drivers the F6flpy-x86 and F6flpy-x64 should be offered as separate .zip downloads. Download the correct one and extract it with 7zip then copy the extracted folder to your USB stick. If you get one of the error messages above start a new post in the Disk Drives forum stating your model number, your type of hard drive (if you know, for example if you purchased one) and what Operating System you have tried to install. In addition it may be worth mentioning what SATA drivers you have attempted to use. The SATA Drivers should then be loaded in Step 8, in particular loading the SATA Drivers. Step 7a. Preparing the Drive For Installing Windows (DBAN) Step 7a is for advanced users, most regular users should skip it. However for users that are planning on selling/giving away their system or reinstalling due to a viral/malware infection this step is highly recommended as it permanently erases data and is more through than the standards Windows format. Download DBAN and burn it to a blank CD/DVD using ImgBurn (on XP/Vista) no additional Software needed for Windows 7 or alternatively make a bootable USB using Universal USB Installer. Before using DBAN any card readers need to be disabled in the BIOs setup as the card reader registers with DBAN as a blank drive and stalls DBAN from running. In addition secure boot and UEFI may need to be disabled. Remove any external USB Hard Drives and USB sticks unless you want to format them. For instructions on how to do this follow: Card Reader BIOS Settings [Variant A] Card Reader BIOS Settings [Variant B] Disable Secure Boot (systems newer than 26/10/2012) Disable UEFI and Secure Boot (systems newer than 26/10/2012)
If using a USB device, use a USB 2,0 port, if your system only has USB 3.0 ports follow: Disable USB 3.0 functionality to Install Windows from a USB Flash Drive
Not all systems have card readers. If you cannot find the BIOS settings for the card reader, inserting a Card Reader will allow DBAN to run correctly (the card will of course be securely wiped).
Upgrading to Windows 8
78
A Clean Install of Windows
Philip Yip
Insert the DBAN CD/DVD or USB and power down your system. Press F12 at the Dell BIOs screen and select boot from CD/DVD or from USB respectively.
DBAN will then load
The easiest way to use DBAN is by typing autonuke and then pressing enter.
Upgrading to Windows 8
79
A Clean Install of Windows
Philip Yip
You should get these two screens
DBAN will then begin to securely format your hard drive. Note DBAN can take a very long time to securely format a large capacity hard drive. When completed you should get a screen like this. Hopefully it will say DBAN succeeded although sometimes it mentions an error. Most of the times that it has mentioned an error to me it has actually fully formatted the drive and ran for the same length of time as it should (i.e. the same time for a system of the same model where no error cropped up).
Upgrading to Windows 8
80
A Clean Install of Windows
Philip Yip
Once the DBAN format is done, re-enable any card reader within the BIOs setup. Note using DBAN may sometimes cause some issues with product activation if using upgrade product keys as the original version of Windows is not there. Some people have reported that a double install of Windows will work in this case. Others reinstall the old operating system, activate it and then proceed with a clean install Windows 8. Step 7b. Preparing the Drive For Installing Windows (Media Direct) I have not tested any Media Direct systems with Windows 8 likely it wont work so just ignore it and ensure that you never press the Media Direct button. Step 8. Installing Windows Ensure everything (documents and the downloads listed above) is copied over onto the external hard drive. Insert the DVD you have created or Dell reinstallation DVD or the bootable USB flash stick. Also insert the SATA Drivers USB stick if applicable. Note: It is recommended to unplug any unnecessary peripherals (You need keyboard and mouse). Note: Where possible use USB 2.0 ports when booting from USB; users have reported that when using USB 3.0 ports the USB stick doesn't boot. Note: Ensure that the keyboard and mouse are plugged in USB 2.0 ports as use of USB 3.0 ports can cause the installer to freeze at the language select screen. Secure boot and UEFI may need to be disabled. I would advise sticking to UEFI if using the 64 bit version of Windows however you will need to load the latest SATA drivers (see Step 6 and loading the SATA Drivers later on in this Step). If you still can't boot from the Windows 7 Reinstallation media you can try to disable UEFI. For instructions on how to do this follow: Disable Secure Boot (systems newer than 26/10/2012) Disable UEFI and Secure Boot (systems newer than 26/10/2012)
For systems with only USB 3.0 ports follow the instructions: Disable USB 3.0 functionality to Install Windows from a USB Flash Drive
Upgrading to Windows 8
81
A Clean Install of Windows
Philip Yip
*UEFI is only supported on the 64 bit version of Windows Vista, 7 and 8. Power down your computer. Hold F12 while powering up your computer (at the Dell BIOs screen).
Press any key when prompted such as "h" when it says Press any Key to boot from CD/DVD. You will get a black screen that says Windows.
Upgrading to Windows 8
82
A Clean Install of Windows
Philip Yip
The language to install only has English (US) at the moment for the English version but its just a few screens. Change the Time and Currency format and the Keyboard to your desired country. When ready select next.
Select Install. Enter the product key given
Select Next. Read and accept the license and then select next
Upgrading to Windows 8
83
A Clean Install of Windows
Philip Yip
Select custom install (advanced) and then select next
Next you will be brought to the drive options.
Upgrading to Windows 8
84
A Clean Install of Windows
Philip Yip
When you get to this screen select Load Driver and select your SATA drivers USB stick.
Ensure that "Hide drivers that are not compatible with hardware on this computer is ticked" (it should be set like this by default). Select all the drivers listed and then click next. It will take you back to this screen. Select "Drive Options".
Upgrading to Windows 8
85
A Clean Install of Windows
Philip Yip
This will reveal the drive options. The tools are rather self-explanatory. For a new hard drive you will need to select New to make a new partition (case below).
You should get a message saying some space must be "System Reserved" and a System Reserved Partition is made, don't worry about it, it is very small.
Upgrading to Windows 8
86
A Clean Install of Windows
Philip Yip
When you have an existing Windows partition you have a few options: 1. To delete it and then must create a new partition or partitions if you want multiple partitions e.g. for dual boot or for other reasons; this will remove all data and factory partition. Once you have created your partitions; select the partition you wish to install Windows on and select Next. You might as well delete the Dell factory partition if going down this route as it will no longer work and hence serve no service. 2. To format it, leave the partition intact but remove all data and factory partition. You might as well delete the Dell factory partition if going down this route as it will no longer work and hence serve no service and instead extend the main partition. 3. To install Windows on the partition but not format it (in this case all old files will be found in the Windows.old folder). In any case the Dell factory partition will no longer work and hence serve no purpose so it can be.should be deleted. I recommend deleting or formatting but you must take the 3rd option if you have not carried out Step 1 and wish to keep your data. Note: if you have not backed up all your data onto an external hard drive. Do not select any of the drive options particularly format or delete. In this scenario all your files will be saved in a folder called windows.old. You will then a screen telling you the progress of the install.
Upgrading to Windows 8
87
A Clean Install of Windows
Philip Yip
The computer will then restart
A black Windows screen will appear and the system will do some preparations such as getting the devices ready.
Upgrading to Windows 8
88
A Clean Install of Windows
Philip Yip
You will then be prompted to type in your computers name and select a colour scheme.
Once done select next. You will then be prompted for the settings. I generally would select use express settings.
Upgrading to Windows 8
89
A Clean Install of Windows
Philip Yip
However you can customise if you want.
Upgrading to Windows 8
90
A Clean Install of Windows
Philip Yip
Upgrading to Windows 8
91
A Clean Install of Windows
Philip Yip
One thing to notice about Windows 8 when changing the settings is that it is very touch screen optimised, you can move the sliders along with your finger if using a touchscreen, otherwise just click them with the mouse. You will then be prompted to enter your email address:
Upgrading to Windows 8
92
A Clean Install of Windows
Philip Yip
Enter your email address and select next, it will then search for a Microsoft Account (if you use a Microsoft email or XBOX live it will be one). If you dont have a Microsoft account but want one you can sign up for one.
Alternatively you can sign in with a Local Account:
Upgrading to Windows 8
93
A Clean Install of Windows
Philip Yip
Once you have a Microsoft Account (most people will already have one) Enter your email and password. It will then ask you for some additional security information
i.e. number and alternative email. If you have already provided such information or have a Windows 7 phone likely it will be filled in for you. You should now be logged into Windows 8. Your account will then be made and the setup will get your PC ready in the background. You will be shown some screenshots about using the corners in Windows 8.
Upgrading to Windows 8
94
A Clean Install of Windows
Philip Yip
This is the new start menu (again very touchscreen orientated). Step 9. Install the Service Packs/Internet Explorer 10 Not necessary for Windows 8 at this moment in time. Step 10. Install the System Drivers Ensure you keep to the order listed above for best results. You should again have downloaded these at Step 5 and have them readily accessible on a USB stick or External Harddrive. Running the .exe file Rxxxxxx should extract the driver to C:\Dell\Drivers\Rxxxxxx and then run the installer automatically. Newer systems no location adopt the R# notation as Dell decided it was better to give the file names a better description but should still extract to C:\Dell\Drivers\"Subfolder" where "Subfolder" is variable. Unfortunately often no installer runs and the file just extracts. To actually install the driver you will need to navigate to the folder where the driver extracted to and run any setup.exe files. Many users think they have installed the driver when they haven't. We will take for example R284334 the chipset driver for my XPS 8300 and look at it in detail:
Upgrading to Windows 8
95
A Clean Install of Windows
Philip Yip
Double clicking the file, you should get a run prompt select yes.
Select Continue
Select Ok
Upgrading to Windows 8
96
A Clean Install of Windows
Philip Yip
Select Ok. At this stage the setup should start and you should start the installation . If it does not the driver is not installed. In my XPS 8300 (and I suspect many other systems) the installers do not automatically run. Therefore in this case I have to go to C:\Dell\Drivers\R284334 (you will have to go to the number of your driver) and click setup.
Accept the UAC prompt and install via the setup program.
Usually the rest of the driver installation consists of a series of clicking next, next, finish and then rebooting. I usually tell it not to reboot until I install all the drivers it is faster this way and always
Upgrading to Windows 8
97
A Clean Install of Windows
Philip Yip
worked for me however it is probably best to reboot when prompted especially after Chipset Driver installation. Step 11. Microsoft Product Activation An unactivated Windows 8 product will show the version number in the bottom right corner of the desktop.
If activated this will not display and you should proceed to Step 12. To activate, move the mouse to the top right corner so the following menu displays:
Upgrading to Windows 8
98
A Clean Install of Windows
Philip Yip
Select Settings
Select Change PC Settings.
Upgrading to Windows 8
99
A Clean Install of Windows
Philip Yip
Input your 25 digit product key and select next. Hopefully your product should be activated and you should get a screen similar to the one below showing:
If so you should proceed to Step 12. If not you may be prompted for phone activation. Select use the automated phone activation and select your country. I have selected the UK in this example. Once you have selected your country select next.
Upgrading to Windows 8
100
A Clean Install of Windows
Philip Yip
The Microsoft (toll-free) and (toll) phone numbers should now be available. You will also have a unique installation ID.
Call the toll-free number; I recommend using a land line for this as the number isnt toll -free for Mobiles and the number keys on the landlines are usually easier to type with. Other numbers may be found here. Note these phone numbers are to Microsoft and not Dell; Dell technical support will be unable to help you activate your Microsoft product.
Upgrading to Windows 8
101
A Clean Install of Windows
Philip Yip
The phone call will be automated. You will first be asked if you are a home or a business customer and be told to enter a number key on the phones keyboard corresponding to each answer. You will then be asked how many computers you have installed your Microsoft product on. i.e. how many computers you have used that specific product key with. You should have two options 1 computer or more than 1 computer. Again you will be told to enter a number key corresponding to each answer. If you select more than 1 computer you will be informed that your product is only valid for installation on one computer and be bid farewell. Assuming you have selected 1 computer only, you will be prompted to input the Installation ID displayed on your screen via your phones number pad. You will be prompted to enter this in the blocks of 6 like displayed on screen. If you have entered in the values incorrectly you will be prompted to re-enter in that block. Once you have entered in the entire code you will be given a confirmation ID also given out in blocks of 6. You will have to press the # key once you have entered in the Conformation ID for each block to move onto the next block. When you have finally input the last number in the last block select next; now hopefully you should get the Windows is Activated screen.
If activated you should proceed to Step 12. If for some reason your product isnt activated and you cannot get the option to activate via phone you can try the following. Press [Windows] and [r] to bring up the run command.
Input slui 4 and press enter. This may or may not bring up the phone activation wizard. If you still cant activate your product you may call the toll-based number and speak to a Microsoft Support Representative. The phone numbers may be found here. It says for volume licensing only but it is the same numbers that display for customers without volume licensing.
Upgrading to Windows 8
102
A Clean Install of Windows
Philip Yip
Note again that these phone numbers are to Microsoft and not Dell; Dell technical support will be unable to help you activate your Microsoft product.
Windows should automatically be activated; if not there should be a link to activate it at the bottom.
Upgrading to Windows 8
103
A Clean Install of Windows
Philip Yip
Step 12. Ensure there are no Errors in Device Manager and Rate the Windows Experience Index On this screen next select Device manager.
Hopefully it should look something like mine.
Upgrading to Windows 8
104
A Clean Install of Windows
Philip Yip
If you have an error, yellow ? or ! as in my base system device then Windows 8 hasn't found a system driver correctly. Quickly check to see if you have missed installation of a driver. If you still can't find out what it is. Right click the device with the error and select properties:
Go to details and select Hardware ids. If you cannot find a Windows 8 driver for the component likely installation of the Windows 7 driver will fix this issue. You should make a new post on the Microsoft OS Forum starting your model of Dell, the hardware ids and whether you have installed Windows 8 32 bit or 64 bit. Advanced users may also search in the Microsoft Update Catalogue.
Upgrading to Windows 8
105
A Clean Install of Windows
Philip Yip
Next after the drivers are installed you should rate your system. Click the link "system rating is not available". Note at this stage I would re-rate the system even a number is displayed there. Although people may not care so much for the system rating it is best to perform. Several unrated systems will revert to the Windows 8 Basic Theme even if they are capable of the Aero Interface and will not allow the user to change to the Windows 8 Theme until the system is rated. .
Select rate this computer and leave it be for 5 minutes to rate it.
Upgrading to Windows 8
106
A Clean Install of Windows
Philip Yip
You should get the rating now. Here are the scores on my Desktop for example:
Step 13a. Install a Security Program and your Applications (Security) Windows 8 is the most secure version of Windows and has natively the protection of Microsoft Security Essentials however I recommend supplementing this with Malwarebytes' Antimalware.
Upgrading to Windows 8
107
A Clean Install of Windows
Philip Yip
This is an area where almost everyone has a different opinion/their own favourites. So I am not going to argue or force my opinion here. Just ensure that you install a security suite that you trust. If you have any queries with regards to security software then I recommend you to post a new topic in the Virus & Spyware Discussion Forum. Step 13b. Install Microsoft Office The installers for Microsoft Office may be found here: Microsoft Office 2007 Microsoft Office 2010 Microsoft Office 2013 (Customer Preview)* * Users may try this out for a limited period of time. These installers require a product key. Use your product key obtained by Belarc advisor (Step 1) and/or found with the Microsoft Product Identification card on your system with the correct installer. For more details about the Microsoft Product Identification Card see here. If your system just came with Office 2010 Starter, you cannot download it from an official source however Office 2010 Starter is becoming redundant and not worth installing. Instead you should use Microsoft Office Web Apps which has tight integration with SkyDrive and the same functionality or slightly more than Office 2010 Starter. Microsoft Mathematics may also be installed; this is essentially a free graphics calculator for Microsoft Windows. Useful third party additions for the full versions of Microsoft Office are Mendeley Desktop Reference Manager and Mathtype both have free and paid versions. The free versions should suffice most users. Step 13c. Install SkyDrive for Windows I highly recommend SkyDrive for Windows. This gives users a 7 GB free webdrive which can be accessed via the SkyDrive folder on your computer and within any web brower. Paid plans can give you 100 GB storage. SkyDrive for Windows is the easiest way to access your SkyDrive from your PC. When you install SkyDrive, a SkyDrive folder is created on your PC. Everything that you put in this folder is automatically kept in sync between your computers (PC or Mac) and SkyDrive.com, so you can get to your latest files from virtually anywhere. Users may also install SkyDrive for Windows and additional programs in the Windows Live Essentials Suite. Step 14d. Install Windows 8 Media Centre Pack (optional) You may purchase and download Windows 8 Media Centre: For UK customers and Windows 8 you can get the Windows 8 Pro Pack and Windows Media Centre for $99.99 here For UK customers and Windows 8 Professional you can get the Windows Media Centre for $9.99 here For UK customers and Windows 8 you can get the Windows 8 Pro Pack and Windows Media Centre for 99.99 here For UK customers and Windows 8 Professional you can get the Windows Media Centre for 6.99 here
For other customers visit http://windows.microsoft.com to get pricing in your own currency. Step 14a. Reinstalling Dell Preinstalled Applications (Webcam Central)
Upgrading to Windows 8
108
A Clean Install of Windows
Philip Yip
For some unknown reason Dell does not provide Dell Webcam Software under the drivers and downloads page for most systems. Here is the download link Dell Webcam Software R230103. You may wish to download the latest version of Skype before installing the webcam driver. Note for newer systems Dell Webcam Central may be supplied in My Dell Downloads (Step 14d). Step 14b. Reinstalling Dell Preinstalled Applications (Dell Support Centre) Dell Support Centre can be installed. It only works on home systems and does not work on Precision, Latitude or Optiplex systems. Step 14c. Reinstalling Dell Preinstalled Applications (Dell Dock) Dell Dock can also be installed. Note there is often confusion between two Dell products Dell Dock and Dell Stage. You may not need or want Dell Dock if you have Dell Stage (this is for newer systems) and can be found in My Dell Downloads (Step 14d). Both Dell Stage and Dell Dock are unsupported by Dell in Windows 8. Step 14d. Reinstalling Dell Preinstalled Applications (My Dell Downloads) See Instructions on using My Dell Downloads. Here the user should find the preinstalled Dell Stage, Roxio Creator Starter, McAfee. What other software you have available here will depend on your specific system. Save any downloaded items to an external hard drive for backup purposes as there is a download quota. Step 14e. Reinstalling Dell Preinstalled Applications (Digital Persona Personal Fingerprint) You will need to reinstall the older version of Dell Digital Persona from My Dell Downloads (which is incompatible with Windows 8) and then apply the following upgrade patch: 32 bit 6.2.1.309 patch 64 bit 6.2.1.309 patch
Step 14f. Reinstalling Dell Preinstalled Applications Review this Dell Support Article for more information about other preinstalled software. Dell-Installed Software Support for Windows 8
Step 15. Copy old files from Windows.old If you have everything on the external hard drive then ignore this step. If not go to computer, then to C then to C:\Windows.old look through the users folder, move all the items (you want to keep) from "documents" to "documents", "desktop" to "desktop", "music" to "music", "pictures" to "pictures", "downloads" to "downloads". Look about in this folder for anything else. Windows.old has old windows files you won't need, old program files you can no longer use and it is very large. Delete it when you have moved whatever you need as it is a very large folder and unnecessary once you have your new windows installed. Note there is more information and an automated tool here. I recommend using unlocker to delete the Windows.old file as you will get several error messages using the standard windows delete, the folders name is too long, its too big for the recycle bin and you don't have permission. Be careful when using this utility as you can cause damage to the windows installation if you delete the wrong file. You may get unlocker from here: Unlocker 64 bit
Upgrading to Windows 8
109
A Clean Install of Windows
Philip Yip
Unlocker 32 bit
Ensure that you select the advanced install when installing unlocker as it is bundled with potentially unwanted programs e.g. toolbars and Quickstores, ensure that you select advanced install and don't install any additional components.
Step 16. Visit Windows Update Move your mouse or swipe your finger to the top left corner to display the charms menu
Then move downward and the charms menu will darken:
Upgrading to Windows 8
110
A Clean Install of Windows
Philip Yip
Select settings
Change PC Settings and scroll down till you get to Windows Update.
Upgrading to Windows 8
111
A Clean Install of Windows
Philip Yip
Select Check for Updates now
Once it has found updates itll say well install x important updates automatically. Click on this link and the updates will display
Upgrading to Windows 8
112
A Clean Install of Windows
Philip Yip
You can choose which important update you wish to install or to install them all select install. The updates will download
Then you will be prompted to restart your PC to install them
Upgrading to Windows 8
113
A Clean Install of Windows
Philip Yip
You should check Windows Update again after logging on until it tells you Windows is up to date. When you are up to date the following dialogue will display
Step 17. Notes on Updating the BIOS Dell recommend updating the BIOS to the latest version as there are often enhancements/fixes in the updates. Know the risks however caution should be taken when updating the BIOS as a failed BIOS = a dead system. Therefore many users opt to stay clear of BIOS updates completely. I personally tend to update the BIOs if available after a clean install. When you power up your Dell system, you will get the Dell BIOS screen:
Upgrading to Windows 8
114
A Clean Install of Windows
Philip Yip
On this screen is the model number and the BIOS revision. The BIOS revision typically this of either 2 formats: Axx, i.e. A01, A02, ..., A12 etc. x.x.xx, i.e. 1.0.0, 1.0.3, 1.1.2, 1.1.4, 1.1.10, 1.1.11 etc. The higher the number the later the revision. To reduce the probably of fatal BIOs updates save the BIOS update file to the desktop and close down all programs. Remove any USB device from your computer except for keyboard and mouse and also remove any CD/DVDs and media cards. Restart computer. Then double click the file and run it as an administrator. Don't touch the computer until the BIOs update is complete. It should automatically log you off, update the BIOs and restart the computer. Don't power down the computer during the BIOs update as this will ensure your system is rendered completely useless. Ensure both the battery is at full charge and the AC adaptor is plugged in when updating the BIOs on a laptop. Step 18. MultiMonitor Software and Start Menu Skip this step unless you are using 2 or monitors . For those that are using 2 monitors I recommend downloading and installing Actual Windows Manager or Actual Multiple Monitors. This will give you a taskbar on each monitor completing your Windows experience. Note you get a 30 day free trial of each product; for the Actual Multiple Monitors after 30 days this will revert to the free version (its worth having around). The professional version is of course better and I recommend using it or Actual Windows Manager. See here for a comparison between the professional and free version. I wrote a small wiki on their software here (it needs updated however).
Upgrading to Windows 8
115
A Clean Install of Windows
Philip Yip
For now in my experience Actual Windows Manager has some bugs with Windows 8 and due to this and some other bugs I reverted my main system back to Windows 7. Step 19. OEM Branding (optional) The settings mentioned in this step should already be included if you used a Dell Windows 7 with Service Pack 1 Reinstallation DVD and thus you should skip this step, unless you want to change the Windows Lock Screen Background to something custom. To get the Dell OEM branding download the following files from my SkyDrive here https://skydrive.live.com/redir?resid=568353F266EABD9C!21764 you will need 7zip to unzip their contents and should follow the instructions in the text files included in the folder. The first files will give the OEM branding i.e. the Dell logos in the System properties:
There are two variants that I have, the Blue and white saved as System Properties Blue and White.7z and the Black and Silver logo saved as System properties Black.7z. The Default Background for the Lock Screen (below) is also on my SkyDrive saved as LockScreen Background.7z.
The other colours dark blue, brown, chrome, green, light blue, orange, pink, purple, red and yellow are also included in the LockScreen Background.7z folder. However the registry file and isntructions arent valid for Windows 8. If you wish to use these backgrounds for the lock screen or your own background; move your mouse or swipe your finger to the top left corner to display the charms menu
Upgrading to Windows 8
116
A Clean Install of Windows
Philip Yip
Then move downward and the charms menu will darken:
Select settings
Upgrading to Windows 8
117
A Clean Install of Windows
Philip Yip
Change PC Settings and select personalise.
You will be able to browse for one of the pictures I listed in the LockScreen Background.7z folder. You will also be able to change some settings for the background menu of the Start Screen and your account picture using the buttons on the top right if you wish. The matching different Desktop Background colours are saved each as individual themes in the folder Desktop Background.7z , the theme of the desired colour can be selected by double clicking the Windows Theme Pack file. Step 20. Install other Software For more software recommendations see Additional Recommended Software.
Upgrading to Windows 8
118
A Clean Install of Windows
Philip Yip
Pay attention when installing any third party software (non-Dell/non-Microsoft). When you have the option available always select advanced setup. Software is often bundled with toolbars, search provider defaults, browsers and/or other programs. The larger software vendors e.g. Ask, Google, Bing (Microsoft) pay for bundling their toolbars within the installer. Thus the cost of the software can be made lower or distributed for free in some cases. The advanced setup allows users to disable installation of these toolbars and other programs which they don't want. CNET in particular although a good source bundle a lot of unwanted programs and you should decline about 5 things in some of their installers. >70 % of Internet Explorer crashes are due to these toolbars. For Internet Explorer 9/10 see: How to Manage Add-ons How to Change your Default Search Provider
Other browsers which you may also install for free are: Google Chrome with Adblock Firefox with Adblock Plus
Note some things work better in Internet Explorer than in the other browsers e.g. SkyDrive and Microsoft Office Web Apps likewise YouTube (especially with the adblock), Google Docs and Google services will work better in Google Chrome. Firefox has a variety of third party extensions. You can of course use all three and switch between them for individual tasks. Step 21. Create a Backup At this stage your system should be clean installed and fully functional; it is recommended to make a full hard drive backup using Acronis True image which is full explained in Backing Up and Restoring Your Windows Installation Using Acronis. Step 22. Use Your computer That's everything done, you should have a fully functional system with peak performance. Step 23. Change the Start Menu (Optional) As mentioned earlier Windows 8 has a large number of changes in user interface to earlier versions of Windows which you may like or hate, you may wish to review several resources on Windows 8, Videos and Guides found listed under Windows 8 Information and Offers. Really don't like the new Start Menu? In my personal opinion it is great for touchscreens and awful for Desktops and Laptops (which is why I reverted back to Windows 7). Want the old one back? Get either: Start8 StartIsBack ClassicShell
Start8 is made by StarDock the creators of DellDock it costs $5 but of the three above has the greatest commercial support. Likely any bugs or issues will be more quickly resolved with Start8.
Upgrading to Windows 8
119
A Clean Install of Windows
Philip Yip
A Clean Install of Windows Vista
Note: This guide takes you through almost every screen of the install and is hence quite long; it is nowhere as daunting as it looks on first glance. Before reading this guide for completeness I will refer you to the Dell Factory Restore which will restore your computer to factory settings. This is generally the fastest method to restore your system to a working state. However in all cases, the systems that I have done a clean install on have vastly superior performance, than when they were restored to the factory install/factory settings. This wiki should be used opposed to the factory settings for the following situations: Plan to install a new hard drive in your machine - If you are considering upgrading some parts in your computer see here before beginning the installation. Want to change from 32 bit to 64 bit Windows Vista. Experiencing problems installing Windows Service Packs. Are experiencing significantly reduced performance after installing Windows Service Packs. Prefer a cleaner Note: If upgrading your operating system from XP and not too sure whether to go 32 or 64 bit. Run the Windows 7 Upgrade Advisor. I recommend using the 64 bit version if the system is compatible. Refer to Step 5 to see if there are any available system drivers before committing to the install. You may use the retail .iso without a product key for 30 days to access the performance of Windows Vista before deciding to purchase it. Note if you have to purchase a license, purchase a Windows 7 license directly and install Windows 7 instead, it is better in all ways to Windows Vista. You may also wish to upgrade to Windows 8 as at present an upgrade license is quite cheap. Details about purchasing, downloading and installing Windows 8 can be found in Upgrading to Windows 8. I personally prefer Windows 7 however. Note if you are reinstalling due to startup problems with your PC you should through with Diagnosing Windows Startup problems before committing to a clean install. Note the BIOS Update (Step 17) may need to be applied before upgrading your Operating System to Windows 7. I have listed it as Step 17 as I prefer upgrading the BIOS when the system has a clean install and nothing else is going on in the background e.g. Windows Update. Step 1. Back up your data An external hard drive is a great device to back ones data up on. Documents, Music, Pictures and Videos in particular. A standard user should make regular backups in case of hard drive failure. It is recommended to make a full hard drive backup using Acronis True image which is full explained in Backing Up and Restoring Your Windows Installation Using Acronis. If you decide to skip Step 1 then ensure that you don't carry out Step 7 or format/delete the partition in Step 8. Carry out Step 15 to recover your data. I recommend carrying out Step 1 in all cases and formatting the drive. Step 2. Use Belarc Advisor Belarc Advisor will obtain details about your system. It is free for home use and gives you a print out of your computers hardware and software. It also gives you your product keys. This is particularly useful for obtaining your Microsoft Office product keys. It is handy to keep a print out of this data. CutePDF Writer may be used to create a pdf print out of it. Save this in a folder in the external hard drive e.g. called Computer Software.
A Clean Install of Windows Vista
120
A Clean Install of Windows
Philip Yip
Note for systems with dell factory settings or systems installed with a Dell Reinstallation DVD the Windows Vista Product Key obtained by Belarc Advisor is a Dell SLP key, this is not the same as the product key printed on your COA. The Dell System Locked Preinstallation key is a generic key used on all Dell systems with that version of Windows (see Step 11). You need the key on the COA and not the Dell SLP key. If on the other hand your system has a retail/upgrade versions of Windows Vista i.e. if Windows Vista was purchased separately from your Dell system such a store bought license or a Digital River download Belarc Advisor should give you your Windows Vista product key.
You should take a note of the 25 character key on your COA. This sticker is usually found on the base of laptops, although some people have reported them to be present under the battery. On a desktop they are usually on the top or side. If you purchased Windows Vista separately from your system e.g. from a store or online you should have the product key printed on a label inside the DVD case or emailed to you. Note Windows Vista/Windows 7 COAS are prone to fading because of the papery texture the sticker is made from. If you cannot read the COA then you must use a Dell Reinstallation DVD (Step 3a). If the COA is exposed on the outside, especially if it is on the base of laptops, it is advisable to cover it up with Scotch Magic Tape to prevent any fading. Dell are taking preventive measures to protect the COA on newer models. Note for those using downgrade rights from Windows 8 Professional, Windows 8 machines are no longer shipped with a COA. The sticker for the Dell Service Tag should be located in a similar area. You should take note of it. You only need to know the Service Tag (7 digit code) and not the Express Service Code. Step 3. Obtaining Windows Vista Reinstallation Media - Notes You will be in one of following three situations, quickly review the notes applicable for your Windows 7 license before deciding on what media to use: If reinstalling Windows Vista on a system that came with Windows Vista preinstalled by Dell a Dell Reinstallation DVD should be used wherever possible (Step 3a). This type of Windows Vista license is known as the Dell OEM version. If Windows Vista was purchased as a full or upgrade license, you should use the retail DVD you purchased. The .iso from Digital River (step 3b) may also be used and is recommended only if the DVD doesn't have Service Pack 1. This type of Windows Vista license is known as the retail version. If exercising downgrade rights to Windows Vista (not recommended) a Dell Reinstallation DVD must be used (see Step 3a). Downgrade rights are only applicable from Windows 8 Professional, Windows 7 Professional to Windows Vista Business Edition or Windows 7 Ultimate to Windows Vista Ultimate. This type of Windows Vista license is again the Dell OEM version.
Obtaining the Media As of current the OEM - Original Equipment Manufacturer media must be obtained from Dell (see Step 3a). It unfortunately can't be downloaded. The Dell (OEM) Reinstallation DVD or USB will
A Clean Install of Windows Vista
121
A Clean Install of Windows
Philip Yip
automatically activate when installed through a Dell BIOS (as explained in this wiki). Thus no additional activation should be required (Step 11). Retail Media can be downloaded from Digital River (Step 3b) and when used with a Retail or Upgrade Product Key can be activated via Internet (Step 11). Can I use my Dell OEM Product Key with Retail Media? Yes but you will need to activate via automated phone activation (Step 11). You will need the 25 digit product key (Step 2), If its faded you will need the Dell Reinstallation DVD. Use of the Digital River .iso and the Dell OEM Product key works in many cases by phoning Microsoft for product activation however is not officially supported by either Dell or Microsoft . Dell technical support will be unable to assist you with product activation should you run into issues and will simply suggest use of a Reinstallation DVD. Can I use my Retail Full/Upgrade with OEM Media? No. However Windows Anytime Upgrade can be used for the following cases: Home Premium OEM Retail Professional (Upgrade/Full) Home Premium OEM Retail Ultimate (Upgrade/Full) Professional OEM Retail Ultimate (Upgrade/Full) This will give you a retail product key with an original install with OEM media. You do not need to reinstall anything when using Windows 7 Anytime Upgrade. I have a 32 bit version of Windows 7 can I install the 64 bit version instead and vice versa? Yes, the product keys for the 32 bit and 64 bit version of Windows 7 are the same. i.e. if product key xxxxx-xxxxx-xxxxx-xxxxx-xxxxx works with Windows 7 32 bit Home Premium it will also work with Windows 7 64 bit Home Premium. You may use your OEM product key (Step 2) with the correct 64 bit retail .iso (Step 3b) and phone activation (Step 11). For the Retail product keys again internet activation will work (Step 11). You should however run the Windows 7 Upgrade Advisor to check if your system is 64 bit capable before running the 64 bit version of Windows Vista. In addition check the Dell Drivers and Downloads Page (Step 5a), Dell FTP Website (Step 5b), Unofficial Driver Sets and the Dell Community Forums for Drivers before proceeding with the install. Should you wish to switch from the 64 bit version to the 32 bit version, note that you will not be able to use more than 4 GB of RAM. For this reason Dell tend to have only 64 bit drivers for their newer systems on the Dell Drivers and Downloads Page (Step 5a) but the 32 bit drivers often exist on the Dell ftp website (Step 5b). You should only have 32 bit or 64 bit installed. Technically you should have 2 licenses if you have both the 32 and the 64 bit installed simultaneously. My system came with Windows 8 can I install Windows 7 without purchasing a separate license? Downgrade rights are applicable only if Windows 8 Professional was installed on your system. In the case of a system which came with Windows 8 Professional, the user may downgrade to W indows 7 Professional but must do so using a Dell Reinstallation DVD (step 3a). Retail media (Step 3b) cannot be used as the user won't have a Windows 8 Product Key to downgrade with. Windows 8 and Windows 8 RT don't have any downgrade rights and the user must purchase a separate license in this case. For more information on downgrade rights see here.
A Clean Install of Windows Vista
122
A Clean Install of Windows
Philip Yip
Can I Transfer My License e.g. from my old computer to my new one? The Retail Full product key can be transferred from one computer to another provided it is uninstalled, ideally completely formatted (Step 7a). The Retail Upgrade Key can be transferred from one computer to another provided the new computer has a qualifying earlier version of Windows to Upgrade. Again it should be completely uninstalled, ideally completely formatted (Step 7a). The OEM product key is tied to the original computer. It cannot be transferred. Should I Use Retail or OEM Media for my Product Key? If your computer came with Windows 7 preinstalled then ideally for activation purposes you should use the Dell Reinstallation DVD wherever possible. However for convenience you can use the Digital River retail media if you can't get your hands on a Dell Reinstallation DVD. You can also use the retail media if you decide to switch from the 32 to the 64 bit version of Windows 7 or vice versa. Is there any significant difference features missing from OEM Media? No they are identical. There is some Dell branding in the OEM media at the system properties (Step 12). Step 3a. Obtaining Windows Vista Reinstallation Media - Dell (OEM) Reinstallation DVD If you have a Dell Windows 7 Reinstallation DVD provided with your system then proceed to step 4 (unless you are switching from 32 bit to 64 bit). The Reinstallation DVD should look like the following:
A Clean Install of Windows Vista
123
A Clean Install of Windows
Philip Yip
Dell unfortunately are currently shipping all of their systems without Reinstallation DVDs. For US customers there is an online request form for Reinstallation Media. For those customers not in the US you will need to contact Dell technical support and ask for one. The customer numbers are available here. This is the most recommended route. To improve the experience for customers from the rest of the world. Please vote on my idea Request a Reinstallation DVD form [Rest of the World]. Also see my poll here. Note: For netbooks or systems without an optical drive or a damaged optical drive you will have to convert the Reinstallation DVD into a Reinstallation USB. You should then use the Reinstallation USB for Reinstalling Windows 7. If upgrading from Windows Vista or Windows 7 you must purchase an Upgrade License. Once you have the Upgrade product key use the Media in Step 3b. If you are a student be sure to look for a heavily discounted Student license of both Windows 7 Upgrade and Office 2010 Professional plus. Step 3b. Obtaining Windows Vista Reinstallation Media - Digital River (Retail) Media Download the correct .iso file from Windows Vista Official Downloads [Digital River]. To create media you will need either a blank DVD or a bootable USB stick which requires a USB stick of 4 GB or greater (For USB flash drive recommendations see here). USB flash drives are recommended as many users run into installation issues with home burnt DVDs. Use the Microsoft .iso to USB/DVD tool to create a bootable DVD or USB flash drive.
A Clean Install of Windows Vista
124
A Clean Install of Windows
Philip Yip
Step 4. Obtaining Service Packs/The Latest Build of Internet Explorer I recommend installing Microsoft Security Essentials* with the latest definition immediately after the Service Packs and Internet Explorer 9* to ensure your system is protected upon first connection to the internet. I have found significant performance boosts by installing the Service Packs before any additional drivers. If using a Dell Reinstallation DVD (Step 3a) or a purchased Windows Vista Upgrade/Retail DVD it will tell you on the label if Service Pack 1 is included. If using the Digital River .isos (Step 3b) then these already have Service Pack 1. If Service Pack 1 is not included the user will need to download Service Pack 1, Internet Explorer 9* and Microsoft Security Essentials* If Service Pack 1 is included the user will need to download Internet Explorer 9* and Microsoft Security Essentials* Ensure that only 32 bit files are used for 32 bit installation media and 64 bit files for 64 bit installation media. * Optional but recommended. Currently the latest Service Pack for Windows Vista is Service Pack 2.
A Clean Install of Windows Vista
125
A Clean Install of Windows
Philip Yip
Windows Vista 64 bit [English] Service Pack 1 Service Pack 2 Internet Explorer 9 Microsoft Security Essentials Latest Definition
Windows Vista 32 bit [English] Service Pack 1 Service Pack 2 Internet Explorer 9 Microsoft Security Essentials Latest Definition
Multi-Language 64 bit Service Pack 1 Service Pack 2
Multi Language 32 bit Service Pack 1 Service Pack 2
Microsoft Security Essentials Latest Definition
Microsoft Security Essentials Latest Definition
Step 5. Driver Install Order and Notes Drivers may be obtained from the Dell Drivers and Downloads (Step 5a) or the Dell ftp Website (Step 5b). If you only have XP drivers listed then ask on the forums for assistance; however if Vista or 7 drivers are unavailable for your system it is likely you will get a low Windows Experience Index running these operating systems on your hardware, so I would not recommend switching in this case. For optimal performance the drivers should be installed in the following order: Dell System (Notebook/Desktop) Software - Under System Utilities Not present for some of the newer systems, if its not there don't worry, it is not needed/included. See here for more information about Dell Desktop Software. Free Fall Sensor - Under System Utilities This is mainly just present for newer laptops. The free fall sensor is designed to help prevent data loss from the hard drives which may be caused by dropping of the unit. Chipset Drivers - Under Chipset Your system will have either an Intel (most Dell systems) or ATI chipset. Install the Intel Chipset Installation Utility (or AMD equivalent) before any of the other drivers. Then install any of the other Intel (or AMD) chipset drivers. You may also have some USB 3.0 chipset drivers and in this case these should be installed next. There may also be a card reader driver e.g. Realtek, Ricoh, O2 Micro. The card reader may also be found under a Removable Storage category. Intel Matrix Storage Manager/Intel Rapid Storage Technology - Under SATA Drives and/or CPU Not all systems will have this. Note there are the drivers and the applications. The applications should increase system performance. If a full installer isn't present then it is likely the preinstallation drivers (see Step 6). Video Driver - Under Video. Generally there are several variants for Video Driver e.g. Intel/ATI(AMD)/nVidea. In addition for Desktop PCs in particular there may also be different variants of ATI(AMD) and nVidea cards sold with the system. Ignore any for TV tuners under the Video category at the moment. Some of the newer laptops have switchable graphics and require the Intel driver to be installed first then the corresponding nVidea/ATI video driver for full performance. There may be a few variants of graphics cards for a laptop and you must select the correct ones.
A Clean Install of Windows Vista
126
A Clean Install of Windows
Philip Yip
In desktops if there is no dedicated graphics card in the card slot, then they have the onboard (generally Intel driver). In desktop if there is a dedicated graphics card in the card slot then generally it is the ATI(AMD) or nVidea driver). Generally there are several variants of graphics card per desktop model and you need to pick the correct one. The latest driver from the ATI/nVidea websites generally offers increased functionality. AMD (ATI) Driver Autodetect nVidea Smart Scan Intel Update Utility
Modem Drivers - Under Communications Drivers for Modems are often natively included in Windows Vista if its not there don't worry. Modems are becoming obsolete also. For newer systems if modem drivers exist, they may fail to install as a modem is not present. As modems are becoming obsolete the modem is not always installed as default for a Windows 7 laptop. Network Ethernet Driver - Under Network This usually mentions Ethernet/LAN/Broadcom/Realtek in the description. Sometimes Intel, Atheros but the latter two can also be the wireless card. Some laptops are being sold without Ethernet ports and rely on wireless only. Wireless Card - Under Network Not present for all Desktops but most that come with Windows Vista or later will have a wireless card included. There are generally several variants of Wireless Cards and you will need to pick the correct one. For some newer systems the wireless and Bluetooth card are one and the same. Touchpad - Input This is for laptops only. There are 3 main brands of touchpads used in Dell systems; Synaptics, Alps and Cyprus. The latest version of Synaptics Touchpad may be obtained directly from Synaptics here although wont contain the customisations of the Dell driver. There may be additional input drivers if you purchased a non-standard keyboard for a desktop e.g. a wireless or Bluetooth keyboard. Audio - Under Audio Ensure you install any audio drivers before audio applications. Generally the drivers have the name SigmaTel/IDT/Realtek. There is generally little to none variants for the audio driver for each model. This is for the standard onboard integrated audio which 90 % of Dellsystems use. For the other 10 % (mainly but not exclusively higher end desktop systems) an optional Creative Soundblaster may be installed. This is a dedicated soundcard. There will likely be a driver available but you may be able to get a later driver from the Creative Website. There are sometimes also Creative applications available for the onboard audio (even if Creative dont make the audio component). TV Tuners/Other Video (If applicable) - Under Video Many systems don't have these and are only added via customisation. Bluetooth - Under Network. Bluetooth is standard for most new systems, in fact for some of the really newer systems it is integrated with the wireless card. In some of the older models it was optional so not all systems have it.
A Clean Install of Windows Vista
127
A Clean Install of Windows
Philip Yip
Dell Quickset or Dell ControlPoint - Under Applications Dell Quickset is for the power settings and Fn keys. Usually this is for laptops only. These include the onscreen volume/brightness meters. For some newer Latitude (E Series)/Mobile Precision Workstations Dell Quickset was replaced by Dell ControlPoint. If you cannot locate Dell ControlPoint System manager which should control the volume meters on these models then use the following ones here: R312259 A21. Version 1.7.10000 Update Package Windows Vista 64 bit R301919 A19, Version 1.7.00000 Hard Drive Version Windows Vista 64 bit R312260 A21, Version 1.7.10000 Update Package Windows Vista 32 bit R301915 A19, Version 1.7.00000 Hard Drive Version Windows Vista 32 bit
Webcam Driver found - Under Input For many laptop systems the Webcam Driver is included in Windows 7. Most desktops won't have a webcam driver or will use a dedicated Logitech or Creative webcam which can be downloaded from the perspective vendors. Note for desktop systems with a webcam integrated into the monitor, the webcam driver may be found bundled with the monitor driver. Installation of the monitor driver will install the webcam. If the monitor has a driver it will be listed separately from the computer and one will have to select the monitor on the Dell ftp website. Mobile Broadband Drivers - under Communications Most users don't have these but the drivers are there for the users that do. These are the main drivers and I have tried to give a basic guide to cover all systems. There will of course be some other variants from model to model and customisations within the same model such as mobile broadband cards, TV tuners and other drivers depending on your systems configuration. There may also be security drivers for Latitude and Optiplex series. The check for any missing drivers is via the Device Manager (Step 12) and you should post on the Microsoft OS forum if you run into problems there. There are a number of other drivers such as the CD/DVD firmware. These can be updated if you wish but I would recommend leaving these well alone. Sometimes if these updates go wrong, things seriously break. If you have no problems with any of these devices then leave them be. You may look through Applications to see if you find anything else useful. The BIOs can also be updated (see Step 17 for more information about this). If you are unsure what drivers apply to your system, i.e. what variants; Video Card, Wireless Card, Bluetooth etc. then Check your Original System Configuration. If you are still unsure make a new post on the Microsoft OS forum with your Original System Configuration. Although this guide is based on installing/reinstalling Windows Vista on laptops, installation on Dell desktops will be very similar. Naturally some of these drivers/applications such as Dell Quickset for power/mobility are designed for Laptops only and are thus not needed for Desktops. When downloading all the system drivers I recommend saving each driver in an appropriately labelled folder and adding a numeric prefix to the folder. This will ensure that you install the drivers in the recommended order. e.g. here are the drivers I downloaded for a Latitude E6520:
A Clean Install of Windows Vista
128
A Clean Install of Windows
Philip Yip
All the drivers should be downloaded and saved to a USB stick. The way this guide is intended Steps 1-6 are preparation for installing Windows so the user has everything they need when installing Windows. This is why Step 5 (downloading drivers) and Step 10 (installing drivers) are independently. If however the user has already attempted to install Windows likely they won't be able to access the internet to get the drivers and will need to use a working system to download them. Step 5a. Obtaining the Dell System Drivers (Dell Drivers and Downloads Page) Go to the Dell Support page and select Drivers and Downloads. Select your model and Operating system. If you have problems with the Dell Drivers and Downloads Page use the Dell ftp website instead (see Step 5b). I generally prefer the Dell ftp website to Drivers and Downloads. Avoid inputting the Service Tag as its not working correctly for many systems and omits critical drivers.
A Clean Install of Windows Vista
129
A Clean Install of Windows
Philip Yip
Once the model is selected you need to select the correct OS:
Once you have selected Windows Vista 64 bit or Windows Vista 32 bit look at the categories
A Clean Install of Windows Vista
130
A Clean Install of Windows
Philip Yip
Click the category to expand it e.g. we will take the video one.
Click download file, this will take you to this page Do not select Download Manager it is generally problematic. Instead select single-file download and press next. If you get the following error message:
Press back on the browser. In the address bar check the URL. For example: http://www.dell.com/support/drivers/uk/en/ukdhs1/GetDriver/InitiateSingleFileDownload?fileId=308021 8827&driverId=V84DC&isInstallAvailable=False&isKCSArticleTobeShown=False&categoryId=VI&retu rnUrl=%2Fsupport%2Fdrivers%2Fuk%2Fen%2Fukdhs1%2FProduct%2Fxps-13-l321xmlk%3FretrieveState%3DTrue&isUSDownload=false Change the last false to true. http://www.dell.com/support/drivers/uk/en/ukdhs1/GetDriver/InitiateSingleFileDownload?fileId=308021 8827&driverId=V84DC&isInstallAvailable=False&isKCSArticleTobeShown=False&categoryId=VI&retu rnUrl=%2Fsupport%2Fdrivers%2Fuk%2Fen%2Fukdhs1%2FProduct%2Fxps-13-l321xmlk%3FretrieveState%3DTrue&isUSDownload=true Then press [Enter]. The page will refresh and look identical to before
A Clean Install of Windows Vista
131
A Clean Install of Windows
Philip Yip
This time select Single-File download and it should now work. Once done press back several times to return here:
Ensure it looks the same as before (number of categories and number of drivers under each category), if not change the OS to BIOS and back to Windows 7 64 bit. I find in several cases drivers disappear. Dell Drivers and Downloads Page is currently under maintenance so post here if you experience some issues downloading the drivers. Step 5b. Obtaining the Dell System Drivers (Dell FTP Website) If you have obtained all the drivers from Step 5a then proceed directly to Step 6. The Drivers may also be found on the Dell ftp website: Index of the Dell ftp website (new/recommended) old Dell ftp browse for drivers (old) Dell ftp root
The Dell ftp website has direct links and tends to be less buggy than the drivers and downloads page but the downside is that it isn't updated as frequently. Note also that Dell FTP website sometimes has drivers for additional Operating Systems (e.g. the 64 bit of Windows Vista when only the 32 bit version of Windows Vista is supported). These may not always be listed but instead found in the link at the top of the page which includes historical drivers.
A Clean Install of Windows Vista
132
A Clean Install of Windows
Philip Yip
Step 6. Preparing SATA Drivers In the case where newer hard drives are fitted several errors may occur during Windows Vista Reinstallation: Errors which state there is no hard drive. Windows Setup could not configure Windows on this computers hardware. A CD/DVD device is missing.*
* 9 out of 10 times the third error is due to bad media in particular if the Digital River .isos are used e.g. a badly burnt DVD or USB a corrupt download of the .iso. Downloading the .iso again and making a bootable USB usually resolves the matter. To prevent these errors it is necessary to download SATA drivers such as the Intel Rapid Storage Technology F6flpy Drivers and load them during the Windows setup. For Intel systems these may be obtained on the Drivers and Downloads page but it is generally better to get the latest versions from Intel directly. Note most Dell systems are Intel but a few will be AMD systems and the Intel Drivers
A Clean Install of Windows Vista
133
A Clean Install of Windows
Philip Yip
won't be any use to you. To verify if your system is Intel or AMD run and install the Intel Processor Identification Utility (also c.f. the Chipset Driver in Step 5). If no CPU is identified your CPU is likely AMD. For AMD systems look on the drivers and downloads page, if you can't find anything ignore this step and continue with the install. Once you have downloaded the SATA drivers from Dell or Intel. You will need to extract the file with 7zip as shown. First download and install 7zip from here, selecting the 32 bit .msi or 64 bit .msi depending on your OS. For the Dell SATA Driver once 7zip is installed, right click the Dell driver and select extract all.
This leads you to a folder with the same name Rxxxxxx as the driver.
A Clean Install of Windows Vista
134
A Clean Install of Windows
Philip Yip
Look in this folder for a F6flpy-x86 (32 bit) or F6flyp-x64 folder (64 bit) and copy this to a USB stick. Select the correct one to match the version of Windows you are installing. Note if there are additional folders and a setup.exe in the folder then the F6flpy drivers should be loaded before Windows and the Application (Setup.exe) installed alongside the drivers. Repeat for the extracted contents of all the SATA drivers on this USB/DVD. Note some of the items under "SATA Drivers" are applications these should be installed alongside the system drivers. See the downloads page below for example.
A Clean Install of Windows Vista
135
A Clean Install of Windows
Philip Yip
The 2 Applications should be installed at the end of the installation while the two drivers should be loaded onto the USB stick. The 2 Firmware may be installed at the end of the installation if desired. For the Intel Drivers the F6flpy-x86 and F6flpy-x64 should be offered as separate .zip downloads. Download the correct one and extract it with 7zip then copy the extracted folder to your USB stick. If you get one of the error messages above start a new post in the Disk Drives forum stating your model number, your type of hard drive (if you know, for example if you purchased one) and what Operating System you have tried to install. In addition it may be worth mentioning what SATA drivers you have attempted to use. The SATA Drivers should then be loaded in Step 8, in particular loading the SATA Drivers. Step 7a. Preparing the Drive For Installing Windows (DBAN) Step 7a is for advanced users, most regular users should skip it. However for users that are planning on selling/giving away their system or reinstalling due to a viral/malware infection this step is highly recommended as it permanently erases data and is more through than the standards Windows format. Download DBAN and burn it to a blank CD/DVD using ImgBurn (on XP/Vista) no additional Software needed for Windows 7 or alternatively make a bootable USB using Universal USB Installer. Before using DBAN any card readers need to be disabled in the BIOs setup as the card reader registers with DBAN as a blank drive and stalls DBAN from running. In addition secure boot and UEFI may need to be disabled. Remove any external USB Hard Drives and USB sticks unless you want to format them. For instructions on how to do this follow: Card Reader BIOS Settings [Variant A] Card Reader BIOS Settings [Variant B] Disable Secure Boot (systems newer than 26/10/2012) Disable UEFI and Secure Boot (systems newer than 26/10/2012)
If using a USB device, use a USB 2,0 port, if your system only has USB 3.0 ports follow: Disable USB 3.0 functionality to Install Windows from a USB Flash Drive
Not all systems have card readers. If you cannot find the BIOS settings for the card reader, inserting a Card Reader will allow DBAN to run correctly (the card will of course be securely wiped). Insert the DBAN CD/DVD or USB and power down your system. Press F12 at the Dell BIOs screen and select boot from CD/DVD or from USB respectively.
A Clean Install of Windows Vista
136
A Clean Install of Windows
Philip Yip
DBAN will then load
The easiest way to use DBAN is by typing autonuke and then pressing enter.
A Clean Install of Windows Vista
137
A Clean Install of Windows
Philip Yip
You should get these two screens
DBAN will then begin to securely format your hard drive. Note DBAN can take a very long time to securely format a large capacity hard drive. When completed you should get a screen like this. Hopefully it will say DBAN succeeded although sometimes it mentions an error. Most of the times that it has mentioned an error to me it has actually fully formatted the drive and ran for the same length of time as it should (i.e. the same time for a system of the same model where no error cropped up).
A Clean Install of Windows Vista
138
A Clean Install of Windows
Philip Yip
Once the DBAN format is done, re-enable any card reader within the BIOs setup. Note using DBAN may sometimes cause some issues with product activation if using upgrade product keys as the original version of Windows is not there. Some people have reported that a double install of Windows 7 will work. Others reinstall the old operating system, activate it and then proceed with a clean install Windows 7. Step 7b. Preparing the Drive For Installing Windows (Media Direct) This step is only for systems shipped with Media Direct. These systems will have a MediaDirect button in close proximity to the power button as shown below. If your system doesn't have this button skip this step.
Media Direct is for selected systems such as the Inspiron 6000, 6400, 9300, 9400, E1505, E1705, XPS Gen 2, XPS M170, M1270, M1710, M2010.
A Clean Install of Windows Vista
139
A Clean Install of Windows
Philip Yip
The partitions for Media Direct must be set up before the installation of Microsoft Windows otherwise pressing the Media Direct Button while the system is powered down can corrupt your entire Operating System. Insert the Media Direct DVD supplied with your system. It should look like the following:
Power down your computer. Hold F12 while powering up your computer (at the Dell BIOs screen).
Select boot from CD/DVD. Select option 1 (recommended) or option 2. (if you want 2 partitions). Note: The application must be installed after the system drivers while on the Windows Desktop (Step 14a).
A Clean Install of Windows Vista
140
A Clean Install of Windows
Philip Yip
Step 8. Installing Windows Ensure everything (documents and the downloads listed above) is copied over onto the external hard drive. Insert the DVD you have created or Dell reinstallation DVD or the bootable USB flash stick. Also insert the SATA Drivers USB stick if applicable. Note: It is recommended to unplug any unnecessary peripherals (You need keyboard and mouse). Note: Where possible use USB 2.0 ports when booting from USB; users have reported that when using USB 3.0 ports the USB stick doesn't boot. Note: Ensure that the keyboard and mouse are plugged in USB 2.0 ports as use of USB 3.0 ports can cause the installer to freeze at the language select screen. Secure boot and UEFI may need to be disabled. I would advise sticking to UEFI if using the 64 bit version of Windows however you will need to load the latest SATA drivers (see Step 6 and loading the SATA Drivers later on in this Step). If you still can't boot from the Windows 7 Reinstallation media you can try to disable UEFI. For instructions on how to do this follow: Disable Secure Boot (systems newer than 26/10/2012) Disable UEFI and Secure Boot (systems newer than 26/10/2012)
For systems with only USB 3.0 ports follow the instructions: Disable USB 3.0 functionality to Install Windows from a USB Flash Drive
*UEFI is only supported on the 64 bit version of Windows Vista, 7 and 8. Power down your computer. Hold F12 while powering up your computer (at the Dell BIOs screen).
Select boot from CD/DVD or from USB respectively.
A Clean Install of Windows Vista
141
A Clean Install of Windows
Philip Yip
Press any key when prompted such as "h" when it says Press any Key to boot from CD/DVD. You will get a black screen that says "Windows is Starting Files" then one that says Microsoft Corporation. These should disappear pretty quickly. Next one that says Starting Windows.
A Clean Install of Windows Vista
142
A Clean Install of Windows
Philip Yip
You will then be prompted for your language, time and currency format and keyboard settings. Mine are all set to U.K. as shown below, amend for your preference.
Select Install Now.
A Clean Install of Windows Vista
143
A Clean Install of Windows
Philip Yip
If using retail media you will be prompted for a product key. Use your product key found on the COA sticker found at the base of your system or your purchased upgrade key/retail key/OEM key. A Dell OEM disc should not require you to input this key and this screen should not display.
Once you have input your key select Next. The following screen will display if you have input the wrong key.
A Clean Install of Windows Vista
144
A Clean Install of Windows
Philip Yip
Alternatively you may skip this step and get a trial of Windows Vista for 30 days. If you do this, it will explicitly ask you what version of Windows Vista you wish to install
Read the license, check to select and then select Next.
A Clean Install of Windows Vista
145
A Clean Install of Windows
Philip Yip
Next select Custom (Advanced).
Note select Custom (advanced) even/especially if you are "upgrading". There are always some bugs when selecting "Upgrade" on this screen and this seriously hinders your systems performance.
A Clean Install of Windows Vista
146
A Clean Install of Windows
Philip Yip
When you get to this screen select Load Driver and select your SATA drivers USB stick.
When you get to this screen select Load Driver and select your SATA drivers USB stick.
A Clean Install of Windows Vista
147
A Clean Install of Windows
Philip Yip
Ensure that "Hide drivers that are not compatible with hardware on this computer is ticked" (it should be set like this by default). Select all the drivers listed and then click next. It will take you back to this screen. Select "Drive Options".
A Clean Install of Windows Vista
148
A Clean Install of Windows
Philip Yip
This will reveal the drive options. The tools are rather self-explanatory. For a new hard drive you will need to select New to make a new partition (case below).
You should get a message saying some space must be "System Reserved" and a System Reserved Partition is made, don't worry about it, it is very small. When you have an existing Windows partition you have a few options: 1. To delete it and then must create a new partition or partitions if you want multiple partitions e.g. for dual boot or for other reasons; this will remove all data and factory partition. Once you have created your partitions; select the partition you wish to install Windows on and select Next. You might as well delete the Dell factory partition if going down this route as it will no longer work and hence serve no service. 2. To format it, leave the partition intact but remove all data and factory partition. You might as well delete the Dell factory partition if going down this route as it will no longer work and hence serve no service and instead Extend the main partition. 3. To install Windows on the partition but not format it (in this case all old files will be found in the Windows.old folder). Again you might as well delete the Dell factory partition if going down this route as it will no longer work and hence serve no service and instead Extend the main partition. Note If you have a Media Direct system you should install on C: the largest partition and leave all other partitions alone. Note for systems without media direct, the Dell Factory setting will no longer work after a manual install. I recommend deleting or formatting such a partition alongside any other partitions and creating new partitions to your own preference but you must take the 3rd option if you have not carried out Step 1 and wish to keep your data (Step 15). Note: if you have not backed up all your data onto an external hard drive. Do not select any of the drive options particularly format or delete. In this scenario all your files will be saved in a folder called Windows.old.
A Clean Install of Windows Vista
149
A Clean Install of Windows
Philip Yip
You will then a screen telling you the progress of the install.
Note some parts may be very fast and some steps may be very slow.
A Clean Install of Windows Vista
150
A Clean Install of Windows
Philip Yip
However it should not take any more than a few hours; if it is stuck on the same % for a few hours on one part then it has likely froze and you must start again (this rarely happens) by holding down the power button until the machine powers off and then reattempting the install.
Type in your "username". Next type in your password, retype it and leave yourself a hint. Alternatively just select next (to have no password - not recommended but optional). Personally for convenience I tend to leave the password blank and add one after the installation of Windows Vista, drivers and updates as you will be prompted to restart your computer several times.
A Clean Install of Windows Vista
151
A Clean Install of Windows
Philip Yip
Now name the computer, by default the PC name will be "username-PC" but you can change this as desired. Next you will get the Windows Update options, I generally select Use recommended settings.
A Clean Install of Windows Vista
152
A Clean Install of Windows
Philip Yip
Set up Network settings and or connect to a wireless network. Note you may not get this or be able to do this if the wireless and/or Ethernet drivers are not installed. You may ignore this step and connect later.
Finally the setup will Finalise.
A Clean Install of Windows Vista
153
A Clean Install of Windows
Philip Yip
When you first login, Vista may assess your hardware after this which will take a few minutes.
Step 9. Install the Service Packs/Internet Explorer 9 Now that you have Windows Vista installed. Ensure that you have the latest Service Pack installed. It often works out better installing the latest Service Pack and Internet Explorer before installing the system drivers. Doing so in this order prevents a great deal of problems with Windows Update and conflicts with system drivers. You should have downloaded these onto a USB stick at Step 4 if your installation media didn't include them and have them readily accessible on a USB stick or External Harddrive. Insert the USB stick and run the .exe installers. Step 10. Install the System Drivers Ensure you keep to the order listed above for best results. You should again have downloaded these at Step 5 and have them readily accessible on a USB stick or External Harddrive. Running the .exe file Rxxxxxx should extract the driver to C:\Dell\Drivers\Rxxxxxx and then run the installer automatically. Newer systems no location adopt the R# notation as Dell decided it was better to give the file names a better description but should still extract to C:\Dell\Drivers\"Subfolder" where "Subfolder" is variable. Unfortunately often no installer runs and the file just extracts. To actually install the driver you will need to navigate to the folder where the driver extracted to and run any setup.exe files. Many users think they have installed the driver when they haven't. We will take for example R143625 the Dell Notebook Software for my Inspiron 6400:
A Clean Install of Windows Vista
154
A Clean Install of Windows
Philip Yip
Double clicking the file, you should get a run prompt select yes.
Select Continue
Select Ok
A Clean Install of Windows Vista
155
A Clean Install of Windows
Philip Yip
Select Ok. At this stage the setup should start and you should start the installation . If it does not the driver is not installed. The installers do not always automatically run. Therefore in this case I have to go to C:\Dell\Drivers\R143625 (you will have to go to the number of your driver) and click setup.
Accept the UAC prompt and install via the setup program.
Usually a series of clicking next, next, finish and then rebooting. I usually tell it not to reboot until I install all the drivers it is faster this way and always worked for me however it is probably best to reboot when prompted.
A Clean Install of Windows Vista
156
A Clean Install of Windows
Philip Yip
Step 11. Microsoft Product Activation Press the [Windows] and [Pause|Break] or go to start, right click computer and click properties.
If it says (at the bottom) Windows is activated then you are fine. This will happen automatically if you use the Dell disk. Proceed to Step 12. If it says activate Windows Now, click the link to activate. If you used the .isos with a OEM key likely you will have to do this
A Clean Install of Windows Vista
157
A Clean Install of Windows
Philip Yip
Enter the product key when prompted.
If it says activate Windows Now, click the link to activate. If you used the .isos I referred to you should get a screen like this:
A Clean Install of Windows Vista
158
A Clean Install of Windows
Philip Yip
Enter the Windows Vista product key on your COA or Retail/Upgrade product key. Select next, hopefully your product should be activated and you should get the following screen:
If it says (at the bottom) Windows is activated then you are fine. Proceed to Step 12. If however you get the following screen:
A Clean Install of Windows Vista
159
A Clean Install of Windows
Philip Yip
Select use the automated phone activation and select your country. I have selected the UK in this example. Once you have selected your country select next.
The Microsoft (toll-free) and (toll) phone numbers should now be available. Note these phone numbers are to Microsoft and not Dell; Dell technical support will be unable to help you activate your Microsoft product. You will also have a unique installation ID. Call the toll-free number; I recommend using a land line for this as the number isnt toll -free for Mobiles and the number keys on the landlines are usually easier to type with. Other numbers may be found here.
A Clean Install of Windows Vista
160
A Clean Install of Windows
Philip Yip
The phone call will be automated. You will first be asked if you are a home or a business customer and be told to enter a number key on the phones keyboard corresponding to each answer. You will then be asked how many computers you have installed your Microsoft product on. i.e. how many computers you have used that specific product key with. You should have two options 1 computer or more than 1 computer. Again you will be told to enter a number key corresponding to each answer. If you select more than 1 computer you will be informed that your product is only valid for installation on one computer and be bid farewell. Assuming you have selected 1 computer only, you will be prompted to input the Installation ID displayed on your screen via your phones number pad. You will be prompted to enter this in the blocks of 6 like displayed on screen. If you have entered in the values incorrectly you will be prompted to re-enter in that block. Once you have entered in the entire code you will be given a confirmation ID also given out in blocks of 6. You will have to press the # key once you have entered in the Conformation ID for each block to move onto the next block. When you have finally input the last number in the last block select next; now hopefully you should get the Activation was successful screen.
A Clean Install of Windows Vista
161
A Clean Install of Windows
Philip Yip
You should now have Windows is now activated in the screen below. Proceed to Step 12. If for some reason your product isnt activated and you cannot get the option to ac tivate via phone. Press [Windows] and [r] to bring up the run command.
Input slui 4 and press enter as this sometimes will bring up the phone activation wizard. If you still cant activate your product you may call the toll -based number and speak to a Microsoft Support Representative. The phone numbers may be found here. It says for volume licensing only but it is the same numbers that display for customers without volume licensing. Note again that these phone numbers are to Microsoft and not Dell; Dell technical support will be unable to help you activate your Microsoft product.
A Clean Install of Windows Vista
162
A Clean Install of Windows
Philip Yip
Once activated Windows is Activated should display on the system properties. Step 12. Ensure there are no Errors in Device Manager and Rate the Windows Experience Index On this screen select Device manager.
A Clean Install of Windows Vista
163
A Clean Install of Windows
Philip Yip
Hopefully it should look something like mine.
If you have an error, yellow ? or ! then you probably haven't installed a system driver correctly. You should quickly check that you haven't missed installation of a driver and check to see that something hasn't installed correctly. If you still can't find out what it is. Right click the device with the error and select properties: Go to details and select Hardware ids.
A Clean Install of Windows Vista
164
A Clean Install of Windows
Philip Yip
You should make a new post on the Microsoft OS Forum starting your model of Dell, the hardware ids and whether you have installed Windows Vista 32 bit or 64 bit. Advanced users may also search in the Microsoft Update Catalogue. Next after the drivers are installed you should rate your system. Click the link "system rating is not available". Note at this stage I would re-rate the system even a number is displayed there. Although people may not care so much for the system rating it is best to perform. Several unrated systems will revert to the Windows Vista Basic Theme even if they are capable of the Aero Interface and will not allow the user to change to the Windows Vista Theme until the system is rated.
Select rate this computer and leave it be for 5 minutes to rate it.
You should get the rating now.
A Clean Install of Windows Vista
165
A Clean Install of Windows
Philip Yip
Step 13a. Install a Security Program and your Applications (Security) For Security I recommend use of Microsoft Security Essentials (I have mentioned installing this at step 4 of the wiki) and Malwarebytes' Antimalware. This is an area where almost everyone has a different opinion/their own favourites. So I am not going to argue or force my opinion here. Just ensure that you install a security suite that you trust. If you have any queries with regards to security software then I recommend you to post a new topic in the Virus & Spyware Discussion Forum. Step 13b. Install Microsoft Office The installers for Microsoft Office may be found here: Microsoft Office 2007 Microsoft Office 2010 Microsoft Office 2013 (Customer Preview)* * Users may try this out for a limited period of time. These installers require a product key. Use your product key obtained by Belarc advisor (Step 1) and/or found with the Microsoft Product Identification card on your system with the correct installer. For more details about the Microsoft Product Identification Card see here. If your system just came with Office 2010 Starter, you cannot download it from an official source however Office 2010 Starter is becoming redundant and not worth installing. Instead you should use Microsoft Office Web Apps which has tight integration with SkyDrive and the same functionality or slightly more than Office 2010 Starter. Microsoft Mathematics may also be installed; this is essentially a free graphics calculator for Microsoft Windows. Useful third party additions for the full versions of Microsoft Office are Mendeley Desktop Reference Manager and Mathtype both have free and paid versions. The free versions should suffice most users. Step 13c. Install SkyDrive for Windows I highly recommend SkyDrive for Windows. This gives users a 7 GB free webdrive which can be accessed via the SkyDrive folder on your computer and within any web brower. Paid plans can give you 100 GB storage. SkyDrive for Windows is the easiest way to access your SkyDrive from your PC. When you install SkyDrive, a SkyDrive folder is created on your PC. Everything that you put in this folder is automatically kept in sync between your computers (PC or Mac) and SkyDrive.com, so you can get to your latest files from virtually anywhere. Users may also install SkyDrive for Windows and additional programs in the Windows Live Essentials Suite. Step 14a. Reinstalling Dell Preinstalled Applications (Media Direct) Skip this step if your system doesn't have Media Direct. For the systems with Dell Media Direct, once on the windows desktop, insert the media direct disc It should autorun, install the application, if it doesn't you should navigate to the WindowsMD3 folder and click setup.exe. Use the updater within Media Direct to get it to the latest version. Step 14b. Reinstalling Dell Preinstalled Applications (Webcam Central) For some unknown reason Dell does not provide Dell Webcam Software under the drivers and downloads page for most systems. Here is the download link Dell Webcam Software R230103. You may wish to download the latest version of Skype before installing the webcam driver.
A Clean Install of Windows Vista
166
A Clean Install of Windows
Philip Yip
Step 14c. Reinstalling Dell Preinstalled Applications (Dell Support Centre) Dell Support Centre can be installed. It only works on home systems and does not work on Precision, Latitude or Optiplex systems. Step 14d. Reinstalling Dell Preinstalled Applications (Dell Dock) Dell Dock can also be installed. Step 15. Copy old files from Windows.old If you have everything on the external hard drive then ignore this step. If not go to computer, then to C then to C:\Windows.old look through the users folder, move all the items (you want to keep) from "documents" to "documents", "desktop" to "desktop", "music" to "music", "pictures" to "pictures", "downloads" to "downloads". Look about in this folder for anything else. Windows.old has old windows files you won't need, old program files you can no longer use and it is very large. Delete it when you have moved whatever you need as it is a very large folder and unnecessary once you have your new windows installed. Note there is more information and an automated tool here. I recommend using unlocker to delete the Windows.old file as you will get several error messages using the standard windows delete, the folders name is too long, its too big for the recycle bin and you don't have permission. Be careful when using this utility as you can cause damage to the windows installation if you delete the wrong file. You may get unlocker from here: Unlocker 64 bit Unlocker 32 bit
Ensure that you select the advanced install when installing unlocker as it is bundled with potentially unwanted programs e.g. toolbars and Quickstores, ensure that you select advanced install and don't install any additional components.
Step 16. Visit Windows Update Go to start > Windows Update
A Clean Install of Windows Vista
167
A Clean Install of Windows
Philip Yip
This will open up Windows Update
Click on the optional updates and place a tick for each optional date you want.
A Clean Install of Windows Vista
168
A Clean Install of Windows
Philip Yip
Select ok. You can now review the important updates also. These will be installed by default on your system. Should you decided not to install an important update (which is generally not recommended), uncheck the box for the update then right click then select Hide Update. The update I decided to disable in this example is the browser choice update which is an unnecessary and annoying update in my opinion.
A Clean Install of Windows Vista
169
A Clean Install of Windows
Philip Yip
Select okay when done. Note the 116 important updates is now 115 as 1 update was disabled. There will be no prompt to install that annoying update again.
A Clean Install of Windows Vista
170
A Clean Install of Windows
Philip Yip
Click install updates. The updates should download and install (this may take a while) you may be prompted to restart your computer a few times. You should check Windows Update again after logging on until it tells you Windows is up to date. Step 17. Notes on Updating the BIOS Dell recommend updating the BIOS to the latest version as there are often enhancements/fixes in the updates. Know the risks however caution should be taken when updating the BIOS as a failed BIOS = a dead system. Therefore many users opt to stay clear of BIOS updates completely. I personally tend to update the BIOs if available after a clean install. When you power up your Dell system, you will get the Dell BIOS screen:
On this screen is the model number and the BIOS revision. The BIOS revision typically this of either 2 formats: Axx, i.e. A01, A02, ..., A12 etc. x.x.xx, i.e. 1.0.0, 1.0.3, 1.1.2, 1.1.4, 1.1.10, 1.1.11 etc. The higher the number the later the revision. To reduce the probably of fatal BIOs updates save the BIOS update file to the desktop and close down all programs. Remove any USB device from your computer except for keyboard and mouse and also remove any CD/DVDs and media cards. Restart computer. Then double click the file and run it as an administrator. Don't touch the computer until the BIOs update is complete. It should automatically log you off, update the BIOs and restart the computer.
A Clean Install of Windows Vista
171
A Clean Install of Windows
Philip Yip
Don't power down the computer during the BIOs update as this will ensure your system is rendered completely useless. Ensure both the battery is at full charge and the AC adaptor is plugged in when updating the BIOs on a laptop. Step 18. MultiMonitor Software For those that are using 2 monitors I recommend downloading and installing Actual Windows Manager or Actual Multiple Monitors. This will give you a taskbar on each monitor completing your Windows experience. Note you get a 30 day free trial of each product; for the Actual Multiple Monitors after 30 days this will revert to the free version (its worth having around). The professional version is of course better and I recommend using it or Actual Windows Manager. See here for a comparison between the professional and free version. I wrote a small wiki on their software here (it needs updated however). One advantage of installing Actual Windows Manager on a Windows Vista system (without multiple monitors) is that you will get AeroSnap capabilities. Step 19. Install other Software For more software recommendations see Additional Recommended Software. Pay attention when installing any third party software (non-Dell/non-Microsoft). When you have the option available always select advanced setup. Software is often bundled with toolbars, search provider defaults, browsers and/or other programs. The larger software vendors e.g. Ask, Google, Bing (Microsoft) pay for bundling their toolbars within the installer. Thus the cost of the software can be made lower or distributed for free in some cases. The advanced setup allows users to disable installation of these toolbars and other programs which they don't want. CNET in particular although a good source bundle a lot of unwanted programs and you should decline about 5 things in some of their installers. >70 % of Internet Explorer crashes are due to these toolbars. For Internet Explorer 9 see: How to Manage Add-ons How to Change your Default Search Provider
Other browsers which you may also install for free are: Google Chrome with Adblock Firefox with Adblock Plus
Note some things work better in Internet Explorer than in the other browsers e.g. SkyDrive and Microsoft Office Web Apps likewise YouTube (especially with the adblock), Google Docs and Google services will work better in Google Chrome. Firefox has a variety of third party extensions. You can of course use all three and switch between them for individual tasks. Step 20. OEM Branding and Customisation StarDock LogonStudio may be used to change the LockScreen/Log In Screen. Once installed select Create, enter a name and author, select browse and then select your image, the lock screen should be changed.
A Clean Install of Windows Vista
172
A Clean Install of Windows
Philip Yip
Should
you
wish
to
use
the
Dell
ones
they
are
available saved
on as
my
SkyDrive LockScreen
https://skydrive.live.com/redir?resid=568353F266EABD9C!21764
Background.7z. You will need 7zip to unzip their contents. Ignore the instructions in the text file as the instructions on apply for Windows 7.
sta The Dell defaultbackground.jpg is above, the other colours they include are dark blue, brown, chrome, green, light blue, orange, pink, purple, red and yellow. Actually you replace defaultbackground.jpg with anything you want so long as it is below 256 KB. Step 21. Create a Backup At this stage your system should be clean installed and fully functional; it is recommended to make a full hard drive backup using Acronis True image which is full explained in Backing Up and Restoring Your Windows Installation Using Acronis. Step 22. Use Your computer That's everything done, you should have a fully functional sys tem with peak performance.
A Clean Install of Windows Vista
173
A Clean Install of Windows
Philip Yip
A Clean Install of Windows XP
Note: This guide takes you through almost every screen of the install and is hence quite long; it is nowhere as daunting as it looks on first glance. As XP is going to be discontinued in April 2014, I would recommend upgrading to Windows 7 if your computer can handle it. You may also wish to upgrade to Windows 8 as at present an upgrade license is quite cheap. Details about purchasing, downloading and installing Windows 8 can be found in Upgrading to Windows 8. I personally prefer Windows 7 however. Note if you are reinstalling due to startup problems with your PC you should through with Diagnosing Windows Startup problems before committing to a clean install. Step 1. Back up your data An external hard drive is a great device to back ones data up on. Documents, Music, Pictures and Videos in particular. A standard user should make regular backups in case of hard drive failure. It is recommended to make a full hard drive backup using Acronis True image which is full explained in Backing Up and Restoring Your Windows Installation Using Acronis. If you decide to skip Step 1 then ensure that you don't carry out Step 7 or format/delete the partition in Step 8. I recommend carrying out Step 1 in all cases and formatting the drive. Step 2. Use Belarc Advisor Belarc Advisor will obtain details about your system. It is free for home use and gives you a print out of your computers hardware and software. It also gives you your product keys. This is particularly useful for obtaining your Microsoft Office product keys. It is handy to keep a print out of this data. CutePDF Writer may be used to create a pdf print out of it. Save this in a folder in the external hard drive e.g. called Computer Software. Note for systems with dell factory settings or systems installed with a Dell Windows XP Reinstallation DVD the Windows XP Product Key obtained by Belarc Advisor is a Dell SLP key, this is not the same as the product key printed on your COA. The Dell System Locked Preinstallation key is a generic key used on all Dell systems with that version of Windows (see Step 11). You need the key on the COA and not the Dell SLP key. If on the other hand your system has a retail/upgrade versions of Windows Vista i.e. if Windows Vista was purchased separately from your Dell system such a store bought license Belarc Advisor should give you your Windows Vista product key.
You should take a note of the 25 character key on your COA. This sticker is usually found on the base of laptops, although some people have reported them to be present under the battery. On a desktop they are usually on the top or side.
A Clean Install of Windows XP
174
A Clean Install of Windows
Philip Yip
If you purchased Windows XP separately from your system e.g. from a store or online you should have the product key printed on a label inside the DVD case or emailed to you. The sticker for the Dell Service Tag should be located in a similar area. You should take note of it. You only need to know the Service Tag (7 digit code) and not the Express Service Code. Step 3. Obtaining Windows XP Reinstallation Media - Notes Hopefully you already have the Dell XP reinstallation disc which should look like one of these:
Alternatively you may have a boxed retail version of Windows XP if Windows XP wasnt preinstalled on your system.
A Clean Install of Windows XP
175
A Clean Install of Windows
Philip Yip
Dell are currently shipping out most of their systems without reinstallation CDs. For US customers there is an online request form for Reinstallation Media. For those customers not in the US you will need to contact Dell technical support and ask for one. The customer numbers are available here. This is the most recommended route. To improve the experience for customers from the rest of the world. Please vote on my idea Request a Reinstallation DVD form [Rest of the World]. Also see my poll here. As XP is being phased out and most systems with Windows XP won't have any warranty left. You usually can find the Dell XP Reinstallation CDs sold on eBay or alternatively borrow from a friend and copy it using this method nLite: Update your Windows XP Reinstallation CD. Try and get one that includes XP Service Pack 3 if not again use this method to update the CD nLite: Update your Windows XP Reinstallation CD. If you are purchasing via a third party need note to be correctly licensed you need to make sure the disc that you get matches the COA on the base of your system. i.e. if the sticker on your system says XP Home Edition, use an XP Home Edition disc XP Professional Edition, Vista Business Edition*, Vista Ultimate Edition*, Windows 7 Professional Edition*, Windows 7 Ultimate Edition* use an XP Professional Edition Disc.
* You are entitled to install to install Windows XP Professional with downgrade rights. Step 4. Obtaining Service Packs/The Latest Build of Internet Explorer I recommend installing Microsoft Security Essentials* with the latest definition immediately after the Service Packs and Internet Explorer 8* to ensure your system is protected upon first connection to the internet. I have found significant performance boosts by installing the Service Packs before any additional drivers. Windows XP Standalone Service Pack 2 Windows XP Standalone Service Pack 3 Internet Explorer 8 Windows Media Player 11 Microsoft .NET Framework Version 2.0 Microsoft .NET Framework Version 3.0 Microsoft .NET Framework Version 3.5 Microsoft .NET Framework Version 4.0 Microsoft Security Essentials* Microsoft Security Essentials Latest Definition (32 bit) *
A Clean Install of Windows XP
176
A Clean Install of Windows
Philip Yip
Note you will not need to download the Service Packs if you have them on the Reinstallation CD/DVD. Note Service Pack 2 is cumulative, there is no need to look for and install Service Pack 1. Download and save the files to an external hard drive. * Optional but recommended. Step 5. Driver Install Order and Notes Drivers may be obtained from the Dell Drivers and Downloads (Step 5a) or the Dell ftp Website (Step 5b). For optimal performance the drivers should be installed in the following order:
Dell System (Notebook/Desktop) Software - Under System Utilities Not present for some of the newer or very old systems, if its not there don't worry, it is not needed/included. See here for more information about Dell Desktop Software. Free Fall Sensor - Under System Utilities This is mainly just present for newer laptops. The free fall sensor is designed to help prevent data loss from the hard drives which may be caused by dropping of the unit. Most XP systems wont have this. Chipset Drivers - Under Chipset Your system will have either an Intel (most Dell systems) or ATI chipset. Install the Intel Chipset Installation Utility (or AMD equivalent) before any of the other drivers. Then install any of the other Intel (or AMD) chipset drivers. You may also have some USB 3.0 chipset drivers and in this case these should be installed next. There may also be a card reader driver e.g. Realtek, Ricoh, O2 Micro. The card reader may also be found under a Removable Storage category. Intel Matrix Storage Manager/Intel Rapid Storage Technology - Under SATA Drives and/or CPU Not all systems will have this. Note there are the drivers and the applications. The applications should increase system performance. If a full installer isn't present then it is likely the preinstallation drivers (see Step 6). Video Driver - Under Video. Generally there are several variants for Video Driver e.g. Intel/ATI(AMD)/nVidea. In addition for Desktop PCs in particular there may also be different variants of ATI(AMD) and nVidea cards sold with the system. Ignore any for TV tuners under the Video category at the moment. Some of the newer laptops have switchable graphics and require the Intel driver to be installed first then the corresponding nVidea/ATI video driver for full performance. There may be a few variants of graphics cards for a laptop and you must select the correct ones. In desktops if there is no dedicated graphics card in the card slot, then they have the onboard (generally Intel driver). In desktop if there is a dedicated graphics card in the card slot then generally it is the ATI(AMD) or nVidea driver). Generally there are several variants of graphics card per desktop model and you need to pick the correct one. The latest driver from the ATI/nVidea websites generally offers increased functionality. AMD (ATI) Driver Autodetect nVidea Smart Scan
A Clean Install of Windows XP
177
A Clean Install of Windows
Philip Yip
Intel Update Utility
Modem Drivers - Under Communications Ensure this is installed before the Audio driver if present. I have found audio problems on several Dells with Windows XP if installed in reverse audio. Network Ethernet Driver - Under Network This usually mentions Ethernet/LAN/Broadcom/Realtek in the description. Sometimes Intel, Atheros but the latter two can also be the wireless card. Some laptops are being sold without Ethernet ports and rely on wireless only. Wireless Card - Under Network Not present for all Desktops but most that come with Windows Vista or later will have a wireless card included. There are generally several variants of Wireless Cards and you will need to pick the correct one. For some newer systems the wireless and Bluetooth card are one and the same. Touchpad - Input This is for laptops only. There are 3 main brands of touchpads used in Dell systems; Synaptics, Alps and Cyprus. The latest version of Synaptics Touchpad may be obtained directly from Synaptics here although wont contain the customisations of the Dell driver. There may be additional input drivers if you purchased a non-standard keyboard for a desktop e.g. a wireless or Bluetooth keyboard. Audio - Under Audio Ensure you install any audio drivers before audio applications. Generally the drivers have the name SigmaTel/IDT/Realtek. There is generally little to none variants for the audio driver for each model. This is for the standard onboard integrated audio which 90 % of Dellsystems use. For the other 10 % (mainly but not exclusively higher end desktop systems) an optional Creative Soundblaster may be installed. This is a dedicated soundcard. There will likely be a driver available but you may be able to get a later driver from the Creative Website. There are sometimes also Creative applications available for the onboard audio (even if Creative dont make the audio component). TV Tuners/Other Video (If applicable) - Under Video Many systems don't have these and are only added via customisation. Bluetooth - Under Network. Bluetooth is standard for most new systems, in fact for some of the really newer systems it is integrated with the wireless card. In some of the older models it was optional so not all systems have it. Dell Quickset or Dell ControlPoint - Under Applications Dell Quickset is for the power settings and Fn keys. Usually this is for laptops only. These include the onscreen volume/brightness meters. For some newer Latitude (E Series)/Mobile Precision Workstations Dell Quickset was replaced by Dell ControlPoint. If you cannot locate Dell ControlPoint System manager which should control the volume meters on these models then use the following ones here: R312258 A21. Version 1.7.10000 Update Package 46124 KB Windows XP R301923 A19. Version 1.7.00000 Hard Drive Version 40624 KB Windows XP
A Clean Install of Windows XP
178
A Clean Install of Windows
Philip Yip
Webcam Driver found - Under Input For many laptop systems the Webcam Driver is included in Windows 7. Most desktops won't have a webcam driver or will use a dedicated Logitech or Creative webcam which can be downloaded from the perspective vendors. Note for desktop systems with a webcam integrated into the monitor, the webcam driver may be found bundled with the monitor driver. Installation of the monitor driver will install the webcam. If the monitor has a driver it will be listed separately from the computer and one will have to select the monitor on the Dell ftp website. Mobile Broadband Drivers - under Communications Most users don't have these but the drivers are there for the users that do. These are the main drivers and I have tried to give a basic guide to cover all systems. There will of course be some other variants from model to model and customisations within the same model such as mobile broadband cards, TV tuners and other drivers depending on your systems configuration. There may also be security drivers for Latitude and Optiplex series. The check for any missing drivers is via the Device Manager (Step 12) and you should post on the Microsoft OS forum if you run into problems there. There are a number of other drivers such as the CD/DVD firmware. These can be updated if you wish but I would recommend leaving these well alone. Sometimes if these updates go wrong, things seriously break. If you have no problems with any of these devices then leave them be. You may look through Applications to see if you find anything else useful. The BIOs can also be updated (see Step 17 for more information about this). If you are unsure what drivers apply to your system, i.e. what variants; Video Card, Wireless Card, Bluetooth etc. then Check your Original System Configuration. If you are still unsure make a new post on the Microsoft OS forum with your Original System Configuration. Although this guide is based on installing/reinstalling Windows XP on laptops, installation on Dell desktops will be very similar. Naturally some of these drivers/applications such as Dell Quickset for power/mobility are designed for Laptops only and are thus not needed for Desktops. When downloading all the system drivers I recommend saving each driver in an appropriately labelled folder and adding a numeric prefix to the folder. This will ensure that you install the drivers in the recommended order. e.g. here are the drivers I downloaded for a Latitude E6520:
A Clean Install of Windows XP
179
A Clean Install of Windows
Philip Yip
All the drivers should be downloaded and saved to a USB stick. The way this guide is intended Steps 1-6 are preparation for installing Windows so the user has everything they need when installing Windows. This is why Step 5 (downloading drivers) and Step 10 (installing drivers) are independently. If however the user has already attempted to install Windows likely they won't be able to access the internet to get the drivers and will need to use a working system to download them. Step 5a. Obtaining the Dell System Drivers (Dell Drivers and Downloads Page) Go to the Dell Support page and select Drivers and Downloads. Select your model and Operating system. If you have problems with the Dell Drivers and Downloads Page use the Dell ftp website instead (see Step 5b). I generally prefer the Dell ftp website to Drivers and Downloads. Avoid inputting the Service Tag as its not working correctly for many systems and omits critical drivers.
A Clean Install of Windows XP
180
A Clean Install of Windows
Philip Yip
Once the model is selected you need to select the correct OS:
Once you have selected Windows Vista 64 bit or Windows Vista 32 bit look at the categories
A Clean Install of Windows XP
181
A Clean Install of Windows
Philip Yip
Click the category to expand it e.g. we will take the video one.
Click download file, this will take you to this page Do not select Download Manager it is generally problematic. Instead select single-file download and press next. If you get the following error message:
Press back on the browser. In the address bar check the URL. For example: http://www.dell.com/support/drivers/uk/en/ukdhs1/GetDriver/InitiateSingleFileDownload?fileId=308021 8827&driverId=V84DC&isInstallAvailable=False&isKCSArticleTobeShown=False&categoryId=VI&retu rnUrl=%2Fsupport%2Fdrivers%2Fuk%2Fen%2Fukdhs1%2FProduct%2Fxps-13-l321xmlk%3FretrieveState%3DTrue&isUSDownload=false Change the last false to true. http://www.dell.com/support/drivers/uk/en/ukdhs1/GetDriver/InitiateSingleFileDownload?fileId=308021 8827&driverId=V84DC&isInstallAvailable=False&isKCSArticleTobeShown=False&categoryId=VI&retu rnUrl=%2Fsupport%2Fdrivers%2Fuk%2Fen%2Fukdhs1%2FProduct%2Fxps-13-l321xmlk%3FretrieveState%3DTrue&isUSDownload=true Then press [Enter]. The page will refresh and look identical to before
A Clean Install of Windows XP
182
A Clean Install of Windows
Philip Yip
This time select Single-File download and it should now work. Once done press back several times to return here:
Ensure it looks the same as before (number of categories and number of drivers under each category), if not change the OS to BIOS and back to Windows 7 64 bit. I find in several cases drivers disappear. Dell Drivers and Downloads Page is currently under maintenance so post here if you experience some issues downloading the drivers. Step 5b. Obtaining the Dell System Drivers (Dell FTP Website) If you have obtained all the drivers from Step 5a then proceed directly to Step 6. The Drivers may also be found on the Dell ftp website: Index of the Dell ftp website (new/recommended) old Dell ftp browse for drivers (old) Dell ftp root
The Dell ftp website has direct links and tends to be less buggy than the drivers and downloads page but the downside is that it isn't updated as frequently. Note also that Dell FTP website sometimes has drivers for additional Operating Systems. These may not always be listed but instead found in the link at the top of the page which includes historical drivers.
A Clean Install of Windows XP
183
A Clean Install of Windows
Philip Yip
Step 6. Preparing SATA Drivers In the case where newer hard drives are fitted several errors may occur during Windows Vista Reinstallation: Errors which state there is no hard drive. Windows Setup could not configure Windows on this computers hardware.
To save messing around with Floppy Discs, follow nLite: Update your Windows XP Reinstallation CD to include Service Pack 3 and the latest Intel SATA Driver on your XP Installation media. Step 7a. Preparing the Drive For Installing Windows (DBAN) Step 7a is for advanced users, most regular users should skip it. However for users that are planning on selling/giving away their system or reinstalling due to a
A Clean Install of Windows XP
184
A Clean Install of Windows
Philip Yip
viral/malware infection this step is highly recommended as it permanently erases data and is more through than the standards Windows format. Download DBAN and burn it to a blank CD/DVD using ImgBurn (on XP/Vista) no additional Software needed for Windows 7 or alternatively make a bootable USB using Universal USB Installer. Before using DBAN any card readers need to be disabled in the BIOs setup as the card reader registers with DBAN as a blank drive and stalls DBAN from running. In addition secure boot and UEFI may need to be disabled. Remove any external USB Hard Drives and USB sticks unless you want to format them. For instructions on how to do this follow: Card Reader BIOS Settings [Variant A] Card Reader BIOS Settings [Variant B] Disable Secure Boot (systems newer than 26/10/2012) Disable UEFI and Secure Boot (systems newer than 26/10/2012)
If using a USB device, use a USB 2,0 port, if your system only has USB 3.0 ports follow: Disable USB 3.0 functionality to Install Windows from a USB Flash Drive
Not all systems have card readers. If you cannot find the BIOS settings for the card reader, inserting a Card Reader will allow DBAN to run correctly (the card will of course be securely wiped). Insert the DBAN CD/DVD or USB and power down your system. Press F12 at the Dell BIOs screen and select boot from CD/DVD or from USB respectively.
DBAN will then load
A Clean Install of Windows XP
185
A Clean Install of Windows
Philip Yip
The easiest way to use DBAN is by typing autonuke and then pressing enter.
You should get these two screens
A Clean Install of Windows XP
186
A Clean Install of Windows
Philip Yip
DBAN will then begin to securely format your hard drive. Note DBAN can take a very long time to securely format a large capacity hard drive. When completed you should get a screen like this. Hopefully it will say DBAN succeeded although sometimes it mentions an error. Most of the times that it has mentioned an error to me it has actually fully formatted the drive and ran for the same length of time as it should (i.e. the same time for a system of the same model where no error cropped up).
Once the DBAN format is done, re-enable any card reader within the BIOs setup. Note using DBAN may sometimes cause some issues with product activation if using upgrade product keys as the original version of Windows is not there. Some people have reported that a double install of Windows will work. Others reinstall the old operating system, activate it and then proceed with a clean install Windows XP.
A Clean Install of Windows XP
187
A Clean Install of Windows
Philip Yip
Step 7b. Preparing the Drive For Installing Windows (Media Direct) This step is only for systems shipped with Media Direct. These systems will have a MediaDirect button in close proximity to the power button as shown below. If your system doesn't have this button skip this step.
Media Direct is for selected systems such as the Inspiron 6000, 6400, 9300, 9400, E1505, E1705, XPS Gen 2, XPS M170, M1270, M1710, M2010. The partitions for Media Direct must be set up before the installation of Microsoft Windows otherwise pressing the Media Direct Button while the system is powered down can corrupt your entire Operating System. Insert the Media Direct DVD supplied with your system. It should look like the following:
Power down your computer. Hold F12 while powering up your computer (at the Dell BIOs screen).
A Clean Install of Windows XP
188
A Clean Install of Windows
Philip Yip
Select boot from CD/DVD. Select option 1 (recommended) or option 2. (if you want 2 partitions). Note: The application must be installed after the system drivers while on the Windows Desktop (Step 14a). Step 8. Installing Windows Ensure everything (documents and the downloads listed above) is copied over onto the external hard drive. Insert the DVD you have created or Dell reinstallation DVD. Note: It is recommended to unplug any unnecessary peripherals (You need keyboard and mouse). Note: Where possible use USB 2.0 ports when booting from USB; users have reported that when using USB 3.0 ports the USB stick doesn't boot. Note: Ensure that the keyboard and mouse are plugged in USB 2.0 ports as use of USB 3.0 ports can cause the installer to freeze at the language select screen. Most PX systems are only USB 2.0. Secure boot and UEFI may need to be disabled. I would advise sticking to UEFI if using the 64 bit version of Windows however you will need to load the latest SATA drivers (see Step 6 and loading the SATA Drivers later on in this Step). If you still can't boot from the Windows 7 Reinstallation media you can try to disable UEFI. For instructions on how to do this follow: Disable Secure Boot (systems newer than 26/10/2012) Disable UEFI and Secure Boot (systems newer than 26/10/2012)
For systems with only USB 3.0 ports follow the instructions: Disable USB 3.0 functionality to Install Windows from a USB Flash Drive
*UEFI is only supported on the 64 bit version of Windows Vista, 7 and 8.
A Clean Install of Windows XP
189
A Clean Install of Windows
Philip Yip
Power down your computer. Hold F12 while powering up your computer (at the Dell BIOs screen).
Select boot from CD/DVD or from USB respectively. Press any key when prompted such as "h" when it says Press any Key to boot from CD/DVD.
This will begin the Windows setup. The first screen of the setup will prompt you to press F6 if you need to install a SATA driver from a floppy diskette. This screen flashes in a couple of seconds, if you miss it you will have to press F3 (2 screens down) and start again. I advised earlier not to do this and instead to slipstream the SATA drivers onto your installation media.
A Clean Install of Windows XP
190
A Clean Install of Windows
Philip Yip
This screen also quickly flashes, you can just ignore it.
When you get this screen press Enter, you do not want to repair.
A Clean Install of Windows XP
191
A Clean Install of Windows
Philip Yip
You then get the EULA, read it and then press F8 to agree and continue with the setup.
This will take you to this screen.
A Clean Install of Windows XP
192
A Clean Install of Windows
Philip Yip
Press esc and continue with a clean install. The next screen is important. Here you may create a partition, or delete any existing partitions. The way you do this is optional. I am just going to select the largest partition and select Enter.
This warning comes up but I just press c.
A Clean Install of Windows XP
193
A Clean Install of Windows
Philip Yip
Then I select format the partition with the NTFS system (use NTFS and not FAT).
You will get a warning, press f to continue with the format.
A Clean Install of Windows XP
194
A Clean Install of Windows
Philip Yip
It will then begin to format.
Once it is formatted Windows will begin to copy files to the partition.
A Clean Install of Windows XP
195
A Clean Install of Windows
Philip Yip
The setup will copy all the files and then reboot the computer. The computer will restart and the setup will continue.
You will be asked to input your Regional and Language options (American is usually default).
A Clean Install of Windows XP
196
A Clean Install of Windows
Philip Yip
Select customise and change to your own preferences (I have selected U.K.). Click OK and then select details to ensure the keyboard is also set to your desired keyboard layout. Select Add
A Clean Install of Windows XP
197
A Clean Install of Windows
Philip Yip
Select the correct layout from the list.
Select OK and finally change the top from US to your personal preference (or the American Keyboard layout will still selected).
A Clean Install of Windows XP
198
A Clean Install of Windows
Philip Yip
Select OK. In the next screen enter your name and organisation.
Enter the computer name and administrator password (optional).
A Clean Install of Windows XP
199
A Clean Install of Windows
Philip Yip
Select time zone, again mines is set to the U.K.
You will then be asked for network settings, choose typical unless you want to configure everything yourself.
A Clean Install of Windows XP
200
A Clean Install of Windows
Philip Yip
Choose a Workgroup, just make one up of your own and put all your home computers on it or choose a Domain if you have a large organisation.
Wait for the setup to finish.
A Clean Install of Windows XP
201
A Clean Install of Windows
Philip Yip
Click okay to change the screen resolution.
Select OK again.
A Clean Install of Windows XP
202
A Clean Install of Windows
Philip Yip
Don't worry if it looks bad, likely the Video drivers aren't installed yet. The setup is almost finished.
Here the Welcome to Windows XP Theme starts playing (unfortunately most people don't hear it as the sound drivers aren't installed at this point...). Click next.
A Clean Install of Windows XP
203
A Clean Install of Windows
Philip Yip
You will be asked for network settings, most people won't have their network drivers isntalled so i recommend just selecting skip.
Register with Microsoft if you wish.
A Clean Install of Windows XP
204
A Clean Install of Windows
Philip Yip
Enter all the usernames and then select next.
This takes you to the final screen of the setup. Click Finish.
A Clean Install of Windows XP
205
A Clean Install of Windows
Philip Yip
Note for non-Dell Media you will likely have to input a product key. For Dell media this and activation should be sorted out automatically in the BIOs. Note for XP Media Centre Edition there will be a few additional steps, it will install the Media Centre Edition programs, you shouldn't touch your computer at this point. Step 9. Install the Service Packs/Internet Explorer 8 Now that you have Windows XP installed. Ensure that you have the latest Service Pack installed. The Installation of Microsoft .net Framework is also recommended as often the system drivers (in particularly some of the older ATI Video drivers) require this. You should have downloaded these onto a USB stick at Step 4 if your installation media didn't include them and have them readily accessible on a USB stick or External Harddrive. Insert the USB stick and run the .exe installers. Step 10. Install the System Drivers Ensure you keep to the order listed above for best results. You should again have downloaded these at Step 5 and have them readily accessible on a USB stick or External Harddrive. Running the .exe file Rxxxxxx should extract the driver to C:\Dell\Drivers\Rxxxxxx and then run the installer automatically. Newer systems no location adopt the R# notation as Dell decided it was better to give the file names a better description but should still extract to C:\Dell\Drivers\"Subfolder" where "Subfolder" is variable. Unfortunately often no installer runs and the file just extracts. To actually install the driver you will need to navigate to the folder where the driver extracted to and run any setup.exe files. Many users think they have installed the driver when they haven't.
A Clean Install of Windows XP
206
A Clean Install of Windows
Philip Yip
We will take for example R114079 the chipset driver for my Latitude D820. Double click the downloaded .exe file.
Select Continue
Select OK.
Select yes.
A Clean Install of Windows XP
207
A Clean Install of Windows
Philip Yip
Select Ok. At this stage the setup should start and you should start the installation . If it does not the driver is not installed. The installers do not always automatically run. Therefore in this case I have to go to C:\Dell\Drivers\R114079 (you will have to go to the number of your driver) and click setup. For really old drivers there may be some additional instructions in this folder.
Follow through with the setup.
A Clean Install of Windows XP
208
A Clean Install of Windows
Philip Yip
Usually a series of clicking next, next, finish and then rebooting.
A Clean Install of Windows XP
209
A Clean Install of Windows
Philip Yip
I usually tell it not to reboot until I install all the drivers it is faster this way and always worked for me however it is probably best to reboot when prompted. Step 11. Microsoft Product Activation For retail media you will be prompted to activate your product key. For Dell Reinstallation media there should be no prompt for product activation Step 12. Ensure there are no Errors in Device Manager Press the [Windows] and [Pause|Break] or go to start, right click computer and click properties.
Select the hardware tab and then click on device manager.
A Clean Install of Windows XP
210
A Clean Install of Windows
Philip Yip
If you have an error, you likely have not installed a system driver and should quickly check that you haven't missed downloading or installing something.
Right click the device with the error and select properties. Go to the driver tab and select Hardware IDs. If you wish you can check the Windows Update Catalogue with this information. In order to help us assist you with driver issues on the forums, start a new post in the Microsoft OS forum, include the above information alongside the model of Dell and the Operating System. Note restart your computer after installing all the drivers and then recheck for an error. Step 13a. Install a Security Program and your Applications (Security) For Security I recommend use of Microsoft Security Essentials (I have mentioned installing this at step 4 of the wiki) and Malwarebytes' Antimalware. This is an area where almost everyone has a different opinion/their own favourites. So I am not going to argue or force my opinion here. Just ensure that you install a security suite that you trust. If you have any queries with regards to security software then I recommend you to post a new topic in the Virus & Spyware Discussion Forum. Step 13b. Install Microsoft Office The installers for Microsoft Office may be found here: Microsoft Office 2007 Microsoft Office 2010 These installers require a product key. Use your product key obtained by Belarc advisor (Step 2) and/or found with the Microsoft Product Identification card on your system with the correct installer. For more details about the Microsoft Product Identification Card see here. If your system just came with Office 2010 Starter, you cannot download it from an official source however Office 2010 Starter is becoming redundant and not worth installing. Instead you should use Microsoft Office Web Apps which has tight integration with SkyDrive and the same functionality or slightly more than Office 2010 Starter. Microsoft Mathematics may also be installed; this is essentially a free graphics calculator for Microsoft Windows. Useful third party additions for the full versions of Microsoft Office are Mendeley Desktop Reference Manager and Mathtype both have free and paid versions. The free versions should suffice most users.
A Clean Install of Windows XP
211
A Clean Install of Windows
Philip Yip
Step 13c. Install Windows Live Services Users may also install the Windows Live Essentials Suite. Step 14a. Reinstalling Dell Preinstalled Applications (Media Direct) Skip this step if your system doesn't have Media Direct. For the systems with Dell Media Direct, once on the windows desktop, insert the media direct disc It should autorun, install the application, if it doesn't you should navigate to the WindowsMD3 folder and click setup.exe. Use the updater within Media Direct to get it to the latest version. Step 14b. Reinstalling Dell Preinstalled Applications (Webcam Central) For some unknown reason Dell does not provide Dell Webcam Software under the drivers and downloads page for most systems. Here is the download link Dell Webcam Software R230103. You may wish to download the latest version of Skype before installing the webcam driver. Step 14c. Reinstalling Dell Preinstalled Applications (Dell Support Centre) Dell Support Centre can be installed. It only works on home systems and does not work on Precision, Latitude or Optiplex systems. This wont work on really old Windows XP systems. Step 14d. Reinstalling Dell Preinstalled Applications (Dell Dock) Dell Dock can also be installed. Step 15. Install the Royale Noir Theme Go here and download the zip file. Save it to your desktop, right click it and select Extract all.
Next go to start and click run (or press [Windows] and[ r]) type C:\Windows\Resources\Themes into the run box as shown
A Clean Install of Windows XP
212
A Clean Install of Windows
Philip Yip
Press enter, this will open up this folder. Open the folder you extracted earlier. From this folder copy the folder Royale, the folder Noir, the Royale file and the Noir file to the Themes folder.
Close all folders and delete any of the files remaining on the desktop. Right click a blank space on the desktop and select properties.
A Clean Install of Windows XP
213
A Clean Install of Windows
Philip Yip
Then go to the themes tab and change Windows and Buttons to Royale. Change the Colour Scheme to Royale or Royale Noir and select apply.
To get this:
A Clean Install of Windows XP
214
A Clean Install of Windows
Philip Yip
or this respectively:
Of course here you may select desktop and change the background
A Clean Install of Windows XP
215
A Clean Install of Windows
Philip Yip
Select you picture within My Pictures for example and then select apply.
Dell Desktop Backgrounds may be obtained from Bay-Wolfs Website. The Royale and Royale Noir theme were originally taken from here and there is some additional information on the theme. I have just made the setup slightly easier. Step 16. Visit Windows Update Go to Start>All Programs> Windows Update
A Clean Install of Windows XP
216
A Clean Install of Windows
Philip Yip
You may need to install an addin when you get to Microsoft Update select "run Add-on":
Select run
A Clean Install of Windows XP
217
A Clean Install of Windows
Philip Yip
Select install
A Clean Install of Windows XP
218
A Clean Install of Windows
Philip Yip
Select custom
A Clean Install of Windows XP
219
A Clean Install of Windows
Philip Yip
Select custom
Select download and install now. You will now install Microsoft Update, select close when done.
A Clean Install of Windows XP
220
A Clean Install of Windows
Philip Yip
Select Software optional and review any optional updates you wish to install.
Select install now to the left, this will take you to the review and install updates. Select Install Updates at the top of this list. The updates will download and install, you will be prompted to restart your computer.
A Clean Install of Windows XP
221
A Clean Install of Windows
Philip Yip
Close any open programs and select restart now. The computer will restart. Visit Windows Update again to check if there are any more updates. Some more may be listed that required the previous updates to be correctly installed. You may need to do this 2 or 3 times. It will tell you when Windows is up to date.
Step 17. Notes on Updating the BIOS Dell recommend updating the BIOS to the latest version as there are often enhancements/fixes in the updates. Know the risks however caution should be taken when updating the BIOS as a failed BIOS = a dead system. Therefore many users opt to stay clear of BIOS updates completely. I personally tend to update the BIOs if available after a clean install. When you power up your Dell system, you will get the Dell BIOS screen:
A Clean Install of Windows XP
222
A Clean Install of Windows
Philip Yip
On this screen is the model number and the BIOS revision. The BIOS revision typically this of either 2 formats: Axx, i.e. A01, A02, ..., A12 etc. x.x.xx, i.e. 1.0.0, 1.0.3, 1.1.2, 1.1.4, 1.1.10, 1.1.11 etc. The higher the number the later the revision. To reduce the probably of fatal BIOs updates save the BIOS update file to the desktop and close down all programs. Remove any USB device from your computer except for keyboard and mouse and also remove any CD/DVDs and media cards. Restart computer. Then double click the file and run it as an administrator. Don't touch the computer until the BIOs update is complete. It should automatically log you off, update the BIOs and restart the computer. Don't power down the computer during the BIOs update as this will ensure your system is rendered completely useless. Ensure both the battery is at full charge and the AC adaptor is plugged in when updating the BIOs on a laptop. Step 18. MultiMonitor Software For those that are using 2 monitors I recommend downloading and installing Actual Windows Manager or Actual Multiple Monitors. This will give you a taskbar on each monitor completing your Windows experience. Note you get a 30 day free trial of each product; for the Actual Multiple Monitors after 30 days this will revert to the free version (its worth having around). The professional version is of course better and I recommend using it or Actual Windows Manager. See here for a comparison between the professional and free version. I wrote a small wiki on their software here (it needs updated however).
A Clean Install of Windows XP
223
A Clean Install of Windows
Philip Yip
One advantage of installing Actual Windows Manager on a Windows XP system (without multiple monitors) is that you will get AeroSnap capabilities. Step 19. Install other Software For more software recommendations see Additional Recommended Software. Pay attention when installing any third party software (non-Dell/non-Microsoft). When you have the option available always select advanced setup. Software is often bundled with toolbars, search provider defaults, browsers and/or other programs. The larger software vendors e.g. Ask, Google, Bing (Microsoft) pay for bundling their toolbars within the installer. Thus the cost of the software can be made lower or distributed for free in some cases. The advanced setup allows users to disable installation of these toolbars and other programs which they don't want. CNET in particular although a good source bundle a lot of unwanted programs and you should decline about 5 things in some of their installers. >70 % of Internet Explorer crashes are due to these toolbars. For Internet Explorer 8 see: How to Manage Add-ons How to Change your Default Search Provider
Other browsers which you may also install for free are: Google Chrome with Adblock Firefox with Adblock Plus
Note some things work better in Internet Explorer than in the other browsers e.g. SkyDrive and Microsoft Office Web Apps likewise YouTube (especially with the adblock), Google Docs and Google services will work better in Google Chrome. Firefox has a variety of third party extensions. You can of course use all three and switch between them for individual tasks. Step 20. Create a Backup At this stage your system should be clean installed and fully functional; it is recommended to make a full hard drive backup using Acronis True image which is full explained in Backing Up and Restoring Your Windows Installation Using Acronis. Step 21. Use Your computer That's everything done, you should have a fully functional system with peak performance.
A Clean Install of Windows XP
224
A Clean Install of Windows
Philip Yip
A Clean Install of Windows XP from USB
Note: This guide takes you through almost every screen of the install and is hence quite long; it is nowhere as daunting as it looks on first glance. As XP is going to be discontinued in April 2014, I would recommend upgrading to Windows 7 if your computer can handle it. You may also wish to upgrade to Windows 8 as at present an upgrade license is quite cheap. Details about purchasing, downloading and installing Windows 8 can be found in Upgrading to Windows 8. I personally prefer Windows 7 however. Note this guide is designed for those wishing to reinstall Windows XP on a system without or with a damage disc drive e.g. a netbook. Windows XP isnt designed to be installed via a USB and so you are more likely to run into issues where recommended use the CD/DVD drive and follow A Clean install of Windows XP. I have only carried out installation of Windows XP from USB on 2 Dell systems. For systems with Media Direct a DVD drive must be used in order to install from the Media Direct DVD. Note if you are reinstalling due to startup problems with your PC you should through with Diagnosing Windows Startup problems before committing to a clean install. Step 1. Back up your data An external hard drive is a great device to back ones data up on. Documents, Music, Pictures and Videos in particular. A standard user should make regular backups in case of hard drive failure. It is recommended to make a full hard drive backup using Acronis True image which is full explained in Backing Up and Restoring Your Windows Installation Using Acronis. If you decide to skip Step 1 then ensure that you don't carry out Step 7 or format/delete the partition in Step 8. I recommend carrying out Step 1 in all cases and formatting the drive. Step 2. Use Belarc Advisor Belarc Advisor will obtain details about your system. It is free for home use and gives you a print out of your computers hardware and software. It also gives you your product keys. This is particularly useful for obtaining your Microsoft Office product keys. It is handy to keep a print out of this data. CutePDF Writer may be used to create a pdf print out of it. Save this in a folder in the external hard drive e.g. called Computer Software. Note for systems with dell factory settings or systems installed with a Dell Windows XP Reinstallation DVD the Windows XP Product Key obtained by Belarc Advisor is a Dell SLP key, this is not the same as the product key printed on your COA. The Dell System Locked Preinstallation key is a generic key used on all Dell systems with that version of Windows (see Step 11). You need the key on the COA and not the Dell SLP key. If on the other hand your system has a retail/upgrade versions of Windows Vista i.e. if Windows Vista was purchased separately from your Dell system such a store bought license Belarc Advisor should give you your Windows Vista product key.
A Clean Install of Windows XP from USB
225
A Clean Install of Windows
Philip Yip
You should take a note of the 25 character key on your COA. This sticker is usually found on the base of laptops, although some people have reported them to be present under the battery. On a desktop they are usually on the top or side. If you purchased Windows XP separately from your system e.g. from a store or online you should have the product key printed on a label inside the DVD case or emailed to you. The sticker for the Dell Service Tag should be located in a similar area. You should take note of it. You only need to know the Service Tag (7 digit code) and not the Express Service Code. Step 3. Obtaining Windows XP Reinstallation Media - Notes In order to carry out the install via USB you must follow nLite: Update Your Windows XP Reinstallation CD and make a Bootable USB. Step 4. Obtaining Service Packs/The Latest Build of Internet Explorer Download and save the files to an external hard drive or USB stick. Microsoft .NET Framework Version 2.0 Microsoft .NET Framework Version 3.0 Microsoft .NET Framework Version 3.5 Microsoft .NET Framework Version 4.0 Microsoft Security Essentials* Microsoft Security Essentials Latest Definition (32 bit) *
* Optional but recommended. Step 5. Driver Install Order and Notes Drivers may be obtained from the Dell Drivers and Downloads (Step 5a) or the Dell ftp Website (Step 5b). For optimal performance the drivers should be installed in the following order: Dell System (Notebook/Desktop) Software - Under System Utilities Not present for some of the newer or very old systems, if its not there don't worry, it is not needed/included. See here for more information about Dell Desktop Software. Free Fall Sensor - Under System Utilities This is mainly just present for newer laptops. The free fall sensor is designed to help prevent data loss from the hard drives which may be caused by dropping of the unit. Most XP systems wont h ave this. Chipset Drivers - Under Chipset Your system will have either an Intel (most Dell systems) or ATI chipset. Install the Intel Chipset Installation Utility (or AMD equivalent) before any of the other drivers. Then install any of the other Intel (or AMD) chipset drivers. You may also have some USB 3.0 chipset drivers and in this case these should be installed next. There may also be a card reader driver e.g. Realtek, Ricoh, O2 Micro. The card reader may also be found under a Removable Storage category.
A Clean Install of Windows XP from USB
226
A Clean Install of Windows
Philip Yip
Intel Matrix Storage Manager/Intel Rapid Storage Technology - Under SATA Drives and/or CPU Not all systems will have this. Note there are the drivers and the applications. The applications should increase system performance. If a full installer isn't present then it is likely the preinstallation drivers (see Step 6).
Video Driver - Under Video. Generally there are several variants for Video Driver e.g. Intel/ATI(AMD)/nVidea. In addition for Desktop PCs in particular there may also be different variants of ATI(AMD) and nVidea cards sold with the system. Ignore any for TV tuners under the Video category at the moment. Some of the newer laptops have switchable graphics and require the Intel driver to be installed first then the corresponding nVidea/ATI video driver for full performance. There may be a few variants of graphics cards for a laptop and you must select the correct ones. In desktops if there is no dedicated graphics card in the card slot, then they have the onboard (generally Intel driver). In desktop if there is a dedicated graphics card in the card slot then generally it is the ATI(AMD) or nVidea driver). Generally there are several variants of graphics card per desktop model and you need to pick the correct one. The latest driver from the ATI/nVidea websites generally offers increased functionality. AMD (ATI) Driver Autodetect nVidea Smart Scan Intel Update Utility
Modem Drivers - Under Communications Ensure this is installed before the Audio driver if present. I have found audio problems on several Dells with Windows XP if installed in reverse audio. Network Ethernet Driver - Under Network This usually mentions Ethernet/LAN/Broadcom/Realtek in the description. Sometimes Intel, Atheros but the latter two can also be the wireless card. Some laptops are being sold without Ethernet ports and rely on wireless only. Wireless Card - Under Network Not present for all Desktops but most that come with Windows Vista or later will have a wireless card included. There are generally several variants of Wireless Cards and you will need to pick the correct one. For some newer systems the wireless and Bluetooth card are one and the same. Touchpad - Input This is for laptops only. There are 3 main brands of touchpads used in Dell systems; Synaptics, Alps and Cyprus. The latest version of Synaptics Touchpad may be obtained directly from Synaptics here although wont contain the customisations of the Dell driver. There may be additional input drivers if you purchased a non-standard keyboard for a desktop e.g. a wireless or Bluetooth keyboard. Audio - Under Audio Ensure you install any audio drivers before audio applications. Generally the drivers have the name SigmaTel/IDT/Realtek. There is generally little to none variants for the audio driver for each model. This is for the standard onboard integrated audio which 90 % of Dellsystems use.
A Clean Install of Windows XP from USB
227
A Clean Install of Windows
Philip Yip
For the other 10 % (mainly but not exclusively higher end desktop systems) an optional Creative Soundblaster may be installed. This is a dedicated soundcard. There will likely be a driver available but you may be able to get a later driver from the Creative Website. There are sometimes also Creative applications available for the onboard audio (even if Creative dont make the audio component).
TV Tuners/Other Video (If applicable) - Under Video Many systems don't have these and are only added via customisation. Bluetooth - Under Network. Bluetooth is standard for most new systems, in fact for some of the really newer systems it is integrated with the wireless card. In some of the older models it was optional so not all systems have it. Dell Quickset or Dell ControlPoint - Under Applications Dell Quickset is for the power settings and Fn keys. Usually this is for laptops only. These include the onscreen volume/brightness meters. For some newer Latitude (E Series)/Mobile Precision Workstations Dell Quickset was replaced by Dell ControlPoint. If you cannot locate Dell ControlPoint System manager which should control the volume meters on these models then use the following ones here: R312258 A21. Version 1.7.10000 Update Package 46124 KB Windows XP R301923 A19. Version 1.7.00000 Hard Drive Version 40624 KB Windows XP
Webcam Driver found - Under Input For many laptop systems the Webcam Driver is included in Windows 7. Most desktops won't have a webcam driver or will use a dedicated Logitech or Creative webcam which can be downloaded from the perspective vendors. Note for desktop systems with a webcam integrated into the monitor, the webcam driver may be found bundled with the monitor driver. Installation of the monitor driver will install the webcam. If the monitor has a driver it will be listed separately from the computer and one will have to select the monitor on the Dell ftp website. Mobile Broadband Drivers - under Communications Most users don't have these but the drivers are there for the users that do. These are the main drivers and I have tried to give a basic guide to cover all systems. There will of course be some other variants from model to model and customisations within the same model such as mobile broadband cards, TV tuners and other drivers depending on your systems configuration. There may also be security drivers for Latitude and Optiplex series. The check for any missing drivers is via the Device Manager (Step 12) and you should post on the Microsoft OS forum if you run into problems there. There are a number of other drivers such as the CD/DVD firmware. These can be updated if you wish but I would recommend leaving these well alone. Sometimes if these updates go wrong, things seriously break. If you have no problems with any of these devices then leave them be. You may look through Applications to see if you find anything else useful. The BIOs can also be updated (see Step 17 for more information about this). If you are unsure what drivers apply to your system, i.e. what variants; Video Card, Wireless Card, Bluetooth etc. then Check your Original System Configuration. If you are still unsure make a new post on the Microsoft OS forum with your Original System Configuration.
A Clean Install of Windows XP from USB
228
A Clean Install of Windows
Philip Yip
Although this guide is based on installing/reinstalling Windows XP on laptops, installation on Dell desktops will be very similar. Naturally some of these drivers/applications such as Dell Quickset for power/mobility are designed for Laptops only and are thus not needed for Desktops. When downloading all the system drivers I recommend saving each driver in an appropriately labelled folder and adding a numeric prefix to the folder. This will ensure that you install the drivers in the recommended order. e.g. here are the drivers I downloaded for a Latitude E6520:
All the drivers should be downloaded and saved to a USB stick. The way this guide is intended Steps 1-6 are preparation for installing Windows so the user has everything they need when installing Windows. This is why Step 5 (downloading drivers) and Step 10 (installing drivers) are independently. If however the user has already attempted to install Windows likely they won't be able to access the internet to get the drivers and will need to use a working system to download them. Step 5a. Obtaining the Dell System Drivers (Dell Drivers and Downloads Page) Go to the Dell Support page and select Drivers and Downloads. Select your model and Operating system. If you have problems with the Dell Drivers and Downloads Page use the Dell ftp website instead (see Step 5b). I generally prefer the Dell ftp website to Drivers and Downloads. Avoid inputting the Service Tag as its not working correctly for many systems and omits critical drivers.
A Clean Install of Windows XP from USB
229
A Clean Install of Windows
Philip Yip
Once the model is selected you need to select the correct OS:
A Clean Install of Windows XP from USB
230
A Clean Install of Windows
Philip Yip
Once you have selected Windows Vista 64 bit or Windows Vista 32 bit look at the categories
Click the category to expand it e.g. we will take the video one.
Click download file, this will take you to this page Do not select Download Manager it is generally problematic. Instead select single-file download and press next. If you get the following error message:
A Clean Install of Windows XP from USB
231
A Clean Install of Windows
Philip Yip
Press back on the browser. In the address bar check the URL. For example: http://www.dell.com/support/drivers/uk/en/ukdhs1/GetDriver/InitiateSingleFileDownload?fileId=308021 8827&driverId=V84DC&isInstallAvailable=False&isKCSArticleTobeShown=False&categoryId=VI&retu rnUrl=%2Fsupport%2Fdrivers%2Fuk%2Fen%2Fukdhs1%2FProduct%2Fxps-13-l321xmlk%3FretrieveState%3DTrue&isUSDownload=false Change the last false to true. http://www.dell.com/support/drivers/uk/en/ukdhs1/GetDriver/InitiateSingleFileDownload?fileId=308021 8827&driverId=V84DC&isInstallAvailable=False&isKCSArticleTobeShown=False&categoryId=VI&retu rnUrl=%2Fsupport%2Fdrivers%2Fuk%2Fen%2Fukdhs1%2FProduct%2Fxps-13-l321xmlk%3FretrieveState%3DTrue&isUSDownload=true Then press [Enter]. The page will refresh and look identical to before
This time select Single-File download and it should now work. Once done press back several times to return here:
A Clean Install of Windows XP from USB
232
A Clean Install of Windows
Philip Yip
Ensure it looks the same as before (number of categories and number of drivers under each category), if not change the OS to BIOS and back to Windows 7 64 bit. I find in several cases drivers disappear. Dell Drivers and Downloads Page is currently under maintenance so post here if you experience some issues downloading the drivers. Step 5b. Obtaining the Dell System Drivers (Dell FTP Website) If you have obtained all the drivers from Step 5a then proceed directly to Step 7. The Drivers may also be found on the Dell ftp website: Index of the Dell ftp website (new/recommended) old Dell ftp browse for drivers (old) Dell ftp root
The Dell ftp website has direct links and tends to be less buggy than the drivers and downloads page but the downside is that it isn't updated as frequently. Note also that Dell FTP website sometimes has drivers for additional Operating Systems. These may not always be listed but instead found in the link at the top of the page which includes historical drivers.
A Clean Install of Windows XP from USB
233
A Clean Install of Windows
Philip Yip
Step 6. Preparing SATA Drivers SATA drivers should be slipstreamed on your media already. Step 7a. Preparing the Drive For Installing Windows (DBAN) Step 7a is for advanced users, most regular users should skip it. However for users that are planning on selling/giving away their system or reinstalling due to a viral/malware infection this step is highly recommended as it permanently erases data and is more through than the standards Windows format. Download DBAN and make a bootable USB using Universal USB Installer. Before using DBAN any card readers need to be disabled in the BIOs setup as the card reader registers with DBAN as a blank drive and stalls DBAN from running. In addition secure boot and UEFI may need to be disabled. Remove any external USB Hard Drives and USB sticks unless you want to format them.
A Clean Install of Windows XP from USB
234
A Clean Install of Windows
Philip Yip
For instructions on how to do this follow: Card Reader BIOS Settings [Variant A] Card Reader BIOS Settings [Variant B] Disable Secure Boot (systems newer than 26/10/2012) Disable UEFI and Secure Boot (systems newer than 26/10/2012)
If using a USB device, use a USB 2,0 port, if your system only has USB 3.0 ports follow: Disable USB 3.0 functionality to Install Windows from a USB Flash Drive
Not all systems have card readers. If you cannot find the BIOS settings for the card reader, inserting a Card Reader will allow DBAN to run correctly (the card will of course be securely wiped). Insert the DBAN USB and power down your system. Press F12 at the Dell BIOs screen and select boot from USB:
DBAN will then load
A Clean Install of Windows XP from USB
235
A Clean Install of Windows
Philip Yip
The easiest way to use DBAN is by typing autonuke and then pressing enter.
You should get these two screens
A Clean Install of Windows XP from USB
236
A Clean Install of Windows
Philip Yip
DBAN will then begin to securely format your hard drive. Note DBAN can take a very long time to securely format a large capacity hard drive. When completed you should get a screen like this. Hopefully it will say DBAN succeeded although sometimes it mentions an error. Most of the times that it has mentioned an error to me it has actually fully formatted the drive and ran for the same length of time as it should (i.e. the same time for a system of the same model where no error cropped up).
Once the DBAN format is done, re-enable any card reader within the BIOs setup. Note using DBAN may sometimes cause some issues with product activation if using upgrade product keys as the original version of Windows is not there. Some people have reported that a double install of Windows will work. Others reinstall the old operating system, activate it and then proceed with a clean install Windows XP.
A Clean Install of Windows XP from USB
237
A Clean Install of Windows
Philip Yip
Step 7b. Preparing the Drive for Installing Windows (Media Direct) Media Direct cant be installed via a USB or if it can I havent found a way. Step 8. Installing Windows Ensure everything (documents and the downloads listed above) is copied over onto the external hard drive. Insert the bootable USB flash stick. Note: It is recommended to unplug any unnecessary peripherals (You need keyboard and mouse). Note: Where possible use USB 2.0 ports when booting from USB; users have reported that when using USB 3.0 ports the USB stick doesn't boot. Note: Ensure that the keyboard and mouse are plugged in USB 2.0 ports as use of USB 3.0 ports can cause the installer to freeze at the language select screen. Most PX systems are only USB 2.0. Secure boot and UEFI may need to be disabled. I would advise sticking to UEFI if using the 64 bit version of Windows however you will need to load the latest SATA drivers (see Step 6 and loading the SATA Drivers later on in this Step). If you still can't boot from the Windows 7 Reinstallation media you can try to disable UEFI. For instructions on how to do this follow: Disable Secure Boot (systems newer than 26/10/2012) Disable UEFI and Secure Boot (systems newer than 26/10/2012)
For systems with only USB 3.0 ports follow the instructions: Disable USB 3.0 functionality to Install Windows from a USB Flash Drive
*UEFI is only supported on the 64 bit version of Windows Vista, 7 and 8. Power down your computer. Hold F12 while powering up your computer (at the Dell BIOs screen).
A Clean Install of Windows XP from USB
238
A Clean Install of Windows
Philip Yip
Select boot from USB. You will get the following screen:
Select the 0 Windows XP/2000/2003 Setup. This screen will quickly display.
A Clean Install of Windows XP from USB
239
A Clean Install of Windows
Philip Yip
Then the following screen will display, select First part of XPpSP3 Setup from partition 0.
This will begin the Windows setup. Press any key when prompted such as "h" when it says Press any Key to boot from CD/DVD. This will begin the Windows setup. The first 2 screens will quickly flash ignore them
A Clean Install of Windows XP from USB
240
A Clean Install of Windows
Philip Yip
This screen also quickly flashes, you can just ignore it.
When you get this screen press Enter, you do not want to repair.
A Clean Install of Windows XP from USB
241
A Clean Install of Windows
Philip Yip
You then get the EULA, read it and then press F8 to agree and continue with the setup.
This will take you to this screen.
A Clean Install of Windows XP from USB
242
A Clean Install of Windows
Philip Yip
Press esc and continue with a clean install. The next screen is important. Here you may create a partition, or delete any existing partitions. The way you do this is optional. I am just going to select the largest partition and select Enter.
This warning comes up but I just press c.
A Clean Install of Windows XP from USB
243
A Clean Install of Windows
Philip Yip
Then I select format the partition with the NTFS system (use NTFS and not FAT).
You will get a warning, press f to continue with the format.
A Clean Install of Windows XP from USB
244
A Clean Install of Windows
Philip Yip
It will then begin to format.
Once it is formatted Windows will begin to copy files to the partition.
A Clean Install of Windows XP from USB
245
A Clean Install of Windows
Philip Yip
The computer will restart after all the files are copied. You will be presented with this screen. Select 3 Second part of XPpSP3 setup Boot first internal disk and press enter. This should be selected and automatically continue in 10 seconds if you don't press anything.
The setup then continues.
A Clean Install of Windows XP from USB
246
A Clean Install of Windows
Philip Yip
You will be asked to input your Regional and Language options (American is usually default).
Select customise and change to your own preferences (I have selected U.K.). Click OK and then select details to ensure the keyboard is also set to your desired keyboard layout.
A Clean Install of Windows XP from USB
247
A Clean Install of Windows
Philip Yip
Select Add
Select the correct layout from the list.
A Clean Install of Windows XP from USB
248
A Clean Install of Windows
Philip Yip
Select OK and finally change the top from US to your personal preference (or the American Keyboard layout will still selected).
Select OK. In the next screen enter your name and organisation.
A Clean Install of Windows XP from USB
249
A Clean Install of Windows
Philip Yip
Enter the computer name and administrator password (optional).
Select time zone, again mines is set to the U.K.
A Clean Install of Windows XP from USB
250
A Clean Install of Windows
Philip Yip
You will then be asked for network settings, choose typical unless you want to configure everything yourself.
Choose a Workgroup, just make one up of your own and put all your home computers on it or choose a Domain if you have a large organisation.
A Clean Install of Windows XP from USB
251
A Clean Install of Windows
Philip Yip
Wait for the setup to finish.
Click okay to change the screen resolution.
A Clean Install of Windows XP from USB
252
A Clean Install of Windows
Philip Yip
Select OK again.
Don't worry if it looks bad, likely the Video drivers aren't installed yet. The setup is almost finished.
A Clean Install of Windows XP from USB
253
A Clean Install of Windows
Philip Yip
Here the Welcome to Windows XP Theme starts playing (unfortunately most people don't hear it as the sound drivers aren't installed at this point...). Click next.
A Clean Install of Windows XP from USB
254
A Clean Install of Windows
Philip Yip
You will be asked for network settings, most people won't have their network drivers isntalled so i recommend just selecting skip.
Register with Microsoft if you wish.
A Clean Install of Windows XP from USB
255
A Clean Install of Windows
Philip Yip
Enter all the usernames and then select next.
This takes you to the final screen of the setup. Click Finish.
A Clean Install of Windows XP from USB
256
A Clean Install of Windows
Philip Yip
Note for non-Dell Media you will likely have to input a product key. For Dell media this and activation should be sorted out automatically in the BIOs. Note for XP Media Centre Edition there will be a few additional steps, it will install the Media Centre Edition programs, you shouldn't touch your computer at this point. Step 9. Install the Standalone Updates Now that you have Windows XP installed. Ensure that you have the latest Service Pack installed. It often works out better installing the latest Service Pack and Internet Explorer before installing the system drivers. Doing so in this order prevents a great deal of problems with Windows Update and conflicts with system drivers. The Installation of Microsoft .net Framework is also recommended as often the system drivers (in particularly some of the older ATI Video drivers) require this. You should have downloaded these onto a USB stick at Step 4 if your installation media didn't include them and have them readily accessible on a USB stick or External Harddrive. Insert the USB stick and run the .exe installers. Step 10. Install the System Drivers Ensure you keep to the order listed above for best results. You should again have downloaded these at Step 5 and have them readily accessible on a USB stick or External Harddrive. Running the .exe file Rxxxxxx should extract the driver to C:\Dell\Drivers\Rxxxxxx and then run the installer automatically. Newer systems no location adopt the R# notation as Dell decided it was better to give the file names a better description but should still extract to C:\Dell\Drivers\"Subfolder" where "Subfolder" is variable. Unfortunately often no installer runs and the file just extracts. To actually install the driver you will need to navigate to the folder where the driver extracted to and run any setup.exe files. Many users think they have installed the driver when they haven't. We will take for example R114079 the chipset driver for my Latitude D820. Double click the downloaded .exe file.
A Clean Install of Windows XP from USB
257
A Clean Install of Windows
Philip Yip
Select Continue
Select OK.
Select yes.
A Clean Install of Windows XP from USB
258
A Clean Install of Windows
Philip Yip
Select Ok. At this stage the setup should start and you should start the installation . If it does not the driver is not installed. The installers do not always automatically run. Therefore in this case I have to go to C:\Dell\Drivers\R114079 (you will have to go to the number of your driver) and click setup. For really old drivers there may be some additional instructions in this folder.
Follow through with the setup.
A Clean Install of Windows XP from USB
259
A Clean Install of Windows
Philip Yip
Usually a series of clicking next, next, finish and then rebooting.
A Clean Install of Windows XP from USB
260
A Clean Install of Windows
Philip Yip
I usually tell it not to reboot until I install all the drivers it is faster this way and always worked for me however it is probably best to reboot when prompted. Step 11. Microsoft Product Activation For retail media you will be prompted to activate your product key. For Dell Reinstallation media there should be no prompt for product activation Step 12. Ensure there are no Errors in Device Manager Press the [Windows] and [Pause|Break] or go to start, right click computer and click properties.
Select the hardware tab and then click on device manager.
A Clean Install of Windows XP from USB
261
A Clean Install of Windows
Philip Yip
If you have an error, you likely have not installed a system driver and should quickly check that you haven't missed downloading or installing something.
Right click the device with the error and select properties. Go to the driver tab and select Hardware IDs. If you wish you can check the Windows Update Catalogue with this information. In order to help us assist you with driver issues on the forums, start a new post in the Microsoft OS forum, include the above information alongside the model of Dell and the Operating System. Note restart your computer after installing all the drivers and then recheck for an error. Step 13a. Install a Security Program and your Applications (Security) For Security I recommend use of Microsoft Security Essentials (I have mentioned installing this at step 4 of the wiki) and Malwarebytes' Antimalware. This is an area where almost everyone has a different opinion/their own favourites. So I am not going to argue or force my opinion here. Just ensure that you install a security suite that you trust. If you have any queries with regards to security software then I recommend you to post a new topic in the Virus & Spyware Discussion Forum. Step 13b. Install Microsoft Office The installers for Microsoft Office may be found here: Microsoft Office 2007 Microsoft Office 2010 These installers require a product key. Use your product key obtained by Belarc advisor (Step 2) and/or found with the Microsoft Product Identification card on your system with the correct installer. For more details about the Microsoft Product Identification Card see here. If your system just came with Office 2010 Starter, you cannot download it from an official source however Office 2010 Starter is becoming redundant and not worth installing. Instead you should use Microsoft Office Web Apps which has tight integration with SkyDrive and the same functionality or slightly more than Office 2010 Starter. Microsoft Mathematics may also be installed; this is essentially a free graphics calculator for Microsoft Windows. Useful third party additions for the full versions of Microsoft Office are Mendeley Desktop Reference Manager and Mathtype both have free and paid versions. The free versions should suffice most users.
A Clean Install of Windows XP from USB
262
A Clean Install of Windows
Philip Yip
Step 13c. Install Windows Live Services Users may also install the Windows Live Essentials Suite. Step 14a. Reinstalling Dell Preinstalled Applications (Webcam Central) For some unknown reason Dell does not provide Dell Webcam Software under the drivers and downloads page for most systems. Here is the download link Dell Webcam Software R230103. You may wish to download the latest version of Skype before installing the webcam driver. Step 14b. Reinstalling Dell Preinstalled Applications (Dell Support Centre) Dell Support Centre can be installed. It only works on home systems and does not work on Precision, Latitude or Optiplex systems. This wont work on really old Windows XP systems. Step 14c. Reinstalling Dell Preinstalled Applications (Dell Dock) Dell Dock can also be installed. Step 15. Install the Royale Noir Theme Go here and download the zip file. Save it to your desktop, right click it and select Extract all.
Next go to start and click run (or press [Windows] and[ r]) type C:\Windows\Resources\Themes into the run box as shown
Press enter, this will open up this folder. Open the folder you extracted earlier. From this folder copy the folder Royale, the folder Noir, the Royale file and the Noir file to the Themes folder.
A Clean Install of Windows XP from USB
263
A Clean Install of Windows
Philip Yip
Close all folders and delete any of the files remaining on the desktop. Right click a blank space on the desktop and select properties.
A Clean Install of Windows XP from USB
264
A Clean Install of Windows
Philip Yip
Then go to the themes tab and change Windows and Buttons to Royale. Change the Colour Scheme to Royale or Royale Noir and select apply.
To get this:
A Clean Install of Windows XP from USB
265
A Clean Install of Windows
Philip Yip
or this respectively:
Of course here you may select desktop and change the background
Select you picture within My Pictures for example and then select apply.
A Clean Install of Windows XP from USB
266
A Clean Install of Windows
Philip Yip
Dell Desktop Backgrounds may be obtained from Bay-Wolfs Website. The Royale and Royale Noir theme were originally taken from here and there is some additional information on the theme. I have just made the setup slightly easier. Step 16. Visit Windows Update Go to Start>All Programs> Windows Update
A Clean Install of Windows XP from USB
267
A Clean Install of Windows
Philip Yip
You may need to install an addin when you get to Microsoft Update select "run Add-on":
Select run
A Clean Install of Windows XP from USB
268
A Clean Install of Windows
Philip Yip
Select install
Select custom
A Clean Install of Windows XP from USB
269
A Clean Install of Windows
Philip Yip
Select custom
Select download and install now. You will now install Microsoft Update, select close when done.
A Clean Install of Windows XP from USB
270
A Clean Install of Windows
Philip Yip
Select Software optional and review any optional updates you wish to install.
Select install now to the left, this will take you to the review and install updates. Select Install Updates at the top of this list. The updates will download and install, you will be prompted to restart your computer.
A Clean Install of Windows XP from USB
271
A Clean Install of Windows
Philip Yip
Close any open programs and select restart now. The computer will restart. Visit Windows Update again to check if there are any more updates. Some more may be listed that required the previous updates to be correctly installed. You may need to do this 2 or 3 times. It will tell you when Windows is up to date.
Step 17. Notes on Updating the BIOS Dell recommend updating the BIOS to the latest version as there are often enhancements/fixes in the updates. Know the risks however caution should be taken when updating the BIOS as a failed BIOS = a dead system. Therefore many users opt to stay clear of BIOS updates completely. I personally tend to update the BIOs if available after a clean install. When you power up your Dell system, you will get the Dell BIOS screen:
A Clean Install of Windows XP from USB
272
A Clean Install of Windows
Philip Yip
On this screen is the model number and the BIOS revision. The BIOS revision typically this of either 2 formats: Axx, i.e. A01, A02, ..., A12 etc. x.x.xx, i.e. 1.0.0, 1.0.3, 1.1.2, 1.1.4, 1.1.10, 1.1.11 etc. The higher the number the later the revision. To reduce the probably of fatal BIOs updates save the BIOS update file to the desktop and close down all programs. Remove any USB device from your computer except for keyboard and mouse and also remove any CD/DVDs and media cards. Restart computer. Then double click the file and run it as an administrator. Don't touch the computer until the BIOs update is complete. It should automatically log you off, update the BIOs and restart the computer. Don't power down the computer during the BIOs update as this will ensure your system is rendered completely useless. Ensure both the battery is at full charge and the AC adaptor is plugged in when updating the BIOs on a laptop. Step 18. MultiMonitor Software For those that are using 2 monitors I recommend downloading and installing Actual Windows Manager or Actual Multiple Monitors. This will give you a taskbar on each monitor completing your Windows experience. Note you get a 30 day free trial of each product; for the Actual Multiple Monitors after 30 days this will revert to the free version (its worth having around). The professional version is of course better and I recommend using it or Actual Windows Manager. See here for a comparison between the professional and free version. I wrote a small wiki on their software here (it needs updated however).
A Clean Install of Windows XP from USB
273
A Clean Install of Windows
Philip Yip
One advantage of installing Actual Windows Manager on a Windows XP system (without multiple monitors) is that you will get AeroSnap capabilities. Step 19. Install other Software For more software recommendations see Additional Recommended Software. Pay attention when installing any third party software (non-Dell/non-Microsoft). When you have the option available always select advanced setup. Software is often bundled with toolbars, search provider defaults, browsers and/or other programs. The larger software vendors e.g. Ask, Google, Bing (Microsoft) pay for bundling their toolbars within the installer. Thus the cost of the software can be made lower or distributed for free in some cases. The advanced setup allows users to disable installation of these toolbars and other programs which they don't want. CNET in particular although a good source bundle a lot of unwanted programs and you should decline about 5 things in some of their installers.
>70 % of Internet Explorer crashes are due to these toolbars. For Internet Explorer 8 see: How to Manage Add-ons How to Change your Default Search Provider
Other browsers which you may also install for free are: Google Chrome with Adblock Firefox with Adblock Plus
Note some things work better in Internet Explorer than in the other browsers e.g. SkyDrive and Microsoft Office Web Apps likewise YouTube (especially with the adblock), Google Docs and Google services will work better in Google Chrome. Firefox has a variety of third party extensions. You can of course use all three and switch between them for individual tasks. Step 20. Create a Backup At this stage your system should be clean installed and fully functional; it is recommended to make a full hard drive backup using Acronis True image which is full explained in Backing Up and Restoring Your Windows Installation Using Acronis. Step 21. Use Your computer That's everything done, you should have a fully functional system with peak performance.
A Clean Install of Windows XP from USB
274
Microsoft Windows and Microsoft Office Downloads
Philip Yip
2. Microsoft Windows and Office Information and Downloads
All Microsoft downloads are provided by Digital River or direct from Microsoft. The NonMicrosoft/Additional Recommended Software wiki has software that I recommend available from a variety of safe locations. Microsoft Windows Requesting a Reinstallation DVD [Dell only] Windows 8 Offers and Information Windows 7 Information and Download Links Windows Vista Information and Download Links Windows XP Information
Microsoft Office Office 2013 Customer Preview Information and Download Links Office 2010 Information and Download Links Office 2007 Information and Download Links Works 9.0 Download Links
Microsoft Other [Free] Security Essentials Information Windows Live Information Mathematics Information DreamSpark Information
Non-Microsoft Additional Recommended Software Security Productivity Software Remote Connections and Virtual Machines Utilities/Maintenance Music and Video
Microsoft Windows and Microsoft Office Downloads
275
Microsoft Windows and Microsoft Office Downloads
Philip Yip
Requesting a Windows Reinstallation DVD
Dell are currently shipping out most of their systems without reinstallation DVDs. For US customers there is an online request form for Reinstallation Media. US customers generally get the media for free or for a very small charge. For those customers not in the US you will need to contact Dell technical support and ask for one. The customer numbers are available here. The phoning of Dell Technical Support has led to bewildering results including: Refusal of media. Telling the user to purchase a new OS. Overcharging for it a price of 60 ($90). Instructing users they must return the DVD after so many days or their warranty expires.
To improve the experience for customers from the rest of the world, I have made an assortment of Ideas and polls. Please add your votes and comments to them: Request a Reinstallation DVD form [Rest of the World]. Also see my related poll here.
Or better ideas for Dell to have it downloadable: Windows 8 OEM .iso Download Link Windows XP, Vista, 7 OEM .iso Download Link
For Windows Vista and Windows 7 a retail .iso and phone activation to Microsoft may be used provided the product key on the systems COA hasnt faded. It is unsupported by Dell technical support but far easier to implement than request of a Reinstallation DVD. If the product key has faded, then the Reinstallation DVD must be requested. For Windows 8 the Reinstallation DVD/USB must be requested. Again I am pushing both Dell and Microsoft on these issues/lack of consistency.
Requesting a Dell Windows Reinstallation DVD
276
Microsoft Windows and Microsoft Office Downloads
Philip Yip
Windows 8 Information and Offers
There are no Windows 8 downloads on Digital River as Microsoft are selling it directly and will only let you download it if you have bought it from them directly. For the Retail version of Windows 8, you should get an email link containing a download link and can make a .iso from this, for more details see my wiki Upgrading to Windows 8. For the Dell OEM Preinstalled version of Windows 8 there is no free download to a retail .iso for clean installation as for Windows Vista and Windows 7. A TechNet/MSDN iso will work but the standard user do esnt have access to these. For the standard user a Dell Windows 8 Reinstallation DVD, USB or Dell DataSafe USB must be used. I recommend the Dell Reinstallation DVD/USB over DataSafe media but these must be requested via Dell Technical Support. Due to the difficulty in obtaining Windows 8 media from both Dell and Microsoft; it is fruitless to include A Clean install of Windows 8 wiki in this guide so there is only an Upgrading to Windows 8 section. This can be followed if you are fortunate enough to get installation media. For Windows 8 there is no included COA for the OEM version of Windows 8 and instead a unique product key is hidden in the system BIOS. The Reinstallation media/Technet .iso picks up this product key, inputs it automatically and then activates Windows 8 online. Thus no phone activation should be required. Videos Working with the New Start Screen [Dell Travis Bailey] Hot Corners and Shortcuts [Dell Travis Bailey] Using the Share Charm [Dell Travis Bailey] Working with SkyDrive [Dell Travis Bailey] Setting Up A Picture Password [Dell Travis Bailey] Working With Internet Explorer 10 [Dell Travis Bailey] Working with the Mail App [Dell Travis Bailey] Windows 8 Keyboard Shortcuts Requesting a Reinstallation DVD Microsoft Windows 8 Upgrade Offer for New PCs ($15 until February 23rd 2013) Microsoft Windows 8 Professional Upgrade Windows 8 Media Centre Pack Dell Windows 8 Guide for Dummies
Windows 8 Information and Offers
277
Microsoft Windows and Microsoft Office Downloads
Philip Yip
Windows 7 Information and Downloads
The Windows 7 Download Links on Digital River may be used directly with a Retail Product Key and activated online. Unofficially they may be used with a Dell OEM Product Key and Phone Activation to Microsoft. Dell do not support phone activation of Digital River .isos and strongly suggest to use a Reinstallation DVD, USB or DataSafe USB. I dont like the factory settings so the most recommended option is a Dell Reinstallation DVD/USB. Unfortunately Dell are making these hard to obtain especially outside the US. If your 25 digit product key is faded on your COA, phone activation to a Microsoft Product Activation Support Agent is possible. However in my experience the support agents were very poorly trained, providing incorrect information, were less than helpful and I was told to buy a new license of Windows. Requesting a Reinstallation DVD [Dell only] Microsoft Windows 7 Official .iso Download Links (Digital River) Convert your Windows 7 Reinstallation DVD to a Bootable USB
Windows 7 Information and Downloads
278
Microsoft Windows and Microsoft Office Downloads
Philip Yip
Microsoft Windows 7 Official .iso Download Links (Digital River)
Notes
Notes Windows 7 .iso Download Creating a Bootable USB/DVD Deleting the ei.cfg file to obtain all versions of Windows 7 [Bootable USB]
Retail/upgrade product keys can be used with these .iso files and activated over the internet or phone. Download the correct .iso and make the bootable USB or DVD as instructed below. These .iso files are the disc images Digital River would send out to customers purchasing Windows 7 and have nothing else added. Note these .iso files may be used with a Dell/non-Dell OEM product Key but phone activation to Microsoft is required. This is further explained in Step 11 of A Clean Install of Windows 7. This key is typically found on the COA attached to the base of the system see Step 2 of A Clean Install of Windows 7. This is an unofficial solution, Dell technical support will be unable to help you with activation problems from these .isos and you will be instructed to request and use a Dell Reinstallation DVD instead. Thus it is highly recommended to use these .isos only for Windows purchased via retail mediums and to instead request a reinstallation DVD from Dell for the Dell OEM version of Windows. Please review the detailed notes in Step 3 of A Clean Install of Windows 7 before deciding whether or not to use these files. If you came to this wiki looking for a Dell Windows 7 Reinstallation DVD please see here. Windows 7 .iso Download Note: The Windows 7 .iso files are very large (~4 GB each) and require the use of high speed internet to download. Windows 7 (English) with Service Pack 1 64 bit Home Premium X17-58997 Professional X17-59186* Ultimate X17-59465** 32 bit Home Premium X17-58996 Professional X17-59183* Ultimate X17-59463**
* Cannot be used for Downgrade Rights ** Language Packs are available for all languages via Windows Update For a DVD that contains all flavours of Windows 7 32 bit including Windows 7 Starter and a DVD that contains all flavours of 64 bit Windows 7 see Deleting the ei.cfg file to obtain all versions of Windows 7.
Windows 7 .iso Files [Digital River]
279
Microsoft Windows and Microsoft Office Downloads
Philip Yip
The Windows 7 .iso download links are derived from this article here by Jan Krohn (which has many more languages). Deleting the ei.cfg file to obtain all versions of Windows 7 should work to obtain each version of Windows 7 for each individual language. All the download links lead to Digital River, Microsofts online partner for Windows Vista/7, Office 2007/2010. Creating a Bootable USB or DVD To create media you will need either a blank DVD or a USB stick of 4 GB or greater (for USB flash drive recommendations see Recommended Upgrades for your Dell Before A Clean Install of Windows). I recommend use of these USB flash drives as many users run into installation issues with home burnt DVDs and other brands of USB flash drives. Use the Microsoft .iso to USB/DVD tool to create a bootable DVD or USB flash drive
Windows 7 .iso Files [Digital River]
280
Microsoft Windows and Microsoft Office Downloads
Philip Yip
Deleting the ei.cfg file to obtain all versions [Bootable USB] Once you have created the bootable USB device open it in Windows Explorer and go to the sources folder.
Scroll through the folder until you find ei.cfg right click this file and delete it
When you install you will get this for 32 bit
Windows 7 .iso Files [Digital River]
281
Microsoft Windows and Microsoft Office Downloads
Philip Yip
or this for 64 bit.
Note the Starter is only available in 32 bit. Use this bootable USB to install Windows 7, see A Clean Install of Windows 7.
Windows 7 .iso Files [Digital River]
282
Microsoft Windows and Microsoft Office Downloads
Philip Yip
Convert your Windows 7 Reinstallation DVD to a Bootable USB Insert your Dell Windows 7 Reinstallation DVD into your disc drive.
Download NovaCorp WinToFlash (for USB flash drive recommendations see Recommended Upgrades for your Dell Before A Clean Install of Windows). Open the Novicorp WinToFlash compressed folder and Run WinToFlash.
Convert your Windows 7 Reinstallation DVD into a Bootable USB
283
Microsoft Windows and Microsoft Office Downloads
Philip Yip
Start the Windows Setup Transfer Wizard
Select Next
Convert your Windows 7 Reinstallation DVD into a Bootable USB
284
Microsoft Windows and Microsoft Office Downloads
Philip Yip
Select your Dell Windows Reinstallation DVD for Windows path and select your USB drive for USB drive respectively:
Read and agree with the license and then press continue:
Convert your Windows 7 Reinstallation DVD into a Bootable USB
285
Microsoft Windows and Microsoft Office Downloads
Philip Yip
Select continue at the warning.
It will begin to copy the files
When this gets to 100 %, press next then finish:
Convert your Windows 7 Reinstallation DVD into a Bootable USB
286
Microsoft Windows and Microsoft Office Downloads
Philip Yip
Use this bootable USB to install Windows 7, see A Clean Install of Windows 7.
Convert your Windows 7 Reinstallation DVD into a Bootable USB
287
Microsoft Windows and Microsoft Office Downloads
Philip Yip
Windows Vista Information and Downloads
The Windows Vista Download Links on Digital River may be used directly with a Retail Product Key and activated online. Unofficially they may be used with a Dell OEM Product Key and Phone Activation to Microsoft. Dell do not support phone activation of Digital River .isos and strongly suggest to use a Reinstallation DVD, USB or DataSafe USB. I dont like the factory settings so the most recommended option is a Dell Reinstallation DVD/USB. Unfortunately Dell are making these hard to obtain especially outside the US. If your 25 digit product key is faded on your COA, phone activation to a Microsoft Product Activation Support Agent is possible. However in my experience the support agents were very poorly trained, providing incorrect information, were less than helpful and I was told to buy a new license of Windows. Requesting a Reinstallation DVD [Dell only] Microsoft Windows Vista Official Setup Files Download Links (Digital River) Convert your Windows Vista Reinstallation DVD to a Bootable USB
Windows Vista Information and Downloads
288
Microsoft Windows and Microsoft Office Downloads
Philip Yip
Microsoft Windows Vista Official Setup Files Download Links (Digital River)
Notes
Notes Windows Vista Setup Files Download Creating a Bootable USB
Retail/upgrade product keys can be used with these setup files and activated over the internet or phone. Download the correct setup files (3 files are required for each version of Windows Vista) and make the bootable USB as instructed below. These .iso files are the disc images Digital River would send out to customers purchasing Windows Vista and have nothing else added. Note these .iso files may be used with a Dell/non-Dell OEM product Key but phone activation to Microsoft is required. This is further explained in Step 11 of A Clean Install of Windows Vista. This key is typically found on the COA attached to the base of the system see Step 2 of A Clean Install of Windows Vista. This is an unofficial solution, Dell technical support will be unable to help you with activation problems from these .isos and you will be instructed to request and use a Dell Reinstallation DVD instead. Thus it is highly recommended to use these .isos only for Windows purchased via retail mediums and to instead request a reinstallation DVD from Dell for the Dell OEM version of Windows. Please review the detailed notes in Step 3 of A Clean Install of Windows Vista before deciding whether or not to use these files. If you came to this wiki looking for a Dell Windows Vista Reinstallation DVD please see here. Windows Vista Setup File Download Note: The Windows Vista files are very large (~4 GB in total) and require the use of high speed internet to download. Windows Vista with Service Pack 1 (English) Setup Files 64 bit X14-63453.exe Boot.wim Install.wim 32 bit X14-63452.exe Boot.wim Install.wim
The Windows Vista Setup Files Download Links are derived from this article here by Jan Krohn (which has many more languages). Creating a Bootable USB You must download the X14-xxx.exe, the boot.wim and the install.wim from the same set in the same place. Run the .exe file and it will extract all the files into a folder called Vista. Windows installer will now start (close the installer).
Windows Vista Setup Files [Digital River]
289
Microsoft Windows and Microsoft Office Downloads
Philip Yip
Download NovaCorp WinToFlash (use the download links to their FTP webservers and avoid the FindMySoft download link). To create a Bootable USB stick you will need a USB stick of 4 GB or greater (for USB flash drive recommendations see Recommended Upgrades for your Dell Before A Clean Install of Windows). Right click the Novicorp WinToFlash compressed folder and extract it. In the extracted folder run WinToFlash
Start the Windows Setup Transfer Wizard
Windows Vista Setup Files [Digital River]
290
Microsoft Windows and Microsoft Office Downloads
Philip Yip
Select Next
For the Windows File Path select your Vista folder where the setup files extracted to. Select the USB Stick for the USB drive:
Windows Vista Setup Files [Digital River]
291
Microsoft Windows and Microsoft Office Downloads
Philip Yip
Read and agree with the license and then press continue:
Select continue at the warning.
Windows Vista Setup Files [Digital River]
292
Microsoft Windows and Microsoft Office Downloads
Philip Yip
It will begin to copy the files
When this gets to 100 %, press next then finish:
Windows Vista Setup Files [Digital River]
293
Microsoft Windows and Microsoft Office Downloads
Philip Yip
Use this bootable USB to install Windows Vista, see A Clean Install of Windows Vista.
Windows Vista Setup Files [Digital River]
294
Microsoft Windows and Microsoft Office Downloads
Philip Yip
Convert your Windows Vista Reinstallation DVD to a Bootable USB 1. Information 2. Making an Image with ImgBurn 3. Burning an Image with ImgBurn 4. Making a Bootable USB 5. Installing vlite 6. Slipstreaming Service Pack 1 with vlite 7. Slipstreaming SATA drivers with vlite 8. Creation of a bootable .iso using vlite
Step 1. Information You will need a Dell Windows Vista Reinstallation DVD.
Check on the label to see if your DVD has Service Pack 1 or not.
Convert your Windows Vista Reinstallation DVD to a Bootable USB
295
Microsoft Windows and Microsoft Office Downloads
Philip Yip
For a Reinstallation DVD with Service Pack 1: To copy the DVD to another DVD see Step 2 and Step 3. To copy the DVD to another DVD with SATA Drivers see Step 5, Step 7, Step 8 and then Step 3. To copy the DVD to a USB see Step 4. To copy the DVD to a USB with SATA Drivers see Step 5, Step 7 and Step 4.
For a Reinstallation DVD without Service Pack 1 To copy the DVD to another DVD with SATA Drivers and SP1 see Step 5, Step 6, Step 7, Step 8 and Step 3. To copy the DVD to a USB with SATA Drivers and SP1 see Step 5, Step 6, Step 7 and Step 4.
Step 2. Making an Image with ImgBurn You will need to download and install Imgburn. Insert your Dell Reinstallation DVD into your computer.
Create Image File from Disc. This will give you a bootable .iso
Convert your Windows Vista Reinstallation DVD to a Bootable USB
296
Microsoft Windows and Microsoft Office Downloads
Philip Yip
Select the folder where you want to save the .iso and then click DVD to image button. The process will then start
Convert your Windows Vista Reinstallation DVD to a Bootable USB
297
Microsoft Windows and Microsoft Office Downloads
Philip Yip
The process will be completed and you should then close imgburn. Step 3. Burning an Image with ImgBurn The next step is to write the image to DVD. Select Write Image to Disc.
Select Write Files to Disc.
Convert your Windows Vista Reinstallation DVD to a Bootable USB
298
Microsoft Windows and Microsoft Office Downloads
Philip Yip
Select the folder icon and navigate to the location of the .iso image you created. Select your DVD drive and make sure it has a blank DVD in it preferably a DVD-R or a DVD-R Dual Layer (if your .iso is greater than 4.7 GB). Use this DVD to install Windows Vista, see A Clean Install of Windows Vista. Step 4. Making a Bootable USB Insert your Dell Windows Vista Reinstallation DVD into a computer with a working DVD drive. Download NovaCorp WinToFlash (use the download links to their FTP webservers and avoid the FindMySoft download link). Download NovaCorp WinToFlash (use the download links to their FTP webservers and avoid the FindMySoft download link). To create a Bootable USB stick you will need a USB stick of 4 GB or greater (for USB flash drive recommendations see Recommended Upgrades for your Dell Before A Clean Install of Windows).
Convert your Windows Vista Reinstallation DVD to a Bootable USB
299
Microsoft Windows and Microsoft Office Downloads
Philip Yip
Start the Windows Setup Transfer Wizard
Select Next
Convert your Windows Vista Reinstallation DVD to a Bootable USB
300
Microsoft Windows and Microsoft Office Downloads
Philip Yip
Select your Dell Windows Reinstallation DVD or the Folder you copied on your Desktop (if you used vlite) for the Windows path and select your USB drive for USB drive respectively:
Read and agree with the license and then press continue:
Convert your Windows Vista Reinstallation DVD to a Bootable USB
301
Microsoft Windows and Microsoft Office Downloads
Philip Yip
Select continue at the warning.
It will begin to copy the files
Convert your Windows Vista Reinstallation DVD to a Bootable USB
302
Microsoft Windows and Microsoft Office Downloads
Philip Yip
When this gets to 100 %, press next then finish:
Use this Bootable USB to install Windows Vista, see A Clean Install of Windows Vista.
Convert your Windows Vista Reinstallation DVD to a Bootable USB
303
Microsoft Windows and Microsoft Office Downloads
Philip Yip
Step 5. Installing vlite Download and install the following: 7zip
Also download the following: Automated Installation Kit vlite
The Automated Installation Kit is a large download and needs to be installed before vlite in order for vlite to work correctly. The download form is in .iso format. To install the AIK, use 7zip to extract it. Right click the 6001.18000.080118-1840-kb3aikl_en.iso file and select 7zip > Extract to "6001.18000.080118-1840-kb3aikl_en".
You will now a folder called 6001.18000.080118-1840-kb3aikl_en
Open the startcd application and accept the User Account Control prompt.
Convert your Windows Vista Reinstallation DVD to a Bootable USB
304
Microsoft Windows and Microsoft Office Downloads
Philip Yip
Select Windows AIK Setup. Follow through with the setup
Convert your Windows Vista Reinstallation DVD to a Bootable USB
305
Microsoft Windows and Microsoft Office Downloads
Philip Yip
Take note of the folder the WAIK is installed in (we will call this "A").
Convert your Windows Vista Reinstallation DVD to a Bootable USB
306
Microsoft Windows and Microsoft Office Downloads
Philip Yip
Now install vlite
Convert your Windows Vista Reinstallation DVD to a Bootable USB
307
Microsoft Windows and Microsoft Office Downloads
Philip Yip
Take note of the folder vlite is installed in (we will call this "B").
Convert your Windows Vista Reinstallation DVD to a Bootable USB
308
Microsoft Windows and Microsoft Office Downloads
Philip Yip
Convert your Windows Vista Reinstallation DVD to a Bootable USB
309
Microsoft Windows and Microsoft Office Downloads
Philip Yip
Next you will need to make sure the wimgapi.dll is the vlite directory. This should be found in: "A" which is by default C:\Program Files\Windows AIK\Tools\x86 to "B" which has a default location C:\Program Files (x86)\vLite (for a 64 bit OS) or E:\Program Files\vLite (for a 32 bit OS).
Convert your Windows Vista Reinstallation DVD to a Bootable USB
310
Microsoft Windows and Microsoft Office Downloads
Philip Yip
If this dll is not present you won't be able to use vlite and will get the error message below
Convert your Windows Vista Reinstallation DVD to a Bootable USB
311
Microsoft Windows and Microsoft Office Downloads
Philip Yip
Step 6. Slipstreaming Service Pack 1 with vlite Download Windows Vista Service Pack 1 (x64)* Windows Vista Service Pack 1 (x86)*
* Pick the correct SP1 and language to match your Dell Reinstallation DVD x86 = 32 bit, x64 = 64 bit. Save the file to your desktop. Insert your Dell Windows Vista Reinstallation DVD into your DVD drive. Go to start > computer (right click your DVD driver and select open). Press Ctrl and A (select all) and Ctrl and C (copy) Create a new folder on your desktop or elsewhere and label it Vista. Open this folder and press Ctrl and V (paste all). i.e. copy the entire contents of your Dell Windows Vista Reinstallation DVD into this folder. Wait until all the files are copied. Go to the start menu and launch vlite.
Then select ok
Convert your Windows Vista Reinstallation DVD to a Bootable USB
312
Microsoft Windows and Microsoft Office Downloads
Philip Yip
Select the same version of Windows Vista as on your installation DVD select rebuild one and then select OK.
Let it load it might take a while, you will get a description Operating System, architecture and version:
Convert your Windows Vista Reinstallation DVD to a Bootable USB
313
Microsoft Windows and Microsoft Office Downloads
Philip Yip
Ensure that this is the version you selected. Next go to the task tabs and select Service Pack Slipstream Only.
The slipstream tab (under tasks) should now be available, select it
Convert your Windows Vista Reinstallation DVD to a Bootable USB
314
Microsoft Windows and Microsoft Office Downloads
Philip Yip
Click select and browse for the file on your desktop. Select the correct file. In this example we are working with a Vista 32 bit installation so are slipstreaming the 32 bit (x86) Service Pack 1:
Once you have selected the Service Pack select Apply. You will get a Security warning for running the Service Pack. Select Run
Convert your Windows Vista Reinstallation DVD to a Bootable USB
315
Microsoft Windows and Microsoft Office Downloads
Philip Yip
The slipstream will then start. Note this may take a few hours.
Eventually it will finish and the status will say "Finished!"
Convert your Windows Vista Reinstallation DVD to a Bootable USB
316
Microsoft Windows and Microsoft Office Downloads
Philip Yip
Once that is done, you will only be given the option to exit the program so select exit. Step 7. Slipstream of Intel SATA Drivers with vlite Download the Intel F6Flpy SATA drivers from Intel directly. Note most Dell systems are Intel however some are ATI (see Step 6 of A Clean Install of Windows Vista for more information). Download the Intel SATA Drivers** and save to your desktop ** Pick the correct f6flpy to match your Dell Reinstallation DVD x86 = 32 bit, x64 = 64 bit.
The Intel SATA drivers will be downloaded in a .zip format, these should be extracted with 7zip. Right click the folder and select 7zip > extract to "f6flpy-x86" (in this case the 32 bit ones are used)
Convert your Windows Vista Reinstallation DVD to a Bootable USB
317
Microsoft Windows and Microsoft Office Downloads
Philip Yip
Go to the start menu and launch vlite.
Then select ok. Next go to the task tabs and select Integration Only.
Convert your Windows Vista Reinstallation DVD to a Bootable USB
318
Microsoft Windows and Microsoft Office Downloads
Philip Yip
The Integration tab should now be available go to it. Select drivers at the top and select enable.
Go to insert and then select multiple driver folder.
Convert your Windows Vista Reinstallation DVD to a Bootable USB
319
Microsoft Windows and Microsoft Office Downloads
Philip Yip
Select the correct folder and then press ok.
Ensure the folder is highlighted in blue and press OK
Convert your Windows Vista Reinstallation DVD to a Bootable USB
320
Microsoft Windows and Microsoft Office Downloads
Philip Yip
The driver information will now be available
Select Apply.
Convert your Windows Vista Reinstallation DVD to a Bootable USB
321
Microsoft Windows and Microsoft Office Downloads
Philip Yip
Once that is done, you will only be given the option to finish or exit the program so select finish. Step 8. Creating a Bootable .iso with vLite Go to the start menu and launch vlite.
Convert your Windows Vista Reinstallation DVD to a Bootable USB
322
Microsoft Windows and Microsoft Office Downloads
Philip Yip
Then select ok. Next go to the task tabs and select Bootable .iso only
The ISO tab should now be available, go to it.
Finally click make .iso.
Convert your Windows Vista Reinstallation DVD to a Bootable USB
323
Microsoft Windows and Microsoft Office Downloads
Philip Yip
Select the name and location you wish to save the .iso and presss save. Once this is done you may exit the program. Note you may change create image above to direct burn if you wish to burn it directly to a DVD.
Convert your Windows Vista Reinstallation DVD to a Bootable USB
324
Microsoft Windows and Microsoft Office Downloads
Philip Yip
Windows XP Information
Note: There are no free official or trusted unofficial download links for Windows XP. For retail licenses of Windows XP you should have had a CD included alongside the product key. For Dell OEM licenses you should use the Dell Reinstallation CD provided with your system. In either case for Installation the CD should be updated with SATA Drivers and Service Pack 3 (unless it is XP Media Centre Edition). Windows XP is becoming a legacy Windows Operating System and Microsoft will stop supporting it entirely in April 2014 and Dell will not be able to provide any media for Windows XP past this date. Requesting a Reinstallation DVD [Dell only] nlite: Update your Windows XP Reinstallation CD PageDefrag (For defragging files in XP which can't normally be defragged because Windows XP is running) PowerTools for Windows XP
Convert your Windows Vista Reinstallation DVD to a Bootable USB
325
Microsoft Windows and Microsoft Office Downloads
Philip Yip
nLite: Update your Windows XP Reinstallation CD 1. Information 2. Slipstream of Service Packs, Media Player 11 and Internet Explorer 8 and Intel SATA Drivers with nlite 3. Creating a Bootable CD/DVD 4. Creating a Bootable USB Step 1. Information This guide is useful if you need to make an XP disc e.g. if you have lost your own and want to make a new one from a copy of your friends. Or if you want a more up to date disc or need to slipstream SATA drivers. Note this guide is for Windows XP Home Edition and Windows XP Professional Edition only. Following this guide with XP Media Centre Edition will break the installation. You will require a Dell Windows XP Reinstallation CD/DVD or a XP Retail Upgrade/Full CD The Dell Windows XP Reinstallation CD should have been included with your system if it came preinstalled with Windows XP and will look like one of the three below. If it is Media Centre Edition then do not follow this guide (Media Centre is a rare edition of Windows XP).
nLite: Update your Windows XP Reinstallation CD
326
Microsoft Windows and Microsoft Office Downloads
Philip Yip
A retail CD on the other hand should look something similar to below and should have come in a box alongside documentation and the product key:
Follow Step 2 and Step 3 to create an updated CD/DVD (recommended). Follow Step 2 and Step 4 to create an updated USB. Step 2. Slipstream of the Service Packs, Media Player 11, Internet Explorer 8 and Intel SATA Drivers with nLite. Create a new folder on your desktop and name it something like XP. Insert your Windows XP installation CD into your computer and open it in my computer to browse its contents. Press Ctrl and A (select all), Ctrl and C (copy) and open the XP folder on your desktop and press Ctrl and V (paste). This will copy all the files from your XP CD to the folder on your desktop. Ensure all the files are copied. Download the standalone service packs and save these on your desktop; if your disc includes these Service Packs (it will generally save if it has a service pack on the CD) you don't need to download them: Service Pack 2 (x86) (select language) Service Pack 3 (x86) (select language)
Also download the following to your desktop: nlite (1.4.9.1) Windows Media Player 11 Slipstreamer Windows Media Player 11 ProgramAddons Internet Explorer 8.0 Intel F6Flpy-x86 SATA drivers 7zip (likely the 32 bit .msi unless you have a 64 bit OS) ImgBurn
Install nlite and install the Windows Media Player 11 slipstreamer. Ensure that the install location for the Media Player slipstreamer is in the nlite directory; most likely C:\Program Files\nLite. Also install 7zip and imgburn. Go to the start menu and load nLite. If you are using a Windows Vista or 7 computer to do this accept the UAC prompt.
nLite: Update your Windows XP Reinstallation CD
327
Microsoft Windows and Microsoft Office Downloads
Philip Yip
In the locating Windows Installation select your XP folder. Then click next and next again.
Select service pack then click next.
nLite: Update your Windows XP Reinstallation CD
328
Microsoft Windows and Microsoft Office Downloads
Philip Yip
Slipstream the SP2 and then the SP3 if not already present. Click next and if it says "do you want to start the process" select yes and then select finish. Open nlite again, select your Windows XP installation again.
This time select "Hotfixes, Add-ons and Update Packs" and "Drivers" (if you want to slipstream SATA drivers). Also select "Tweaks".
Select insert and select the Windows Media Player 11 file. Then select insert again and select the ProgramAddons Internet Explorer 8.0 file.
nLite: Update your Windows XP Reinstallation CD
329
Microsoft Windows and Microsoft Office Downloads
Philip Yip
Click next (if you selected drivers you will get this)
At this stage you may slipstream the likes of SATA drivers. The Intel SATA drivers will be downloaded in a .zip format, these should be extracted with 7zip. Right click the folder and select 7zip > extract to "f6flpy-x86".
nLite: Update your Windows XP Reinstallation CD
330
Microsoft Windows and Microsoft Office Downloads
Philip Yip
Right click the file with 7zip and click Extract to 'folder'. The contents of the extracted folder should look like this.
Note if there is a similar folder with an x64 i.e. in this case f6flpy-x64 these are the 64 bit drivers. You don't need the 64 bit drivers, delete this folder. Once you have this extracted folder click Insert
Select Multiple Driver folder.
nLite: Update your Windows XP Reinstallation CD
331
Microsoft Windows and Microsoft Office Downloads
Philip Yip
Select All and then select OK
Again select All
nLite: Update your Windows XP Reinstallation CD
332
Microsoft Windows and Microsoft Office Downloads
Philip Yip
To do this select the top one and hold down [shift] then select the bottom one so that all are highlighted, then press okay.
I would reserve the driver slipstream only for the SATA drivers. Other drivers may be slipstreamed but sometimes their associated application will be lost. (The Intel Rapid Storage Technology Application is installed after Windows for instance). Select next and you will get to the tweaks.
As you see there are a great many. Be careful with these, note changing too many may end up making the computer slow. For example I once enabled everything under My Computer but it made Windows Explorer very slow. Generally I select "Disable Windows Tour popup" under "Taskbar" and change the following settings; "Reduce popup delay" and select "My Computer", "My Documents", "My Music", "My Network Places", "My Pictures", "Printers and Faxes" each to "Display as a link" in "Start Menu". I leave all else be but as you see there are a variety of options. Once selected what you want click next and if it says "do you want to start the process" select yes and then select finish.
nLite: Update your Windows XP Reinstallation CD
333
Microsoft Windows and Microsoft Office Downloads
Philip Yip
At this stage open nlite again, you may then mess around with the other settings, "Components", "Unattended" and "Options" but personally I don't change these and recommend you leave them be also. Step 3. Creating a Bootable CD/DVD To create a bootable CD/DVD open nlite again, select your Windows XP installation again. This time select "Bootable .iso"
Select next.
Click make ISO save it in an appropriate place. You then burn this program to a CD or DVD. Run ImgBurn:
nLite: Update your Windows XP Reinstallation CD
334
Microsoft Windows and Microsoft Office Downloads
Philip Yip
Select "Write Image File to Disc"
nLite: Update your Windows XP Reinstallation CD
335
Microsoft Windows and Microsoft Office Downloads
Philip Yip
Browse for your .iso file and then finally click the burn file to disc button. Wait for it to burn. Use this new disc to install Windows XP.
nLite: Update your Windows XP Reinstallation CD
336
Microsoft Windows and Microsoft Office Downloads
Philip Yip
Create an image from the disc and then insert a blank CD/DVD and write the image to it.
nLite: Update your Windows XP Reinstallation CD
337
Microsoft Windows and Microsoft Office Downloads
Philip Yip
Once the Reinstallation CD/DVD is made follow A Clean Install of Windows XP. Step 4. Creating a Bootable USB You will need to download two additional programs HP Format Tool WinSetupFromUSB.
To create a Bootable USB stick you will need a USB stick of 1 GB or greater (for USB flash drive recommendations see Recommended Upgrades for your Dell Before A Clean Install of Windows). Insert your USB stick. Go to the start menu and run the HP Format Tool. - If using Windows Vista/7/8, right click the "HP USB Disk Storage Format Tool" icon as select "run as administrator". If using Windows XP just double click the icon.
nLite: Update your Windows XP Reinstallation CD
338
Microsoft Windows and Microsoft Office Downloads
Philip Yip
The HP Format tool should launch
Select your USB device and then select FAT32 under file system. Then click start.
nLite: Update your Windows XP Reinstallation CD
339
Microsoft Windows and Microsoft Office Downloads
Philip Yip
When this is done then select ok and close the HP Format Tool program. Right click the Win Setup_1_0_beta8.zip folder and select 7zip, extract to Win Setup_1_0_beta8. Go to the Win Setup_1_0_beta8 folder and select WinSetupFromUSB_1-0-beta8 and run it.
The WinSetupFromUSB 1.0 beta8 will launch. Select Start. Once done you should get a screen similar to the following:
nLite: Update your Windows XP Reinstallation CD
340
Microsoft Windows and Microsoft Office Downloads
Philip Yip
Select your USB stick and check the box for Windows 2000/XP/2003 Setup. Then select the folder you copied the XP files to, it should look like the examples below. There should be an I386 subfolder within the main folder. Then select GO
Note there are I386 within the WinSetupFromUSB program; these folders should not be selected.
nLite: Update your Windows XP Reinstallation CD
341
Microsoft Windows and Microsoft Office Downloads
Philip Yip
Read the license and then select accept. Wait till the installer runs through to the end.
Your XP Reinstallation USB should now be ready. Follow A Clean Install of Windows XP from USB.
nLite: Update your Windows XP Reinstallation CD
342
Microsoft Windows and Microsoft Office Downloads
Philip Yip
Microsoft Office and Microsoft Works
Microsoft Office and Visio 2013 Consumer Preview Microsoft Office and Visio 2010 Official Downloads (Digital River) Microsoft Office and Visio 2007 Official Downloads (Digital River) Microsoft Works 9.0 Official Downloads (Digital River)
Microsoft Office and Microsoft Works
343
Microsoft Windows and Microsoft Office Downloads
Philip Yip
Microsoft Office 2013 (Customer Preview)
Microsoft Office 2013 Customer Preview Microsoft Visio 2013 Customer Preview
Microsoft Office 2013
344
Microsoft Windows and Microsoft Office Downloads
Philip Yip
Microsoft Office 2010
Office 2010 (English) with Service Pack 1 64 bit Home and Student X17-75161 Professional X17-75161 Professional Plus X17-75612 Visio X17-75542 32 bit Home and Student X17-75058 Professional X17-75058 Professional Plus X17-75238 Visio X17-75515
The Office 2010 setup files are derived from this article here by Jan Krohn (which has many more languages). Alternatively use the Language Packs taken from this article here. Office 2010 Language Packs Language Arabic Bulgarian Chinese (Simplified) Chinese (Traditional) Croatian Czech Danish Dutch English Estonian Finnish French German Greek Hebrew Hindi Hungarian Italian Japanese Kazakh Korean Latvian Lithuanian Norwegian Polish Portuguese (Brazil) Portuguese (Portugal) Romanian Russian Serbian Slovenian Slovak Spanish Swedish Thai Turkish 64 bit X16-37621.exe X16-37625.exe X16-37627.exe X16-37692.exe X16-37630.exe X16-37632.exe X16-37633.exe X16-37635.exe X16-37637.exe X16-37638.exe X16-37640.exe X16-37642.exe X16-37644.exe X16-37646.exe X16-37647.exe X16-37649.exe X16-37651.exe X16-37653.exe X16-37654.exe X16-37656.exe X16-37657.exe X16-37659.exe X16-37661.exe X16-37662.exe X16-37664.exe X16-37623.exe X16-37665.exe X16-37667.exe X16-37669.exe X16-37670.exe X16-37673.exe X16-37672.exe X16-37675.exe X16-37677.exe X16-37679.exe X16-37681.exe 32 bit X16-37685.exe X16-37688.exe X16-37690.exe X16-37628.exe X16-37694.exe X16-37695.exe X16-37697.exe X16-37699.exe X16-37701.exe X16-37703.exe X16-37705.exe X16-37707.exe X16-37709.exe X16-37710.exe X16-37712.exe X16-37713.exe X16-37715.exe X16-37717.exe X16-37718.exe X16-37720.exe X16-37722.exe X16-37724.exe X16-37725.exe X16-37727.exe X16-37728.exe X16-37687.exe X16-37730.exe X16-37731.exe X16-37733.exe X16-37735.exe X16-37738.exe X16-37736.exe X16-37740.exe X16-37741.exe X16-37743.exe X16-37745.exe
Microsoft Office 2010
345
Microsoft Windows and Microsoft Office Downloads
Philip Yip
Ukrainian
X16-37683.exe
X16-37746.exe
All the download links lead to Digital River, Microsofts online partner for Windows Vista/7, Office 2007/2010.
Microsoft Office 2010
346
Microsoft Windows and Microsoft Office Downloads
Philip Yip
Microsoft Office 2007
Office 2007 (English) 32 bit Home and Student X12-69408 Standard X12-69640 Small Business X12-69606 Professional X12-69453 Visio Standard X12-30372 Visio Professional X12-30351 The Office 2007 setup files are derived from this article here by Jan Krohn (which has many more languages). All the download links lead to Digital River, Microsofts online partner for Windows Vista/7, Office 2007/2010. These setup files will only work with retail versions of Microsoft Office. Service Pack 3 Update Microsoft Office 2007 Suite Service Pack 3 Microsoft Office 2007 Visio Service Pack 3
See here to request Microsoft Office 2007 OEM Recovery Media. You will likely need this media if you purchased Office 2007 with your Dell.
Microsoft Office 2007
347
Microsoft Windows and Microsoft Office Downloads
Philip Yip
Microsoft Works
Microsoft Works 9.0 Setup File
The Microsoft Works 9.0 setup files are derived from this article here by Jan Krohn. The download link leads to Digital River, Microsofts online partner for Windows Vista/7, Office 2007/2010.
Microsoft Works 9.0
348
Microsoft Windows and Microsoft Office Downloads
Philip Yip
Microsoft Software [Other]
Microsoft Security Essentials
Microsoft Security Essentials (XP/Vista/7 - select language) Microsoft Security Essentials Latest Definition
Security Essentials is included as a part of Windows 8 so there is no need to install it. Microsoft Windows Live
Windows Live SkyDrive Online storage (7 GB free can purchase an additional 100 GB) highly recommended. Windows Live SkyDrive for Windows Add SkyDrive as a synced folder in Windows Vista, 7 or 8. Skype Instant Messaging Software for Microsoft Windows Microsoft Mathematics Scientific Calculator for Microsoft Windows. Microsoft DreamSpark Microsoft Student Programs
Microsoft Other
349
Microsoft Windows and Microsoft Office Downloads
Philip Yip
Additional Recommended Software
Security
I recommend Malwarebytes' Antimalware, Windows 7 Firewall Control and Microsoft Security Essentials. Although I will mention other security software, don't install everything unless you want a really slow computer. The end user will need to pick software that they like and trust. Malwarebytes' Antimalware I recommend installation of the free version of Malwarebytes' Antimalware on all systems as it is an excellent antimalware program. The free version will only run and update when prompted so is fine to run with other security software. The pro version offers real-time protection and is a one off payment for ~$25, I would recommend it. There is no expiry once purchased. Windows 7 Firewall Control (XP, Vista, 7 & 8) Windows 7 Firewall Control is a stringent firewall. There is a free and a plus version. SuperAntiSpyware Spybot Search and Destroy Productivity Software
Mendeley Desktop A must have reference manager. Extremely useful for students and academics. Add your pdf files to Mendeley, it will manage them. In most cases it will extract all the information required for referencing. It will allow you to quickly search to find a paper via author, keywords, or notes you have left. A useful Word plugin allows you to insert the reference in your word document. Free online storage of papers to 0.5 GB which will automatically sync from computer to computer. If you wish more then you can select one of their plans.
MathType A must have for typing mathematics in Word, Excel, Visio and Powerpoint. Much better then Microsoft's native equation editor. There is a free version called MathType lite which comes along with a 30 day free trial of the full MathType. MathType lite does most purpose, for coloured equations and additional shortcuts full MathType is required.
BKChem Free software for drawing chemical structure. There are many superior paid packages out there but this free software is quite useful.
Taking a System image Using Acronis
350
Microsoft Windows and Microsoft Office Downloads
Philip Yip
Adobe Reader 11 The standard reader for opening pdfs. Adobe Reader was getting quite buggy of late but version 11 seems better. Adobe have a suite of pdf editing products. Foxit PDF Reader Another pdf reader. This is much lighter than Adobe Reader but cannot open all the secured pdfs that Adobe Reader can. PDF-XChange Viewer Another pdf reader. This software has a useful inbuilt OCR mechanism, if you have scanned in a document with text then you can use this software to perform OCR to make the pdf searchable. Cute PDF Writer Prints to pdf. This is useful if you want to save a receipt or something. Note the pdf prints from this printer will just be as images. There will be no OCR for printed text or bookmarks. To get OCR from a printed webpage for example, open in PDF-XChange viewer. If using a Microsoft Office Product you are better to use save as > pdf. The file size will be lower and the pdf searchable. There is also CutePDF professional but there are other free pdf software which duplicate most of the functions of CutePDF Professional. PDF Creator Equivalent to Cute PDF Writer, some slight differences e.g. merging of files but there are better software for merging files. I prefer CutePDF Writer. PDFill An assortment of free tool for merging pdf files, deleting pages, rotating and reordering pages. This company also has an editor. PDFTK Builder Carries out a similar function to PDFill free tools. 7zip Want to make a file smaller to send by email, then compress it with 7zip. In addition 7zip can open and extract .rar, .iso, .7z and .tar files. This is extremely easy to have installed. Peazip Like 7zip but a different user interface, install te one you prefer out of the two. I prefer 7zip. StarDock (fences, ObjectDock, Start8, LogOnStudio) Create fences on your Desktop so your icons are always aligned the way you wish and so you can group desktop icons together in a way you see fit. There was a free and now there is only a paid version. ObjectDock is a Desktop Dock, there is a free version and a paid version. Although for Dell users they should see DellDock. This is made by the same company although there are some slight differences. LogOnStudio allows the user to easily change their LockScreen/LogOn Screen Background. Start8 gives Windows 8 the Start button and classic Start Menu back for Windows 8. There is a small price tag. Likely Start8 will have the greatest commercial support, bug fixes out of Start8, StartIsBack and Classic Shell.
ClassicShell Carries out the same function as Start8 but is free. StartIsBack Menu to get the Start button and classic Start Menu back for Windows 8. There is a small price tag. ActualTools (Multiple Monitors, Windows manager)
Taking a System image Using Acronis
351
Microsoft Windows and Microsoft Office Downloads
Philip Yip
Multiple Monitor Taskbar, there is a free (very limited version) and a paid version. It gives a taskbar for each monitor you attach to your system. You can pin items to the taskbar, you can select to have the clock and start button on each taskbar if you wish. You can also set it so the program will open in the window that has the mouse. Windows manager, highly recommended for power users. It has enabled me t be far more productive. Autodesk Student Community Autodesk products free for non-commercial use. GIMP GIMP is a useful image editing software. Inkscape Drawing software. PortableApps PenDriveApps A variety of usable portable USB software may be found here. Remote Connection & Virtual Machines
LogMeIn Set up all your PCs with LogMeIn to allow you to remote control them via the web browser. There is a free and professional version. VirtualBox Use VirtualBox to install other Operating Systems as virtual machines, its useful for testing software. Utilities/Maintainance
Piriform (CCleaner, Defraggler, Speccy and Recuva) The four products by Piriform. CCleaner, allows cleaning of temporary files, which can greatly improve system performance. It has an inbuilt registry cleaner, which in my case has always worked fine but you should back up the registry when using it (it will prompt you to). Defraggler defrags the files on your hard drive also increasing system performance. Speccy quickly looks at your system specifications and Recuva is for file recovery. Pandora Recovery Pandora Recovery software. Belarc Advisor Belarc Advisor scans your computer and generates in depth system information on a page of your web browser. Revo uninstaller This program is an advanced uninstallation program, it is often useful if you are having issues uninstalling a program. It has a 30 day free trial which you can use if you have problems with a program. If you have problems regularly you will need to purchase the pro version. EaseUS Partition Manager Wanted to repartition your hard drive within Windows without performing a clean install, EaseUS partition Manager is a free utility which you can use to do this. For instructions on
Taking a System image Using Acronis
352
Microsoft Windows and Microsoft Office Downloads
Philip Yip
using this tool see here. Note the Dell DataSafe factory restore won't work after use of this tool. HP Format Tool Simple and easy to use tool for formatting media cards and USB sticks. Ensure to run the tool as an administrator. Unlocker Simple tool which will force deletion or movement of a file. This is useful when Windows won't let you. Although it should be noted there is usually a reason why Windows won't let you and care should be taken using this tool. Darik's Boot and Nuke (DBAN) Use this utility to completely format your computer for instructions in use see A Clean Install of Windows. Eraser Securely erase files within Windows. If there is really something you want to wipe, I would recommend to use DBAN although more work is required with DBAN as a full installation of Windows is required with DBAN. PhiliMusic and Video
Freemake (Video Downloader, Audio Convertor, Video Convertor) Freemake video downloader, download and convert online video files e.g. youtube files. The video convertor and audio convertor are extremely useful. Wisdom-soft (AutoscreenRecorder, ScreenHunter) Screen capturing software, free and pro versions. Pro version includes audio capture. VLC Player Free DVD and Video player. Mirillis SplashLite HD video player, in addition there is a paid version and screen capturing software. Corel WinDVD HD video software free trial and then paid version. Cyberlink PowerDVD HD video software free trial and then paid version. Audacity Audacity free audio recording software. Speaktonia Free text to speech software, development is discontinued. KLite Codec Pack K-Lite Codec Pack is a collection of codecs and related tools. Codecs are required to encode and/or decode (play) audio and video. The K-Lite Codec Pack is designed as a user-friendly solution for playing all your movie files. 3RVX
Taking a System image Using Acronis
353
Microsoft Windows and Microsoft Office Downloads
Philip Yip
Onscreen volume meter, Dell Quickset is better but this one is quite useful for XP, Vista and 7 for systems without Dell Quickset. Slysoft AnyDVD Use this software to make your computer multiregional and to prevent the annoying adverts from displaying.
Taking a System image Using Acronis
354
Taking a System image using Acronis
Philip Yip
3. Backing Up and Restoring Your Windows Installation Using Acronis
You will need an external hard drive and a copy of Acronis True Image. I personally recommend use of a WD Hard drive as you can use Acronis WD True Image edition for free. However you may use the trial/purchase the full version of Acronis True Image 2013 with any type of hard drive. Acronis True Image WD Edition Acronis True Image 2013
Acronis WD edition is free to use if you had a WD internal hard drive or a WD external hard drive (providing its connected) during install and use of the program. Creating a Backup Creating Bootable Media Restoring from a backup within Windows Restoring from a backup via BIOS
The instructions here will mention the Acronis WD edition but the procedure is very similar on Acronis True Image 2013. This guide instructs the user in how to create a backup of their hard drive and how to recover from the backup. It is recommended to carry out this procedure with your original version of Windows if you are upgrading and also once you have completed the clean install. There are some other useful features in Acronis but they wont be further covered in this guide.
Taking a System image Using Acronis
355
Taking a System image using Acronis
Philip Yip
Creating a Backup
Install and launch Acronis True Image Edition. The WD Edition will require a WD to be attached to your system either an internal drive or an external hard drive. It wont install or launch without one.
Select backup and then Disk and Partition Backup.
Taking a System image Using Acronis
356
Taking a System image using Acronis
Philip Yip
Place a check beside all the partitions on your primary hard disc including the smaller partitions such as the system reserved and diagnostics partition in this case. Select next.
Select a folder and type in a file name for your save file on your external hard drive: Press ok.
Press Next.
Taking a System image Using Acronis
357
Taking a System image using Acronis
Philip Yip
Then select proceed, leave it running until it finishes.
Taking a System image Using Acronis
358
Taking a System image using Acronis
Philip Yip
Creating Bootable Media
Launch Acronis Bootable Media Creator
Select next
Check all the boxes to the left and then select next.
Taking a System image Using Acronis
359
Taking a System image using Acronis
Philip Yip
Select next to view the bootable media options
Create a USB or CD as desired. If you create a USB you will be prompted to format it as FAT32.
Taking a System image Using Acronis
360
Taking a System image using Acronis
Philip Yip
Select proceed.
Select format if prompted.
Taking a System image Using Acronis
361
Taking a System image using Acronis
Philip Yip
Select FAT32 and then Start.
The process to create the bootable USB/CD will start.
Taking a System image Using Acronis
362
Taking a System image using Acronis
Philip Yip
You will be told when its complete. This will give you bootable media which will allow you to boot within the Dell BIOS if you find yourself in the situation that you are replacing the hard drive or you are unable to boot into your OS.
Taking a System image Using Acronis
363
Taking a System image using Acronis
Philip Yip
Restoring from a Backup within Windows
Launch Acronis True Image
Select recovery and then Disk and Partition Recovery
Select your backup file and then select next.
Taking a System image Using Acronis
364
Taking a System image using Acronis
Philip Yip
Select recover whole disks and partitions
Check all partitions and select next.
Taking a System image Using Acronis
365
Taking a System image using Acronis
Philip Yip
Select the defaults of all the partitions and select next.
Select the correct disk for MBR and select next.
Taking a System image Using Acronis
366
Taking a System image using Acronis
Philip Yip
Select proceed.
You will be prompted to reboot. Leave the external hard drive connected and Acronis will carry out the operations automatically. Windows should load exactly in the configuration you imaged your hard drive in. Note if you get stuck at the Loading Windows screen for a prolonged period of time; temporarily de-attach the external hard drive.
Taking a System image Using Acronis
367
Taking a System image using Acronis
Philip Yip
Restoring from a Backup via BIOS
To do this you will need to insert your bootable Acronis USB/CD/DVD made earlier and your external hard drive. Power down your computer. Hold F12 while powering up your computer (at the Dell BIOs screen).
Select boot from CD/DVD or from USB respectively.
Taking a System image Using Acronis
368
Taking a System image using Acronis
Philip Yip
Select Acronis True WD Edition. At this stage it will look for a WD HDD. If it cant find one you should connect and disconnect your external WD hard drive.
The procedure for recovery at this point is more or less identical to that of Restoring from a Backup within Windows.
Taking a System image Using Acronis
369
Repartition your Hard Drive
Philip Yip
4. Repartitioning your Hard Drive once Windows is Installed with EaseUs partition Manager
Note: It is recommended that you back up all your data on an external hard drive before proceeding. It is rare for something to go wrong here but if it does the data on your drive may be irrecoverable. Note: Repartitioning the hard drive will lose the Dell Factory Image. If you insist on using the factory settings a Dell DataSafe Reinstallation USB should be made in advance to carrying out this operation. The factory settings should be restorable via use of this USB. In addition requesting a Dell Reinstallation DVD is recommended. If you need to reinstall Windows, you may need to do so manually as described in my other wiki A Clean install of Windows For this you will need to download and install EaseUs Partition Manager
This software is free for Home use only, for commercial use a license must be purchased. Care should be taken when using this system utility. This program is an extremely easy to use tool for carrying out hard drive operations. Once installed run it and select yes at the UAC prompt. In the first screen you will get the option to view the user guide or to go to the main screen.
Opting for the main screen we get:
Repartition your Hard Drive
370
Repartition your Hard Drive
Philip Yip
Your harddrives and their partitions will be listed. In addition at the bottom the partition sizes. Operations may be carried out by moving the sliders on each disk (near the bottom). For example if I wanted to make F: (200 GB opposed to 100 GB) I would first need to click on C: (And move the slider so the size is 731.20 GB opposed to 831.20 GB
Then I would first need to click on F: (And move the slider so the size is 200.00 GB opposed to 100.00 GB).
Repartition your Hard Drive
371
Repartition your Hard Drive
Philip Yip
You may carry out several operations by right clicking on each partition.
Many of these buttons are listed at the top also. Of particular interest is the Delete and Merge Buttons.
Repartition your Hard Drive
372
Repartition your Hard Drive
Philip Yip
When you are done setting up your partitions, select Apply to the top left. The computer will reboot and the program will make the requested adjustments.
Repartition your Hard Drive
373
Dell Downloads
Philip Yip
5. Dell Downloads
Dell Support Centre DellDock My Dell Downloads Dell Webcam Central (for systems without <My Dell Downloads) Drivers and Downloads Index of the Dell ftp website (new/recommended) old Dell ftp browse for drivers (old) Dell ftp root
Dell Downloads
374
Dell Downloads
Philip Yip
Registering with My Dell Downloads
64 bit Windows 32 bit Windows
64 bit Windows First close down all instances of Internet Explorer. Temporarily disable any 3rd party firewall you may have. My Dell Downloads only works with the 32 bit version of Internet Explorer. Go to C:\Program Files (x86)\Internet Explorer
From here select iexplore, this will open the 32 bit version of Internet Explorer.
Registering with My Dell Downloads
375
Dell Downloads
Philip Yip
InPrivate Browsing will prevent any issues with cookies etc. Start In Private browsing (press Ctrl, Shift and P) or follow the instructions between the 2 double lines. Select the new tab button or press (Ctrl and T)
Select InPrivate Browsing. Go to My Dell Downloads and select the correct country (it defaults to Singapore).
Registering with My Dell Downloads
376
Dell Downloads
Philip Yip
Select continue
Log in or create an account. If you have already got an account and registered an earlier system you will get a screen like this.
Registering with My Dell Downloads
377
Dell Downloads
Philip Yip
In this case select Add System, which will take you to this screen.
If you haven't previously registered a system you will be taken directly to this screen. Read and accept the agreement. Select Register System.
Registering with My Dell Downloads
378
Dell Downloads
Philip Yip
Select install when prompted to install the addon.
Next select yes at the User Account Control Prompt for SysPro
Then select Allow and do not show the warning dialogue for this program again
Registering with My Dell Downloads
379
Dell Downloads
Philip Yip
You should now have registered your system and be able to download the software. Tick the check boxes for all the software you want. I will download the latest versions of Dell Stage for example (I see no point in downloading the earlier versions).
For me I got an error with Stage Framework, it told me to contact Dell Support. The other 3 downloads worked fine however:
Registering with My Dell Downloads
380
Dell Downloads
Philip Yip
You can install the software by selecting install on the download manager. Alternatively you can open the folders and run the setup files. (the folders go from .zip to normal folders when the software is downloaded). Regarding the error with Stage Framework, I just closed the My Dell Downloads Download Manager after the other programs downloaded and then selected the earlier version of Stage Framework. It downloaded fine. When done ensure that you re-enable your firewall if you disabled it. If you are still having problems registering with My Dell Downloads, contact technical support or make a new post in the Microsoft OS forum. 32 bit Windows First close down all instances of Internet Explorer. Temporarily disable any 3rd party firewall you may have. My Dell Downloads only works with the 32 bit version of Internet Explorer. Go to start>all programs and open Internet Explorer
Registering with My Dell Downloads
381
Dell Downloads
Philip Yip
InPrivate Browsing will prevent any issues with cookies etc. Start In Private browsing (press Ctrl, Shift and P) or follow the instructions between the 2 double lines. Select the new tab button or press (Ctrl and T)
Select InPrivate Browsing. Go to My Dell Downloads and select the correct country (it defaults to Singapore).
Select continue
Registering with My Dell Downloads
382
Dell Downloads
Philip Yip
Log in or create an account. If you have already got an account and registered an earlier system you will get a screen like this.
In this case select Add System, which will take you to this screen.
Registering with My Dell Downloads
383
Dell Downloads
Philip Yip
If you haven't previously registered a system you will be taken directly to this screen. Read and accept the agreement. Select Register System.
Select install when prompted to install the addon.
Registering with My Dell Downloads
384
Dell Downloads
Philip Yip
Next select yes at the User Account Control Prompt for SysPro
Then select Allow and do not show the warning dialogue for this program again
You should now have registered your system and be able to download the software. Tick the check boxes for all the software you want. I will download the latest versions of Dell Stage for example (I see no point in downloading the earlier versions).
Registering with My Dell Downloads
385
Dell Downloads
Philip Yip
For me I got an error with Stage Framework, it told me to contact Dell Support. The other 3 downloads worked fine however:
You can install the software by selecting install on the download manager. Alternatively you can open the folders and run the setup files. (the folders go from .zip to normal folders when the software is downloaded). Regarding the error with Stage Framework, I just closed the My Dell Downloads Download Manager after the other programs downloaded and then selected the earlier version of Stage Framework. It downloaded fine. When done ensure that you re-enable your firewall if you disabled it. If you are still having problems registering with My Dell Downloads, contact technical support or make a new post in the Microsoft OS forum.
Registering with My Dell Downloads
386
BIOS Screen Sketches
Philip Yip
6. BIOS Screen Sketches
Boot Sequence Disable Card Reader [Variant A] Disable Card Reader [Variant B] Disable Flash Cache Module Disable Secure Boot Disable Secure Boot and UEFI Disable USB 3.0 functionality to install Windows 7 from a USB Flash Drive Change SATA Operation [Variant A] Change SATA Operation [Variant B] System Information [Variant A] System Information [Variant B]
BIOS Screen Sketches
387
BIOS Screen Sketches
Philip Yip
Boot Sequence
Power up your system and press F2 at the Dell BIOS screen to enter the BIOS setup.
In the BIOS setup there should be a category called System Highlight it and press Enter to expand it. Navigate to Boot Sequence. Note: The mouse/touchpad isn't present in the BIOs setup, you will have to use the keyboard arrow keys to move between the fields and enter to select a setting.
Boot Sequence
388
BIOS Screen Sketches
Philip Yip
Amend as desired. When finished, press esc and you will be prompted to save and exit or just exit. Select save and exit.
Return to A Clean Install of Windows
Boot Sequence
389
BIOS Screen Sketches
Philip Yip
Disable Card Reader [Variant A]
To access the BIOs setup power up your system and press F2 at the Dell BIOs.
In the BIOS setup there should be a category called onboard devices, expand it. Within this category you will be able to enable or disable the card reader. Note: The mouse/touchpad isn't present in the BIOs setup, you will have to use the keyboard arrow keys to move between the fields and enter to select a setting.
Disable Card Reader
390
BIOS Screen Sketches
Philip Yip
When finished, press esc and you will be prompted to save and exit or just exit. Select save and exit.
Return to A Clean Install of Windows
Disable Card Reader
391
BIOS Screen Sketches
Philip Yip
Disable Card Reader [Variant B]
To access the BIOs setup power up your system and press F2 at the Dell BIOs.
You will be taken to the main BIOS tab
Disable Card Reader
392
BIOS Screen Sketches
Philip Yip
Use the arrow key to move to the advanced tab.
Press the key to take you down to the System Configuration and Press Enter.
On the advanced tab press the arrow key to move to Onboard Card Reader. Press Enter to modify the category between Enabled and Disabled. Use and to select your setting and once again press Enter. Press esc to take you back to the earlier menu and esc again to exit.
Disable Card Reader
393
BIOS Screen Sketches
Philip Yip
Select Yes when prompted to Save Configuration and Exit. Return to A Clean Install of Windows
Disable Card Reader
394
BIOS Screen Sketches
Philip Yip
Disable Flash Cache Module
Power up your system and press F2 at the Dell BIOS screen to enter the BIOS setup.
In the BIOS setup there should be a category called onboard devices, expand it. Go to Flash Cache Module and turn it off/enable it. Note: The mouse/touchpad isn't present in the BIOS setup, you will have to use the keyboard arrow keys to move between the fields and enter to select a setting.
Disable Flash Cache Module
395
BIOS Screen Sketches
Philip Yip
When finished, press esc and you will be prompted to save and exit or just exit. Select save and exit.
Return to A Clean Install of Windows
Disable Flash Cache Module
396
BIOS Screen Sketches
Philip Yip
Disable Secure Boot
You will need to disable Secure Boot in the BIOS setup if you wish to install another Operating System. 1. Power down your computer. Wait 10 seconds and power it up. Press F2 at the Dell BIOS Screen.
2. This will take you to the BIOS setup.
3. Press the [] key and then the [enter] key to select the Boot tab.
Disable Secure Boot
397
BIOS Screen Sketches
Philip Yip
4. Press the [] key until you to Secure Boot and press [Enter]. 5. Press the [] key until you get Disabled and press [Enter].
6. Press F10 to Save and Exit. When prompted select yes by movi ng the [] key and press [Enter]
Disable Secure Boot
398
BIOS Screen Sketches
Philip Yip
7. The system will reboot. Return to A Clean Install of Windows. If you still cannot install Windows 7 with the SATA drivers, disable UEFI also.
Disable Secure Boot
399
BIOS Screen Sketches
Philip Yip
Disable Secure Boot and UEFI
You will need to disable Secure Boot in the BIOS setup if you wish to install another Operating System. 1. Power down your computer. Wait 10 seconds and power it up. Press F2 at the Dell BIOS Screen.
2. This will take you to the BIOS setup.
3. Press the [] key and then the [enter] key to select the Boot tab.
Disable Secure Boot and UEFI
400
BIOS Screen Sketches
Philip Yip
4. Press the [] key until you to Secure Boot and press [Enter]. 5. Press the [] key until you get Disabled and press [Enter].
1. Press the [] key until you to Boot List Option and press [Enter]. 6. Press the [] key until you get Disabled and press [Enter]. 7. Press F10 to Save and Exit. When prompted select yes by moving the [] key and press [Enter]
Disable Secure Boot and UEFI
401
BIOS Screen Sketches
Philip Yip
8. The system will reboot. Return to A Clean Install of Windows.
Disable Secure Boot and UEFI
402
BIOS Screen Sketches
Philip Yip
Disable USB 3.0 Functionality to Install Windows from a USB Flash Drive
This fix is required for systems with exclusively USB 3.0 ports. If you have USB 2.0 ports use them opposed to applying this fix. Original Question: This is how to perform a clean install of Windows 7 from a USB flash drive on Inspiron 7520 by innogen. Instructions provided by innogen with some additions byPhilip Yip. Microsoft does not include native USB 3.0 drivers in the Windows 7 installation media. For those of you who wish to perform a clean install of Windows 7 from a USB flash/thumb drive on a system with only USB 3.0 ports. Perform the following changes in the BIOS setup. 1. Power down your computer. Wait 10 seconds and power it up. Press F2 at the Dell BIOS Screen.
2. This will take you to the BIOS setup.
Disable USB 3.0 Functionality
403
BIOS Screen Sketches
Philip Yip
3. Press the [] key and then the [enter] key to select the Advanced tab.
4. Press the [] key until you get Miscellaneous devices and press [Enter]. 5. Press the [] key until you get USB Debug and press [Enter]. C hange Disabled to Enabled. This will disable USB 3.0 functionality on your 4 ports allowing you to boot Windows 7 from a USB stick.
Disable USB 3.0 Functionality
404
BIOS Screen Sketches
Philip Yip
6. Press F10 to Save and Exit. When prompted select yes by moving the [] key and press [Enter]
7. The system will reboot. Return to A Clean Install of Windows. Once Windows 7 is installed. Enter the BIOS setup and change the USB Debug setting from Enabled to Disabled.
Disable USB 3.0 Functionality
405
BIOS Screen Sketches
Philip Yip
SATA Operation [Variant A]
Power up your system and press F2 at the Dell BIOS screen to enter the BIOS setup.
In the BIOS setup there should be a category called onboard devices, expand it. Go to SATA operation. Note: The mouse/touchpad isn't present in the BIOs setup; you will have to use the keyboard arrow keys to move between the fields and enter to select a setting.
SATA Operation
406
BIOS Screen Sketches
Philip Yip
Switch the category from AHCI to ATA or ATA to AHCI as desired. When finished, press esc and you will be prompted to save and exit or just exit. Select save and exit
Return to A Clean Install of Windows.
SATA Operation
407
BIOS Screen Sketches
Philip Yip
SATA Operation [Variant B]
To access the BIOs setup power up your system and press F2 at the Dell BIOs.
You will be taken to the main BIOS tab
SATA Operation
408
BIOS Screen Sketches
Philip Yip
Use the arrow key to move to the advanced tab.
Press the key to take you down to the System Configuration and Press Enter.
On the advanced tab press the arrow key to move to SATA Mode. Press Enter to modify the category between AHCI and RAID. Use and to select your setting and once again press Enter. Press esc to take you back to the earlier menu and esc again to exit.
SATA Operation
409
BIOS Screen Sketches
Philip Yip
Select Yes when prompted to Save Configuration and Exit. Return to A Clean Install of Windows.
SATA Operation
410
BIOS Screen Sketches
Philip Yip
System information [Variant A]
Power up your system and press F2 at the Dell BIOS screen to enter the BIOS setup.
In the BIOS setup there should be a category called System Highlight it and press Enter to expand it. Note: The mouse/touchpad isn't present in the BIOs setup, you will have to use the keyboard arrow keys to move between the fields. System Info
System Information
411
BIOS Screen Sketches
Philip Yip
Here you will get your Dell Model, Service Tag and BIOs version. Processor Info This field tells you information about your processor. It generally gives the processor ID which is kind of limited. It also tells you how fast the processor is and the speed it is currently running at. This is kind of limited, it should tell you the model number of the processor as well as the processor ID It also doesn't state what processors are compatible. Memory Info This field tells you how much memory you have and how fast the memory runs at. This is quite limited also as it doesn't tell you the memory in either slot. It doesn't state the type of memory and the maximum supported either. Device Info This field can be really useful:
Take note of the fields in the red. The size of the hard drive, the Video Controller, the Audio Controller, the Wi-Fi Device, the Cellular Device and the Bluetooth Device. It is worth noting all these down when reinstalling the drivers. Particularly if Original System Configuration isn't giving you all the detail you need and if the Service Tag isn't displaying all the drivers. Battery Health Just tells you if the battery is performing normally or not. Date/Time You may alter the date/time here. Exit To exit press esc and then select exit.
System Information
412
BIOS Screen Sketches
Philip Yip
System Information
413
BIOS Screen Sketches
Philip Yip
System Information [Variant B]
To access the BIOs setup power up your system and press F2 at the Dell BIOs.
You will be taken to the main BIOS tab
System Information
414
Recommended Upgrades for Your Dell Before A Clean installation
Philip Yip
7. Recommended Upgrades for Your Dell Before A Clean Installation
USB Flash Drives
Transcend JetFlash 500 16 GB Green (UK Link) Transcend JetFlash 500 16 GB Green (US Link) Transcend JetFlash 500 8 GB Blue (UK Link) Transcend JetFlash 500 8 GB Blue (US Link) Sandisk 16 GB Cruzer (UK Link) Sandisk 16 GB Cruzer (US Link) Sandisk 8 GB Cruzer (UK Link) Sandisk 8 GB Cruzer (US Link)
This is a list of USB drives that I have successfully used to create bootable Windows XP/Vista/7 USB Reinstallation Media. I have also successfully used them with Dell DataSafe (although I don't use the DataSafe very much). You don't have to use these USB sticks, most others will probably work fine and I only have the above listed only as a recommendation. Memory (Random Access Memory RAM) and Hard Drive (Solid State Drive SSD) Upgrades Go to the following website: Crucial (UK Link) Crucial (US Link)
Recommended Upgrades for Your Dell Before A Clean installation
415
Recommended Upgrades for Your Dell Before A Clean installation
Philip Yip
Select System Scanner
Select Scan My Computer.
Recommended Upgrades for Your Dell Before A Clean installation
416
Recommended Upgrades for Your Dell Before A Clean installation
Philip Yip
Accept the terms by checking the box and download the scanner.
Select Run when the prompt comes up and select yes at the User Account Prompt also.
Recommended Upgrades for Your Dell Before A Clean installation
417
Recommended Upgrades for Your Dell Before A Clean installation
Philip Yip
Take into account the total memory slots, the available memory slots. Also the density of the module in each slot. Compare this with the maximum amount. The recommended part will be listed. Note crucial usually sell the memory in pairs because better performance comes with paired modules. To maximise the memory I need to by 2 of the recommended part as I have 4 slots (I have already done this). Generally the more memory the better, take as much as your budget can afford. The 32 bit version of Windows XP/Vista/7 will only be able to use 3.5-4.0 GB of RAM maximum so you are wasting your money having more than 4 GB of RAM with a 32 bit Operating System. Windows 7 Home Premium 64 bit accepts 16 GB as a maximum. Windows 7 Professional 64 bit or Windows 7 Ultimate 64 bit have an upper limit of 192 GB of RAM but most motherboards don't support this at present. Generally only the Dell Precision Workstations can accommodate this. Solid State Drives have finally become affordable. When considering a Solid State Drive try and get the best compromise between price, storage and the read and write speeds. Note the storage space of conventional hard drives is generally a lot larger than the Solid State Drives (for equivalent price). For Desktop systems it is sometimes useful to have a Solid State Drive to install Windows on and a conventional hard drive for data storage. For installation of memory and hard drives please refer to the service manual which may be found on the ftp website manual category. Note crucial is the # 1 recommendation. Some Dells sometimes have issues with memory from other manufacturers. In the UK however I have also found offtek memory to be reliable. Graphics Cards and Sound Cards (Generally Applicable to Desktops only Post a new topic in the Desktop General Hardware forum to get up to date expert advice on upgrading your Dell. Proved your model number and current specifications in the post. Again for fitting parts please refer to the service manual which may be found on the ftp website manual category. Dell Parts and Upgrades Dell Parts and Upgrades (UK Link) Dell Parts and Upgrades (US Link) Installation Instructions Generally the Service Manual (for older systems) or Owners Manual (for newer systems) will instruct you in the removal/addition of parts. These can generally be found on the Manuals and Documentation or Index of the Dell ftp website.
Recommended Upgrades for Your Dell Before A Clean installation
418
Diagnosing Windows Startup problems
Philip Yip
8. Diagnosing Windows StartUp Problems
Diagnosing Startup problems in Windows Vista or Windows 7: Sometimes Windows gets corrupt midway during Windows Updates especially if forced shut down and is unable to boot. The first step in such problems is to select Last Good Known Configuration, the second step is Startup Repair. Last Good Known Configuration [Windows Vista/Windows 7] Startup Repair [Windows Vista/Windows 7] Last Known Good Configuration [Windows XP] Startup Repair [Windows XP] Running Dell Diagnostics Data Recovery of the Hard Drive Using Fedora
Diagnosing Windows Startup problems
419
Diagnosing Windows Startup problems
Philip Yip
Last Good Known Configuration [Windows Vista/Windows 7] The first thing to try is selecting Last Good Known Configuration: Power down your computer if not already powered down and wait at least 10 seconds before powering it back up. When you get to the Dell BIOS screen, tap F8 repeatedly.
This will open the Advanced Boot Options Menu
Use the [] and [] arrow keys to select Last Good Known Configuration and press [Enter] Hopefully your computer should Startup, if it still doesnt startup run Startup Repair.
Diagnosing Windows Startup problems
420
Diagnosing Windows Startup problems
Philip Yip
Startup Repair [Windows Vista/Windows 7] You will need a Windows Vista/7 USB/DVD for this (depending on your OS). If you dont have the Dell Reinstallation DVD request one by following the instructions Requesting a Reinstallation DVD.and in the meantime use a retail .iso from here (no product key will be required for a startup repair) . Power down your computer if not already powered down and wait at least 10 seconds before powering it back up. Hold F12 while powering up your computer (at the Dell BIOs screen).
Select boot from CD/DVD or from USB respectively. Press any key when prompted such as "h" when it says Press any Key to boot from CD/DVD. You will get a black screen that says "Windows is Starting Files" then one that says "Windows is Loading Files." These should disappear pretty quickly. Next one that says Starting Windows
Diagnosing Windows Startup problems
421
Diagnosing Windows Startup problems
Philip Yip
You will then be prompted for your language, time and currency format and keyboard settings. Mine are all set to U.K. as shown below, amend for your preference.
Select Repair Your Computer.
Diagnosing Windows Startup problems
422
Diagnosing Windows Startup problems
Philip Yip
The setup will then search for Windows installations
It will then find an installation
Diagnosing Windows Startup problems
423
Diagnosing Windows Startup problems
Philip Yip
Likely it will be the C: partition. Click the partition and click next.
Select Startup Repair.
Diagnosing Windows Startup problems
424
Diagnosing Windows Startup problems
Philip Yip
The Startup Repair should run and hopefully fix the problem. If your problem is still unresolved you will need to Run the Dell diagnostics-
Diagnosing Windows Startup problems
425
Diagnosing Windows Startup problems
Philip Yip
Last Good Known Configuration [Windows XP] The first thing to try is selecting Last Good Known Configuration: Power down your computer if not already powered down and wait at least 10 seconds before powering it back up. When you get to the Dell BIOS screen, hold F8 down.
This will open this menu
Use the [] and [] arrow keys to select Last Good Known Configuration and press [Enter]. Hopefully this boots if not you will next need to attempt a Startup repair.
Diagnosing Windows Startup problems
426
Diagnosing Windows Startup problems
Philip Yip
Startup Repair [Windows XP] You will need a Windows XP CD/DVD for this (depending on your OS). If you dont have the Dell Reinstallation DVD request one by following the instructions Requesting a Reinstallation DVD. Power down your computer if not already powered down and wait at least 10 seconds before powering it back up. Hold F12 while powering up your computer (at the Dell BIOs screen).
Select boot from CD/DVD or from USB respectively. Press any key when prompted such as "h" when it says Press any Key to boot from CD/DVD.
This will begin the Windows setup.
Diagnosing Windows Startup problems
427
Diagnosing Windows Startup problems
Philip Yip
This screen also quickly flashes, you can just ignore it.
When you get this screen press R as you want to try to repair the Windows XP installation.
Diagnosing Windows Startup problems
428
Diagnosing Windows Startup problems
Philip Yip
You then get the EULA, read it and then press F8 to agree and continue with the setup.
This will take you to this screen.
Diagnosing Windows Startup problems
429
Diagnosing Windows Startup problems
Philip Yip
Hopefully the repair install will work. If not proceed to run the Dell diagnostics.
Diagnosing Windows Startup problems
430
Diagnosing Windows Startup problems
Philip Yip
Running Dell Diagnostics Power down your computer. Press F12 while powering up your computer (at the Dell BIOs screen).
Select Diagnostics or Boot to Utility Partition. Run the express test alongside any extended tests. Note many older systems had a diagnostics partition on the hard drive, if this partition is removed the extended tests will be able to run and you will get an error message saying the system cant boot to the diagnostics utility. To run the diagnostics on such systems please download the following file (on a working system) A1394A0. Run the .exe
Diagnosing Windows Startup problems
431
Diagnosing Windows Startup problems
Philip Yip
Extract to the default location
Once the files extract navigate to this folder and run the DDDP program (if it doesnt automatically run)
Diagnosing Windows Startup problems
432
Diagnosing Windows Startup problems
Philip Yip
The DDDP program will now run
Diagnosing Windows Startup problems
433
Diagnosing Windows Startup problems
Philip Yip
Select Create a Bootable CD or Install to a USB Flash Drive. The CD/DVD is usually more reliable. Once you have made the diagnostics CD/DVD or USB stick insert the CD/DVD or plug the USB stick into your problem system. Power down your computer if not already powered down and wait at least 10 seconds before powering it back up. Hold F12 while powering up your computer (at the Dell BIOs screen).
Select boot from CD/DVD or from USB respectively. Run the extended diagnostics and tests. If diagnostics fail you will be given an error code, common error codes are listed in Beep Codes and PSA Diagnostic Charts. One of the most common problems is hard drive failure. If cannot locate your error or dont know how to address it make a new post in the Disk Drives forum (if you know it is to do with your Hard Drive), Desktop General Hardware forum or Laptop General Hardware forum.
Diagnosing Windows Startup problems
434
Diagnosing Windows Startup problems
Philip Yip
Data Recovery of the Hard Drive using Fedora If the diagnostics pass and the OS you are reinstalling is Windows Vista or Windows 7, you may reinstall Windows via A Clean install of Windows and recover your data via the Windows.old folder. If you dont want to take any chances and for Windows XP you may use a Linux live Disc in this case Fedora to copy your data over to an external hard drive. The procedure using Ubuntu will be very similar. For a failing hard drive this protocol should be carried out as soon as possible (as the longer you leave it, the more likely you will be unable to recover your data). However there is no guarantee that this will work and results will vary depending on how badly the drive has failed. For this you need: an external hard drive (large enough to back up any data you need) a USB flash drive or alternatively a blank CD/DVD
You will need to prepare the bootable USB/DVD on another computer. You will need the FEDORA .iso (probably the 32 bit one will do for these purposes). For the bootable USB you will need to use the Universal USB installer. You can alternatively use ImgBurn to create a bootable CD/DVD
To create a bootable USB launch the universal USB installer. Select Fedora 17, the fedora 17 32 bit .iso and the USB drive, opt to format the USB flash drive and click create. Then select yes. Insert the Fedora CD/DVD or USB flash drive into your problem system. Also insert the external hard drive into a USB port of your problem system. Power down your computer if not already powered down and wait at least 10 seconds before powering it back up. Hold F12 while powering up your computer (at the Dell BIOs screen).
Diagnosing Windows Startup problems
435
Diagnosing Windows Startup problems
Philip Yip
Select try fedora
Diagnosing Windows Startup problems
436
Diagnosing Windows Startup problems
Philip Yip
Select close at the welcome to Fedora menu.
Select files to the menu on the left (filing cabinet icon)
Diagnosing Windows Startup problems
437
Diagnosing Windows Startup problems
Philip Yip
Locate your OS drive in the upper left menu (in this case a 27 GB volume in VirtualBox).
Go to the Users folder and select your Windows username in this case "test"
Diagnosing Windows Startup problems
438
Diagnosing Windows Startup problems
Philip Yip
Within this folder (On Windows Vista/7) are Desktop, Documents, Downloads, Favourites, Music and Videos.
Now to open a second folder. Go to the filing cabinet, as before but this time right click it and select New Window.
Diagnosing Windows Startup problems
439
Diagnosing Windows Startup problems
Philip Yip
Next drag one window to the far left and the other window to the far right (Fedora has AeroSnap) so that you can view the two folders side by side. Navigate the other folder to your external hard drive.
Diagnosing Windows Startup problems
440
Diagnosing Windows Startup problems
Philip Yip
Drag and drop, copy and paste files/folders as you normally would. Have a look throughout your drive to see if there is anything else you need to copy over. You should use an external hard drive (preferably more than 1) to periodically backup your files/folders. You should also consider using an online service such as SkyDrive for really important files. For Windows Vista/7 you can install SkyDrive for Windows and for Windows XP you can visit SkyDrive Live and manually add files to the SkyDrive via your web browser. For those whose hard drive has failed, they should look at Recommended Upgrades for Your Dell Before A Clean install of Windows to replace the hard drive. Windows should then be reinstalled by following A Clean Install of Windows For those with working hard drives if you suspect Malware has caused the issue use another computer and external hard drive to download the drivers and only reattach the original external hard drive once adequate security software is installed and updated. Scan the drive with this software (Malwarebytes AntiMalware is recommended). Note you could also disconnect from the Internet while plugging in and scanning the drive.
Diagnosing Windows Startup problems
441
Diagnosing Internet Explorer Problems
Philip Yip
9. Diagnosing Internet Explorer Problems
Determine your version of Internet Explorer Internet Explorer 9 Reset Latest Version for Windows Vista/ Windows 7 Internet Explorer 8 Reset Latest Version for Windows XP
Internet Explorer 9 Reset To the top right select the tools icon.
Select Internet Options. On the general tab select delete.
Diagnosing Internet Explorer Problems
442
Diagnosing Internet Explorer Problems
Philip Yip
This will bring up the delete browsing history dialogue.
Diagnosing Internet Explorer Problems
443
Diagnosing Internet Explorer Problems
Philip Yip
Check all the boxes and select delete. Next select advanced
Select Restore Advanced Settings, select Reset, then Apply then ok. Close all Internet Explorer windows and reopen Internet Explorer. To the top right select the tools icon.
Select Internet Options.
Diagnosing Internet Explorer Problems
444
Diagnosing Internet Explorer Problems
Philip Yip
Change the home page to your desired home page. Then select ok. Internet Explorer 8 Reset Open Internet Explorer
Diagnosing Internet Explorer Problems
445
Diagnosing Internet Explorer Problems
Philip Yip
Right click a blank part of internet explorer beside the new tab button. Select menu bar.
Select Internet Options. On the general tab select delete.
This will bring up the delete browsing history dialogue.
Diagnosing Internet Explorer Problems
446
Diagnosing Internet Explorer Problems
Philip Yip
Check all the boxes and select delete. Next select advanced
Diagnosing Internet Explorer Problems
447
Diagnosing Internet Explorer Problems
Philip Yip
Select Restore Advanced Settings, select Reset, then Apply then ok. Close all Internet Explorer windows and reopen Internet Explorer. To the top right select the tools icon.
Select Internet Options.
Change the home page to your desired home page. Then select ok.
Diagnosing Internet Explorer Problems
448
Dell Factory Settings
Philip Yip
10. Dell Factory Settings Windows Vista/Windows 7
I personally prefer Reinstallation Media and a manual clean install to the factory settings however I will provide some information on the factory settings for completeness: Making a Recovery USB Stick with Dell DataSafe Recovering from Your Internal Factory Partition Recovering from your Recovery USB Useful Videos
Note: Changing partitions in any way will break the factory partition. Note: There is no way to obtain a clean installation using factory settings, McAfee, Bing bar, Roxio and other potentially unwanted programs are preinstalled by Dell. Note: I have never seen the performance of the Dell factory settings on a par with that of a manual clean installation. Note the preinstalled antivirus and drivers may be heavily outdated when restoring to the factory settings. Because drivers are preinstalled sometimes there is conflicts and reduced performance when Service Packs are installed. Making a Recovery USB Stick with Dell DataSafe The first thing you are recommended to do when you purchase a Dell is to create recovery media: You may also use multiple DVDs but in general I have seen many users make the DVDs they havent come out right. Highly unrecommended. A USB is better. Insert your USB Flash Drive and remove any other external USB Flash Drives or drives. To do this you will need a 8 GB or superior USB (for USB flash drive recommendations see Recommended Upgrades for your Dell Before A Clean Install of Windows) Recommended.
When performing this operation remove any SD cards. Ideally you should use a new USB Flash Drive. If you are using an old one format it. Download the HP Format Tool.
Right click the "HP USB Disk Storage Format Tool" icon as select "run as administrator".
Dell Factory Settings
449
Dell Factory Settings
Philip Yip
The HP Format tool should launch
Select your USB device and then select FAT32 or NTFS under file system. Then click start.
Dell Factory Settings
450
Dell Factory Settings
Philip Yip
When this is done then select ok and close the HP Format Tool program.
New computers will have a program called Dell DataSafe local backup. Go to start > All Programs and click it to launch it. When running for the first time you should be prompted immediately to create the recovery media.
Dell Factory Settings
451
Dell Factory Settings
Philip Yip
If it is not the first time the program has been launched or for some reason this screen doesn't show up immediately you should get these two screens, select use basic and create recovery media respectively.
Dell Factory Settings
452
Dell Factory Settings
Philip Yip
This should take you back to the following screen:
Dell Factory Settings
453
Dell Factory Settings
Philip Yip
Select USB Flash Drive and then click next.
Dell Factory Settings
454
Dell Factory Settings
Philip Yip
Read the information and then select next
Ensure that this is the correct USB drive and select next. The program will now create the USB recovery flash drive.
Dell Factory Settings
455
Dell Factory Settings
Philip Yip
It will now be complete click Finish. Now ensure that you safely remove your USB flash drive. Open computer (Start > Computer or press [Windows] and [e].
Dell Factory Settings
456
Dell Factory Settings
Philip Yip
Right click the USB flash drive and select eject. Store it in a safe place. My advice is then to repeat the process with a second USB flash drive and store it in a second safe location. Recovering from your Internal Factory Partition To restore to your factory settings power down your system. Tap F8 repeatedly when you power up until you get to the advanced boot options.
Select "Repair your computer" and press Enter.
Dell Factory Settings
457
Dell Factory Settings
Philip Yip
Select the last option, Dell DataSafe/Dell Factory Restore. Follow the onscreen instructions to factory restore. You will be prompted with a few more screens to reset your system to the factory state. Recovering from your Recovery USB Power down your computer. Hold F12 while powering up your computer (at the Dell BIOs screen).
Dell Factory Settings
458
Dell Factory Settings
Philip Yip
Select boot from CD/DVD or from USB respectively. Press any key when prompted such as "h" when it says Press any Key to boot from CD/DVD. You will get a black screen that says "Windows is Starting Files" then one that says "Windows is Loading Files." These should disappear pretty quickly. Next one that says Starting Windows
Dell Factory Settings
459
Dell Factory Settings
Philip Yip
Select recover from your USB and follow the onscreen instructions to factory restore. Useful Videos How to Create a Recovery USB for your Dell / Alienware Computer [Video - Dell Travis] How to Restore Using Internal Restore Partition [Video - Dell Travis] How to Restore using USB Recovery [Video - Dell Travis]
Dell Factory Settings
460
Unofficial Driver Sets
Philip Yip
11. Unofficial Driver Sets for Selected Dell Systems
Some unofficial driver sets for Dell models. Windows 7 Windows 8 Note none of the driver sets listed is supported by Dell and so are not guaranteed to work (but in most cases do). Some advanced methods of driver installation/uninstallation. Installing a Driver in Compatibility Mode Installing a Device in Device Manager in Windows Vista, 7 and 8 Uninstalling a Device in Device Manager in Windows Vista, 7 and 8
Unofficial Driver Sets
461
Unofficial Driver Sets
Philip Yip
Installing a Driver in Compatibility Mode Right click the driver you are interested in installing or program you are interested in running:
Select properties and then the compatibility tab.
Unofficial Driver Sets
462
Unofficial Driver Sets
Philip Yip
Check the box run this program in compatibility mode select the Operating System the driver/program was designed for. If possible select the newest Operating System the driver/program can run on.
Select apply. In some cases you will need to set the driver/program to run as an administrator. Most times you should try without this box checked before attempting trying with this box checked.
Unofficial Driver Sets
463
Unofficial Driver Sets
Philip Yip
Installing a Device in Device Manager in Windows Vista, 7 and 8 Press the [Windows] and [Pause|Break] or [Windows] and [e] (to open computer) and then select properties.
On this screen next select Device manager.
Go to the device you are interested in, it is usually marked with an [!] or [?] if you are installing via this method.
Unofficial Driver Sets
464
Unofficial Driver Sets
Philip Yip
In this case we will use a display adaptor as an example. The device is not marked as an [!] but is called generic device/display adaptor. Right click the device you are interested in and select update driver software.
Select browse my computer for driver software:
Unofficial Driver Sets
465
Unofficial Driver Sets
Philip Yip
Select C:\Dell\Drivers\ if using a Dell driver that has been extracted (but not installed) or the location of the driver if it is non-Dell. Note some non-Dell drivers will also require extraction and 7zip can be used for this. Check include subfolders.
Select next, let it install and then click finish. You may or may not have to restart your computer.
Unofficial Driver Sets
466
Unofficial Driver Sets
Philip Yip
Uninstalling a Device in Device Manager in Windows Vista, 7 and 8 Press the [Windows] and [Pause|Break] or [Windows] and [e] (to open computer) and then select properties.
On this screen next select Device manager.
Hopefully it should look something like mine. Expand the device category you are interested in. In this example I will uninstall the webcamera so I will look under Imaging Devices. Right click the device you want to uninstall, in this case the integrated webcam and select uninstall.
Unofficial Driver Sets
467
Unofficial Driver Sets
Philip Yip
In Windows Vista/7 ensure that this box is checked and then press OK. In Windows 8 this box isnt here and just select OK.
Restart your computer.
Unofficial Driver Sets
468
Checking your Original System Configuration
Philip Yip
12. Checking your Original System Configuration
Go to http://www.dell.com/support/home/us/en/ussoho1?c=us&s=soho&cs=ussoho1&l=en Enter in your service tag
Select Original System Configuration
Checking your Original System Configuration
469
Checking your Original System Configuration
Philip Yip
Maximise components and paste the information:
If communicating on the forums provide the details of your original system configuration ensuring that you omit your service tag and express service tag.
Checking your Original System Configuration
470
Software Maintenance
Philip Yip
13. Software Maintenance
Often system performance and web browser performance are degraded due to temporary system files, temporary internet files, history, stored passwords and missing DLLs. Fragmented files can also cause the system to run slowly. Finally virus and malware can significantly hinder system performance. This guide will take you through cleaning your system up using 3 free programs. CCleaner Cleaner and Registry Cleaner Defraggler Defragging your Hard Drive Malwarebytes AntiMalware Scanning your System for Malware and Potentially Unwanted Programs
Software Maintenance
471
Software Maintenance
Philip Yip
CCleaner Cleaner and Registry Cleaner
CCleaner can be downloaded here.
When downloading CCleaner I recommend selecting download from Piriform.com directly. There are free and paid versions. The free versions are fully functional and more than suffice for most users however if you want additional support or alternatively want to support the program you can of course buy it. Note when installing do not select any toolbars or any additional software bundled with the CCleaner installer (unless you actually want them). Upon first launch of CCleaner you will be asked if you want to Intelligently scan for cookies, I generally select No.
CCleaner will then open. Note at this point all Web Browsers should be closed.
Software Maintenance
472
Software Maintenance
Philip Yip
You will be on the cleaner tab, here you can select what you want to delete. Most users should just leave the default settings however I would personally add the Autocomplete Form History and Saved Passwords under internet Explorer. Other users may want to retain the files in their recycle bin so would uncheck this. Once the Analysis is complete you should get a screen like this one:
Software Maintenance
473
Software Maintenance
Philip Yip
You can have a look through the list and then when ready select Run Cleaner or just click Run Cleaner directly (which is what I generally do).
Next you can use the Registry Cleaner. Note most registry cleaners/optimisers tend to ruin everything and completely destroy Microsoft Windows. You will get many people warning you to stay completely clear of any registry cleaner. I generally agree with this statement but CCleaners registry cleaner has always done a good job for removing missing shared DDLs, invalid Startup entries and other invalid entries in the registry without breaking anything. Thus I recommend using this registry cleaner. Click on the registry tab, then click scan for issues. You will be presented with a list of issues. There may be many and you may read through them if you want. When you are ready select fix selected issues. I generally just click Fix selected issues.
Software Maintenance
474
Software Maintenance
Philip Yip
You will be prompted to backup the registry.
You should probably back it up (most of the time personally I dont) but it is a safe guard in case something goes wrong. Save the back up in a place that you know. If saving it I generally save it in a custom folder directly on the C-Drive called registry backup.
Software Maintenance
475
Software Maintenance
Philip Yip
Cleaners registry. Once this has been done you will be presented with a detailed description and solution of each action the registry cleaner wants to perform:
You will be given the option to fix the issue or to fix all the selected issues or to move onto the next issue. CCleaner generally knows what its doing and it takes time to read through in this case 80 entries (you will likely have many more) so I generally just select Fix All Selected Issues. You may then close CCleaner. If for whatever reason you wanted to restore the registry, its simply a case of double clicking the file of the registry backup.
Software Maintenance
476
Software Maintenance
Philip Yip
Defraggler Defragging your Hard Drive
This is for conventional hard drives; essentially defragging reorganises the system files on your hard disc for faster access times. Defraggler can be downloaded here.
When downloading Defraggler I recommend selecting download from Piriform.com directly. There are free and paid versions. The free versions are fully functional and more than suffice for most users however if you want additional support or alternatively want to support the program you can of course buy it. Note when installing do not select any toolbars or any additional software bundled with the Defraggler installer (unless you actually want them). When installing select the option to rplace Windows defragmenter. When you launch Defraggler you will get a list of your hard drives to the top. E.g. my model has multiple hard drives and multiple partitions on the hard drives and an external drive.
Software Maintenance
477
Software Maintenance
Philip Yip
My first drive C: with Windows 7 is a Solid State Hard Drive. Note it is recommended to avoid defragging a Solid State Drive as it will reduce the lifetime of the drive. Thus I wont defrag the Solid State Drive. I will select my Windows 8 drive G: and select analyse. This drive isnt a Solid State Drive and as you see it just says ready.
Software Maintenance
478
Software Maintenance
Philip Yip
I will then tell it to select analyse.
Software Maintenance
479
Software Maintenance
Philip Yip
I will be told the fragmentation. In my case it is at 3% which is normal and probably doesnt need defragmented. Anything above 5 % probably should be defragmented. I will defragment it anyway but clicking Defrag.
I will get the time remaining and the progress of the defrag. Note I dont always trust the time, for me it said 11 hours initially and finished in about 5 -10 minutes. When its done it will say Defrag complete.
Software Maintenance
480
Software Maintenance
Philip Yip
Note you will likely not get 0 % fragmented files but 1-3 % instead. The reason for this is that you will likely be using the Operating System that you are defragging. The only reason I got 0 % is because I ran Defragger out with the Operating System I was defragging. Note I could go through all my other drives and analyse and defrag them and also my external ones. In general defragging is only necessary for hard drives which have an OS installed. Systems without an Operating System on them rarely need defragmented.
Software Maintenance
481
Software Maintenance
Philip Yip
Malwarebytes AntiMalware Scanning your System for Malware and Potentially Unwanted Programs
Download Malwarebytes AntiMalware from here.
This will take you to CNET to download it:
Software Maintenance
482
Software Maintenance
Philip Yip
Select Download Now. Be very sceptical if you dont get redirected directly to CNET, there a great many fake versions of malwarebytes out there designed to trick users. You should have a file named mbam-setup-x.x.x.x.x.exe where the x.x.x.x.x. is a version number. Run the installer. Note when running the installer you will have the option for a 30 day free trial of the professional version which offers real-time protection. The Professional version is great but the free version is fully functional and you may continue to use it after 30 days. When you launch Malwarebytes AntiMalware you will need to accept the User Account Control prompt. If you werent prompted to update Malwarebytes when you first ran it go to the update tab and you will be told the current Database information. If it isnt current se lect Check for Updates.
Software Maintenance
483
Software Maintenance
Philip Yip
Next go to the scanner tab and select perform full scan and then scan.
Software Maintenance
484
Software Maintenance
Philip Yip
Select all your drives and then select scan:
This may take some time depending on the size of your drives and the amount of data you have.
Software Maintenance
485
Hardware Maintenance
Philip Yip
14. Hardware Maintenance
This will take you through some basic hardware maintenance such as cleaning dust from the vents and selecting a cooling pad (for laptops). Overheating will cause decreased system performance in some extreme cases failure of components such as the hard drive. Cleaning Out the Vents Selecting a Laptop Cooling Pad
Hardware Maintenance
486
Hardware Maintenance
Philip Yip
Cleaning Out the Vents
You will need the correct tools to do this. 1 can of Dust-Off compressed air. A Vacuum cleaner with a hose, lowest setting. Service Manual (older models) or Owners Model (newer models). Get this from the Dell FTP Website. Any Tools required for disassembly.
The first thing you should do is power off the system and remove the AC adapter and battery. Failure to do so can damage your fan if compressed air and a vacuum cleaner force against the fan while its running. For laptops tip the system upside down and look at the base. e.g. this is an Inspiron 6400:
Take some time and inspect the base, where the vents are. Spray each opening with compressed air. Note: hold the can of compressed air at approximately 30-45. This way you will release compressed air into the vents which dislodge any trapped dust. Holding at 90 will release a froth which you dont want as it will deplete the can faster and also can leave some liquid on your machine.
Hardware Maintenance
487
Hardware Maintenance
Philip Yip
Vacuum any dust released and hold the vacuum cleaner about 5-10 cm above the vents using the nozzle of the vacuum cleaner. Note dont hold the nozzle of the vacuum cleaner directly above the vents but leave it about 5 10 cm depending on the strength of your vacuum cleaner. The full strength of the vaccum cleaner can damage the fan. Reapply the compressed air on the vents and vacuum in turn until you are satisfied. For desktops you should remove the computer cover (see the Service Manual) for better access. Follow the same procedure and warnings as mentioned when cleaning out laptops. Note: Advanced users may partially dissemble the Desktop or Laptop further in order to get easier access to inside the unit. The Service Manual or Owners Manual will instruct them in doing this. In general further disassembly is not required and most users should avoid it.
Hardware Maintenance
488
Hardware Maintenance
Philip Yip
Selecting a Laptop Cooling Pad
There a large number of laptop cooling pads on the market. You should consider using one if you feel your system overheats. There are 2 types of cooling pad ones with fans and ones that are fanless. I prefer the ones with fans. The fanless ones are items with a high specific heat capacity and will only work for a certain about of time until they reach almost the same temperature as the laptop at this point they will then cause the laptop to heat up more. The fan ones have essentially a large or multiple large additional fan and are powered by USB ports. You can generally get them in large supermarkets. Before selecting a cooling pad inspect the vents at the base of your system. e.g. this is an Inspiron 6400:
When purchasing a cooling pad be careful that it has a solid base and not just legs. I like this product the Targus AWE61EU and the fans look to be in the right place for pretty much all systems vents.
Hardware Maintenance
489
Hardware Maintenance
Philip Yip
Another product I like is the ThermalTake T500 and the vents match up for the Inspiron 6400 quite nicely but may not for other models:
If the vents dont align they will simply be blocked by plastic and the unit will overheat more. The ThermalTake Massive 23LX is also a great product:
Hardware Maintenance
490
Hardware Maintenance
Philip Yip
Note: A laptop cooling pad with legs such as this one although generally cheaper when put on any surface besides a table for example on your lap will simply result in the jamming of the fans and will essentially be equivalent to having a piece of plastic under the laptop actually causing it overheat more.
Also the vents aren't in a great position for your vents.
Hardware Maintenance
491
IdeaStorm
Philip Yip
15. IdeaStorm
An assortment of ideas by myself and others to improve Dells software services please join IdeaStorm and add your vote to them so Dell implement these improvements. The ideas are explained in more detail on IdeaStorm: Reinstallation Media Windows 8 OEM .iso Download Link Windows XP, Vista, 7 OEM .iso Download Link Request Reinstallation DVD form [Rest of the World] The process for requesting a reinstallation DVD needs to be made easier and preferably the media should be downloadable. Windows 7 Availability Sell systems with a Windows 8 Professional license and Downgrade Rights to Windows 7 Professional Preinstalled with the ability to have both media I personally prefer Windows 7 to Windows 8 and would like it still to be available on Desktop systems. Windows 8 Start Menu Dell8 - Work Again with StarDock to Give Windows 8 a Proper Start Menu Many users dislike the new Start Menu in Windows 8 and we would like the option to configure the Start Menu to be like that of Windows 7. StarDock a former Dell partner in the program DellDock have made a 3 party utility for $5 we would like a free Dell customised one. Supported Systems for Windows 8 Increase Windows 8 BIOS Updates/Driver Availability on XPS/Alienware Systems People are bummed about their relatively new system being unsupported. I and oters would like to see extended support of other models. Drivers and Downloads Improvements Driver ID Database for all Dell Drivers and Operating Systems
rd
IdeaStorm
492
IdeaStorm
Philip Yip
This would make it much easier for users to find out what Wireless Card/Video Card they have and if they have missed a driver during installation. Drivers and Downloads Page: Suggested Upgrades The Drivers and Downloads Page isnt as functional as it once once. Several upgrades have reduced functionality that we want back. In addition it would be helpful if drivers were listed in the correct install order. More of the "Dell FTP"/"Drivers and Downloads" and less of "My Dell Downloads" All Drivers and Downloads especially Dell locked software should be found on the Dell Drivers and Downloads Page and not on My Dell Downloads which many customers dont even know about and often have difficulty registering with. Digita Persona - Windows 8 Driver available from Drivers and Downloads Dell Touchpad Windows 8 Gesture Universal Driver Dell Wireless/Broadcom Universal Driver One Dell Quickset for All Dell Systems These would help users find the latest fully functional version of the latest driver. System Configuration Less Cryptic Information under System Configuration Dell System Configuration Listing Not Helpful System configuration is too cryptic to understand. Users often look to it to see what Wireless Card/Video Card/Other Customisation their system has when reinstalling the OS. As Service Tags and Drivers and Downloads arent functioning correctly this is a good backup to fall upon. The problem is that 99.99 % of the users wont understand what the Dell part numbers are on about including myself in some cases.
IdeaStorm
493
Вам также может понравиться
- Visual Studio Code Distilled: Evolved Code Editing for Windows, macOS, and LinuxОт EverandVisual Studio Code Distilled: Evolved Code Editing for Windows, macOS, and LinuxРейтинг: 3 из 5 звезд3/5 (1)
- DELL Compellent PostInstall Quick Reference Final Draft v14Документ72 страницыDELL Compellent PostInstall Quick Reference Final Draft v14FabricioОценок пока нет
- Installation OS400 - Double Take - AS400 - IBM IДокумент58 страницInstallation OS400 - Double Take - AS400 - IBM IAdrianaSerriОценок пока нет
- Digsi 4 ManualДокумент62 страницыDigsi 4 ManualAkhileshkumar PandeyОценок пока нет
- DB2 Best Practices DeployingДокумент46 страницDB2 Best Practices DeployingRoberto SolanoОценок пока нет
- Dell Server Configuration - Lab GuideДокумент80 страницDell Server Configuration - Lab Guidemovieguy77Оценок пока нет
- MARINCO2019 Poster PresentationДокумент1 страницаMARINCO2019 Poster PresentationGowtham KajaОценок пока нет
- Microsoft Lync Server 2013 Step by Step For Anyone - REV013Документ183 страницыMicrosoft Lync Server 2013 Step by Step For Anyone - REV013Vakti Kusum PaulОценок пока нет
- Microsoft Lync Server 2013 Step by Step For Anyone - REV2013Документ183 страницыMicrosoft Lync Server 2013 Step by Step For Anyone - REV2013Anh JindoОценок пока нет
- Origin User Guide 2022b EДокумент450 страницOrigin User Guide 2022b Enagatopein6Оценок пока нет
- Isilon Solve Generator: Topic SelectionsДокумент32 страницыIsilon Solve Generator: Topic SelectionschandanrawatОценок пока нет
- Odoo Documentation Release 8.0rc1Документ15 страницOdoo Documentation Release 8.0rc1Guillermo VillalobosОценок пока нет
- RICOH Streamline NX Install & Config GuideДокумент259 страницRICOH Streamline NX Install & Config GuideMaria Elena Avila50% (2)
- Apo Ppds TcodesДокумент6 страницApo Ppds Tcodesvijay_apoОценок пока нет
- Windows ReinstallationДокумент467 страницWindows ReinstallationVasile TipcuОценок пока нет
- Dell Precision 690Документ44 страницыDell Precision 690hish747Оценок пока нет
- Optiplex 170lДокумент100 страницOptiplex 170ltelatoyoОценок пока нет
- Dell OptiPlex GX280Документ108 страницDell OptiPlex GX280Gustavo TorresОценок пока нет
- Dell Optiplex 330 Quick ReferenceДокумент206 страницDell Optiplex 330 Quick ReferencethanthorОценок пока нет
- Latitude 14 5490 Laptop Administrator Guide en UsДокумент24 страницыLatitude 14 5490 Laptop Administrator Guide en Usvignesh subОценок пока нет
- Quick Start: Delphi 5Документ60 страницQuick Start: Delphi 5Francisco Fonseca ChiquilloОценок пока нет
- Origin User Guide 2021b EДокумент396 страницOrigin User Guide 2021b EAlf SimpaticoОценок пока нет
- Quick Reference Guide: Dell™ Optiplex™ Gx280Документ142 страницыQuick Reference Guide: Dell™ Optiplex™ Gx280dalegharknessОценок пока нет
- CrystalDiffract User's GuideДокумент42 страницыCrystalDiffract User's Guidesrinivasulu . p100% (1)
- D810 Quick Reference GuideДокумент104 страницыD810 Quick Reference GuidemohsinzubairОценок пока нет
- ZD620 & ZD420 User GuideДокумент313 страницZD620 & ZD420 User GuidekevinОценок пока нет
- Latitude d610Документ112 страницLatitude d610renatozimermannОценок пока нет
- Latitude 110LДокумент160 страницLatitude 110LJosé Nunes FilhoОценок пока нет
- Manual Kyocera UpgradeДокумент22 страницыManual Kyocera UpgradefaviikaujaОценок пока нет
- ISE Design Suite 10.1 Release Notes and ISE Design Suite 10.1 Release Notes and Installation GuideДокумент76 страницISE Design Suite 10.1 Release Notes and ISE Design Suite 10.1 Release Notes and Installation GuideMigue SolinasОценок пока нет
- PTS ODI11g Workshop LabBook Nov-2010Документ266 страницPTS ODI11g Workshop LabBook Nov-2010davidmm81Оценок пока нет
- Vista Deployment Using Tivoli Provisioning Manager For OS Deployment Redp4295Документ72 страницыVista Deployment Using Tivoli Provisioning Manager For OS Deployment Redp4295bupbechanhОценок пока нет
- Maven PDF PluginДокумент18 страницMaven PDF PlugintheyeisonОценок пока нет
- ServiceManual SentrySuiteДокумент300 страницServiceManual SentrySuitewatisnaiОценок пока нет
- Stat 5.7.2 Patch App InstructionsДокумент43 страницыStat 5.7.2 Patch App InstructionsinfyrajayaarОценок пока нет
- DevForce Installation GuideДокумент15 страницDevForce Installation GuidegnoughtОценок пока нет
- Latitude-D610 Setup Guide En-UsДокумент168 страницLatitude-D610 Setup Guide En-Usdreamyson1983Оценок пока нет
- enteliWEB 4.5 Developer GuideДокумент102 страницыenteliWEB 4.5 Developer GuiderobgsОценок пока нет
- Quick Reference Guide: Dell™ Optiplex™ Gx620Документ144 страницыQuick Reference Guide: Dell™ Optiplex™ Gx620Dan VasiliuОценок пока нет
- Optiplex 7070/ 5070/3070 Re-Imaging Guide For WindowsДокумент22 страницыOptiplex 7070/ 5070/3070 Re-Imaging Guide For WindowsFelip MaciasОценок пока нет
- Quick Reference Guide: Dell™ Optiplex™ Sx280Документ108 страницQuick Reference Guide: Dell™ Optiplex™ Sx280motaanuОценок пока нет
- DesignbuilderДокумент13 страницDesignbuilderCristiana SoaresОценок пока нет
- It Essentials Windows 7 Supplement REVДокумент40 страницIt Essentials Windows 7 Supplement REVVeet BoohОценок пока нет
- 680-131-001 DSITV 4.1 Admin GuideДокумент18 страниц680-131-001 DSITV 4.1 Admin GuideqihanchongОценок пока нет
- ssw501 InstallationДокумент51 страницаssw501 InstallationandyhilbertОценок пока нет
- Precision t3400Документ316 страницPrecision t3400nottellingОценок пока нет
- Ricoh UPD BestPracticesДокумент25 страницRicoh UPD BestPracticesWilson MosqueraОценок пока нет
- ILSA User Reference GuideДокумент48 страницILSA User Reference Guiderdmiguel_19836Оценок пока нет
- Commander User Reference Guide PDFДокумент32 страницыCommander User Reference Guide PDFSalman ShahОценок пока нет
- Zebra ZD420 ZD620 Full PDFДокумент348 страницZebra ZD420 ZD620 Full PDFHeathОценок пока нет
- Quick Reference Guide: Dell™ Optiplex™ Gx620Документ294 страницыQuick Reference Guide: Dell™ Optiplex™ Gx620nicutaxОценок пока нет
- VDL Readme 7.0Документ28 страницVDL Readme 7.0jorganisciakОценок пока нет
- 1 IDEA Educational Download Link and ProcessДокумент2 страницы1 IDEA Educational Download Link and ProcessnishuОценок пока нет
- Digsi Startup A6 enДокумент62 страницыDigsi Startup A6 enSanthosh Reddy BОценок пока нет
- Networx: Rsnetworx For Ethernet/Ip Getting Results GuideДокумент62 страницыNetworx: Rsnetworx For Ethernet/Ip Getting Results GuidejesusortegavОценок пока нет
- HP Compaq Business Desktop dc7700 Software Overview September 2006Документ21 страницаHP Compaq Business Desktop dc7700 Software Overview September 2006Rec TecОценок пока нет
- Lenovo G450-G550 User Guide V1.0Документ110 страницLenovo G450-G550 User Guide V1.0Swapnil KiniОценок пока нет
- Installation and Configuration of IBM Watson Analytics and StoredIQ: Complete Administration Guide of IBM Watson, IBM Cloud, Red Hat OpenShift, Docker, and IBM StoredIQ (English Edition)От EverandInstallation and Configuration of IBM Watson Analytics and StoredIQ: Complete Administration Guide of IBM Watson, IBM Cloud, Red Hat OpenShift, Docker, and IBM StoredIQ (English Edition)Оценок пока нет
- Save, Delete, Update and Search Record by Adodc With PDFДокумент9 страницSave, Delete, Update and Search Record by Adodc With PDFBhuvana LakshmiОценок пока нет
- Citrix Xenapp On Aws Implementation GuideДокумент153 страницыCitrix Xenapp On Aws Implementation GuideVel_stОценок пока нет
- ITS332 SDP Proposal Library Management SystemДокумент13 страницITS332 SDP Proposal Library Management SystemSabariah Hashim0% (3)
- Online Exam System - CmsДокумент70 страницOnline Exam System - CmsneepolionОценок пока нет
- Compare Blocks - ResultsДокумент19 страницCompare Blocks - ResultsBramantika Aji PriambodoОценок пока нет
- IceWarp Merak V9 Is ReadyДокумент13 страницIceWarp Merak V9 Is Readygamlgus2kОценок пока нет
- Installing Snort 2.8.6.1 On Windows 7Документ15 страницInstalling Snort 2.8.6.1 On Windows 7Shayro Kabir Mendez CariatiОценок пока нет
- CCNA Routing and Switching PDFДокумент16 страницCCNA Routing and Switching PDFProsper MbirОценок пока нет
- Unit test SignalR appsДокумент5 страницUnit test SignalR appsmansha99Оценок пока нет
- Calculating Averages - Flowcharts and PseudocodeДокумент4 страницыCalculating Averages - Flowcharts and PseudocodeLee Kah Hou67% (3)
- Sap OfficeДокумент3 страницыSap OfficevamsimylavarapuОценок пока нет
- Input and OutputДокумент38 страницInput and OutputAili LuggymixОценок пока нет
- System.Net authentication and networking classesДокумент1 400 страницSystem.Net authentication and networking classesjehan11Оценок пока нет
- Nonlinear Programming Solution TechniquesДокумент9 страницNonlinear Programming Solution Techniquesprincesslove521_4165Оценок пока нет
- Driving Two Stepper Motors at The Same TimeДокумент3 страницыDriving Two Stepper Motors at The Same TimeMohammed Al Hosini100% (2)
- Deleting SolidNetWork License FilesДокумент2 страницыDeleting SolidNetWork License FilessdfgОценок пока нет
- Top 10 Antivirus SoftwaresДокумент6 страницTop 10 Antivirus SoftwaresManish_Kaushal_6867Оценок пока нет
- Fog Computing: Survey of Trends, Architectures, Requirements, and Research DirectionsДокумент31 страницаFog Computing: Survey of Trends, Architectures, Requirements, and Research DirectionsNelli HarshithaОценок пока нет
- Case Study-Software Requirement PDFДокумент69 страницCase Study-Software Requirement PDFIhsan AlfaniОценок пока нет
- PC To PC Optical Fibre CommunicationДокумент7 страницPC To PC Optical Fibre CommunicationPolumuri LovakumarОценок пока нет
- Face Sketch Synthesis Via Sparse Representation-Based Greedy SearchДокумент6 страницFace Sketch Synthesis Via Sparse Representation-Based Greedy SearchshaliniОценок пока нет
- Lab Answer Key - Module 2 - Using Visual Basic Programming ConstructsДокумент42 страницыLab Answer Key - Module 2 - Using Visual Basic Programming ConstructsJoemarco BernabeОценок пока нет
- Embedded System CommunicationДокумент41 страницаEmbedded System Communicationvaruna189Оценок пока нет
- EMC Data Domain Boost For SAP HANA - Lab GuideДокумент65 страницEMC Data Domain Boost For SAP HANA - Lab Guidel15479100% (1)
- Section A: Note-: Attempt All QuestionsДокумент17 страницSection A: Note-: Attempt All QuestionsmbhagavanprasadОценок пока нет
- CT Payment Pax s90 Remote Download Procedure Update To CTP Pax App V100e 1Документ4 страницыCT Payment Pax s90 Remote Download Procedure Update To CTP Pax App V100e 1arthur kОценок пока нет
- SDN Book PDFДокумент183 страницыSDN Book PDFqsdcaОценок пока нет
- Embedded System Project ReportДокумент55 страницEmbedded System Project ReportManoj Saini0% (1)