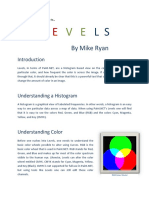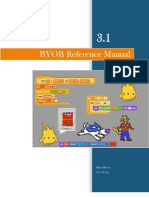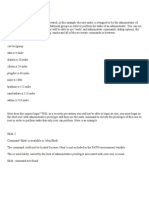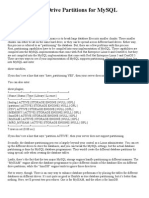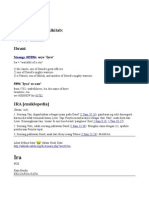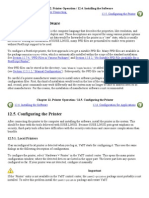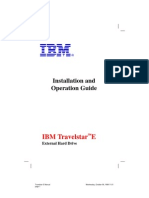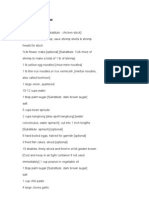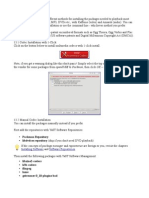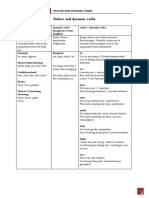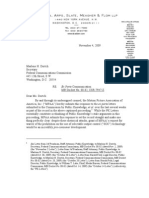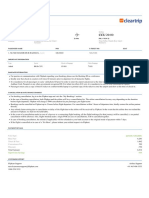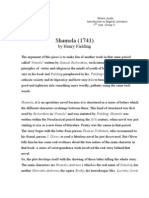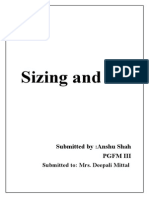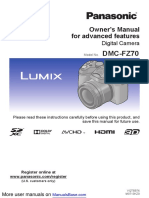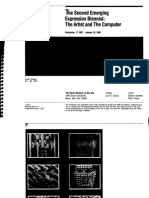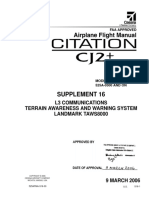Академический Документы
Профессиональный Документы
Культура Документы
Opensuse12 2 Install Plus Amarok
Загружено:
d14n4dАвторское право
Доступные форматы
Поделиться этим документом
Поделиться или встроить документ
Этот документ был вам полезен?
Это неприемлемый материал?
Пожаловаться на этот документАвторское право:
Доступные форматы
Opensuse12 2 Install Plus Amarok
Загружено:
d14n4dАвторское право:
Доступные форматы
4.2 DVD Installation When you're ready, insert the DVD and (re)start the computer.
Live CD/USB installation is described below. Welcome The first thing you'll see is this welcome screen.
Start Installation Then you're presented with a menu. Here you can select your desired language and a few other options, afterwards begin installation.
Language and Licence The licence agreement is only to inform you of your rights. It doesn't require your acceptance, since it doesn't limit your use. Check that language and keyboard layout are as desired.
Installation Mode Here you choose whether to perform a new installation or upgrade an existing openSUSE installation.
Clock and Time Zone
Set the timezone here. If you have only GNU/Linux it's recommended to set the hardware clock to UTC, if you dual boot with MS Windows set it to local time.
Desktop Selection Various different graphical user interfaces (desktop environments) exist for GNU/Linux. KDE is preselected and is preferred by about 70% of openSUSE users and is also the focus of this guide. Under "Other" you can select LXDE, Xfce, minimal graphical environment (IceWM) and even a text based system which is useful for servers.
Partitioning By default openSUSE will propose to create three new partitions / (root) for system files, /home/ for personal files of users and swap which is used as a supplement for RAM, similar to the page file in MS Windows. If you're performing a dual boot installation, be extra careful here. Note that Linux labels disks/partitions using the following scheme - sda1 is first partition on the first disk, sdb3 is the third partition on the second disk, and so forth. Partitions that will be formatted are written in red text. Create New User Now it's time to create your user. Note that by default the root user (administrator) password will be the same as the password for the normal user. If you want the added security of a separate root password, consider unchecking that checkbox. You may also want to consider disabling autologin to prevent people from easily accessing your system and data.
Installation Settings Double check that everything is as desired - this is the point of no return!
Actual Installation
Now the actual installation is performed.
Automatic Configuration After installation is performed, the system will restart and perform autoconfiguration. And finally your brand new openSUSE system will start. Congratulations, and have a lot of fun with openSUSE!
4.3 Live CD/USB Installation When you're ready to install, insert the CD/USB and (re)boot the computer. The Live CD/USB provides two different installation modes, you can install directly from the boot menu, or you can boot the system and install from the desktop while the system is running, by clicking on the install icon on the desktop. There is only a visual difference between the two modes of installation. It's recommended to try booting the live system before installing to see if your hardware components are supported. Language and License The licence agreement is only to inform you of your rights. It doesn't require your acceptance, since it doesn't limit your use. Check that language and keyboard layout are as desired.
Clock and Time Zone Set the timezone here. If you have only GNU/Linux it's recommended to set the hardware clock to UTC, if you dual boot with MS Windows set it to local time.
Partitioning
By default openSUSE will propose to create three new partitions / (root) for system files, /home/ for personal files of users and swap which is used as a supplement for RAM, similar to the page file in MS Windows. If you're performing a dual boot installation, be extra careful here. Note that Linux labels disks/partitions using the following scheme - sda1 is first partition on the first disk, sdb3 is the third partition on the second disk, and so forth. Partitions that will be formatted are written in red text. Create New User Now it's time to create your user. Note that by default the root user (administrator) password will be the same as the password for the normal user. If you want the added security of a separate root password, consider unchecking that checkbox. You may also want to consider disabling autologin to prevent people from easily accessing your system and data.
Installation Settings Double check that everything is as desired - this is the point of no return!
Actual Installation Now the actual installation is performed.
Automatic Configuration When all packages are installed, the system needs to reboot from the harddrive. You can either remove the CD/USB during the reboot process or leave it in and select Boot from harddisk at the boot menu. After the reboot, the system will perform automatic configuration.
Afterwards your brand new openSUSE system will start. Congratulations, and have a lot of fun with openSUSE! http://opensuse-guide.org/installation.php
13. Multimedia Codecs This chapter describes three different methods for installing the packages needed to playback most multimedia formats - including MP3, DVDs etc., with Kaffeine (video) and Amarok (audio). You can use 1Click Install, manual installation or use the command line - whichever method you prefer. By default only free, open, non-patent encumbered formats such as Ogg Theora, Ogg Vorbis and Flac are supported for legal reasons (US software patents and Digital Millennium Copyright Act (DMCA)). 13.1 Codec Installation with 1-Click Click on the button below to install multmedia codecs with 1-click install.
Note, if you get a warning dialog like this don't panic! Simply select the top option, to allow changing the vendor for some packages from openSUSE to Packman, then click OK -- Try Again.
13.2 Manual Codec Installation You can install the packages manually instead if you prefer. First add the repositories with YaST Software Repositories: Packman Repository libdvdcss repository (skip if you don't need DVD playback) If the concepts of package manager and repositories are foreign to you, revisit the chapters Installing Software and Software Repositories. Then install the following packages with YaST Software Management: libxine2-codecs k3b-codecs ffmpeg lame gstreamer-0_10-plugins-bad gstreamer-0_10-plugins-ugly gstreamer-0_10-plugins-ugly-orig-addon gstreamer-0_10-plugins-ffmpeg libdvdcss2 (skip if you don't need DVD playback)
13.3 Codec Installation in the Terminal To install codecs using the terminal instead, do these steps: Add the needed repositories (skip the dvd repo if you don't need DVD playback): zypper addrepo -f http://ftp.gwdg.de/pub/linux/packman/suse/12.2/ packman zypper addrepo -f http://opensuse-guide.org/repo/12.2/ dvd Then install the necessary packages (skip libdvdcss2 if you don't need DVD playback): zypper install libxine2-codecs k3b-codecs ffmpeg lame gstreamer-0_10-plugins-bad gstreamer-0_10-pluginsugly gstreamer-0_10-plugins-ugly-orig-addon gstreamer-0_10-plugins-ffmpeg libdvdcss2 You may be asked if you want to allow vendor change for some packages - allow it. Use Copy/Paste to avoid typos. To paste in Konsole right click mouse => Paste - or use Ctrl+Shift+V. 15. Graphics Drivers Note that there's no need to install the below non-free video drivers, if the free drivers used by default work for your needs. 15.1 Nvidia Click on the button corresponding to your Nvidia graphics card to install the driver with 1-click install.
Afterwards reboot your computer. 15.1.1 Install Nvidia Driver in the Terminal You can install the Nvidia driver in the terminal instead if you prefer. First add the repository: zypper addrepo -f ftp://download.nvidia.com/opensuse/12.2/ nvidia Then install the package which corresponds to your graphics card: For GeForce 6 and later zypper install x11-video-nvidiaG02 For FX5xxx zypper install x11-video-nvidiaG01 For GeForce 4 and older zypper install x11-video-nvidia Finally reboot. 15.2 ATI/AMD For Radeon HD5xxx and later See http://en.opensuse.org/SDB:AMD_fglrx
For Radeon HD2xxx to HD4xxx See http://en.opensuse.org/SDB:AMD_fglrx_legacy For ATI cards older than HD2xxx your only option is to stick with the default free driver. 15.3 Intel The 3D drivers for Intel graphics cards are free software, and can therefore be included in openSUSE out of the box. No additional installation or configuration is needed. 16. Wireless Driver Installation Most of the time wifi will just work out of the box. In these cases you'll be able to configure your wireless card using the NetworkManagement widget which you should find running in your system tray.
16.1 Find Out Which Chipset If your wireless card isn't supported out of the box, chances are you can make it work fairly easily. The first step is running this command to find out which chipset is on the card. The chipset is what matters, the make and model of the device is basically of no importance. hwinfo --wlan --short
Now that you know which chipset is on your card, you can start figuring out what is required to make the chipset work in openSUSE - usually you'll just need to install a driver and/or some firmware. 16.2 Recent Broadcom Chipset The following chips are supported by the proprietary broadcom-wl driver: bcm4312, bcm4313, bcm4321, bcm4322, bcm43224, bcm43225, bcm43227, bcm43228. 16.2.1 Install broadcom-wl with 1-Click If you have one of those chips, you can install the broadcom-wl driver with 1-click install by clicking the button below and following instructions:
16.2.2 Manual Installation of broadcom-wl If you prefer, install the packages manually instead: 1) Find out which kernel flavour you have (desktop, default, xen, pae), by running: uname -r 2)
Add the Packman Repository: If the concepts of package manager and repositories are foreign to you, revisit the chapters Installing Software and Software Repositories. 3) Install the following packages with YaST or zypper: broadcom-wl broadcom-wl-kmp-[kernel flavour] 16.3 Older Broadcom Chipset If you have an older Broadcom chip supported by the, free, reverse-engineered b43 driver, i.e.: bcm4303, bcm4306, bcm4309, bcm4311, bcm4318, you only need to install the firmware. This is automated by simply running this command and rebooting afterwards (make sure the package b43-fwcutter is installed and that you are online while running the command): install_bcm43xx_firmware 16.4 Atheros Chipset Atheros are working with the Linux-kernel developers towards providing support for all their wireless chipsets in the mainline Linux-kernel, via the ath5k and ath9k drivers, so most atheros cards should just work. 16.5 Intel Chipset Intel are cooperating quite well with the Linux-kernel developers and all Intel wifi chips should just work. 16.6 Other Chipsets If your chipset manufacturer is not mentioned above, search the web for opensuse [your chipset] and you're likely to find information on how to get it working. There's a software repository with drivers for e.g. Ralink and Realtek wireless chips. You can add it with this command: zypper addrepo -f http://download.opensuse.org/repositories/driver:/wireless/openSUSE_12.2 wireless
Вам также может понравиться
- History of Hymns - 'It Is Well With My Soul'Документ2 страницыHistory of Hymns - 'It Is Well With My Soul'd14n4dОценок пока нет
- 2014 Calendar with HolidaysДокумент1 страница2014 Calendar with HolidaysMhackSahuОценок пока нет
- Asrock Raid InstallДокумент1 страницаAsrock Raid Installd14n4dОценок пока нет
- Daftar Suku Cadang / List Subtitusi Parts YRV:: No Nama Spare Part Subtitusi Detail Subtitusi Perkiraan HargaДокумент1 страницаDaftar Suku Cadang / List Subtitusi Parts YRV:: No Nama Spare Part Subtitusi Detail Subtitusi Perkiraan Hargad14n4dОценок пока нет
- 16besar Champion2013Документ1 страница16besar Champion2013d14n4dОценок пока нет
- Share ScannerДокумент8 страницShare Scannerd14n4dОценок пока нет
- 20 iptables examplesДокумент20 страниц20 iptables examplesd14n4dОценок пока нет
- Open Wifi VPNДокумент5 страницOpen Wifi VPNd14n4dОценок пока нет
- Hallelujah 1Документ2 страницыHallelujah 1d14n4dОценок пока нет
- User GuideДокумент11 страницUser GuideplcmanaОценок пока нет
- By Mike Ryan: Welcome ToДокумент3 страницыBy Mike Ryan: Welcome Tod14n4dОценок пока нет
- Tai Chi - e Book 10 - 02 09Документ30 страницTai Chi - e Book 10 - 02 09d14n4dОценок пока нет
- 1 PBДокумент12 страниц1 PBd14n4dОценок пока нет
- Kearifanlokal MantraДокумент14 страницKearifanlokal Mantrad14n4dОценок пока нет
- BYOB ManualДокумент38 страницBYOB ManualsinistrumОценок пока нет
- French Kissing TipsДокумент6 страницFrench Kissing Tipsd14n4d0% (1)
- Login As Root On The Ubuntu SystemДокумент28 страницLogin As Root On The Ubuntu Systemd14n4dОценок пока нет
- Antennaswaveprofrenzel 121121205103 Phpapp01Документ81 страницаAntennaswaveprofrenzel 121121205103 Phpapp01d14n4dОценок пока нет
- Using Separate Drive Partitions For MySQL DatabasesДокумент2 страницыUsing Separate Drive Partitions For MySQL Databasesd14n4dОценок пока нет
- How To Remotely Display and Control A Linux DesktopДокумент4 страницыHow To Remotely Display and Control A Linux Desktopd14n4dОценок пока нет
- Configuring A SAMBA Print ServerДокумент8 страницConfiguring A SAMBA Print Serverd14n4dОценок пока нет
- IRA WhoisДокумент34 страницыIRA Whoisd14n4dОценок пока нет
- Kon Figur As I Printers UseДокумент18 страницKon Figur As I Printers Used14n4dОценок пока нет
- Server ManagementДокумент40 страницServer Managementd14n4dОценок пока нет
- How To Use IBM Travelstar 8E External Hard Drive (PCMCIA) Under Windows XPДокумент2 страницыHow To Use IBM Travelstar 8E External Hard Drive (PCMCIA) Under Windows XPd14n4dОценок пока нет
- DTZN DsДокумент4 страницыDTZN Dsd14n4dОценок пока нет
- Travelstar EДокумент14 страницTravelstar Ed14n4dОценок пока нет
- Hokkien MeeДокумент2 страницыHokkien MeeYin Shih LowОценок пока нет
- Penang Hokkien MeeДокумент2 страницыPenang Hokkien MeeYin Shih LowОценок пока нет
- Opensuse12 2 AmarokДокумент2 страницыOpensuse12 2 Amarokd14n4dОценок пока нет
- Hidden Figures: The American Dream and the Untold Story of the Black Women Mathematicians Who Helped Win the Space RaceОт EverandHidden Figures: The American Dream and the Untold Story of the Black Women Mathematicians Who Helped Win the Space RaceРейтинг: 4 из 5 звезд4/5 (890)
- The Yellow House: A Memoir (2019 National Book Award Winner)От EverandThe Yellow House: A Memoir (2019 National Book Award Winner)Рейтинг: 4 из 5 звезд4/5 (98)
- The Little Book of Hygge: Danish Secrets to Happy LivingОт EverandThe Little Book of Hygge: Danish Secrets to Happy LivingРейтинг: 3.5 из 5 звезд3.5/5 (399)
- The Subtle Art of Not Giving a F*ck: A Counterintuitive Approach to Living a Good LifeОт EverandThe Subtle Art of Not Giving a F*ck: A Counterintuitive Approach to Living a Good LifeРейтинг: 4 из 5 звезд4/5 (5794)
- Never Split the Difference: Negotiating As If Your Life Depended On ItОт EverandNever Split the Difference: Negotiating As If Your Life Depended On ItРейтинг: 4.5 из 5 звезд4.5/5 (838)
- Elon Musk: Tesla, SpaceX, and the Quest for a Fantastic FutureОт EverandElon Musk: Tesla, SpaceX, and the Quest for a Fantastic FutureРейтинг: 4.5 из 5 звезд4.5/5 (474)
- A Heartbreaking Work Of Staggering Genius: A Memoir Based on a True StoryОт EverandA Heartbreaking Work Of Staggering Genius: A Memoir Based on a True StoryРейтинг: 3.5 из 5 звезд3.5/5 (231)
- The Emperor of All Maladies: A Biography of CancerОт EverandThe Emperor of All Maladies: A Biography of CancerРейтинг: 4.5 из 5 звезд4.5/5 (271)
- The Gifts of Imperfection: Let Go of Who You Think You're Supposed to Be and Embrace Who You AreОт EverandThe Gifts of Imperfection: Let Go of Who You Think You're Supposed to Be and Embrace Who You AreРейтинг: 4 из 5 звезд4/5 (1090)
- The World Is Flat 3.0: A Brief History of the Twenty-first CenturyОт EverandThe World Is Flat 3.0: A Brief History of the Twenty-first CenturyРейтинг: 3.5 из 5 звезд3.5/5 (2219)
- Team of Rivals: The Political Genius of Abraham LincolnОт EverandTeam of Rivals: The Political Genius of Abraham LincolnРейтинг: 4.5 из 5 звезд4.5/5 (234)
- The Hard Thing About Hard Things: Building a Business When There Are No Easy AnswersОт EverandThe Hard Thing About Hard Things: Building a Business When There Are No Easy AnswersРейтинг: 4.5 из 5 звезд4.5/5 (344)
- Devil in the Grove: Thurgood Marshall, the Groveland Boys, and the Dawn of a New AmericaОт EverandDevil in the Grove: Thurgood Marshall, the Groveland Boys, and the Dawn of a New AmericaРейтинг: 4.5 из 5 звезд4.5/5 (265)
- The Unwinding: An Inner History of the New AmericaОт EverandThe Unwinding: An Inner History of the New AmericaРейтинг: 4 из 5 звезд4/5 (45)
- The Sympathizer: A Novel (Pulitzer Prize for Fiction)От EverandThe Sympathizer: A Novel (Pulitzer Prize for Fiction)Рейтинг: 4.5 из 5 звезд4.5/5 (119)
- En - HDL20-A Spec SheetДокумент4 страницыEn - HDL20-A Spec SheetNiviОценок пока нет
- Progress - Test Intermediate Level - IELTSДокумент8 страницProgress - Test Intermediate Level - IELTSRatih MaulidiniОценок пока нет
- HirePro Video Proctored Assessment System RequirementsДокумент1 страницаHirePro Video Proctored Assessment System RequirementsKrishna RockОценок пока нет
- Exercises About Simple Past TenseДокумент4 страницыExercises About Simple Past TenseDavid CastilloОценок пока нет
- SatFlower I6 User Manual V1.0Документ62 страницыSatFlower I6 User Manual V1.0Nithin Raj KОценок пока нет
- Stative and Dynamic VerbsДокумент6 страницStative and Dynamic VerbsAriel Di LucaОценок пока нет
- MPAA Ex Parte Communication MB Docket No 08-82 (November 4, 2009)Документ7 страницMPAA Ex Parte Communication MB Docket No 08-82 (November 4, 2009)sperlingreichОценок пока нет
- Irctcs E-Ticketing Service Electronic Reservation Slip (Personal User)Документ1 страницаIrctcs E-Ticketing Service Electronic Reservation Slip (Personal User)Bhanu Pratap ChoudhuryОценок пока нет
- ReflectionДокумент2 страницыReflectionAfrah IzzatiОценок пока нет
- Control Valve Body Assembly (Valve Body) - ALLDATA RepairДокумент6 страницControl Valve Body Assembly (Valve Body) - ALLDATA RepairgabotoyoОценок пока нет
- Anritsu MF160xAДокумент3 страницыAnritsu MF160xAJosue PazОценок пока нет
- Booking ID 22061Документ1 страницаBooking ID 22061Mahmudur rahmanОценок пока нет
- Sop 002 Copper Strip CorrosionДокумент8 страницSop 002 Copper Strip CorrosionAmnaKamran100% (1)
- Catalogo CGI EXPORTwines-eДокумент9 страницCatalogo CGI EXPORTwines-eCarlos GrandeОценок пока нет
- Shamela EssayДокумент3 страницыShamela EssayMauro AyalaОценок пока нет
- Custom Wizard Spellbook DND 5eДокумент13 страницCustom Wizard Spellbook DND 5ebОценок пока нет
- Future Time ClausesДокумент3 страницыFuture Time ClausesLisania Maria Jimenez MendozaОценок пока нет
- R HDB 40 2002 Oas PDF eДокумент65 страницR HDB 40 2002 Oas PDF eBao Quoc MaiОценок пока нет
- Invoice 453232 For Order BHO 452662 190913 BigBasket 1Документ1 страницаInvoice 453232 For Order BHO 452662 190913 BigBasket 1Mshe NdhdОценок пока нет
- Assg6 Techpack TrousersДокумент17 страницAssg6 Techpack Trousersanshushah_144850168100% (2)
- Panasonic Digital Camera DMC-FZ70Документ226 страницPanasonic Digital Camera DMC-FZ70Addur AlejandroОценок пока нет
- The Second Emerging Expression Biennial: The Artist and The ComputerДокумент4 страницыThe Second Emerging Expression Biennial: The Artist and The Computerdonkey slapОценок пока нет
- B2B Marketing and Sales - OrangeДокумент62 страницыB2B Marketing and Sales - OrangeMuhammad UsmanОценок пока нет
- Tutorials - Check GPU Temperature in Windows 10 Task Manager - Team OS - Your Only Destination To Custom OS !!Документ5 страницTutorials - Check GPU Temperature in Windows 10 Task Manager - Team OS - Your Only Destination To Custom OS !!haimi708-1Оценок пока нет
- Lab Project WoДокумент121 страницаLab Project Woravindra erabattiОценок пока нет
- Legenda Telaga WarnaДокумент14 страницLegenda Telaga WarnaAulia LiaОценок пока нет
- CJ2+ Supplement 16 GPWSДокумент10 страницCJ2+ Supplement 16 GPWSCAPT RAJA NALLURIОценок пока нет
- JPN Book DetailsДокумент12 страницJPN Book DetailsTarun MotlaОценок пока нет
- d20 Hogshead Publishing Fright Night What Went Down PDFДокумент66 страницd20 Hogshead Publishing Fright Night What Went Down PDFkurage57100% (3)
- Application For SLMC Id CardДокумент5 страницApplication For SLMC Id Cardanapayan.manoranjanОценок пока нет