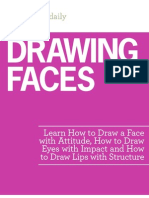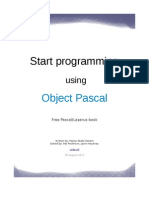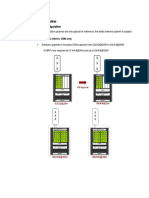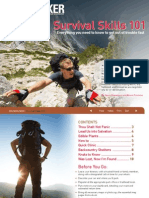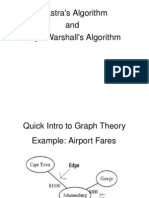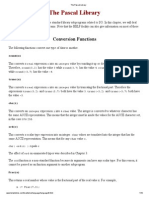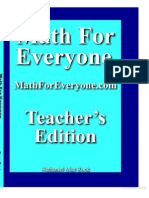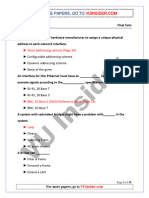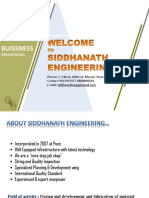Академический Документы
Профессиональный Документы
Культура Документы
Autograph Manual
Загружено:
thphuongsterАвторское право
Доступные форматы
Поделиться этим документом
Поделиться или встроить документ
Этот документ был вам полезен?
Это неприемлемый материал?
Пожаловаться на этот документАвторское право:
Доступные форматы
Autograph Manual
Загружено:
thphuongsterАвторское право:
Доступные форматы
Getting Going with Autograph
Getting Going
with Autograph 3
____________________________________________________________________________________________
First published April 2005, for Autograph v 3.10 (Revised August 2005)
First International Edition May 2007, for Autograph v 3.20
using Arial for Autograph Uni (Unicode Font) by Monotype Imaging Ltd., UK
Eastmond Publishing Ltd.
About the Authors
DOUGLAS BUTLER
After graduating in Mathematics and Electrical Sciences at Cambridge
University, and a spell with EMI Records, Douglas has taught secondary
Mathematics for over 30 years. He was Head of Mathematics at Oundle
School (Peterborough UK) in the 1990s, and was Chairman of the MEI
Schools project, a leading UK curriculum development project, for six
years.
In 2000 he founded the innovative iCT Training Centre, based at Oundle
School, which is now creating new resources for the educational use of
computers in mathematics, and running the TSM (Technology in Secondary
and College Mathematics) teacher training events in the UK and many
countries overseas. He has also developed a series of conferences on
Technology for Teaching Music. Details of all TSM activities can be found
on www.tsm-resources.com.
In addition to his work with Autograph, he is a keen pianist and dinghy
sailor. His writing has included Using the Internet for Mathematics (revised
July 2003), and a major contribution to Teaching Secondary Mathematics
with Technology (Open University, January 2005).
His wife, Margaret, and his three children have all watched Autograph
grow from a few lines of code to what it is today, and their heroic support
and forbearance cannot go unrecorded here!
MARK HATSELL
After graduating from Birmingham University in Electronic and Software
Engineering, Mark, in an unguarded moment at the Middle Nene Sailing
Club, offered to translate the old Acorn version of Autograph to the
Windows platform, thinking it would be done over the summer... Well, four
years later, Autograph 2 was born, and Marks inspiration to bring the world
of dynamic selectable objects to coordinate geometry and statistics was
immediately popular with teachers in the UK and abroad.
It has to be said that when he is not being creative on the computer
keyboard, Mark is either on a high performance 2-man dinghy, with his
Wife, Laila, or on a windsurfer, preferably where there is plenty of wind
and the water is warm! All their holidays therefore are selected with this
in mind, and it was on one of these that he realized that the technology of
the games industry could be brought into the classroom. This led to the
ground-breaking 3D section of Autograph.
Mark is now the senior programmer for Autograph and heads up the
international development team.
Autograph 3
ISBN: 1-898389-51-9
EASTMOND PUBLISHING LTD.
PO BOX 46, OUNDLE, PETERBOROUGH, PE8 4JX, UK
w w w.aut ogr aph-mat hs.c om
w w w.aut ogr aph-mat hs.c om
1
by
DOUGLAS BUTLER
iCT Training Centre
Oundle School, Peterborough, UK
Autograph is
designed and programmed by
MARK HATSELL
Getting Going
with Autograph 3
w w w.aut ogr aph-mat hs.c om
2
Contents
Getting Going with Autograph
About Autograph 4
Launching Autograph 5
Standard and Advanced Levels 6
The Main and the Modes Toolbars 7
The Autograph Menus 8
Checking your Preferences 10
Using an Interactive Whiteboard 11
Sorting Out the Axes 12
The Constant Controller 14
The Animation Controller 15
The Results Box and Status Box 16
Adding a Text Box 17
Edit Draw Options 18
Creating an Instructions Page 19
1D PAGE: Statistics and Probability
1D: Standard and Advanced 22
1D: Statistics Toolbar 23
1D: Adding a Grouped Data Set 24
1D: Adding a Raw Data Set 25
1D: Histogram 26
1D: CFD and Box Plots 28
1D: Dot Plot and Line Plot 29
1D: Table of Statistics 30
1D: Exporting to Word 31
1D: Sampling and Sample Means 32
1D: Probability Distributions 33
1D: Fitting Data 37
2D PAGE: XY Graphing
2D: Standard and Advanced 40
2D: Graphing Toolbar 41
2D: How to Enter and Edit Free Points 42
2D: Other Uses for Points 43
2D: The Straight Line 44
2D: Circles and Conics 45
2D: Calculations 46
w w w.aut ogr aph-mat hs.c om
3
2D: Vectors 47
2D: Adding an Image 48
2D: Measuring an Angle 48
2D: Transformation of Shapes 50
2D: Matrix Transformations 51
2D: XY (Bivariate) Data 52
2D: XY Scatter Diagram 53
2D: Entering Equations 54
2D: Cartesian Equation Types 55
2D: Objects Related to Graphs 56
2D: Creating Related Graphs 57
2D: Numerical Methods 58
2D: Parametric Graphing 60
2D: Polar Graphing 61
2D: Differential Equations 62
3D PAGE: XYZ Graphing
3D: Standard and Advanced 66
3D: Graphing Toolbar 67
3D: How Does It Work? 68
3D: Straight Lines and Planes 69
3D: Vectors 70
3D: Calculations 71
3D: Shapes and Transformations 72
3D: Entering Equations 73
3D: Volume of Revolution 74
3D: Parametric and Polar Equations 75
Help and Resources
Using Autograph Help [F1] 78
Using Autograph Tutorials [F3] 79
The Arial for Autograph Uni Font 80
The Autograph Extras 82
Statistics Formulae 84
Numerical Methods 85
Pure Mathematics Formulae 86
Example Equations 88
Adjusting for the Visually Impaired 92
Autograph 3.20 on an Apple Mac 93
Contents
w w w.aut ogr aph-mat hs.c om
4
There is now plenty of evidence to show that teaching secondary and college level mathematics
with dynamic software is more effective, more efficient, and above all more enjoyable (for both
teacher and student).
Autograph 3 leads the way in the use of dependent, selectable mathematical objects to help
students get to grips with the basic principles of probability and statistics, and of coordinate
geometry in both 2D and 3D. Autograph evolved in the mathematics classrooms of Oundle
School (UK), and this 3rd version has come of age to embrace all the possibilities now offered
by data projectors, interactive whiteboards and tablet laptops.
There are two levels of operation, Standard and Advanced. The Standard level has a greatly
simplified interface and a reduced set of options for the less experienced user.
Autograph uses the standard conventions of Windows applications with regard to multiple
windows (called pages in Autograph), the loading and saving of pages as files and the copying
and pasting of text, data and graphics.
About Autograph
w w w.aut ogr aph-mat hs.c om
5
First you will meet the Level Selector:
STANDARD LEVEL - this has been designed for ages
11-16. The interface is simpler (larger icons), and you
cannot move out of degrees into radians.
ADVANCED LEVEL - the interface embraces many more
options for the discerning user, including calculus, prob-
ability distributions, and equations in 3D.
If you click Dont show this again you can reset this in
View => Preferences => General
This is the alternative route to launch
Autograph, and it is also the location for:
The Autograph Help File (see p. 77)
The Autograph Keyboard (see p. 11)
The Autograph Manual (as a PDF file)
Launching Autograph
Installation issues are summarized
on cards in the box, so hopefully it
can be assumed at this point that
Autograph is successfully installed!
To launch Autograph,
double-click on the desktop icon,
or you can launch Autograph from
Start => Programs => Autograph 3.20
The HELP Menu
includes the Help fle, this Manual (as a
PDF fle), and the Autograph Tutorials
as well as a direct link to
the Autograph Web Site.
START => PROGRAMS => Aut ogr aph 3
THE HELP MENU
w w w.aut ogr aph-mat hs.c om
6
Standard and Advanced Levels
Both levels open
up frst with a
2D graphing page,
showing three toolbars:
the MAIN, the 2D GRAPHING
and the MODES toolbars
STATUS BAR
This shows dynamic information about the currently
selected objects, e.g. coordinates, equations.
This information is offered when you open a Text Box.
To show the information in a larger free-foating Status
Box double-click on the bar. To hide the bar, go to the
View menu and untick Show Status Bar.
Degrees/Radians
In the Standard level,
this just says Standard.
In Advanced level, this
indicates Radians or
Degrees, as set locally in
Page => Edit Settings.
4 s.f
This indicates the
accuracy currently being
used for all results,
coordinates, etc. Go to
Page => Edit Settings
to amend locally.
MODES
toolbar
(Advanced)
2D
toolbar
MAIN
toolbar
MODES
toolbar
(Standard)
w w w.aut ogr aph-mat hs.c om
7
The Main and the Modes Toolbars
THE MAI N TOOLBAR
Add new 1D Statistics Page
Add new 2D Graphing Page
Add new 3D Graphing Page
Open new Autograph fle (.agg) [or FILE menu]
Save current page as .agg fle [or FILE menu]
Undo [Ctrl-Z]. Also: Redo [Ctrl-Y]
Equation/Object key at the bottom
Equation/Object key at the side
Integer snap [Standard level only]
0.1 snap [default in the Advanced level]
THE MODES TOOLBAR
SELECT MODE. Selects, when over an object.
Otherwise:
2D: Drag a rectangle round points to select them.
3D: Acts the same as the Drag mode.
ESC will always return you to this mode.
ESC again deselects current selection.
Pressing . will temporarily put you in Point
mode while you hold it down, then return you to
Select mode - useful for placing single points.
______________________________________
POINT MODE: place free points, or on objects
+ Ctrl: Finds intersections at f(x)=0 or f(x)=g(x).
The mouse changes to a small circle when over
an intersection.
______________________________________
SCRIBBLE MODE: generates writing objects
which can be selected (to change colour, thicken,
delete, etc). [Not available in 3D.]
RUB-OUT: like a board rubber - everything
in its path is deleted. Use Ctrl-Z (undo) to bring
them back!
DRAG MODE.
1,2D: Drags the whole axes; everything is redrawn.
3D: Rotates the scene
+ Ctrl: UP/DN: moves the camera in and out
+ Shift: moves the camera about.
______________________________________
ZOOM-in (centred where you click)
ZOOM-out (centred where you click)
Rectangle ZOOM in [not available in 3D].
The full set of zoom modes is available in the
Standard level from the Axes menu => Zoom
Modes
More on the Advanced Level Modes Toolbar:
3D:
ZOOM in/out in one direction only: x, y
or z (3D only).
Rectangle Zoom OUT: putting the whole scene
into the drawn rectangle [not available in 3D].
This tool turns on automatically when solving a
differential equation or integral function.
Angles in degrees, radians [Advanced only]
RESULTS BOX (a text fle of recent results)
History of equations (2D and 3D)
EDIT AXES (see p. 12)
TEXT BOX (offers text from the Status Bar)
MODES TOOLBAR on/off
CONSTANT CONTROLLER (see p. 14)
ANIMATION CONTROLLER (see p. 15)
WHITEBOARD MODE (see p. 11)
Line thickness (of selected object)
Line colour (of selected object)
Fill colour (of selected object)
w w w.aut ogr aph-mat hs.c om
8
The Autograph Menus
FI LE MENU
New 1D Statistics Page
See page 21
New 2D Graphing Page
See page 39
New 3D Graphing Page
See page 65
New Extras Page:
Area of Circle
Trigonometry
Dice Simulation
Monte Carlo
Confdence Intervals
Poisson Grid
See page 82
Open (saved .agg fle)
Close (current page)
Save ... ... [Ctrl-S]
Save As
Print Preview
Print ... [Ctrl-P]
Print Setup
Refers to the current page
Exit
NOTE: AUTOGRAPH FILES (.agg):
To save any 1D, 2D or 3D
Autograph page (fle extension
.agg) use File => Save [Ctrl-S]
or Save As, or the Save icon on
the main toolbar.
To load a .agg fle either
double-click on it (to start up
Autograph if it is not already
running), or drag it onto an open
Autograph window, or use File =>
Open.
Autograph v.2 saved its fles in two
separate formats:
2D Graph fles: .agg,
1D Statistics fles: .ags
Both types can be loaded into V.3,
but fles saved from V.3 are all .agg
fles. V.3 fles will not load into V.2.
_____________________________
EDI T MENU
Undo ... ... [Ctrl-Z]
Redo ... ... [Ctrl-Y]
There is unlimited Undo/Redo for
each page that is open.
Select All Points
Select All Scribbles
Select All Objects [Ctrl-A]
_____________________________
VI EW MENU
Constant Controller
See page 14
Animation Controller
See page 15
Status Bar (on by default)
Status Box
See page 16
Results Box
See page 16
Instructions Window
A page of instructions as edited
and saved in
Page => Edit Instructions
Onscreen Keyboard
See page 11
Toolbars
Load/Save Toolbars
Operation of the toolbars is
automatic, and they are generally
best left alone! However you can use
these options to select, customize
and reset the toolbars. You can
load and save particular toolbar
arrangements.
Preferences
See page 10
_____________________________
PAGE MENU
Edit Settings
All these settings are local to
the current page. You can name
the page, associate a fle as the
Instructions page, set the angle
units [Advanced only], and set the
accuracy (default 4 sig fg).
Edit Instructions
You can create and save a page of
instructions for the current page.
Reset Page
A list of all the reset options on the
Statistics, 2D and 3D page toolbars.
Copy Page (Bitmap) [Ctrl-C]
Places the graphing area and key
onto the clipboard, This can be a
large fle, so it is better to reduce the
Autograph window size frst.
Copy Graph (Metafle)
This copies the graphing area as a
high quality vector image to paste
into Word. [Not available in 3D.]
Copy Equations (text)
Copy Status Bar (text)
Save Page (bitmap)
Save Graph (metafle)
w w w.aut ogr aph-mat hs.c om
9
AXES MENU
Edit Axes
See page 12
Snap Settings
Use this to set up how a point moves
when its position is altered using
the arrow keys. The default settings
should suffce for most situations.
Zoom Modes
The full set of zoom modes are listed
here, the same as on the Advanced
Modes toolbar. Not all are in the
Standard Level Modes toolbar, but
all are available in both levels
Move Origin
Moves the origin to where you click.
Move Centre
Moves the centre of the page to
where you click.
Select Mode
ESC will return you to this state.
Point Mode
Show/Hide Equation Key.
Use this if the key is unnecessary, or
to retrieve it. This option has been
added to the key right-click menu.
_____________________________
DATA MENU
Enter XY Data
See page 52
Enter Coordinates
See page 42
Enter Shape
See page 50
Enter Grouped Data
Enter Raw Data
See page 25
Enter Box and Whisker Diag.
See page 28
Enter Probability Distribution
See page 33
_____________________________
EQUATI ON MENU
This is a duplicate of the right-
click menu when the mouse is
over the Equation Key on a 2D or
3D Graph page.
Enter Equation ... [Enter]
Edit Equation
See page 54
Delete Current Equation
Delete All but current
Delete All Equations
Function Defnitions
See page 54
Manage Equation List
Here you can add, delete and edit
equations in the list. You can also
paste from the History list, and
choose to hide/unhide equations.
View History
This lists all 2D/3D equations that
have been plotted in the current
session. Any selection from the list
can be plotted.
Create (current equation):
Gradient Function
Integral Function
Refection in y=x
See page 57
_____________________________
OBJ ECT MENU
[ = Ri ght -cl i ck Menu]
This is a duplicate of the main
graphing area Right-Click menu,
which lists the appropriate options for
the objects selected on the current
page. This is useful when working on
an Interactive Whiteboard, or on a
Mac computer (using Virtual PC).
_____________________________
WI NDOW MENU
Tabbed Workspace
[ticked ON by default]
Cascade ... ... ... F5
Tile Vertically ... ... F6
Tile Horizontally ... ... F7
Arrange Icons ... ...
Close All ... ...
List of open windows
browse: F8 <=> F9
_____________________________
HELP MENU
Help Contents ... ... F1
See page 77
Autograph Manual (PDF) F2
Autograph Resources F3
See page 79
Autograph Web Site ... F4
About Autograph
w w w.aut ogr aph-mat hs.c om
10
Before you get going, look at the Preferences (in the
View menu) and check that they are set up the way
you want them. There are four TABs:
PLOTTING
Options
Older computers will struggle with Autographs
sophisticated plotting style which makes lines appear
smooth. You can try switching to Normal or, for really
old machines, to Fast.
Line Thickness
Use Thick Lines for demonstration work. 2 pt is a
useful thickness, applying to all graphs and lines.
GENERAL
Inequalities
Set the shading you prefer for illustrating inequalities.
Level
This is the path to switch between Standard
and Advanced without restarting Autograph.
Options
Show Level Selector: This is how to ensure that the
level selector shows on start-up.
Disable Unhide Equations: This disables the Unhide
option in Equation => Manage List.
Accuracy: this starts at 4 sig. fg., but can be reset here
as the start accuracy for all pages opened by this user.
TO SHIFT OR NOT TO SHIFT?
It is standard Windows practice to use the SHIFT key
to enable the selection of more than one object on the
screen. With the advent of Interactive Whiteboards,
it is more sensible to accumulate selections without
pressing Shift. The default setting is to use Shift.
Tick the box here to apply No Shift to all pages.
The downside of no shift is that any previous selection
may still be active. It is recommended therefore before
any new selection, you click on the graph area to de-
select any residual selection [pressing Escape also
does this].
WHI TEBOARD
Here you set the Whiteboard Mode preferences. Note:
the default is No Shift for Multiple Select when in
Whiteboard Mode.
Checking your Preferences
If a 3D window will not
open (eg insuffcient
memory) this tab
allows the 3D graphing
quality to be reduced to
free up some memory.
w w w.aut ogr aph-mat hs.c om
11
Using an Interactive Whiteboard
There are two main types of projector-driven Interactive Whiteboards. Both provide
teachers with a large screen which they can control directly while standing at the board:
1. Pressure Sensitive Boards (e.g. Smart Boards from Canada)
Nothing happens until the board is pressed, so there is no helpful mouse cursor, but it
has the advantage that anything can act as your pen, e.g. your fnger, a drumstick, etc.
Right-click is achieved by pressing a button on the tray, then tapping on the board. The
lack of mouse cursor suggests that there will be times when a regular keyboard and
mouse should be used for constructions, then go to the board for any animations.
2. Boards, Graphics Tablets, or Tablet PC laptops with an electronic pen
These use a pen which broadcasts its position to the screen, and you get the important
mouse cursor. Right click is achieved by pressing a button on the side of the pen.
Tablets allow the teacher to control the image from anywhere in the classroom,
including handing over to the pupils.
Aut ogr aphs I WB f r i endl y f eat ur es:
WHITEBOARD MODE - click on this to switch on:
- No Shift for Multiple Select - Display Keyboard - Whiteboard Theme (larger letters, thicker axes)
- All thick Lines, all as set in View => Preferences => Whiteboard.
SCRIBBLE MODE - this will add writing directly to the graphing page. This is much better than
an IWB writing tool: it does not disappear on switching back, and it belongs to the page, so will
rescale if the axes are altered. Select a scribble by clicking on it, or use Edit => Select all
Scribbles, to drag, change colour or thickness, or delete the writing.
RUBOUT TOOL - use this as you would a board rubber. Any object it touches will be deleted.
Anything you delete in error can be revived using Edit => Undo, or Ctrl-Z.
ON-SCREEN KEYBOARD - this can be turned on and off in View => Keyboard.
With its minimum confguration (right) you can manipulate points, objects and selections. Shift
and Ctrl stay set until cancelled. Use Esc to return to the Select Mode, and Esc again to
clear any object selection. PgUp and PgDn are used in the Constant Controller to
switch between constants. Undo is included, so is PtSc which copies a bitmap of the screen.
Data designed for data entry and axis ranges: includes , TAB and (minus) and comma (for lists)
Text designed to include common mathematical symbols and to eliminate the need for Shift.
Keys such as <, >, +, (, ) are all Shift keys, so these have their own buttons, along with
sin, cos, tan, some common indices (including
1
, used for inverse sin, etc.) and symbols.
Extra The Keyboard uses Arial for
Autograph Uni font (see p.80).
The extras includes Greek
letters that can also be used
in an Equation as constants.
e.g.:
Text: (x, ), sin d
Equation: y = sin(x + )
w w w.aut ogr aph-mat hs.c om
12
EDI T AXES - There are many ways to customize the Autograph pages, and what is described here is much
the same for 1D, 2D or 3D pages.
RANGES TAB: this allows the min and max values and
pip spacing to be set automatically or manually.
Pressing any of the four buttons shows the resulting
scales on offer, so you can check before you OK.
Use the DEFAULT SCALES button to set
appropriate scales for what is plotted (same as
Intelligent Ranges). In particular for 2D trig functions,
the scales respond to the degrees/radians setting.
LABELS TAB: Labels can be any text.
The variables can be any single letter e.g. v, Velocity
(ms
-1
) and t, Time (s), when equations such as v =
2t(1 t) can be entered.
This 2D toolbar button sets x to t and y to x.
This 2D toolbar hides the y axes to turn the x axis
into a number line.
OPTIONS TAB:
Axes - use Hide in 1D to take off the f axis (eg Box
and Whisker), in 2D for number-line work.
Grid - use sub-division for the graph-paper effect.
Key - use this to control the equation key.
3D: is set Always Outside by default.
APPEARANCE TAB:
Here you have complete control over the font in use,
the colour of the axes and grid, and the background
colour. Use the presets to instantly set up a range of
settings, e.g. Graph Paper.
3D: this tab includes control over transparency.
Sorting Out the Axes
w w w.aut ogr aph-mat hs.c om
13
1D: The default axes for displaying data. The key has
two sections, one for data sets, one for objects.
1D: Axes for displaying probability distributions. The
labels are changed automatically, but can be edited.
2D: Axes for displaying 2D graphs. The key has been
turned off (View menu).
2D: Using the Default Axes button for a trigonometric
graph, puts in scales when angles are in Radians.
2D: A polar graph using a polar grid, scales, and
equal aspect.
3D: A bounding cube is shown. The background is
black by default, but can be made lighter.
w w w.aut ogr aph-mat hs.c om
14
The Constant Controller
The CONSTANT CONTROLLER
is used in 2D and 3D pages to control
constants that have been included in:
Equations, e.g.: y = mx + c, coordinates of
points, e.g. (a, b), vectors, etc.
Permissible constants include all the available
Greek letters, and all normal letters apart from:
e [reserved for the exponential constant]
i and j [reserved for complex numbers] t or
may be used when they are not parameters.
The constant controller belongs to a page, and
controls all constants on that page. Constants
can each occur more than once and in more
than one equation or object.
Values of a selected constant are best
controlled dynamically by the UP/DOWN arrow
keys, and the step by the LEFT/RIGHT keys.
List of constants
Use the arrow,
or PgUp/PgDn
to switch between them
Control the VALUE
of the current constant
with these buttons
or , (ARROWS)
Control the STEP
with these buttons
or , (ARROWS)
OPTIONS
Manual: direct control of one constant at a time.
Family Plot: this affects constants in 2D graphs only.
You can set any number of graphs to plot at the same time with
a range of values, including a comma-separated set, of the
chosen constant.
Animation: an animation of the constant can be set up, and
this can apply to constants in 2D or 3D equations, and in
coordinates and vectors in 2D and 3D.
With an animation set up the control
buttons change to Go/Pause and Stop.
The pair at the left end are used when a
number of animations are set up, so you
can start them all off at the same time.
The current
VALUE
The current
STEP
A family of curves drawn from y = asinx,
using the constant controller Family option.
w w w.aut ogr aph-mat hs.c om
15
The Animation Controller
The ANIMATION CONTROLLER
is used to animate the parameter(s)
of an operation, for example:
1D: n and p for a binomial distribution
the class width for a grouped data set
2D: transformation, enlargement scale factor
transformation, rotation angle
x-coordinate of a point [y=f(x) graph]
t-coordinate of a point [parametric graph]
3D: transformation, enlargement factor
t-coordinate of a point [parametric graph].
To set up an animation, select an object that
has the factor or parameter (e.g. an enlarged
shape). Click on the button, which will light
up for all objects that can be animated.
You can control
the VALUE of the current
animation manually with
these buttons
or you can
control the animation from
the keyboard using ARROW keys:
, (VALUE)
and , (STEP)
ANIMATE
Manual: direct control of one value at a time.
Automatic - repeat: this will animate from the start value to the
fnish value, then jump back to the start.
Automatic - Up/Down: this will smoothly animate up and down
the value set.
With an animation set up the control
buttons change to Go/Pause and Stop.
NOTE: another way to achieve an animation is to put a
constant in as the factor (e.g. enlargement factor), and use the
constant controller animation feature. (The family option is only
available for constants that are in equations.)
A family of normals drawn to y = sinx, using
the Evolute option on the selected graph.
w w w.aut ogr aph-mat hs.c om
16
The Results Box and Status Box
THE RESULTS BOX
The Results box resides in a TAB on the right side by default. If it has
been closed you can launch it by pressing the toolbar button, or using
View => Results Box.
Sometimes the results box is opened by some other action (eg Transfer
to Results Box or Display Information), or you can click on the TAB to
open it - it will slide open and not disturb the graphing area, revealing
its contents. It will remain open until you click somewhere else. Its left
boundary can be dragged to the left or right to vary its width as required.
If you click the pin icon, you turn it into a dockable window box
- Drag its blue bar to make it foat, or dock on another edge of the graph
area
- Double-click on the blue bar to toggle its position between docked and
foating. However you leave it will be remembered next time to start up.
The results box is a general repository for answers to calculations (eg
intersections) and statistics results. It is all created in the resident Arial for
Autograph Uni font.
Any selected text in the box can be copied out to another application (eg
Word). When pasted, all formatting and font information is preserved. You
can use the right-click option Clear All to empty its contents, though this
is not usually necessary.
1D Results that are put in automatically include:
Table of Statistics or Probabilities
1D Results that are put in manually include:
Statistics Box (click Transfer to Results Box)
2D Results that are put in automatically include:
Equations of lines (tangents, normals, segments, etc)
2D Results that are put in manually include:
Selected graph: option Display Information
3D Results that are put in automatically include:
Intersections: two lines, two planes, three planes.
THE STATUS BOX
To view the contents of the Status Bar in a moveable and resizable window and with a larger typeface, either double-
click on the Status Bar, or use View => Status Box. To close the window, double-click on it or click the cross.
The example here shows the dynamic information from a gradient triangle, to 8 d.p. (set in Page => Edit Settings).
_____________________
Slope: 0
y=0, x=1 y=2
_____________________
Vertical Line: x = 1
_____________________
Slope: -1 y=1, x=1
y = x 2
_____________________
Table of Values of Raw Data
Class Int. Mid. Int. f
0 x 9 4.5 0
10 x 19 14.5 0
20 x 29 24.5 1
30 x 39 34.5 6
40 x 49 44.5 43
50 x 59 54.5 42
60 x 69 64.5 8
70 x 79 74.5 0
80 x 89 84.5 0
90 x 99 94.5 0
f = 100
fx = 4950
fx = 250900
Mean = 49.5
Standard Deviation = 7.681
w w w.aut ogr aph-mat hs.c om
17
The text from the Status Bar placed in the text box
when it is opened. This can, of course, be edited as
required.
Layout, Font and Frame can all be edited to the usual
Windows conventions (including gradient fll), and a
number of preset layouts are provided (e.g. Deep
Blue, used below and the opening default style).
Set as Default: This will make your current text box
style the default style, and therefore the style of the next
box to be created.
Adding a Text Box
The yellow diamond can be
dragged to form an arrow.
TEXT BOX (St at i c Tex t )
Use the right-click option or click on the icon in the
main toolbar. Due to the restrictions of Direct-X it is not
possible to put a text box on a 3D page.
TEXT BOX (Dynami c Tex t )
With a single object selected, the text box allows you create a label
with text that belongs to the object (as in the Status Bar, though
this often contains the details of more than one object). The text
box can contain two types of text:
- the Static part, which appears in black and is fully editable, and
- the Dynamic part, which appears in red between {{...}}. This text
will change dynamically if the object is moved or edited in any way.
Remove Object Text / Insert Object text
This removes or inserts the dyanmic part of the status bar text
Convert to Static Text
This converts the red text to static, fully editable text.
Show Detailed Object Text
This shows dynamic values of any associated constants in use.
Anchoring [only relevant for points]
Anchor to the object, or not, and set the distance from the object .
w w w.aut ogr aph-mat hs.c om
18
Edit Draw Options
Most objects can have their appearance defned by this
dialogue box, from the Right-click menu for one or more
selected objects.
If more than one object is selected all objects will be
forced to take the same style.
LINE STYLE:
This can be applied to any object which is, or contains,
a line.
Line Thickness:
This can also be set by on the main toolbar
Dash Style:
This can be applied to any graph or line or vector
Line Colour:
This can also be set by on the main toolbar.
FILL STYLE: (eg Shapes and Histograms)
Fill Colour 1:
This can also be set by on the main toolbar
Fill Colour 2:
This provides the second colour if Gradient Fill is
ticked. [not available on a 3D page]
Angle:
This sets the angle of the gradient fll.
Transparency:
Set the % using the slider or by entering a value.
0% = solid; 100% = fully tranparent.
HIDE / UNHIDE OBJECTS
Hide: One or more selected objects can be hidden,
using the right-click option Hide
Unhide: If you can fnd and select a hidden object,
you can use the right-click option Unhide object
Unhide All: This right-click option will unhide all
hidden objects.
w w w.aut ogr aph-mat hs.c om
19
USI NG AUTOGRAPH: SOME BASI C PRI NCI PLES
Use the RIGHT-CLICK menu:
- to create top level objects (e.g. a graph).
- to fnd the appropriate operation to carry out on the current object selection.
Selections: with or without SHIFT:
- check this out in View => Preferences.
- The default is to use SHIFT for multiple selections, except when in Whiteboard mode
The MODES toolbar: get in the habit of returning to the SELECT mode.
- Either click on or press ESC. Pressing ESC again also deselects any outstanding object selections.
A couple of useful features using the CTRL key:
- 2D Point mode: + CTRL enables a point to be placed at an INTERSECTION, either f(x) = 0 or f(x) = g(x)
- 3D DRAG mode: + CTRL zooms the camera IN and OUT as you move the mouse UP and DOWN.
Creating an Instructions Page
Use Page menu => Edit Instructions. All the Autograph
characters are available. There is font control [though the Arial
for Autograph font is required if the symbols are used] and
formatting control (left/centred/right).
Use File => Save, and wherever this Instructions fle is saved,
it will be associated with the current Autograph File (if it is also
saved). When the current Autograph fle is reloaded, users
can reload and view the associated Instructions fle, using
View => Instructions Window.
You can also check where the Instructions fle is located in the
Page Menu => Edit Settings.
By default the Instructions Page opens in a
docked position on the right side. You can
control the position as follows:
- Click the pin icon to minimise to a tab
- Click on the tab to maximise again
- Drag its blue bar to make it foat, or dock
on another edge of the graph area
w w w.aut ogr aph-mat hs.c om
20
w w w.aut ogr aph-mat hs.c om
21
1D PAGE: Statistics and Probability
w w w.aut ogr aph-mat hs.c om
22
1D: Standard and Advanced
MAIN
toolbar
1D
toolbar
The 1D page opens
with the 1D Toolbar
and this standard x-f axes
When the frst object is created (e.g. a
histogram or a probability distribution)
the axes are auto-scaled and labelled
appropriately.
DATA KEY
This is where the data sets are listed
STATISTICS OBJECTS KEY
This is where the objects are listed
THE 1D PAGE:
The TOP LEVEL
RI GHT CLI CK MENU
Enter Grouped Data
Set up the class intervals for a grouped data set. Frequencies are
either entered manually, or calculated from underlying raw data.
Enter Raw Data
Enter or paste raw data, or generate it from one of Autographs
built-in probability distributions.
Enter Box and Whisker Diagram
You can create a box and whisker from its five elements:
Minimum, Lower Quartile, Median, Upper Quartile, Maximum.
Enter Probability Distribution [Advanced Level only]
A selection of discrete and continuous distributions.
Text Box
Place a text box on the graphing area.
w w w.aut ogr aph-mat hs.c om
23
1D: Statistics Toolbar
THE 1D STATI STI CS TOOLBAR
Re-label axes, frequency: f - x
Re-label axes, cumulative frequency: F - x
Re-label axes, continuous PDF: f(x) - x
Re-label axes, percentiles: % - x
Re-label axes, probability: p - r
These options offer a quick way to get the right
axes labels, also possible through Edit Axes.
New statistics objects automatically get the right
labels and ranges when they are frst drawn.
Auto-scale: use this when required.
This option will also re-label as appropriate.
Interpret current data set as discrete data
Interpret current data set as continuous data
These buttons are not on the Standard level, but
you can set in the grouped data dialogue box.
Add Grouped Data
Add Raw Data
Add Box and Whisker plot
Add Probability Distribution
As featured on the top level Right-Click Menu
Draw Histogram
- from grouped data
Draw Cumulative Frequency Diagram
- from grouped data
Draw Box and Whisker plot
- from raw or grouped data
Draw Dot Plot
- from raw data
Sampling from raw data [Advanced level only]
Show mean and 3 SD
- puts pips on the x axes
Draw Line Plot
- from discrete grouped data
Draw Moving Average
- from a Line Plot
Histogram area calculation
Cumulative Frequency calculation
Probability distr. calculation [Advanced only]
Table of Statistics
- from grouped data
Comparison of Raw and Grouped statistics
Stem and Leaf Diagram
- from grouped raw data
THE DATA KEY (on t he l ef t ) and OBJ ECTS KEY (on t he r i ght )
The DATA KEY lists all the datasets that may have been entered. If there is more than one data set, you can click on
any one to make it the current dataset, for which objects can be created. Each data set has a symbol to show what
type it is (see below). To EDIT a data set, double-click on it in this list.
The OBJECTS KEY on the right lists the objects that have been created from the currently selected data set. Only one
can be the current object, either by selection here or by clicking on the object itself in the graphing area.
KEY: Raw Data entered Grouped Data created Grouped data entered
not grouped from underlying raw data no underlying raw data
w w w.aut ogr aph-mat hs.c om
24
GROUPED DATA SET
Name: Enter the name as it will appear in the Data Set key.
____________________________________________________
CLASS INTERVALS - choose one of the three options:
Enter Min, Max and Class Width
The convention adopted is a x < b. lf the final value of the final
class is needed tick Include extra class. If there is underlying
raw data, intelligent suggestions are available automatically.
The class width can be varied using the animation controller.
Integer Data
Use this if the classes are all integers enter, e.g. Lotto frequencies
(1-49), or dice scores (1-6). Equivalent to a class width = 1.
Enter manually (left limits and final)
This is the chance to enter unequal class intervals.
Recalculate
Click here to show the actual intervals that are being used.
____________________________________________________
FREQUENCIES - choose one of the two options:
Use Raw Data
This will open the Edit Raw Data Set box, and the data from that
will form the underlying data for this Grouped set. Frequencies will
be calculated automatically according to the class intervals used.
Enter Manually (comma separated)
Enter as many frequencies as there are classes.
Recalculate (with underlying Raw data only)
Click here to show the actual frequencies that are being
calculated from the classes that have been entered (or amended).
1D: Adding a Grouped Data Set
The Edit Grouped Data Set dialogue box
- with or without an underlying raw data set.
USE (x,f) TABLE
This will enter classes and frequencies in column form. The x
column represents the start of each group, and the (optional) fnal
value is the end of the last group. These two columns can be pasted
from a spreadsheet, and any text in the frst row will become the
column headers (2-Dice scores and f in the example). .
The headers can be edited (right-click option), and used as the
data set name and x-axis label .
Memory/Recall: store and recall the current values
Integers (1...n): replaces the x column with 1,2,3,...
This is useful, e.g., for Quarterly Data.
Import/Export: CSV fle format.
DATA TYPE
Continuous: classes will be plotted at
their exact value.
Discrete, by entered unit (e.g. 1):
classes will be plotted shifted to the left
by the unit/2. Required for a Line Plot.
w w w.aut ogr aph-mat hs.c om
25
RAW DATA SET
Either: Enter the data one at a time, separated by Enter.
Or: Click on the top cell and paste a single column of data
from a spreadsheet. If the top row is text, this will be taken as the
column header.
Or: use Import - Export
A single column of data can be imported from a saved CSV fle
(comma-separated value), which is compatible with Excel.
____________________________________________________
SCALE OPTIONS
Enter any f(x) formula here. Click Scale-x to scale the data.
COLUMN HEADER
Here you can use the header as the Data Set Name, and the
x-axis label when plotted. Hover over the column of data and use
the right-click option to enter/edit the column header.
MANAGING THE RAW DATA
Use Memory, Recall, Clear Data and Sort by x as
required.
____________________________________________________
To Group a Raw Data set........
You can reach this Edit Raw Data box as part of Edit Group
Data, or you can later use the right-click option Group Data Set.
1D: Adding a Raw Data Set
The Edit Raw Data Set dialogue box
- can be grouped or remain ungrouped.
DISCRETE DISTRIBUTIONS
Select Edit Default Mean, Variance
Rectangular Enter a, b r = 1, 2 ... 6 = (a + b)/2
= (ba)(ba+2)/12
Binomial Enter n, p B(10, 0.5) = np, = npq
Poisson Enter m Poi(4) = = m
Geometric Enter p G(0.5) = 1/p, = q/p
User Defned Enter p(0), p(1), ... p(r)
CONTINUOUS DISTRIBUTIONS
Select Edit Default Mean, Variance
Rectangular Enter a, b 2 x < 2 = (a + b)/2
= (a b)/12
Normal Enter , N(0, 1)
f(x) Enter f(x) and optional g(x), and ranges
f(x) = x range: 2 x < 2
More than one sample can be mixed, e.g. to produce a bi-modal
data set.
SAMPLE DATA
Here you can create samples from any of
Autographs built-in probability distributions.
Sample size (max 5000)
Select Distribution, then Edit Distribution
Create sample
The data will be added to any data already in
the column.
DATA OUT
Hover over the column and use the right-
click options: Select All (Ctrl-A), then
Copy (Ctrl-C), then paste elsewhere.
w w w.aut ogr aph-mat hs.c om
26
1D: Histogram
HI STOGRAM
A Histogram, plotting frequency or frequency
density against x, can be created from any grouped
data set (with or without underlying raw data).
Frequency Density
Choose frequency density and enter a unit.
Unit = 1 the total area under the histogram = n.
Unit = 1/n the area = 1 (relative frequency diagram).
Plot up/down
A good opportunity to compare two similar histograms.
Use Autoscale to adjust the axes accordingly.
Draw Frequency Polygon
This joins the upper mid-points of each class interval
to form a polygon. To extend at both ends to zero it
is necessary to have one spare class at each end.
Double-click on the data set name to return to the Edit
Grouped Data box to extend the range of the classes.
____________________________________________
Continuous Discrete
These two buttons are on the Advanced toolbar, but this
choice is available in the Grouped Data dialogue box. In
the 1D Statistics page, when histograms are plotted the
x scale is always continuous, so the following applies:
The convention adopted by Autograph is that the
class interval a-b is represented by a x < b. When
the variables are being plotted as discrete, of unit
m (usually m = 1), the interval a-b is represented by
am/2 x < bm/2. With m=1, the effect of switching to
discrete is to move the whole diagram to the left by 0.5.
Two histograms back-to-back, one of them using
the option plot down. Use Autoscale option
to create appropriate scales easily.
Two views of a data set with unequal class intervals:
0, 40, 50, 55, 60, 100. When the frequency density
unit is set to 1 the histogram shrinks to an Area = n.
A histogram for a grouped data set (with underlying
raw data), together with a Frequency Polygon.
Use Edit Draw Options to control its appearance.
w w w.aut ogr aph-mat hs.c om
27
ROUTES TO ENTERING RAW DATA
If you know you want your raw data grouped (eg to
draw a Histogram or Cumulative Frequency Diagram):
Enter Grouped Data - this dialogue box can
create grouped data with underlying raw data ( ) or
without ( ). It includes the option Use Raw Data,
which opens a dependent Edit Raw Data dialogue
box, after which sensible default classes are offered.
Otherwise, to enter raw data on its own (e.g. to draw a
Dot Plot or Box and Whisker Diagram):
Enter Raw Data - this dialogue box allows a raw
data set ( ) to be created which is not grouped. To
group this data subsequently, use the right-click option
Group data set.
Histogram Probability by Area calculation.
To use the toolbar button or right-click option, make
sure the histogram is selected in the right key list, or
click on the histogram itself. In the dialogue box, enter
range, or left or right cumulative limits. In the status
bar, the probability and the frequency in the resulting
region are given.
In this example: the probability and frequency for the
range 55 x 75 are given. The yellow diamonds can
be dragged to vary the range dynamically.
If the data set is grouped with regular classes, the
class width can be animated (or altered manually in
the Edit Grouped Data dialogue box: double-click on
the data set in the left key list).
Class width
= 25
Class width
= 15
Class width
= 5
Class width
= 1
w w w.aut ogr aph-mat hs.c om
28
1D: CFD and Box Plots
CUMULATI VE FREQUENCY DI AGRAM
The CFD option is available for any grouped data
(with or without underlying raw data).
Settings
Cumulative Frequency uses the frequency scale of
the vertical axis
Percentiles converts so that max. frequency = 100%
Plotting :
Curve fit: fits quadratics through three points at a time
Curve Tightness: 0% is the loosest, 100% is straight
line segments
Linear Fit: straight line segments
CFD MEASUREMENT
Settings
Choose the horizontal line: LQ (25%), Median (50%),
UQ (75%), or User Defned (enter value of F).
Choose the vertical line (default is near the minimum
x value).
Once drawn, both lines have a small yellow diamond
which can be dragged as required to intersect on the
CFD.
BOX AND WHI SKER DI AGRAM
Data Source
This diagram is constructed from the Lower and Upper
Quartiles which form the box, the Median which is
indicated by a vertical line in the box and end points of
the whiskers indicate the range of the data.
The choice is to base it on the groups of the grouped
data, or (if present) the raw data.
Raw data calculations:
The LQ is the (n+1)/4th value in ascending order.
The median is the 1(n+1)/2th value in ascending order.
The UQ is the 3(n+1)/4th value in ascending order.
Grouped data calculations:
the quartile and median are worked out by linear inter-
polation. The resulting boundaries will correspond with
the results found off the CFD only if the linear drawing
options has been selected in the CFD dialogue box.
w w w.aut ogr aph-mat hs.c om
29
1D: Dot Plot and Line Plot
DOT PLOT
A dot plot can be drawn from any raw data
set (whether grouped or not). The raw data will be
displayed according to the settings in the dialogue box:
Horizontal spacing: this effectively groups the raw
data for the purposes of positioning the dots, e.g.
setting this = 1 will display discrete integer data.
Vertical spacing: this determines a link with the
vertical axis so the stacking can be controlled.
LI NE GRAPH -
A line graph can be drawn from any discrete
grouped data set, with or without underlying raw data.
Data can be set as discrete in the Edit Grouped
Data dialogue box
Suitable data can also be created with the Use (x,f)
Table option, especially if it exists in column form.
The option Integers 1...n is particularly useful, eg
for Quarterly data as this creates a set of integers
for the x values. This is no different from entering the
frequencies as a comma separated list and using the
option Integer Data for the groupings.
MOVI NG AVERAGE
With a Line Graph already in place, a moving average
can be drawn to a given unit (the default is 4, which
suits quarterly data). Each of the points making up the
moving average is placed in the middle of the group
unlike Excel which places the points at the end of each
group.
MOVING THE POINTS ABOUT
If you select any single point on the Line Graph, you
can move it up and down with the UP/DOWN arrow
keys, and observe the effect on the moving average.
Use the LEFT/RIGHT arrows to select different points.
This activity does not alter the data set.
The Moving Average Unit can be animated.
w w w.aut ogr aph-mat hs.c om
30
1D: Table of Statistics
TABLE OF STATI STI CS
This Table option is available for any
grouped data set (whether with underlying raw
data or not). The information appears in TAB-
separated columns in the Results Box, and the
class intervals are represented differently for
continuous and discrete data:
Continuous data
The class intervals are 0 x < 20, 20 x < 40, etc.
Discrete Data
The class intervals are 0 x 19, 20 x 39, etc.
STATI STI CS BOX
This option is available for all types of
data, and offers a useful comparison between Raw
data and Grouped data calculations.
Grouped data calculations are based on the
mid-interval values. Linear interpolation is used to
calculate the median and quartiles.
Raw data calculations use an ordered list of the
actual data.
STEM AND LEAF DI AGRAM
For a grouped data set this diagram is
constructed in the results box. Usual conventions
are followed: the Stem uses the LEFT end values
of each class interval. The Leaves use each data
value belonging to each stem, and the difference
between the data value and the stem is given.
This diagram really only works if the data is
discrete, and best when the data is integer valued.
Since it is created in the results box using text, the
stem and leaf diagram can be selected, copied
(Ctrl-C) and pasted (Ctrl-V) as required.
If you select information in the
Results Box, and copy (Ctrl-C), it
pastes elsewhere in Rich Text
format, so that font and formatting
are retained. Arial for Autograph
Uni font is used to ensure that
and f, etc., are used.
w w w.aut ogr aph-mat hs.c om
31
1D: Exporting to Word
TABLE OF VALUES of 500 from Poisson (3):
Class Int. Mid. Int. (x) Class Width Freq. Cum. Freq.
0 x 1 0.5 2 105 105
2 x 3 2.5 2 215 320
4 x 5 4.5 2 138 458
6 x 7 6.5 2 35 493
8 x 9 8.5 2 6 499
10 x 11 10.5 2 1 500
f = 500 fx = 1500 fx = 61987
Mean = 3 Standard Dev. = 1.84 Variance = 3.37
IN WORD
Use Paste (Ctrl-V).
This will usually paste the image
as an In-line with Text object. If
you select it, it will display small
square handles.
IN AUTOGRAPH
1. Make the Autograph window about
the same size as it will appear in Word,
to minimise any loss of clarity.
2. Use Line Thickness and Draw
Options, Edit Axes, Text Box, etc. to
optimise the appearance you want.
3. Use Axes Menu => untick Show Key
4. Use Page Menu => Copy page.
ADDING A BORDER AND DROP SHADOW
In WORD 2007, the contents of the old drawing
Toolbar are included in the Insert thread. First select
the image, then insert a text box round it. Then select
the text box object, and use the format text box
thread that appears, to add a shadow.
THE TABLE OF VALUES
Select and copy (Ctrl-V) the table in Autograph (in
the Results Box). Paste onto the Word page. The
mathematical symbols used (, f, etc.) are in their
standard Unicode positions, so any font may be used.
Use Words Table options to beautify!
w w w.aut ogr aph-mat hs.c om
32
1D: Sampling and Sample Means
SAMPLI NG FROM RAW DATA
You can create samples of size n from any raw
data (whether grouped or not). [Advanced Level only.]
A good way to create a large population is in the Edit
Raw Data dialogue box, using the Sample Data
option - there is a maximum of 10000 in any one
sample.
The frst example on the left is a sample of 10000 from
a continuous pdf.
SAMPLE DATA
Sample size, n (max 10000)
Enter the desired sample size (minimum n = 1)
Single Sample
Here the individual values of the sample are indicated
by black arrows on the horizontal axis, together with the
sample mean.
Clear Sample
Clears all values, leaving the dialogue box open.
Sample
Enter the number of samples (default = 100). This may
be pressed many times. Each time the values of the
sample means are displayed in the Sample Means
column, and a dot plot is created on the graph.
SAMPLE MEANS
This column of data can be selected (Ctrl-A), copied
(Ctrl-C) and pasted elsewhere (Ctrl-V).
EDIT DOT PLOT
You may well need to adjust the x- or y- spacing to suit
the distribution being created.
INFORMATION
Evidence to support the Central Limit Theorem e.g.:
Data Set Size, N: 6 [Sample size, n = 50]
Mean, : 3.5
Std. Deviation, /n: 0.241523
Sample Means: 500
Mean, m: 3.47672
Std. Dev., s: 0.226717
The dialogue box for setting up sample means,
and thus testing the Central Limit Theorem.
A single sample of size 5 from a composite continuous
function, indicated by black arrows, and the mean.
The parent population was 1000 samples, displayed as
a Histogram with frequency density unit = 1/1000.
A simple data set of the numbers 1,2,3,4,5,6, and the
distribution of 500 samples of size n = 5 and n = 50.
w w w.aut ogr aph-mat hs.c om
33
1D: Probability Distributions
At the Advanced Level, the 1D page right-click menu
includes the option to create probability distributions:
DISCRETE probability distributions
These are plotted in Autograph for integer values of r,
usually starting with r = 0, using vertical bars. The sum
of all the probabilities = 1, and the probabilities in any
range or cumulative range of r can be calculated.
CONTINUOUS probability distributions
These are plotted as a function of x. Probabilities are
calculated by areas, and the total area = 1.
All discrete distributions can generate a table of
values, which includes cumulative values.
The animation controller can animate any of
the distribution parameters; any dependent
objects will alter accordingly.
Binomial, Poisson and Normal can have their
parameters chosen automatically to fit data.
The Mean 3SD can be added to any distribution,
as small vertical ticks on the x (or r) axis.
You can use Autoscale freely with any of the
distributions. The first drawn is always rescaled
and relabelled automatically.
You can always edit the axes manually.
, All the distributions can have their
thickness and colour altered.
, can be used to set up appropriate labels.
PROBABI LI TY CALCULATI ONS
All distributions can have a range probabilities
calculated.
Discrete distributions:
Either enter Lower and Upper limits,
or choose to find a cumulative probability.
Continuous distributions:
These can also have inverse calculations for
one- and two- tailed tests. e.g.: 5% 1-tailed,
or 5% 2-tailed (=> 2.5% at each end).
w w w.aut ogr aph-mat hs.c om
34
1D: Discrete Probability Distributions
The animation controller can be used to
animate n or p, which will alter the binomial and any
dependent calculations or objects (Normal or Poisson).
Binomial with n=60, p=0.35 plotted with a cumulative
calculation, and r scale chosen to include all the range
0-60, and hence the entire distribution.
TABLE OF STATISTICS
r B(30, 0.35) N(10.5, 6.825) Poi(10.5)
---------------------------------------------------------------------------------------------------
1 0.00003942 0.000220865 0.000289133
2 0.0003078 0.000812938 0.00151795
3 0.001547 0.00258864 0.00531281
4 0.005621 0.00713151 0.0139461
5 0.01574 0.016998 0.0292869
6 0.03531 0.0350535 0.051252
7 0.0652 0.0625443 0.0768781
8 0.1009 0.0965549 0.100902
9 0.1328 0.128972 0.11772
... ... ... ...
18 0.003056 0.00258864 0.0103508
19 0.001039 0.000812938 0.00572018
---------------------------------------------------------------------------------------------------
Probabilities < 0.001
B(30,0.35) plotted: Use right-click options to plot its
dependent Normal ( = np, = npq) and Poisson
( = npq). Table of Statistics lists all three in columns.
RECTANGULAR (Di sc r et e)
Enter the start and fnish
values of r (between 0 and
10000) to create the uniform
discrete distribution.
Once entered, you can
measure probabilities, and
create a table of values (in
the Results Box).
A rectangular discrete distribution (six equal
probabilities of 1/6) with a simple calculation and the
Table of Statistics displayed in the Results Box.
BI NOMI AL DI STRI BUTI ON
Enter n (an integer less
than 100000) and p (0 p
1).
Fit to Data: with data
entered, you can try to fit
a Binomial with n and p
such that its mean = np and
variance = npq. If so, the plot
is scaled up by a factor of n.
Using the Key right button creates room on the
right side to display other windows, e.g. the Table of
Statistics.
The Table of Statistics: Columns 3 and 4 are either
the cumulative values ( r and r), or, when there are
dependent objects, the equivalent probabilities.
w w w.aut ogr aph-mat hs.c om
35
Here, the distribution has been entered for the throwing
of 2-dice, and the probability for r > 7 shown, together
with the Table of Statistics (with cumulative values).
POI SSON DI STRI BUTI ON
Enter the mean (between
0 and 10000) to create the
distribution.
Fit to Data: with data
entered, you can fit a Poisson
with its mean = data mean,
and the plot is scaled up by a
factor of n.
The Poisson distribution always has twin towers when
its mean is an integer. Here the dependent Normal
( = m, = m) is drawn, and a probability calculated.
Using the Text Box button you can add
information onto the page from the Status Bar. Status
Bar text can also be copied in the Page menu.
GEOMETRI C DI STRI BUTI ON
Enter p (0 p 1) to create
the Geometric distribution.
Once entered, you can
measure probabilities, and
create a table of values (in the
Results Box).
The Geometric shows the probability of the number of
Binomial events until there is a success. It is therefore
always a decreasing distribution.
Using the Autoscale button, you can rescale the
axes automatically at any time - this is often useful if the
animation controller is in use.
USER DEFI NED DI SCRETE PDF
For any discrete pdf enter the probabilities for
r = 0, 1, 2, etc, separated by ,. A fnal value is added in
to ensure that p = 1.
w w w.aut ogr aph-mat hs.c om
36
UNI FORM, Rec t angul ar (Cont i nuous)
1D: Continuous Probability Distributions
The uniform distribution can have any start and fnish
values; here a probability calculation is being carried
out, and the results displayed in a text box.
can take any value and can take any value > 0.
More than one Normal distribution can be displayed
at a time. Here a two-tailed test is under way.
A combined function. The value of k is given in the
status bar. Here the inverse one-tailed calculation
(50%) yields the median for this distribution.
NORMAL DI STRI BUTI ON
USER DEFI NED (CONTI NUOUS)
Enter the start and fnish
values of x (Default is
-2 to 2) to create a uniform
distribution with Area = 1.
Once entered, you can
measure probabilities, which
are displayed as a shaded
area under the distribution.
For all continuous functions, measurement options
include inverse calculations and one- and two-tailed
testing.
The animation controller can be used to animate
or , and hence to illustrate the transformation from
N(, ) to N(0, 1).
Enter any f(x) and its domain, then optionally
a second g(x) up to a max value of x. The resulting
function is scaled by k to ensure the area is 1.
Enter mean and either SD
or Variance.
Fit to Data: with data
entered, you can fit the
normal with the same mean
and variance as the data,
and the plot is scaled up by a
factor of n.
w w w.aut ogr aph-mat hs.c om
37
1D: Fitting Data
FI TTI NG A BI NOMI AL, POI SSON or NORMAL
With a grouped data set plotted as a histogram,
these three PDFs have a Fit to Data option on
entry (see previous pages). The PDFs use best ft
parameters, and are scaled up by n (f). They
are dependent objects (will change with the data).
Double-click on the Histogram to re-edit with
Frequency Density set with unit = 1. It will shrink
down to have total area = n, and to ft the PDF.
Use Autoscale as appropriate.
CHI With both Histogram and PDFs now displaying
frequency, the value is shown in Results Box.
Setting the Histogram Frequency Density Unit:
= 1 ensures the total area = n
= 1/n ensures the total area = 1 [here n = 100]
Two views of the same data and best ft Binomial
A: Histogram set to Frequency Density, Unit = 1
+ Binomial Fit to Data ticked in the Binomial entry.
B: Histogram set to Frequency Density, Unit = 1/n
+ Binomial entered: right-click option Fit to data.
Here, a sample of 1000 items of data from a
user-defned PDF (generated in Edit Raw Data)
is compared with the original PDF.
FI TTI NG A HI STOGRAM TO A PDF
FI TTI NG ANY Pr obabi l i t y Densi t y Func t i on
With a grouped data set plotted as a histogram,
any of Autographs PDFs can be entered as
usual, but only the three above have the Fit to
Data option, when there is no scaling by n.
Double-click on the Histogram to re-edit with
Frequency Density set with unit = 1/n. It will
shrink down to have total area = 1, to ft the PDF.
Use Autoscale as appropriate
Use probability calculations as appropriate.
Prussian data: no. of campaigns with 0, 1, 2, 3, 4
deaths by horse kicks: 109, 65, 22, 3, 1. Binomial
(large n,small p: perfect ft) and Normal (poor ft).
A B
w w w.aut ogr aph-mat hs.c om
38
2D
w w w.aut ogr aph-mat hs.c om
39
2D
2D PAGE: XY Graphing
w w w.aut ogr aph-mat hs.c om
40
2D
2D: Standard and Advanced
MAIN
toolbar
2D
toolbar
The 2D page opens
with the 2D Toolbar
and this standard x-y axes
THE 2D PAGE:
The TOP LEVEL
RI GHT CLI CK MENU
Enter Equation [Pressing ENTER also opens this]
The type of equation is detected automatically. Constants can be
included; Start-up options will depend on the type of equation.
Enter XY Data Set
Enter or paste bivariate data. Axes can be swapped; data scaled.
Enter Co-ordinates
You can use numbers, expressions or constants.
Enter Vector Line [Advanced Level only]
A line in the form: [x,y] = [a, b] + [c, d]
Enter Shape:
A choice of preset shapes, or enter a set of coordinates.
Text Box: Place a text box on the graphing area.
Insert Image: Place an image file on the graph page
The equation key is present by default,
but can be turned off/on using the
tick in the Axes Menu
w w w.aut ogr aph-mat hs.c om
41
2D
2D: Graphing Toolbar
USEFUL TOOLS f r om t he MAI N t ool bar
Key below and key right: to control layout
Degrees/Radians [Advanced Level only]
Constant controller; Animation controller
THE 2D GRAPHI NG PAGE TOOLBAR
AXES RELATED CONTROLS
Reset axes: y-x The default XY setting
Reset axes: x-t This is useful when t is the
independent variable (e.g. differential equations)
Reset axes: x This allows work on the number
line, with no y axis
These options all re-start the page as they are
likely to imply a change of variables. To avoid a
reset use Edit Axes (Labels and Options).
Default axes. This intelligently offers axes
ranges appropriate to what is plotted: eg
y = sinx (degrees) x: 90to 360, pips 45
y = sinx (radians) x: /2 to 2, pips /4
y = sin
1
x (radians) y: /2 to 2, pips /4
and an XY data set has all points showing.
Cartesian grid The default
Polar grid [Advanced Level only]
No axes Ideal for some geometrical work
Equal Aspect - alters the x-scale so that the
axes are square. Stays in force for the current
page, whatever happens to the window, but is
cancelled by any zoom action that contradicts it.
____________________________________________
ADDING NEW TOP LEVEL OBJECTS
Add XY Data set
Add Equation
Add Vector Equation, Straight Line
Add Shape
Add coordinates
PLOTTING CONTROLS for classroom use
(*) These refer to the current equation (as indicated in
the key), so you can pause one, restart another, etc.
Replot (*) - this will open the Start up Options
(and option to change them) then replot.
Pause/restart (*) - in slow plot mode this
controls the current equation (also SPACEBAR).
Fast Forward/complete (*) - in slow plot mode
this will fnish off the current equation.
Plot mode slow/fast. This stays on all the time,
even with a new page. Strongly recommended.
____________________________________________
CREATING RELATED GRAPHS
based on the current equation (as indicated in the key)
Create Gradient Function [Advanced only]
Drawn as a dotted line. When Slow Plot is on,
this is an animation with a moving tangent,
pausing at each max/min/point of infexion.
Create Integral Function [Advanced only]
This uses the same routines as 1st Order
Differential Equations; requires a starting point.
Create Refection in y=x
Draws y=x, and the function with x and y
swapped over.
____________________________________________
Manage Equations
A look at the equation list, to copy/paste and turn
off/on the list.
Defne f(x) and g(x)
f(x) defnitions can include g(x) and constants.
History - in the main toolbar, but useful here,
for replotting previous equations.
THE PAGE MENU
Use Page => Edit Settings to set the page name,
angle measure and precision (sig. fg.) for the page.
To set the precision permanently, use View =>
Preferences. In the Advanced level, all new pages
open in Radian measure.
w w w.aut ogr aph-mat hs.c om
42
2D
2D: How to Enter and Edit Free Points
HOW TO ENTER FREE POI NTS
Points can be free, or attached to another object (e.g. a straight line or a graph), or can be grouped to form a
SHAPE or an XY DATA SET. You can add points using the point mode in the MODES toolbar. The last point is
always left selected as the current point and its coordinates are displayed in the Status Bar to the current
decimal place setting (default: 4). If you hold SHIFT, all the points are selected as you click to add them.
The Standard level offers these buttons; the default Snap setting = 1 for easy adding of integer points.
You can switch to a step of 0.1 using the other button, which is the default setting in the Advanced Level.
Alternatively, you can use this right-click option to Enter Coordinates.
Coordinates can contain EXPRESSIONS, e.g. (/3, 0),
or CONSTANTS, e.g. (a, b) which can subsequently be varied dynamically by the constant controller.
If you hold SHIFT as you place points, all the points are placed as selected points.
HOW TO SELECT POI NTS
Select Mode: To ensure you are in Select Mode, either click the select button, or press ESC.
Pressing ESC for the second time will also ensure that all previous selections are cancelled.
This is very important if you are in No-Shift for multiple select mode. Click on one or more points to select.
There are THREE states for points in Autograph, whether they are free or attached
to curves: 1 - UNSELECTED, 2 - SELECTED, and 3 - the last to be selected and
therefore the CURRENT point, whose coordinates are given in the Status Bar.
You can move which is the current point round the point set by pressing TAB.
MARQUEE SELECT: In select mode, you can select points by dragging a rectangle round them with the mouse.
Selected points can be deleted (press Delete). The next recent point then becomes the current point, so all
points can be deleted one at a time by pressing Delete.
TRACE: With one or more points selected, the right-click option Trace will create a trace of the point(s)
if any other action causes them to move.
HOW TO MOVE POI NTS
A selected point can be moved about by dragging with the mouse,
or by using the ARROW keys as follows:
LEFT-RIGHT will move it in the x direction, UP-DOWN in the y.
The default step is x 0.1, but holding CTRL: x 0.01; SHIFT AND CTRL: x 0.001.
Holding just SHIFT: x 10. All these steps are relative to the axes grid.
In the Standard Level, the 2D page starts with the Snap set to 1, so all the above steps are multiplied by 10.
HOW TO EDI T POI NTS
TO EDIT A POINT: (as with all other objects in Autograph), double-click on it. Both coordinates can be edited.
1 2
,3
w w w.aut ogr aph-mat hs.c om
43
2D
2D: Other Uses for Points
POI NTS CAN MAKE A SHAPE
A selection of points can be made into a SHAPE using the right-
click option Group to Shape.
To select the shape, click on its shaded area. A selected shape can
be dragged about or moved using the ARROW KEYS (with Ctrl, Shift.
etc, as with a single point).
A single point in a shape can be selected and dragged about with the
mouse, or moved with the ARROW KEYS.
POI NTS CAN MAKE AN XY DATA SET
A selection of points can be made into an XY DATA SET using
the right-click option Create Data Set.
To select an XY data set, click on any one of its points. To select an
individual point in the dataset, use CTRL-click. With Ctrl, you can drag
this point, or delete it.
You can use MARQUEE select to make a selection of several points
in the data set. Use the right-click option on a selected dataset
Revert to points.
POI NTS CAN BE ATTACHED TO OBJ ECTS
To attach a point to an object, in Point mode, the mouse cursor
will change to a small black arrow when you are over an object,
such as a graph, straight line, circle, etc. This indicates that a left
mouse-click will place and attach a point on the object.
[This is hard to do on a Smart Board as there is no mouse signal].
With many objects, e.g. a y=f(x) graph, you can also select the object
and use the right-click option Enter point on Curve. You enter just
one coordinate. This is usually x, but in the case of x = f(y) it is y, or
a polar graph r = f() it is .
With an attached point selected, you can move the point along the
object by dragging with the mouse, or using the LEFT-RIGHT arrow
keys.
If there are two or more y = f(x) objects present, and a point attached
to one, use the UP/DOWN arrow keys to move the point between
the objects, with the same value of x.
With a free point and an object selected, use the right-click option
Attach to object to move the point onto the object (same value of
x).
Points can be attached to all objects,
including graphs, lines, circles, etc
w w w.aut ogr aph-mat hs.c om
44
2D
2D: The Straight Line
THE STRAI GHT LI NE
The straight line is an important object in Autograph, used for
refection and various intersections. For each, the equation is given
in the Status Bar in the form y = ax + b, or x = k. There are several
ways to create lines, by these selections and using the stated Right-
click option:
ONE POINT selected:
Horizontal Line y = a
Vertical Line x = b
Straight Line [enter gradient, m] y = mx + c
ONE POINT selected ON A GRAPH :
Tangent
Normal
TWO POINTS selected:
Straight Line Equation given
Line Segment Length AB given
Perpendicular Bisector Equation given
Gradient (right-angled triangle) y, x; equation of line; y/x
ONE POINT and a STRAIGHT LINE selected:
Parallel Line Equation given
Perpendicular Line Equation given
TWO LINES or LINE SEGMENTS selected:
Angle between the lines Degrees or radians (Results Box)
Intersection point Coordinates given (Results Box)
THREE POINTS selected (one is the current point):
Angle bisector (at current point) Equation given
y=f(x) GRAPH selected
Asymptote Tangent at x =
XY DATA SET selected
Line of best ft [Standard Level]
y-on-x regression line; x-on-y regression line [Advanced Level]
______________________________________________________
Also, you can ENTER the STRAIGHT LINES EQUATION:
y = f(x) form: y = mx + c
x = f(y) form: x = k or x = my + c
Implicit form: ax + by = c x/a + y/b = 1
(y b)/k = (x a)/h
Vector form: [Advanced Level] [x, y] = [a, b] + [h, k]
Perpendicular bisector
Gradient triangle and Status Bar
information (in the Status Box)
3 points leading to a circle, a triangle,
a perpendicular bisector (green)
and an angle bisector (red)
w w w.aut ogr aph-mat hs.c om
45
2D
2D: Circles and Conics
All Cartesians conics constructed in Autograph are rearranged
internally as y = ... ... , which have two branches. A point added
can move round one branch (LEFT/RIGHT arrows), or can swap
branches (UP/DOWN). Double-click to edit the points x coordinate.
THE CI RCLE
There are two distinct types of circles in Autograph, and for each form,
the equation is given in the Status Bar as (x a)
2
+ (y b)
2
= r
2
.
CARTESIAN CIRCLES
THREE POINTS selected
Circle
PARAMETRIC CIRCLES
A point added can be dragged right round the circle (LEFT/RIGHT
arrows). Double-click to edit the points parameter value and its t
snap.
ONE POINT selected
Circle [enter radius]
TWO POINTS selected (one is the current point)
Circle Centre at the current point
ONE POINT and a LINE SEGMENT selected
Circle by centre and radius
_______________________________________________________
OTHER CONI CS
The equations of all other constructed conics in Autograph are given
in the form ax + by + cxy + dx + ey + 1 = 0.
THREE POINTS selected (one is the current point)
Ellipse (two foci, and the current point on the perimeter)
A POINT and a STRAIGHT LINE selected
Conic (enter eccentricity)
FIVE POINTS selected
Conic
_______________________________________________________
Also, you can ENTER the CONICS EQUATION
Cartesian: x/a + y/b = 1 (x a) + (y b) = r
General conic: ax + 2hxy + by + 2gx + 2fy + c = 0
Polar: r = k 1/r = 1 + kcos [k = 0, , 1, 2, 2]
Parametric: x = at, y = 2at x = asin, y = bcos
Examples of a dynamic construction
involving points, lines and circles
A conic constructed from 5 points.
Each branch was selected separately
and an asymptote drawn
A circle from two points, and a tangent
w w w.aut ogr aph-mat hs.c om
46
2D
2D: Calculations
CALCULATED POI NTS
Autograph uses Points (those entered by the user), and
Calculated Points - these are not added to the set of points, and
are indicated by a small coloured square. They can be selected (for
deletion), and a point can be attached to a calculated point.
TWO POINTS selected AB (where A is the current point)
Midpoint Coordinates (a, b) given
Ratio: calculated point P Enter the ratio AP/AB
THREE POINTS selected
Centre of circle Coordinates (a, b) given
THREE or MORE POINTS, or an XY DATA SET selected
Centroid Coordinates (x, ) given
POINT P and a CIRCLE (centre O, radius r) selected
Inversion point P OP x OP = r
TWO OBJECTS selected (e.g. 2 lines, 2 graphs, line and circle, etc)
Intersections List of points in the Results Box
Alternatively, in POINT mode, hold CTRL and wait for the mouse
cursor to change to a circle to place a point AT an individual
intersection.
A POINT and a STRAIGHT LINE selected
Closest point on the line Point marked; distance given
To place a point here, use point mode and click on the line.
______________________________________________________
CALCULATED BEST FI T CURVES
TWO POINTS selected (one is the current point)
Quadratic (enter gradient) y = ax + bx + c
THREE POINTS selected (one is the current point)
Quadratic graph Equation: y = ax + bx + c
Cubic graph (enter gradient) Equation: y = ax + bx + cx + d
FOUR POINTS selected
Cubic Graph Equation: y = ax + bx + cx + d
n POINTS or a DATA SET selected
Best Fit polynomial up to degree 6
An exact polynomial of degree (n 1) is given when only n points
are selected up to n = 7. Otherwise a best ft polynomial is given,
just enter n (from 2 to 6). The method of least squares is used to
derive it.
Quartic and cubic best ft from 5 points
The equation of this quadratic in the Status
Box (double-click on the Status Bar)
Examples of calculated points,
and a shortest distance.
w w w.aut ogr aph-mat hs.c om
47
2D
2D: Vectors
VECTOR CREATED FROM A SINGLE POINT
A vector must have a point to sit on, so to create a vector you must
have a point selected. Use the right-click option Vector and enter
the coordinates, either Cartesian [x, y] or polar [r, ]. If constants are
used here, these can be altered using the Constant Controller.
The vector can then be moved by dragging the base point.
VECTOR CREATED FROM TWO POINTS
Alternatively, a vector can be created between two selected points,
making it moveable at either end.
A vector consists of three objects: base point, end point and stem
(with an arrow at the mid-point). To select a vector click on its stem.
_______________________________________________________
ONE VECTOR [a, b] and a POINT [h, k] selected,
a new vector can be created based on the point as follows:
Perpendicular vector [b, a]
Negative vector [a, b]
Copy vector [a, b]
Unit vector [a/r, b/r], r = (a + b)
Multiply vector (enter factor) [ka, kb]
This creates a scalar multiple of the original vector. k can be
animated.
Line from vector (*) [x, y] = [h, k] + [a, b]
Parallel line (*) y = mx + c
Perpendicular line (*) y = mx + c
(*) These are all drawn through the selected point [h, k]
Closest point, and distance on the line of the vector
TWO VECTORS [a, b] and [c, d] selected,
Angle between two vectors (*) in degrees or radians
Scalar (or Dot) Product (*) ac + bd
(*) given in the Results Box
TWO VECTORS [a, b] and [c, d] and a POINT [h, k] selected,
a new vector can be created based on the point as follows:
Add vectors [a + c, b + d]
Subtract vectors [a c, b d]
_______________________________________________________
VECTOR EQUATION of a STRAIGHT LINE [Advanced level]
This can be added any time as it is a top level right-click option,
using the form: [x, y] = [h, k] + [a, b] You can use constants in
any of the coordinates.
Two ways to enter a vector
Elementary vector algebra
Vectors and lines in 2D
The vector equation of a straight line, and a
parallel vector, both using constants.
w w w.aut ogr aph-mat hs.c om
48
2D
In the right-click menu (or the Object menu) use
Insert Image ...
This opens a standard fle window, and you can select
fles of all the popular types:
emf [enhanced metafle], wmf [windows metafle],
jpg, png, bmp, gif or tif
Initially the image is placed centrally and scaled to ft
easily on the page. The image is an Autograph object.
Click on it once to select it (for deletion or to drag it)
Any of its 8 tags can be used to resize it dynamically.
Dragging a corner will preserve the aspect
Double-click on the image to edit its properties:
Brightness, Contrast and Transparency - the effect
is previewed instantly. These may need adjusting
when it its planned to draw graphs over the image.
Press OK to confrm, or
press Cancel to return to the previous settings.
2D: Adding an Image
Angles can be measured:
(a) defned by three selected points
The angle is displayed at the middle point
(b) defned by two selected lines
The angle is displayed at the intersection of the two
lines
(c) Angle defned by two selected vectors
The angle is displayed at the intersection of the two
vectors
The angle object is a flled circular arc.
If the angle is 90, the usual rectangular symbol is used.
The appearance of the angle object can be altered
using Edit Draw Options or by using the buttons on the
main toolbar.
SETTINGS
Allow Refex Angle - will show angles greater than 180,
measured anticlockwise from the frst two points.
Angle Arc Size - stated in a nominal mm measurement.
Scale Image with Axes:
Tick this to ensure that the image is locked to the axes
and will scale with any zooms, etc. Otherwise it will
stay its original size on the screen
2D: Measuring an Angle
LABEL
Show Label - this will give the value of the angle
Edit Label Settings - this opens the dialogue box for a
Dynamic Text Box, where you can set the appearance
of the text, and whether it anchors to the angle object.
An example of a paper folding exercise simulated
in Autograph, with key angles measured
A stop-frame image of a bouncing ball,
ftting a parabolic path
w w w.aut ogr aph-mat hs.c om
49
2D
NOTES
w w w.aut ogr aph-mat hs.c om
50
2D
2D: Transformation of Shapes
SHAPE
CREATI NG AND EDI TI NG SHAPES
Shapes are created in Autograph by selecting a number
of points and using the right-click option Group to shape.
Alternatively, use the Add Shape button to enter the coordinates,
or use a pre-set shape (fag, unit square, rectangle). The default
option is to fll the shape.
To select a shape, click on the shaded part. You can alter its ap-
pearance using the right-click option Edit Draw Options.
You can drag a shape about (dragging the shaded part), or you can
drag any one of its points separately. To edit a shape, double-click
on it. A selected shape can also be moved using the Arrow Keys.
______________________________________________________
CREATI NG DEPENDENT SHAPES
With a SHAPE selected, you can create a new, dependent shape:
a Refection in the x- or the y-axis
a Shear in the x- or the y-axis (enter the shear factor)
a Stretch in the x- or the y-axis (enter the stretch factor)
a Transformation by entering a 2x2 matrix [Advanced level only]
With a SHAPE and a POINT selected, you can create a new shape:
an Enlargement (enter the initial factor)
a Rotation (enter the initial angle)
With a SHAPE and any STRAIGHT LINE (constructed or by an
equation) selected, you can create a new, dependent shape:
a Reflection
With a SHAPE and any VECTOR selected, you can create a
second, dependent shape:
Translation
If the vector is based on two points, you can animate this translation
by moving the end point of the vector.
______________________________________________________
Animating a dependent transformed shape
To animate a shear, stretch, enlargement or rotation, select the
new shape and use the animation controller to vary the factor or
angle dynamically, or to set up an automatic animation.
A shape formed form a set of points
Select a shape and a line for Refection
Select a shape and a point for Enlargement
Select a shape and a point for Rotation
w w w.aut ogr aph-mat hs.c om
51
2D
2D: Matrix Transformations
First create and select a shape, and use the right-click option
Matrix Transformation [Advanced level only].
To enter a User Defned matrix, enter each element, followed
by TAB, noting that the order is by columns, to emphasize the
transformation of the unit square defned by (1, 0) and (0, 1).
The elements can include expressions (e.g. 3/2), or constants.
Alternatively you can use one of the Presets (listed below).
Show Eigenvectors: this option will draw the two eigenvectors as
dotted lines (if they exist) and state their equations.
Inverse Matrix: this replaces the entered matrix with its inverse.
PRE-SETS: 2 x 2 Matrices listed here by columns
Enlargement ( k 0 0 k ) = k
2
Refection, x = 0 (1 0 0 1 ) = 1
Refection, y = 0 ( 1 0 0 1 ) = 1
Refection, y = x ( 0 1 1 0 ) = 1
Refection, y = x ( 0 1 1 0 ) = 1
Refection, ( cos2 sin2 sin2 cos2 ) = 1
Rotation, ( cos sin sin cos ) = 1
Rotation, 90 ( 0 1 1 0 ) = 1
Rotation, 30 ( 3/2 1/2 1/2 3/2 ) = 1
Rotation, 90 ( 0 1 1 0 ) = 1
Rotation, 180 (1 0 0 1 ) = 1
Stretch ( a 0 0 b ) = ab
Shear // x-axis ( 1 0 k 1 ) = 1
Shear // y-axis ( 1 k 0 1 ) = 1
Singular ( a b ka kb ) = 0
A = (a, b, c, d) Determinant: = ad bc.
Eigenvalues: = two roots of k (a+d)k + = 0
Eigenvectors, the two equations: y = (b/( d))x [ d]
The Animate option
If the elements include one or
more constants, use this option to
animate their values and display
the matrix.
If the elements do NOT include
any constants, use this option to
repeat the transformation, i.e. A
n
for n = 2, 3, 4 or backwards to 1,
0, 1, etc.
w w w.aut ogr aph-mat hs.c om
52
2D
2D: XY (Bivariate) Data
In Autograph, an XY data set is a single object made up from a
number of points. You can have several data sets on the same
page, and each has a different colour.
ENTER XY Dat a Set
This dialogue box offers three basic ways to create a data set:
PASTI NG I N FROM A SPREADSHEET
First select two columns of data (e.g. columns D and F in the
illustration). If the two columns are not adjacent use CTRL as
you select the second column. Unfortunately, any intermediate
columns are also put on the clipboard. To get around this, paste
the selection into a new spreadsheet page, select and copy again.
Back in Autograph, in the Edit Data Set dialogue box, click on
the top left empty cell and paste in the data (CTRL-V, or use
the right-click paste option). The column headers are entered
automatically. To edit them, click on a cell in one column and use
the right-click option.
MANUAL ENTRY
Enter the points manually: click on the frst cell, enter the frst
item, then press ENTER then the next, then press ENTER, etc.
IMPORT (CSV):
Use this option to import data that has been saved as 2-column
CSV fle (comma-separated variable). Likewise to Export.
____________________________________________________
Scale Options: Use this to apply a formula to either column.
x refers to the left column, y to the right.
Column Headers: To use either or both headers as the axes
lables, tick the options.
Memory: Use this to store a data set, e.g. if you want to scale it
and then return to the original values (using Recall).
Sorting: use these options to sort either column.
Swap: use this to swap the axes if the wrong one is the
independent variable (as here).
Show Statistics: tick this to add a statistics results box (see
opposite). More detail is given at Advanced level.
Join Points: Use this option to join up points. Only suitable for
sequential data.
Perform Autoscale: this ensures that all the data appears on
the graph axes when plotted (ticked by default).
Any empty or invalid data cells are ignored.
w w w.aut ogr aph-mat hs.c om
53
2D
2D: XY Scatter Diagram
THE DATA SET OBJ ECT (Sc at t er Di agr am)
On exiting Edit Data Set, the points are plotted automatically
as a data set object (Scatter Diagram) with a new colour. With
Perform Autoscale ticked in the dialogue box, the data will all
appear on the page. If not, you may need Default Scales for the
data to appear.
To select or edit the data set: Click on any one point to select
all the points as a single object. Double-click on any one point to
return to the Edit Data Set dialogue box. At this point, data can
be added, deleted, scaled, etc.
To select individual points: use CTRL and click, or use the
rectangular marquee selection (when in select mode).
With a DATA SET selected a number of options are available:
Centroid: shows (x, ) as a calculated point (small square).
Line of best ft [Standard Level]
y-on-x or x-on-y regression line [Advanced Level]
Transformation - by the standard set of transformations:
Refection, shear and stretch in x- and y-axes; Matrix
[Advanced Level]. In each case, a new, grey, dataset is shown.
Also: Refection (with a selected line), Translation (with a
selected vector); Rotation, Enlargement (with a selected point).
With a DATA SET and ANY STRAIGHT LINE selected:
x-on-y residuals; y-on-x residuals (Advanced Level).
Options: lines or squares; ensure square aspect; r given.
With a DATA SET and ANY y = f(x) graph with constants:
Best ft to Data
This will fnd (by least squares) the best value of the constants to
ft the data, e.g. y = asin(bx + c) + d. Select the graph and use
the option Update Results Box to obtain a list of the constants.
If a polynomial ft is required (up to x
6
), select the data set and
use the option Best Fit ..
____________________________________________________
Ot her ways t o CREATE/EXTEND A DATA SET
Select a number of points, and use the option Convert to
Data Set. You can also select some free points AND a data
set, and use the option Add to Data Set. Revert to points
reverses this.
Select a y = f(x) graph, and use the right-click option
Create Data Set. This is the best way to perform a geometric
transformation on a plotted graph.
A linear data set derived from 2 columns in
Excel, with Regression line and text box.
Using the Best Fit to Data option: in this case
best values of a and b were found.
Tick Show Statistics in the Edit Data Set
dialogue box, to obtain this information.
w w w.aut ogr aph-mat hs.c om
54
2D
2D: Entering Equations
Click this button, or press ENTER any
time, or use the right-click Enter Equation
to bring up this dialogue box.
Equations are entered as text, so can be
pasted in from elsewhere.
Mathematical symbols come from the
Arial for Autograph Uni font. Either use
the buttons provided, or use the ALT key
shortcuts below, which will work in all of
Autographs dialogue boxes.
Alternatively, you can use the on-screen
keyboard.
DI RECT ENTRY OF MATHEMATI CAL SYMBOLS
xx enters x
2
, xxx enters x
3
, etc., up to x
6
.
The following keyboard shortcuts can be used to enter spe-
cial characters at any input box in Autograph: hold down ALT and tap the other:
Notes: For all other indices, use ^ (SHlFT-6), e.g. y = e^sinx
Greek letters can be constants in equations, apart from (which is reserved as a parameter).
The following mathematical operators are used in Autograph:
sin cos tan cosec sec cot
sin
-1
cos
-1
tan
-1
cosec
-1
sec
-1
cot
-1
[or arcsin, etc]
sinh cosh tanh cosech sech coth
sinh
-1
cosh
-1
tanh
-1
cosech
-1
sech
-1
coth
-1
[or arcsinh, etc]
log ln e Brackets are optional, e.g. y = 2sin
2
2x or y = 2sin
2
(2x)
EDI T CONSTANTS
Click here to set the initial values of any constants in the equation, if necessary. They are all pre-set to
start =1. Once the graph is drawn, the Constant Controller can vary the constants dynamically.
ALT 1 2 3 4 5 6 x y n
Indices
x
-1
x
2
x
3
x
4
x
5
x
6
e
x
e
y
x
n
ALT A B E F L M P S T
Greek
ALT R + I H < > Pl also enters
Maths | <= and >= enter and
w w w.aut ogr aph-mat hs.c om
55
2D
2D: Cartesian Equation Types
STARTUP OPTI ONS and DRAW OPTI ONS
There are various equation types that Autograph understands, and
each have their own startup options (see below). With the Draw
Options you can vary colour, thickness and line style (eg dashed).
_______________________________________________________
y = f (x ), or equat i ons t hat si mpl i f y t o y = f (x )
Straight lines: y = mx + c ax + by = c
y = f(x): y = x
2
(x a) y = asin(bx)
Inequalities: 2x + 3y 2 y < sinx
or draws with a solid line; < or > draws with a dotted line
The default is to shade the reject region, but this can be set to the
accept region in View => Preferences.
2nd degree: y
2
= x(3 2x) x
2
= y
2
(x a)
2
+ (y b)
2
= r
2
x
2
/a
2
y
2
/b
2
= 1
ax
2
+ by
2
2gx 2fy + hxy + 1 = 0
These are all arranged internally as y = (... ) and plot as two sepa-
rate functions, each of which can be selected separately.
STARTUP OPTIONS: For all of the above, the default is to plot with
automatic step from x-min to x-max. You can switch this to manual
and control the domain, e.g. to plot just a segment of a graph.
The Gener al I mpl i c i t
f(x, y) sinx = cosy
These are generated by a special process, and the resulting plots are
not functions, so cannot be selected, or have points placed on them.
STARTUP OPTIONS: you can set the intensity of the scanning from
1 to 200 in either, or both, directions. The default is 100.
Pi ec ew i se Ex pr essi ons
y = ..., ..., ... y = sinx, cosx, 2 x
Enter several functions, each separated by a comma.
STARTUP OPTIONS: You set the start x value for each function, and
the fnal end value. The resulting function plots as if it was a single
graph, and can be treated as such (e.g. gradient, intersections, etc).
_______________________________________________________
x = f (y), or equat i ons t hat si mpl i f y t o x = f (y)
eg x = 2 x = ln(y)
x
2
= y
2
x
3
= siny
y becomes the independent variable.
Inequalities
2nd degree equations (conics)
Piecewise function
Inverse trig function
w w w.aut ogr aph-mat hs.c om
56
2D
2D: Objects Related to Graphs
WI TH A GRAPH SELECTED you c an:
Update Results Box: This places the equation and the values of
any constants in the Results Box.
Table of Values: enter range and step, and the table is created as 2
TAB-separated columns of text, which can be copied out to Excel.
Create a Data Set: enter range and step, and this places a data
set of joined up points on the graph. If selected, this data can be
transformed just like a shape: translation, refection, shear, rotation,
matrix, etc.
Draw the Evolute: enter range and step to draw a family of tan-
gents or of normals to the selected curve.
Asymptote: draws a tangent at a very large value of x.
Solve f(x) = 0: this places a (purple) marker point on all the
solutions in the plotted range, and puts a list in the Results Box.
Solve f(x) = 0: this places a (purple) marker point on all the turning
points in the plotted range, and puts a list of the answers in the Re-
sults Box. You can add a point to any such marker point if required.
Enter point on curve: enter x coordinate [or y for x = f(y) graph].
_______________________________________________________
WI TH ONE POI NT ON THE GRAPH
All the coordinate geometry options for a single point (e.g. vertical,
line, vector, etc.) together with:
Tangent Equation given as y = mx + c
Normal Equation given as y = mx + c
Move to next f(x) = 0 Moves to the right
Move to next f(x) = 0 Moves to the right
Attach to object: available if you select a point NOT on a graph.
The point takes its value of x to the graph and becomes attached.
_______________________________________________________
WI TH TWO POI NTS ON THE GRAPH
Gradient (right angled triangle) y, x; equation of line; y/x
_______________________________________________________
WI TH TWO GRAPHS SELECTED
Solve f(x) = g(x): Calculated points (small coloured square) are
placed at all intersections. A list of the coordinates is posted in the
Results Box. You can add a point to any of these if required.
CTRL with the Point Mode
While holding CTRL, wait for the mouse cursor to change to a circle
over an intersection or max/min, then click to place a point there.
Two points on y = x: gradient triangle
Coordinate geometry
Function as a data set, then rotated
Table of values (in the results box)
w w w.aut ogr aph-mat hs.c om
57
2D
2D: Creating Related Graphs
THREE CREATE OPTIONS
for the currently selected y = f(x) Graph
as listed in Equation => Create
1. REFLECTI ON i n y = x
This will draw y = x as a dotted line together with the reflection of the
current graph. Its new equation is given in the status bar, obtained by
swapping x and y in the current equation. The resulting graph may
or may not be an inverse function.
_______________________________________________________
2. GRADI ENT (Sl ope) Func t i on [ Advanc ed Level onl y]
This will create the first derivative of the currently selected equation,
plotted as a dotted line.
If Slow plot is ON, the gradient plots slowly, showing a moving
tangent on the parent graph. Plotting pauses at all turning points on
the way. Press the spacebar to continue or pause at will.
_______________________________________________________
3. I NTEGRAL FUNCTI ON [ Advanc ed Level onl y]
By default, this waits for mouse clicks to set the initial value (x
o
, y
o
) for
each solution. e.g. y = x
2
will give solutions of the form y = x
3
+ c.
This is effectively solving the 1st order differential equation dy/dx = x
2
,
and the start-up options for an integral function are the same as those
for a 1st order Differential Equation (see page 62). With Slow Plot on,
the solutions are generated slowly.
_______________________________________________________
DEFI NI NG FUNCTI ONS f (x ) and g(x )
Use this option to enter an expression in x for f(x) and or g(x).
Either can also include a reference to the other, for example:
Definition: Equation entry:
f(x) = x
2
y = f(x)
y = f(x + a)
g(x) = (f(x + h) f(x h))/(2h) y = g(x)
Refection in y = x
1st Derivative created by the tangent slope
Integral function
Use of function defnitions
w w w.aut ogr aph-mat hs.c om
58
2D
2D: Numerical Methods 1 - Areas
AREA bet ween a gr aph and t he ax i s.
This right-click option is available on the selection of
y = f(x) graph, OR two points ON a y = f(x) graph,
OR
x = f(y) graph, OR two points ON a x = f(y) graph.
The dialogue box offers four options, using start and end values of
x (or y) that are entered, or taken from the two selected points.
Show Centroid will mark (x, ) as a calculated point.
Rectangle ():
The frst rectangle
takes the height of
the frst ordinate
Rectangle (+):
The frst rectangle
takes the height of
the second ordinate
Trapezium
Rule: uses
trapezium
elements
Simpsons
Rule: uses
quadratic
elements
An area defined by two POINTS can be varied by moving either point.
To select an area, click on one of its vertical lines
To re-edit an area, double-click on one of its vertical lines
With an area selected, the ANIMATE button allows the number of
divisions to be animated.
_______________________________________________________
AREA bet ween t wo gr aphs
EITHER: select two y = f(x), or x = f(y) graphs (order is signifcant),
and use the right-click option to enter the start and fnish values.
OR: select a point ON the frst graph, and then a point on the second
graph (the order is signifcant), then use the right-click option.
The two points must be associated with each of the graphs, so to
use the intersection points, put the points on to the LEFT of each
intersection. Then for each, select one point and the OTHER graph,
and use the option move to next intersection.
An area with the number of divisions
increased using the Animation tool,
and the graph zoomed in.
An area between two graphs,
with the number of divisions increased,
and the graph zoomed in.
w w w.aut ogr aph-mat hs.c om
59
2D
2D: Numerical Methods 2
NEWTON-RAPHSON I TERATI ON
EITHER select a y = f(x) graph:
The right-click option opens a dialogue box which controls the
iterations. The initial value x
o
is entered. Use the arrow buttons or use
the UP/DOWN arrow keys to add or subtract iterations.
OR select a point ON a y = f(x) graph
Create iterations as above. You can then move the point about to vary
the iteration.
To select an iteration: click on any of its elements.
To re-edit an iteration: double-click on any of its elements.
_______________________________________________________
BI SECTI ON I TERATI ON
EITHER select a y = f(x) graph,
The right-click dialogue box controls the iterations. The initial values
x
o
and x
1
are entered. Use the arrow buttons or use the UP/DOWN
arrow keys to add or subtract iterations.
OR select TWO points ON a y = f(x) graph.
_______________________________________________________
FI XED POI NT I TERATI ON: x = g(x )
EITHER select the graph y = x AND a y = f(x) graph
The right-click dialogue box controls the iterations. The initial value x
o
is entered. Use the arrow buttons or use the UP/DOWN arrow keys to
add or subtract iterations.
OR select a point ON y = x, and a y = f(x) graph.
The f(x) graph can contain a constant, so the whole iteration can be
altered by varying the value of the constant.
_______________________________________________________
MACLAURI N SERI ES
Select a y = f(x) function. Use the right-click option to specify the
number of terms (max 10) to display, with or without the intermediate
terms. For larger n the numerical method used can get unreliable.
The status bar gives the terms. Click on any one of the new curves to
select it. The Animation controller can be used to vary the number of
terms dynamically.
Newton-Raphson Iteration
Bisection Iteration
Fixed Point Iteration
Maclaurin Series
w w w.aut ogr aph-mat hs.c om
60
2D
2D: Parametric Graphing
PARAMETRIC GRAPHS:
Use a comma to separate x(t) and y(t), either way round.
e.g.: x = ut, y = h + vt gt
2
A parabola
x = asin, y = bcos A circle or ellipse
You can use t or [ALT-T] as the parameter.
Startup Options:
Auto: this will do the best to ensure that the graph is plotted
successfully. Typically this starts at t = 0, draws until the plot
goes off-screen, then starts again at t = 0 the other way. With trig
functions, the defaults become t = 0 to 360, or 0 to 2.
Manual: set up the start, fnish and step.
NOTE: The auto setting will assume the trig settings if a trig function
occurs in the equation. Sometimes this is inappropriate, e.g.
x = (vcos)t, y = (vsin)t gt
2
when manual settings for t are
essential. Also, these trig expressions use a constant , and
must be reserved for the parameter variable (shared with t).
Slow plotting: you can pause (spacebar) and read off values of
t. The Status bar shows t, x and y values, to the current sig fg.
With a PARAMETRIC GRAPH selected:
Table of Values Set t range and step.
t, x, y are listed in the Results Box.
Create Data set Set t range and step.
A joined up XY data set is created.
Asymptote Draws tangent at high value of t
Evolute Draws family of tangents or normals
Gradient (Slope) Function
This will generate, with a dotted line, the frst derivative, dy/dx, for
the current parametric curve (as selected in the Equation Key).
A point added to a parametric curve will be added to the
nearest nice value of t. The LEFT/RIGHT arrow keys can then be
used to move a point along the curve with the current step. Double-
click on such a point to edit the current value of t and the value of
the current step.
With a POINT attached to a Parametric curve:
(in addition to the usual one point options)
Tangent Equation given as y = mx + c
Normal Equation given as y = mx + c
Velocity vector Coordinates given
Acceleration vector Coordinates given
A family of parametric curves. Use the
Options button on the constant controller.
A trigonometric plot using parametric
coordinates - in this case set to degrees.
A pair or straight lines plotted
parametrically. The creates two plots.
A parametric representation of parabolic
motion under gravity. Use ALT-F to enter .
w w w.aut ogr aph-mat hs.c om
61
2D
2D: Polar Graphing
POLAR GRAPHS: Any of these forms can be used:
e.g.: r = a A circle
r = sin2 A fower
1/r = 1 kcos A conic
r
2
= t Two branches
= n/8 A family of radial lines
You can use t or [ALT T] as the parameter.
Use Polar Axes and Equal Aspect for the best effect.
Use Edit Axes Options tab to add grid sub-divisions.
Startup Options:
Auto: this will plot = 0 to 360 (degrees), or 0 to 2 (radians).
Manual: use this to control the start, fnish and step.
Plotting indicates negative values of r with a dotted line.
Slow plotting: you can pause and read off values of . r and
are indicated visually. The status bar shows t, x and y values.
With a POLAR GRAPH selected (as with a Parametric):
Table of Values, Create Data Set, Asymptote, Evolute.
Gradient (Slope) Function
This will generate, with a dotted line, the frst derivative, dy/dx, for the
current polar curve (as selected in the Equation Key)
______________________________________________________
Default snap settings for t (or ): /32 (radians), 4 (degrees)
These are used for dragging polar points about:
Points attached to a polar graph
A point added to a polar curve will be added to the nearest nice value
of t set by the default snap setting. The LEFT/RIGHT arrow keys
can then be used to move a point along the curve with the current
step. Double-click on such a point to edit the current value of t and
the value of the current step.
With a POINT attached to a Polar curve (as with a Parametric):
Tangent, Normal Equations given as y = mx + c
Free points on polar axes
A free point added to a polar axes, and selected: the point indicates
r by joining to the origin, and by showing the angle. The point
can be dragged about using the mouse, or moved using the ARROW
keys:
LEFT/RIGHT ... vary value of , by the current step
UP/DOWN ... vary value of r, by the current step
(+ Ctrl: , + Shift to vary the step /10 and /100 as usual).
Plotting a polar graph slowly gives a
chance to show the value of r and
When values of r go negative
the plotting is dotted
A family of conics using a comma
separated list of values for k
A selected point on a polar graph page
shows its values of r and dynamically.
w w w.aut ogr aph-mat hs.c om
62
2D
2D: Differential Equations
1st ORDER DI FFERENTI AL EQUATI ONS
Equations can be entered using y or dy/dx, eg:
Variables y-x: y = y/x y + ky = x dy/dx = x
Variables x-t, or v-t: = 2t
2
v = sint
Use Edit Axes to set the variables, or ...
Use Re-label x-t to set the axes quickly to x-t
With independent variable t: x and v become and v.
STARTUP OPTIONS: If you are happy with the default
settings, there is no need to visit this dialogue box.
Initial Conditions
Manual - solutions are started for each mouse click. These
are plotted slowly if Slow Plot mode is on.
Point - for this you need a selected single point before you
enter the start-up options. A solution is drawn from this point,
which can be dragged about.
Point Set - use the Enter Start Points to set up a number of
start points in a straight line, either along one of the axes, or
between two entered points.
Step Size
The Runge-Kutta method is employed, and it works fne in
most cases, switching from x-stepping to y-stepping when
the slope gets steep. Here you can control the x- or y- step
if required. With Auto ticked, solutions are generated in
positive and negative directions from the start point.
Options:
Show Slope Field - 21 instances of the slope in each of the x
and y directions are indicated by small tangents.
Stop at frst off-screen - solutions can plot forever off-screen.
Iterations - a safeguard to prevent solutions going on forever.
Here, the variables have been changed to v and t.
Entering v will change automatically to v.
The slope field is optional.
The Runge-Kutta numerical method is
adequate for most 1st order situations.
Here, the solutions are circular.
w w w.aut ogr aph-mat hs.c om
63
2D
2nd ORDER DI FFERENTI AL EQUATI ONS
Equations can be entered using y or dy/dx , e.g.:
Variables y-x: y = x y + y = 3
Variables x-t: + 2 + x = sint
Use Edit Axes to set the variables, or ...
Use Re-label x-t to set the axes quickly to x-t
When the independent variable is t: x, x become and .
STARTUP OPTIONS: If you are happy with the default
settings, there is no need to visit this dialogue box. A second
order equation requires two initial conditions - Autograph uses
an initial point and initial slope.
Initial Point
Manual - solutions are started for each mouse click.
Point - for this you need a selected single point before you
enter the start-up options. A solution is drawn from this point,
which can be dragged about.
Point Set - use the Enter Start Points to set up a number of
start points in a straight line, either along one of the axes, or
between two entered points.
Initial Slope
Here, set the initial value, or a comma separated list.
Step Size
A modifed Runge-Kutta method is employed, and it works
fne in most cases. Only the independent variable, x or t, is
stepped, and you can control the step if required.
Options:
Draw gradient - this plots the 1st derivative, dy/dx or dx/dt,
along with the main solution.
Stop at frst off-screen - solutions can plot forever off-screen.
Damped SHM. The values of (damping factor) and
n (natural frequency) can be varied. Note the implicit
form for the differential equation.
A representation of motion under gravity.
All the computer has been told is: = g
and the intitial conditions: x(0) = 4, (0) = 3
A nice illustration of the integration process.
y = x => y = x + c => y = x +cx + d
w w w.aut ogr aph-mat hs.c om
64
3D
w w w.aut ogr aph-mat hs.c om
65
3D
3D PAGE: XYZ Graphing
w w w.aut ogr aph-mat hs.c om
66
3D
3D: Standard and Advanced
MAIN
toolbar
3D
toolbar
The 3D page
opens with the
3D Toolbar
and these standard x-y-z
axes and bounding cube.
THE 3D PAGE:
The TOP LEVEL
RI GHT CLI CK MENU
Enter Equation [Advanced Level only]
[Pressing ENTER also opens this]
The type of equation is detected automatically. Constants can be
included; Start-up options will depend on the type of equation.
Enter Co-ordinates
You can use numbers, expressions or constants.
Enter Vector Line [Advanced Level only]
A line in the form: [x,y,z] = [a,b,c] + [g,f,h]
Enter Vector Plane [Advanced Level only]
A plane in the form: [x,y,z] = [a,b,c] + [f,g,h] + [l,m,n]
Enter Shape
A choice of preset shapes, or enter a set of coordinates.
The equation key is
present by default at the bottom
of a 3D Advanced level page,
but not at the Standard Level.
The default background
is black,
but this can be changed to
Medium or White.
w w w.aut ogr aph-mat hs.c om
67
3D
THE 3D MODES TOOLBAR
The Modes toolbar has been modifed to suit the needs
of the 3D environment.
Select mode: there are no mouse indications
on a 3D page (to improve speed). When not
hovering over an object, the select mode
behaves like the Drag tool.
Point tool: A point is placed in 3D halfway
through the bounding cube, along the eye-line.
Double-click on a point to edit its coordinates.
[It is not practicable to draw in 3D!]
Rubout tool
Drag tool: This rotates the whole scene about.
+ CTRL: DOWN/UP
This zooms the camera IN/OUT
+ SHIFT:
This moves the camera about.
Zooms: zooms all the axes, centre in the
middle of the cube along the eye-line
This zooms only the x-axis
This zooms only the y-axis
This zooms only the z-axis
THE 3D GRAPHI NG TOOLBAR
Restores the x-y-z orientation to the default/
This is particularly useful after using the Drag tool
with CRTL to restore the original orientation.
Hides the z-axis for y-x plotting in 3D, and
re-orientates with y axis vertical. This is
particularly useful for Volumes of Revolution.
Sets or restores default ranges.
Useful if in a muddle after zooming.
Will put x and y scales in for trig functions.
Dark background (default) - good for surfaces.
Medium background - good for Whiteboards.
White backgrounds.
each has amended axes colours to match.
Show/hide 3D grid.
Show/hide 3D box.
.
Add Equation (*)
Add vector equation of a line (*)
Add vector equation of a plane (*)
(*) Advanced Level only.
Add 3D shape (including defaults).
Add Coordinates for a point.
.
Revisit the start-up options and replot a graph.
- used to control 3D object animation.
STANDARD and ADVANCED 3D
The Standard level in 3D does not offer equations, or
the vector equations of a line, or a plane, but otherwise
the two levels operate in the same way.
There is a bounding cube inside which all the action
takes place. It is not possible to scribble, or put on a text
box in 3D as both would have to be fully implemented
3D objects.
3D: Graphing Toolbar
USEFUL TOOLS i n t he MAI N Tool bar
Key below/right, works as in 2D.
Angle settings.
Constant controller and Animation.
Thickness applies to lines only.
Standard Level only: Snap=1 is the default.
w w w.aut ogr aph-mat hs.c om
68
3D
3D: How Does It Work?
ADDI NG POI NTS I N 3D
Points in the 3D environment are represented by small
cubes, and selected points have a small extra layer.
There is no distinction given to the current point.
The point mode is used to add points just as in 2D.
When the mouse is NOT over an existing object, the
points are free, and follow the rule that they are placed
halfway through the bounding cube. The coordinates
can of course be edited (double-click).
A point added while the mouse is over an object (eg a
plane) is attached to the object. Double-click on an
attached point to edit the coordinates (usually only the
x and y values).
Use Enter coordinates to enter exact
coordinates, eg (2/3, 1, 2) or constants can be used,
e.g. (a, b, c).
To move a point, either drag it with the mouse (when it
will follow the location rule above), or, better use the ...
Arrow keys: Left//Right adjusts the x value
Up/Down adjusts the y value
PgUp/PgDn adjusts the z value.
The incremental step is also controlled as in 2D, and
relative to the grid spacing: 0.1, otherwise hold CTRL:
0.01 and SHIFT-CTRL: 0.001.
In the Standard Level, all these increments are
multiplied by 10 when the integer snap is on.
Ranges, Labels, Options:
These are the same as 2D, except the Options
defaults are:
Axes: always outside, with arrows and a bounding box.
APPEARANCE:
Background: it is usually better to use
the three toolbar buttons, as the axes colours are
adjusted to ft automatically.
Transparency: the 3D equation Entry Draw options
allows colour and transparency of surfaces to be set,
but generally it is better to set transparency for all
surfaces (here) rather than just one.
Lighting: Here you can set Ambient Light,
Refectance and Sharpness, as well as add more
lights. What you can do will depend on the capabilities
of your graphics card.
____________________________________________
, DRAG and ZOOM i n 3D
This very versatile drag feature is duplicated in select
mode when not over an object. You can drag the scene
round with the left mouse button pressed.
+ CTRL: you can zoom the camera in and out of the
scene by moving the mouse UP and DOWN.
+ SHIFT: you can move the camera about.
With a single point selected, use the option Coordinate
Box to show clearly what the coordinates are.
EDI T AXES i n 3D
w w w.aut ogr aph-mat hs.c om
69
3D
3D: Straight Lines and Planes
STRAI GHT LI NES i n 3D
All lines are given in the Status Bar as: [x, y, z] = [a, b, c] + [f, g, h]
ONE POINT selected:
Line // x-axis Line // y-axis Line // z-axis
TWO POINTS selected:
Straight Line
Line Segment Distance given
Gradient x, y, z given
Vector Line [x, y, z] = [a, b, c] + [f, g, h]
A straight line can also be entered directly in vector form
ONE POINT attached to a PLANE or SURFACE
Normal Line
TWO PLANES selected
Intersection line
ONE POINT and a VECTOR selected
Line from vector
________________________________________________
PLANES i n 3D
Planes are given in the Status Bar as: ax + by + cz = 1 or in vector
form [x, y, z] = [a, b, c] + [f, g, h] + [l, m, n], as appropriate.
ONE POINT selected:
Plane x-axis, or y-axis, or z-axis
THREE POINTS selected, or
ONE POINT and a STRAIGHT LINE or VECTOR selected
Plane (vector // the plane)
ONE POINT and a VECTOR selected
Plane from Vector (vector the plane)
ONE POINT and TWO VECTORS selected
Plane [x, y, z] = [a, b, c] + [f, g, h] + [l, m, n]
Vector plane can be entered directly in the form
[x, y, z] = [a, b, c] + [f, g, h] + [l, m, n]
Equations of planes can be entered directly
eg: x = k, y = k, x + y = k, ax + by + cz = d
ONE POINT attached to a STRAIGHT LINE selected:
Perpendicular Plane
ONE POINT attached to a z = f(x, y) SURFACE selected:
Tangent Plane (small or full)
ONE POINT and a VECTOR selected
Plane from vector (perpendicular to the vector)
The Straight line (0, 3, 0) and (0, 0, 2): [x,
y, z] = [0, 3, 0] + [0, 3, 2]
Intersection of two planes: [x,y,z] = [0,1,1] +
[1,0,0]; Angle between planes = 45
Plane through three points (0, 2, 0), (2, 0,
0) and (0, 0, 2) : 0.5x 0.5y + 0.5z = 1
Tangent plane to a paraboloid. All results
obtained from Page => Copy Status Bar.
w w w.aut ogr aph-mat hs.c om
70
3D
3D: Vectors
VECTORS i n 3D
VECTOR CREATED FROM A SINGLE POINT
As in 2D, a 3D vector must have a point to sit on, so to create a
vector you must have a point selected. Use the right-click option
Vector and enter the Cartesian coordinates [x, y, z], or the Polar
Coordinates [r, , ]. If constants are used here, these can be
altered using the Constant Controller.
The vector can be moved by dragging the base point.
VECTOR CREATED FROM TWO POINTS
Alternatively, a vector can be created between two selected points,
making it moveable at either end.
A vector consists of three objects: base point, end point and stem
(with an arrow at the mid point). A vector is selected by clicking on
its stem.
______________________________________________________
With ONE VECTOR [a, b, c] and a POINT [l, m, n] selected, a new
vector can be created based on the point as follows:
Negative vector [a, b, c]
Copy vector [a, b, c]
Unit vector [a/r, b/r, c/r], r = (a + b + c)
Multiply vector (enter factor) [ka, kb, kc]
This creates a scalar multiple of the original vector.
k can animated.
Line from vector [x, y, z] = [l, m, n] + [a, b, c]
Closest point, and distance
on the line of the vector
TWO VECTORS [a, b, c] and [l, m, n] selected,
Angle between two vectors (*) degrees or radians
Scalar (or Dot) Product (*) al + bm + cn
(*) given in the Results Box
TWO VECTORS [a, b, c] and [l, m, n]
and a POINT [p, q, r] selected, a new vector can be created based
on the point as follows:
Add vectors [a + l, b + m, c + n]
Subtract vectors [a l, b m, c n]
Cross Product
With a POINT and a PLANE or z = f(x,y) SURFACE selected
Normal Unit Vector
Normal Line
As in 2D, there are two vector defnitions:
enter the coordinates, or join two points.
The sum of two vectors: use of the drag
zoom to show they are in the same plane.
An example of a scalar multiple of a vector,
and the closest distance from a point.
Two vector from three (draggable) points
attached to a plane, at their cross product.
w w w.aut ogr aph-mat hs.c om
71
3D
3D: Calculations
CALCULATED POI NTS i n 3D
As in 2D, Calculated Points are not added to the set of points,
and are indicated by a small coloured cube. They can be selected
(for deletion), and a point can be attached to a calculated point.
STRAIGHT LINE and a PLANE selected
Intersection point
THREE PLANES selected
Intersection point
TWO POINTS selected
Mid Point
THREE or more POINTS selected
Centroid
______________________________________________________
CLOSEST DI STANCES i n 3D
The Status Bar gives coordinates of the end point(s), the distance,
and angle as appropriate.
ONE POINT and a PLANE selected
Closest point
ONE POINT and any LINE or VECTOR selected
Closest point
TWO STRAIGHT LINES selected
Closest distance
______________________________________________________
CALCULATED ANGLES i n 3D
Given the results box, in degrees or radians. A LINE here means a
Straight Line, Vector or Line Segment.
TWO LINES (or any combination) selected
ONE STRAIGHT LINE and a PLANE selected
TWO PLANES selected
A point is attached to the intersection
between a vector line and a plane.
Planes can be entered as implicit or vector
equations, or created from 3 points.
The shortest distance between two lines.
Status bar gives the distance and the angle.
A 3D shape made up of line segments.
Select any two to find the angle.
w w w.aut ogr aph-mat hs.c om
72
3D
3D: Shapes and Transformations
A 3D shape (blue) created from four points,
enlarged through a point to a purple shape.
___________________________________
CREATI NG A SHAPE i n 3D
A shape in 3D must necessarily be made up of triangles. To
create a finished shape there are several options:
1. Use Enter Shape, and select one of the Presets (all five of the
Pentatonic solids):
Tetrahedron 4 points, 4 triangles or 6 lines
Octahedron 6 points, 8 triangles or 12 lines
Cube 8 points, 12 triangles or 12 lines
Icosahedron 16 points, 20 triangles or 30 lines
Dodecahedron 20 points, 36 triangles or 32 lines
The default is to use filled triangles, to give the shape a solid
appearance, but there is the option to show unfilled triangles, or
lines only.
2. If you know the coordinates of all the points, use Enter Shape
and enter the coordinates manually. Then, 3 points at a time, click
Add to add them to the list of triangles that will make up the shape.
Alternatively, select two points at a time and create a list of Lines.
3. Select 3 points and use Group to Shape. To extend the shape,
select a new point and two of the existing shapes points and use
Group to Shape again, and so on.
______________________________________________________
TRANSFORMI NG A SHAPE i n 3D
To select a shape, click on one of its solid sides. If it is Lines only,
click on one of the lines.
ONE SHAPE selected
Rotation about x-axis Reflection in the plane x = 0
Rotation about y-axis Reflection in the plane y = 0
Rotation about z-axis Reflection in the plane z = 0
MATRIX transformation
ONE SHAPE and ONE POINT selected
Enlargement Scale factor can be animated
ONE SHAPE and ONE LINE selected
Rotation Angle can be animated
ONE SHAPE and ONE PLANE selected
Reflection
Tr ansf or mat i ons
by 3D MATRI X
User defned: enter your own elements (by
columns); press Inverse to change to the
elements of the Inverse Matrix.
Presets: The following are available:
Rotation about x-axis
1 0 0
0 cos sin ]
0 sin cos ,
Rotation about y-axis
cos 0 sin
0 1 0 ]
sin 0 cos ,
Rotation about z-axis
cos sin 0
sin cos 0 ]
0 0 1 ,
Enlargement
k 0 0
0 k 0 ]
0 0 k ,
If any of the elements contain
constants, these can be controlled by the
constant controller.
With the transformed shape selected,
use the Animation controller to apply the
matrix n times (n = 1 is equivalent to the
inverse matrix).
w w w.aut ogr aph-mat hs.c om
73
3D
3D: Entering Equations
Autograph interprets the entered equation according to its form:
Sur f ac e: EXPLI CI T EQUATI ONS: z = f (x ,y)
e.g.: Egg box: z = asinxcosy
Saddle: z = x y
Paraboloid: z = x + y
Start-up Options: you can to set the number of x and y
divisions (default 50 x 50) to a max of xy = 200 000 (e.g. 400 x
400). Higher settings will be very slow to plot, and could run out of
graphics memory!
Sur f ac e: 1st DEGREE I MPLI CI T EQUATI ONS
These are rearranged internally as z = f(x,y)
e.g.: Plane: ax + by + cz = d
this is equivalent to the vector equation:
[x, y, z].[a, b, c] = d, or r. n = d
ADDING A POINT TO A SURFACE
A moveable point can be placed on any of the above.
For a given (x, y), z will be calculated to place it on the surface.
The following right-click options are available:
Normal Line: [a, b, c] + [l, m, n]
Normal Unit Vector: [a, b, c]
Tangent Plane (small or large): ax + by + cz = 1
____________________________________________________
Sur f ac e: GENERAL I MPLI CI T EQUATI ONS
These plots are not interpreted as functions, so points cannot
be placed on them. The plotting system used is generally very
satisfactory, but it can be less than successful when the plotting
involves tight corners. The quality can be improved by increasing
the resolution in Startup options in the Equation Entry box: x-
div = 16 is the default. Up to x-div =30 is acceptable.
e.g. Box: |x| + |y| = r
Schwarzs surface: cosx + cosy + cosz = 0
Cone: x + y = z [or cylindrical polar: r = z]
Sphere: x + y + z = r
Cylinder: x + y = a [or cylindrical polar: r = a]
x + z = a
y + z = a
3D Equation entry is very similar to 2D.
zz enters z. Each equation has its own
appropriate Start-up Options.
Use Plot as 2D option when there is no
z, and you want to have no z plotting at all
(eg for Volumes of Revolution).
Draw Options: set surface colour,
and transparency here.
A z = f(x, y) equation with a point attached,
and a tangent plane and normal unit vector.
A cone, entered as r = z, and an
intersecting plane, entered as z = ax + b
w w w.aut ogr aph-mat hs.c om
74
3D
3D: Volume of Revolution
Autographs 3D environment provides a natural setting for the study
of volumes of revolution. The sequence to follow is:
1. Select x-y Orientation on a 3D page
2. Enter a y = f(x) graph, and select Plot as 2D
e.g.: y = sinx, or 2y = 4 x
3. Create an area under the curve
Either: select the graph or: select two points attached to the graph
Then use the right-click option Area. This works exactly as it does
in 2D with the four options:
Rectangle (+), Rectangle (), Trapezium Rule, Simpsons Rule
and enter the x-limits for the area (if not already defned by points)
and enter the number of divisions (which can be altered dynamically
later on).
Show Centroid: (x, ) for the area as a calculated point.
4. Slow Plot: you will see the volume open out slowly.
5. Select the area. Use the right-click option Find Volume.
Enter axis of rotation y = ... (Enter a number or a constant. The
default: y = 0, the x-axis).
Show Centroid: (x, , 0) for the volume as a calculated point.
Status Bar: shows volume (as multiple of , and area).
6. Select the volume: use the Animation Controller to vary
(a) the Volume (from 0 to 2, or 360)
(b) the number of divisions
These can be varied manually using the Up/Down arrow keys, or
using the Animate options.
Using Simpsons Rule, the volume will appear very smooth, and
the calculation (in the status bar) will be the most accurate.
______________________________________________________
OTHER OPTIONS
Volume between x = f(y) and a x = k axis
Everything works the other way round.
Volume of an area between two functions
Create an area as in 2D: select the two functions, or select one
point on each curve.
Volume of revolution of an area about any straight line.
Select the area and any straight line. The resulting volume is
created but sloping lines are not calculated!
Volumes can be created between any two
curves and about any straight line. Here
Simpsons Rule creates a smooth surface.
Using Slow Plot, the volume can unfold
slowly. The animation controller can also do
this manually, or automatically.
The area between 2y = 4 - x and the x-axis
is rotated about the x-axis (or any axis
entered in the Edit Volume box).
Here you enter the axis of revolution y = ...
and you can also edit the Area settings
w w w.aut ogr aph-mat hs.c om
75
3D
3D: Parametric and Polar Equations
PARAMETRI C EQUATI ONS
x = f (t ), y = g(t ), z = h(t )
These are all LINES in 3D, each point (x, y, z) depending on the
value of the parameter t. To make the line thicker (or a different
colour), use Draw Options in the Equation entry box, or select the
drawn line, and use the Line Thickness button. Thick lines in 3D are
drawn as cylinders. The range and step for t is set in the Start-Up
options as follows:
Generally: 5, 5 step 0.1
Trig functions (radians): 0, 2 step /25
Trig functions (degrees): 0, 360 step 4
e.g.: spiral x = sint, y = cost, z = t
pair of straight lines x = t, y = t, z = 0
With a (moveable) POINT attached to a parametric graph, you can
fnd the:
Tangent [a, b, c] + [l, m, n]
Normal plane (large or small) ax + by + cz = 1
Velocity Vector [a, b, c]
Acceleration Vector [a, b, c]
______________________________________________________
CYLI NDRI CAL POLAR
r = f(, z) or r = f(, z) or 1/r = f(, z)
In the Equation Entry box, there is the option to select r= ..
to be interpreted as cylindrical or spherical coordinates. Any 2D
polar equation can also be interpreted as a Cylindrical Polar.
e.g.: cylinder: r = 1
triangular prism, box: r = 1
(use -step set to 2/3 or /2, in Startup Options)
cone: r = z
______________________________________________________
SPHERI CAL POLAR
r = f(, ) [ALT-T = ] [ALT-F=]
e.g.: sphere: r = 1
shell on the shore! r = 1.3^ sin
Spherical Polar coordinates can also be entered parametrically:
x = f(,), y = f(,), z = f(,)
e.g.: torus: x=cos()(p+qcos()), y=sin()(p+qcos()), z=qsin()
To convert from Spherical Polar to Parametric Form:
r = f(,) => x = rsincos, y = rsinsin, z = rcos
CYLINDRICAL POLAR:
r = f(, z)
SPHERICAL POLAR:
r = f(, )
A parametric spiral, with a point attached,
and tangent, normal plane, velocity and
acceleration vectors created. This image
used the camera zoom on the Drag mode.
A bit of fun with a spherical coordinate plot,
r = cos2 + k
and its intersection with the plane z = 0.
w w w.aut ogr aph-mat hs.c om
76
w w w.aut ogr aph-mat hs.c om
77
Help and Resources HELP and RESOURCES
w w w.aut ogr aph-mat hs.c om
78
Using Autograph Help [F1]
The Autograph Help consists of nearly 300
interlinked pages. Press F1 any time that Autograph
is running, or go to Help => Autograph Help.
Alternatively, the Help fle can be found in Start => All
Programs => Autograph 3.20 => Help.
There are four accordian items on the left:
CONTENTS offers an expandible list capable of
showing every page in the help system.
SEARCH allows a powerful keyword search of the
entire contents.
BOOKMARKS lists your bookmarked searches and
topics.
INDEX provides an alphabetical list of key points.
EXAMPLE EQUATIONS
This section lists a number of equations in each of the
following categories. Any equation can be selected and
copied into the 2D or 3D Add Equation dialogue box:
2D Graphing Page
Cartesian y = f(x) Cartesian x = f(y)
Trigonometric Inverse Trig
Exponential Hyperbolic
Implicit => y = f(x) Conics
General Implicit Fun Equations
Inequalities Piecewise
Function Defnitions Evolutes
Parametric Equations Polar Equations
1st Order Diff. Eqns 2nd Order Diff. Eqns
3D Graphing Page
z = f(x, y) Implicit equations
Intersections with a cone Parametric Coordinates
Spherical polar Cylindrical polar
FORMULAE
This section is a comprehensive list of formulae for school
and college mathematics. Any formulae can be selected
and pasted (e.g. into Word). All symbols are provided by
the Arial for Autograph font.
Pure Mathematics
1. Logarithms, Exponentials 2. Trigonometry
3. Radians and Degrees 4. Maclaurin Expansions
5. Differentiation 6. Integration
Probability and Statistics
1. Sample Statistics 2. Population Statistics
3. Selections 4. Discrete Prob. Distr.
5. Continuous Prob. Distr. 6. Central Limit Theorem
Other Formulae
Numerical Methods for fnding the area under a curve
Matrix Transformations
Differential Equations: Numerical methods
CONTEXT SENSITIVE HELP
Most Autograph dialogue boxes have a Help button.
This will take you to the appropriate page in the Help
system:
w w w.aut ogr aph-mat hs.c om
79
One of the best ways to get to see what Autograph
is capable of is to view the Tutorials.
1. In the Help File
A number of tutorials have been included in the
Help application in the fnal section, and appropriate
tutorials are linked from individual help pages. It may
be necessary to open out the Help window a bit in
order to view them satisfactorily.
2. On the Autograph Web Site
From the Autograph home page,
click on the Autograph In Action link for the page
containing the contents of the Tutorials.
__________________________________________
TurboDemo
The tutorials have each been created by recording
a series of screen-shots while Autograph is running.
The TurboDemo application has been used for this,
allowing visual effects and explanatory text bubbles
to be added.
TurboDemo tutorials give the appearance of a real-
time movie, but are in fact a set of discrete images,
but with the mouse movements joined up.
The tutorial contents list has been arranged to refect
the two levels of Autograph:
Standard
Advanced.
Within those two levels topics are also arranged to
match the three page types in Autograph:
Statistics and Probability
2D Graphing
3D Graphing
All the tutorials are based on classroom experience. Here
the important link between ln|x| and logx can be visualised.
Using Autograph Tutorials [F3]
All the Autograph tutorials can be controlled by the slider (to move quickly to a particular frame), or by the buttons
which give the usual options: back to the start, back one frame, play/pause, forward one frame, forward to the end.
The 3D pages of Autograph are especially effective in
tutorials. Here the conic sections are being explored.
w w w.aut ogr aph-mat hs.c om
80
The Arial for Autograph Uni Font
The ARIAL FOR AUTOGRAPH Unicode font has been specially commissioned from Monotype Imaging (UK) to
include as many characters as possible that are useful in school/college level mathematics. These characters are
available for use in Autograph, as well as any other application that handles text (e.g. Word).
On the keyboard: | ~
Off keyboard, non-Unicode:
2 3
Circumfex: b k p t 0
Dots and bars: 0 v r 0 x X r
Superscripts:
1 2 3 4 5 6 7 8 9 + n x x y y r
Subscripts:
1 2 3 4 5 6 7 8 9 + n a i ( ) = 0
Greek Alphabet:
Fractions:
Miscellaneous:
Arrows:
Mathematical symbols:
Miscellaneous symbols:
Chess and playing cards:
Music:
Large brackets : | (
] , (
, , ]
______________________________________________________________________________________________
Use of Unicode Fonts generally
All the above are in their standard UNICODE positions, so will work in all FULL Unicode fonts, e.g. Arial Unicode MS,
EXCEPT the large brackets and following, which have been added as Arial for Autograph Private Use Characters:
1 x x y
a i n
b k t 0 p 0 v r x X
Expressions which do not involve these Private Use characters will appear correctly rendered using any standard
Unicode font in any document, email, web site, etc. Such expressions can be freely copied into Autograph, or pasted
out.
w w w.aut ogr aph-mat hs.c om
81
Finding Useful Characters
A number of mathematical symbols exist in the early
pre-256 font positions, which can be entered using ALT
and their ASCII decimal code (on the key-pad),
eg x followed by ALT 0178 will enter x:
0128 0149 0150 0176 0177 0178
0179 0188 0189 0190 0215 0247
____________________________________________
When running Autograph, a number of useful
characters can be entered any time using the ALT key,
eg x followed by ALT 1 will enter x
1
:
ALT 1 2 3 4 5 6 7 8 9 X Y N
Indices x
1
x
2
x
3
x
4
x
5
x
6
x
7
x
8
x
9
e
x
e
y
x
n
ALT A B E F G L M S P T
Greek
PI also enters
ALT 0 - + H < > R O C
Maths
<=, >= also enter ,
____________________________________________
Using Character Map
The complete Arial for Autograph Unicode font can be
explored using the Windows utility Character Map. This
can usually be found in
Start => Programs => Accessories => System Tools
You can use Right-click drag to create a short-cut to
this, eg on the desktop, or in the Start Menu.
After you have opened Character Map:
- Find the font Arial for Autograph Uni in the font list
- Click on any character you want to copy
- Click select adds it to the list of Characters to copy
- press Copy: the characters are now on the clipboard.
Using Character Map to explore the font:
- Tick Advanced View
- set Character Set to Unicode
- Group by Unicode Subrange
The Autograph on-screen keyboard will also
deliver a wide range of mathematical symbols into
whatever application is running (eg Word).
To launch the On-screen Keyboard withough running
Autograph, go to Start => Programs => Autograph 3.20
=> Keyboard.
Since most of the common mathematical symbols
are in their standard Unicode positions, delivering the
symbols does not require the Arial for Autogrpah Uni
font, unless you are wanting to use symbols from the
Private Use area.
____________________________________________
MINUS SIGN:
It is very important that mathematical expressions use a
proper MINUS sign and not the hyphen -. This can
always be added to any document using ALT 0150.
Within Autograph itself, the hyphen enters a MINUS
when you are typing in equations.
Another source for the MINUS is on the Autograph
onscreen Keyboard, using the Data Entry panel.
___________________________________________
w w w.aut ogr aph-mat hs.c om
82
The Autograph Extras
In the File menu => New Extras Page, there are SIX interactive fash demonstrations, each of which will open in a
new, sizeable Autograph page. They are also found in the Autograph Resources application [F3].
AREA OF CI RCLE
An animation of the limit of n sectors of a unit circle
placed back to back. In the limit, this illustrates that the
area of a circle = r.
Control buttons:
Restart
Increment n down by 1
Increment n up by 1
Go to n = 360
Show information
TRI GONOMETRY
An animation showing the link between the unit circle
and the three (circular) trigonometric functions.
Control buttons:
Restart
Increment down by 15 (can go beyond 360)
Increment up by 15 (can go below 0)
Go to = 360
Switch Degrees/Radians (starts in Degrees)
SIN, COS, TAN - on/off
Automatic demonstration
MONTE CARLO -
This simulation of random points in a unit circle inside a
square of side 2, leading to:
(Points within the circle/Total Points)*4
Opening option: Auto (up to n = 10,000) and fxed.
Control buttons:
Opening option again
Restart the simulation
Increment n a few up (if paused)
Pause/resume
Slider: 4 levels of zoom
w w w.aut ogr aph-mat hs.c om
83
DI CE SI MULATI ON
A simulation of throwing dice.
Opening option: Auto / Fixed number (max 9999)
Control buttons: (Starts paused)
Opening Options
Restart
Start / Pause
Display mean,
Display SD,
Display
Display Actual frequencies
Display Theoretical Frequencies
TWO FURTHER EXTRAS f or t he Advanc ed Level onl y
CONFI DENCE I NTERVALS
For each of 100 samples of size n (default = 5, max
30), the confdence intervals are shown, and those not
including the population mean (zero) are highlighted.
Choice of Confdence levels: 90%, 95%, 99%.
Control buttons: (Starts paused)
Opening Options
Restart
Start / Pause
Increment the simulation
POI SSON GRI D
A simulation of n (default 200, max 1000) random
points falling on a square 10 x 10 grid. Frequencies
are counted for the squares that contain 0, 1, 2, 3, ...
points. The distribution is compared with the theoretical
Poisson distribution, with = n/100
Control buttons: (Starts paused)
Opening Options
Restart
Start / Pause
DICE SIMULATION options:
1 Die - Sum of 2 Dice - Difference of 2 Dice
Maximum of 2 Dice - Sum of n Dice (max 25)
Confdence level = 90%: Interval x 1.64/n
Confdence level = 95%: Interval x 1.96/n
Confdence level = 99%: Interval x 2.58/n
w w w.aut ogr aph-mat hs.c om
84
SAMPLE STATI STI CS
Size of sample: n = f
Mean: x = (1/n)(fx)
Variance: s(x) = (1/n)f(x x) = (1/n)fx x
Coding: y = ax + b, = ax + b, s(y) = a s(x)
Covariance:
cov(xy) = (1/n)(x x)(y ) = (1/n)xy x
Product Moment Correlation Coeffcient, PMCC:
r = cov(xy)/(s(x)s(y))
Least-Squares Regression Line, y-on-x:
y = cov(x,y)/s(x).(x x)
OR y = a + bx,
where: y = na + bx and xy = ax + bx
Least-Squares Regression Line, x-on-y:
x x = cov(x,y)/s(y).(y )
Spearmans Rank Correlation Coeffcient:
r(s) = 1 (6d)/(n(n 1)
where: d = difference between the rankings
POPULATI ON STATI SI TI CS
Expectation:
= E[X] = px where p = P(X=x)
Variance: = Var(X) = E[X ] = E[X]
= p(X ) = px
Coding: E[ax + b] = aE[x]+b Var(aX+b) = aVar(X)
Sel ec t i ons and Combi nat i ons
nPr = n!/(n r)!
nCr = nCr /r! = n(n1)(n2)(nr+1)/r!
DI SCRETE PROBABI LI TY DI STRI BUTI ONS
Rectangular:
X ~ R(a, b) r = a, a+1, ... , b
P(X = r) = 1/(b a + 1)
Mean, = (a + b)/2
Variance, = (b a)(b a + 2)/12
Binomial:
X ~ B(n,p) q = 1 p
P(X = r) = nCr p^r q^(nr) r = 0,1,2,3, ..., n
Mean, = np
Variance, = npq
Poisson:
X ~ Poi () > 0
P(X = r) = e^().^r/r! r = 0,1,2,3, ...
Mean, =
Variance, =
Geometric:
X ~ G(p) q = 1 p
P(X=p) = q^(r1).p r = 1, 2, 3, ...
Mean, = 1/p Variance, = q/p
User-defned discrete probability distribution:
Mean, = r.P(x=r) r = 0,1,2,3 ...
Variance, = r.P(X=r)
CONTI NUOUS PROBABI LI TY FUNCTI ONS
Uniform:
X ~ U(a,b) a x b
Mean, = (a + b)/2
Variance, = (a b)/12
Normal: X ~ N(, )
pdf: f(x) = 1/((2)).e^(((x )/))
Mean = Variance =
Normal: Z ~ N(0, 1)
pdf: (z) = 1/(2).e^(z)
Mean = 0 Variance = 1
Normal approximations (for suitable n, p and ):
B(n, p) N(np, npq)
Poi() N(, )
User Defned pdf: X ~ f(x)
Mean, = x.f(x) dx
Variance = x.f(x) dx
Cent r al Li mi t Theor em
For samples of size n drawn from a distribution with
mean, and finite variance, , the distribution of the
sample means tends to N(, /n) as n increases.
Statistics Formulae
w w w.aut ogr aph-mat hs.c om
85
1ST ORDER DI FFERENTI AL EQUATI ONS
Equations can be entered implicitly and rearranged as
y = f(x,y)
We enter the initial conditions: (x1, y1) for which the
gradient is now known:
g1 = f(x1, y1).
We need to find a reliable estimate for the next point
(x2, y2) using a step h. We have:
x2 x1 + h and y2 x1 + h.g1
Hence: g2 f(x2, y2)
A better estimate (RungeKutta) is:
y2 y1 + h.(g1 + g2)/2
Set h too large (inaccurate) and too small (slow).
2ND ORDER DI FFERENTI AL EQUATI ONS
Equations can be entered implicitly and rearranged as
y = f(x, y, y)
We enter the initial conditions: (x1, y1) and y1
We need to find a reliable estimate for the next point
(x2, y2) using a step h.
We have x2 x2 + h
and y1 f(x1, y1, y1)
and y2 y1 + h.y1 + h.y1
[Taylors Series, 1st 2 terms]
Hence: y2 y1 + h.y1
and y2 = f(x2, y2, y2)
A better estimate for y2 is (RungeKuttaButler):
y2 y1 + h.(y1 + y2)/2 + h.(y1 + y2)/2
1ST ORDER PARAMETRI C D.E.
When implemented, equations will be entered in
parametric form: x = f(x, y, t), y = g(x, y, t) [or the other
way round]. We have to enter the initial conditions:
(x1, y1) at t = t1 for which the two gradient functions are
known:
x1 f(x1, y1, t1)
y1 g(x1, y1, t1)
We have t2 t1 + h
and x2 x1 + hx1, y2 y1 + hy1
Hence: x2 f(x2, y2, t2)
y2 g(x2, y2, t2)
A better estimate for (x2, y2) is (RungeKutta):
x2 x1 + h(x1 + x2)/2
y2 y1 + h(y1 + y2)/2
TRAPEZI UM RULE
h = (b a)/n with n strips x1 = x0 + h
Area (h/2)(y0 + 2(y1 + y2 + . . .) + yn)
Volume Sum of (h/3)( ([f1(x0) + [f1(x0)] [f1(x1)]
+ [f1(x1)]) ([f2(x0) + [f2(x0)] [f2(x1)]
+ [f2(x1)]) )
for x0 from xmin to xmax h
SI MPSONS RULE
h = (b a)/n with n strips (n, even) x1 = x0 + h
Area (h/3)(y0 + 4y1 + 2y2 + 4y3 + . . . + yn)
Volume Sum of ((h/2)/3) ( ([f1(x0)
+ 4[f1((x0+x1)/2)] + [f1(x1)])
([f2(x0)] + 4[f2((x0+x1)/2)] + [f2(x1)]) )
for x0 from xmin to xmax h
CENTROI D of ar ea under y = f (x )
A = y dx x.A = x.y dx .A = y dx
NOTE: this method will break down if any of the area is
of different sign.
MACLAURI N EXPANSI ONS
e = 1 + x + x/2! + x/3! + . . . [all x]
ln(1 + x) = x x/2 + x/3 x/4 + . . . [1 < x 1]
(1 + x) = 1 + nx + n(n1)x/2! + . . . [|x| 1]
(1 x) = 1 + x + x + x + x + . . . [|x| 1]
sinx = x x/3! + x/5! . . . [all x]
cosx = 1 x/2! + x/4! . . . [all x]
arctanx = x x/3 + x/5 . . . [1 x 1]
sinhx = x + x/3! + x/5! + . . . [all x]
coshx = 1 + x/2! + x/4! + . . . [all x]
artanhx = x + x/3 + x/5 + . . . [1 < x < 1]
Numerical Methods
w w w.aut ogr aph-mat hs.c om
86
LOGARI THMS AND EXPONENTI ALS
y = e => x = lny
x = e^(lnx)
ln(e) = x
log
a
x = log
b
x/log
b
a
So to enter log
b
(x), use log(x)/log(b)
TRI GONOMETRY
cos + sin = 1
sec = 1 + tan
cosec = 1 + cot
sin2 = 2sin cos
cos2 = cos sin
cos2 = 1 2sin
cos2 = 2cos 1
tan2 = 2tan / (1 tan)
sin = (1 cos2)
cos = (1 + cos2)
sin( + ) = sin cos + cos sin
sin( ) = sin cos cos sin
cos( + ) = cos cos sin sin
cos( ) = cos cos + sin sin
tan( + ) = (tan + tan)/(1 tan tan)
tan( ) = (tan tan)/(1 + tan tan)
sinA + sinB = 2sin(A + B) cos(A B)
sinA sinB = 2cos(A + B) sin(A B)
cosA + cosB = 2cos(A + B) cos(A B)
cosA cosB = 2sin(A + B) sin(A B)
cosx = sin(90 x)
cosecx = sec(90 x)
cotx = tan(90 x)
sinx + cosx = 90, etc
cosec(x/a) = sin(a/x), etc
RADI ANS AND DEGREES
----------------------------------------------------------------------
Rad: 0 /6 /4 /3 /2
Deg: 0 30 45 60 90 180
----------------------------------------------------------------------
sin: 0 1/2 1/ /2 1 0
cos: 1 /2 1/ 1/2 0 1
tan: 0 1/ 1 0
DI FFERENTI ATI ON
f(x) f(x)
==========================================
x
n
nx^(n1)
e
x
e
x
lnx 1/x
a
x
a
x
.lna
sin(kx) kcos(kx)
cos(kx) k.sin(kx)
cosx sinx
tanx secx
secx secx tanx
cotx cosecx
cosecx cosecx cotx
arcsinx 1/(1 x)
arccosx 1/(1 x)
arctanx 1/(1 + x)
arcsecx 1/((x 1).|x|)
arccosecx 1/((x 1).|x|)
arccotx 1/(x + 1)
sinhx coshx
coshx sinhx
tanhx sechx
sechx sechx tanhx
cosechx cosechx cothx
cothx cosechx
arsinhx 1/(1 + x)
arcoshx 1/(1 x)
artanhx 1/(1 x)
arsechx 1/(x(1 x))
arcosechx 1/(|x|(1 + x))
arcothx 1/(1 x)
Pure Mathematics Formulae
w w w.aut ogr aph-mat hs.c om
87
I NTEGRATI ON
f(x) f(x) dx [+ c, constant]
==========================================
x x^(n+1)/(n+1) [n 1]
1/x ln|x|
e e
a a/lna
lnx x.ln|x| x
sin(kx) (1/k)cos(kx)
cos(kx) (1/k)sin(kx)
tanx ln|secx|
secx ln|secx + tanx| = ln|tan(x+)|
cosecx ln|tanx|
cotx ln|sinx|
sinx x.sinx + (1 x)
cosx x.cosx (1 x)
tanx x.tanx ln|1 + x|
secx x.secx ln|x + (x 1)|
cosecx x.cosecx + ln|x + (x 1)|
cotx x.cotx + ln|1 + x|
1/(a x) arcsin(x/a) [|x|< a]
1/(a + x) (1/a)arctan(x/a)
1/(a x) (1/a)artanh(x/a)
= 1/(2a)ln|(a+x)/(ax)|
1/(x + a) arsinh(x/a)
= ln((x + (x + a))) [a > 0]
1/(x a) arcosh(x/a)
= ln((x + (x a))) [x a]
e^(ax) sin(bx) e^(ax)/(a+b) (asinbx bcosbx)
e^(ax) cos(bx) e^(ax)/(a+b) (acosbx + bsinbx)
sinh(x) cosh(x)
cosh(x) sinh(x)
tanh(x) lncosh(x)
sech(x) arctan (sinh x)
cosech(x) ln |tanh(x/2)|
coth(x) ln |sinh x|
arsinh(x) x arsinh(x) (x + 1)
arcosh(x) x arcosh(x) (x 1)
artanh(x) x artanh(x) + ln(1 x)
arsech(x) x arsech(x) + arsinh(x)
arcosech(x) x arcosech(x) + arsinh(x)
arcoth(x) x arcoth(x) + ln(x 1)
The Chain Rule in reverse:
du/dx.f(u) dx = f(u) du
Integration by parts:
uv dx = v.I l.dv/dx dx where l = udx
Chain rule: y = f(u) dy/dx = dy/du.du/dx
Product rule: y = uv dy/dx = v.du/dx + u.dv/dx
Quotient rule: y = u/v dy/dx = (v.du/dx u.dv/dx)/v
____________________________________________
3D FORMULAE
Equation of a plane:
r.n = d
[x, y, z].[a, b, c] = d
ax + by + cz = d
[x, y, z] = [a, b, c] + [u, v, w] + [l, m, n]
Equation of line:
[x, y, z] = [a, b, c] + [u, v, w]
Scalar Product:
u. v = |u|.|v|.cos
Vector Product:
u x v = |u|.|v|.sin.
Distance from point (, , )
to plane ax + by + cz + d = 0
= |a + b + c + d|/(a + b + c)
Volume:
about x-axis = y dx
about y-axis = x dy
w w w.aut ogr aph-mat hs.c om
88
Example Equations
CARTESI AN y=f (x )
y = 2x 3
y = mx + c
y = (x a)(x b)
y = x/(3 x)
y = x (3 + x)
y = 27/(x + 9)
y = 2x/(x + 1)
y = (x 1)/x/(x 2)
y = (x + 1)/(x 1)
y = (1 x)/(1 + x)
y = ax + bx + c
then: x = (b (b 4ac))/(2a)
and: x = b/(2a)
CARTESI AN x =f (y)
x = y 4
x = (y 2)(y + 5)
x = siny
x = 2
x = ln|y|
x = siny
x = siny
TRI GONOMETRI C
y = sinx + cosx
y = cos2x
y = sinx
y = cosx
y = |sinkx|
y = asin(nx + )
y = c sin(nx) + d cos(nx)
y = sin20x + sin(nx)
y = 2 sin((20 + n)x) cos((20 n)x)
y = tanx
y = secx
y = cosecx
y = cotx
I NVERSE TRI G Use ALT-1 to enter the symbol
.
y = sinx = arcsinx
y = cosx = arccosx
y = tanx = arctanx
y = secx = arcsecx
y = cosecx = arccosecx
y = cotx = arccotx
x = siny
y = sinx + cosx
EXPONENTI AL
y = a
y = x
y = e'
x = lny
y = ae^(bx)sin(cx + d)
y = e/(1 e')
y = e^(x)
y = 1/(2)e^(x)
y = ln|x|
y = ln|(1 x)/(1 + x)|
y = logx
y = lnx/x
HYPERBOLI C
Use ALT-1 to enter the symbol .
y = sinhx = (e e')/2
y = coshx = (e + e')/2
y = tanhx = sinhx/coshx
y = sechx = 1/coshx
y = cosechx = 1/sinhx
y = cothx = 1/tanhx
y = sinhx = arsinhx
y = coshx = arcoshx
y = tanhx = artanhx
y = sechx = arsechx
y = cosechx = arcosechx
y = cothx = arcothx
w w w.aut ogr aph-mat hs.c om
89
I MPLI CI T REARRANGABLE
These are rearranged internally as y = f(x). If the
equation contains , the graph is treated as two
separate functions, a positive and negative branch.
2x + 3y = 6
2x + 3y = 6
y = x + x
y = x(1 x)
y = x(4 x) and y = x(4 x)
y = (x 1)/x
y = x(x 2)/(4 x)
y = x(4 x)(x 2)
y = x(x 3) + c
y = 1 + x
x + y = 1
x y = 1
CONI CS
Note: Autograph uses e in the context e
x
, so another
letter needs to be used in equations for eccentricity.
Circle (x a) + (y b) = r Centre: (a, b)
[e = 0] x + y + 2gx + 2fy + c = 0
Centre: (g, f) r = g + f c
Ellipse x/a + y/b = 1
[e < 1] x = acos, y = bsin
Focus: ( ae, 0)
Directrices: x = a/e
Parabola y = 4ax Focus: (a, 0)
[e = 1] x = at, y = 2at
Directrix: x = a
Hyperbola x/a y/b = 1
[e > 1] x = asec, y = btan
Focus: (ae, 0)
Directrices: x = a/e
Rectangular Hyperbola xy = c x = ct, y = c/t
[e = ] x = ct, y = c/t
Focus: (c, c)
Directrices: x + y = c
Asymptotes: y = (b/a)x
Polar Conic 1/r = 1 + kcos
[e = k]
General ax + 2hxy + by + 2gx + 2fy + c = 0
GENERAL I MPLI CI T
These cannot be re-arranged or analysed as y=f(x) and
are plotted using a sampling process.
sinx + cosy = k
sinx = cosy
xy x y = k
x^y = y^x
x + y = 3xy
(x + y) = x y
(x y)(x + y) = 0
x + 2hxy + y = 9
(x + y 4) + k(2x 3y + 2) = 0
a(x/9 + y/4 1) + b(x + y + 1) = 0
FUN EQUATI ONS
y = xsin(1/x)
y = sinx/x
y = int(x)
y = |x| (1 x)
x + (y mx) = 1
x + xy + y = x(x y)
(2y x) = xcotx
and 2y x = 0
xy = x 1
y = 2(x + |x| 6)/(3(x + |x| + 2)) (36 x)
I NEQUALI TI ES
Use View => Preferences to set whether the
accept or the reject region is shaded. The default
shades the reject region, leaving the accept region
clear to mark solution points by adding points.
Straight Lines y < 3x + 1 x 2
2x + 3y 3 y < x
w w w.aut ogr aph-mat hs.c om
90
Other x + y < 16
FUNCTI ON DEFI NI TI ONS
Use the button or the Function Defnitions entry in the
Equation menu.
f(x) = sinx then y = f(x)
y = f(|x|)
y = f(f(f(x)))
f(x) = x with g(x) = (f(x + h) f(x h))/(2h)
then
y = g(x) for various h
PARAMETRI C EQUATI ONS
Parameter time (t):
x = at, y = 2at
x = ut, y = vt gt
x = 18t 1.5t, y = 24t + t
Trigonometric (t or ) [use ALTT to enter ]
x = sin2t, y = cost
x = sin(at), y = cos(bt)
y = asin(n), x = bcos(n)
x = t sint, y = 1 cost [Cycloid]
x = t 2sint, y = 1 2cost [Prolate cycloid]
x = 7cost cos7t, y = 7sint sin7t [Epicycloid]
x = sint, y = sin(t + 30) [in degrees]
x = 2cot(t), y = 2sin(t) [Witch of Agnesi]
POLAR EQUATI ONS [use ALT T to enter ]
r = 2cos4
r = sin [circle]
r = sec [straight line]
r = 2sin2
r = 1, with -step = 90 [Square]
r = 3/(2 cos) [Ellipse]
r = 1 cos [Cardiod]
r = e^(/4)
1/r = 1 kcos [see Conics]
r = /20 [Fermats spiral]
r = cos2 [Lemiscate of Bernoulli]
r = ln
Polar radials can be entered in the form = ...:
= n/8 and r = cos(8) [n = 1 to 8]
PI ECEWI SE EQUATI ONS
Use the equation entry startup options to enter the left
hand limits and fnal for each segment of the equation:
y = 1, cosx,1
Startup options: [2, /2, /2, 2]
EVOLUTES
Parent Evolute
y = x/4 [Parabola] => x = (4/27)(y 3)
x/4 + y/1 = 1 [Ellipse] => (2x/3)^(2/3) + (y/3)^(2/3) = 1
x y = 1 [Hyperbola] => (x/2)^(2/3) (y/2)^(2/3) = 1
1st ORDER DI FFERENTI AL EQUATI ONS
Explicit: y = x/y
y = x+y
y = 2xy/(x y)
y = sin(xy)
dy/dx = y
Implicit: y + ky = 1
y + y = x
y + y = 2sinx
With axes reset to x-t: x enters , eg:
+ x = 2sint
2nd ORDER DI FFERENTI AL EQUATI ONS
With axes reset to y-x:
y = 1
y = y
y + 2ky + y = 0
y + 2ky + y = x
With axes reset to x-t: x enters , x enters , e.g.:
= 10
+ nx = 0 [SHM]
+ 2 + nx = 0 [Damped SHM]
w w w.aut ogr aph-mat hs.c om
91
3D: z = f (x , y)
z = asinxcosy [Egg Box]
z = x + y [Paraboloid]
z = x y [Saddle]
z = xy [Saddle]
Linear equations that can be rearranged to z = f(x, y):
ax + by + cz = d Plane, vector [a, b, c]
3D: I MPLI CI T
Created using a scan of the bounding cube. The
resulting surfaces are not available for any calculations,
and points cannot be placed on their surface.
Second-degree equations:
x + y + z = r [Sphere]
x/a + y/b + z/c = 1 [Ellipsoid]
z + y = x [Cone, axis: xaxis]
x + z = y [Cone, axis: yaxis]
x + y = z [Cone, axis: zaxis]
y + z = r [Cylinder, axis: xaxis]
x + z = r [Cylinder, axis: yaxis]
x + y = r [Cylinder, axis: zaxis]
xyz yz xz xy + x + y + z = 1 [Three planes]
x + y + a = z [Hyperboloid]
x + y = a(cosh(z/a)) [Catenoid]
z + ((x + y) b) = a [Torus]
Other implicit equations:
cosx + cosy + cosz = 0 [Schwarzs P surface]
|x| + |y| = r [Box]
cosxsiny + cosysinz + coszsinx = 0 [Gyroid]
e^zcosx cosy = 0
|xyz| = a
CONIC SECTIONS:
Note - the Cone can be input as
r = z (cylindrical coordinates).
z = 2 [Circle]
z = 2+x/2 [Ellipse]
z = 2+x [Parabola]
z = 2+2x [Hyperbola]
x = 2 [Rect. Hyperbola]
x = 0 [Two Lines]
z = x [One Line]
z = 0 [Point]
3D: PARAMETRI C
[ALT T = ]
x = t, y = t, z = 0 [pair of straight lines]
x = sin, y = cos, z = [spiral]
x = a + kcos, y = , z = b + ksin
3D: SPHERI CAL POLARS
[ALT T = , ALT F = ]
r = 1 [sphere]
r = 3sin2
Spherical polar equations may be entered
parametrically: x = f(,), y = f(,), z = f(,)
x = a + kcos, y = , z = b + ksin
[offset cylinder, radius k]
x = (c + acos)cos, y = (c + acos)sin, z = asin
[Torus: radius c, subradius a]
x = (2 + 0.2sin)sin, y = 0.2cos2 + 3cos2,
z = (2 + 0.2sin2)cosn [Lissajous]
x = ksin()sin(), y = kcos(), z = ksin()cos()
[Sphere]
3D: CYLI NDRI CAL POLARS
[ATL T = ]
r = 1 [cylinder]
r = 1 [triangular prism, step set to 2/3]
r = 1 [triangular box, step set to /2]
r = z [cone]
r = (10.25z)(1 + 0.5sin(1.5z) + 0.3cos5)
w w w.aut ogr aph-mat hs.c om
92
Adjusting for the Visually Impaired
1. Using Windows accessibility facilities:
Start => Programs => Accessories => Accessibility.
Use the Accessibility Wizard, or the Magnifer or Narrator
options.
2. Make Autograph Toolbar icons bigger:
Right-click over the toolbars
=> Customize => Options => tick Large Icons.
3. Make the Autograph axes more visible:
Use Axes => Edit Axes => Appearance.
Here you can make the axes numbers, the axes labels
and the equation list much easier to read by setting the
font size, say, to 18pt and bold. Also the axes and grid
lines can be thickened up.
It is suggested that users save three fles Blank-1,
Blank-2 and Blank-3 for each of the 1D, 2D and
3D pages, each set up for ideal visibility. Load the
appropriate fle at the start of each new session.
4. Make the Autograph plotting thicker:
Whereas Axes Appearance is set for each page (hence
the suggestion to save blank pages), it is possible to set
the general line thickness for all pages created by the
current user.
Use View => Preferences => Plotting and tick
All Thick Lines. A setting of 4pt will make all plotted
lines and curves more visible.
w w w.aut ogr aph-mat hs.c om
93
Autograph 3.20 on an Apple Mac
Power PC Based Mac
Autograph 3.20 will install and run on an Power PC
Based Mac by making use of the Virtual PC application,
published by Microsoft. This is a Windows Emulation
program. It lets your Mac run Windows. If you already
have a licensed installer for Windows then you can just
buy Virtual PC on its own. If you dont then you can buy
Virtual PC bundled with Windows XP.
Its simple to drag and drop files between the two
environments. So you can capture Autograph screens
and incorporate them in Mac documents. The 3D
facilities do not work with the current version of Virtual
PC and Microsoft have stated they will not be bringing
out any future versions.
I nt el Mac
Parallels Desktop allows you to run Windows on Mac OS
X without rebooting. Codeweavers produce CrossOver
which allows you to install Windows applications directly
on your Mac. However, 3D facilities are not expected to
work using either of these methods.
Apples Boot Camp software allows you to run Windows
on your Mac but you must restart the computer to switch
operating systems. It is expected that 3D facilities will
work using this method.
Ci t r i x and MS Ter mi nal Ser ver
This is a network solution, running Autograph on a PC
Server, and using Macs as thin clients. It works, but
there may be concerns about speed and, again, difficulty
with the implementation of the 3D facilities.
Usi ng t he Appl e Mouse
The Standard Apple mouse has only one button, which
is the equivalent to the PC LEFT CLICK button. Also,
there is also no roller on the mouse.
It is possible to plug in a standard PC mouse to a Mac
with OS X, but for a single-button mouse, you can use
this conversion table when reading this manual:
PC Mouse/Keys MAC Mouse/Keys
==========================================
RIGHT-CLICK CTRL-CLICK or ALT-CLICK
or use the OBJECT Menu
CTRL-CLICK APPLE-CLICK
SHIFT-CLICK SHIFT-CLICK
CTRL-any key APPLE-any key
e.g. Apple-C = COPY, etc
ALT-any key CTRL-any key
e.g. Ctrl-. = Point mode
==========================================
w w w.aut ogr aph-mat hs.c om
94
Index
A
Adding Points (3D) 68
Advanced Level 5
Animation Controller 15
Appearance (3D) 68
Apple Mac 93
Areas 58
Area of Circle (Extra) 82
Arial for Autograph Uni Font 80
Asymptote 56
Auto-scale 23
Axes 12
Axes Menu 9
B
Best Fit Curves 46
Binomial Distribution 34
Bisection Iteration 59
Box and Whisker Diagram 28
C
Calculated Angles (3D) 71
Calculated Points 46
Calculated Points (3D) 71
Cartesian y = f(x) and x=f(y) 88
Centroid 85
CFD Measurement 28
Circles 45
Class Intervals 24
Closest Distance (3D) 71
Confdence Intervals (Extras) 83
Conics 45, 89
Conic Sections (3D) 91
Constants 54
Constant Controller 14
Continuous Data 23
Continuous Probability Distributions
33, 36
Create a Data Set 56
Cumulative Frequency Diagram 28
Cylindrical Polars (3D) 91
D
Data Key 23
Data Menu 9
Default Axes 41
Defne f(x) and g(x) 41
Defning Functions 57
Degrees/Radians 6
Dice Simulation (Extras) 83
Differential Equations 62, 90
Discrete Data 23
Discrete Probability Distributions
33, 34
Dot Plot 29
Drag Mode 7
Drag Mode (3D) 68
E
Edit Axes 12
Edit Axes (3D) 68
Edit Draw Options 18
Edit Menu 8
Enlargement 50
Entering Equations (2D) 54
Entering Equations (3D) 73
Equation Menu 9
ESC 7
Evolute 56, 90
Example Equations 88
Exponential 88
Exporting to Word 31
Extras 82
F
File Menu 8
Fitting any PDF 37
Fitting a Binomial, Poisson, Normal
37
Fitting a Histogram to a PDF 37
Fitting Data 37
Fixed Point Iteration, x=g(x) 59
Free Points 42
Frequencies 24
Frequency Density 26
Frequency Polygon 26
Function Defnitions 90
Fun Equations 89
G
General Implicit (2D) 55, 89
Geometric Distribution 35
Gradient 56
Gradient (Slope) Function 57
Graphing Page Toolbar 41
Grouped Data Set 24
H
Help 78
Help Menu 5, 9
Histogram 26
Histogram Area Calculation 27
History 41
Hyperbolic 88
I
Implicit Equations (3D) 73, 91
Implicit re-arrangeable 89
Inqualities 89
Installation 5
Integer snap 7
Integral Function 41, 57
Interactive Whiteboard 11
Intersection 56
Inverse Trig 88
K
Keyboard (on-screen) 11
L
Launching Autograph 5
Lighting (3D) 68
Line Plot 29
M
Maclaurin Expansion 59, 85
Main Toolbar 7
Manage Equations 41
Matrix Transformations (2D) 51
Modes Toolbar 7
Monte Carlo (Extras) 82
Moving Average 29
w w w.aut ogr aph-mat hs.c om
95
N
Newton-Raphson 59
Normal 56
Normal Distribution 36
Numerical Methods 85
O
Objects Key 23
Object Menu 9
On-Screen Keyboard 11
P
Page Menu 8
Parametric Equations 60, 90
Parametric Equations (3D) 75, 91
Piecewise Expressions 55, 90
Planes (3D) 69
Plot mode (Slow) 41
Plot up/down (1D) 26
Point Mode 7
Poisson Distribution 35
Poisson Grid (Extras) 83
Polar Equations 61, 90
Polar Equations (3D) 75
Preferences 10
Probability Calculations 33
Probability Distributions 33
Pure Mathematics Formulae 86
R
Raw Data Set 25
Re-label axes 23
Rectangular (Discrete) 34
Redo 7
Refection 50
Refection in y=x 41, 57
Reset axes 41
Resources 79
Results Box 16
Rotation 50
Rub-Out 7
S
Sample Data 25
Sample Means 32
Sampling 32
Scatter Diagram 53
Scribble Mode 7
Second degree equations (3D) 91
Selections 19
Select Mode 7
Shapes (2D) 50
Shapes (3D) 72
Shear 50
Simpsons Rule 85
Slow Plot 41
Solve 56
Spherical Polars (3D) 91
Standard Level 5
Start-up Options 55
Statistics Box 30
Statistics Formulae 84
Statistics Toolbar 23
Status Bar 6, 16
Status Box 16
Stem and Leaf Diagram 30
Straight Line 44
Straight Line (3D) 69
Stretch 50
T
Table of Statistics 30
Table of Values 56
Tangent 56
Text Box 17
Transformations (3D) 72
Translation 50
Transparency (3D) 68
Trapezium Rule 85
Trigonometric Equations 88
Trigonometry (Extras) 82
U
Undo 7
Uniform, Rectangular (Continuous)
36
User Defned (Continuous) 36
User Defned (Discrete) 35
Use (x,f) Table 24
V
Vectors 47
Vectors (3D) 70
View Menu 8
Visually Impaired 92
Volumes of Revolution 74
W
Whiteboard Mode 10
Window Menu 9
Word 31
X
XY (Bivariate) Data 52
Z
Zoom 7
Zoom (3D) 68
w w w.aut ogr aph-mat hs.c om
96
Autograph Version History and Credits
Aut ogr aph 3 [ PC]
Published in June 2004, V. 3.10: April 2005
V. 3.20 International (Unicode) edition: January 2007
C++ programming and overall program design:
MARK HATSELL
Concept and mathematical specifcation:
DOUGLAS BUTLER
_ _ _ _ _ _ _ _ _ _ _ _ _ _ _ _ _ _ _ _ _ _ _ _ _ _ _ _ _ _
Additional material by
Mike Pinna, Jamie Collin, Stephen Whipp,
Sam Butler and Simon Woodhead
Testing and training materials by
Alan Catley, Fred Dye, Alastair George,
Roger Harding, Martin Withington,
Overseas: Jim Claffey (Australia),
Kate Rozsa (USA), Mike Wakeford (Norway)
and many others.
Autograph Extras and CD Interface:
Stephen Whipp
Autograph Help Files:
Jamie Collin and Simon Woodhead
Arial for Autograph Font:
Ian Bezer, Monotype Imaging Ltd (Redhill)
www.monotypeimaging.com
Graphic Design:
Simon Dolby, The Design Factory (Oundle)
www.dolbygallery.com
Program Icons:
Dave Wilkinson, Glyph Lab (Cornwall)
www.glyphlab.com
Autograph Web Site:
Scott Wright, Dreamshock (Shoreham)
www.dreamshock.com
TSM Resources web site:
(Technology for Secondary Mathematics)
from the iCT Training Centre, Oundle School
www.tsm-resources.com
Aut ogr aph 2 [ PC]
Published in October 2000,
V. 2.10 January 2003
C++ programming + overall program design:
MARK HATSELL
Concept and mathematical specifcation:
DOUGLAS BUTLER
Autograph Extras:
Mohan Ganesalingham
____________________________________________
Aut ogr aph 1 [ Ac or n]
Published in September 1993,
with regular updates until September 1998.
Autograph was originally written in BBC BASIC at
Oundle School, Peterborough (UK), based on an
original concept by PHILIP COUZENS.
Programming was under the direction of Douglas Butler,
with major contributions from Adrian Peakman and Alex
Stanhope.
____________________________________________
Suppor t Mat er i al s
Autograph and support materials:
EASTMOND PUBLISHING Ltd. (UK)
Web: www.autograph-maths.com
and www.autograph-math.com
Email: support@autograph-maths.com
International marketing and teacher support materials:
CHARTWELL-YORKE Ltd. (UK)
Web: www.chartwellyorke.com
Email: sales@chartwellyorke.com
Contact: Philip Yorke
Вам также может понравиться
- A Heartbreaking Work Of Staggering Genius: A Memoir Based on a True StoryОт EverandA Heartbreaking Work Of Staggering Genius: A Memoir Based on a True StoryРейтинг: 3.5 из 5 звезд3.5/5 (231)
- The Sympathizer: A Novel (Pulitzer Prize for Fiction)От EverandThe Sympathizer: A Novel (Pulitzer Prize for Fiction)Рейтинг: 4.5 из 5 звезд4.5/5 (119)
- Never Split the Difference: Negotiating As If Your Life Depended On ItОт EverandNever Split the Difference: Negotiating As If Your Life Depended On ItРейтинг: 4.5 из 5 звезд4.5/5 (838)
- Devil in the Grove: Thurgood Marshall, the Groveland Boys, and the Dawn of a New AmericaОт EverandDevil in the Grove: Thurgood Marshall, the Groveland Boys, and the Dawn of a New AmericaРейтинг: 4.5 из 5 звезд4.5/5 (265)
- The Little Book of Hygge: Danish Secrets to Happy LivingОт EverandThe Little Book of Hygge: Danish Secrets to Happy LivingРейтинг: 3.5 из 5 звезд3.5/5 (399)
- The World Is Flat 3.0: A Brief History of the Twenty-first CenturyОт EverandThe World Is Flat 3.0: A Brief History of the Twenty-first CenturyРейтинг: 3.5 из 5 звезд3.5/5 (2219)
- The Subtle Art of Not Giving a F*ck: A Counterintuitive Approach to Living a Good LifeОт EverandThe Subtle Art of Not Giving a F*ck: A Counterintuitive Approach to Living a Good LifeРейтинг: 4 из 5 звезд4/5 (5794)
- Team of Rivals: The Political Genius of Abraham LincolnОт EverandTeam of Rivals: The Political Genius of Abraham LincolnРейтинг: 4.5 из 5 звезд4.5/5 (234)
- The Emperor of All Maladies: A Biography of CancerОт EverandThe Emperor of All Maladies: A Biography of CancerРейтинг: 4.5 из 5 звезд4.5/5 (271)
- The Gifts of Imperfection: Let Go of Who You Think You're Supposed to Be and Embrace Who You AreОт EverandThe Gifts of Imperfection: Let Go of Who You Think You're Supposed to Be and Embrace Who You AreРейтинг: 4 из 5 звезд4/5 (1090)
- CompTIA IT FundamentalsДокумент295 страницCompTIA IT Fundamentalsthphuongster94% (18)
- Drawing FacesДокумент17 страницDrawing FacesMickShazan89% (19)
- Drawing FacesДокумент17 страницDrawing FacesMickShazan89% (19)
- The Hard Thing About Hard Things: Building a Business When There Are No Easy AnswersОт EverandThe Hard Thing About Hard Things: Building a Business When There Are No Easy AnswersРейтинг: 4.5 из 5 звезд4.5/5 (344)
- Hidden Figures: The American Dream and the Untold Story of the Black Women Mathematicians Who Helped Win the Space RaceОт EverandHidden Figures: The American Dream and the Untold Story of the Black Women Mathematicians Who Helped Win the Space RaceРейтинг: 4 из 5 звезд4/5 (890)
- Elon Musk: Tesla, SpaceX, and the Quest for a Fantastic FutureОт EverandElon Musk: Tesla, SpaceX, and the Quest for a Fantastic FutureРейтинг: 4.5 из 5 звезд4.5/5 (474)
- The Unwinding: An Inner History of the New AmericaОт EverandThe Unwinding: An Inner History of the New AmericaРейтинг: 4 из 5 звезд4/5 (45)
- The Yellow House: A Memoir (2019 National Book Award Winner)От EverandThe Yellow House: A Memoir (2019 National Book Award Winner)Рейтинг: 4 из 5 звезд4/5 (98)
- Access To ChemistryДокумент422 страницыAccess To Chemistrythphuongster100% (10)
- Start Programming Using Object Pascal Freepascal-Lazarus BookДокумент150 страницStart Programming Using Object Pascal Freepascal-Lazarus Bookchecho19761100% (5)
- Ocb EnglishДокумент92 страницыOcb EnglishiamhappyoneОценок пока нет
- 106 Functional Equations MarathonДокумент33 страницы106 Functional Equations MarathonVuong KingОценок пока нет
- Guide to Using Callipers and Micrometers EffectivelyДокумент100 страницGuide to Using Callipers and Micrometers Effectivelymcbalzan100% (3)
- Amateur Pool Physics For The Amateur Pool PlayerДокумент109 страницAmateur Pool Physics For The Amateur Pool Playersiddhant_masson602675% (4)
- High Performance Techniques For Microsoft SQL Server PDFДокумент307 страницHigh Performance Techniques For Microsoft SQL Server PDFmaghnus100% (1)
- Pastel Painting TechniquesДокумент7 страницPastel Painting TechniquesMohamad Lezeik100% (2)
- Huawei Site Design GuidelineДокумент7 страницHuawei Site Design GuidelineHeru BudiantoОценок пока нет
- Moscheles OP.70Документ103 страницыMoscheles OP.70Guilherme CancujoОценок пока нет
- Event Symmetric Space TimeДокумент152 страницыEvent Symmetric Space TimethphuongsterОценок пока нет
- SOP's For All Digital Marketing ActivitesДокумент3 страницыSOP's For All Digital Marketing ActivitesSavijeet Singh50% (2)
- Linear Algebra Solutions - Jim HefferonДокумент213 страницLinear Algebra Solutions - Jim HefferonRay Daniel100% (1)
- Reproducing Kernel Hilbert Spaces in Learning TheoryДокумент93 страницыReproducing Kernel Hilbert Spaces in Learning TheorythphuongsterОценок пока нет
- Physics FieldsДокумент731 страницаPhysics FieldsDaisyОценок пока нет
- An Introduction To The Interacting Boson Model of The Atomic NucleusДокумент184 страницыAn Introduction To The Interacting Boson Model of The Atomic NucleusthphuongsterОценок пока нет
- Phenomenon of Science - A Cybernetic Approach To Human Evolution by Valentin F. TurchinДокумент261 страницаPhenomenon of Science - A Cybernetic Approach To Human Evolution by Valentin F. TurchinJohannes TinctorisОценок пока нет
- Survival Skills 101 by Backpacker MagazineДокумент10 страницSurvival Skills 101 by Backpacker MagazineFalghar993Оценок пока нет
- EududuxcjcДокумент54 страницыEududuxcjcJoshua EspirituОценок пока нет
- HP Deskjet 3520 E-All-In-One and HP Deskjet Ink Advantage 3520 E-All-In-One Printer Series - A & #039 Paper Jam&Amp #039 Message Displays On The Control PanelДокумент10 страницHP Deskjet 3520 E-All-In-One and HP Deskjet Ink Advantage 3520 E-All-In-One Printer Series - A & #039 Paper Jam&Amp #039 Message Displays On The Control PanelthphuongsterОценок пока нет
- IELTS WritingAboutGraphДокумент68 страницIELTS WritingAboutGraphthphuongsterОценок пока нет
- Problem in GeometryДокумент92 страницыProblem in GeometrythphuongsterОценок пока нет
- MathEasy GeometryДокумент92 страницыMathEasy GeometrythphuongsterОценок пока нет
- Dijkstra and Floyd AlgorithmДокумент29 страницDijkstra and Floyd Algorithmthphuongster100% (1)
- Giao Trinh Toan Dai Hoc Su Pham TP - HCMДокумент163 страницыGiao Trinh Toan Dai Hoc Su Pham TP - HCMPham Huu DanhОценок пока нет
- The Pascal LibraryДокумент19 страницThe Pascal LibrarythphuongsterОценок пока нет
- AMGM Bernoulli EquivalentДокумент2 страницыAMGM Bernoulli EquivalentthphuongsterОценок пока нет
- MathForEveryone TeacherBookДокумент336 страницMathForEveryone TeacherBookthphuongsterОценок пока нет
- Character For LeadersДокумент5 страницCharacter For LeadersthphuongsterОценок пока нет
- Esolutions Manual - Powered by CogneroДокумент31 страницаEsolutions Manual - Powered by CogneroAll About MusicОценок пока нет
- Maths EnglishДокумент26 страницMaths EnglishmeenasarathaОценок пока нет
- PSAB Product ManualДокумент4 страницыPSAB Product ManualArnold StevenОценок пока нет
- Adiabatic Logic: An Alternative Approach To Low Power Application CircuitsДокумент6 страницAdiabatic Logic: An Alternative Approach To Low Power Application CircuitsBibartan DasОценок пока нет
- SE Unit - 1Документ30 страницSE Unit - 1Sanketh KanuguОценок пока нет
- Transient Step Response Specification of Z-Source DC-DC ConverterДокумент5 страницTransient Step Response Specification of Z-Source DC-DC ConverterijsretОценок пока нет
- Thermal DiffusivityДокумент3 страницыThermal DiffusivityPrincess_Ira_E_2471Оценок пока нет
- Coefficient of Linear Expansion: 1) IntroductionДокумент10 страницCoefficient of Linear Expansion: 1) IntroductionCynthia PeterОценок пока нет
- Zebralette User GuideДокумент24 страницыZebralette User GuideGiacomo TimbrelloОценок пока нет
- Manual Fx2n 485 BDДокумент8 страницManual Fx2n 485 BDaxo_vfrОценок пока нет
- H-I SUPER-DEHYDRATION WITH GLYCOLSДокумент15 страницH-I SUPER-DEHYDRATION WITH GLYCOLSDiego1980bОценок пока нет
- HP Application Lifecycle Management Readme: What's New Installation InstructionsДокумент36 страницHP Application Lifecycle Management Readme: What's New Installation InstructionsBrandon GarciaОценок пока нет
- Manual F700GS 2013Документ164 страницыManual F700GS 2013j gfatggОценок пока нет
- Pipesim Model Management Program: For Reservoir, Production, and Process ModelingДокумент2 страницыPipesim Model Management Program: For Reservoir, Production, and Process ModelingMauricio AlvaradoОценок пока нет
- CS610 Final Term Past Papers Mega FileДокумент35 страницCS610 Final Term Past Papers Mega Filehowtoplaygames38Оценок пока нет
- Coreldraw 12 Hotkeys - Keyboard ShortcutsДокумент6 страницCoreldraw 12 Hotkeys - Keyboard ShortcutsRais AhmadОценок пока нет
- Quiz 3Документ4 страницыQuiz 3dEEP THE hELPERОценок пока нет
- UNIT 7 - Atomic TransactionsДокумент30 страницUNIT 7 - Atomic TransactionslavanyatumuОценок пока нет
- Problem Set Ee8205 PDFДокумент4 страницыProblem Set Ee8205 PDFksajjОценок пока нет
- SK EngineeringДокумент16 страницSK EngineeringOmkar waghuleОценок пока нет
- Hkts 210 Sub/Hkts 200 Sub: SubwooferДокумент6 страницHkts 210 Sub/Hkts 200 Sub: SubwooferDan PopОценок пока нет
- Matrix Assisted Laser Desorption Ionization Mass Spectrometry Maldi-Tof MsДокумент4 страницыMatrix Assisted Laser Desorption Ionization Mass Spectrometry Maldi-Tof MsElizabeth Katherine Aigaje EspinosaОценок пока нет
- Solution To Solved Problems: 1.S1 Make or BuyДокумент3 страницыSolution To Solved Problems: 1.S1 Make or BuyHIEN TRAN THEОценок пока нет
- MediaanditsterilzationДокумент15 страницMediaanditsterilzationAyushi MauryaОценок пока нет
- Same Denominator or Numerator Worksheet 1Документ2 страницыSame Denominator or Numerator Worksheet 1Jenny KimОценок пока нет
- 19Ma2Icmat Module 5 - Elementary Numerical MethodsДокумент4 страницы19Ma2Icmat Module 5 - Elementary Numerical Methods1DS19CH011 Jashwanth C RОценок пока нет
- ZF AVS Automatic Gearbox Manual PDFДокумент67 страницZF AVS Automatic Gearbox Manual PDFDardan HusiОценок пока нет