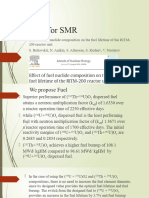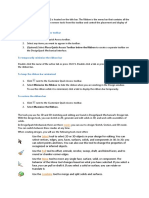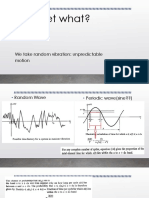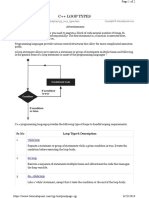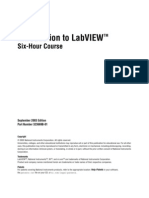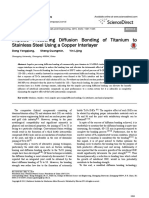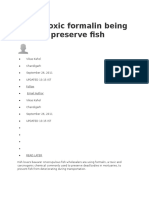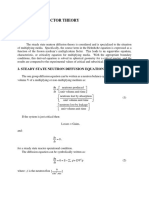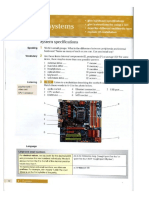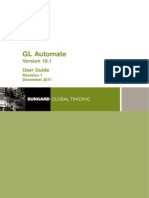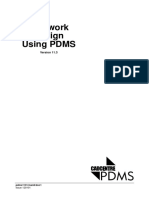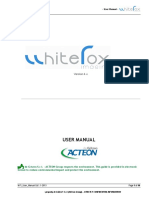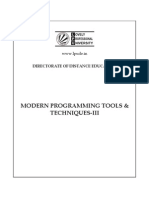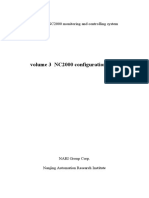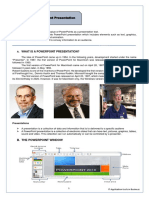Академический Документы
Профессиональный Документы
Культура Документы
PhysicsInterfaceBuilderUsersGuide PDF
Загружено:
sujayan2005Оригинальное название
Авторское право
Доступные форматы
Поделиться этим документом
Поделиться или встроить документ
Этот документ был вам полезен?
Это неприемлемый материал?
Пожаловаться на этот документАвторское право:
Доступные форматы
PhysicsInterfaceBuilderUsersGuide PDF
Загружено:
sujayan2005Авторское право:
Доступные форматы
VERSION 4.
3 BETA
Physics Builder Users Guide
Comsol Multiphysics
C o n t a c t I n f o r ma t i o n
Visit www.comsol.com/contact for a searchable list of all COMSOL offices and local
representatives. From this web page, search the contacts and find a local sales
representative, go to other COMSOL websites, request information and pricing, submit
technical support queries, subscribe to the monthly eNews email newsletter, and much
more.
If you need to contact Technical Support, an online request form is located at
www.comsol.com/support/contact.
Other useful links include:
Technical Support www.comsol.com/support
Software updates: www.comsol.com/support/updates
Online community: www.comsol.com/community
Events, conferences, and training: www.comsol.com/events
Tutorials: www.comsol.com/products/tutorials
Knowledge Base: www.comsol.com/support/knowledgebase
Part No. CM020009
P h y s i c s B u i l d e r U s e r s G u i d e
19982012 COMSOL
Protected by U.S. Patents 7,519,518; 7,596,474; and 7,623,991. Patents pending.
This Documentation and the Programs described herein are furnished under the COMSOL Software License
Agreement (www.comsol.com/sla) and may be used or copied only under the terms of the license agree-
ment.
COMSOL, COMSOL Desktop, COMSOL Multiphysics, and LiveLink are registered trademarks or trade-
marks of COMSOL AB. Other product or brand names are trademarks or registered trademarks of their
respective holders.
Version: May 2012 COMSOL 4.3
C O N T E N T S | 3
C o n t e n t s
C h a p t e r 1 : I n t r o d u c t i o n
About the Physics Builder 10
What Can You Do With the Physics Builder? . . . . . . . . . . . . 10
Where Do I Access the Documentation and Model Library? . . . . . . 11
Typographical Conventions . . . . . . . . . . . . . . . . . . . 13
Overview of the Users Guide 18
C h a p t e r 2 : P h y s i c s B u i l d e r T o o l s
Overview 20
Using the Physics Builder . . . . . . . . . . . . . . . . . . . . 20
The Physics Builder Window . . . . . . . . . . . . . . . . . . 21
In This Chapter . . . . . . . . . . . . . . . . . . . . . . . 22
Creating a Physics Interface 24
Introduction to Creating a Physics Interface. . . . . . . . . . . . . 24
Physics Interface Settings . . . . . . . . . . . . . . . . . . . . 25
Multiphysics Interface . . . . . . . . . . . . . . . . . . . . . 27
Contained Interface . . . . . . . . . . . . . . . . . . . . . . 28
Physics Interface Component Link . . . . . . . . . . . . . . . . 29
Creating Features 31
Feature . . . . . . . . . . . . . . . . . . . . . . . . . . 31
Periodic Feature . . . . . . . . . . . . . . . . . . . . . . . 35
Pair Feature . . . . . . . . . . . . . . . . . . . . . . . . . 36
Feature Link. . . . . . . . . . . . . . . . . . . . . . . . . 37
Multiphysics Feature. . . . . . . . . . . . . . . . . . . . . . 38
Contained Feature . . . . . . . . . . . . . . . . . . . . . . 39
Device Model Feature . . . . . . . . . . . . . . . . . . . . . 39
Feature Attributes . . . . . . . . . . . . . . . . . . . . . . 39
4 | C O N T E N T S
Creating Properties 41
Property . . . . . . . . . . . . . . . . . . . . . . . . . . 41
Property Link . . . . . . . . . . . . . . . . . . . . . . . . 42
Creating User Inputs 43
Introduction to Creating User Inputs . . . . . . . . . . . . . . . 43
User Input . . . . . . . . . . . . . . . . . . . . . . . . . 44
User Input Group . . . . . . . . . . . . . . . . . . . . . . 46
Material Property. . . . . . . . . . . . . . . . . . . . . . . 46
Feature Input . . . . . . . . . . . . . . . . . . . . . . . . 48
Material List. . . . . . . . . . . . . . . . . . . . . . . . . 49
Activation Condition . . . . . . . . . . . . . . . . . . . . . 50
Additional Requirement . . . . . . . . . . . . . . . . . . . . 51
Creating Variables 53
About Creating Variables . . . . . . . . . . . . . . . . . . . . 53
Variable Declaration . . . . . . . . . . . . . . . . . . . . . 54
Variable Definition . . . . . . . . . . . . . . . . . . . . . . 56
Dependent Variable Declaration . . . . . . . . . . . . . . . . . 58
Dependent Variable Definition. . . . . . . . . . . . . . . . . . 60
Initial Value . . . . . . . . . . . . . . . . . . . . . . . . . 61
Degree of Freedom Initialization . . . . . . . . . . . . . . . . . 61
Component Settings . . . . . . . . . . . . . . . . . . . . . 62
Specifying Selections . . . . . . . . . . . . . . . . . . . . . 63
Frame Shape . . . . . . . . . . . . . . . . . . . . . . . . 65
Creating Equations 66
Weak Form Equation . . . . . . . . . . . . . . . . . . . . . 66
General Form Equation . . . . . . . . . . . . . . . . . . . . 67
Coefficient Form Equation . . . . . . . . . . . . . . . . . . . 69
Creating Constraints 72
Constraint . . . . . . . . . . . . . . . . . . . . . . . . . 72
Creating Device Systems 74
About Device Systems . . . . . . . . . . . . . . . . . . . . . 74
Device Model . . . . . . . . . . . . . . . . . . . . . . . . 75
Device Feature . . . . . . . . . . . . . . . . . . . . . . . 76
C O N T E N T S | 5
Port Model . . . . . . . . . . . . . . . . . . . . . . . . . 76
Device Variables . . . . . . . . . . . . . . . . . . . . . . . 77
Device Equations . . . . . . . . . . . . . . . . . . . . . . . 77
Device Inputs . . . . . . . . . . . . . . . . . . . . . . . . 77
Device Constants . . . . . . . . . . . . . . . . . . . . . . 77
Port . . . . . . . . . . . . . . . . . . . . . . . . . . . . 78
Device . . . . . . . . . . . . . . . . . . . . . . . . . . . 78
Port Connections . . . . . . . . . . . . . . . . . . . . . . 78
Input Modifier . . . . . . . . . . . . . . . . . . . . . . . . 79
Creating Operators and Functions 80
Introduction to Operators and Functions . . . . . . . . . . . . . 80
Average . . . . . . . . . . . . . . . . . . . . . . . . . . 80
Integration . . . . . . . . . . . . . . . . . . . . . . . . . 80
Maximum. . . . . . . . . . . . . . . . . . . . . . . . . . 81
Minimum . . . . . . . . . . . . . . . . . . . . . . . . . . 81
Function Nodes . . . . . . . . . . . . . . . . . . . . . . . 81
Creating Components 82
About Creating Components . . . . . . . . . . . . . . . . . . 82
Component . . . . . . . . . . . . . . . . . . . . . . . . . 83
Physics Interface Component . . . . . . . . . . . . . . . . . . 83
Selection Component . . . . . . . . . . . . . . . . . . . . . 83
Component Link . . . . . . . . . . . . . . . . . . . . . . . 83
Usage Condition . . . . . . . . . . . . . . . . . . . . . . . 84
Equation Display . . . . . . . . . . . . . . . . . . . . . . . 86
Building Blocks 88
Components . . . . . . . . . . . . . . . . . . . . . . . . 88
Properties . . . . . . . . . . . . . . . . . . . . . . . . . 89
Features . . . . . . . . . . . . . . . . . . . . . . . . . . 89
Code Editor. . . . . . . . . . . . . . . . . . . . . . . . . 89
External Resources 90
Import . . . . . . . . . . . . . . . . . . . . . . . . . . . 90
Creating Physics Areas 91
Physics Area . . . . . . . . . . . . . . . . . . . . . . . . 91
6 | C O N T E N T S
Creating Material Property Groups 93
Material Property Group . . . . . . . . . . . . . . . . . . . . 93
Material Property. . . . . . . . . . . . . . . . . . . . . . . 94
Adding Physical Quantities 95
Physical Quantity . . . . . . . . . . . . . . . . . . . . . . . 95
Creating Override Rules 96
Override Rule . . . . . . . . . . . . . . . . . . . . . . . . 96
The Definitions Library 97
Domain Type Conditions . . . . . . . . . . . . . . . . . . . . 97
Domain Condition . . . . . . . . . . . . . . . . . . . . . . 97
Plot Menu Categories . . . . . . . . . . . . . . . . . . . . . 98
Creating Study and Solver Defaults 99
Field . . . . . . . . . . . . . . . . . . . . . . . . . . . 99
Absolute Tolerance . . . . . . . . . . . . . . . . . . . . . 100
Outer Job Parameters . . . . . . . . . . . . . . . . . . . . 100
Eigenvalue Transform . . . . . . . . . . . . . . . . . . . . 100
Study Sequence . . . . . . . . . . . . . . . . . . . . . . 101
Creating Result Defaults 102
Plot Defaults . . . . . . . . . . . . . . . . . . . . . . . 102
Default Scalar Plot . . . . . . . . . . . . . . . . . . . . . 102
Default Vector Plot . . . . . . . . . . . . . . . . . . . . . 103
Default Deformation Plot . . . . . . . . . . . . . . . . . . 103
Default Multi Scalar Plot . . . . . . . . . . . . . . . . . . . 103
Default Plot Parameters . . . . . . . . . . . . . . . . . . . 103
Creating Mesh Defaults 104
Mesh Size. . . . . . . . . . . . . . . . . . . . . . . . . 104
Entering Names and Expressions 106
Tensor Parser . . . . . . . . . . . . . . . . . . . . . . . 106
Entering Names . . . . . . . . . . . . . . . . . . . . . . 108
Using Coordinate Systems . . . . . . . . . . . . . . . . . . 111
Transformation Between Coordinate Systems . . . . . . . . . . . 113
C O N T E N T S | 7
Designing the GUI Layout 115
User Inputs and GUI Components . . . . . . . . . . . . . . . 115
User Input Group Options . . . . . . . . . . . . . . . . . . 118
Creating Elements 123
Element . . . . . . . . . . . . . . . . . . . . . . . . . 123
GeomDim . . . . . . . . . . . . . . . . . . . . . . . . 123
Src . . . . . . . . . . . . . . . . . . . . . . . . . . . 124
Array . . . . . . . . . . . . . . . . . . . . . . . . . . 124
Record . . . . . . . . . . . . . . . . . . . . . . . . . 124
String . . . . . . . . . . . . . . . . . . . . . . . . . . 124
Elinv. . . . . . . . . . . . . . . . . . . . . . . . . . . 125
Elpric . . . . . . . . . . . . . . . . . . . . . . . . . . 125
Event . . . . . . . . . . . . . . . . . . . . . . . . . . 125
Degree of Freedom Re-Initialization. . . . . . . . . . . . . . . 126
The Physics Builder Manager 127
Migration 130
About Backward Compatibility . . . . . . . . . . . . . . . . 130
Version . . . . . . . . . . . . . . . . . . . . . . . . . 131
Physics Interface . . . . . . . . . . . . . . . . . . . . . . 131
Feature . . . . . . . . . . . . . . . . . . . . . . . . . 132
Property . . . . . . . . . . . . . . . . . . . . . . . . . 132
Change Type . . . . . . . . . . . . . . . . . . . . . . . 132
Rename Inputs. . . . . . . . . . . . . . . . . . . . . . . 132
Migration Links . . . . . . . . . . . . . . . . . . . . . . 133
License Settings . . . . . . . . . . . . . . . . . . . . . . 133
Adding Comments and Documentation 134
Introduction . . . . . . . . . . . . . . . . . . . . . . . 134
Physics Interface Documentation . . . . . . . . . . . . . . . . 134
User Documentation . . . . . . . . . . . . . . . . . . . . 135
Developer Comments . . . . . . . . . . . . . . . . . . . . 135
The Documentation Node . . . . . . . . . . . . . . . . . . 136
Documentation Text Components . . . . . . . . . . . . . . . 137
The Preview Window . . . . . . . . . . . . . . . . . . . . 139
8 | C O N T E N T S
C h a p t e r 3 : E x a mp l e s o f C u s t o m P h y s i c s I n t e r f a c e s
The Thermoelectric Effect 142
Introduction to the Thermoelectric Effect . . . . . . . . . . . . 142
Equations in the Physics Builder . . . . . . . . . . . . . . . . 143
Thermoelectric Effect Implementation 147
Overview. . . . . . . . . . . . . . . . . . . . . . . . . 147
Thermoelectric Effect Physics InterfaceAdding It Step by Step . . . . 151
Example ModelThermoelectric Leg 166
Introduction to the Thermoelectric Leg Model . . . . . . . . . . 166
Results. . . . . . . . . . . . . . . . . . . . . . . . . . 167
Reference . . . . . . . . . . . . . . . . . . . . . . . . 167
Modeling Instructions . . . . . . . . . . . . . . . . . . . . 168
The Schrdinger Equation 170
Introduction to the Schrdinger Equation . . . . . . . . . . . . 170
Schrdinger Equation Implementation 171
Overview. . . . . . . . . . . . . . . . . . . . . . . . . 171
Schrodinger Equation InterfaceAdding It Step by Step . . . . . . . 173
Example ModelHydrogen Atom 182
Introduction to the Hydrogen Atom Model . . . . . . . . . . . . 182
Results. . . . . . . . . . . . . . . . . . . . . . . . . . 182
Modeling Instructions . . . . . . . . . . . . . . . . . . . . 185
9
2
I n t r o d u c t i o n
This guide describes the Physics Builder, a set of tools for creating custom physics
interfaces directly in the COMSOL Desktop.
In this chapter:
About the Physics Builder
Overview of the Users Guide
10 | C H A P T E R 2 : I N T R O D U C T I O N
About t he Phy s i c s Bui l de r
In this section:
What Can You Do With the Physics Builder?
Where Do I Access the Documentation and Model Library?
Typographical Conventions
What Can You Do With the Physics Builder?
The Physics Builder is a graphical programming environment where application
experts can design tailored physics interfaces through an interactive desktop
environment and without the need for coding.
With the Physics Builder you can deploy these tailored physics interfaces to create your
own products and applications.
A B O U T T H E P HY S I C S B U I L D E R | 11
The workflow for creating new physics interfaces is similar to creating a multiphysics
model except that the result is a new interface rather than a new model.
Figure 2-1: The definition of a new physics interface Magnetic Field Formulation: in
the Physics Builder (left) and the result in the Model Builder (right).
The Physics Builder window contains a tree that represents a physics interface design
project. Such a project can define anything from a single physics interface to an entire
product with a collection of physics interfaces.
The following chapters describe the tools that you use in the Physics Builder and
provide detailed examples of how to create custom physics interfaces.
Where Do I Access the Documentation and Model Library?
A number of Internet resources provide more information about COMSOL
Multiphysics, including licensing and technical information. The electronic
Using the interface Building the interface
link
Instance
12 | C H A P T E R 2 : I N T R O D U C T I O N
documentation, Dynamic Help, and the Model Library are all accessed through the
COMSOL Desktop.
T H E D O C U ME N T A T I O N
The COMSOL Multiphysics Users Guide and COMSOL Multiphysics Reference
Guide describe all interfaces and functionality included with the basic COMSOL
Multiphysics license. These guides also have instructions about how to use COMSOL
Multiphysics and how to access the documentation electronically through the
COMSOL Multiphysics help desk.
To locate and search all the documentation, in COMSOL Multiphysics:
Press F1 for Dynamic Help,
Click the buttons on the toolbar, or
Select Help>Documentation ( ) or Help>Dynamic Help ( ) from the main menu
and then either enter a search term or look under a specific module in the
documentation tree.
T H E MO D E L L I B R A R Y
Each model comes with documentation that includes a theoretical background and
step-by-step instructions to create the model. The models are available in COMSOL
as MPH-files that you can open for further investigation. You can use the step-by-step
instructions and the actual models as a template for your own modeling and
applications.
SI units are used to describe the relevant properties, parameters, and dimensions in
most examples, but other unit systems are available.
To open the Model Library, select View>Model Library ( ) from the main menu, and
then search by model name or browse under a module folder name. Click to highlight
any model of interest, and select Open Model and PDF to open both the model and the
documentation explaining how to build the model. Alternatively, click the Dynamic
If you are reading the documentation as a PDF file on your computer, the
blue links do not work to open a model or content referenced in a
different users guide. However, if you are using the online help in
COMSOL Multiphysics, these links work to other modules, model
examples, and documentation sets.
Important
A B O U T T H E P HY S I C S B U I L D E R | 13
Help button ( ) or select Help>Documentation in COMSOL to search by name or
browse by module.
The model libraries are updated on a regular basis by COMSOL in order to add new
models and to improve existing models. Choose View>Model Library Update ( ) to
update your model library to include the latest versions of the model examples.
If you have any feedback or suggestions for additional models for the library (including
those developed by you), feel free to contact us at info@comsol.com.
C O N T A C T I N G C O MS O L BY E MA I L
For general product information, contact COMSOL at info@comsol.com.
To receive technical support from COMSOL for the COMSOL products, please
contact your local COMSOL representative or send your questions to
support@comsol.com. An automatic notification and case number is sent to you by
email.
C O MS O L WE B S I T E S
Typographical Conventions
All COMSOL user guides use a set of consistent typographical conventions that make
it easier to follow the discussion, understand what you can expect to see on the
Graphical User Interface (GUI), and know which data must be entered into various
data-entry fields.
In particular, these conventions are used throughout the documentation:
Click text highlighted in blue to go to other information in the PDF. When you are
using the online help desk in COMSOL Multiphysics, these links also work to other
modules, model examples, and documentation sets.
Main Corporate web site www.comsol.com
Worldwide contact information www.comsol.com/contact
Technical Support main page www.comsol.com/support
Support Knowledge Base www.comsol.com/support/knowledgebase
Product updates www.comsol.com/support/updates
COMSOL User Community www.comsol.com/community
14 | C H A P T E R 2 : I N T R O D U C T I O N
A boldface font indicates that the given word(s) appear exactly that way on the
COMSOL Desktop (or, for toolbar buttons, in the corresponding tooltip). For
example, the Model Builder window ( ) is often referred to and this is the window
that contains the model tree. As another example, the instructions might say to click
the Zoom Extents button ( ), and this means that when you hover over the button
with your mouse, the same label displays on the COMSOL Desktop.
The names of other items on the COMSOL Desktop that do not have direct labels
contain a leading uppercase letter. For instance, the Main toolbar is often referred
to the horizontal bar containing several icons that are displayed on top of the user
interface. However, nowhere on the COMSOL Desktop, nor the toolbar itself,
includes the word main.
The forward arrow symbol > is instructing you to select a series of menu items in a
specific order. For example, Options>Preferences is equivalent to: From the Options
menu, choose Preferences.
A Code (monospace) font indicates you are to make a keyboard entry in the user
interface. You might see an instruction such as Enter (or type) 1.25 in the Current
density field. The monospace font also is an indication of programming code. or a
variable name. An italic Code (monospace) font indicates user inputs and parts of
names that can vary or be defined by the user.
An italic font indicates the introduction of important terminology. Expect to find
an explanation in the same paragraph or in the Glossary. The names of other user
guides in the COMSOL documentation set also have an italic font.
T H E D I F F E R E N C E B E T WE E N N O D E S , B U T T O N S , A N D I C O N S
Node: A node is located in the Model Builder and has an icon image to the left of it.
Right-click a node to open a context menu and to perform actions.
Button: Click a button to perform an action. Usually located on a toolbar (the main
toolbar or the Graphics toolbar, for example), or in the upper-right corner of a settings
window.
Icon: An icon is an image that displays on a window (for example, the Model Wizard
or Model Library) or displays in a context menu when a node is right-clicked.
Sometimes selecting an item with an icon from a nodes context menu adds a node
with the same image and name, sometimes it simply performs the action indicated (for
example, Delete, Enable, or Disable).
A B O U T T H E P HY S I C S B U I L D E R | 15
K E Y T O T H E G R A P H I C S
Throughout the documentation, additional icons are used to help navigate the
information. These categories are used to draw your attention to the information
based on the level of importance, although it is always recommended that you read
these text boxes.
Caution
A Caution icon is used to indicate that the user should proceed carefully and
consider the next steps. It might mean that an action is required, or if the instructions
are not followed, that there will be problems with the model solution, for example:
Important
An Important icon is used to indicate that the information provided is key to the
model building, design, or solution. The information is of higher importance than a
note or tip, and the user should endeavor to follow the instructions, for example:
Note
A Note icon is used to indicate that the information may be of use to the user. It
is recommended that the user read the text, for example:
This may limit the type of boundary conditions that you can set on the
eliminated species. The species selection must be carefully done.
Caution
Do not select any domains that do not conduct current, for example, the
gas channels in a fuel cell.
Important
Undo is not possible for nodes that are built directly, such as geometry
objects, solutions, meshes, and plots.
Note
16 | C H A P T E R 2 : I N T R O D U C T I O N
Tip
A Tip icon is used to provide information, reminders, short cuts, suggestions of
how to improve model design, and other information that may or may not be useful
to the user, for example:
See Also
The See Also icon indicates that other useful information is located in the named
section. If you are working on line, click the hyperlink to go to the information directly.
When the link is outside of the current document, the text indicates this, for example:
Model
The Model icon is used in the documentation as well as in COMSOL Multiphysics
from the View>Model Library menu. If you are working online, click the link to go to
the PDF version of the step-by-step instructions. In some cases, a model is only
available if you have a license for a specific module. These examples occur in the
COMSOL Multiphysics Users Guide. The Model Library path describes how to find
the actual model in COMSOL Multiphysics.
Space Dimension Icons
Another set of icons are also used in the Model Builderthe model space dimension
is indicated by 0D , 1D , 1D axial symmetry , 2D , 2D axial symmetry
, and 3D icons. These icons are also used in the documentation to clearly list
It can be more accurate and efficient to use several simple models instead
of a single, complex one.
Tip
Theory for the Single-Phase Flow Interfaces
The Laminar Flow Interface in the COMSOL Multiphysics Users
Guide
See Also
Acoustics of a Muffler: Model Library path COMSOL_Multiphysics/
Acoustics/automotive_muffler
If you have the RF Module, see Radar Cross Section: Model Library
path RF_Module/Tutorial_Models/radar_cross_section
Model
A B O U T T H E P HY S I C S B U I L D E R | 17
the differences to an interface, feature node, or theory section, which are based on
space dimension.
The following tables are examples of these space dimension icons.
3D models often require more computer power, memory, and time to
solve. The extra time spent on simplifying a model is time well spent when
solving it.
Remember that modeling in 2D usually represents some 3D geometry
under the assumption that nothing changes in the third dimension.
3D
2D
18 | C H A P T E R 2 : I N T R O D U C T I O N
Ov e r v i e w of t he Us e r s Gui de
This Physics Builder Users Guide contains information that helps you to get started
with creating custom interfaces using the Physics Builder in the COMSOL
Multiphysics product. The information in this guide is specific to this functionality.
Instructions on how to use COMSOL in general are included with the COMSOL
Multiphysics Users Guide.
T A B L E O F C O N T E N T S A N D I N D E X
To help you navigate through this guide, see the Contents and Index.
TO O L S
The Physics Builder Tools chapter provides an overview and a description of each of
the tools in the Physics Builder that allow you to create custom physics interfaces for
specific application.
E X A MP L E
The Examples of Custom Physics Interfaces chapter provide two examples to show
how to create custom physics interfacesThe Thermoelectric Effect and The
Schrdinger Equation.
As detailed in the section Where Do I Access the Documentation and
Model Library? this information is also searchable from the COMSOL
Multiphysics software Help menu. Tip
19
3
P h y s i c s B u i l d e r T o o l s
This chapter provides an overview and a description of the tools in the Physics
Builder that you can use to create custom physics interfaces for specific applications.
Go to the Overview section to get started.
20 | C H A P T E R 3 : P HY S I C S B U I L D E R TO O L S
Ov e r v i e w
In this section:
Using the Physics Builder
The Physics Builder Window
In This Chapter
Using the Physics Builder
S T A R T I N G T H E P HY S I C S B U I L D E R
To access the Physics Builder, start COMSOL and select Options>Preferences. In the
Preference window, click Builder Tools, and then select the Enable Physics Builder check
box.
With this preference enabled, the File menu gets a New from Physics Builder option that
starts the Physics Builder. The Physics Builder file contains a Physics Builder window
with a tree similar to the Model Tree in the Model Builder. From the View menu, you
can open the Physics Builder Manager that allows you to administers testing of Physics
Builder files and deployment of entire Physics Builder packages; see The Physics
Builder Manager.
S A V I N G A N D O P E N I N G C U S T O M P HY S I C S I N T E R F A C E S
Saving Physics Builder files works in the same way as ordinary model files (*.mph)
except that they have the extension *.mphdev. Opening a file is also similar to opening
MPH-files, just make sure that Physics Builder File (*.mphdev) is selected from the Files of
type list in the Open dialog box.
TE S T I N G C U S T O M P HY S I C S I N T E R F A C E S
Physics Builder files may contain several physics interface declarations that you can
access from the Model Wizard. These physics interfaces are identical to built-in
physics interface (the physics interfaces shipped with COMSOL), with the difference
that their functionality is specified by your Physics Builder file.
COMSOL searches and uses the Physics Builder files that are located under the
Development Files branch ( ). Select View>Physics Builder Area ( ) to open the
settings window. Right-click the Development Files node to add new Physics Builder
O V E R V I E W | 21
files to the list. To remove a builder file from the list, select it and then right-click it
and choose Remove Selected ( ) from the context menu.
COMSOL loads all physics interfaces listed in the Development Files node when a new
session is started. If a Physics Builder file is added during a session, COMSOL loads it
and updates the list of physics interfaces. If the Physics Builder file is changed on the
file system by another session, you have to manually reload it to activate these changes.
Click the Update Builder Files toolbar button ( ) in the Physics Builder Manager
window to reload all physics interfaces listed in the Development Files branch ( ). See
The Physics Builder Manager for more information about organizing development
files.
The Physics Builder Window
T H E P HY S I C S B U I L D E R TR E E
The Physics Builder window shows the tree containing all physics interfaces and
building blocks within a file. To add new functionality, right-click a node in the tree
and choose a functionality from the context menu. It is only possible to add new
physics interfaces to the root of the tree. Each new node represents a new physics
interface that can be chosen from the Model Wizard when the interface is complete.
T H E P HY S I C S I N T E R F A C E S
Under each physics interface node, any of the following items can be added:
A feature or a link to a feature in the Features branch ( ) under Building
Blocks ( ).
A property or a link to a property in the Properties branch ( ) under Building
Blocks .
A dependent variable declaration for the variable used by the physics interface.
A variable declaration with variable definitions as child nodes, where the definitions
are expressions in terms of other declared variables. A declared variable can also be
made available for plotting and results evaluation (see Creating Variables).
This node does not add a dependent variable to the physics interface, it
just declares that it exists. See Dependent Variable Declaration for more
information.
Note
22 | C H A P T E R 3 : P HY S I C S B U I L D E R TO O L S
See Creating a Physics Interface for more information about creating physics
interfaces.
D E F I N I T I O N S L I B R A R Y
In the Definitions Library branch ( ) custom material properties group can be added
using available or additional material properties. Also create physical properties in
addition to the predefined ones in COMSOL Multiphysics. See Creating Material
Property Groups and Adding Physical Quantities for more information.
In This Chapter
The rest of this chapter describes these features of the Physics Builder:
Creating a Physics Interface
Creating Features
Creating Properties
Creating User Inputs
Creating Variables
Creating Equations
Creating Constraints
Creating Device Systems
Creating Operators and Functions
Creating Components
Building Blocks
External Resources
Creating Physics Areas
Creating Material Property Groups
Adding Physical Quantities
Creating Override Rules
Creating Study and Solver Defaults
Creating Result Defaults
Creating Mesh Defaults
Entering Names and Expressions
Designing the GUI Layout
O V E R V I E W | 23
Creating Elements
The Physics Builder Manager
Migration
Adding Comments and Documentation
24 | C H A P T E R 3 : P HY S I C S B U I L D E R TO O L S
Cr e at i ng a Phy s i c s I nt e r f ac e
In this section:
Introduction to Creating a Physics Interface
Physics Interface Settings
Multiphysics Interface
Contained Interface
Introduction to Creating a Physics Interface
In the Model Builder you can add physics interfaces and physics interface features in
the Model Wizard. Depending on your license, the Model Wizard may contain
different physics interfaces grouped in different physics branches. The physics
interfaces shipped with COMSOL are referred to as built-in physics interfaces.
With the Physics Builder, you can create a new physics interfaces that also show up in
the Model Wizard, either in an existing physics branch or in a new physics branch.
T H E MA I N S T E P S T O C R E A T E A P HY S I C S I N T E R F A C E
The steps below outline how to build a new physics interface with the Physics Builder:
1 Define the physics by formulating domain equations, domain sources, boundary
conditions, and boundary sources, which represent the features of the physics
interface. Depending on the application equations, conditions, and sources for
edges and points can also be added.
2 Identify the physical quantity or quantities to solve for (the dependent variables)
using the physics interface.
3 List the parameter settings that have to be available for the entire physics interface,
which are the parameters that do not depend on the selection of geometric entities
(geometric entities are domains, boundaries, edges, or points). Organize similar
such parameters in groups representing the properties of the physics interface.
4 Add a new physics interface to the tree (right-click the root node and choose Physics
Interface). Enter the settings available in the Physics Interface settings window,
initially in the Identifiers, Restrictions, and Settings sections.
5 Add the dependent variable declarations for the variables to solve for.
C R E A T I N G A P H Y S I C S I N T E R F A C E | 25
6 Add the features that the physics interface requires. All features can be added
directly under the physics interface. Alternatively, add them to
Building Blocks>Features ( ) and then add a link to the feature in the physics
interface. By placing features in the Building Blocks branch ( ), these features can
be reused by linking from several physics interfaces.
7 Add the properties to the physics interface in the same way as the features.
8 Test the physics interface using the Preview toolbar button ( ). This preview
automatically sets up a simple modeling environment with a predefined geometry
and an instance of the physics interface. Experiment with the settings window for all
features, the GUI logic, and investigate the generated equations in the equation
view. To test a physics interface more thoroughly, use the The Physics Builder
Manager.
Physics Interface Settings
The settings window for the Physics Interface ( ) contains the following sections:
P HY S I C S A R E A
This section is initially collapsed. It contains a tree view of all physics areas (fluid flow,
heat transfer, and so forth) and sub-areas available from built-in resources, areas
defined in the current builder file, and areas defined in any imported file under the
External Resources branch ( ). See Creating Physics Areas to learn about adding
physics areas. To put a physics interface under a physics area in the tree, select the
relevant physics area node and then click the Set as parent button ( ) below the tree.
Or right-click the physics node and choose Set as parent from the submenu. You can
find the currently selected category under the Parent area divider.
I D E N T I F I E R S
In the Type field define a unique string to identify the physics interface. The string
should not conflict with other identifiers for the physics interfaces present in the Model
Wizard. The entry in the Default identifier and tag field is used to generate the scope of
all variables that the physics interface adds in the Model Builder. It also defines the
prefix for the tag of all newly created physics interfaces in the Model Builder.
The tag of a physics interface is only important for references to a created interface in
Model Java-files. The text written in the Description field is the text COMSOL
Multiphysics displays for the physics interface in the Model Wizard.
26 | C H A P T E R 3 : P HY S I C S B U I L D E R TO O L S
In the Model Wizard and for the physics instance in the Model Builder there is an icon
displayed for the particular physics interface. Using the Icon field you can Browse to an
icon to display for the physics interface if the default is not applicable.
R E S T R I C T I O N S
The Allowed space dimensions list specifies the geometry dimensions that the physics
interface supports3D, 2D, 1D, Axial symmetry (2D), Axial symmetry (1D), and 0D.
Choose 0D to create a physics interface with a global scope (for example, a system of
ODEs). The default is to support all space dimensions except 0D. Delete items from
the list in cases where not all space dimensions are applicable.
In the Allowed study types list, add the study types that the physics interface can create
equations for. The most important alternatives are Stationary, Time dependent,
Frequency domain, Eigenfrequency, and Eigenvalue. There are also several other
alternatives, and some of these are only for specific interfaces. For more information
see Study Types in the COMSOL Multiphysics Reference Guide.
S E T T I N G S
From the Top geometric entity level list, choose the top level for the governing
equations of the physics interfaceGlobal, Domain, Boundary, Edge, or Point. Domain is
the default and the most common, which means that the top level is the same as the
geometry dimension. It is also possible to define shell and wire interfaces that have
dependent variables and equations defined on entity levels lower than the geometry
dimension. For a Shell interface choose Boundary. The governing equations are then
defined on faces in a 3D geometry or lines (edges) in a 2D geometry.
You can also choose how the physics interface behaves together with mesh
deformation using the Default frame list. Select Spatial, Material (the default), Geometry
frame, or Mesh. Most interfaces use either Spatial or Material. Typically a spatial frame
is used for fluid mechanics and other Eulerian-based physics, whereas the material
frame is used for solid mechanics and other Lagrangian-based physics. It is not
recommended to use the Mesh frame.
Select the Deformed mesh check box to make this interface responsible for splitting
frames into a reference frame and a moving frame. You choose the moving frame from
the Moving frame list. For example, an interface that computes a displacement of the
spatial frame have this check box selected, and the Moving frame set to Spatial. From
the Geometry shape order list, select Same as first dependent variable (the default) or
C R E A T I N G A P H Y S I C S I N T E R F A C E | 27
Custom. The Geometry shape order setting controls the order of polynomials used for
representing the geometry shape in the moving frame.
G U I O P T I O N S
Select the Hide interface in the Model Wizard check box if required. This can be useful
if you want to define an interface that is only used in another multiphysics interface,
and does not make sense to use as a standalone interface.
O V E R R I D E R U L E
This section summarizes the override rules defined by all features of the interface. If
two features uses different override rules, you can fill in the table with rules between
categories in different override rules. For more information see Creating Override
Rules.
D E F A U L T F E A T U R E S
This section has no user input. It contains a list of all default features that you declared
for the physics interface and what geometric entity level and domain type they exist on.
When you create a new physics interface in the Model Builder, COMSOL always adds
the default features in this list to the new physics interface.
VA R I A B L E D E C L A R A T I O N S
This section contains read-only information. It lists all variables that are declared
directly under the physics interface node; see Information Sections for more details.
Multiphysics Interface
A Multiphysics Interface ( ) is a combination of other physics interfaces, behaving like
one single interface. The multiphysics interface inherits all features and properties that
all its contained physics interfaces have, which are added through Contained Interface
nodes. It is possible to remove features that for some reason do not work in a
multiphysics context. The settings window for the multiphysics interface is very similar
to a physics interface, but with some settings removed (because they are inherited from
the contained interfaces).
Curved Mesh Elements in the COMSOL Multiphysics Reference Guide
See Also
28 | C H A P T E R 3 : P HY S I C S B U I L D E R TO O L S
I D E N T I F I E R S
Identical to the Identifiers section of the Physics Interface Settings node.
R E S T R I C T I O N S
Choose Contained interfaces from the Intersect space dimensions list to restrict the space
dimensions by intersecting the allowed space dimensions from the contained
interfaces. With the Custom dimensions and interfaces option, you can add extra
restrictions to the space dimensions. From the Allowed study types list choose
Intersection of interface types or Union of interface types to control how to combine the
study-type restrictions from the contained interfaces. Select Customized to set the study
types manually.
S E T T I N G S
Choose the Default frameMaterial, Spatial, Geometry frame, or Mesh. These have the
same meaning as for the Physics Interface Settings node. The top geometric entity level
for the multiphysics interface is the maximum level among the contained interfaces.
G U I O P T I O N S
Identical to the GUI Options section of the Physics Interface Settings node.
O V E R R I D E R U L E
Identical to the Override Rule section of the Physics Interface Settings node.
D E F A U L T F E A T U R E S
Similar to the Default Features section of the Physics Interface Settings node, this
section only lists the features flagged as default features for the multiphysics interface.
In this list, you do not see any default features added by the Contained Interface node,
only the default features added directly under the multiphysics interface.
VA R I A B L E D E C L A R A T I O N S
Identical to the Variable Declarations section of the Physics Interface Settings node.
Contained Interface
The Contained Interface ( ) is actually a link node, very similar to the Feature Link
and Property Link nodes. The difference is that you do not choose an item from the
Building Blocks branch, but among the available physics interfaces. The settings window
has the following sections:
C R E A T I N G A P H Y S I C S I N T E R F A C E | 29
S O U R C E I N T E R F A C E
In the Links from list choose where to look for a certain interface. Options are:
Local interfaces. Choose from the interfaces defined in the same file. Choose the
interface from the Link list.
Built in. Choose from COMSOLs built-in interfaces that are available to the Physics
Builder. Select the main resource from the Package list. For each resource, choose
an interface from the Link list. Only the currently published interfaces are available.
External resources. Choose from the interfaces found in an imported builder file
under the External Resources branch. Choose the file from the Imported file list. The
Link list contains all interfaces found in the selected file.
I N T E R F A C E F E A T U R E S
In the Add default features from interface list, choose Use default features to add the
same default features as the contained interface. If Customized is selected, choose the
default features manually using the buttons under the list. The list can be empty if you
do not want to use any default features from this interface.
In the Remove features list, add features from the contained interface that you do not
want in the multiphysics interface. Make sure that you do not remove a feature that
you use as a default feature.
Physics Interface Component Link
Use a Physics Interface Component Link ( ) to include all items defined within a
component under the Building Blocks>Components branch ( ) as if they were part of
the physics interface containing the link; see Creating Components. The settings
window of the physics interface component link contains the following additional
section:
S O U R C E C O MP O N E N T
In the Links from list you choose where to look for a certain component. Possible
options are:
Building blocks. Lets you choose among the components listed under the
Components branch in the Building Blocks branch. You choose the component from
the Link list.
Built in. Lets you choose among COMSOLs built-in features that are available to
the Physics Builder. In the Package list you choose the main resource to use features
30 | C H A P T E R 3 : P HY S I C S B U I L D E R TO O L S
from. For each resource, you have a list of features in the Link list to choose from.
You can only choose among the currently published features.
External resources. Lets you choose among the physics interface components listed
in an imported builder file under the External Resources branch. You choose the file
from the Imported file list. The Link list contains all components found in the Building
Blocks>Component branch of the selected file.
C R E A T I N G F E A T U R E S | 31
C r e a t i ng F e a t ur e s
A Feature ( ) commonly contains most of the variables and equations that a specific
physics interface requires. In the Model Builder, zero or more instances of a feature
can exist as a child node to a physics interface instance or another feature instance.
Except for global features, they always have a selection on a specific geometry
dimension (domains, boundaries, edges, or points). Typically the governing equations
of a problem are defined for a feature at the domain level and constraints and flux
conditions for features are defined at the boundary level.
In this section:
Feature
Periodic Feature
Pair Feature
Feature Link
Multiphysics Feature
Contained Feature
Device Model Feature
Feature Attributes
Feature
The settings window for a Feature node ( ) has the following sections:
I D E N T I F I E R S
The Type is a unique string that identifies a feature and it must be unique among all
features supported by a physics interface. The Default identifier and tag field is used to
generate the tag of newly created instances in the Model Builder. The text entered in
the Description field is the text COMSOL displays for the feature in the Model Builder.
R E S T R I C T I O N S
From the Allowed space dimensions list, define what space dimension this particular
feature can be used with. Same as parent (the default) means that the feature supports
the same space dimensions as the parent instance, which can either be a physics
interface or another feature. Select Customized to control the space dimensions
manually.
32 | C H A P T E R 3 : P HY S I C S B U I L D E R TO O L S
Special restrictions on study types can also be controlled for this feature. If you try to
solve a problem for a feature that does not support the current study type, it does not
add any contributions to the model. Choose Customized from the Allowed study types
list to control the supported study types manually. The option Same as parent (the
default) means that the feature supports the same study types as the parent.
S E T T I N G S
Supported Geometric Entity Levels
The Supported geometric entity levels list specifies the level of the selection that the
feature uses when adding all its contributions like variables, equations, and constraints.
The choices in this list have a slightly different meaning compared to the top level you
choose in the Top geometric entity level list of the physics interface settings (see
Creating a Physics Interface). The choices Same as top level (Domain condition) and One
level below top level (Boundary condition) are relative to the top level of the interface.
If the top level of the interface is Domain, choosing Boundary means that the feature
contains a boundary condition to the governing equations. These boundary
conditions then live on faces in 3D and lines (edges) in 2D. On the other hand, if the
top level is Boundary, choosing Boundary still means that the feature contain boundary
conditions, but the conditions now live on lines (edges) in 3D and points in 2D. For
such shell interfaces, the governing equations live on faces in 3D and lines (edges) in
2D. The boundary condition to a line, for example, is a point. The choices Edge and
Point always refer to the geometric entities edge and point no matter what the top level
is.
Finally, if your interface has Global as Top geometric entity level, the relative choices,
Same as top level (Domain condition) and One level below top level (Boundary condition),
refers to the geometry dimension the global interface belongs to. If you add it to a 3D
geometry, the entity levels becomes domains and faces. A global interface can also live
on a global model (no geometry), and in this case it does not make sense to use
anything else than the Global option. It is therefore recommended that you restrict the
space dimensions of features that use any of the other options.
Allowed Domain Types
It is possible to limit the types of entities where a feature can be active. For example, a
boundary condition may be limited to only interior boundaries. All other selected
boundaries get marked as not applicable. For more complex situations, you can use
conditions on domain types to decide if a specific boundary is applicable or not.
C R E A T I N G F E A T U R E S | 33
Select an Allowed domain types from the listFrom list (the default) or From Condition.
If From list is selected, select one or all of the options: Exterior, Interior, or Pair. Use
the buttons under the list to organize as required.
If From condition is selected, select a Domain condition sourceLocally defined (the
default) or Imported from external resource. If Locally defined is selected, select a
Domain condition from the list. Click the Go to Source button as required.
Override Rule Source
Some features cannot exist on the same selection (for example a boundary), and
COMSOL uses override rules to decide how the selection of one feature override
another features selection.
Select an Override rule sourceBuilt in (the default), Locally defined, or Imported from
external resource.
If Locally defined is selected, also select a Link from the list. Click the Go to Source
button as required.
If Imported from external resource is selected, select an Imported file from the list.
Click the Go to Source button as required. Then select a Link from the list.
Override Type ID
The Override type id list specifies if the feature is Exclusive or Contributing to other
features. In the Model Builder, an exclusive feature (constraints, fixed values) replaces
all previous feature instances for intersecting selections whereas a contributing feature
(loads, sources) adds to other contributing features sharing the same selection.
C O O R D I N A T E S Y S T E MS
In the Input base vector system list, you choose what coordinate system all user inputs
and material parameters are given in. This is related to the frame type and is the
coordinate systems to use for spatial vectors and matrices.
The Base vector system list specify the coordinate system used by the equations and
variables declared by this feature. If any of these lists has the selection Selected input
coordinate system, the user gets an option to choose coordinate system in the settings
window of the feature instance in the Model Builder. See Using Coordinate Systems
and Transformation Between Coordinate Systems for more information about using
base vector systems.
The Frame type list specifies if the equations assumes that they live on the material or
spatial frame. The options are Material (the default), Spatial, and Selectable by user. The
latter means that the frame type can be controlled when using the feature instance. The
34 | C H A P T E R 3 : P HY S I C S B U I L D E R TO O L S
instance then gets a Material type list with the options Solid, Non-solid, or From material.
The feature uses the material frame for the solids, and the spatial frame for non-solids
(typically a fluid such as a liquid or a gas). For more information, see Using Coordinate
Systems.
When any of the base vector systems choices are Selected input coordinate system, you
get an option to filter the supported coordinate systems. In the Filtering of systems list,
choose between the options Allow boundary systems, No boundary systems, and Only
boundary systems. Note that the filtering only affects features that live on the boundary
geometric entity level.
P R E F E R E N C E S
A feature instance in the Model Builder can have a section called Model Inputs, which
shows up when you select the Include model inputs check box. A model input is an
input argument to material parameters when they depend on a quantity (for example,
if the density depends on temperature).
Select the Singleton feature check box if the physics interface only allows a single
instance of the feature.
For features under a physics interface there is an Add as default feature check box. Select
this check box if you want the feature to be a default feature. When you specify default
features, specify the geometric entity level in the Default domain level list. Newly created
interfaces then add the feature on this level. The Default domain type specify the
domain type the default feature is added on.
In the Advanced preferences table, you can specify special options for the default
feature. By default, all default features have a selection over all domains, it cannot be
changed, and you can neither remove or disable the feature. Select the check box
columns to alter this default behavior.
G U I O P T I O N S
Select the Hide feature from context menus to remove the possibility to add new features
of this type. This can be useful when a feature must be kept for backward compatibility
reasons, but a user cannot add them in new models.
C R E A T I N G F E A T U R E S | 35
I N F O R MA T I O N S E C T I O N S
This is a group of sections that contains an overview of the items that you have declared
for the feature. The contents of these sections are read-only, and the sections are
initially empty. The following information sections are valid for the feature:
Variable Declarations. Lists all variable declarations found in the feature, excluding
the ones declared through any component link. The table also provides information
about the description, dimension, and physical quantity of the variables.
Variable Definitions. Lists all variable definitions found in the feature, excluding the
ones defined in component links. The table also specifies if the definition is an
expression, parameter, or shape definition, and also displays the actual definition.
Necessary Variables. Lists the variables found in expressions. This list corresponds to
all the variables that must exist for this feature to work properly in all cases. Some of
the variables can be declared by the feature itself, but others must be declared
elsewhere.
Dependent Variable Definitions. Lists the dependent variables defined by this feature
with their identifier and physical quantity. All these definitions must have a
corresponding declaration under the physics interface.
Necessary Property User Inputs. Lists the user inputs read from properties found in
this feature. These properties and user inputs must exist in any physics interface that
uses this feature.
User Inputs. Lists the added user inputs in this feature with their array type,
dimension, and description, excluding any user inputs added by any component
links.
These sections provide useful information about the featurefor example, how you
can use a feature in different physics interfaces.
Periodic Feature
A Periodic Feature ( ) is a special boundary condition that couples, usually by
pointwise constraints, dependent variables on a source side to a destination side. It has
similarities with the Pair Feature. The major difference between a periodic feature and
an ordinary feature lies in subnodes that define selections. For periodic features, there
are two extra options in the Selection list of the Selection section: Source and Destination.
With these options you can specify to use the source or destination boundaries in the
condition of a periodic feature; see Specifying Selections for more information.
36 | C H A P T E R 3 : P HY S I C S B U I L D E R TO O L S
The settings window of a periodic feature is very similar to the Feature settings
window.
S E T T I N G S
Except for a few removed settings, identical to the same section for the Feature node;
see Settings. For a periodic feature, you do not have to specify the geometric entity
level because it is always boundary level. The same is true for the domain type setting,
because the only setting that makes sense is periodic conditions on exterior boundaries.
Pair Feature
A Pair Feature ( ) is a special feature that defines conditions on pairs. A pair has a
source and a destination side, and a pair condition typically connects the dependent
variables between them using pointwise constraints. The most common pair condition
is the continuity pair condition, which simply makes the dependent variables equal on
both sides. All physics interfaces gets this pair condition by default, so you do not have
to add it. This feature is useful to define other types of pair conditions. The major
difference between a pair feature and an ordinary feature lies in subnodes that define
selections.
For pair features, there are two extra options in the Selection list of the Selection section;
Source and Destination. With these options you can specify to use the source or
destination boundaries in the condition of a pair feature; see Specifying Selections for
more information. The settings window of a pair feature is very similar to the Feature
nodes settings window:
S E T T I N G S
Except for a few removed settings, identical to the same section for the Feature node;
see Settings. For a pair feature, you do not have to specify the geometric entity level,
Identifiers, Restrictions, Preferences, GUI Options, and Information
Sections for the Feature node
See Also
Identifiers, Restrictions, and Information Sections for the Feature node
Pairs in the COMSOL Multiphysics Reference Guide
See Also
C R E A T I N G F E A T U R E S | 37
because it is always boundary level. The same is true for the domain type setting,
because all pairs belong to a special domain type, called Pair. Ordinary features that
support this domain type also appear in a pair version among the physics interfaces pair
conditions.
All pair features also has a special type of rule for overriding selections. They are always
exclusive to all non-pair features preceding the pair in the list. For all features, pairs and
non-pairs that lies below the pair in the list, contributes with the pair condition. As a
result, you cannot set the category for overriding selection for pair features.
P R E F E R E N C E S
Identical to the same section for the Feature node; see Preferences. It is not possible
to add a pair feature as a default feature to a physics interface.
G U I O P T I O N S
Identical to the same section for the Feature node; see GUI Options.
Feature Link
The Feature Link ( ) refers to a common definition of a feature (for example, under
the Building Blocks branch).
S O U R C E F E A T U R E
In the Links from list you choose where to look for a certain feature. Possible options
are:
Building blocks. Lets you choose among the features listed under the Features branch
in the Building Blocks branch. You choose the feature from the Link list.
Built in. Lets you choose among COMSOLs built-in features that are available to
the Physics Builder. In the Package list you choose the main resource to use features
from. For each resource, you have a list of features in the Link list to choose from.
You can only choose among the currently published features.
External resources. Lets you choose among the features found in an imported
builder file under the External Resources branch. You choose the file from the
Imported file list. The Link list contains all features found in the Building
Blocks>Features branch of the selected file.
38 | C H A P T E R 3 : P HY S I C S B U I L D E R TO O L S
A feature link also has a Add as default feature check box; see Feature.
Multiphysics Feature
A Multiphysics Feature ( ) is a combination of other features that behave like one
feature. The multiphysics feature inherits all variables and equations that all contained
features has, which you add through Contained Feature nodes. The settings window
of the multiphysics feature is very similar to a feature, but with some settings removed
as they are inherited from the contained features. The entire Restrictions section is
gone, because the allowed space dimensions and allowed study types get their values
from an intersection of the values in the contained features.
S E T T I N G S
Almost identical to the Settings section of the Feature node. For a multiphysics feature
you cannot change the supported geometric entity levels, the domain type, or the
category for overriding selections. The contained features determine these settings.
The entity level and domain type get their values from an intersection-like operation,
and as category you get the most strict one. The most strict category is first one in the
Category for overriding selections list in the Settings section of the Feature node.
P R E F E R E N C E S
Almost identical to the Preferences section of the Feature node, except that you cannot
change the model input setting. A multiphysics feature includes model inputs if any of
the contained features does.
Information Sections for the Feature node
See Also
Identifiers section for the Feature node
Variable Declarations section for the Physics Interface Settings node
See Also
C R E A T I N G F E A T U R E S | 39
Contained Feature
The Contained Feature node ( ) specifies the features that a multiphysics feature
inherits from. This is actually a link node, almost identical to the Feature Link node.
The difference is that the settings window only contains the Source Feature section.
Device Model Feature
A Device Model Feature node ( ) is a combination of a Feature node and a Device
Model node. It behaves identical to a feature node with additional functionality to
make it work as a device model. The device model gets a type identical to the tag of
the feature instance.
Feature Attributes
A feature can have one Feature Attribute node that contains a collection of various
settings for its parent feature that you usually do not need to change. In its settings
window you find the following sections:
G U I A T T R I B U T E S
Enter a valid image file name in the Icon field to use a different icon for the feature. If
this field is empty, the feature uses a default icon, which is different depending on the
features entity level.
H A R MO N I C P E R T U R B A T I O N
Select the Perturbation method from the list that has the following options:
No perturbation support (the default).
Can act as contribution. Enables an option so that a user can choose if a feature
instance can act either as a stationary contribution or as a harmonic contribution.
This option only makes sense for contributing features.
Can add contribution as child. Adds a subfeature to this feature that adds the
harmonic contribution. This is typically used for exclusive features. From the
If you use a multiphysics interface that links to a built-in interface, you
can choose the features of that built-in interface as a contained feature.
Use such links with care, because not all built-in features support the
automatic GUI generation that the Physics Builder uses.
Note
40 | C H A P T E R 3 : P HY S I C S B U I L D E R TO O L S
Harmonic contribution feature list, choose Automatic generation of the subfeature or
link to a feature with the From link option. The automatically generated subfeature
adds harmonic contributions for all variables in the parent feature that are defined
under a user input and that have the preference property Interpret as right-hand-side
selected.
V I S I B I L I T Y O F MO D E L I N P U T S
This setting requires that the Include model input check box in the Feature node's
Preference section is selected. A model input is by default only shown when a material
requests it. In the Always visible list, add the model inputs that ignore the materials so
that they should always appear in the settings window of the feature instance.
C R E A T I N G P R O P E R T I E S | 41
C r e a t i ng Pr ope r t i e s
A Property ( ) contains user inputs and variables that are important to the entire
physics interface. A property instance always exist in only one instance for a physics
interface. Any variables or equations defined by a property typically inherit the
selection of the physics interface, although it is possible to change this.
In this section:
Property
Property Link
Property
The Property node ( ) settings window of a feature contains the following sections:
I D E N T I F I E R
The Type is a unique string that identifies the property, which must be unique among
all properties supported by a physics interface. The text you write in the Description
field is only used as the default section description. If you create one or several manual
sections using the User Input Group, the description in the Description field is unused.
R E S T R I C T I O N S
In the Allowed space dimensions list you can define what space dimensions this
particular property can be used in. The option Same as parent (the default option)
means that the feature supports the same space dimensions as the physics interface. If
you want to control the space dimensions manually, choose Customized from the list.
You can then select from a list of all space dimensions.
You can also impose a special restriction on study types for this property. If you try to
solve a problem for a property that does not support the current study type, it does not
add any contributions to the model. Choose Customized from the Allowed study types
list to control the supported study types manually by selecting from a list of study
types. The option Same as parent (the default option) means that the property supports
the same study types as the physics interface.
42 | C H A P T E R 3 : P HY S I C S B U I L D E R TO O L S
Property Link
The Property Link ( ) refers to a common definition of a property, typically under
the Building Blocks branch. The settings window has the following section:
S O U R C E P R O P E R T Y
In the Links from list you choose where to look for a certain property. Possible options
are:
Building blocks. Lets you choose among the properties listed under the Properties
branch in the Building Blocks branch. You choose the property from the Link list.
Built in. Lets you choose among COMSOLs built-in properties that are available to
the Physics Builder. In the Package list you choose the main resource to use
properties from. For each resource, you have a list of properties in the Link list to
choose from. You can only choose among the currently published properties.
External resources. Lets you choose among the properties listed in an imported
builder file under the External Resources branch. You choose the file from the
Imported file list. The Link list contains all properties found in the Building
Blocks>Properties branch of the selected file.
C R E A T I N G U S E R I N P U T S | 43
C r e a t i ng Us e r I nput s
In this section:
Introduction to Creating User Inputs
User Input
User Input Group
Material Property
Feature Input
Material List
Activation Condition
Additional Requirement
Introduction to Creating User Inputs
A User Input ( ) is a parameter that shows up in the settings window of the feature
instance in the Model Builder. A user input always represent a data storage in a
COMSOL Multiphysics model (MPH-file) built with the Model Builder. You can
choose to hide a user input from the settings window, and then the user input only
represents a data storage.
One important difference between user inputs and variables is that all variables created
by the Physics Builder are not saved in the MPH-file, but they can be recreated from
the stored data (essentially user inputs) in an MPH-file together with the Physics
Builder file (extension .MPHDEV). The value of a variable, on the other hand, can be
read when solving or from result features in the Model Builder. This is not possible
with user inputs. If you want to access a value of a user input, you must first declare a
variable and define its value equal to the value of the user input. It is possible to add a
variable definition to a user input node, which represents a variable declaration and a
variable definition. The declaration takes the information from the user input, and the
definition gives the declared variable the value of the user input.
The are also some special versions of the user input, which add predefined declarations
of one or several user inputs with a special relation. These special user inputs are
summarized below.
Material Property. Defines two user inputs: one for selecting the source of the
material data and the other for specifying a user-defined value.
44 | C H A P T E R 3 : P HY S I C S B U I L D E R TO O L S
Feature Input. Defines two user inputs: one for selecting the source of the feature
input data and the other for specifying a user-defined value.
Material List. Defines a user input that contains a material selection.
A user input also needs information about its appearance in the user interface. It is
possible to control how it appears, when it appears, and where it appears in the settings
window of a feature or property. You control these settings from the GUI Options
section of each user input node and through a special activation condition node; see
Activation Condition.
User Input
A User Input ( ) for a feature or property becomes a data storage editable by the user
for the corresponding instance in the Model Builder (see Creating User Inputs for an
overview). The settings window of a user input contains the following sections:
D E C L A R A T I O N
In the Declaration section you specify the name of the parameter in the Input name field.
The description, symbol, and physical quantity of the user input works identical to
variable declaration; see Variable Declaration and Dependent Variable Declaration.
The dimension and default value of the user input is a bit different compared to
variables. For scalars, vectors, and matrices you set the desired dimension in the
Dimension list. Use the Single array type for the Array type list, which also is the default.
When you need user inputs that are vectors of vectors, or vector of matrices, choose
Double in the Array type list. You can then choose the outer dimension with the Outer
dimension list and the inner dimension with the Inner dimension list. The Inner
dimension list is identical to the Dimension list, but the Outer dimension list has fewer
options. For all double-array user inputs, the default value refers to the inner
dimension and fills up the outer dimension with identical defaults.
When the user input is a scalar, there is an option to define a set of allowed values. In
the Allowed values list, you can choose Any or From list. If you choose From list, a table
shows up that you can fill the with allowed values. The Default value list only contains
the values entered in the Allowed values list. If you choose Any in the Allowed values list,
you specify the default in the Default value field.
User inputs of the type Boolean is just a special case of a scalar with two allowed values,
internally represented with 0 and 1. The obvious control type for this user input is a
C R E A T I N G U S E R I N P U T S | 45
check box that either can be cleared (0) or selected (1). To make the check box selected
by default, select the Default selected check box.
When you want vectors where each element must be in a set of allowed values or is a
Boolean, you use a double-array user input. Set the outer dimension as desired, and
choose Scalar or Boolean from the Inner dimension list. If you choose Scalar, you can set
the allowed values as described above.
R E S T R I C T I O N S
In the Allowed space dimensions list you can define what space dimensions this
particular user input can be used in. The option Same as parent (the default option)
means that the user input supports the same space dimensions as the parent feature or
property. If you want to control the space dimensions manually, choose Customized
from the list. You can then select the allowed space dimensions from a list of all space
dimensions.
A D V A N C E D
This section contains advanced options that you do not have to change in most cases.
In the Input base vector system list, you can override the input base vector system
specified by the parent (for example, a feature or property) by choosing something else
than the default option Same as parent. See Using Coordinate Systems and
Transformation Between Coordinate Systems for more information about selecting
base vector systems.
G U I O P T I O N S
If you want the user input to disappear when it is inactive, select the Hide user input in
GUI when inactive check box. Select the Show no description check box to hide the text
label containing the description above the GUI component of the user input. Similarly,
you can hide the symbol from the GUI by selecting the Show no symbol check box. As
a final option, it is possible to add a divider above the GUI component and any
description text label. The divider is a horizontal line with an optional descriptive text.
Select the Add divider above the user input check box to add the divider. When selected,
you can enter the divider text in the Text field.
If the user input does not support a space dimension, it becomes
completely removed from the feature or property, not just hidden from
the user interface. If you then try to access it in a variable definition, for
example, an error message appears.
Note
46 | C H A P T E R 3 : P HY S I C S B U I L D E R TO O L S
See Designing the GUI Layout for more information about GUI options.
User Input Group
The User Input Group node ( ) is a collection of other user inputs, user input groups,
and material parameters. Use it to organize the GUI layout of the feature and property.
This can be a complex task, and you can read more about the details of this process in
Designing the GUI Layout. A user input group node contains the following sections:
D E C L A R A T I O N
The Group name field is an identifier of the group, which cannot be in conflict with any
other user input or user input group. In the Description field you can enter a text to
display for the group. For groups that represent a section, this description becomes the
title of the section. For other groups, the description pops up above the location of the
group (if visible), and usually looks strange. Clear the Description field to avoid this,
which is the default behavior.
In the Group members list you add members to the group. Click Add ( ) to get a list
of all possible members to add.
G U I O P T I O N S
In the GUI Layout list you can choose how to organize the group members in the
window. There are several options here, which are described in more detail in the
section Designing the GUI Layout. If you choose Group members define a section for
example, the group members are placed sequentially in a section in the window.
Depending on the choice you made in the GUI Layout list, different options appear
beneath the list. See Designing the GUI Layout for a detailed description of all
options.
Material Property
The Material Property node ( ) is a special case of a User Input that also supports
linking with material properties from the Materials node in the Model Builder. A
material property node is actually a collection of two user inputs, one list with the
options From material or User defined, and one property value field for user-defined
values.
C R E A T I N G U S E R I N P U T S | 47
D E C L A R A T I O N
The type of material property can either be a basic material property or a property that
belongs to a predefined material property group. In the Property type list, you choose
the type you want. The basic material properties belongs to a predefined set of
quantities that are commonly used in material libraries. You choose the quantity in the
Physical quantity list. The quantity identifies the corresponding property in the material
libraries. A property in the material library has a certain dimension, but it is possible to
use a smaller dimension for a material property in a feature. You set this dimension with
the Dimension list, which can only contain Scalar and Custom for a scalar material
parameter. For a basic material property, you can also specify the name, description,
and symbol similar to variable declaration; see Variable Declaration.
A parameter from a predefined material property group can be taken from a locally
defined group, a built-in group, or a group defined in an external builder file. In the
Material property group list, you select the property group to choose parameter from,
which you choose in the Material property list.
In the Default value for user defined field, which can be a table, you enter the default
value for the user-defined option.
O P T I O N S
In addition to the options From material and User defined, you can add extra items to
the list in the feature instance, by adding them to the Extra list items table.
In the Model Builder most material properties get their values from the material
assigned to the geometric entities overlapping with the selection of the feature
instance. You can add a Material List to the feature, which enables you to choose
among all materials added to a model. Use the Couple to material list check box to
specify that this property gets linked to the material selected in the list. You choose
what list to couple against in the Material list, either by entering a name or choosing a
particular material list reference.
G U I O P T I O N S
If you want the material property to disappear when it is inactive, you select the Hide
user input in GUI when inactive check box. Select the Show no description check box to
hide the text label containing the description above the GUI component of the
property. Similarly, you can hide the symbol from the GUI by selecting the Show no
symbol check box. As a final option, it is possible to add a divider above the GUI
component and any description text label. The divider is a horizontal line with an
48 | C H A P T E R 3 : P HY S I C S B U I L D E R TO O L S
optional descriptive text. Select the Add divider above the material property check box
to add the divider. When selected, you can enter the divider text in the Text field.
Feature Input
The Feature Input node ( ) is a special case of a User Input that also supports linking
with any announced variable in the Model Builder. A feature input is matched against
an announced variable by matching against a physical quantity that you have to set for
both items. See Variable Declaration for information about how to set the physical
quantity and the announce preference for variables. Similar to the Material Property,
the feature input is a collection of two GUI components: one list with the matching
variables plus a User defined option and one field for the user-defined value.
D E C L A R A T I O N
The declaration of a feature input is similar to that of a material property, where you
specify the name, description, symbol, physical quantity, and dimension; see Material
Property for further details. An announced quantity has a certain dimension, but it is
possible to use a smaller dimension for a feature input in a feature. You set this
dimension with the Dimension list, which can only contain Scalar and Custom for a scalar
feature input.
O P T I O N S
In addition to the announced variables and User defined, you can add extra items to the
list in the feature instance by adding them to the Extra list items table.
A feature input supports several levels of matching that you choose from the Feature
input match type list. You can find a brief explanation of the matching options below:
Always match. If there is any matching announced variable, always use the first one
found.
Designing the GUI Layout for more information about GUI options
Materials in the COMSOL Multiphysics Reference Guide
See Also
C R E A T I N G U S E R I N P U T S | 49
Synchronized. Match to a matching announced variable, if the provider to that
variable fulfills the following conditions:
- It has a feature input of the quantity chosen in the Synchronized physical quantity
list.
- That feature input chooses an announced variable from the provider owning the
synchronized feature input.
Always match within physics interface. If there is any matching announced variable by
the current physics interface, use the first one found.
Model input match. Also matches within the physics interface, but you can disable
the matching through an interface setting.
Never match. Never do any automatic matching. The default option is User defined,
but you can always manually choose among the found announced variables.
G U I O P T I O N S
If you want the feature input to disappear when it is inactive, you select the Hide user
input in GUI when inactive check box. Select the Show no description check box to hide
the text label containing the description above the GUI component of the input.
Similarly, you can hide the symbol from the GUI by selecting the Show no symbol check
box. As a final option, it is possible to add a divider above the GUI component and
any description text label. The divider is a horizontal line with an optional descriptive
text. Select the Add divider above the feature input check box to add the divider. When
selected, you can enter the divider text in the Text field.
Material List
In the Model Builder most material properties get their values from the material
assigned to the geometric entities overlapping with the selection of the feature
instance. As an option, it is possible to add a Material List node ( ). Any material
property coupled to a material list makes it possible to choose among all materials
added to a model. See Material Property for information how to couple a property to
a list. For a feature instance in the Model Builder, a list displays with the first option
Domain material followed by all materials. The Domain material option is identical to
Designing the GUI Layout for more information about GUI options
Materials in the COMSOL Multiphysics Reference Guide
See Also
50 | C H A P T E R 3 : P HY S I C S B U I L D E R TO O L S
the original behavior without a list. By choosing a specific material, all material
properties coupled to this list get the property values stored in that material
independently of any selection.
MA T E R I A L L I S T
Specify the name of the material list in the Name field, and the description in the
Description field. Similar to the Material Property and Feature Input nodes, you can
add extra list items apart from the automatically added ones (Domain materials and list
of materials in this case). You can also remove the Domain materials option from the
list by clearing the Allow domain material check box.
G U I O P T I O N S
If you want the material list to disappear when it is inactive, select the Hide user input
in GUI when inactive check box. Select the Show no description check box to hide the
text label containing the description above the GUI component of the material list.
Similarly, you can hide the symbol from the GUI by selecting the Show no symbol check
box. As a final option, it is possible to add a divider above the GUI component and
any description text label. The divider is a horizontal line with an optional descriptive
text. Select the Add divider above the material list check box to add the divider. When
selected, you can enter the divider text in the Text field.
Activation Condition
Use an Activation Condition node ( ) to specify the conditions to dynamically enable
or disable an user input, material property, feature input, and material list. The
condition can depend on user inputs in the parent feature or property, or any other
user input in a property within the physics interface. Conditions can either be true if
the other user input has a specified value or if it is active. The settings window of the
activation condition contains the following section:
A C T I V A T I O N C O N D I T I O N
The activation condition can depend on user inputs in the parent feature, parent
property, or some property. If the user input is under a feature or property, which may
contain other user inputs, you can directly refer to any of those user inputs by choosing
Designing the GUI Layout for more information about GUI options
Materials in the COMSOL Multiphysics Reference Guide
See Also
C R E A T I N G U S E R I N P U T S | 51
By reference in the Specify user input list. You then choose the user input from the User
input list, and finally add or enter the values that activates the user input in the
Activating values list. This list differs depending on the type of user input you refer to.
The other option in the Specify user input list is By name, which means that you enter
the name in the User input field. The name is entered in the Input name field of the user
input you want to refer to. For the By name option, you also have the list User input
from, where you can choose if the user input is under the parent feature (This feature
option), or under a property in the physics interface (Property option). With the
Property option, you must also enter the type of the property that contains the user
input in the Property field. For boolean user inputs, the values Selected and Not selected
you enter as 0 and 1.
As a final option, you can select the Invert condition check box to invert the entire
condition.
Additional Requirement
An additional requirement to an activation condition is a requirement that has to be
fulfilled otherwise the activation condition cannot be fulfilled.
52 | C H A P T E R 3 : P HY S I C S B U I L D E R TO O L S
Figure 3-1: A subnode of the Activation Condition node for additional requirements.
C R E A T I N G V A R I A B L E S | 53
Cr e at i ng V ar i abl e s
In this section:
About Creating Variables
Variable Declaration
Variable Definition
Dependent Variable Declaration
Dependent Variable Definition
Initial Value
Degree of Freedom Initialization
Component Settings
Specifying Selections
Frame Shape
About Creating Variables
A variable is essentially defined by an expression of other variables, dependent variables,
user input parameters, or entered values. You can use variables for many important
purposes, including the following examples:
To add a quantity for plotting and results evaluation.
To simplify the writing and readability of expressions.
To make evaluation of long expressions more efficient, especially if an expression
occurs in several places.
All variables in the Physics Builder are tensors that you first declare and then define.
You typically do the declaration once in a central place. It is possible to do several
declarations for the same variable, but then it is important that they are consistent. An
example of two inconsistent declarations is when they have different dimensions, and
that results in an error message when you try the physics interface in the Model
Builder. A declaration does not specify anything about the value of a variable. This is
what you use the variable definition for. A variable definition declares the expression
or shape function for the variable, and where (a selection) the definition is valid.
54 | C H A P T E R 3 : P HY S I C S B U I L D E R TO O L S
VA R I A B L E S F O R D E G R E E S O F F R E E D O MS
There are two methods to create variables to solve for (dependent variables), usually
referred to as the unknowns or degrees of freedom (DOF). You can either use a
dependent variable or a variable with a shape definition. The dependent variable can
only be declared by an interface, using the Dependent Variable Declaration under the
physics interface. All dependent variables need a shape function definition to add the
DOFs that the solver solves for. For this you use the Dependent Variable Definition
under a feature or property. If you are unsure what you need, use the default Lagrange
shape function.
The other method to create DOFs is to add a shape definition for a variable declared
by a Variable Declaration. In contrast to the dependent variable, this variable does not
show up in the Model Wizard or in the settings window of the physics interface
instance in the Model Builder. This means that the user cannot change the name of
this variable. Another minor difference is also that it is possible to define the scope of
the variable, where the default is physics scope
(<model identifier>.<interface identifier>.<name>); see Entering Names
and Expressions for information about scopes and variable names. The dependent
variable always has a model scope.
Variable Declaration
A Variable Declaration ( ) specifies various properties of a variable. There are two
places to add this node. Go to Building Blocks>Components> and right-click Component.
Then select Variable Declaration from the Variables list. Right-click Physics Interface or
Multiphysics Interface and select Variable Declaration from the Variables list.
The settings window for a variable declaration contains the following sections:
D E C L A R A T I O N
Declare the variable name, description, symbol, dimension, and physical quantity.
The Variable name field declares the variables name, and the Description field provides
a descriptive text for the variable shown in analysis and variable listings.
It is also possible to declare a symbol that can be used in equation displays and other
tools. Enter a LaTeX-encoded string in the Symbol (LaTeX encoded) field to define a
symbol (\mu, for example, to display the Greek letter ).
The Dimension list contains the choices Scalar, Vector (3x1), Matrix (3x3), and Custom.
If you choose Custom, you can specify a nonstandard dimension (for example, 3x3x3
C R E A T I N G V A R I A B L E S | 55
if you need a tensor of rank 3 with indices of dimension 3). Do not use tensors of rank
higher than 4 due to the rapid increase in memory usage.
The Physical quantity list defines the unit of the variable and is identical to how it works
for dependent variable declarations (see Dependent Variable Declaration).
In Entering Names and Expressions you can find more detailed information about
how you can customize variable names with scopes and parameter values.
P R E F E R E N C E S
In the Preferences section you specify different options about the variable. These are
described briefly below.
The Operation between multiple definitions list. Any variable definition for this
variable uses the selected operator to combining multiple variable definitions of the
same variable. You typically use the option Add when several contributing features
add contributions to the same variable (heat sources, for example).
The Interpret as right-hand side check box. Select this check box if you use the
variable in any right-hand side of an expression. Such variables get an extra factor
that enables plotting and animations of the entire harmonic cycle in frequency-
domain simulations. It is also used to identify right-hand-sides for harmonic
perturbation features; see Harmonic perturbation.
The Show in plot menu check box. Select this check box (the default setting) if you
want the variable to show up when a user clicks the Insert expression ( ) and
Replace expression ( ) buttons in any of the Results nodes during a Model
Builder session. Use the Category and Parent edit fields to group the variable into a
submenu.
The Announce variable to feature inputs check box. The variable notifies its existence
to all physics interfaces. The variable uses the selected physical quantity as an
identifier. Any feature input parameter with the same physical quantity can pick up
an announced variable, so that the variable can be used by the physics interface that
the feature input belongs to. An example of a feature input is any of the model input
parameters in the Model Inputs section of a physics feature instance in the Model
builder.
e
i phase
56 | C H A P T E R 3 : P HY S I C S B U I L D E R TO O L S
A D V A N C E D
This section contains advanced options that you do not have to change in most cases.
In the Base vector system list you can override the base vector system specified by the
parent (for example, a feature or property) by choosing something other that the
option Same as parent. See Using Coordinate Systems and Transformation Between
Coordinate Systems for more information about selecting base vector systems.
Variable Definition
A Variable Definition ( ) specifies the expression or shape of a variable and where the
definition is valid. A variable definition can exist in several places and has a slightly
different user interface depending on where you use it. For example, it is not necessary
to specify a variable name if the definition is a subnode to a variable declaration or user
input. For a user input it is not even necessary to specify an expression because it is
always set to the value entered by the user input (see Creating User Inputs for more
information). To add this node, go to Building Blocks>Components> and right-click
Component. Then select Variable Definition from the Variables list.
The settings window for a variable definition contains the following sections:
D E F I N I T I O N
For a standalone definition (not being a subnode to a declaration, for example), you
type the name of the variable you add the definition for in the Variable name field. The
variable name follows the rules described in Entering Names and Expressions and must
match the name of a variable declaration somewhere in the same physics interface. For
a subnode definition, there is no Variable name field, because it always use the same
name as the parent.
In the Type list, you specify if this definition is an Expression or a Shape function. If you
choose Expression, you can enter an expression in the Expression field, according to the
rules described in Entering Names and Expressions. For the Shape function option, you
can choose the shape function from the Shape function list. See Element Types and
Discretization in the COMSOL Multiphysics Users Guide for more information
about the shape functions. The shape function selection becomes disabled if you use a
global selection for this definition. In that case, the only type of degree of freedom
(DOF) that makes sense is the ODE variable, which is the only available global DOF.
C R E A T I N G V A R I A B L E S | 57
S E L E C T I O N
The options in the Selection list and Output entities list defines the selection where this
variable definition is valid. See Specifying Selections for more information about using
these lists.
P R E F E R E N C E S
By selecting the Zero out components check box, you can enforce a symmetry to spatial
vectors and matrices. If you choose Zero out-of-plane, the out-of-plane component is
set to zero in the space dimensions 1D, 2D, 1D axial symmetry, and 2D axial
symmetry. The out-of-plane component in 2D axial symmetry is the second
component (the |-component). The option Zero in-plane does the opposite. This
setting has no effect in 3D, for scalars, or non-spatial tensors (length other than 3).
P R O T E C T I O N
In this section you can set preferences that enables protection of your entered
expression. Select the Hide expressions in equation view check box to remove the
definition to display in the Equation View node, which is a subnode to a physics feature
in the Model Builder. This disables any possibility to alter the expression, and it also
makes it harder to read the expression. To further complicate reading of the
expression, you can select the Encrypt expression check box. This turns on an
encryption of the expression in the saved model file and when accessing the expression
in Model Java code. It also encrypts the tensor expression when you compile the
archive (see Compiling an Archive), so the expression in a distributed builder file
(*.mphdev) cannot be read.
A D V A N C E D
If you have selected Shape function in the Type list, the Create a slit for the selected shape
check box becomes editable. When selected, a shape function is not added but instead
removed from the selection. You typically use this for slit boundary conditions, where
you want to allow a jump in the shape variable across a boundary.
For shape function definitions, select the Declare shapes for all frames check box to
ensure that the spatial derivatives of the shape functions exist for all existing frames.
The declaration of frame-specific time derivatives of the shape functions is disabled
when this check box is selected. These have to be declared manually for necessary
frames.
The Solver field type list specifies the type of degree of freedom the shape function
declares. There are very few cases when this setting needs to be something different
58 | C H A P T E R 3 : P HY S I C S B U I L D E R TO O L S
than Normal. The option Control is used for optimization and sensitivity problems,
whereas the Discrete and Quadrature options are used for solver events; see Event.
Dependent Variable Declaration
A Dependent Variable Declaration node ( ) declares a dependent variable used by the
interface. This node does not make the interface add any shape functions for this
variable, it just declares that a dependent variable exists. All dependent variables in a
physics interface must have an unique identifier (or reference tag) within an interface.
In most cases you only solve for one type of physical quantity per interface, so the
physical quantity works fine as a reference tag. If you need two or more dependent
variables for the same physical quantity, it is necessary to append a unique tag to the
reference tag.
To add this node, right-click Physics Interface or Multiphysics Interface and select
Dependent Variable Declaration from the Variables list.
You must use this reference tag when defining the actual shape functions for the
variable, which you do under a feature or a property; see Dependent Variable
Definition. You can also use the same shapes as a dependent variable for constraints,
and then you need the reference tag to point to the correct variable. The reason for
using an reference tag instead of a variable name is that the dependent variable name
can be changed in the Model Builder. In the Physics Builder, you can only declare a
default name.
The settings window for the dependent variable declaration contains the following
sections:
D E F I N I T I O N
In the Dependent variable reference list, you choose if you can use the physical quantity
as the reference (choose Use physical quantity, which is the default), or if you have to
append an unique tag (choose Use physical quantity + tag and enter a tag in the Unique
tag field).
The Physical quantity list defines what quantity the dependent variable represents,
including the unit. As mentioned previously, the physical quantity is also used to
generate the unique reference tag for the dependent variable. In addition to the
C R E A T I N G V A R I A B L E S | 59
predefined physical quantities you can use locally defined physical quantities or physical
quantities imported from an external resource:
Select Locally defined from the top of the Physical quantity list to use one of the
locally defined physical quantities, which you choose from the Link list. Click the Go
to Source button ( ) to move to the Physical Quantity node for the selected local
physical quantity.
Select Imported from external resource from the Physical quantity list to use physical
quantities from another imported Physics Builder file, which you choose from the
Imported file list. Click the Go to Source button ( ) to move to the Import node
for the imported Physics Builder file.
It is also possible to choose None from the list of physical quantities. This is not a
physical quantity, so you have to enter an explicit unit in the SI unit field. With the None
option, it is recommended to use the option Use physical quantity + tag in the
Dependent variable reference list.
The Default variable name field declares the default name for the dependent variable,
and the Description field provides a descriptive text for the variable shown in analysis
and variable listings.
It is also possible to declare a symbol that can be used in equation displays and other
tools. Enter a LaTeX-encoded string in the Symbol (LaTeX encoded) field to define a
symbol (\mu for example, to display the Greek letter ).
The Dimension list contains the choices Scalar, Vector (3x1), Matrix (3x3), and Custom.
If you choose Custom, you can specify a nonstandard dimension (for example, 3x3x3
if you need a tensor of rank 3 with indices of dimension 3). Do not use tensors of rank
higher than 4 due to the rapid increase in memory usage.
P R E F E R E N C E S
In this section you can select or clear the options, Show in plot menu and Announce
variable to feature inputs. The Variable Declaration also uses these options, so you can
find a more detailed description under the Preferences section for that item.
A D V A N C E D
This section contains advanced options that you do not have to change in most cases.
In the Base vector system list, you can override the base vector system specified by the
parent (for example, a feature or property) by choosing something other that the
option Same as parent. See Transformation Between Coordinate Systems for more
information about selecting base vector systems.
60 | C H A P T E R 3 : P HY S I C S B U I L D E R TO O L S
Dependent Variable Definition
The Dependent Variable Definition node ( ) is used for the definition of a dependent
variable means that you specify the shape function to use and where that shape function
is to be used. To add this node, go to Building Blocks>Components> and right-click
Component. Then select Dependent Variable Definition from the Variables list.
In the settings window of the variable you must first specify the identifier of the
dependent variable, which you can select from the Physical quantity list if you select Use
physical quantity (the default) from the Dependent variable reference list. As an option,
it is also possible to specify an arbitrary unique tag (identifier) by selecting Use physical
quantity + tag and entering the tag in the Unique tag field. It is important that you have
a matching dependent variable setting under the physics interface; otherwise you get
an error when you try to use the physics interface.
In addition to the predefined physical quantities you can use locally defined physical
quantities or physical quantities imported from an external resource:
Select Locally defined from the top of the Physical quantity list to use one of the
locally defined physical quantities, which you choose from the Link list. Click the Go
to Source button ( ) to move to the Physical Quantity node for the selected local
physical quantity.
Select Imported from external resource from the Physical quantity list to use physical
quantities from another imported Physics Builder file, which you choose from the
Imported file list. Click the Go to Source button ( ) to move to the Import node
for the imported Physics Builder file.
All dependent variables need a shape function declaration to add the unknowns that
the solver solves for. You choose it from the Shape function list. If you are unsure what
you need, use the default Lagrange shape function.
S E L E C T I O N
The options in the Selection list and Output entities list define the selection where this
variable definition is valid. See Specifying Selections for more information about using
these lists.
P R E F E R E N C E S
The options in this section are identical to the ones in the Preferences section of the
Variable Definition.
C R E A T I N G V A R I A B L E S | 61
A D V A N C E D
The options in this section are identical to the ones in the Advanced section of the
Variable Definition.
Initial Value
A dependent variable needs an initial value for nonlinear and transient simulations. In
the Initial Value node ( ) you define the initial value for the dependent variable
declared in the parent node. This node represents a special type of feature in the Model
Builder that you get by default when you add a physics interface.
In the settings window of the variable you specify the initial value in the Default initial
expression field. The expression you enter here follow the rules outlined in Entering
Names and Expressions, but with an exception. If you use a variable name here, you
must specify the scope it uses. As an example, assume that you want to use the interface
variable init as initial condition, then enter phys.init in the expression field.
Otherwise the initial value expression just becomes init, and at solution time this gets
model scope. Select the Set initial value on time derivatives check box to activate the
initial values for the first time derivative. In the Geometric entity level list, you choose
the entity level that the initial value is placed on. This must match the entity level you
put the dependent variable definition on.
P R E F E R E N C E S
The options in this section are identical to the ones in the Preferences section of the
Variable Definition.
Degree of Freedom Initialization
A variable that has a shape function definition needs an initial value for nonlinear and
transient simulations. In the Degree of Freedom Initialization node ( ) you define the
initial value for such variable definitions. You can also use this to set the initial
condition for dependent variables, but it is recommended that you use the Initial Value
node instead. In situations where you do not want the Initial value feature in the
Model Builder, you can customize the initial value definition using this node.
To add this node, go to Building Blocks>Components> and right-click Component. Then
select Degree of Freedom Initialization from the Variables list.
62 | C H A P T E R 3 : P HY S I C S B U I L D E R TO O L S
D E F I N I T I O N
You type the name of the variable you add the initial value for in the Variable name field.
The variable name follows the rules described in Entering Names and Expressions, and
must match the name of a variable declaration somewhere in the same physics
interface. The name should also be the name of a variable that has a shape definition,
but no errors result if this is not the case. Select the Set initial value on time derivatives
check box to add the initial values for the first time derivative.
S E L E C T I O N
The options in the Selection list and Output entities list define the selection where this
variable definition is valid. See Specifying Selections for more information about using
these lists.
P R E F E R E N C E S
The options in this section are identical to the ones in the Preferences section of the
Variable Definition.
P R O T E C T I O N
The options in this section are identical to the ones in the Protection section of the
Variable Definition.
Component Settings
You can override the default names and descriptions for tensor elements with the
Component Settings node. This node is a valid subnode of user inputs and variable
declarations and simply changes the default behavior for the parent node. It only makes
sense to use this node for non-scalar tensors, like vectors or matrices.
The Create component names by list contains several options that allows you to create
names and description according to different rules. The first option, Appending
coordinates to the name, is the default behavior for spatial tensors that concatenate the
tensor name with the coordinate name for each tensor component:
Axy
The option Appending indices to the name, concatenate the tensor name with the tensor
index:
A12
C R E A T I N G V A R I A B L E S | 63
This is the default for non-spatial tensors. Use the option Specifying a template if you
have a certain naming convention for the i:th component. For example, assume that
you want to have the following component names
x_vel, y_vel, z_vel
Then you enter the following template:
str.append(coor.i,_vel)
To get the descriptions
x-velocity, y-velocity, z-velocity
you type
#coord.i#-velocity
The last option for vector-valued variables is Specifying each component separately. To
get the same names and descriptions as the previous example, fill in the following to
the table under the Create component names by list:
Specifying Selections
Specifying the selection where a certain variable definition is valid works in the same
way for all types of definitions throughout the Physics Builder. You find these settings
under the Selection section of all nodes that support a selection.
It is not possible to give an absolute selection, because you do not know enough about
the geometry that the physics interface is used in. Instead, you set up the selection
relative to selections that are known in the Model Builder. In the Selection list you
specify what selection to start from. The list below explains the options in the list,
COMPONENT NAMES COMPONENT DESCRIPTIONS
str.append(coord.1,_vel) #coord.1#-velocity
str.append(coord.2,_vel) #coord.2#-velocity
str.append(coord.3,_vel) #coord.3#-velocity
Entering Names
See Also
64 | C H A P T E R 3 : P HY S I C S B U I L D E R TO O L S
assuming that the selection belongs to a variable, but this is also valid for all other types
of nodes that support selections.
From parent. The selection becomes identical to the selection of the feature. If the
variable belongs to a property or a physics interfaces, the selection becomes identical
to the selection of the physics interface.
Global. The variable gets a global selection. This option can disable other settings,
like shape selection, for example. A shape selection does not make sense for global
selections because the only valid degree of freedom is an ODE variable.
Source. Only available for periodic condition features and pair features. The selection
is identical to the source selection of the periodic condition or pair.
Destination. Only available for periodic condition features and pair features. The
selection is identical to the destination selection of the periodic condition or pair.
Operation. Performs an operation between several selection components defined
under the Building Blocks branch ( ). The supported operations are the same as
for selections in the Model Builder; see Selections in the COMSOL Multiphysics
Reference Guide.
Component link. The selection refers to a selection component under the Building
Blocks branch that defines the selection; see Selection Component.
For all options except Global, you can also choose the output entity from the Output
entities list. This list has the following options:
Adjacent boundaries. The variable selection contains the adjacent boundaries to the
selection, which typically is a domain selection. If the selection is a boundary
selection, this option returns the boundaries adjacent to the selection.
Adjacent domains. The variables selection contains the adjacent domains to the
selection.
Adjacent edges. The variables selection contains the adjacent edges to the selection.
Adjacent points. The variables selection contains the adjacent points to the selection.
For the option Adjacent boundaries you get yet another option to restrict the output
boundaries to certain conditions. These restrictions only make sense if the original
selection (determined by the Selection list) is a domain selection. In the Restrict to list,
you can choose among the following options:
All adjacent boundaries. This option just returns all boundaries.
Exterior boundaries to the selection. All boundaries that only has one of the upside
domain or downside domain belonging to the domain selection.
C R E A T I N G V A R I A B L E S | 65
Interior boundaries to the selection. The boundaries where the upside domain and
downside domain both belong to the domain selection.
Exterior boundaries whose upside is in the selection. Include exterior boundaries that
has the upside domain in the domain selection.
Exterior boundaries whose downside is in the selection. Include exterior boundaries
that has the downside domain in the domain selection.
Figure 3-2: A schematic of a domain selection with highlighted exterior and interior
boundaries. Note that some exterior boundaries are not highlighted.
Frame Shape
Add a Frame Shape node ( ) to define the motion of the moving frame, either as an
expression or as degrees of freedom.
To add this node, right-click a node that can have it as a child node (for example,
Component or Feature). Then select Frame Shape from the Variables list.
S E T T I N G S
Select a Frame motion from the listFree (the default) or Given by expression. Choose
Free to define degrees of freedom for the motion. If you choose Given by expression,
enter an Expression to prescribe the motion.
Exterior
Interior
Exterior
Interior
66 | C H A P T E R 3 : P HY S I C S B U I L D E R TO O L S
Cr e at i ng Equat i ons
You need a weak form equation (a differential equation using a weak formulation) for
all features that contribute to the governing equations. The equation contributes to
the weak form of representing the system of PDEs you wish to solve for. You can enter
the equations in three different forms:
Directly as a weak form equation, which is the most general technique to specify an
equation.
In the general form similar to the General from PDE interface in the Model builder.
In the coefficient from similar to the Coefficient PDE interface in the Model
builder.
In this section:
Weak Form Equation
General Form Equation
Coefficient Form Equation
Weak Form Equation
To add the Weak Form Equation node ( ), go to Building Blocks>Components> and
right-click Component. Then select Weak Form Equation from the Equations list.
The settings window for a Weak Form Equation contains the following sections:
I N T E G R A N D
The content of the Expression field adds up as a weak form contribution to the system
of equations that you later solve for in the Model Builder. For information about
writing expressions, see Entering Names and Expressions.
S E L E C T I O N
The options in the Selection list and Output entities list define the selection where this
variable definition is valid. See Specifying Selections for more information about using
these lists.
P R E F E R E N C E S
Clear the Use volume factor in axial symmetry and for non-orthonormal systems check
box if you want to skip any volume factors in the weak form equation. In axial
C R E A T I N G E Q U A T I O N S | 67
symmetry this means that you do not get the factor 2tr. For more information on non-
orthonormal systems, see Using Coordinate Systems.
A D V A N C E D
If you want to use a different base vector system than the parent feature or property,
you can choose a different system in the Base vector system list. See Using Coordinate
Systems for more information about choosing coordinate systems.
General Form Equation
As an alternative to the weak form you can enter the equation using the General Form
Equation node ( ). To add this node, go to Building Blocks>Components> and right-
click Component. Then select General Form Equation from the Equations list.
The settings window for a general form equation contains the following sections:
E Q U A T I O N
This section displays the equation that you define by defining the coefficients in the
next section.
C O E F F I C I E N T S
There are four coefficient in a general form equation. You define each coefficient by
defining a tensor expression that requires a certain dimension. The dimensions are
defined by the dimension of the dependent variable, N, and the number of spatial
dimension (always 3). The table below lists the dimensions for all four coefficients.
If the dependent variable is a scalar, you can simplify the tensor dimensions by skipping
all singleton dimensions. This simplifies the coefficient to be a spatial vector (length
Weak Form Modeling in the COMSOL Multiphysics Users Guide.
Weak Form Theory Background and The Finite Element Method in
the COMSOL Multiphysics Reference Guide.
See Also
COEFFICIENT DESCRIPTION DIMENSION
I Conservative flux N-by-3
f Source term N-by-1
d
a
Damping or mass coefficient N-by-N
e
a
Mass coefficient N-by-N
68 | C H A P T E R 3 : P HY S I C S B U I L D E R TO O L S
3). The dependent variable can only be a tensor up to rank 1 (a vector), so use the weak
form equation for dependent variables of higher ranks. For information about writing
expressions, see Entering Names and Expressions.
You also specify these coefficients for boundary conditions, which differs slightly from
the General from PDE interface in the Model builder. It is straightforward to convert
a Flux/Source boundary condition from this interface to an equivalent representation
using only the f coefficient
where g and q are the coefficients in the Flux/Source boundary condition, and u is the
dependent variable name.
D E P E N D E N T VA R I A B L E
In the Variable name edit field, write the name of the dependent variable you enter the
general form equation for. The variable name can also be a variable that you have
defined as a shape function.
S E L E C T I O N
The options in the Selection list and Output entities list define the selection where this
variable definition is valid. See Specifying Selections for more information about using
these lists.
P R E F E R E N C E S
Clear the Use volume factor in axial symmetry and for non-orthonormal systems check
box if you want to skip any volume factors in the weak form integration. In axial
symmetry this means that you do not get the factor 2tr. For more information on non-
orthonormal systems, see Using Coordinate Systems.
A D V A N C E D
By default, the program converts your general form equation to an equivalent weak
form before solving a model. It is possible to disable this conversion by selecting the
Use coefficient form element check box. The only situation when this is necessary, is
when you intend to use a special wave form discretization. You must then specify an
expression different from NaN in the Lax-Friedrichs flux parameter edit field. This wave
form also requires that you use the Nodal discontinuous Lagrange element in the shape
function definition of the dependent variable that the general form refers to.
f g qu =
C R E A T I N G E Q U A T I O N S | 69
If you want to use a different base vector system than the parent feature or property,
you can choose a different system in the Base vector system list. See Using Coordinate
Systems for more information about choosing coordinate systems.
Coefficient Form Equation
As an alternative to the weak form you can enter the equation using the Coefficient Form
Equation node ( ). To add this node, go to Building Blocks>Components> and right-
click Component. Then select Coefficient Form Equation from the Equations list.
The settings window for a coefficient form equation contains the following sections:
E Q U A T I O N
This section displays the equation that you define by defining the coefficients in the
next section.
C O E F F I C I E N T S
There are eight coefficient in a coefficient form equation. You define each coefficient
by defining a tensor expression that requires a certain dimension. The dimensions are
defined by the dimension of the dependent variable, N, and the number of spatial
dimension (always 3). The table below lists the dimensions for all eight coefficients.
If the dependent variable is a scalar, you can simplify the tensor dimensions by skipping
all singleton dimensions. This simplifies the , o, and | coefficients to be spatial vectors
Creating Variables
General Form PDE Interface (g) in the COMSOL Multiphysics Users
Guide
See Also
COEFFICIENT DESCRIPTION DIMENSION
Conservative flux N-by-3
a Absorption coefficient N-by-N
o Conservative flux convection coefficient N-by-N-by-3
| Convection coefficient N-by-N-by-3
c Diffusion coefficient N-by-N-by-3-by-3
f Source term N-by-1
d
a
Damping or mass coefficient N-by-N
e
a
Mass coefficient N-by-N
70 | C H A P T E R 3 : P HY S I C S B U I L D E R TO O L S
(length 3). The dependent variable can only be a tensor up to rank 1 (a vector), so use
the weak form equation for dependent variables of higher ranks. For information about
writing expressions, see Entering Names and Expressions.
You also specify these coefficients for boundary conditions, which differs slightly from
the General from PDE interface in the Model builder. It is straightforward to convert
a Flux/Source boundary condition from this interface to an equivalent representation
using only the f coefficient instead of the g coefficient.
D E P E N D E N T VA R I A B L E
Under this section you choose the dependent variable to use for the coefficient form
equation. Similar to the dependent variable definition, you specify a reference to a
dependent variable. In the Dependent variable reference list, you choose if you can use
the physical quantity as the reference (choose Use physical quantity, which is the
default), or if you have to append an unique tag (choose Use physical quantity + tag
and enter a tag in the Unique tag field). See Dependent Variable Definition for more
information about specifying dependent variable references.
S E L E C T I O N
The options in the Selection list and Output entities list define the selection where this
variable definition is valid. See Specifying Selections for more information about using
these lists.
P R E F E R E N C E S
Clear the Use volume factor in axial symmetry and for non-orthonormal systems check
box if you want to skip any volume factors in the weak form integration. In axial
symmetry this means that you do not get the factor 2tr. For more information on non-
orthonormal systems, see Using Coordinate Systems.
A D V A N C E D
By default, the program converts your coefficient form equation to an equivalent weak
form before solving a model. It is possible to disable this conversion by selecting the
Use coefficient form element check box. The only situation when this is necessary, is
when you intend to use a special wave form discretization. You must then specify an
expression different from NaN in the Lax-Friedrichs flux parameter edit field. This wave
form also requires that you use the Nodal discontinuous lagrange element in the shape
function definition of the dependent variable that the coefficient form refers to.
C R E A T I N G E Q U A T I O N S | 71
If you want to use a different base vector system than the parent feature or property,
you can choose a different system in the Base vector system list. See Using Coordinate
Systems for more information about choosing coordinate systems.
Creating Variables
Dependent Variable Definition
Coefficient Form PDE Interface (c) in the COMSOL Multiphysics
Users Guide
See Also
72 | C H A P T E R 3 : P HY S I C S B U I L D E R TO O L S
Cr e at i ng Cons t r ai nt s
A feature that puts some sort of constraint on a dependent variable (a Dirichlet
boundary condition, for example) needs a Constraint node ( ). A constraint forces
an expression to be zero, using the expression together with a constraint-force
expression. In most cases, the constraint force can be generated from the constraint
expression, but the constraint node also provides the possibility to customize the
constraint force.
Constraints can also be formulated as a Weak Form Equation using an extra degree of
freedom. This technique is called weak constraints, which you can read more about in
the COMSOL Multiphysics Users Guide.
Constraint
To add a Constraint node ( ), go to Building Blocks>Components> and right-click
Component. Then select Constraint from the Equations list.
The settings window for a constraint contains the following sections:
D E C L A R A T I O N
In the Expression field, you enter the constraint expression that the solver forces to zero
when solving (for example, the expression T-293.15[K] makes T equal to 293.15 K).
For information about writing expressions, see Entering Names and Expressions. The
options in the Constraint force list let you change how the constraint affects the
governing equations. The Automatic option means that the user can choose between
Bidirectional, symmetric and Unidirectional constraints in the Constraint type list of an
instance of this feature in the Model Builder (see Bidirectional and Unidirectional
Constraints). If you choose Customized, a Force expression field becomes visible. Here
you can write an expression for controlling the constraint force.
S E L E C T I O N
The options in the Selection list and Output entities list define the selection where this
variable definition is valid. See Specifying Selections for more information about using
these lists.
C R E A T I N G C O N S T R A I N T S | 73
S H A P E D E C L A R A T I O N
Under the Shape Declaration section you choose what shape function to use for the
constraint. Similar to the Dependent Variable Definition, you can choose to specify a
reference to a Dependent Variable Declaration, and the constraint then uses the same
shape function as that dependent variable. To use this option, choose Field quantity
from the Constraint shape function list. With the option Use specific shape in this list,
you can specify an arbitrary shape function for the constraint.
A D V A N C E D
The Use weak constraint check box lets you deactivate support for weak constraints,
which is selected by default. When selected, the constraint can potentially generate a
weak form equation. Therefore, it is necessary to support a Base vector system list
selection similar to the weak form equation; see Weak Form Equation and Using
Coordinate Systems.
Clearing the Use weak constraint check box means that it is not possible to activate
weak constraints for an instance of the feature owning this constraint in the Model
builder.
Constraint and Using Weak Constraints in the COMSOL Multiphysics
Users Guide
Group Members Define a Section
See Also
74 | C H A P T E R 3 : P HY S I C S B U I L D E R TO O L S
C r e a t i ng De v i c e S y s t e ms
In this section:
About Device Systems
Device Model
Port Model
Device Variables
Device Equations
Device Inputs
Device Constants
Port
Device
Port Connections
Input Modifier
About Device Systems
For certain global interfaces that do not have any distributed dependent variables (no
spatial dependence), the complexity of the system often lies in the large number of
dependent variables it needs. It is usually rather complicated to define a set of
dependent variables to solve for, so there is a special frame work for handling such
systems.
You define a hierarchy of device models that defines a set of variables and equations. A
Device Model specifies a type of a device. The device model also needs ports that define
how devices communicate with other devices.
A port also has a type, called a Port Model. A port model defines a set of variables that
take part in the communication between devices. A typical example of this rather
abstract description is an electrical circuit. All resistors in a circuit belongs to the same
device model, the resistor model. The resistor model defines two ports representing
the two pins that a resistor has. Each resistor is a device where the two ports to
communicate with other resistors and possibly other types of devices like capacitors
and inductors. The port model for the port needs a voltage and a current. The voltage
represents the node potential of the connection, and is the same for all ports that are
C R E A T I N G D E V I C E S Y S T E M S | 75
connected. The current that flows out of a port must flow into the other ports, so the
sum of all currents must be zero. The port model declares this behavior.
Device Model
The Device Model ( ) defines a set of variables and equations that corresponds to a
certain device characteristic. Typical examples from the field of electrical circuits are
capacitors, resistors, voltages sources, and bipolar transistors. To a device model you
can add modifiable inputs, variables, equations, other devices, and ports as child nodes.
There are various ways to add a Device Model node. Go to Building Blocks>Features>
and add any of these nodes, Device Model Feature, Feature, or Periodic Feature. Then
right-click these nodes to add a Device Model from the Devices list. Or go to Building
Blocks>Components> and add a Component node. Then right-click the node to add a
Device Model from the Devices list.
The settings window for a device model contains the following sections:
D E V I C E MO D E L
In the Type field you define a unique string that identifies the device model. When you
create a Device, you must specify a type of a device model for that device. The device
then instantiate the device model. A device model type should be unique, but if you
declare several device models with the same type, the last one will be used. In the
Inherited type field, you can enter a parent type that this device model inherits all
inputs, ports, variables, and equations from. Leave this field empty to skip inheritance.
A device model can also be abstract, meaning that you can only specify this type as an
inherited type of another device model. A device cannot instantiate an abstract device
model. Select the Abstract model type check box to make a device model abstract.
D E V I C E I N P U T S
Fill the table in this section with the device inputs that the device model supports. Each
device input also needs a default value. You can also define device inputs with the
76 | C H A P T E R 3 : P HY S I C S B U I L D E R TO O L S
device input child node. Use the Input Modifier of a device to override the default
value of a device input.
Device Feature
The Device Feature node is a special device that can only exist under a Device Model
Feature node (see Device Model Feature). The device is of the type that the device
model feature defines, and it is placed at the same level as the device model feature in
the device system hierarchy. Note that this is what makes it different compared to a
normal Device node placed under a Device Model Feature node. Such a device is part of
the device model defined by the device model feature as a subdevice to it. The settings
window for a Device Feature node is identical to a Device node.
Port Model
A Port Model ( ) declares types of ports that a devices use to communicate with each
other. To a port model you can only add device variables and device equations, where
a variable can be declared as a flow variable. When you make a connection between two
or more devices, the connection sets all non-flow variables equal. For the flow variables
on the other hand, the connection sets the sum of all flow variables equal to zero.
The settings view of the port model contains one section. In the Type edit field you
enter the port type that a port instance refers to. It is also possible to let a port model
inherit from another port model. To do so, enter the type of that port model in the
Inherited type edit field.
There are various ways to add a Port Model node. Go to Building Blocks>Features> and
add any of these nodes, Device Model Feature, Feature, or Periodic Feature. Then right-
click these nodes to add a Port Model from the Devices list. Or go to Building
Device Feature
Device Inputs
Device Variables
Device Equations
Port
Port Model
Input Modifier
See Also
C R E A T I N G D E V I C E S Y S T E M S | 77
Blocks>Components> and add a Component node. Then right-click the node to add a
Port Model from the Devices list
Device Variables
Fill the table with the variables you need for a Device Model. You can use these Device
Variables ( ) in the equations of the same device model or any device model that
inherits from it. By specifying an expression for a variable, you directly define an
equation for the variable. This is equivalent to define an equation with the right-hand
side set to the variable name, and the expression as the left-hand side.
Device Equations
Fill the table with right-hand sides and left-hand sides of an arbitrary number of Device
Equations ( ). You can use any device variable, device input, or device constant in
these equations. If you wish to use non-device variables, add a scope specifier to the
variable. Assume for example that you want to use the variable A declared by a variable
declaration in a device equation. In an ordinary expression you just type A, but in a
device equation, the parser assumes that this is a device variable named A. Instead you
type phys.A to specify that this is a variable outside the device context.
Device Inputs
Declares the inputs of a device model. Fill the table in this section with the Device
Inputs ( ) that the device model supports. Each device input also needs a default
value. These inputs can be used in the equations of the device model.
A device instantiating a device model can modify the default values through the Input
Modifier. As an alternative to specify the inputs in this node, you can add them directly
in the Device inputs section of a device model.
Device Constants
Fill the table with the constants you need for a device model. You can use these Device
Constants ( ) in the equations of the same device model or any device model that
inherits from it. Enter the name of the constant in the right column, and the constant
expression in the left. The expression must be a constant with respect to device
variables, but they can depend on ordinary variables declared outside the device
context.
78 | C H A P T E R 3 : P HY S I C S B U I L D E R TO O L S
Port
A Port ( ) is a port model instance that you add to a device model to define the
connections that devices uses to communicate with each other. In the Name edit field
you enter the name of the port. This name defines the variable names that you use to
access the variables declared in the port model that you refer to in the Type edit field.
If a port model declares a variable named v, and you typed a in the Name edit field, you
access the variable v by typing a.v.
Device
A Device ( ) is a device model instance that you can add under a feature or under a
device model. If you add it under a feature, the program creates one device per feature
instance. To make this work properly, ensure that the device gets a unique name,
typically by specifying the name to entity.tag. The device then gets the same name
as the parent feature. You enter the name in the Name edit field, and in the Type edit
field you enter the device model that the device is an instance of. If the device is under
a device model you can access the variables defined by the devices device model by
pre-pending the name of the device to the name of the variable. Assume that the device
model declares a variable named R, and the device has the name R1. To use this variable
in the device model that the device belongs to you then type R1.R.
There are various places where you can add a Device node. For example, go to Building
Blocks>Features> and add any of these nodes, Device Model Feature, Feature, or Periodic
Feature. Then right-click these nodes to add a Device from the Devices list. Or go to
Building Blocks>Components> and add a Component node. Then right-click the node to
add a Device from the Devices list
Port Connections
The Port Connections ( ) defines how devices connects to each other. There are two
situations when you can use port connections. The first situation is when you add the
port connections to a device model. You use this to define connections between
devices that belongs to the same device model. Fill the table with the names of the
ports that you wish to connect, where the names in the left column connects to the
names in the right. This is typically ports defined by the device models that a device
refers to, so the name of the port is appended to the device name. For example, you
type R.p to access port p of the device named R.
C R E A T I N G D E V I C E S Y S T E M S | 79
The other situation is when you add port connections to a device. Then you typically
want to define how the ports of that device connects to another device that belongs to
another feature. Fill the table with the port name in the left column, and a virtual
connection in the right column. The virtual connections defines a temporary name
space that identifies the port names in the right column in any port connections that
connects. So lets assume that you have a parameter for a feature called plus where you
want the user to enter a node that port p connects to. Then you enter p in the right
column, and par.plus in the right. If two features exist where the user entered the
same value for the parameter plus, the port p of those device gets connected.
Input Modifier
A device model defines a set of device inputs that you define a default value for. If you
want to change this default value for a certain device, you do that by adding an Input
Modifier ( ) to a device. Fill the table with the name of the input you wish to modify,
and an expression for the new value.
80 | C H A P T E R 3 : P HY S I C S B U I L D E R TO O L S
C r e a t i ng Ope r a t or s a nd F unc t i ons
In this section:
Introduction to Operators and Functions
Average
Integration
Maximum
Minimum
Function Nodes
Introduction to Operators and Functions
You can add an operator to a feature, property, or component. Defining an operation
is similar to the way it works in the Model Builder but with a few differences.
The operator names follow the same rules as variables; see Entering Names. You
usually have to use feature scope for any operation defined by a feature, otherwise
you get a duplicate definition if you have more than one feature of that type.
In the Physics Builder you cannot specify absolute selections as you can in the Model
Builder. See Specifying Selections for more information about this topic.
For more information about the other settings, see Model Couplings in the COMSOL
Multiphysics Reference Guide. Not all model couplings are supported as operations in
the Physics Builder, and the following sections list the ones supported.
Average
The average operator is almost identical to the average operator you can add in the
Model Builder; see About Model Couplings and Coupling Operators in the COMSOL
Multiphysics Reference Guide. The main differences is how you specify the operator
name and selections, which is described in the Introduction to Operators and
Functions of this chapter.
Integration
The Integration operator is almost identical to the integration model coupling you can
add in the Model Builder; see About Model Couplings and Coupling Operators in the
C R E A T I N G O P E R A T O R S A N D F U N C T I O N S | 81
COMSOL Multiphysics Reference Guide. The main differences is how you specify the
operator name and selections, which is described in the Introduction to Operators and
Functions of this chapter.
Maximum
The Maximum operator is almost identical to the Maximum model coupling you can
add in the Model Builder; see About Model Couplings and Coupling Operators in the
COMSOL Multiphysics Reference Guide. The main differences is how you specify the
operator name and selections, which is described in the Introduction to Operators and
Functions of this chapter.
Minimum
The Minimum operator is almost identical to the Minimum model coupling you can
add in the Model Builder; see About Model Couplings and Coupling Operators in the
COMSOL Multiphysics Reference Guide. The main differences is how you specify the
operator name and selections, which is described in the Introduction to Operators and
Functions of this chapter.
Function Nodes
You can add a function to a feature, property, or component. The function names
follow the same rules as variables; see Entering Names. You usually have to use feature
scope for any function defined by a feature, otherwise you get a duplicate definition if
you have more than one feature of that type. Apart from the name syntax, defining a
function works in exactly the same way as in the Model Builder; see Functions in the
COMSOL Multiphysics Reference Guide.
82 | C H A P T E R 3 : P HY S I C S B U I L D E R TO O L S
C r e a t i ng C ompone nt s
In this section:
About Creating Components
Component
Physics Interface Component
Selection Component
Component Link
Usage Condition
Equation Display
About Creating Components
As an alternative to define variables, user inputs, and so forth, directly under a feature
or property, it is possible to create a collection of such items. These collections are
called components, and you find them under the Components branch ( ) under
Building Blocks in the Physics Builder tree. It is convenient to use components when
you want to reuse user inputs, for example, in several different features. Grouping
variables into components can also give a better overview if you have a feature
containing a lot of variables. You can, for example, collect all user inputs and groups
used in a section, and simply use a Component Link in the feature or property that
need this section. A component can contain the same items that Feature and Property
can, with a few exceptions. Here are some examples:
Dependent Variable Definition
Variable Declaration
Variable Definition
User Input
User Input Group
Material Property
Feature Input
Weak Form Equation
Constraint
C R E A T I N G C O M P ON E N T S | 83
Component
In the Component node ( ) you can collect nodes that define something specific that
you need in several places, or to group nodes together to avoid long lists of nodes
under a feature or property. The settings window contains one section for specifying
parameters. All other sections contain only read-only information. These sections are
identical to these sections for features; see Information Sections.
P A R A ME T E R S
Specify parameters by filling in the columns Name, Description, and Default expression.
A parameter expression can be changed for each component link that uses this
component.
Select the Loop parameter check box to activate looping over the elements of a
dependent variable. Enter the Name, Description, and Default expression in the
corresponding columns of the table.
Physics Interface Component
In the Physics Interface Component node ( ) you can collect nodes that define
something specific that you need in several places, or to group nodes together to avoid
long lists of nodes under a physics interface. The settings window does not contain any
user settings, only read-only information sections. These sections are identical to these
sections for physics interfaces; see Information Sections.
Selection Component
With the Selection Component node ( ) you create selections that you can use in
defining other selections. You can either link to a selection component directly or as
part in a operation between selection such as a union, intersection, or difference.
Selection components can be referenced from other selection components, or from
any item that has a selection section. For more information about specifying a
selection, see Specifying Selections.
Component Link
Use a Component Link ( ) to include all items defined within a component under the
Building Blocks>Components branch ( ) as if they were part of the feature containing
the link; see Creating Components. The settings window of the component link
contains the following additional section:
84 | C H A P T E R 3 : P HY S I C S B U I L D E R TO O L S
S O U R C E C O MP O N E N T
In the Links from list you choose where to look for a certain property. Possible options
are:
Building blocks. Lets you choose among the components listed under the
Components branch in the Building Blocks branch. You choose the component from
the Link list.
External resources. Lets you choose among the components listed in an imported
builder file under the External Resources branch. You choose the file from the
Imported file list. The Link list contains all components found in the Building
Blocks>Component branch of the selected file.
When the source component has parameters declared, these show up in the Component
parameters table. The value in the Expression column changes the parameter value for
this particular instance of the link. Other links to the same source component can use
a different expression. If the source component uses a loop parameter, the Loop
parameter table appears. Enter the name of the dependent variable in the Expression
column.
Usage Condition
The Usage Condition ( ) node puts a condition that enables or disables its children.
You can use the condition in a variety of contextsfor example, for variable definitions
under a feature or for solver defaults. What kind of conditions you can use differ
among contexts because some conditions cannot be evaluated in all contexts. The
section description below covers all possible conditions, although some might not be
visible depending on the context. The settings window for the Usage Condition node
contains one section:
U S A G E C O N D I T I O N
For usage conditions under features or properties you choose the Explicit condition in
the Condition list to get access to the settings described below. With the And condition
and Or condition choices, you can define a usage condition that evaluates as a Boolean
operation between other usage conditions. You add those conditions to the Input
condition list. For usage conditions under Study/Solver Defaults ( ), Result Defaults
( ), and Mesh Suggestions ( ), you always define an explicit condition.
Select the Restrict to space dimension check box to enable a condition on the geometry
dimension used by the model in the Model Builder. When selected, you can add any
of the following types: 3D, 2D, 1D, Axial symmetry (2D), Axial symmetry (1D), and 0D.
C R E A T I N G C O M P ON E N T S | 85
Select the Restrict to geometric entity levels check box to enable a condition on the
geometric entity level of the context, which can be the entity level of a feature. The
allowed levels are Global, Domain, Boundary, Edge, and Point. For result defaults and
mesh suggestions, the check box is called Restrict to entity dimensions. This essentially
means the same thing, but the allowed values are instead a subset of the dimensions:
3D, 2D, 1D, and 0D. The plot and mesh settings are the same for Cartesian geometries
and axial symmetry, so these are left out.
When you select the Restrict to study types check box, you enable a condition on the
study type currently solved for. This is applicable for usage conditions under features,
properties, and study/solver defaults. A common example is when you want to define
the result of a time derivative, which is
timeDerivative(A)
in time-dependent study types, but
iomega*A
in frequency-domain study types. The most important study types are Stationary,
Time dependent, Frequency domain, Eigenfrequency, and Eigenvalue. There are also
several other alternatives, and some of these are only for very specific interfaces. For
more information on study types, see Study Types in the COMSOL Multiphysics
Reference Guide.
The final condition can depend on user inputs, either in the parent feature, parent
property, or some property. You enable this condition by selecting the User input check
box. If the usage condition is under a feature or property, which might contain other
user inputs, you can directly refer to any of those user inputs by choosing By reference
in the Specify user input list. You then choose the user input from the User input list,
and the type of condition in the User input condition list. The options in this list differ
depending on the type of user input you refer to, but the condition can either check if
the user input is active, or if it has a certain value.
The other option in the Specify user input list is By name, which means that you enter
the name in the User input field. The name is entered in the Input name field of the user
input you want to refer to. For the By name option, you also have the list User input
from, where you can choose if the user input is under the parent feature (This feature
option), or under a property in the physics interface (Property option). With the
Property option, you must also enter the type of the property that contains the user
input in the Property field.
86 | C H A P T E R 3 : P HY S I C S B U I L D E R TO O L S
For usage conditions under study/solver defaults, result defaults, and mesh
suggestion, the By name option is the only way to refer to a user input, so these nodes
do have that choice. Furthermore, they can only refer to user input under a property,
so there is no such choice either. Instead, there is an option to choose the type of
condition in the Condition on list. The option User input in property enables the usage
condition on a user input under a property. With the option Feature is active, the usage
condition is true if there exists an active feature of a certain type. You specify the type
in the Feature type field.
As a final option, you can select the Invert condition check box to invert the entire
condition.
Equation Display
With the Equation Display ( ) node you can enter pretty-print equations in LaTeX
that shows up in the Equations section of a physics interface or feature in the Model
builder. Enter the LaTeX-encoded expressions in the Enter equation in LaTeX syntax
field (see Mathematical Symbols and Special Characters in the COMSOL Multiphysics
Reference Guide for information about all available LaTeX symbols and commands).
There are a couple of tools that you can use to get assistance with entering specific
LaTeX commands. Press Ctrl+Space to get a list of predefined operations to choose
from. You can also click the Add Expression ( ) or Replace Expression ( )
toolbar buttons for the same list of operations. Use the Add Expression toolbar button
to concatenate expressions to the entered expression, and Replace Expression to
overwrite. Use the Expression Converter button ( ) to display the Expression
Converter dialog box. In this dialog box you can enter an expression and convert it to
an equivalent expression using LaTeX commands. Click Add or Replace to concatenate
or overwrite the existing expression in the Enter equation in LaTeX syntax field. You can
see a preview of your entered expression below the Equation preview divider. Each
Equation Display node has an identifier that the user defines by entering text in the Name
field. This identifier is necessary when creating equation expressions that link to other
expressions.
R E F E R E N C E S I N E Q U A T I O N E X P R E S S I O N S
Sometimes it is useful to reuse parts of equations or combine multiple equation
expressions into one equation. This can be achieved by using the syntax
\symbref(eq)
C R E A T I N G C O M P ON E N T S | 87
in an expression. This inserts the equation expression from the equation display node
with the name eq. This referenced node can be local (that is, defined in the same
feature or property as the referee), or it can be defined in the definitions library.
It is also possible to insert the name of a dependent variable into an equation
expression. If the default name of a dependent variable is u, then the following syntax
can be used to access the current user-defined name of that dependent variable:
\symbref(dep.u)
88 | C H A P T E R 3 : P HY S I C S B U I L D E R TO O L S
Bui l di ng Bl oc ks
Under the root of the tree there is a branch called Building Blocks ( ). Under this
branch you can create a library of components, features, or properties that you can
build physics interfaces with.
Components ( ). A list of Component and Selection Component nodes.
Properties ( ). A list of Property nodes
Features ( ). A list of Feature nodes.
These items are not used in any physics interface until the are referenced from a link
node (see Component Link, Property Link, and Feature Link).
In this section:
Components
Properties
Features
Components
The Components branch ( ) contains the following items:
Component ( ). A collection of user inputs, variables, equations, and constraints.
Items in this branch are available to any feature or property as component links.
Selection Component ( ). A selection definition that can either be an explicit
selection or a selection being the result of a Boolean operation.
Code Editor ( ). Opens a text editor window for Java code, providing a possibility
to enter coded methods in Java.
The components in this list are available to all Component Link nodes. The selection
components are available as references in other selection components or in any other
item using selections (for example Variable Definition nodes and Weak Form Equation
nodes). If the component link is in the same builder file, use Local in the Link from list
of the component link node. The components in the Components branch of another
builder file are also available, if included as an Import node under the External Resources
branch ( ).
B U I L D I N G B L O C K S | 89
Properties
In the Properties branch ( ) you can add several Property nodes. The properties in
this list are available to all Property Link nodes. If the property link is in the same
builder file, use Local in the Link from list of the property link node. The properties in
the Properties branch of another builder file are also available, if included as an Import
node under the External Resources branch.
Features
In the Features branch ( ) you can add several Feature nodes for defining physics
features such as material models, boundary conditions, loads, and sources. The
features in this list are available to all Feature Link nodes. If the feature link is in the
same builder file, use Local in the Link from list of the feature link node. The features
in the Features branch of another builder file are also available, if included as an Import
node under the External Resources branch.
Code Editor
The Code Editor node ( ) provides the possibility to enter coded methods in Java to
perform tasks that you cannot accomplish with the nodes in the Physics Builder tree.
Use of the code editor requires knowledge of the Java programming language and the
COMSOL Java API. Note that adding Java code usually makes it much harder to find
and solve problems with your physics interface, so only use it when really necessary.
The following Java interfaces are supported by the Code Editor node:
VariableDefinitionsProvider. Defines expressions and selections for a set of
declared variables.
UserInputProvider. Defines dynamic allowed values and default values for lists.
A Code Editor node works exactly like a Component node, so you include it through a
Component Link node. Contact COMSOL support to learn more about the supported
interfaces.
90 | C H A P T E R 3 : P HY S I C S B U I L D E R TO O L S
Ex t e r nal Re s our c e s
To avoid reimplementing features, properties or components, you can use items stored
in a different builder file. All items that you implement under the Building Blocks
branch in a builder file, can be used by any other builder file that imports it. Under
External Resources ( ) you can add Import nodes ( ) for importing other builder
files.
Import
Use the Import node ( ) to import other builder files. The settings window contains
the following section:
I MP O R T F I L E
In the File field, you enter the path to the builder file you want to import. As an
alternative, you can also click Browse and choose a file from the system. With the
Import button, you can re-import the file. This is necessary if you have changed the
selected file from another COMSOL session.
C R E A T I N G P HY S I C S A R E A S | 91
Cr e at i ng Phy s i c s Ar e as
In the Model Builder you create a model with the Model Wizard. After choosing
geometry, you select physics interfaces from a tree view. This tree view contains
categories representing physics areas at the top level, and possible subcategories in each
Physics Area. When you create your own physics interface you can always put it in an
existing category; see Physics Interface Settings for more information how you do this.
Physics Area
A Physics Area ( ) contains a group of physics interfaces for more intuitive and quick
access. The settings window of the physics area node contains the following sections:
P HY S I C S A R E A
This section contains a tree view of all physics areas and subcategories available from
built-in resources, other areas defined in the current builder file, and areas defined in
any imported file under the External Resources branch. To put your new physics area
under a specific category in the tree, you first select that item. Then you click the
Set as parent button ( ) below the tree. As an alternative, you can also right-click
the selected item, and choose Set as parent from the submenu. You find the currently
selected category under the Parent area divider. If you do not specify a parent area, the
area has Root as parent area.
You can also control the position of your physics area in the list of areas it currently
belongs to. Click the Move Up ( ) or Move Down ( ) buttons to move the area in
the list.
P HY S I C S A R E A S E T T I N G S
In the Name field you define a unique string that identifies the physics area, which must
be unique among all areas present in the Model Wizard. The text you write in the
Description field is the text COMSOL Multiphysics displays for the physics area in the
Model Wizard. You can also specify an icon image in the Icon field, either by typing the
name or by choosing an icon from the file system. The Weight field controls the
position of your physics area in the list it currently belongs to. The higher the weight
(a larger number), the further down the position in the list. The Move Up and Move
Down buttons in the Physics Area section provide another way to change the weight.
92 | C H A P T E R 3 : P HY S I C S B U I L D E R TO O L S
The Model Wizard and Model Builder in the COMSOL Multiphysics
Users Guide
See Also
C R E A T I N G M A T E R I A L P R O P E R T Y G R O U P S | 93
C r e a t i ng Ma t e r i a l Pr ope r t y Gr oups
When adding a Material Property node ( ) as an input under a feature or property,
you can choose a basic property type or, among other options, a property type defined
locally in the current Physics Builder file. The latter choice refers to a Material Property
Group node ( ) under the Definitions Library branch ( ). A material property
group contains a set of material properties, which can come from the list of basic
material properties or be custom material properties. When you define a material
property group, physics interfaces can use its properties through a material property,
and you can also add values for each property in a material library.
In this section:
Material Property Group
Material Property
Material Property Group
A Material Property Group ( ) contains a set of Material Property nodes that you can
refer to when using material properties in your interfaces. The settings window for has
the following sections:
P A R E N T C A T E G O R I E S F O R G R O U P S
Each material property group can be categorized under one or several group
categories. This is only to simplify access in the Material node of the Model Builder.
You create a new parent for the current property group by clicking on the Create New
Parent button ( ) below the tree view. You can also click the Set As Parent
button ( ) to choose an existing category as parent. For categories that you created,
you can change their name in the field under Category.
The category tree view also contains COMSOLs built-in property groups ( ) and
categories ( ). You can use a built-in category as parent, but you cannot change the
name of it.
MA T E R I A L P R O P E R T Y G R O U P
In the Name field you define a unique string that identifies the property group, which
must be unique among all property groups available to materials. The text you write
94 | C H A P T E R 3 : P HY S I C S B U I L D E R TO O L S
in the Description field is the text COMSOL Multiphysics displays for the property
group in the Material properties section of the Material node in the Model builder.
Material Property
The Material Property node ( ) is a subnode to a Material Property Group and
declares a new property for a node. It is similar to the Material Property node used in
features or properties but with fewer options. The settings window has the following
section:
MA T E R I A L P R O P E R T Y
In the Property type list, you choose if the type of material property is a basic material
property or a custom material property. For the option Basic material property, you
only need to select a material quantity from the Physical quantity list. If you choose
Custom material property you must declare name, description, unit, and dimension,
similar to how you do it for the Variable Declaration node.
Materials in the COMSOL Multiphysics Reference Guide
See Also
A D D I N G P H Y S I C A L Q U A N T I T I E S | 95
Addi ng Phy s i c a l Qua nt i t i e s
In addition to the predefined physical quantities that you can use for variable
declarations and definitions of material properties, you can add physical quantities to
a Physics Builder file. To do this, right-click the Definitions Library node ( ) and add
a Physical Quantity node. To use the added physical quantity in a Variable Declaration
node, select Locally defined from the Physical quantity list (the top item in the list), and
then select the added physical quantity from the Link list.
Physical Quantity
The settings window for a Physical Quantity node ( ) contains the following sections:
P HY S I C A L Q U A N T I T Y
In this section you define the physical quantity using the following properties:
Type a Name for the physical quantity (seebeck_coefficient, for example).
Type a Description for the physical quantity (Seebeck coefficient, for example).
Type a symbol for the property in the Symbol (LaTeX encoded) field (S, for example).
You can use LaTeX syntax for Greek letters, subscripts, superscripts, and
mathematical symbols if desired. See Mathematical Symbols and Special Characters
in the COMSOL Multiphysics Reference Guide.
You define the dimension of the physical quantity by typing the corresponding SI
unit (V/K, for example).
The Dimension list determines the dimension of the physical quantity: Use the
default value, Scalar, for a scalar quantity or select Vector (3x1) for a vector-valued
quantity, Matrix (3x3) for a tensor quantity, or Custom to type a dimension in the NxM
format.
P R E F E R E N C E S
To specify that the physical quantity also is a material property, select the Is material
property check box.
To use the added physical quantity in a Material Property node, select Locally defined
from the Physical quantity list (the top item in the list), and then select the added
physical quantity from the Link list.
96 | C H A P T E R 3 : P HY S I C S B U I L D E R TO O L S
C r e a t i ng Ov e r r i de Rul e s
When creating a model in the Model builder, you add several feature instances as
children to a physics interface. If these features supports selections, they obey certain
rules about how a feature of one types overrides ore gets overridden by another
feature. This is not to be confused with features being applicable to a certain entity, for
example some features only apply on interior boundaries.
The overriding of selections is based on grouping features into categories, and the rules
apply between categories. The two standard built-in categories are exclusive and
contributing. Exclusive means that a feature in this category override all other
categories. Contributing on the other hand, does not override any other feature, with
one exception. The exception is for entity levels below the top-entity level, where all
categories overrides all default features.
You add an override rule by right-click the Definitions Library node, add an Override
Rule node. You can access all added rules from any feature in the same file, or in any
other file that has the former file added as an Import node under the External Resources
branch.
Override Rule
The Override Rule node ( ) settings window has a table that displays all categories as
a matrix with the type identifiers as rows, and what category they overwrite as columns.
A selected cell means that the row category overwrites the column category. You can
add new categories by clicking the Add ( ) button.
T H E D E F I N I T I O N S L I B R A R Y | 97
T he De f i ni t i ons L i br a r y
The Definitions Library branch ( ) contains definitions of material property groups,
physical quantities, and other definitions that are used by but are not part of a physics
interface.
Domain Type Conditions
The Domain Type Condition node defines a domain type condition that a feature can link
to by choosing From condition in the Allowed domain types list in the Settings section of
a features window (see Feature). The conditions are defined in the Domain Condition
subnodes; see Domain Condition.
Right-click the Definitions Library node ( ) to add a Domain Type Conditions node
( ). Right-click to add a Domain Condition subnode.
The settings window for a Domain Type Conditions node ( ) contains the following
section:
S E T T I N G S
The table displays a list of all Domain Condition nodes under this Domain Type Condition
node. For each row (domain condition) select Take complement and choose Operation
to use with the next condition. The choices in this table produce a complete condition
sequence without precedence between operations. For example, if the table has the
following three rows:
The contents of this table represent the following logical expression: Condition 1 and
not (Condition 2) or Condition 3.
Domain Condition
A Domain Condition node defines a single condition of override rules (specified through
their feature groups) and a list of allowed domain types; see Override Rule. The
condition represents a geometry selection given by the selection of the features that
CONDITIONS TAKE COMPLEMENT OPERATION WITH NEXT
Condition 1 X Intersection
Condition 2 \ Union
Condition 3 X Intersection
98 | C H A P T E R 3 : P HY S I C S B U I L D E R TO O L S
belong to the given feature groups. The specified domain types define what kind of
selection it should befor example, exterior boundaries to the features selection.
Under the Definitions Library node ( ) right-click Domain Type Conditions to add the
Domain Condition subnode ( ).
The settings window for a Domain Condition node ( ) contains the following section:
C O N D I T I O N S
Fill the Feature group ids list with the feature groups to use for this condition. Then
add the Allowed domain typesExterior, Interior, or Pairto the list.
Plot Menu Categories
A Plot Menu Categories node defines the categories that you can group related variables
into; see Variable Declaration. A category shows up as a submenu in the Replace
Expression ( ) menu of the result nodes in the Model Builder. Specify another
category as parent if you need several levels of submenus; otherwise leave the parent
field blank. The category of a variable is specified under the variable declaration node
below the Show in plot menu option. Using plot menu categories you can create a
structure where related variables are grouped into separate categories.
Right-click the Definitions Library node ( ) to add a Plot Menu Categories node ( ).
The settings window for a Plot Menu Categories node ( ) contains the following
section:
C A T E G O R I E S
In the table under each column, enter the Name, Description, and Parent to define a new
category.
C R E A T I N G S T U D Y A N D S O L V E R D E F A U L T S | 99
C r e a t i ng S t udy a nd S ol v e r De f a ul t s
To define Study/Solver Defaults ( ) for a physics interface, create a solver sequence or
part of a solver sequence. This sequence is used as a solver suggestion when solving a
model in the Model Builder that includes the interface. There are many alternatives to
create a solver default, but the most important rule is to try to specify as little as
possible. You can also vary the solver defaults using the Usage Condition nodefor
example, to specify one default for 3D and another for time-dependent problems. For
most of the nodes in the actual solver sequences this works in exactly the same way as
in the Model Builder; see Solver Features in the COMSOL Multiphysics Reference
Guide. This section only describes the nodes that differ significantly or do not have a
counterpart in the Model Builder.
In this section:
Field
Absolute Tolerance
Outer Job Parameters
Eigenvalue Transform
Study Sequence
Field
Use the Field node ( ) to set the default scaling for a dependent variable. The
settings window has the following sections:
G E N E R A L
In the Dependent variable reference and Physical quantity lists, you specify what
dependent variable to change the scaling for. See Dependent Variable Declaration for
more information about the dependent variable reference. Use the option Use field
name in the Dependent variable reference list to specify a variable defined as a degree of
freedom.
S C A L I N G
Set the scaling method in the Method list. See Dependent Variables in the COMSOL
Multiphysics Reference Guide for more information about scaling.
100 | C H A P T E R 3 : P HY S I C S B U I L D E R TO O L S
Absolute Tolerance
Use the Absolute Tolerance node if you want to set the default absolute tolerance for a
dependent variable. The settings window has the following sections:
G E N E R A L
In the Dependent variable reference and Physical quantity lists, you specify what
dependent variable to change the absolute tolerance for. See Dependent Variable
Declaration for more information about the dependent variable reference. Use the
option Use field name in the Dependent variable reference list to specify a variable
defined as a degree of freedom.
A B S O L U T E TO L E R A N C E
Set the absolute tolerance method in the Method list. See Time-Dependent Solver in
the COMSOL Multiphysics Reference Guide for more information about setting
absolute tolerances.
Outer Job Parameters
If the interface uses predefined parameters that must be in an outer sweep, add these
to the Outer Job Parameters node ( ). Enter those parameters in the Parameter names
column.
Eigenvalue Transform
Use the Eigenvalue Transform node ( ) to define a transform between the internal
eigenvalue computed by the eigenvalue solver and a more user-friendly quantity. The
settings window has the following sections:
D E C L A R A T I O N
In the Study types list, choose among the study types that uses the eigenvalue solver.
Enter a unique name and description for the transform in the Name and Description
edit fields.
R E L A T I O N B E T WE E N E I G E N VA L U E S
Enter the name of the variable name in the Eigenvalue name edit field. This name is used
in the following transform definitions. In the Transform to lambda edit field, enter the
expression that computes the internal eigenvalue, lambda, when the transforms
C R E A T I N G S T U D Y A N D S O L V E R D E F A U L T S | 101
eigenvalue is known. Enter the inverse transform in the Transform from lambda edit
field.
Study Sequence
A study sequence is a sequence of study steps that a user can choose in the last step of
the Model Wizard. Use the Study Sequence node to define such predefined study
sequences. Right-click the node to add the study steps that are part of the sequence.
Note that it is only possible to add the study steps that the physics interface supports.
If you add a sequence under a physics interface component, all available study steps can
be added to the sequence, but it is then not allowed to link to this component from an
interface that does not support the study steps in the list.
The Study Sequence nodes settings window contains the following sections:
I D E N T I F I E R S
Enter the Name, Description, and Icon for the study sequence in the corresponding text
fields.
R E S T R I C T I O N S
Select the Restrict to space dimensions check box to only allow the study sequence for
the chosen space dimensions.
102 | C H A P T E R 3 : P HY S I C S B U I L D E R TO O L S
Cr e at i ng Re s ul t De f aul t s
To define results defaults for a physics interface, you create plot groups as you want
them to look after you solve a model in the Model Builder. You can vary the result
defaults using the Usage Condition node. It is common to specify one default for 3D
and another for 2D, because you usually use different plot groups and different plot
types.
Most of the nodes in a result defaults setting work in exactly the same way as in the
Model Builder. This chapter only describes the nodes that differ significantly or do not
have a counterpart in the Model Builder.
Plot Defaults
All child nodes to the Plot Defaults branch ( ) defines the default expression of
variables to use for newly created plots of certain types. The supported types are:
Default Scalar Plot
Default Vector Plot
Default Deformation Plot
Default Multi Scalar Plot
Default Plot Parameters
Default Scalar Plot
For the Default Scalar Plot ( ), enter the expression in the Expression field. The
expression follows the rules outlined in Entering Names and Expressions and is used
in all new plots created by the user that requests a scalar valuefor example, a surface
plot. Enter the description for the expression in the Description field.
Results Analysis and Plots in the COMSOL Multiphysics Reference
Guide
See Also
C R E A T I N G R E S U L T D E F A U L T S | 103
Default Vector Plot
For the Default Vector Plot ( ), enter a valid vector variable name in the Variable name
field. The name follows the rules outlined in Entering Names, and the components of
the vector are used in all new plots created by the user that requires a vector quantity
for example, an arrow plot.
Default Deformation Plot
For the Default Deformation Plot ( ), enter a valid vector variable name in the Variable
name field. The name follows the rules outlined in Entering Names, and the
components of the vector are used in all new deformation plots created by the user.
Deformation plots show a deformed shape, typically using a displacement vector as the
vector variable.
Default Multi Scalar Plot
For the Default Multi Scalar Plot ( ), fill the table with expressions and descriptions
in the Expression column and Description column. The expressions follow the rules
outlined in Entering Names and Expressions, and are used in all new plots created by
the user that requests several scalar valuesfor example, a global plot.
Default Plot Parameters
For the Default Plot Parameters ( ), fill the columns Name, Value, and Description in
table for the parameters that you need in your new plots. Any result node in the Model
Builder that has the Parameters table is filled with the values you enter here.
104 | C H A P T E R 3 : P HY S I C S B U I L D E R TO O L S
C r e a t i ng Me s h De f a ul t s
Right-click a Physics Interface or Multiphysics Interface node to add a Mesh Suggestion
node . You can customize the mesh generation if your physics interface is the
interface controlling the mesh. If you need to vary the mesh generation depending on
space dimension or user input value, you use the Usage Condition node. This section
describes the Mesh Size.
Mesh Size
In the Mesh Size node ( ) specify how the predefined mesh sizes generate meshes. If
the physics interface is the controlling interface for the mesh, these settings are used
when automatically generating the mesh each time it is solved. Fill in the table with
suitable values for the following settings:
Maximum element size
Minimum element size
Resolution of curvature
Maximum element growth rate
Resolution of narrow regions
You have to define these values for each of the predefined mesh sizes:
Extremely fine
Extra fine
Finer
Fine
Normal
Coarse
Coarser
Extra coarse
Extremely coarse
C R E A T I N G M E S H D E F A U L T S | 105
Meshing in the COMSOL Multiphysics Users Guide.
See Also
106 | C H A P T E R 3 : P HY S I C S B U I L D E R TO O L S
Ent e r i ng Na me s a nd Ex pr e s s i ons
In this section:
Tensor Parser
Entering Names
Using Coordinate Systems
Transformation Between Coordinate Systems
Tensor Parser
All Expression fields supports tensor variables and operators for tensors. If you, for
example, want the cross product between two vectors, simply type
directly in the Expression field. The symbol for the cross product is among the standard
mathematical symbols defined by the Unicode standard. The other special symbols
used by expressions are the (inner) dot product, A B, and the nabla operator, VA. You
can use predefined key bindings to type them into an expression (see the following
table).
The system font must support the special symbols to display them properly, otherwise
the expression might not look correct. You can also press Ctrl+Space to get a list of the
supported operations that includes any special characters. As a last resort, it is always
possible to copy-paste them from an editor that supports Unicode input or directly
from a Unicode character map.
SYMBOL KEY BINDING UNICODE (HEXADECIMAL)
Ctrl+Alt+Keypad* 00D7
Ctrl+Alt+Period 00B7
V Ctrl+Alt+Comma 2207
A B
E N T E R I N G N A M E S A N D E X P R E S S I O N S | 107
There are also some function that you can use to perform tensor operationsfor
example, the transpose of a matrix or the inverse of a matrix. The following table lists
the operator symbols and operations that the tensor parser supports.
The double dot product is a summation over two indices
Unfortunately, there are two definitions of the double dot product, and the above is
referred to the Frobenius inner product or the colon product. The other definition has
flipped order for the indices in the second factor
The former definition is used by the tensor parser.
OPERATION PRECEDENCE EXAMPLE
Cross product Same as multiply or cross(a,b)
Inner dot product Same as multiply or dot(a,b)
Double dot product Same as multiply a : b
Gradient Function Va or gradient(a)
Tangential gradient Function gradientT(a)
Divergence Function or divergence(a)
Curl Function or curl(a)
Tangential curl Function curlT(a)
Inverse of a matrix Function inverse(a)
Transpose of a matrix Function or transpose(a)
Normalize a vector Function normalize(a)
Norm of a vector Function norm(a)
Sum over last index Function sum(a)
a b
a b
V a
V a
a
T
a:b a
ij
b
ij
=
a:b a
ij
b
ji
=
108 | C H A P T E R 3 : P HY S I C S B U I L D E R TO O L S
Entering Names
All variable names that you write in an expression are first assumed to be a variable
defined by the physics interface, which means that it has a physics interface scope. If
no variable is found with that scope, it checks the model scope and finally the root
scope. If you want to access a variable in the root scope, but you are unsure if it exists
in any other scope, enter the variable fully scoped, for example, root.lambda to access
the eigenvalues from the solver.
You may also want to access the value of a user input in your equations without adding
it as a variable. The syntax for this is to add par. before the input parameter name. For
example, to access the input parameter sigma in an expression, type par.sigma. The
par prefix is part of a name generation syntax that the builder interprets. This syntax
is built up by a sequence of dot-separated items, where each position has a special
meaning. The full syntax description can be defined by the following rule
[<prefix>].<identifier>.[<input>]*.[<integer>]*
All items within brackets mean that you do not have to specify them, and in some cases
a default is used instead. An asterisk (*) means that you can write zero or several items.
The par prefix in the mentioned above, is an example when the identifier position is a
user input, and the value of that user input replaces the entire sequence. There are
other similar reserved prefixes for accessing different scopes and specifying operators.
You find the complete list in the following table:
PREFIX DESCRIPTION EXAMPLE
phys Replaced by the physics interface scope. phys.A => root.mod1.es.A
mod Replaced by the model scope. mod.u => root.mod1.u
root Used as is to define root scope. root.h => root.h
coord Identifies the coordinate, and is used
together with number-dot
item Replaced by a scope that represents the
full path to the feature or property.
item.V0 => root.mod1.es.gnd1
par The subsequent identifier is an input,
and the value of that input replaces the
entire sequence.
par.sigma => 12[S/m]
mat The subsequent identifier is a material
property, and the material property
value, either from the material or the
user defined, replaces the sequence.
mat.rho => root.mod1.mat2.def.
rho(root.mod1.T)
E N T E R I N G N A M E S A N D E X P R E S S I O N S | 109
If the prefix is left out, it is assumed to be phys for variable names, but not for
dependent variables, operators, and functions (see below). After the identifier there
can be a trailing sequence of integers. This sequence represents indices of a tensor
element. Assume that there is a 3-by-3 tensor A with physics interface scope, and that
it is used in a 2D axisymmetric model where the coordinate names are r, phi, and z.
If you type
A.1.2
in a builder expression, it becomes
Arphi
in the 2D axisymmetric model. The standard naming convention for components of a
vector or matrix is a base name concatenated with the coordinate names. You can
override this naming convention using the Component Settings node.
Dependent variables are treated differently. Firstly, they always have model scope, so
unscoped names get this scope. Secondly, the user can change their names, so you
always specify them by their default name. The default-name lookup has precedence
over other variables, so if you want to use a variable with physics scope that has the
same name as the default name of a dependent variable, you must use the phys prefix.
U S I N G C U S T O MI Z E D N A ME S A N D D E S C R I P T I O N S
In the Component Settings node, you can define custom names and descriptions by
selecting different options in the Create components by list. The first option, Appending
map The subsequent identifier is an
extrusion operator of a pair or a
periodic condition.
map.src2dst(c1) =>
root.mod1.src2dst_p1(c1)
rot The subsequent identifier defines a
rotation of a vector or matrix variable in
a periodic condition.
rot.src2dst(A) =>
{cos(30)*Ax+sin(30)*Ay,sin(30)
*Ax-cos(30)*Ay
minput The subsequent identifier is a valid
model input variable name, and the
value of the model input parameter
replaces the entire sequence.
minput.T => root.mod1.ht.T
entity The subsequent identifier is a valid get
method from the current feature or
property.
entity.tag => init1
dev Replaced by the current device scope. dev.v => root.mod1.cir.R1_v
PREFIX DESCRIPTION EXAMPLE
110 | C H A P T E R 3 : P HY S I C S B U I L D E R TO O L S
coordinates to the name, is the default behavior for spatial tensors that concatenate the
tensor name with the coordinate name for each tensor component:
Axy
The option Appending indices to the name, concatenate the tensor name with the tensor
index:
A12
This is the default for non-spatial tensors. Use the option Specifying a template, if you
have a certain naming convention for the i:th component. For example, assume that
you want to the use following names and descriptions for a velocity vector:
Then you specify the following template for the variable name
str.append(coord.i,_vel)
and for the description
#coord.i#-velocity
If you have a tensor with up to 4-indices, use the identifiers j, m, and n to access the
other indices.
It is also possible to concatenate parts with str.append operator. The operator
appends all its argument to generate the final component name. Assume that a feature
has a user input called Port that has the value 2. The following template
str.append(phys.R,par.Port,par.Port)
then generates the following component name (root.mod1.ph is the physics scope)
root.mod1.ph.R22
The final option is Specifying each component separately. Here you type the name and
description for each component in the table below the list. You can use the dot (.) and
NAME DESCRIPTION
x_vel x-velocity
y_vel y-velocity
z_vel z-velocity
E N T E R I N G N A M E S A N D E X P R E S S I O N S | 111
hash (#) symbols to use the coordinate names. You can implement the example above
with the following component settings:
E N T E R I N G N A ME S O F O P E R A T O R S A N D F U N C T I O N S
When you want to enter a name to an operator or function almost the same rules apply
as for variable names. The only difference is the default scope. For variable names, the
default scope is always the physics scope, represented by the phys prefix. When you
declare a new operator or function, the default prefix is also phys, but not when you
use the operator or function in an expression. Then the default is the mod prefix, which
is interpreted as model scope. The reason is simply that it is most common that you
declare new operators with physics scope, but not when you use a function. Then you
often refer to functions that are unscoped (for example, sin, cos, exp, gradient, and
normalize). In the Model Builder, all unscoped names are first interpreted using
model scope, then root scope, so it is possible to change the meaning of the function
name sin if you want.
Using Coordinate Systems
When creating a feature or property, you can define two coordinate systems:
T H E B A S E VE C T O R S Y S T E M
This is the system a feature declare its variables in. Typically, this only has an effect if
the variable is a spatial tensor (for example, a vector with length 3). It also has an effect
for weak form equations, where the base vector system can define the volume factor
for the weak form integration. The most common choice is to use the coordinate
system represented by the current frame used by the feature. In the Base vector system
COMPONENT NAMES COMPONENT DESCRIPTIONS
str.append(coord.1,_vel) #coord.1#-velocity
str.append(coord.2,_vel) #coord.2#-velocity
str.append(coord.3,_vel) #coord.3#-velocity
112 | C H A P T E R 3 : P HY S I C S B U I L D E R TO O L S
lists, this is the option Frame system compatible with material type. The table below
summarizes all possible options for the Base vector system list.
The feature determines its frame from the Material type list, which has the options Solid,
Non-solid, or Selectable by user. The Solid option corresponds to the material frame, and
the Non-solid (typically fluids) option corresponds to the spatial frame. For the
Selectable by user option, the material type depends on user choice or material setting
during a Model builder session. See Frames in the COMSOL Multiphysics Users
Guide to get more information about frames.
When you select the base vector system for a feature, it acts as a default for all variables,
user inputs, weak form equations, and constraints declared by the feature. If necessary,
it is possible to override this default by changing the setting in the Base vector system
list under the Advanced section of any of these nodes. Under the same Advanced section
for variables, you can also set the Base vector type to Covariant or Contravariant in a
table where each row corresponds to a tensor index.
T H E I N P U T B A S E VE C T O R S Y S T E M
This is the system used by all spatial (length 3) vector-valued and tensor-valued user
inputs. The options in the Input base vector system list are the same as the Base vector
system list; see The Base Vector System. When the settings differ between these two
OPTION DESCRIPTION
Frame system compatible with
material type
Uses a coordinate system that represents the frame
compatible with the selected material type for the
feature.
Selected input coordinate system This options activates a coordinate system selection
list for a feature, where the user can choose
between user-defined systems and a global system
that corresponds to the features frame.
Spatial frame system Uses the coordinate system for the spatial frame no
matter what the features frame is.
Material frame system Uses the coordinate system for the material frame.
Mesh frame system Uses the coordinate system for the rarely used
mesh frame.
By default, all tensor indices are contravariant, and this setting is only
important for non-scalar, spatial tensors in non-orthonormal coordinate
systems.
Note
E N T E R I N G N A M E S A N D E X P R E S S I O N S | 113
lists, everything a user enters for a user input, is automatically transformed to the
system defined by the Base vector system list.
Transformation Between Coordinate Systems
All spatial vectors and matrices can transform as tensors when an operation involves
two tensors defined in different coordinate systems. Consider the following example
or in Einstein summation notation
where subscripts indicate covariant indices and superscripts indicate contravariant
indices. The type of index determines how a tensor transforms to a different coordinate
system. A non-orthonormal coordinate system has two sets of base vectors, the
covariant and contravariant base. A covariant tensor component use contravariant base
vectors and a contravariant tensor component use covariant base vectors. For all
orthonormal systems these two set of base vectors are identical. Now assume that D
i
is given in a different coordinate system that n
i
. To compute D
n
properly, D
i
first have
to be transformed as a contravariant tensor
where x
i
is the i:th coordinate for the desired system, and u
i
is the i:th coordinate for
the original system. To separate tensor indices, they also include the coordinate name.
If the tensor was covariant, the transformation would become
These transformation are used whenever there exist several systems in an expression or
variable assignment. The most common example is when you use an input coordinate
system for your user inputs that differs from the base vector system in which the
variables are stored. A material tensor from the material library, for example, may
undergo a rotation to align its z-axis with the y-axis in the tensor variable used in the
model. A coordinate system for rotation is always orthonormal, so in this case it does
not matter if the tensors are covariant or contravariant.
D
n
n D =
D
n
n
i
D
i
=
D
i x ,
u
j
c
cx
i
D
j u ,
=
D
i x ,
x
i
c
cu
j
D
j u ,
=
114 | C H A P T E R 3 : P HY S I C S B U I L D E R TO O L S
Another situation when a variable might undergo an automatic conversion is if you try
to perform a scalar dot product between to tensor of the same typefor example, two
covariant tensors
The expression parser performs a raise-index operation on D
j
before taking the dot
product. This is essentially a multiplication with the contravariant metric tensor, g
ij
.
The metric tensor is the identity matrix for all orthonormal systems.
R E F E R E N C E
1. G. B. Arfken, H. J. Weber, Mathematical Methods for Physicists, Academic press,
1995.
D
n
n
i
g
ij
D
j
( ) =
D E S I G N I N G T H E G U I L A Y O U T | 115
De s i g ni ng t he GUI L a y out
The design of the GUI layout of a feature or a property is an important and sometimes
complex task. You often have to compromise between a simple layout and flexibility in
the functionality. Each User Input node often represent a GUI component (or
widget), for example fields, combo boxes, and tables. Based on the declaration of a
user input, there is often only one possible choice of GUI component. In situations
where there are several possible choices, you have the option to choose. You always
find such choices under the GUI Options section of a user input node.
In contrast to user inputs, which controls what GUI components you see, the User
Input Group node controls when and where to display the GUI components. As an
example, the user input group can list the user inputs you want to see under a specific
section. This is an option in the GUI Options section of a user input group.
In this section:
User Inputs and GUI Components
User Input Group Options
User Inputs and GUI Components
The settings under the Declaration section often determines what GUI component you
see when the user input is visible.
S I N G L E - A R R A Y I N P U T S
The table below summarizes the behavior for single-array inputs (option Array type set
to Single).
DIMENSION ALLOWED VALUES GUI COMPONENT
Scalar or 1x1 Any field (text box)
Scalar or 1x1 From list Combo box
Vector (3x1) Not applicable Table with 13 rows, depending on the option Vector
component to display.
Matrix (3x3) Not applicable Table with 13 rows and 13 columns, depending on
the option Matrix component to display. You also get
a combo box for matrix symmetry.
Boolean Not applicable Check box
116 | C H A P T E R 3 : P HY S I C S B U I L D E R TO O L S
Depending on the dimension of the input, you get different options in the GUI Options
section. You find the available options below:
Hide user input in GUI when inactive. The the logic controlling the user input
determines that it is inactive, the inputs GUI component disappears from the
layout. This is not necessary if the user input is a member of a user input group that
can disappear.
Show no description. Removes the label above the GUI component.
Show no symbol. Removes the symbol to the left of the GUI component.
Add divider above the user input. Places a horizontal line above the GUI component,
possibly with a descriptive text.
Show no coordinate labels. For spatial vectors, by default you get the coordinate
labels in the left-most column. Selecting this option removes that column.
Vector components to display. Controls what components of a spatial vector you want
to display in non-3D geometries. You can choose between All, In-plane, and Out-of-
plane.
Matrix components to display. Same as above but for spatial matrices.
Matrix symmetry for square matrix. For non-spatial, square matrices you can force a
matrix symmetry with this option. The choices are Diagonal, Symmetric, and
Anisotropic, and controls the cells that the user can edit.
Custom Not applicable Table with rows and columns representing the
specified dimension. If it represents a square matrix,
you can specify a symmetry with the option Matrix
symmetry for square matrix.
Changeable Not applicable Single column table with the possibility to add rows.
DIMENSION ALLOWED VALUES GUI COMPONENT
D E S I G N I N G T H E G U I L A Y O U T | 117
D O U B L E - A R R A Y I N P U T S
Double-array inputs are far more complex to design GUI components for, and some
combinations are not supported. The table below summarizes the behavior for the
supported double-array inputs (option Array type set to Double).
There are fewer GUI options for double-array inputs, but those supported are identical
to the options for single-array inputs.
OUTER DIM. INNER DIM. ALLOWED VALUES GUI COMPONENT
Vector (3x1) Scalar
or 1x1
Any Behaves as a single-array vector
Vector (3x1) Scalar
or 1x1
From list Several combo boxes when the input is a
member to a special input group, see User
Input Group Options. Otherwise,
behaves as a single-array vector with
restrictions what you can enter in the
table cells.
Matrix (3x3) Scalar
or 1x1
Any Behaves as a single-array matrix
Vector (3x1) Boolean Not applicable Several check boxes when the input is a
member to a special input group, see User
Input Group Options. Otherwise,
behaves as a single-array vector with
restrictions what you can enter in the
table cells.
For double-array inputs, you might get an error when you try to use an
unsupported combination. In other situations, especially when the inner
dimension is a scalar, you can get a component, but with an unpractical
behavior. For example, when the outer dimension is fixed but nonscalar,
the inner dimension is scalar, and Allowed values is set to From list. Then
the input behaves as the single-array version, but with restrictions on what
you can enter in the table cells.
Note
User Input
See Also
118 | C H A P T E R 3 : P HY S I C S B U I L D E R TO O L S
User Input Group Options
You can use the user input group for two main purposes: controlling GUI layout and
putting the same activation conditions on several user inputs. The latter is usually a
consequence when implementing the first. Grouping of user inputs also makes it
possible to define the section name and to create help contents for the section. The GUI
layout option under the GUI Options section controls the behavior of a user input group.
You can choose among the following layouts:
G R O U P ME MB E R S B E L OW E A C H O T H E R
The GUI components that each group member represents appear below each other.
The member can be another group, so the entire layout of that group gets a spot in
this sequence. The figure below shows a schematic drawing of this layout.
Figure 3-3: A schematic of the layout of the option Group members below each other.
If any of the user inputs or user input groups has the option Hide user input in GUI when
inactive selected, it gets hidden when inactive. It is still present, and its presence can be
noted because it occupies a small empty space in the layout. If you only have one
hidden member like this, you hardly notice it, but if there are several such hidden
members in a row, you get a clearly visible empty space. You should then use the option
Group members placed in a stack (see below).
G R O U P ME MB E R S P L A C E D I N A S T A C K
The GUI components of each member are placed in separate sublayouts, called cards.
Each card can appear and disappear as a unit, giving the effect that a part of the layout
changes instantly. The activation condition on each member controls when its card
appears or disappears. Each card can contain several GUI components and other cards
depending on the type of member it corresponds to. In this way, you can create an
Section
GUI component(s) from member 1
GUI component(s) from member 3
GUI component(s) from member 2
D E S I G N I N G T H E G U I L A Y O U T | 119
advanced nested dynamic GUI. See below for a schematic drawing of this type of
layout.
Figure 3-4: A schematic of the layout of the option Group members placed in a stack.
G R O U P ME MB E R S D E F I N E A S E C T I O N
The simplest and one of the most important GUI layouts is the section layout. You use
it when you want specify what members that belong to a certain section. You specify
the title of the section in the Description field.
If you do not specify a section, there is a default section that may be good enough for
very simple layouts. There are several situations when the default section is never
generated:
When you want more than one section, you must specify all sections.
When you have at least one Constraint node in your feature. The constraint usually
adds a special section for weak constraints and constraint type selection, so you must
specify all other sections as a section group.
As rule of thumb, always add a section if you do not see the user inputs you expect.
C R E A T E A WI D G E T F O R E A C H VE C T O R C O MP O N E N T
You can use this layout if you wish to place a GUI component sequentially for each
component of a vector-valued user input. The user input can either be a single-array
vector or an double-array vector with a scalar or boolean inner type. A typical example
is if you want to activate each vector component value with a check box. Then you
create one double-array user input with the outer dimension set to vector and the inner
dimension set to Boolean, and one single-array user input as a vector. Put both these
Section
GUI component(s) from member 3
The section that constraint nodes usually adds is not always shown. You
must show advanced physics options to see it.
Note
120 | C H A P T E R 3 : P HY S I C S B U I L D E R TO O L S
user inputs as member to a group using this layout, and you get a layout like the screen
shot below.
Figure 3-5: A screen shot of a window created with the layout option Create a widget for
each vector component.
R A D I O B U T T O N S F R O M F I R S T U S E R I N P U T , O T H E R S I N T E R L E A V E D
Use this option when you want two or more radio buttons (option buttons) that
control the visibility of other user inputs or groups. The first user input must have a set
of valid values, each one representing one radio button. The number of group
members except the first one has to be equal to the number of allowed values in the
first user input. Similar to the previous GUI layout, you get the GUI components of a
group member after each radio button. It is also common that you activate the group
members depending on the value of the radio-button input. See Figure 3-6 that
D E S I G N I N G T H E G U I L A Y O U T | 121
displays an example with two radio buttons. It needs three user inputs, where the first
one has two allowed values.
Figure 3-6: A screen shot of a window created with the layout option Radio buttons from
first user input, others interleaved.
G R O U P ME MB E R S D E F I N E C O L U MN S I N A T A B L E
Use this option when you wish to combine several user inputs into a table GUI
component, where each user input represents a column in the table. This requires that
the user inputs are vectors and have the same dimension. In the Table height field you
set the height of the table in pixels. You can control the behavior of the table through
a couple of check boxes listed in the table below:
CHECK BOX DESCRIPTION
Automatically add new rows Select if you always want an empty
row below the entered ones
Rows can be added Select to enable adding of rows
Rows can be deleted Select to enable deleting of rows
Rows can be moved up and down Select to enable row content to be
movable
Table data can be saved to file and loaded Select to add toolbar buttons for
saving and loading table content
122 | C H A P T E R 3 : P HY S I C S B U I L D E R TO O L S
The table columns get their headers from each user input if the Table headers list has
the option Use user input descriptions. Choose Specify to enter them manually in the
table that pops up below the list. The last table controls the settings for each column,
where you specify the column settings in the corresponding row. The table below
summarizes the available options.
OPTION DESCRIPTION
Widths The initial width of the column
Editable Selected means that the user can edit the column
Variable The column must represent unique and valid variable names
Expression The values must be an expression without syntax errors
Synchronized You get fields below the table for easier typing
User Input Group
See Also
C R E A T I N G E L E M E N T S | 123
C r e a t i ng El e me nt s
You can create low-level elements that are not supported by any other standard node.
A variable definition is actually an element, but it is much easier to use the Variable
Definition node than creating the low-level element from scratch. Using these
elements requires in-depth knowledge about the element syntax and is considered as
very advanced usage. There is also limited documentation on the low-level element
syntax.
In this section:
Element
GeomDim
Src
Array
Record
String
Elinv
Elpric
Event
Degree of Freedom Re-Initialization
Element
Creates a new element of the type entered in the Element type field. This node is a
special type of Record node that represents the top level of an element.
To add this node, go to Building Blocks>. Right-click Components to add a Component
node. Then select Event from the Elements menu.
GeomDim
The GeomDim node ( ) is a selection specification of the geomdim type. See
Specifying Selections for more information about specifying selections.
To add this node, go to Building Blocks>. Right-click Components to add both a
Component and Element node. Then select GeomDim.
124 | C H A P T E R 3 : P HY S I C S B U I L D E R TO O L S
Src
An SRC node ( ) is a selection specification of the src type. See Specifying Selections
for more information about specifying selections.
To add this node, go to Building Blocks>. Right-click Components to add both a
Component and Element node. Then select SRC.
Array
The Array node ( ) is a container for other nodes of the types Array, String, and
Record. If this node is a child to a Record node, you specify the name of this record in
the Name field.
To add this node, go to Building Blocks>. Right-click Components to add both a
Component and Element node. Then select Array. Or add it as a child node to an Array,
Record or String node.
Record
The Record node ( ) is a container for other named nodes of the types Array, String,
and Record. All childs to this node have to specify a unique record name to identity
the record. If this node is a child to a Record node, you specify the name of this record
in the Name field.
To add this node, go to Building Blocks>. Right-click Components to add both a
Component and Element node. Then select Record. Or add it as a child node to an Array,
Record or String node.
String
A String node ( ) is used for string data for the element. The settings window
contains one or two sections, depending if it is a child to a record node or not.
To add this node, go to Building Blocks>. Right-click Components to add both a
Component and Element node. Then select String. Or add it as a child node to an Array,
Record or String node.
S T R I N G VA L U E
In the Value type list, you choose the type of string data that you enter in the Value
field. The option Custom string means that the data can be an arbitrary string. Use
C R E A T I N G E L E M E N T S | 125
Variable name to interpret the value as a variable name according to the rules outlined
in Entering Names. Choose Expression to interpret the value as an expression.
R E C O R D N A ME
If this node is a child to a Record node, you specify the name of this record in the Name
field.
Elinv
The Elinv node ( ) is a special element for inverting square matrices using numerical
algorithms, which is more efficient than an analytical inversion for large matrices
(size > 3). The declaration is similar to the Variable Declaration node, and this node
also generates a new matrix variable for the inverse. You enter the expression to be
inverted in the Expression field under the Input Matrix Definition section.
To add this node, go to Building Blocks>. Right-click Components to add a Component
node. Then select Elinv from the Elements menu.
Elpric
The Elpric node ( ) is a special element for computing the eigenvectors and
eigenvalues of square 3-by-3 matrices. The declaration is similar to the Variable
Declaration node, and this node also generates three new vector variables plus three
scalar eigenvalues. You enter the expression of the input matrix in the Expression field
under the Input Matrix Definition section.
To add this node, go to Building Blocks>. Right-click Components to add a Component
node. Then select Elpric from the Elements menu.
Event
The Event node ( ) defines a solver event that can trigger the solver to stop,
reinitialize some dependent variables, and then continue. For more information about
solver events see The Events Interface in the COMSOL Multiphysics Users Guide.
The reinitialization step can either be defined by the adding a Degree of Freedom
Initialization node to the Event node, or adding a Degree of Freedom Re-Initialization
node somewhere else.
To add this node, go to Building Blocks. Right-click Components to add a Component
node. Then select Event from the Elements menu.
126 | C H A P T E R 3 : P HY S I C S B U I L D E R TO O L S
D E C L A R A T I O N
Enter a unique tag in the Event tag field to identify the event to Degree of Freedom Re-
Initialization nodes. In the Event type list, choose the Explicit or Implicit event type. For
explicit events, specify a Start time and optionally a Period for cyclic events. The implicit
event requires a Condition that triggers the event when the value of the condition goes
from 0 to 1. The condition must contain a degree of freedom with the Solver field type
set to Quadrature in the Advanced section of either a Variable Definition node or a
Dependent Variable Definition node. Note that this option is currently only supported
for global states. Set the Solver field type to Discrete for global states that are
discontinuous in time. Such states are typically used as logical help variables in if-
statements to turn on and off equations.
Degree of Freedom Re-Initialization
The Degree of Freedom Re-Initialization node ( ) is identical to the Degree of Freedom
Initialization node that initializes degrees of freedom (dependent variables, shape
variables, and global states). There is only one extra section for needed for
reinitialization after triggered solver events:
R E F E R E N C E
Enter the unique tag in the Event tag field that points to the Event node that triggers
this reinitialization step.
To add this node, go to Building Blocks. Right-click Components to add a Component
node. Then select Degree of Freedom Re-Initialization from the Elements menu.
See Degree of Freedom Initialization for the rest of the settings.
See Also
T H E P HY S I C S B U I L D E R M A N A G E R | 127
T he Phy s i c s Bui l de r Ma na g e r
With the Physics Builder Manager window ( ) you manage testing and compilation
of your Physics Builder files. Testing is when you temporarily include one or more
development files (*.mphdev) in your COMSOL session to fully test their physics
interfaces in a real modeling environment. When you are satisfied with a collection of
builder files, you can compile them into a builder archive.
To open this window, from the main menu select View>Physics Builder Manager.
T H E D E V E L O P ME N T F I L E S
The files listed are included in your COMSOL session. This means that your interfaces
pops up in the Model Wizard, so you can add them to your model and work with them
like any other physics interface. You can also save model files (*.mph) that use your
new interface. To add a development file, you right-click the Development Files
node ( ) and choose Add Builder File. If you right-click on any added development
file, you can choose to remove it from the list or to open it. There is also an option to
compact the archive. The compact operation removes all unnecessary data in the file
to save space and simplify textual comparisons between different versions of a file.
Whenever you make changes to a builder file listed as a development files, you must
click the Update Builder Files toolbar button ( ) to re-read all files into the current
session.
C O MP I L I N G A N A R C H I V E
When your interface is finalized and you are ready to distribute it to others, you can
compile all development files into a builder archive. The archive is a folder containing
your source builder files, the compiled builder files, all files the builder files refer to
(icons for example), the necessary Java code, and a set of language files for translation.
The language files are ordinary text files where you can add a translation to all
descriptions displayed for your interfaces. A language file has the following format:
##
# German language file
If you save a model file (*.mph) that uses one of your new interfaces, you
must make sure that the same interface is available when you open the file
again.
Note
128 | C H A P T E R 3 : P HY S I C S B U I L D E R TO O L S
#
# Original description = Auto current calculation
deployment1.phys1.description = Automatische Stromberechnung
# Original description = Current domain
deployment1.phys1.feat1.description = Stromfhrender Bereich
All lines starting with a hash symbol (#) are comments. All files use the original
description string by default, but you replace them when translating. The original
description is always in the comment above the translation for reference. Do not
change the tag on the left side of the equal sign. This is used by COMSOL to identify
the description.
If you recompile an archive into to an existing archive, the compilation replaces all files
except the language files. The compilation tries to merge the language files, by adding
new descriptions, removing unused descriptions, and leave translated descriptions
untouched. Unused or unreferenced files are kept in the archive.
T H E B U I L D E R A R C H I V E S
Under the Builder Archives node ( ) you find your compiled archives. You can add
and remove archives manually from this list, but a compilation always adds the
compiled archive. This list has several purposes: exporting archive as a plug-in,
recompiling archives, and open the source files for editing. Once you compiled the
development files to a new archive, you should work with the source builder files in
that archive, which are copies of the ones that you added to the development files. You
find them under the Source Builder Files folder under the archive node. You can right-
click any file under the Source Builder Files node and click Open Selected to edit the
file.
Right-click the archive node and choose Compile Archive to recompile the entire
archive. This replaces all builder files under the Compiled Builder Files, adds new or
replaces existing icons, and updates the language files as described in the previous
section.
You use the option Export As Plugin to export the archive to a compressed archive
(*.jar), when you want to include it into a COMSOL installation. The next step is to
Do not open a builder file from the Compiled builder files folder in an
archive or add it to the development files. These files might contain file
references that only work in an compressed archive (*.jar).
Furthermore, they might also contain encrypted expressions that you
cannot read or change.
Caution
T H E P HY S I C S B U I L D E R M A N A G E R | 129
copy the compressed archive into the plugins folder of the COMSOL installation.
Finally, you have to restart COMSOL before you can use the new plug-in.
130 | C H A P T E R 3 : P HY S I C S B U I L D E R TO O L S
Mi g r a t i on
In this section:
About Backward Compatibility
Version
Physics Interface
Feature
Property
Change Type
Rename Inputs
Migration Links
License Settings
About Backward Compatibility
Migration or backward compatibility has to be considered in situations when you make
changes to your physics interface design but still want users of this interface to use a
COMSOL Multiphysics model files created in the old version of your interface. If the
migration is done properly, the old model file is corrected when opened, and the user
can continue working with it without any problems. Otherwise, the user can get a
series of error messages, complaining about invalid names and values.
Another situation is if the users has saved his model as a Model Java-file. The change
you made in the interface can then break that Model Java-file, so the user cannot
execute it. It is possible to define migration for this as well, so generated files can
execute although they contain Java code in an old syntax. This procedure is referred to
as compatibility for the Model Object API. Generally, API migration is more complex
to handle, and there is situations when you cannot avoid breaking old Model Java-files.
There are settings that you can change without any need for migration. There are also
settings that you cannot handle with migration at allfor example, if you change the
M I G R A T I O N | 131
list of supported space dimensions. The table below summarizes some common
changes, and if you should consider migration for the change.
For the most common operations that do require migration, you automatically get the
proper migration operation included under the last version. This only works if there is
a version when you did the change.
Version
Right-click the Migration node ( ) to add a Version branch ( ), which contains
migration operations from an older version to a newer version. The old version is the
current version at the time when the version node was created. It then handles all
migration operations to the current version until you create a new version node. This
means that the last node in the list of versions performs the migration to the current
version. All other nodes perform the migration from a older version to the next version
node.
Physics Interface
A Physics Interface node ( ) contains all migration operations for the interfaces
settings, and for the features that you use in the interface. If an interface uses feature
links to a feature under the Building Blocks branch, there must be a feature link node
CHANGE OPERATION OPEN MODEL MIGRATION API MIGRATION
Change type Yes Yes
Rename input Yes Yes
Remove feature No Not possible
Remove input No Not possible
Remove input group No No
Change description No No
Change expression No No
Change icon No No
Change symbol No No
Remove supported space dimension Not possible Not possible
Add supported space dimension No No
Remove supported study types Not possible Not possible
Add supported study types No No
132 | C H A P T E R 3 : P HY S I C S B U I L D E R TO O L S
under the physics interface. You handle the migration of the linked feature in a feature
node under the Version>Building Blocks branch. You handle property links in a very
similar manner.
Feature
A Feature node contains all migration operations for the features settings, and for the
subfeatures that you use for the feature. If a feature uses feature links to a feature under
the Building Blocks branch ( ), there must be a feature link node under the feature.
You handle the migration of the linked feature in a feature node under the
Version>Building Blocks branch.
Property
A Property node ( ) contains all migration operations for the propertys settings.
Change Type
Use the Change Type node ( ) to change the type of a physics interface or a feature.
Changing the type makes all files saved in an old version unusable unless you handle
the migration properly. The settings window has the following sections:
C H A N G E TY P E
In the Old type label you see the old type, and you can adjust the new type in the New
type field. The automatic logging of changes should prepare new Change Type nodes
with the a correct new type.
C O MP A T I B I L I T Y
This section contains two check boxes. One for activating migration or backward
compatibility when opening COMSOL Multiphysics files, and the other for activating
compatibility for the model object API. The default is to use both types of
compatibility, but you can clear any of the check boxes to deactivate the particular
compatibility.
Rename Inputs
The following nodes are used to rename the associated node:
User Input
Material Parameter
M I G R A T I O N | 133
Feature Input
Material List
You can rename a user input, which makes a file saved in an old version unaware of the
fact that the old user input value is the value of the new input. Nothing actually breaks,
but the input gets its default value, so you should handle migration. The situation can
be worse for API migration because a Model Java-file cannot execute if you try to
access the old input.
The settings window has the following sections:
C H A N G E N A ME
In the Old name label you see the old name, and you can adjust the new name in the
New name field. The automatic logging of changes should prepare new Rename User
Input nodes with the a correct new type.
C O MP A T I B I L I T Y
Identical to the Compatibility section of the Change Type node.
Migration Links
The following nodes are described:
Feature link
Property link
Contained interface
Contained feature
The migration link nodes contain a link to the actual node under the Building Blocks
branch that handles the actual migration. You specify the link in the Link list.
License Settings
If you define a feature that is available only if the license includes one or some of the
modules in the COMSOL Multiphysics product suite, add a License Settings
node ( ) to any of the feature nodes. The settings window contains the following
section:
134 | C H A P T E R 3 : P HY S I C S B U I L D E R TO O L S
Addi ng Comme nt s and Doc ume nt at i on
Introduction
Depending on the use of the created physics interfaces, the need for internal
documentation (comments about implementation and for simplifying extending and
maintaining the implementation) and external documentation (user documentation
and context help) varies. The Physics Builder includes tools for creating
documentation for both internal and external documentation. There are two main
types of nodes that you can add to the physics interface and its features:
Comment nodes, where you can add comments about each feature for internal use.
Those comments can provide information about the implementations, its benefits
and limitations, any remaining issues, or ideas for future extensions. You can add a
Comment node to each individual node in a physics interface, including the
components that you use to create a physics interface feature (such as User Input and
Variable Declaration nodes).
Documentation nodes, for creating end-user documentation, including context help
for the physics interface and its features. In the main Documentation nodes you can
add the topic description, which is the concise description that the Help window
displays when you click a node. For the in-depth documentation, you can various
sections that add plain text, equations, images, lists, tables, references, and other
documentation items to build a full documentation of the functionality, use, and
theory behind the physics interface and its features.
The following sections provide details about how to add documentation to physics
interfaces in the Physics Builder.
Physics Interface Documentation
By default, the preferences are set up so that Developer Comment and User
Documentation nodes appear under the nodes in the interface that needs comments and
documentation. You can change this in the Preferences dialog box under Comments and
documentation in the Builder Tools section. For the user documentation, a default User
Documentation text node is added automatically under the main User Documentation
node, but you can add any other documentation components such as equations,
images, notes, and tables. The main User Documentation node adds a heading and the
A D D I N G C O M M E N T S A N D D O C U M E N T A T I O N | 135
topic description used for the context help when clicking the node in the COMSOL
Desktop.
When you have created the documentation contents, right-click the main Physics
Interface node and select Compile Documentation ( ) to compile the documentation
from the various User Documentation nodes into a complete document that appears
under the Documentation node ( ) at the bottom of the tree in the Physics Builder
window. Under Documentation you can add additional documentation components to
describe parts of the physics that are not directly connected to the nodes for the
interface such as an introduction or a theory section.
User Documentation
The User Documentation node ( ) contains the end-user documentation for a physics
interface node, feature node, or other builder component that needs documentation.
By default a User Documentation text node appears under the main User Documentation
node for Feature nodes documentation, for example. Right-click the main User
Documentation node to add other documentation components as required.
In the Section Heading section, you add the following:
A Heading, which is typically the name of the node that the documentation is for.
The default headings, <ref entity="doc.physics"> for a physics interface and
<ref entity="doc.feature"> for a features, are references to the contents of the
Description fields in those nodes settings windows.
A Topic description, which is the concise description of the node that appears in the
context help in the Help window when you click the node. You can use the Label font
above and the characters and dashes below the text field to format parts of the text
for the topic description. The same references as for the Heading appears in the
default text.
Developer Comments
The Comments node ( ) contains developer comments about the implemented
feature or other builder component. These comments can include known capabilities
and limitations, ideas for further development, and implementation detail that can be
useful for maintaining and extending the functionality.
In the Text section you add this information. You can use the character formatting
tools above and below the text field to format parts of the text. The reference that is
136 | C H A P T E R 3 : P HY S I C S B U I L D E R TO O L S
included by default, <ref entity="doc.entity">, is a general reference to the entity
that the comment is about.
The Documentation Node
The main Documentation node ( ) contains information about the formatting and
defaults for a documentation. Click the Preview Selected ( ) or Preview All ( )
button to show a preview of the document in the Preview window. Click the Write
button ( ) in the toolbar for the Documentation settings window to create a
document. The Write option is also available by right-clicking any node in the
documentation. Selecting Write from any documentation nodes context menu
generates the entire document.
F O R MA T
You can select to create a document in one of the following formats, which you choose
from the Output format list:
HTML (the default format), for creating the document as an HTML file for display
in a web browser.
Help plug-in, for creating the document as a plug-in of Eclipse Help format that can
become an integral part of the COMSOL documentation and help system.
Settings for Documentation in HTML Format
When generating documentation, you need to specify its name and title where to store
the file. Enter the output directory for the HTML files in the HTML output directory
field, or click Browse to open the Specify HTML Output Directory dialog box and browse
to the desired location. Also specify the document's name a title in the Document name
and Document title fields, respectively.
Settings for Documentation as Help Plug-in
When creating a help plug-in, you need to specify the following plug-in location details
and properties
Enter the output directory for the help plug-in in the Plug-in output directory field,
or click Browse to open the Specify Plug-in Output Directory dialog box and browse
to the desired location.
Enter a Plug-in prefix to use a common name space for your help plug-ins. You can
specify a standard plug-in prefix for your organization on the Builder Tools page in
the Preferences dialog box.
A D D I N G C O M M E N T S A N D D O C U M E N T A T I O N | 137
Enter the plug-ins name and title in the Plug-in name and Plug-in title fields,
respectively. The complete plug-in name will be formed from the plug-in prefix and
plug-in name. The plug-in title is the title that will appear in the Contents tree on
the left side of the standalone Help window or on the Contents page of the Help
window for Dynamic help integrated in the COMSOL Desktop.
From the Add to list, select None (the default) to not link the plug-in to the contents
of any COMSOL product, or select COMSOL Multiphysics or any of its modules
or LiveLink products to add the documentation to one of the products. As an
advanced option, you can select Custom to link to a custom plug-in that you specify
in the Link to plug-in named field and the Link to anchor ID field. The custom plug-
in must extend the org.eclipse.help.toc extension point and contain the specified
anchor for your documentation plug-in to link to.
In the Vendor field you can enter the name of your organization. This name will
appear in the manifest file inside the generated plug-in.
Enter the version of the plug-in in the Plug-in version field. The default version is
1.0.0. Like the vendor name, this number is written to the plug-ins manifest file.
Documentation Text Components
Right-click Section nodes to select and add these documentation nodes Bibliography,
Code, Equation, Heading, Image, List, Note, Bibliography, Table, and Text. In addition
there are subnodes for creating a Reference, List Item, Table Heading Row, or Table Row.
The following table lists all documentation components:
TABLE 3-1: DOCUMENTATION COMPONENTS
DOCUMENTATION COMPONENT ICON DESCRIPTION
Bibliography Adds a reference or bibliography to the report
or document. Right-click to add Reference nodes
for each reference.
Code Adds a text block for code using a code
(monospace) font. You can also make part of the
text using an italic or bold variant of the code
font.
Equation Adds an equation to the report or document.
You can use LaTeX markup directly or import
the equation as an image. Under Equation
preview you can see the equation that the LaTeX
commands that you enter create.
138 | C H A P T E R 3 : P HY S I C S B U I L D E R TO O L S
Heading Adds a heading to the report or document with
a text from the Text field and a layout for the
level (Level 1Level 6) from the Level list. The
default is to use the level where the Heading
node appears.
Image Adds an image to the report or document.
Select the image source from the Source list: Plot
group to select the plot from available plots in
the Plot group list or External to use any
external image file in PNG, Windows Bitmap
(BMP), or JPEG format. Add a Caption if desired.
List Adds a list. By default, the Numbered check box
is selected, giving a numbered list; clear the
check box for an unordered (bullet) list. Right-
click the List node to add List Item nodes.
List Item Right-click the List node to add this node with a
Text area for the list items contents. Right-click
to add Code, Equation, Image, Table, Text, or
other List nodes for inserted texts, equations,
images, or tables in the list or for creating nested
lists.
Note Adds a Note node for adding one of the following
note types, which you select from the Type list:
Note (the default), Caution, Important, Model,
See also, or Tip. From the Show list, select Icon
(the default) to display the icon only, Description
(the type), or Icon and description. Then add the
text for the note
Reference Adds a reference to a bibliography or reference
sections. Select one of the following reference
types from the Type list: Journal article (the
default), Book, Conference paper, Thesis, or Web.
You can always add Authors and Title; the other
parts of the reference depends on the type. For
Web, you add the URL (web address) to the web
page.
Table Adds a table with a Title and a Number of
columns (default: 3 columns). Right-click to add a
Table Heading Row and Table Rows.
TABLE 3-1: DOCUMENTATION COMPONENTS
DOCUMENTATION COMPONENT ICON DESCRIPTION
A D D I N G C O M M E N T S A N D D O C U M E N T A T I O N | 139
For all Text, List Item, and Note nodes settings, a set of tools above and beyond the
text field provides a quick way to add formatting to the text:
The formatting tools above the text provide character formats for user-interface
labels, emphasis, code (standard, bold, and italic), equation components (bold,
variables, and constants), subscript, and superscript. To convert a part of the text to
any of these character formats, highlight the text that you want to format and then
click , for example, to mark the text as a user-interface label (a sans-serif boldface
font) using the HTML tags <l> and </l> before and after the text.
From the character tools below the text, click the character that you want to insert,
for example, click to insert an uppercase omega as \Omega in the text. The
character tools include lowercase and uppercase Greek letters and the en-dash ()
and em-dash () punctuation symbols.
For creating equations and text that includes mathematical symbols as part of the
documentation, COMSOL supports a subset of the LaTeX language. Commands
include Greek and other characters, mathematical symbols and operators, arrows, text
and font formats, and environments for text and mathematical typesetting. See
Mathematical Symbols and Special Characters in the COMSOL Multiphysics
Reference Guide for all available LaTeX commands.
Click Preview Selected ( ) to display a preview of the text, including formatting, in
the Preview window.
The Preview Window
The Preview window opens when you click the Preview Selected ( ) or Preview
All ( ) button. It shows the current documentation in HTML format so that you
can test the documentation for a physics interface with the links to move up and down
in the document. You can use the arrow buttons at the top of the window to move
back, forward, or up to the top of the document.
Table Heading Row Right-click the Table node to add this node and
then define headings for each column.
Table Row Right-click the Table node to add this node and
then add the contents for each column in a row
of a table.
Text Provides a Text area where text can be added
(including HTML tags for formatting and links).
TABLE 3-1: DOCUMENTATION COMPONENTS
DOCUMENTATION COMPONENT ICON DESCRIPTION
140 | C H A P T E R 3 : P HY S I C S B U I L D E R TO O L S
141
4
E x a mp l e s o f C u s t o m P h y s i c s I n t e r f a c e s
The two examples in this chapter show how to create custom physics interfaces for
two different applications:
Joule heating is a well known fundamental multiphysics phenomenon, but it is
not the only type of electro-thermal interaction. In addition, there is the
thermoelectric effect, which historically is known under three different names:
the Seebeck, Peltier, and Thomson effects. The first example in this chapter
shows how to use the Physics Builder to create a custom physics interface for
solving generic combined Joule heating and thermoelectric effects. See The
Thermoelectric Effect and the following sections.
The Schrdinger equation describes the behavior of a quantum state in quantum
mechanics. The second example in this chapter shows how to use the Physics
Builder to create a custom physics interface for solving a version of the
Schrdinger equation. See The Schrdinger Equation and the following
sections.
Both the Physics Builder files (MPHDEV-files) and model examples (MPH-files)
for these two custom physics interfaces are included in the COMSOL Multiphysics
installation. You find the files in the demo/builder directory under your
COMSOL Multiphysics installation directory.
142 | C H A P T E R 4 : E X A M P L E S O F C U S T O M P H Y S I C S I N T E R F A C E S
T he T he r moe l e c t r i c Ef f e c t
In this section:
Introduction to the Thermoelectric Effect
Equations in the Physics Builder
Introduction to the Thermoelectric Effect
The thermoelectric effect is the direct conversion of temperature differences to electric
voltage or the other way around. It is the mechanism behind devices such as
thermoelectric coolers for electronic cooling or portable refrigerators. While Joule
heating (resistive heating) is an irreversible phenomena, the thermoelectric effect is in
principle reversible. Historically, the thermoelectric effect is known under three
different names, reflecting its discovery in experiments by Seebeck, Peltier, and
Thomson. The Seebeck effect is the conversion of temperature differences into
electricity, the Peltier effect is the conversion of electricity to temperature differences,
while the Thomson effect is heat produced by the product of current density and
temperature gradients. These three effects are thermodynamically related by the
Thomson relations:
where P is the Peltier coefficient (SI unit: V), S is the Seebeck coefficient (SI unit:
V/K), T is the temperature (SI unit: K), and is the Thomson coefficient (SI unit:
V/K). These relations show that all three effects can be considered as one and the same
effect. This example primarily uses the Seebeck coefficient and also, merely as an
intermediate variable, the Peltier coefficient. The Thomson coefficient is not used.
The flux quantities of interest when simulating the thermoelectric effect are the heat
flux q and the flux of electric current J:
Some other quantities of relevance are:
P ST =
T
T d
dS
=
q k T V PJ + =
J o V V oS T V =
T H E T H E R M O E L E C T R I C E F F E C T | 143
where E is the electric field and Q is the Joule heating.
Conservation of heat energy and current gives:
where is the density, C is the heat capacity, and
c
is the space charge density. In this
example, consider the stationary case only:
More explicitly, the thermoelectric equations become:
It is pretty clear that the explicit form of the equations are cumbersome to work with,
and this example makes use of a series of intermediate variables to simplify entering
them in the Physics Builder.
Equations in the Physics Builder
The Physics Builder requires partial differential equations to be entered in the weak
form. To transfer to weak form, multiply each of the two equations with the test
functions corresponding to the unknowns T and V (here called v
T
and v
V
, respectively)
and integrate over the whole computational domain D:
Partial integration gives:
E V V =
Q J E =
C
t c
cT
V + q Q =
V J
t c
c
c
=
V q Q =
V J 0 =
V k T V P o V V oS T V ( ) + ( ) o V V oS T V ( ) V V ( ) =
V o V V oS T V ( ) 0 =
V q ( )v
T
D
}
Qv
T
D
}
=
V J ( )v
V
D
}
0 =
144 | C H A P T E R 4 : E X A M P L E S O F C U S T O M P H Y S I C S I N T E R F A C E S
where B is the boundary of D, and n is the unit normal of D.
Assuming that there are known values for the heat and current flux in the direction of
the boundary normal as q
0
and J
0
, respectively, the equations become:
The Physics Builder requires you to enter the domain parts of the weak form equations
while the boundary parts are more or less automatically available.
The integrands of the domain parts are:
Using Physics Builder syntax, the right-side expressions become:
and this is what you type into the weak form text fields when creating the
thermoelectric physics interface.
This example also uses the fact that you get the heat equation as a subset of the
thermoelectric equation system. To handle cases where one or more domains are
electrically insulating but thermally conductive, first create a heat transfer equation
q v
T
V
D
}
n q v
T
B
}
+ Qv
T
D
}
=
J v
V
V
D
}
n J v
V
B
}
+ 0 =
q v
T
V
D
}
q
0
v
T
B
}
+ Qv
T
D
}
=
J v
V
V
D
}
J
0
v
V
B
}
+ 0 =
0 q v
T
V Qv
T
+ =
0 J v
V
V =
The COMSOL convention collects all terms on the right side.
Note
q test T V ( ) Qtest T ( ) +
J test V V ( )
T H E T H E R M O E L E C T R I C E F F E C T | 145
interface and then define the full thermoelectric equations a as a second step. The weak
form integrand for pure heat transfer is:
In this way you only need to solve for one degree of freedom, T, in the electrically
insulating domains.
In addition to the domain weak form equations, a number of different boundary
conditions are implemented:
The first condition sets a temperature T
0
on a boundary.
The second condition sets a voltage V
0
on a boundary.
The two conditions that set the heat flux and current density on the boundary to
zero are so-called natural boundary conditions. They are called natural because they
arrive naturally as part of the weak form partial integration. The natural boundary
conditions represent thermal and electrical insulation. This implementation in this
example bundles these two conditions into one single insulation boundary
condition. As a matter of fact, it is not even necessary to define this bundled
boundary condition because that would anyway have been available: any boundaries
not explicitly set to a certain condition automatically obey the natural conditions.
However, for better usability of the thermoelectric physics interface, the natural
boundary condition is available as one of the choices. This way you can clearly see
which boundaries are insulated.
The last boundary condition sets the value of the heat flux in the direction of the
boundary normal. The heat flux boundary condition is implemented with a weak
equation:
which is one of the terms in the complete weak form equation for the heat transfer
part of the thermoelectric equations, as seen earlier.
q test T V ( )
T T
0
=
V V
0
=
q
0
0 =
J
0
0 =
q
0
q
in
=
q
0
v
T
B
}
146 | C H A P T E R 4 : E X A M P L E S O F C U S T O M P H Y S I C S I N T E R F A C E S
The following table summarizes all quantities relevant for the thermoelectric physics
interface:
NAME DESCRIPTION SI UNIT SIZE GEOMETRY
LEVEL
USER
INPUT
k Thermal conductivity W/(mK) Scalar Domain Yes
sigma Electric conductivity S/m Scalar Domain Yes
S Seebeck coefficient V/K Scalar Domain Yes
T0 Temperature K Scalar Boundary Yes
V0 Electric potential V Scalar Boundary Yes
qin Heat flux W/m
2
Scalar Boundary Yes
T Temperature K Scalar Domain No
V Electric potential V Scalar Domain No
q Heat flux W/m
2
3-by-1 vector Domain No
J Current density A/m
2
3-by-1 vector Domain No
P Peltier coefficient V Scalar Domain No
E Electric field V/m 3-by-1 vector Domain No
Q Joule heating W/m
3
Scalar Domain No
T H E R M O E L E C T R I C E F F E C T I M P L E M E N T A T I O N | 147
T he r moe l e c t r i c Ef f e c t I mpl e me nt at i on
In this section:
Overview
Thermoelectric Effect Physics InterfaceAdding It Step by Step
Overview
To implement a physics interface for the thermoelectric effect, you need to specify the
following items:
The name and description for the physics interface
The supported space dimension for the physics interface
The study types (stationary, time dependent, eigenvalue, and so on) that the physics
interface supports
The equations, written using a weak formulation, to solve, and the input variables
that they need
The boundary conditions that the physics interface needs, including the default
boundary condition, and the inputs that they need
Any additional variables that are relevant to define for use in, for example, results
analysis and visualization
A suitable default plot to be displayed when the solver has finished and possibly
custom quantities as default plot expressions for new plots.
Optionally, you can also add customized default settings for the mesh generation and
the solvers.
N A ME A N D D E S C R I P T I O N
The name of this interface is Thermoelectric Effect. The short name is tee. There is
also an identifier, ThermoelectricEffect, which is used by the Java and MATLAB
interfaces.
S U P P O R T E D S P A C E D I ME N S I O N S
The Thermoelectric Effect interface is available in all space dimensions.
148 | C H A P T E R 4 : E X A M P L E S O F C U S T O M P H Y S I C S I N T E R F A C E S
T H E S T U D Y TY P E S
The Thermoelectric Effect can be made available as a stationary and time-dependent
study type (and perhaps even other study types for more exotic applications). In this
example, stationary is the only study type.
T H E E Q U A T I O N S
The first equation is called a Heat Transfer Model and is represented by the following
weak equation:
The weak formulation using the COMSOL tensor syntax becomes
qtest(VT)
In this expression, V is the del vector differential operator, and represents the dot
product (scalar product).
The second equation is called the Thermoelectric Model and is represented by the
following weak equation:
The weak formulation using the COMSOL tensor syntax becomes
qtest(VT)+Q*test(T)
Jtest(VV)
where * is ordinary multiplication between scalars.
A number of parameters is defined in order to efficiently use the COMSOL tensor
syntax for defining the weak equations, and also variables available for results and
visualization:
The thermal conductivity k is a user input to both the Heat Transfer Model and the
Thermoelectric Model. The default value is set equal to 1.6[W/(m*K)], which
corresponds to the thermoelectric material Bismuth telluride.
The electric conductivity o is a second user input for the Thermoelectric Model. The
default value is set equal to 1.1e5[S/m], which also corresponds to the
thermoelectric material Bismuth telluride.
The Seebeck coefficient S is a third and final user input for the Thermoelectric
Model. The default value is set equal to 200e-6[V/K], which once again
corresponds to the thermoelectric material Bismuth telluride.
q test T V ( )
q test T V ( ) Qtest T ( ) +
J test V V ( )
T H E R M O E L E C T R I C E F F E C T I M P L E M E N T A T I O N | 149
To make the definition of the weak equation easier you define a variable for the heat
flux q as a 3x1 vector with the following expression:
P*J-kVT
There is a dot product between the thermal conductivity and the temperature
gradient. This makes it easy to generalize the physics interface to an anisotropic
thermal conductivity at a later time, if needed.
A variable for the current density J is defined as a 3x1 vector with the following
expression:
-sigma(VV+S*VT)
A variable for the Peltier coefficient P is defined as a scalar with the following
expression:
ST
A variable for the electric field E is defined as a 3x1 vector with the following
expression:
-VV
A variable for the Joule heating Q is defined as a scalar with the following expression:
JE
T H E B O U N D A R Y C O N D I T I O N S
The Thermoelectric Effect physics interface includes the following boundary
conditions:
A constraint for the temperature:
T0-T
where T0 is a user input. The expression given for a constraint is understood to be
set to zero, so the above constraint equation expression means: T = T
0
.
A constraint for the voltage:
V0-V
where V0 is a user input.
A heat flux
qin
where qin is a user input.
An insulation boundary condition with no user inputs. See the above theory section.
150 | C H A P T E R 4 : E X A M P L E S O F C U S T O M P H Y S I C S I N T E R F A C E S
The constraint boundary conditions and the flux condition are contributing, while the
insulation boundary condition is exclusive. A contributing boundary condition allows
for more than one instance of the same boundary condition on a given boundary,
where the model includes the combined effect of these boundary conditions. An
exclusive boundary condition overrides any other previously defined boundary
conditions on the given boundary. Ideally the constraint conditions should also be
exclusive; however, this prevents you from having a boundary with simultaneous
temperature and voltage constraints. If you accidentally set several contributing
constraint boundary conditions on the same boundary, then the last boundary
condition overrides all previously defined. The final Physics Builder tree displays as
below:
T H E R M O E L E C T R I C E F F E C T I M P L E M E N T A T I O N | 151
Thermoelectric Effect Physics InterfaceAdding It Step by Step
The following steps show how to define the Thermoelectric Effect physics interface
using the implementation defined in the previous section.
152 | C H A P T E R 4 : E X A M P L E S O F C U S T O M P H Y S I C S I N T E R F A C E S
C R E A T I N G T H E B A S I C S
1 Start COMSOL Multiphysics.
2 From the Options menu, choose Preferences. In the Preferences dialog box, select
Physics Builder in the list and then select the Enable Physics Builder check box if not
selected already.
3 From the File menu, choose New>Physics Builder. A Physics Builder window then
replaces the Model Builder window on the COMSOL Desktop.
4 Right-click the root node (Untitled.mphdev) and select Physics Interface. This adds a
Physics Interface node ( ). Move to the settings window for the Physics Interface
1 node.
5 In the Identifiers section, type ThermoelectricEffect in the Type edit field, tee
in the Default identifier and tag edit field, and Thermoelectric Effect in the
Description edit field. If you have a custom icon for the interface, you can click the
Browse button to locate the icon file. The default is to use the physics.png icon
( ).
6 The Thermoelectric Effect interface should support all space dimensions except 0D,
so leave the Allowed space dimensions list with the default contents, which includes
all space dimensions except 0D. In the Allowed study types list, select the default
Time dependent study type and click the Delete button ( ) underneath the list. For
this example only the Stationary study type is allowed.
7 In the Settings section, verify that Domain is selected in the Top domain level list. This
means that the equations in the physics interface apply to the domains in the
geometry, which is the case for most physics interfaces. Leave the setting in the
Default frame list at the default value (Material).
8 It is good practice to save the physics interface after completing some steps. From
the File menu, choose Save and create a physics interface file,
ThermoelectricEffect.mphdev in the default location. Click Save.
This concludes the initial steps that set up the fundamentals for the physics interface.
The next steps adds equations, boundary conditions, and variables.
A D D I N G T H E D E P E N D E N T VA R I A B L E S
First declare the dependent variables T and V:
1 Right-click the Physics Interface node and select
Variables>Dependent Variable Declaration ( ).
2 In the Dependent Variable Declaration nodes settings window, locate the Declaration
section.
T H E R M O E L E C T R I C E F F E C T I M P L E M E N T A T I O N | 153
3 Leave the setting in the Dependent variable ID list as Use physical quantity. Type T in
the Default variable name edit field. Type Temperature in the Description edit field.
Type T in the Symbol (LaTeX encoded) edit field. Leave the Size lists default setting,
Scalar, because T is a scalar field. Select Temperature [K] from the Physical quantity
list.
4 In the Preferences section, leave the default settings that makes the dependent
variable available for plotting (Plot) and for use as an input in other physics interfaces
(Announce variable to feature inputs).
5 Once again, right-click the Physics Interface node and select
Variables>Dependent Variable Declaration ( ).
6 In the Dependent Variable Declaration settings window, locate the Declaration section.
7 Leave the setting in the Dependent variable ID list as Use physical quantity. Type V in
the Default variable name edit field. Type Electric Potential in the Description
edit field. Type V in the Symbol (LaTeX encoded) edit field. Leave the Size lists default
setting, Scalar, because V is a scalar field. Select Electric Potential [V] from the Physical
quantity list.
8 In the Preferences section, leave the default settings.
A D D I N G T H E H E A T TR A N S F E R MO D E L
Next add the Heat Transfer Model as a domain feature:
1 Right-click the Physics Interface node and select Feature ( ).
2 In the Feature 1 settings window, locate the Identifiers section.
3 Type HeatTransferModel in the Type edit field. Type htm in the
Default identifier and tag edit field. Type Heat Transfer Model in the Description
edit field.
4 In the Restrictions section, leave the default setting, Same as parent, for the Allowed
space dimensions and Allow study types lists. By selecting Customized you can restrict
the feature to a subset of the allowed space dimensions or study types for the physics
interface.
5 In the Settings section, select the default One level below top level (Boundary
condition) geometry level in the Supported geometric entity level (relative to top
geometric entity level) list and click the Delete button ( ) underneath the list. Then
click the Add button ( ) and select Same as top level (Domain condition) from the
Supported domain levels (relative to top domain level) list; then click OK.
6 Leave Active in the Allowed domain types list.
154 | C H A P T E R 4 : E X A M P L E S O F C U S T O M P H Y S I C S I N T E R F A C E S
7 Leave the Category for overwriting selections at the default setting, Exclusive.
8 From the Material type list, select Solid.
9 Leave the rest of the settings in the Feature settings window at their default values.
10 Right-click the Feature 1 (HeatTransferModel) node and select Variables>Dependent
Variable Definition( ). In the settings window, locate the Definition section.
11 Select Temperature [K] from the Physical quantity list.
12 Leave the other settings at their default values.
13 Right-click the Feature 1 (HeatTransferModel) node and select Inputs>User Input
( ). In the settings window, locate the Declaration section.
14 Type k in the Input name edit field and Thermal conductivity in the Description
edit field. Type k in the Symbol (LaTeX encoded) edit field. Select Thermal
conductivity [W/(m*K)] from the Physical quantity list.
15 Keep the default settings in the Levels (Single) and Size (Scalar) lists for a basic scalar
quantity. Also leave the Allowed values setting to Any for an entry of a general scalar
number. Type 1.6 (typical value for Bismuth telluride) in the Default value edit field.
16 Leave all other default values.
17 Right-click the User Input node and select Variable Definition ( ). This user input
then becomes available as a variable tee.k in, for example, the predefined
expressions for results evaluation. You can also refer to k directly in the weak
equation.
18 Leave all other settings at their default values.
19 Right-click the Feature 1 (HeatTransferModel) node and select Weak Equation ( ).
This adds a Weak Equation node where you specify an equation for the domains in
the physics interface. In the settings window, locate the Declaration section.
T H E R M O E L E C T R I C E F F E C T I M P L E M E N T A T I O N | 155
20 In the Expression edit field, type
-kVTtest(VT)
This expression implements the heat equation formulation for this interface. See
Entering Names and Expressions for the keyboard entries to create the del operator
(V) and the dot product ().
21 Leave all other settings at their default values.
A D D I N G T H E T H E R MO E L E C T R I C MO D E L
Next add the Thermoelectric Model as a domain feature:
1 Right-click the Physics Interface node and select Feature ( ).
2 In the Feature 2 settings window, locate the Identifiers section.
3 Type ThermoelectricModel in the Type edit field. Type tem in the
Default identifier and tag edit field. Type Thermoelectric Model in the Description
edit field.
4 In the Settings section, select the default One level below top level (Boundary
condition) geometry level in the Supported geometric entity level (relative to top
geometric entity level) list and click the Delete button ( ) underneath the list. Then
click the Add button ( ) and select Same as top level (Domain condition) from the
Supported domain levels (relative to top domain level) list; then click OK.
5 Leave Active in the Allowed domain types list.
6 Leave the Category for overwriting selections at the default setting, Exclusive.
7 From the Material type list, select Solid.
156 | C H A P T E R 4 : E X A M P L E S O F C U S T O M P H Y S I C S I N T E R F A C E S
8 In the Preferences section, select the Add as default feature check box. Keep the
settings in the Default domain level and Default domain type lists to make this a default
physics model in all domains.
9 Leave the rest of the settings in the Feature settings window at their default values.
10 Right-click the Feature 2 (ThermoelectricModel) node and select Variables>Dependent
Variable Definition( ). In the settings window, locate the Definition section.
11 Select Temperature [K] from the Physical quantity list.
12 Leave the other settings at their default values.
13 Right-click the Feature 2 (ThermoelectricModel) node and select Variables>Dependent
Variable Definition( ). In the settings window, locate the Definition section.
14 Select Electric Potential [V] from the Physical quantity list.
15 Leave the other settings at their default values.
A D D I N G U S E R I N P U T S
1 Right-click the Feature 2 (ThermoelectricModel) node and select Inputs>User Input
( ). In the settings window, locate the Declaration section.
2 Type k in the Input name edit field and Thermal conductivity in the Description
edit field. Type k in the Symbol (LaTeX encoded) edit field. Select Thermal
conductivity [W/(m*K)] from the Physical quantity list.
3 Keep the default settings in the Levels (Single) and Size (Scalar) lists for a basic scalar
quantity. Also leave the Allowed values setting to Any for an entry of a general scalar
number. Type 1.6 (typical value for Bismuth telluride) in the Default value edit field.
4 Leave all other default values.
5 Right-click the User Input node and select Variable Definition ( ). This user input
then becomes available as a variable tee.k in, for example, the predefined
expressions for results evaluation. You can also refer to k directly in the weak
equation.
6 Leave all other settings at their default values.
7 Right-click the Feature 2 (ThermoelectricModel) node and select Inputs>User Input
( ). In the settings window, locate the Declaration section.
8 Type sigma in the Input name edit field and Electric conductivity in the
Description edit field. Type \sigma in the Symbol (LaTeX encoded) edit field. Select
Electric conductivity [S/m] from the Physical quantity list.
9 Keep the default settings in the Levels (Single) and Size (Scalar) lists for a basic scalar
quantity. Also leave the Allowed values setting to Any for an entry of a general scalar
T H E R M O E L E C T R I C E F F E C T I M P L E M E N T A T I O N | 157
number. Type 1.1e5 (typical value for Bismuth telluride) in the Default value edit
field.
10 Leave all other default values.
11 Right-click the User Input node and select Variable Definition ( ). This user input
then becomes available as a variable tee.sigma in, for example, the predefined
expressions for results evaluation. You can also refer to sigma directly in the weak
equation.
12 Leave all other settings at their default values.
13 Right-click the Feature 2 (ThermoelectricModel) node and select Inputs>User Input
( ). In the settings window, locate the Declaration section.
14 Type S in the Input name edit field and Seebeck coefficient in the Description
edit field. Type S in the Symbol (LaTeX encoded) edit field. Select None from the
Physical quantity list and enter V/K as the SI unit. This is needed since the Seebeck
coefficient is not a built-in material property.
15 Keep the default settings in the Levels (Single) and Size (Scalar) lists for a basic scalar
quantity. Also leave the Allowed values setting to Any for an entry of a general scalar
number. Type 200e-6 (typical value for p-type Bismuth telluride) in the Default value
edit field.
16 Leave all other default values.
17 Right-click the User Input node and select Variable Definition ( ). This user input
then becomes available as a variable tee.S in, for example, the predefined
expressions for results evaluation. You can also refer to S directly in the weak
equation.
18 Leave all other settings at their default values.
A D D I N G VA R I A B L E S
1 Right-click the Feature 2 (ThermoelectricModel) node and select Variables>Variable
Declaration ( ). In the settings window, locate the Declaration section.
2 Type q in the Variable name edit field and Heat flux in the Description edit field.
Type q in the Symbol (LaTeX encoded). As Size, select Vector (3x1). Select Inward heat
flux [A/m
2
] from the Physical quantity list.
3 Right-click the Feature 2 (ThermoelectricModel) node and select Variables>Variable
Definition ( ). In the settings window, locate the Definition section.
4 In the Expression edit field, type
P*J-kVT
158 | C H A P T E R 4 : E X A M P L E S O F C U S T O M P H Y S I C S I N T E R F A C E S
5 Leave all other settings at their default values.
6 Right-click the Feature 2 (ThermoelectricModel) node and select Variables>Variable
Declaration ( ). In the settings window, locate the Declaration section.
7 Type J in the Variable name edit field and Current density in the Description edit
field. Type J in the Symbol (LaTeX encoded). As Size, select Vector (3x1). Select
Current density [A/m
2
] from the Physical quantity list.
8 Right-click the Feature 2 (ThermoelectricModel) node and select Variables>Variable
Definition ( ). In the settings window, locate the Definition section.
9 In the Expression edit field, type
-sigma*(VV+S*VT)
10 Leave all other settings at their default values.
11 Right-click the Feature 2 (ThermoelectricModel) node and select Variables>Variable
Declaration ( ). In the settings window, locate the Declaration section.
12 Type P in the Variable name edit field and Peltier coefficient in the Description
edit field. Type P in the Symbol (LaTeX encoded). As Size, select Scalar. Select Electric
Potential [V] from the Physical quantity list.
13 Right-click the Feature 2 (ThermoelectricModel) node and select Variables>Variable
Definition ( ). In the settings window, locate the Definition section.
14 In the Expression edit field, type
S*T
15 Leave all other settings at their default values.
16 Right-click the Feature 2 (ThermoelectricModel) node and select Variables>Variable
Declaration ( ). In the settings window, locate the Declaration section.
17 Type E in the Variable name edit field and Electric field in the Description edit
field. Type E in the Symbol (LaTeX encoded). As Size, select Vector (3x1). Select
Electric field [V/m] from the Physical quantity list.
18 Right-click the Feature 2 (ThermoelectricModel) node and select Variables>Variable
Definition ( ). In the settings window, locate the Definition section.
19 In the Expression edit field, type
VV
20 Leave all other settings at their default values.
21 Right-click the Feature 2 (ThermoelectricModel) node and select Variables>Variable
Declaration ( ). In the settings window, locate the Declaration section.
T H E R M O E L E C T R I C E F F E C T I M P L E M E N T A T I O N | 159
22 Type Q in the Variable name edit field and Joule heating in the Description edit
field. Type Q in the Symbol (LaTeX encoded). As Size, select Scalar. Select Heat source
[W/m
3
] from the Physical quantity list.
23 Right-click the Feature 2 (ThermoelectricModel) node and select Variables>Variable
Definition ( ). In the settings window, locate the Definition section.
24 In the Expression edit field, type
JE
25 Leave all other settings at their default values.
A D D I N G T H E WE A K E Q U A T I O N S
1 Right-click the Feature 2 (ThermoelectricModel) node and select Weak Equation ( ).
In the settings window, locate the Declaration section.
2 In the Expression edit field, type
qtest(VT)+Qtest(T)
3 Right-click the Feature 2 (ThermoelectricModel) node and select Weak Equation ( ).
In the settings window, locate the Declaration section.
4 In the Expression edit field, type
-Jtest(E)
Note that here -E is used instead of VV. Either syntax would work.
A D D I N G B O U N D A R Y C O N D I T I O N S
Boundary conditions are defined in a way that is similar to domain features. Boundary
conditions can have their own user inputs and equations.
The Temperature Boundary Condition
1 Right-click the Physics Interface node and select Feature ( ).
2 In the Feature 3 nodes settings window, locate the Identifiers section.
3 Type Temperature in the Type edit field. Type tp in the Default identifier and tag
edit field. Type Temperature in the Description edit field.
4 In the Restrictions section, leave the default setting, Same as parent, for the Allowed
space dimensions and Allow study types lists.
5 In the Settings section, keep the default One level below top level (Boundary condition)
type in the Supported domain levels (relative to top domain level) list. Leave Exterior,
Interior, and Pair in the Allowed domain types list. This makes the boundary
condition available for all those boundary types.
6 Change the Category for overwriting selections to Contributing.
160 | C H A P T E R 4 : E X A M P L E S O F C U S T O M P H Y S I C S I N T E R F A C E S
7 Leave the settings in the Input base vector system and Base vector system lists to the
default setting: Frame system compatible with material type.
1 Right-click the Feature 3 (Temperature) node and select Inputs>User Input ( ). In
the settings window, locate the Declaration section.
2 Type T0 in the Input name edit field and Temperature in the Description edit field.
Type T in the Symbol (LaTeX encoded) edit field. Select Temperature [K] from the
Physical quantity list.
3 Keep the default settings in the Levels (Single) and Size (Scalar) lists for a basic scalar
quantity. Also leave the Allowed values setting to Any for an entry of a general scalar
number. Type 293.15 in the Default value edit field, corresponding to room
temperature (in K).
4 Leave all other default values.
5 Right-click the User Input node and select Variable Definition ( ). This user input
then becomes available as a variable tee.T0 in, for example, the predefined
expressions for results evaluation. You can also refer to T0 directly in the weak
equation.
6 Leave all other settings at their default values.
Now define a Section in the settings window for the boundary condition:
7 Right-click the Feature 3 (Temperature) node and select Inputs>User Input
Group( ). In the settings window, locate the Declaration section.
8 Type TemperatureSection in the Group name edit field. Type Temperature in the
Description edit field.
9 Add User Input1 (T0) to the Group members list. Use the + button to get a selection
list of available user inputs.
10 Locate the GUI Options section. Change the GUI layout to Group members define a
section.
Now define the constraint equation:
11 Right-click the Feature 3 (Temperature) node and select Constraint( ). In the
settings window, locate the Declaration section.
12 In the Expression edit field, type
T0-T
13 Locate the Shape Declaration section and select Temperature [K] from the Physical
quantity list.
14 Leave all other default values.
T H E R M O E L E C T R I C E F F E C T I M P L E M E N T A T I O N | 161
The Electric Potential Boundary Condition
1 Right-click the Physics Interface node and select Feature ( ).
2 In the Feature 4 settings window, locate the Identifiers section.
3 Type ElectricPotential in the Type edit field. Type ep in the Default identifier
and tag edit field. Type Electric Potential in the Description edit field.
4 Change the Category for overwriting selections to Contributing.
5 Leave all other default values.
6 Right-click the Feature 4 (ElectricPotential) node and select Inputs>User Input ( ).
In the settings window, locate the Declaration section.
7 Type V0 in the Input name edit field and Electric Potential in the Description
edit field. Type V in the Symbol (LaTeX encoded) edit field. Select Electric Potential
[V] from the Physical quantity list.
8 Keep the default settings in the Levels (Single) and Size (Scalar) lists for a basic scalar
quantity. Also leave the Allowed values setting to Any for an entry of a general scalar
number. Type 0 in the Default value edit field.
9 Leave all other default values.
10 Right-click the User Input node and select Variable Definition ( ). This user input
then becomes available as a variable tee.V0 in, for example, the predefined
expressions for results evaluation. You can also refer to V0 directly in the weak
equation.
11 Leave all other settings at their default values.
Now define a Section in the settings window for the boundary condition:
12 Right-click the Feature 4 (ElectricPotential) node and select Inputs>User Input
Group( ). In the settings window, locate the Declaration section.
13 Type ElectricPotentialSection in the Group name edit field. Type Electric
Potential in the Description edit field.
14 Add User Input1 (V0) to the Group members list. Use the + button to get a selection
list of available user inputs.
15 Locate the GUI Options section. Change the GUI layout to Group members define a
section.
Now define the constraint equation.
16 Right-click the Feature 4 (ElectricPotential) node and select Constraint( ). In the
settings window, locate the Declaration section.
162 | C H A P T E R 4 : E X A M P L E S O F C U S T O M P H Y S I C S I N T E R F A C E S
17 In the Expression edit field, type
V0-V
18 Locate the Shape Declaration section and select Electric Potential [V] from the Physical
quantity list.
19 Leave all other default values.
The Heat Flux Boundary Condition
1 Right-click the Physics Interface node and select Feature ( ).
2 In the Feature 5 settings window, locate the Identifiers section.
3 Type HeatFlux in the Type edit field. Type hf in the Default identifier and tag edit
field. Type Heat Flux in the Description edit field.
4 Change the Category for overwriting selections to Contributing.
5 Leave all other settings at their default values.
1 Right-click the Feature 5 (HeatFlux) node and select Inputs>User Input ( ). In the
settings window, locate the Declaration section.
2 Type qin in the Input name edit field and Normal Heat Flux in the Description edit
field. Type q_{in} in the Symbol (LaTeX encoded) edit field. Select Inward heat flux
[W/m^2] from the Physical quantity list.
3 Keep the default settings in the Levels (Single) and Size (Scalar) lists for a basic scalar
quantity. Also leave the Allowed values setting to Any for an entry of a general scalar
number. Type 0 in the Default value edit field.
4 Leave all other default values.
5 Right-click the User Input node and select Variable Definition ( ). This user input
then becomes available as a variable tee.qin in, for example, the predefined
expressions for results evaluation. You can also refer to qin directly in the weak
equation.
6 Leave all other settings at their default values.
Now define a Section in the settings window for the boundary condition:
7 Right-click the Feature 5 (HeatFlux) node and select Inputs>User Input Group( ).
In the settings window, locate the Declaration section.
8 Type HeatFluxSection in the Group name edit field. Type Heat Flux in the
Description edit field.
9 Add User Input1 (qin) to the Group members list. Use the + button to get a selection
list of available user inputs.
T H E R M O E L E C T R I C E F F E C T I M P L E M E N T A T I O N | 163
10 Locate the GUI Options section. Change the GUI layout to Group members define a
section.
Now define the weak equation:
11 Right-click the Feature 5 (HeatFlux) node and select Weak Equation( ). In the
settings window, locate the Declaration section.
12 In the Expression edit field, type qin*test(T)
For a theoretical explanation of this expression, see the earlier theory section.
13 Leave all other default values.
The Insulation Condition
1 Right-click the Physics Interface node and select Feature ( ).
2 In the Feature 6 settings window, locate the Identifiers section.
3 Enter Insulation in the Type edit field. Enter in in the Default identifier and tag
edit field. Enter Insulation in the Description edit field.
4 This time, keep the Category for overwriting selections as Exclusive.
5 In the Preferences section, select the Add as default feature check box. Keep the
settings in the Default domain level and Default domain type lists to make this a default
boundary condition on exterior boundaries only.
6 Leave all other settings at their default values.
D E F I N I N G D E F A U L T P L O T S A N D D E F A U L T P L O T Q U A N T I T I E S
Define a default 3D plot group for plotting the temperature and make the temperature
the default scalar quantity for user-defined plots:
1 Right-click Physics Interface 1 (ThermoelectricEffect), select Results Defaults ( ).
2 Right-click Results Defaults ( ) and select Plot Group 3D ( ).
3 Right-click the Plot Group 3D ( ) node and select Surface ( ).
4 In the Surface ( ) settings window, type T in the Expression edit field. Type K in
the Unit edit field.
5 Leave all other settings at their default values.
6 Right-click the Surface ( ) node and select Rename. In the Rename Surface dialog
box, type Temperature in the New name edit field. Click OK to confirm.
7 Right-click Results Defaults 1( ) and select Plot Defaults ( ).
164 | C H A P T E R 4 : E X A M P L E S O F C U S T O M P H Y S I C S I N T E R F A C E S
8 Right-click the Plot Defaults ( ) node and select Default Scalar Plot ( ). In the
Expression edit field, type T. In the Description edit field, type Temperature. This
makes temperature the default for all scalar plots.
MA K I N G A T H E R MO E L E C T R I C D E V I C E S P HY S I C S A R E A
To add the Thermoelectric Effect physics interface to a new physics area for
Thermoelectric Devices under the Heat Transfer branch, do the following steps:
1 Right-click the Physics Areas node ( ) and select Physics Area ( ).
2 In the Parent Area window for the Physics Area node, select the Heat Transfer folder.
3 In the Physics Area Settings section, enter ThermoelectricDevices in the Name
edit field, Thermoelectric Devices in the Description edit field. The default icon
is physics.png ( ), which is appropriate for this physics interface. Otherwise,
click Browse to use another icon. Enter 10 in the Weight edit field to make the
Thermoelectric Devices area appear last in the list under Heat Transfer (the higher the
weight, the lower position the physics area gets in the tree of physics interfaces).
This completes the definition of this Thermoelectric Effect physics interface. Save
the file that contains the physics interface as ThermoelectricEffect.mphdev.
TE S T I N G T H E P HY S I C S I N T E R F A C E
At any time during the implementation of a physics interface using the Physics Builder,
you can launch an updated preview of the physics interface so that you can add feature
nodes and check that the contents and behavior of the associated settings windows and
other functionality is as expected. To do so, select the main node for the physics
interface implementation (for example, Physics Interface 1) and then click the Show
Preview button ( ) on the settings window toolbar, or press F8. An instance of the
physics interface then appears at the bottom of the Physics Builder tree.
When you are finished, update COMSOL Multiphysics to check that the new physics
interface appears in the Model Wizard and that the functionality and settings appear as
expected.
1 From the View menu, choose Physics Builder Area.
2 Under Builder Files, right-click the Development Files node ( ) and select Add
Builder File. Browse to locate ThermoelectricEffect.mphdev, select it, and click
Open.
3 Click the New Model button ( ) on the main toolbar.
4 Select any space dimension. In the Model Wizards Add Physics page, select Heat
Transfer>Thermoelectric Devices>Thermoelectric Effect (tee).
T H E R M O E L E C T R I C E F F E C T I M P L E M E N T A T I O N | 165
5 Click Next ( ).
6 Om the Study Type page, verify that Stationary is the only available study type under
Preset Studies. Select it and click Finish ( ).
7 In the Model Builder, verify that the default nodes appear as expected and that their
settings windows contain the user inputs that you specified.
8 Proceed by building an example model (see the example model below) to verify that
the Thermoelectric Effect interface solves the correct equation using the correct
boundary conditions and that you can plot the various physics quantities.
9 Correct any errors or problems that you find and save the physics interface again.
When you have successfully created a first instance of a physics interface you can
consider improvements or additions for future development. Typically you can save a
model file and then reload it after updating the physics interface definitions to see how
it behaves after applying some extensions or corrections. The Thermoelectric Effect
physics interface has some natural extensions:
Adding additional boundary conditions for current input and convective cooling
Adding a Time-Dependent study type, which requires user inputs for density and
heat capacity.
Allowing for the thermal and electric conductivities to be anisotropic
Making use of Material Groups in order to be able to reuse material properties from
one modeling session to another
Using Building Blocks to make the physics interface easier to maintain and extend
Creating additional variables for the separate heating contributions from Thomson
heating and Joule heating. These correspond to the right-hand terms in the first of
the thermoelectric equations:
In other words:
V k T V P o V V oS T V ( ) + ( ) o V V oS T V ( ) V V ( ) =
Joule heating o V V V V J E = =
Thomson heating oS T V V V J S T V = =
166 | C H A P T E R 4 : E X A M P L E S O F C U S T O M P H Y S I C S I N T E R F A C E S
Ex ampl e Mode l T he r moe l e c t r i c L e g
In this section:
Introduction to the Thermoelectric Leg Model
Results
Reference
Modeling Instructions
Introduction to the Thermoelectric Leg Model
A thermoelectric leg is a fundamental component of a thermoelectric cooler (or
heater). The component in this example is 1-by-1-by-6 mm, capped by two thin
copper electrodes. The thermoelectric part is made of Bismuth telluride.
The material properties needed are the thermal conductivity, the electric conductivity,
and the Seebeck coefficient of copper and bismuth-telluride. The material properties
of this model is taken from the paper in Ref. 1:
PROPERTY SYMBOL AND UNIT BISMUTH TELLURIDE COPPER
Thermal conductivity k [W/(m*K)] 1.6 350
E X A M P L E M O D E L T H E R M O E L E C T R I C L E G | 167
The bottom electrode surface is held at 0 degrees C and is electrically grounded at 0 V.
The top electrode is set to 0.05 V and is thermally insulated. Applying a constraint for
only one degree of freedom automatically sets a natural boundary condition for the
other.
Results
The results agree with that of Ref. 1 and shows a 61 degree C cooling of the top part
of the thermoelectric leg.
Reference
1. M. Jaegle, Multiphysics Simulation of Thermoelectric SystemsModeling of
Peltier-Cooling and Thermoelectric Generation, in Proceedings of the COMSOL
Conference 2008, Hannover. ISBN: 978-0-9766792-8-8.
Electric conductivity o [S/m] 1.1e5 5.9e8
Seebeck coefficient S [V/K] p: 200e-6
n: -200e-6
6.5e-6
PROPERTY SYMBOL AND UNIT BISMUTH TELLURIDE COPPER
168 | C H A P T E R 4 : E X A M P L E S O F C U S T O M P H Y S I C S I N T E R F A C E S
Modeling Instructions
The following steps show how to build this model using the Thermoelectric Effect
physics interface.
MO D E L WI Z A R D
1 Start COMSOL Multiphysics.
2 In the Model Wizard, click the 3D button on the Select Space Dimension page. Then
click the Next button ( ).
3 On the Add Physics page, select Heat Transfer>Thermoelectric Devices>Thermoelectric
Effect. Click the Next button ( ).
4 On the Select Study Type page, select Preset Studies>Stationary. Click the Finish
button ( ).
G E O ME T R Y MO D E L I N G
1 In the settings window of the Geometry node, change the Length unit to mm.
2 Add a block of width 1 mm, depth 1 mm, and height 6 mm.
3 Still in the Block Settings page, locate the Layers section and add two layers: Layer 1
with Thickness 0.1 mm and Layer 2 with Thickness 5.8 mm.
P HY S I C S S E T T I N G S
1 Right-click the Thermoelectric Effect node and select Thermoelectric Model.
2 For this second Thermoelectric Model, select (left-click right click) the copper
electrodes: domains 1 and 3.
3 For the Thermal conductivity enter 350.
4 For the Electric conductivity enter 5.9e8.
5 For the Seebeck coefficient enter 6.5e-6.
6 The default Thermoelectric Model already has the correct values for Bismuth telluride
and is now assigned to domain 2.
7 Right-click the Thermoelectric Effect node and select Electric Potential.
8 Select boundary 3 (bottom surface) and keep the default 0 V.
9 Right-click the Thermoelectric Effect node and select Temperature.
10 Select boundary 3 again and set the temperature to 273.15 K (0 degrees C).
11 Right-click the Thermoelectric Effect node and select Electric Potential.
12 Select boundary 10 (top surface) and set the electric potential to 0.05 V.
E X A M P L E M O D E L T H E R M O E L E C T R I C L E G | 169
ME S H G E N E R A T I O N A N D C O MP U T I N G T H E S O L U T I O N
1 A mesh with default parameters is good enough for this very simple model. The
default mesh is automatically created if nothing else is specified when solving.
2 Right-click the Study node and select Compute.
R E S U L T S A N D V I S U A L I Z A T I O N
The default plot is for the temperature T. Change the unit to degC to verify the 61
degree C temperature drop.
Also try visualizing some of the other predefined expressions such as the
Electric potential V and Peltier coefficient P (see the following figure).
170 | C H A P T E R 4 : E X A M P L E S O F C U S T O M P H Y S I C S I N T E R F A C E S
T he S c hr di ng e r Equa t i on
This section is an Introduction to the Schrdinger Equation.
Introduction to the Schrdinger Equation
The Schrdinger equation (from the Austrian physicist Erwin Schrdinger) is an
equation that describes the behavior of the quantum state of a physical system as it
changes in time:
where + is the quantum mechanical wave function (the probability amplitude for
different configurations of the system) and is the Hamiltonian. h, the Planck
constant, over 2t is often called the reduced Planck constant (h-bar).
For describing the standing wave solutions of the time-dependent equation, which are
the states with definite energy, the equation can be simplified to a stationary
Schrdinger equation. The following version of the stationary Schrdinger equation
models the atom as a one-particle system:
(4-1)
The equation parameters are:
h (approximately 6.62610
34
Js) is the Planck constant
is the reduced mass
V is the potential energy
E is the unknown energy eigenvalue
+ is the quantum mechanical wave function
The physics interface in this example implements this form of the stationary
Schrdinger equation.
E+ H
+ =
i
h
2t
------
t c
c+
H
+ =
H
V
h
2
8t
2
-------------V+
\ .
| |
V+ + = E+
S C H R D I N G E R E Q U A T I O N I M P L E M E N T A T I O N | 171
S c hr di ng e r Equa t i on I mpl e me nt a t i on
In this section:
Overview
Schrodinger Equation InterfaceAdding It Step by Step
Overview
To implement a physics interface for solving Equation 4-1 above, you need to specify
the following items:
The name and description for the physics interface
The supported space dimension for the physics interface
The study types (stationary, time dependent, eigenvalue, and so on) that the physics
interface supports
The equation, written using a weak formulation, to solve, and the input variables
that it needs
The boundary conditions that the physics interface needs, including the default
boundary condition, and the inputs that they need
Any additional variables that are relevant to define for use in, for example, results
analysis and visualization
A suitable default plot to be displayed when the solver has finished and possibly
custom quantities as default plot expressions for new plots.
N A ME A N D D E S C R I P T I O N
The name of this interface is Schrodinger Equation (avoiding using the character
in the user interface). The short name is scheq. There is also an identifier,
SchrodingerEq, which is used by the Java and MATLAB interfaces.
S U P P O R T E D S P A C E D I ME N S I O N S
The Schrodinger Equation interface is available in all space dimensions.
T H E S T U D Y TY P E S
The Schrdinger equation is an eigenvalue equation, so an eigenvalue study is the only
applicable study type.
172 | C H A P T E R 4 : E X A M P L E S O F C U S T O M P H Y S I C S I N T E R F A C E S
T H E E Q U A T I O N
With scalar coefficients in the equation, and using C as a replacement for the
coefficient , the weak formulation using the COMSOL tensor syntax becomes
-C*Vpsitest(Vpsi)-V*psitest(psi)+lambda*psitest(psi)
In this expression, V is the nabla or del vector differential operator, and represents
an inner dot product (scalar product). * represents normal scalar multiplication. The
variable lambda represents the eigenvalues (E in Equation 4-1).
The following equation parameters must be defined:
The reduced Planck constant, which is a predefined physical constant, hbar_const.
The reduced mass , which for a one-particle system like the hydrogen atom can be
approximated as
(4-2)
where M equals the mass of the nucleus and m
e
represents the mass of an electron
(9.109410
31
kg). The hydrogen nucleus consists of a single proton (more than
1800 times heavier than the electron), so the approximation of is valid in this case.
The Schrodinger Equation interface therefore includes a user input for the reduced
mass with a default value equal to the electron mass m
e
, which is a predefined
physical constant, me_const.
The potential energy V, which for a one-particle systems potential energy is
(4-3)
where e is the electron charge (1.60210
19
C), c
0
represents the permittivity of
vacuum (8.85410
12
F/m), and r gives the distance from the center of the atom.
The Schrodinger Equation interface includes a user input for the potential energy V
with a default value of 0. You can easily enter the expression above, where the
electron charge e and the permittivity of vacuum c
0
are physical constants (e_const
and epsilon0_const, respectively) and r is a distance that you can formulate using
the space coordinates in the space dimension of the model.
T H E B O U N D A R Y C O N D I T I O N S
The Schrodinger Equation interface includes the following boundary conditions:
Typically you assume that the exterior boundary is such that there is zero probability
for the particle to be outside the specified domain. Such Zero Probability boundary
h
2
8t
2
-------------
Mm
e
M m
e
+
------------------- m
e
~ =
V
e
2
4tc
0
r
--------------- =
S C H R D I N G E R E Q U A T I O N I M P L E M E N T A T I O N | 173
condition is equivalent to a Dirichlet condition + = 0. This is the default boundary
condition.
There is also a Wave Function Value boundary condition + = +
0
for the case that
you do not want to specify a zero probability. This boundary condition defines one
user input for +
0
.
For axisymmetric models the cylinder axis r = 0 is not a boundary in the original
problem, but here it becomes one. For these boundaries the artificial Neumann
boundary condition serves as an Axial Symmetry condition. This is
the default boundary condition for axial symmetry boundaries, and COMSOL
Multiphysics adds these automatically.
All boundary conditions are exclusive (that is, only one of them can be active for any
of the boundaries).
A D D I T I O N A L VA R I A B L E S
One variable to add is the quantity |+|
2
, which corresponds to the unnormalized
probability density function of the electrons position. By adding it as a variable, you
can make it available as a predefined expression in plots and results evaluation.
Schrodinger Equation InterfaceAdding It Step by Step
The following steps show how to defined the Schrodinger Equation interface using the
implementation defined in the previous section.
C R E A T I N G T H E B A S I C S
1 Start COMSOL Multiphysics.
2 From the Options menu, choose Preferences. In the Preferences dialog box, select
Physics Builder in the list and then select the Enable Physics Builder check box if not
selected already.
3 From the File menu, choose New>Physics Builder. A Physics Builder window then
replaces the Model Builder window on the COMSOL Desktop.
4 Right-click the root node (Untitled.mphdev) and select Physics Interface. This adds a
Physics Interface node ( ). Move to the settings window for the Physics Interface
node.
5 In the Identifiers section, type SchrodingerEq in the Type edit field, scheq in the
Default identifier and tag edit field, and Schrodinger Equation in the Description
edit field. If you have a custom icon for the interface, you can click the Browse
button to locate the icon file. The default is to use the physics.png icon ( ).
n + V ( ) 0 =
174 | C H A P T E R 4 : E X A M P L E S O F C U S T O M P H Y S I C S I N T E R F A C E S
6 The Schrodinger Equation interface should support all space dimensions except 0D,
so leave the Allowed space dimensions list with the default contents, which includes
all space dimensions except 0D. In the Allowed study types list, select the default
study types (Stationary and Transient) and click the Delete button ( ) underneath
the list. Then click the Add button ( ) and select Eigenvalue from the Allowed study
types list; then click OK.
7 In the Settings section, verify that Domain is selected in the Top geometric entity level
list. This means that the equations in the physics interface apply to the domains in
the geometry, which is the case for most physics interfaces. Leave the setting in the
Default frame list at the default value (Material).
8 It is good practice to save the physics interface after completing some steps. From
the File menu, choose Save and create a physics interface file,
SchrodingerEquation.mphdev in the default location. Click Save.
This concludes the initial steps that set up the fundamentals for the physics interface.
The next steps adds equations, boundary conditions, and variables.
A D D I N G F E A T U R E S
First declare the dependent variable +:
1 Right-click the Physics Interface node and select
Variables>Dependent Variable Declaration ( ).
2 In the Dependent Variable Declaration settings window, locate the Declaration section.
3 Leave the setting in the Dependent variable ID list as Use physical quantity. Type psi
in the Default variable name edit field. Type Wave function in the Description edit
field. Type \psi (the LaTeX syntax for the Greek letter ) in the
Symbol (LaTeX encoded) edit field. Leave the Size lists default setting, Scalar, because
+ is a scalar field. Select Dimensionless [1] from the Physical quantity list.
4 In the Preferences section, leave the default settings that makes the dependent
variable available for plotting (Plot) and for use as an input in other physics interfaces
(Announce variable to feature inputs).
You also need to add a Dependent Variable node in the Schrdinger equation domain
feature to create the shape function (element type) for the dependent variable in the
domain (see Step 24 below).
Next add the Schrdinger equation in a domain feature:
1 Right-click the Physics Interface node and select Feature ( ).
2 In the Feature settings window, locate the Identifiers section.
S C H R D I N G E R E Q U A T I O N I M P L E M E N T A T I O N | 175
3 Type SchrodingerEqu in the Type edit field. Type schequ in the
Default identifier and tag edit field. Type Schrodinger equation model in the
Description edit field.
4 In the Restrictions section, leave the default setting, Same as parent, for the Allowed
space dimensions and Allow study types lists. By selecting Customized you can restrict
the feature to a subset of the allowed space dimensions or study types for the physics
interface.
5 In the Settings section, select the default One level below top level (Boundary
condition) geometry level in the Supported geometric entity levels (relative to top
geometric entity level) list and click the Delete button ( ) underneath the list. Then
click the Add button ( ) and select Same as top level (Domain condition) from the
Supported geometric entity levels (relative to top geometric entity level) list; then click
OK.
6 Leave Active in the Allowed domain types list.
7 Leave the Category for overwriting selections at the default setting, Exclusive.
8 From the Material type list, select Selectable by user.
9 Leave the settings in the Input base vector system and Base vector system lists to the
default setting: Frame system compatible with material type.
10 In the Preferences section, select the Add as default feature check box to make this
the default feature for all domains.
11 Right-click the Feature 1 (SchrodingerEqu) node and select Inputs>User Input ( ).
In the settings window, locate the Declaration section.
12 Type mu in the Input name edit field and Reduced mass in the Description edit field.
Type \mu (LaTeX syntax for the Greek letter ) in the Symbol (LaTeX encoded) edit
field. Select Mass [kg] from the Physical quantity list.
13 In the Settings section, keep the default settings in the Levels (Single) and Size (Scalar)
lists for a basic scalar quantity. Also leave the Allowed values setting to Any for an
entry of a general scalar number. Type me_const (the electron mass, which is a
built-in physical constant) in the Default value edit field.
14 Right-click the User Input node and select Variable Definition ( ). This user input
then becomes available as a variable schequ.mu in, for example, the predefined
expressions for results evaluation. You can also refer to mu directly in the weak
equation.
15 Leave all other settings at their default values.
176 | C H A P T E R 4 : E X A M P L E S O F C U S T O M P H Y S I C S I N T E R F A C E S
16 Right-click the Feature 1 (SchrodingerEqu) node and select Inputs>User Input ( ).
In the settings window, locate the Declaration section.
17 Type V in the Input name edit field and Potential energy in the Description edit
field. Type V in the Symbol (LaTeX encoded) edit field. Select Energy [J] from the
Physical quantity list.
18 In the Settings section, keep the default settings in the Levels (Single) and Size (Scalar)
lists for a basic scalar quantity. Also leave the Allowed values setting to Any for an
entry of a general scalar number. Use the default value 0 in the Default value edit
field.
19 Right-click the User Input node and select Variable Definition ( ). This user input
then becomes available as a variable schequ.V in, for example, the predefined
expressions for results evaluation. You can also refer to V directly in the weak
equation.
20 Leave all other settings at their default values.
21 Right-click the Feature 1 (SchrodingerEqu) node and select Weak Equation ( ). This
adds the Weak Equation node where you specify the equation for the domains in the
physics interface. In the settings window, locate the Declaration section.
22 In the Expression edit field, type
-hbar_const^2/(2*mu)*Vpsitest(Vpsi)-(V-lambda)*psitest(psi)
This expression implements the Schrodinger equation formulation for this interface.
See Entering Names and Expressions for the keyboard entries to create the del
operator (V) and the dot product ().
23 In the Selection section, leave the Selection list setting (From parent) as is to inherit
the selection from the top node. Also leave the Output entities list to its default
setting (Selected entities) to use the selected domains as the output. Leave the
remaining settings at their default values.
24 Right-click the Feature 1 (SchrodingerEqu) node and select
Variables>Dependent Variable Definition ( ). In the settings window, locate the
Definition section.
25 Select Dimensionless [1] from the Physical quantity list. Leave the default shape
function (element type) as Lagrange in the Shape function list. Lagrange elements are
the most widely used and are suitable for this physics interface. The default order
becomes 2.
Add the default boundary condition:
1 Right-click the Physics Interface node and select Feature ( ).
S C H R D I N G E R E Q U A T I O N I M P L E M E N T A T I O N | 177
2 In the Feature settings window, locate the Identifiers section.
3 Type ZeroProb in the Type edit field. Type zpb in the Default identifier and tag edit
field. Type Zero probability in the Description edit field.
4 In the Restrictions section, leave the default setting, Same as parent, for the Allowed
space dimensions and Allow study types lists.
5 In the Settings section, keep the default One level below top level (Boundary condition)
type in the Supported geometric entity levels (relative to top geometric entity level)
list. Leave Exterior, Interior, and Pair in the Allowed domain types list. This makes the
boundary condition available for all those boundary types.
6 Leave the Category for overwriting selections at the default setting, Exclusive.
7 Leave the settings in the Input base vector system and Base vector system lists to the
default setting: Frame system compatible with material type.
8 In the Preferences section, select the Add as default feature check box. Keep the
settings in the Default domain level and Default domain type lists to make this a default
boundary condition on exterior boundaries only.
9 Right-click the Feature 2 (ZeroProb) node and select Constraint ( ). In the
Constraint settings window, locate the Declaration section.
10 Type 0-psi in the Expression edit field to make + = 0 on the boundary.
11 In the Shape Declaration section, select Dimensionless [1] from the Physical quantity
list to declare the correct dimension for the constrained variable +.
Notice that the equation model and the Zero Probability boundary condition now
appear in the Default Features list in the Physics Interface settings window.
Add the Wave Function Value boundary condition + = +
0
:
1 Right-click the Physics Interface node and select Feature ( ).
2 In the Feature settings window, locate the Identifiers section.
3 Type WaveFunc in the Type edit field. Type wvfcn in the Default identifier and tag
edit field. Type Wave function value in the Description edit field.
4 In the Restrictions section, leave the default setting, Same as parent, for the Allowed
space dimensions and Allow study types lists.
5 In the Settings section, keep the default One level below top level (Boundary condition)
type in the Supported geometric entity levels (relative to top geometric entity level)
list. Leave Exterior, Interior, and Pair in the Allowed domain types list. This makes the
boundary condition available for all those boundary types.
6 Leave the Category for overwriting selections at the default setting, Exclusive.
178 | C H A P T E R 4 : E X A M P L E S O F C U S T O M P H Y S I C S I N T E R F A C E S
7 Leave the settings in the Input base vector system and Base vector system lists to the
default setting: Frame system compatible with material type.
8 Right-click the Feature 3 (WaveFunc) node and select Inputs>User Input ( ). In the
User Input settings window, locate the Declaration section.
9 Type psi0 in the Input name edit field and Wave function value in the Description
edit field. Type \psi_0 in the Symbol (LaTeX encoded) edit field for the symbol +
0
.
Select Dimensionless [1] from the Physical quantity list. Use the default values in the
Settings section, which provide a scalar quantity with the default value 0.
10 Right-click the Feature 3 (WaveFunc) node and select Constraint ( ). In the
Constraint settings window, locate the Declaration section.
11 Type par.psi0-psi in the Expression edit field to make + = +
0
on the boundary.
The par prefix indicates a local parameter scope and is necessary in order to refer to
a user input that is not defined as a variable.
12 In the Shape Declaration section, select Dimensionless [1] from the Physical quantity
list to declare the correct dimension for the constrained variable +.
This feature uses an user input that should appear in a section in the settings window.
The constraint automatically adds an extra section for enabling weak constraints and
set the type of constraint, so it is necessary to specify a section for the user input.
13 Right-click the Feature 3 (WaveFunc) node and select Inputs>User input group( ).
In the User Input Group settings window, locate the Declaration section.
14 Type WaveFunc_section in the Group name edit field and Wave function in the
Description edit field.
15 Beneath the Group members list, click the Add button ( ) and select User input 1
(psi0) from the Group members list; then click OK.
16 In the GUI Options section, select Group members define a section in the GUI Layout
list.
The remaining boundary condition, Axial Symmetry, appears automatically on
symmetry boundaries in axisymmetric models.
A D D I N G A N A D D I T I O N A L VA R I A B L E
Add the probability density function |+|
2
as a variable that is available in the model
and for plotting (when the Show in plot menu check box is selected in the Preferences
section, which is the default setting) or evaluating:
1 Right-click the Physics Interface node and select Variable>Variable Declaration ( ).
2 In the Variable Declaration settings window, locate the Declaration section.
S C H R D I N G E R E Q U A T I O N I M P L E M E N T A T I O N | 179
3 Type probdens in the Variable name edit field, type Probability density
function in the Description edit field, and type {\mid\psi\mid}^2 in the
Symbol (LaTeX encoded) edit field.
4 Select Dimensionless [1] from the Physical quantity list.
5 Leave the settings in the Preferences section at their default values. The Show in plot
menu check box must be selected for this variable to appear as a predefined
expression in plots.
6 Right-click the Variable Declaration node and select Variables>Variable Definition
( ).
7 In the Variable Definition settings window, locate the Definition section.
8 Type abs(psi)^2 in the Expression edit field.
Notice that the variable probdens now appears in the Variable Declarations list in the
Physics Interface settings window.
D E F I N I N G D E F A U L T P L O T S A N D D E F A U L T P L O T Q U A N T I T I E S
Define a default 2D plot group for plotting the probability density function and make
the probability density function the default scalar quantity for user-defined plots:
1 Right-click the Physics Interface node and select Results Defaults ( ).
2 Right-click Results Defaults ( ) and select Plot Group 2D ( ).
3 Right-click the Plot Group 2D ( ) node and select Surface ( ).
4 In the Surface ( ) settings window, type probdens in the Expression edit field.
5 Right-click the Surface ( ) node and select Rename. In the Rename Surface dialog
box, type Probability density in the New name edit field. Click OK.
6 Right-click Results Defaults ( ) and select Plot Defaults ( ).
7 Right-click the Plot Defaults ( ) node and select Default Scalar Plot ( ). In the
Expression edit field, type probdens. This makes the probability density function the
default for all scalar plots.
MA K I N G A Q U A N T U M ME C H A N I C S P HY S I C S A R E A
To add the Schrodinger Equation to a new physics area for Quantum Mechanics under
the Mathematics branch, do the following steps:
1 Right-click the Physics Areas node ( ) and select Physics Area ( ).
2 In the settings window for the Physics Area node, enter QuantumMechanics in the
Name edit field, Quantum mechanics in the Description edit field. The default icon
is physics.png ( ), which is appropriate for this physics area. Otherwise, click
180 | C H A P T E R 4 : E X A M P L E S O F C U S T O M P H Y S I C S I N T E R F A C E S
Browse to use another icon. Enter 10 in the Weight edit field to make the Quantum
Mechanics area appear last in the list under Mathematics (the higher the weight, the
lower position the physics area gets in the tree of physics areas). This completes the
definition of this Schrodinger Equation interface. Save the file that contains the
physics interface, SchrodingerEquation.mphdev.
3 Locate the Physics Area section, and select the Mathematics node. Beneath the tree
of physics areas, click the Set As Parent button ( ). This moves the new physics
area to the Mathematics node.
4 Select the Physics Interface node.
5 Locate the Physics Area section, expand it, and select the Mathematics>Quantum
mechanics node. Beneath the tree of physics areas, click the Set As Parent button
( ). This places the Schrodinger Equation interface under the Quantum
mechanics physics area
TE S T I N G T H E P HY S I C S I N T E R F A C E
At any time during the implementation of a physics interface using the Physics Builder,
you can launch an updated preview of the interface so that you can add feature nodes
and check that the contents and behavior of the associated settings windows and other
functionality is as expected. To do so, select the main node for the physics interface
implementation (for example, Physics Interface 1) and then click the Show Preview
button ( ) on the settings window toolbar, or press F8. An instance of the physics
interface then appears at the bottom of the Physics Builder tree.
When you are finished, update COMSOL Multiphysics to check that the Schrodinger
Equation interface appears in the Model Wizard and that the functionality and settings
appear as expected.
1 From the View menu, choose Physics Builder Manager.
2 Under Builder Files, right-click the Development Files node ( ) and select Add
Builder File. Browse to locate SchrodingerEquation.mphdev, select it, and click
Open.
3 Click the New button ( ) on the main toolbar.
4 Select any space dimension. In the Model Wizards Add Physics page, select
Mathematics>Quantum Mechanics>Schrodinger Equation (scheq).
5 Click Next ( ).
6 Om the Study Type page, verify that Eigenvalue is the only available study type under
Preset Studies. Select it and click Finish ( ).
S C H R D I N G E R E Q U A T I O N I M P L E M E N T A T I O N | 181
7 In the Model Builder, verify that the default nodes appear as expected and that their
settings windows contain the user inputs that you specified. Also right-click the
Schrodinger Equation node to add the Wave Function Value boundary condition,
which is not available by default.
8 Proceed by building an example model (see the Hydrogen Atom model below) to
verify that the Schrodinger Equation interface solves the correct equation using the
correct boundary conditions and that you can plot the probability density function
as a predefined expression.
9 Correct any errors or problems that you find and save the physics interface again.
When you have successfully created a first instance of a physics interface you can
consider improvements or additions for future development. Typically you can save a
model file and then reload it after updating the physics interface definitions to see how
it behaves after applying some extensions or corrections.
182 | C H A P T E R 4 : E X A M P L E S O F C U S T O M P H Y S I C S I N T E R F A C E S
Ex a mpl e Mode l Hy dr og e n At om
In this section:
Introduction to the Hydrogen Atom Model
Results
Modeling Instructions
Introduction to the Hydrogen Atom Model
The quantity |+|
2
corresponds to the probability density function of the electrons
position in a hydrogen atom. In this example,
where M equals the mass of the nucleus and m
e
represents the mass of an electron
(9.109410
31
kg). The hydrogen nucleus consists of a single proton (more than 1800
times heavier than the electron), so the approximation of is valid with a reasonable
accuracy. Thus you can treat the problem as a one-particle system.
The systems potential energy is
where e equals the electron charge (1.60210
19
C), c
0
represents the permittivity of
vacuum (8.85410
12
F/m), and r gives the distance from the center of the atom.
In the model, the boundary condition for the perimeter of the computational domain
is a zero probability for the electron to be outside the specified domain. This means
that the probability of finding the electron inside the domain is 1. It is important to
have this approximation in mind when solving for higher-energy eigenvalues because
the solution of the physical problem might fall outside the domain, and no eigenvalues
are found for the discretized problem. Ideally the domain is infinite, and higher-energy
eigenvalues correspond to the electron being further away from the nucleus.
Results
The solution provides a number of the lowest eigenvalues.
Mm
e
M m
e
+
------------------- m
e
~ =
V
e
2
4tc
0
r
--------------- =
E X A M P L E M O D E L H Y D R O G E N A T O M | 183
Three quantum numbers (n, l, m) characterize the eigenstates of a hydrogen atom:
n is the principal quantum number.
l is the angular quantum number.
m is the magnetic quantum number.
These quantum numbers are not independent but have the following mutual
relationships:
An analytical expression exists for the energy eigenvalues in terms of the quantum
number n
where
(4-4)
This expression is called the Bohr radius and has an approximate value of 310
11
m.
The first three energy eigenvalues, according to the above expression with ~ m
e
, are:
E
1
~ 2.18010
18
J
E
2
~ 5.45010
19
J
E
3
~ 2.42210
19
J
n 1 2 3 . , , , =
0 l n 1 s s
l m l. s s
E
n
h
2
8t
2
a
0
2
n
2
--------------------------- =
a
0
h
2
c
0
te
2
------------- =
184 | C H A P T E R 4 : E X A M P L E S O F C U S T O M P H Y S I C S I N T E R F A C E S
Figure 4-1: The wave function for the first energy eigenvalue.
Comparing these numbers with the computed eigenvalues, you can see a 2-fold
degeneracy for n = 2 and a 3-fold degeneracy for n = 3. This degeneracy corresponds
to the following quantum triplets (2,0,0), (2,1,0) and (3,0,0), (3,1,0), (3,2,0). The
computed values are separated due to the approximate numerical solution.
By refining the mesh and solving again, you can achieve more accurate results. The
states with l = 0 correspond to spherically symmetric solutions, while states with l = 1
or 2 correspond to states with one or two radial node surfaces. The 0 energy level
corresponds to the energy of a free electron no longer bounded to the nucleus. Energy
levels closer to 0 correspond to excited states.
The wave function by itself has no direct physical interpretation. Another quantity to
plot is |+|
2
, which is proportional to the probability density (unnormalized) function
for the electron position after integration about the z-axis. The plot shows the
unnormalized probability density function.
To determine the ground state energy, you can use adaptive mesh refinement.
E X A M P L E M O D E L H Y D R O G E N A T O M | 185
Modeling Instructions
The following steps show how to build this model using the Schrodinger Equation
interface.
MO D E L WI Z A R D
1 Start COMSOL Multiphysics.
2 In the Model Wizard, click the 2D axisymmetric button on the Select Space Dimension
page. Then click the Next button ( ).
3 On the Add Physics page, select
Mathematics>Quantum Mechanics>Schrodinger Equation (scheq). Click the Next
button ( ).
4 On the Select Study Type page, select Preset Studies>Eigenvalue. Click the Finish
button ( ).
G E O ME T R Y MO D E L I N G
1 Add a semicircle centered at the origin (0, 0) with a radius of 310
9
m (3 nm). Use
a sector angle of 180 degrees and a rotation of 90 degrees to create a semicircle in
the right half-plane.
2 Add another semicircle centered at the origin (0, 0) with a radius of 0.510
9
m
(0.5 nm). Use the same sector angle and rotation as for the first semicircle.
3 Build the geometry by pressing F8, for example. The final geometry consists of two
semicircles in the r > 0 half-plane.
P HY S I C S S E T T I N G S
1 In the Schrodinger Equation Model node, the default in the Reduced mass edit field is
the electron mass, m
e
. Type the following expression into the Potential energy edit
field:
-e_const^2/(4*pi*epsilon0_const*sqrt(r^2+z^2))
where e_const and epsilon0_const are built-in physical constants: the electron
charge and the permittivity of vacuum, respectively. sqrt(r^2+z^2) is the distance
r from the origin. This expression is the potential energy in Equation 4-3.
2 Verify that the default boundary conditions are correct: the Axial Symmetry
condition applies to the symmetry boundaries at r = 0, and the Zero Probability
condition applies to the exterior boundaries of the geometry.
186 | C H A P T E R 4 : E X A M P L E S O F C U S T O M P H Y S I C S I N T E R F A C E S
ME S H G E N E R A T I O N
The reason for the inner circular domain is to use a finer mesh in that part because the
solution shows greater variations in the center region than in the outer regions for
low-energy eigenvalues.
1 Right-click the Mesh node and select Size to add an extra Size node for defining the
mesh size in the inner circular domain (Domain 2). In the Size settings window,
select Domain from the Geometric entity level list and then add Domain 2 to the
Selection list.
2 In the Element Size section, click the Custom button.
3 In the Element Size Parameters section, select the Maximum element size check box
and type 0.05e-9 in the corresponding edit field to use a mesh size no larger than
0.05 nm in Domain 2.
4 Right-click the Mesh node and select Free Triangular to add a node that meshes
Domain 2 using the specified mesh size.
5 Select the top Size node, and in its settings window change the value in the Maximum
element growth rate edit field to 1.1 to make the mesh size grow more slowly
toward the perimeter of the geometry.
6 Press F8 or right-click the Mesh node and select Build All to create the mesh.
C O MP U T I N G T H E S O L U T I O N
Specify that the eigenvalue solver should solve for 10 eigenvalues, searching around a
small negative number where the first energy eigenvalues are located.
1 Select Study 1>Step 1: Eigenvalue, and in its settings window, locate the top Study
Settings section.
2 Enter 10 in the Desired number of eigenvalues edit field and -2e-18 in the Search for
eigenvalues around edit field.
3 Right-click the Study 1 node and select Compute to start the eigenvalue solver.
R E S U L T S A N D V I S U A L I Z A T I O N
By default, COMSOL Multiphysics shows a surface plot of the probability density
function |+|
2
for the first eigenmode. In the settings window for the 2D Plot Group 1,
you can select which eigenmode to plot by selecting the corresponding eigenvalue
from the Eigenvalue list. You can also verify that the eigenvalues correspond to the first
energy eigenvalues listed in Results.
E X A M P L E M O D E L H Y D R O G E N A T O M | 187
In the settings window for the Surface plot, you can click the Replace Expression button
( ) and select Schrodinger Equation>Wave function to plot the variable psi, which
is the complex-valued wave function for the electron position.
188 | C H A P T E R 4 : E X A M P L E S O F C U S T O M P H Y S I C S I N T E R F A C E S
I N D E X | 189
I n d e x
A allowed values, for inputs 44
announcing variables 55
B backward compatibility 130
Bohr radius 183
Boolean inputs 44
builder archive, compiling 127
Building Blocks 88
built-in physics interfaces 24
C cards 118
cards, for GUI layout 118
code editor 89
compiling builder archive 127
compiling builder files 127
component links 83
component settings 62
components 88
creating 82
components, for GUI design 115
conditions, adding 84
constraints 72
contained features 39
contravariant 113
contributing boundary condition 150
contributing features 33
covariant 113
cross product 106
D del operator 148
documentation, finding 12
dot product 106, 148, 172
double dot product 107
double-level inputs 117
E Eclipse Help plug-in, for documentation
136
Einstein summation notation 113
electron charge 172
electron mass 172
elements, creating 123
emailing COMSOL 13
equations
referencing 86
equations, displaying 86
exclusive boundary condition 150
exclusive feature 33
exclusive features 33
external resources 90
F feature input, rename 133
feature inputs 48, 55
feature links 37
features 88
files, importing 90
Frobenius inner product 107
functions 81
G GUI layout 115
H Hamiltonian 170
HTML format
for documentation 136
hydrogen atom example 182
I importing files 90
initial values 61
input groups 118
Internet resources 11
J Joule heating 142
K knowledge base, COMSOL 13
L LaTeX encoding 54, 59, 86
low-level elements 123
M material list, rename 133
material parameter, rename 132
material properties 49, 93
190 | I N D E X
matrix symmetry, options for 116
mesh generation 104
mesh sizes, predefined 104
migration 130
model inputs 34
Model Library 12
Model Object API 130
Model Wizard 91
MPH-files 12
multiphysics features 38
N nabla operator 106, 172
O one-particle system 170, 182
operators 80
P Peltier effect 142
permittivity of vacuum 172
physical quantities 95
physics areas 91
Physics Builder Manager window 127
Physics Builder window 21
Planck constant 170
plot groups, creating 102
preview
of documents 136
preview, of the physics interface 164, 180
probability density function 184
for electrons position 173, 182
properties 21, 41
property links 42
Q quantum numbers 183
R radio buttons 120
reduced mass 170
reduced Planck constant 170
referencing equations 86
renaming inputs, migration branch 132
results defaults 102
S scalar multiplication 172
scalar product 148, 172
Schrdinger equation 170
scope, for variables 108
Seebeck effect 142
selections 83
selections, specifying 63
shape functions 54, 60
singleton features 34
solver defaults 99
sublayouts 118
T technical support, COMSOL 13
tensor operations 107
tensor parser 106
testing a physics interface 127
thermoelectric effect 142
Thomson effect 142
transformations, between coordinates
113
typographical conventions 13
U Unicode standard 106
use conditions 84
user community, COMSOL 13
user input 44
user input, rename 132
user inputs 43, 118
accessing 108
V Variable Declarations section 35
Variable Definitions section 35
variables
adding 53
entering 108
vs. user inputs 43
versions, for migration 131
W weak constraints 72
weak equations 66
web sites, COMSOL 13
widgets 115
Вам также может понравиться
- The Subtle Art of Not Giving a F*ck: A Counterintuitive Approach to Living a Good LifeОт EverandThe Subtle Art of Not Giving a F*ck: A Counterintuitive Approach to Living a Good LifeРейтинг: 4 из 5 звезд4/5 (5794)
- Fem NotesДокумент205 страницFem NotesYogesh ThakurОценок пока нет
- Fuel For SMRДокумент9 страницFuel For SMRsujayan2005Оценок пока нет
- KumarasambhavaCantosI Vii SanskritCommentaryEnglishTranslationNotes MrKale1917Документ385 страницKumarasambhavaCantosI Vii SanskritCommentaryEnglishTranslationNotes MrKale1917tonyvinayakОценок пока нет
- The Yellow House: A Memoir (2019 National Book Award Winner)От EverandThe Yellow House: A Memoir (2019 National Book Award Winner)Рейтинг: 4 из 5 звезд4/5 (98)
- The Quick Access ToolbarДокумент81 страницаThe Quick Access Toolbarsujayan2005Оценок пока нет
- Hidden Figures: The American Dream and the Untold Story of the Black Women Mathematicians Who Helped Win the Space RaceОт EverandHidden Figures: The American Dream and the Untold Story of the Black Women Mathematicians Who Helped Win the Space RaceРейтинг: 4 из 5 звезд4/5 (895)
- Wavelet What?: We Take Random Vibration: Unpredictable MotionДокумент18 страницWavelet What?: We Take Random Vibration: Unpredictable Motionsujayan2005Оценок пока нет
- The Hard Thing About Hard Things: Building a Business When There Are No Easy AnswersОт EverandThe Hard Thing About Hard Things: Building a Business When There Are No Easy AnswersРейтинг: 4.5 из 5 звезд4.5/5 (344)
- Lec 5Документ5 страницLec 5sujayan2005Оценок пока нет
- The Little Book of Hygge: Danish Secrets to Happy LivingОт EverandThe Little Book of Hygge: Danish Secrets to Happy LivingРейтинг: 3.5 из 5 звезд3.5/5 (399)
- C++ Loop TypesДокумент2 страницыC++ Loop Typessujayan2005Оценок пока нет
- A Guide To Writing Your First CFD Solver: Mark Owkes Mark - Owkes@montana - Edu June 2, 2017Документ11 страницA Guide To Writing Your First CFD Solver: Mark Owkes Mark - Owkes@montana - Edu June 2, 2017lefriyekh achrafОценок пока нет
- The Emperor of All Maladies: A Biography of CancerОт EverandThe Emperor of All Maladies: A Biography of CancerРейтинг: 4.5 из 5 звезд4.5/5 (271)
- Introduction To LabVIEWДокумент118 страницIntroduction To LabVIEWHerman HerklotzОценок пока нет
- Devil in the Grove: Thurgood Marshall, the Groveland Boys, and the Dawn of a New AmericaОт EverandDevil in the Grove: Thurgood Marshall, the Groveland Boys, and the Dawn of a New AmericaРейтинг: 4.5 из 5 звезд4.5/5 (266)
- C++ Date and TimeДокумент3 страницыC++ Date and Timesujayan2005Оценок пока нет
- Never Split the Difference: Negotiating As If Your Life Depended On ItОт EverandNever Split the Difference: Negotiating As If Your Life Depended On ItРейтинг: 4.5 из 5 звезд4.5/5 (838)
- Case Studies in Thermal EngineeringДокумент11 страницCase Studies in Thermal EngineeringDavid QuevedoОценок пока нет
- A Heartbreaking Work Of Staggering Genius: A Memoir Based on a True StoryОт EverandA Heartbreaking Work Of Staggering Genius: A Memoir Based on a True StoryРейтинг: 3.5 из 5 звезд3.5/5 (231)
- Upch 14Документ67 страницUpch 14sujayan2005Оценок пока нет
- IMSL Fortran Library User's Guide MATH/LIBRARY Volume 1 of 2Документ947 страницIMSL Fortran Library User's Guide MATH/LIBRARY Volume 1 of 2sujayan2005Оценок пока нет
- C++ Basic Input-OutputДокумент3 страницыC++ Basic Input-Outputsujayan2005Оценок пока нет
- Elon Musk: Tesla, SpaceX, and the Quest for a Fantastic FutureОт EverandElon Musk: Tesla, SpaceX, and the Quest for a Fantastic FutureРейтинг: 4.5 из 5 звезд4.5/5 (474)
- Recent Comments: Home 01 Neet - Aipmt - Jee Main Mcqs Jee Main, Aipmt Mcqs Set 21Документ4 страницыRecent Comments: Home 01 Neet - Aipmt - Jee Main Mcqs Jee Main, Aipmt Mcqs Set 21sujayan2005Оценок пока нет
- Team of Rivals: The Political Genius of Abraham LincolnОт EverandTeam of Rivals: The Political Genius of Abraham LincolnРейтинг: 4.5 из 5 звезд4.5/5 (234)
- Titanium To Ss JointДокумент5 страницTitanium To Ss Jointsujayan2005100% (1)
- The World Is Flat 3.0: A Brief History of the Twenty-first CenturyОт EverandThe World Is Flat 3.0: A Brief History of the Twenty-first CenturyРейтинг: 3.5 из 5 звезд3.5/5 (2259)
- Schubert 2013-c GuideДокумент10 страницSchubert 2013-c Guidesujayan2005Оценок пока нет
- Recent Comments: Home 01 Neet - Aipmt - Jee Main Mcqs Jee Main, Aipmt Mcqs Set 21Документ4 страницыRecent Comments: Home 01 Neet - Aipmt - Jee Main Mcqs Jee Main, Aipmt Mcqs Set 21sujayan2005Оценок пока нет
- 020Документ5 страниц020sujayan2005Оценок пока нет
- PH36010 Numerical Methods: Solving Differential Equations Using MATHCADДокумент32 страницыPH36010 Numerical Methods: Solving Differential Equations Using MATHCADbashasvuceОценок пока нет
- Recent Comments: Home 01 Neet - Aipmt - Jee Main Mcqs Jee Main, Neet Mcqs Set 20Документ5 страницRecent Comments: Home 01 Neet - Aipmt - Jee Main Mcqs Jee Main, Neet Mcqs Set 20sujayan2005Оценок пока нет
- The Unwinding: An Inner History of the New AmericaОт EverandThe Unwinding: An Inner History of the New AmericaРейтинг: 4 из 5 звезд4/5 (45)
- Physics Question 4Документ2 страницыPhysics Question 4sujayan2005Оценок пока нет
- UPCh 13Документ34 страницыUPCh 13Alonso CamargoОценок пока нет
- Microsoft Vs 2015 KeysДокумент5 страницMicrosoft Vs 2015 Keyssujayan2005Оценок пока нет
- The Gifts of Imperfection: Let Go of Who You Think You're Supposed to Be and Embrace Who You AreОт EverandThe Gifts of Imperfection: Let Go of Who You Think You're Supposed to Be and Embrace Who You AreРейтинг: 4 из 5 звезд4/5 (1090)
- Recent Comments: Home 01 Neet - Aipmt - Jee Main Mcqs Jee Main, Neet Mcqs Set 20Документ5 страницRecent Comments: Home 01 Neet - Aipmt - Jee Main Mcqs Jee Main, Neet Mcqs Set 20sujayan2005Оценок пока нет
- Neutron Diffusion Theory - 2Документ15 страницNeutron Diffusion Theory - 2mehrsaОценок пока нет
- Delhi: Toxic Formalin Being Used To Preserve Fish: Follow Email AuthorДокумент4 страницыDelhi: Toxic Formalin Being Used To Preserve Fish: Follow Email Authorsujayan2005Оценок пока нет
- Multidimensional Reactor Systems in Diffusion Theory PDFДокумент19 страницMultidimensional Reactor Systems in Diffusion Theory PDFsujayan2005Оценок пока нет
- The Sympathizer: A Novel (Pulitzer Prize for Fiction)От EverandThe Sympathizer: A Novel (Pulitzer Prize for Fiction)Рейтинг: 4.5 из 5 звезд4.5/5 (120)
- Ragheb-Neutron Cross Sections-2011 PDFДокумент26 страницRagheb-Neutron Cross Sections-2011 PDFsujayan2005Оценок пока нет
- One Group Reactor Theory - 2Документ28 страницOne Group Reactor Theory - 2mehrsaОценок пока нет
- System Specifications: Vocabulary 2Документ4 страницыSystem Specifications: Vocabulary 2silvioney backes vogadoОценок пока нет
- CLDVC Cameo Software Bedienungsanleitung EN PDFДокумент61 страницаCLDVC Cameo Software Bedienungsanleitung EN PDFDamianoDoriaОценок пока нет
- Ug Glautomate 10.1.rev1Документ62 страницыUg Glautomate 10.1.rev1Eddie ScarpaОценок пока нет
- EagleRIP4.0 User GuideДокумент175 страницEagleRIP4.0 User GuideCarlos V.Оценок пока нет
- OJT Report On AutoCADДокумент22 страницыOJT Report On AutoCADNitesh YadavОценок пока нет
- Designpad Text Editor User Manual: Release V2.72Документ120 страницDesignpad Text Editor User Manual: Release V2.72dupipiОценок пока нет
- End NoteДокумент553 страницыEnd NoteBoltОценок пока нет
- CAB Unit IIДокумент26 страницCAB Unit IIsivakamiОценок пока нет
- EP2 User InterfaceДокумент98 страницEP2 User InterfacerivershanОценок пока нет
- Silver ManualДокумент94 страницыSilver ManualOmar MahmoudОценок пока нет
- Manual - Pdms Pipe DesignДокумент110 страницManual - Pdms Pipe DesignShahfaraz AhmadОценок пока нет
- Resumo Maris Ecdis 900Документ77 страницResumo Maris Ecdis 900Haiane Souza100% (1)
- Class 9 Electronic Spreadsheet NotesДокумент8 страницClass 9 Electronic Spreadsheet NotesTanish kothariОценок пока нет
- HistogramДокумент91 страницаHistogramPrema LathaОценок пока нет
- Grade 1 ComputerДокумент72 страницыGrade 1 Computerkem erlinaОценок пока нет
- User ManualДокумент90 страницUser ManualРоманОценок пока нет
- UntitledДокумент863 страницыUntitledJuanОценок пока нет
- Modern Programming Tools - and Techniques III - Shrivastava - IbrgДокумент362 страницыModern Programming Tools - and Techniques III - Shrivastava - IbrgMichaelОценок пока нет
- (123doc) - Nc2000-System-Operation-Manual-Vol3Документ111 страниц(123doc) - Nc2000-System-Operation-Manual-Vol3Mạnh Toàn NguyễnОценок пока нет
- IT Tools Application in Business Orig.Документ8 страницIT Tools Application in Business Orig.Alayka Mae Bandales LorzanoОценок пока нет
- Microstation V8I Course Manual: Tennessee Department of TransportationДокумент150 страницMicrostation V8I Course Manual: Tennessee Department of TransportationganeshprabhuОценок пока нет
- Navi Sailor 3000 Software DescriptionДокумент231 страницаNavi Sailor 3000 Software DescriptionBhavin DoshiОценок пока нет
- Tutorial Openpiv - Version 01Документ7 страницTutorial Openpiv - Version 01Abhijit KushwahaОценок пока нет
- Project 5: Creating An Image MapДокумент46 страницProject 5: Creating An Image Mapangela_edelОценок пока нет
- Commissioning Software User ManualДокумент126 страницCommissioning Software User ManualFeras DiabОценок пока нет
- XtremeIO User GuideДокумент534 страницыXtremeIO User GuideKОценок пока нет
- Software Engg ManualДокумент42 страницыSoftware Engg ManualEliyajer GundeОценок пока нет
- m1 Computers HandoutsДокумент10 страницm1 Computers HandoutsAlvin Beltran DeteraОценок пока нет
- Living in The IT Era - Lesson 3 Activity 3Документ10 страницLiving in The IT Era - Lesson 3 Activity 3Mart ZedrickОценок пока нет
- Object Oriented Programming 1: Felix L. Huerte JRДокумент83 страницыObject Oriented Programming 1: Felix L. Huerte JRMa. Pamela Jao SaguidОценок пока нет