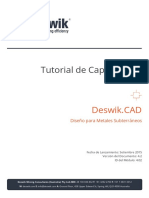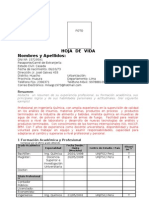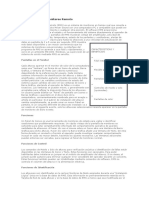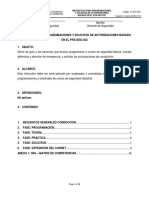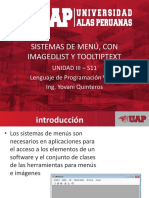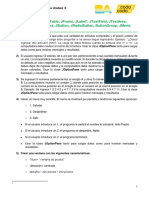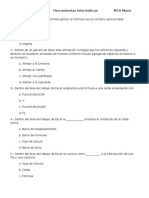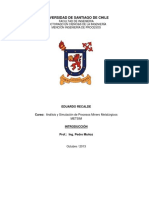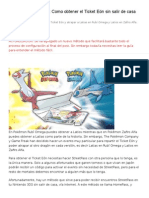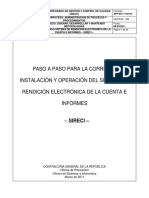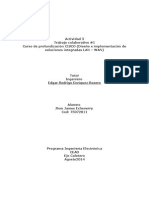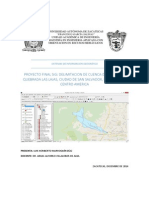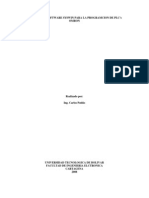Академический Документы
Профессиональный Документы
Культура Документы
Manual Uso Sala
Загружено:
Milagros Quezada PacoraАвторское право
Доступные форматы
Поделиться этим документом
Поделиться или встроить документ
Этот документ был вам полезен?
Это неприемлемый материал?
Пожаловаться на этот документАвторское право:
Доступные форматы
Manual Uso Sala
Загружено:
Milagros Quezada PacoraАвторское право:
Доступные форматы
MANUAL DE USO DE LA SALA DE CONFERENCIA ORIENTACIONES PARA EL ALUMNO
Sala de Conferencia Manual de Instalacin y Uso para el Alumno
Al dar clic aqu Se le solicitar ingrese su nombre, luego pulsar el botn Login. Ver figura 5.
Figura 5. Vista de ingreso a la SALA DE CONFERENCIA
Nota: Ingresar su nombre y apellido, esto permitir la identificacin con el docente/tutor. Solo podr ingresar hasta 64 caracteres, para su nombre y apellido.
Al dar clic en Login, iniciar la instalacin de complementos necesarios para conectarse e ingresar a la sala. Ver figura 6.
Figura 6. Vista de instalacin de complementos
Direccin Universitaria de Educacin a Distancia-UAP
Sala de Conferencia Manual de Instalacin y Uso para el Alumno
Observaremos el mensaje indicndonos la conexin e ingreso a la sala. Ver figura 7.
Figura 7. Vista Principal de la SALA DE CONFERENCIA
Ha ingresado con xito a la sala de conferencia.
En caso se presente algn inconveniente durante la instalacin de la sala de conferencia, enviar un correo a
laboratoriodued@uap.edu.pe
Direccin Universitaria de Educacin a Distancia-UAP
Sala de Conferencia Manual de Instalacin y Uso para el Alumno
Interfaz de la Sala de Conferencia para el Alumno
Al ingresar a la Sala de Conferencia como Alumno, observar secciones como se muestra en la imagen ver figura 8:
Barra de Ttulo
Barra de Men y Barra de Herramientas Ventana de Participantes Pizarra
Ventana de Chat
Ventana de Audio
Barra de Estado
Figura 8. Vista de las secciones de la SALA DE CONFERENCIA
Se detallar las principales secciones a continuacin.
Direccin Universitaria de Educacin a Distancia-UAP
Sala de Conferencia Manual de Instalacin y Uso para el Alumno
Barra de Men y Barra de Herramientas
La Sala de Conferencia proporciona herramientas que nos ayudarn a interactuar con los Participantes (alumnos o docente/tutor) durante el tiempo que se encuentre conectado. Estas herramientas han sido agrupadas en el Men Principal y los iconos de acceso directo (Barra de Herramientas).
Figura 9.
El men Archivo, agrupa las opciones como Nuevo, Abrir, Guardar, Configurar pgina, Imprimir y Salir.
El men Sesin, agrupa las opciones como Salir de Sesin (se desconecta de la sala), Levantar la mano (se usa para comunicar la intencin de intervencin), Mostrar emocin (ayuda a demostrar el estado de nimo del Participante en determinado momento), Ausentarse (se interpreta como la ausencia del Participante en determinado momento).
El Participante (alumno o docente/tutor) puede hacer uso de la opcin Levantar la mano para solicitar intervenir y se muestra en la Ventana de participantes con un nmero, indicando este el momento en que solicito intervenir. Esta opcin tambin es visible como imagen en la parte inferior de la Ventana de participantes.
Figura 10.
La opcin
Mostrar Emocin rene
imgenes que permiten representan el estado de nimo del Participante (alumno o docente/tutor). Al seleccionar la imagn, esta se muestra en la ventana de
participantes al lado del nombre del mismo parpadeando por un breve tiempo.
Figura 11.
Direccin Universitaria de Educacin a Distancia-UAP
Sala de Conferencia Manual de Instalacin y Uso para el Alumno
Estas imgenes tambin se muestran en la parte inferior de la Ventana de participantes.
Figura 12.
Descripcin de las imgenes para Mostrar Emocin: Imagen Descripcin Risa Aplauso Confusin Tecla abreviada Ctrl + Alt + 1 Ctrl + Alt + 2 Ctrl + Alt + 3
Desaprobacin
Ctrl + Alt + 4
El men Ver, agrupa las opciones Cambiar a mini-controlador (minimiza la pantalla de la sala mostrando los iconos principales), Disposicin de ventanas (permite definir la presentacin de las secciones de la pantalla), Bloquear ventanas (permite visualizar cada seccin en ventanas separadas).
La opcin Cambiar a mini-controlador, minimiza toda la ventana de la sala. Mostrndose en el lado derecho inferior del escritorio los iconos principales. Ver figura 13.
Icono Micrfono. Presionar el botn para hablar.
Icono Compartir video. Presionar el botn para compartir video
Reestablecer pantalla.
Icono Chat. Presionar el botn para usar la ventana de Chat.
Figura 13. Vista opcin MINI CONTROLADOR
Direccin Universitaria de Educacin a Distancia-UAP
Sala de Conferencia Manual de Instalacin y Uso para el Alumno
La opcin Disposicin de ventanas, el participante (alumno o docente/tutor) puede seleccionar la presentacin de las secciones en la sala de conferencia. tambin se muestra en Esta opcin la barra de
herramientas.
Figura 15.
Figura 14.
Descripcin de la Disposicin de ventanas en la sala de conferencia: Imagen Presentacin Diseo predeterminado Descripcin Muestra todas las secciones acopladas en la misma sala. Presenta las secciones principales horizontalmente en todo el espacio de la sala de conferencia. Presenta la ventana de pizarra a lo ancho de la sala. Presenta la ventana de participante, la de Chat y de Diseo mnimo estrecho audio en forma vertical alineado a la izquierda del escritorio. Presenta la ventana de participante, la de Chat y de Diseo mnimo plano audio en forma horizontal en la parte superior del escritorio. Diseo mnimo ajustado a la izquierda Presenta las ventanas de participantes, de Chat y de audio inamovibles al lado izquierdo del escritorio. Presenta las ventanas de participantes, de Chat y de audio inamovibles al lado derecho del escritorio. Presenta solo la barra de men, de herramientas y la ventana de pizarra en toda la sala de conferencia.
Diseo ancho
Diseo vertical
Diseo mnimo ajustado a la derecha
Solo pizarra
Direccin Universitaria de Educacin a Distancia-UAP
Sala de Conferencia Manual de Instalacin y Uso para el Alumno
El men Herramientas, agrupa opciones como Preferencias (muestra las opciones en una sola ventana), Audio (nos permite realizar la configuracin), Chat, Compartir aplicaciones (presenta opciones para compartir), Encuesta (icono para SI e icono para NO), Perfil (permite modificar los datos ingresados por el participante), Pizarra.
La opcin Audio rene
distintas opciones para configurar el audio. Usaremos la
primera Configurar Audio para verificar el sonido y el estado del micrfono. Esta opcin se detalla ms adelante en este mismo documento en Ventana de Audio.
La opcin Chat
presenta opciones
para poder configurar el tamao del texto que se ingresa y el texto que se visualiza en la Ventana de Chat.
Figura 16.
La opcin Compartir Aplicaciones, rene opciones que permitirn interactuar a travs de las aplicaciones. Las ms usadas son, para permitir compartir un tipo de aplicacin, otorgar o retirar el permiso de compartir aplicaciones, solicitar a otro participante el control de su escritorio, enviar imagen tomada de la pizarra.
En la Barra de Herramientas, se encuentra el icono de acceso directo.
Figura 17.
La opcin de Encuesta, ser usada por el Participante (alumno) al momento de emitir su eleccin a una pregunta realizada por el docente/tutor, las respuestas sern SI o NO. Esta opcin tambin se encuentra disponible en la Barra de Herramientas.
Figura 18.
Direccin Universitaria de Educacin a Distancia-UAP
Sala de Conferencia Manual de Instalacin y Uso para el Alumno
El men Ventana, agrupa opciones como Calculadora grfica, Notas (permite escribir y guardar breves apuntes tomados durante la tutora virtual), Subtitulado opcional, Transferencia de archivos, Video.
La opcin Notas, permite al Participante (alumno) tomar notas mientras se realiza la iteracin entre alumnos y docente/tutor, puede guardar las notas. Editar, dar formato o reorganizar las notas en cualquier momento, compartir sus notas con los dems. Administrar sus notas de biblioteca mediante la importacin, exportacin y eliminacin de Notas. Ver figura 19. Tambin se encuentra en la Barra de Herramientas.
Exportar e importar
Borrar notas
Muestra u oculta la lista de documentos
Lista de documentos
Notas de cada documento
Figura 19. Vista opcin NOTA
La opcin Transferencia de archivos. La transferencia solo puede ser realizada por el docente/tutor (moderador). El Participante (alumno) solo visualiza la lista de los archivos recibidos durante la permanencia en la sala.
Figura 20. Vista opcin TRANSFERENCIA DE ARCHIVOS
Direccin Universitaria de Educacin a Distancia-UAP
Sala de Conferencia Manual de Instalacin y Uso para el Alumno
Seala el proceso de la descarga del archivo, siempre que haya sido aceptado por el Participante. Indicando el texto Cargando. Indicar que la transferencia del archivo ha finalizado. Indicando el texto Completado.
La opcin tambin se encuentra en la Barra de herramientas.
Direccin Universitaria de Educacin a Distancia-UAP
Sala de Conferencia Manual de Instalacin y Uso para el Alumno
Ventana de Participantes
Figura 21.
Incluye opciones que le ayudarn a mantenerse en contacto con el Docente/Tutor por el tiempo que permanezca conectado en la Sala de Conferencia.
Se puede visualizar la lista de Participantes (Participants) incluyendo Alumnos y Docente/Tutor (Moderador), que se encuentren conectados en la Sala de Conferencia deacuerdo al horario detallado en la opcin de su Campus Virtual.
Figura 22.
NOTA Los horarios para conectarse a la sala se visualizan ingresando a cada curso dentro de la opcin Mis cursos. En cada curso observaremos opciones, ingresamos a Sala de
Conferencias donde visualizaremos las fechas y horarios asignados al curso as como el link para el ingreso a la Sala de Conferencia.
Figura 23.
Al conectarse, su nombre aparece en color azul, el nombre del moderador o docente/tutor en negrita y los nombres de los alumnos restantes en color negro. Se muestran imgenes en la ventana de participantes, interpretremos cada imagen:
Figura 24.
Emoticonos y orden de mano levantada, imagen que se observar al lado del Participante (alumno y/o docente/tutor) como seal de la intencin a participar en determinado momento.
10
Direccin Universitaria de Educacin a Distancia-UAP
Sala de Conferencia Manual de Instalacin y Uso para el Alumno
Respuesta de Encuesta, ayudar a observar la respuesta sealada por el Participante (alumno y/o docente/tutor) mostrndose la imagen al lado del Participante.
Permisos y Estado del micrfono, indica que participante(s) esta usando el micrfono cuando el icono este resaltado en color amarrillo.
Permisos de chat y estado, indica que participante(s) se comunican a travs del Chat, diferencindolo por encontrarse resaltado en color amarrillo la imagen a la atura del nombre del participante.
Permisos y estado de la pizarra, indica que participante(s) se encuentran haciendo uso de la pizarra, visualizndose a la altura del nombre del participante la imagen resaltado en color amarrillo.
Estado y permisos para compartir aplicaciones, el participante puede mostrar parte del texto escrito en Word, frmulas en Excel, el uso especfico de un aplicativo u otro que el Participante crea conveniente mostrar para el resto de Participantes que se encuentren conectados en la misma sala, esto se indica visualizndose a la altura del nombre del participante la imagen resaltado en color amarrillo.
Estado de permisos y video, permite mostrar a travs de la cmara Web
nuestra imagen o el video que estemos visualizando en ese momento.
11
Direccin Universitaria de Educacin a Distancia-UAP
Sala de Conferencia Manual de Instalacin y Uso para el Alumno
Ventana de Chat
Los participante(s) (alumnos y docente/tutor) pueden comunicarse en forma escrita, permitiendo el envi del texto hacia un participante o varios participantes. Los mensajes enviados pueden definirse como Privados o Pblicos. Seleccionremos la opcin de la lista desplegable Mostrar, para seleccionar el tipo de mensaje.
Figura 25. Vista VENTANA DE CHAT
Los mensajes pueden ser dirigidos a un participante especfico (Como muestra la imagen). Se deber seleccionar a quien dirigir el mensaje de la lista desplegable, que se encuentra a la derecha del botn Enviar. Describiremos brevemente cada opcin: Esta Sala, el mensaje se publicar en la ventana de Chat para todos los Participantes (alumnos o docente/tutor) conectados en la misma sala. Moderador docente/tutor. Participantes seleccionados, el mensaje ser visualizado solo por el o los participante(s) seleccionados. Cuando existen ms de un participante conectado, la lista desplegable se muestra como la imagen. Si se selecciona el nombre del participante, el mensaje ser visualizado seleccionado. solo por el Participante
Figura 26.
(Moderators),
el
mensaje
ser
visualizado
solo
por
el
12
Direccin Universitaria de Educacin a Distancia-UAP
Sala de Conferencia Manual de Instalacin y Uso para el Alumno
Ventana de Audio
La Sala de conferencia permite a los participantes (alumnos y docente/tutor) mantener una conversacin usando parlantes y micrfono.
Usando los deslizadores, se logra graduar el volumen para el micrfono y parlantes.
Figura 27. Vista VENTANA DE AUDIO
Previamente,
se
debe
realizar
la
configuracin de audio. Para ello en el men Herramientas, seleccionaremos la opcin Audio, ubicar la opcin Configuracin de Audio, seguiremos los pasos que se
presentan.
Figura 28. Vista opcin AUDIO
El asistente de configuracin de audio, reconocer el dispositivo de salida
(parlantes o audfonos) conectado a la computadora, en caso no se encuentre presionar el botn Actualizar.
Figura 29.
13
Direccin Universitaria de Educacin a Distancia-UAP
Sala de Conferencia Manual de Instalacin y Uso para el Alumno
El asistente de configuracin de audio, le preguntar si la calidad del sonido es satisfactoria, reproduciendo una grabacin (el participante deber tener conectados los parlantes y micrfono para escuchar la grabacin que se reproducir). Si el participante logra con xito escuchar la grabacin podr Detener esta.
Confirmando la configuracin de parlantes presionando el botn Si, en caso
contrario presione No para volver al paso anterior.
Figura 30.
Luego, el asistente le solicitar configurar el dispositivo de entrada de audio. En caso no se mostrar el dispositivo en la lista presionar el botn Actualizar. Como se muestra en la imagen.
Figura 31.
El asistente, requerir confirmar si es correcta la configuracin del micrfono. Realizando el
participante una breve grabacin. Iniciar la grabacin presionando el botn Grabar podr Detener. El asistente, reproducir la grabacin y
presionando el siguiente botn Reproducir. De lograr escuchar con xito la grabacin, confirmar la configuracin del micrfono
presionando Si, en caso contrario, presionar No para volver al paso anterior.
Figura 32.
14
Direccin Universitaria de Educacin a Distancia-UAP
Sala de Conferencia Manual de Instalacin y Uso para el Alumno
Siguiendo estos pasos para la configuracin del audio, el participante habr logrado completar la configuracin y estar en condiciones para iniciar la comunicacin de alumno y docente/tutor (escuchar y hablar) usando la sala de conferencia. Presione el botn Aceptar para salir del asistente de configuracin.
Figura 33.
15
Direccin Universitaria de Educacin a Distancia-UAP
Sala de Conferencia Manual de Instalacin y Uso para el Alumno
Pizarra
La Sala de Conferencia permite la interaccin de alumno y docente/tutor a travs del uso de presentaciones. El Alumno solo puede visualizar las presentaciones. Estas presentaciones son acopladas a la Sala de Conferencia por el docente/tutor. El Alumno podr desplazarse entre las lminas y usar las herramientas de la pizarra siempre que el docente/tutor otorgue el permiso.
Componentes de la Pizarra
Figura 34. Vista PIZARRA y sus componentes.
La Barra de navegacin solo se activarn cuando el docente/tutor otorgue el permiso. De otorgarse el permiso la opcin para Seguir Moderador estar sin el check, esto permitir al Alumno hacer uso de los botones de navegacin. Notar que los Botones de navegacin aparecen en color azul y la lista desplegable de Laminas de presentacin estar activa, para poder desplazarse por las lminas de la presentacin.
Figura 35.
16
Direccin Universitaria de Educacin a Distancia-UAP
Sala de Conferencia Manual de Instalacin y Uso para el Alumno
La Paleta de Herramientas, estar disponible para el Alumno y podr hacer uso de ella. Se deber tener presente que el docente/tutor puede quitar el permiso para usar estas herramientas. Las herramientas que proporciona la sala son Seleccin, Lpiz, Texto, Elipse, Rectngulo, Lnea, Importar una imagen, Captura de pantalla, Borrador, Resaltador, Editor de texto, Elipse rellena, Rectngulo relleno, Puntero lser e Imgenes prediseadas. Ver figura 35.
Figura 36.
La Paleta de Colores, se activa al dar clic en determinada herramienta. Mostrndose para algunos casos tambin las opciones para seleccionar la fuente, el tamao y estilo de letra. Ver figura 36.
Figura 37.
En caso se presente algn inconveniente para usar las herramientas de la sala de conferencia, enviar un correo a laboratorio_dued@uap.edu.pe
Unidad de Virtualizacion y Medios Direccin Universitaria de Educacin a Distancia - UAP
17
Direccin Universitaria de Educacin a Distancia-UAP
Вам также может понравиться
- CFE - Manual FacelДокумент27 страницCFE - Manual FacelLibreria San SebastianОценок пока нет
- UD - Tratamiento de Textos - CNICEДокумент156 страницUD - Tratamiento de Textos - CNICEIolanda Na ArañeiraОценок пока нет
- TutorialДокумент244 страницыTutorialIver adolfo Cruz Fajardo100% (1)
- Formato CV para Legajo PersonalДокумент4 страницыFormato CV para Legajo PersonalMilagros Quezada Pacora100% (1)
- Politica de CalidadДокумент5 страницPolitica de CalidadMilagros Quezada PacoraОценок пока нет
- Politica de CalidadДокумент5 страницPolitica de CalidadMilagros Quezada PacoraОценок пока нет
- Quimica Inor1Документ36 страницQuimica Inor1Milagros Quezada PacoraОценок пока нет
- RMS Sistema de Monitoreo RemotoДокумент2 страницыRMS Sistema de Monitoreo RemotoT1ran0Оценок пока нет
- Manual TIC 15 A 29 RCДокумент82 страницыManual TIC 15 A 29 RCciberjovialОценок пока нет
- Aprendiendo Ooo BasicДокумент628 страницAprendiendo Ooo BasicjpabloqfОценок пока нет
- Manual de Kirbian PDFДокумент5 страницManual de Kirbian PDFJerry Carril ChavezОценок пока нет
- CutStudio CorelDraw X8 PlugIn Windows Version 3.00 - ES PDFДокумент7 страницCutStudio CorelDraw X8 PlugIn Windows Version 3.00 - ES PDFJake EspinoОценок пока нет
- It Seg 005Документ16 страницIt Seg 005Vva KrdnОценок пока нет
- Sistemas de MenusДокумент10 страницSistemas de MenusMilagros Espinoza CoilaОценок пока нет
- Programación Gráfica UnidadДокумент4 страницыProgramación Gráfica UnidadJorge SanchezОценок пока нет
- Guia 2 Do ParcialДокумент7 страницGuia 2 Do ParcialEdgardo RamosОценок пока нет
- EDU Metsim Cap1 Introducción PDFДокумент9 страницEDU Metsim Cap1 Introducción PDFCarlosP.TesénОценок пока нет
- Tutorial Instalación AutoCad 2016-2019Документ11 страницTutorial Instalación AutoCad 2016-2019MegaFilms - Full Peliculas HD 720p 1080p- MegaОценок пока нет
- LAB Introducción A MikroTik RouterOS v6.41.0.01Документ37 страницLAB Introducción A MikroTik RouterOS v6.41.0.01Kaina Antonella Fajardo TorresОценок пока нет
- Home PassДокумент11 страницHome PassAzaJimenezAlveyОценок пока нет
- Instructivo SIRECI PDFДокумент42 страницыInstructivo SIRECI PDFjmebcol2Оценок пока нет
- Proc - Configuracion Del Lync 2013Документ5 страницProc - Configuracion Del Lync 2013Francisco ManjarrezОценок пока нет
- Manual y Tutoarial para Crear Una Plataforma en Civil 3DДокумент9 страницManual y Tutoarial para Crear Una Plataforma en Civil 3Dzparicahua186% (7)
- 1-2017 Farmacovigilancia Guía de AprendizajeДокумент20 страниц1-2017 Farmacovigilancia Guía de AprendizajeJjesus Alfredo100% (1)
- Cambiar El Color de Una Forma, El Borde de Una Forma o Todo El Gráfico SmartArt - PowerPoint - Office PDFДокумент2 страницыCambiar El Color de Una Forma, El Borde de Una Forma o Todo El Gráfico SmartArt - PowerPoint - Office PDFJoelSamataApazaОценок пока нет
- 20 Actividad 3 James EcheverryДокумент101 страница20 Actividad 3 James EcheverryJhon James EcheverryОценок пока нет
- Trabajo Practico 9Документ4 страницыTrabajo Practico 9CarooParmaОценок пока нет
- Creaci+ N de Un Cajet+¡nДокумент8 страницCreaci+ N de Un Cajet+¡nRichard CoriОценок пока нет
- Informe Georeferenciacion de Una Imagen en Arcgis.Документ19 страницInforme Georeferenciacion de Una Imagen en Arcgis.jeissonbernalОценок пока нет
- Tutorial NetДокумент31 страницаTutorial Netlfeijoo2Оценок пока нет
- Delimitacion de Cuenca Con ArcGISДокумент62 страницыDelimitacion de Cuenca Con ArcGISLuis Heriberto MarroquinОценок пока нет
- Guia Rapida Admin Control PlusДокумент20 страницGuia Rapida Admin Control PlusArturo Coorszer RiosОценок пока нет
- Manual de Usuario de Comercio Electrónico PRESTASHOPДокумент63 страницыManual de Usuario de Comercio Electrónico PRESTASHOPMiguel LopezОценок пока нет
- MANUAL DEL SOFTWARE SYSWIN PARA LA PROGRAMCION DE PLC's OMRON (EMBOTELLADORA)Документ31 страницаMANUAL DEL SOFTWARE SYSWIN PARA LA PROGRAMCION DE PLC's OMRON (EMBOTELLADORA)Carlos PatinoОценок пока нет