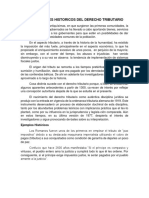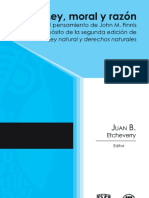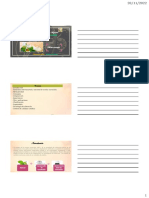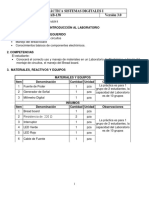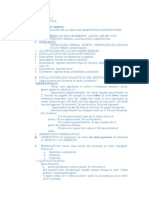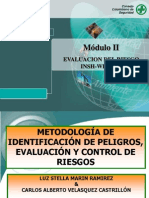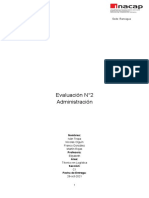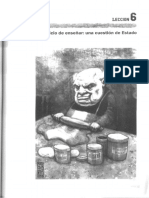Академический Документы
Профессиональный Документы
Культура Документы
Tutorial Audacity Español
Загружено:
grunder123Оригинальное название
Авторское право
Доступные форматы
Поделиться этим документом
Поделиться или встроить документ
Этот документ был вам полезен?
Это неприемлемый материал?
Пожаловаться на этот документАвторское право:
Доступные форматы
Tutorial Audacity Español
Загружено:
grunder123Авторское право:
Доступные форматы
Audio ::: Primeros pasos con Audacity Diseo de materiales multimedia. Web 2.
242
3.2 Primeros pasos con Audacity
Audio ::: Primeros pasos con Audacity Diseo de materiales multimedia. Web 2.0
243
3.2 Primeros pasos con Audacity
3.2.1 Qu es Audacity?
Es un programa libre y de cdigo abierto para grabar y editar sonidos. Existe versiones para Windows, Linux, Mac, etc. (http://audacity.sourceforge.net/)
3.2.2 Instalacin del programa en Windows
Para instalar Audacity sobre Windows puedes descargar y ejecutar el archivo instalador Audacity_1.3.4.exe. En el sitio web oficial del proyecto Audacity podrs encontrar la versin ms reciente o que se adapta a tu sistema: http://audacity.sourceforge.net/ Si deseas utilizar la versin portable para Windows descarga y descomprime el siguiente archivo a una carpeta de tu disco duro o pendrive: Audacity_1.3.4.exe
3.2.3 Instalacin del programa en Ubuntu
1. Selecciona Aplicaciones > Aadir o quitar aplicaciones 2. En el cuadro de dilogo Aadir o quitar aplicaciones introduce audacity en la casilla Buscar y pulsa la tecla enter 3. Marca la casilla de la entrada Audacity Sound Editor y pulsa en el botn Aplicar cambios. 4. Una vez finalizada la instalacin, selecciona Aplicaciones > Sonido y vdeo > Audacity Sound Editor para arrastrar este icono hasta el escritorio.
3.2.4 El entorno del programa
1. Descarga y descomprime el archivo amanecer.zip a una carpeta de tu equipo. Como resultado de esta extraccin obtendrs el archivo WAV: amanecer.wav. 2. Abre Audacity utilizando el icono de acceso directo al programa.
3. Desde Audacity selecciona Archivo > Abrir. 4. En el cuadro de dilogo Seleccione uno o ms archivos despliega la lista Buscar en para seleccionar la carpeta donde se ubica el archivo de audio anterior. En el cuadro inferior selecciona este archivo y pulsa en el botn Abrir. 5. Tras abrir un archivo de sonido mediante el comando Archivo > Abrir, el programa muestra el siguiente entorno:
Audio ::: Primeros pasos con Audacity Diseo de materiales multimedia. Web 2.0
244
6. Aunque algunos se vern con ms detalle ms adelante, ahora se describen brevemente los principales elementos del interfaz de Audacity: 1. Barra de mens. Como en cualquier aplicacin Windows se puede utilizar para activar cualquier opcin del programa. 2. Barra de herramientas. Contiene algunas de las operaciones de uso ms frecuente: Herramienta de Seleccin: permite seleccionar un fragmento del audio. Herramienta de Envolvente: se utiliza para modificar el volumen en ciertas reas. Herramienta de dibujo: con ella se pueden modificar pequeos fragmentos dibujando directamente sobre la representacin grfica de la onda sonora. Suele ser necesario ampliar previamente la vista de la muestra. Herramienta zoom: facilita la visualizacin de detalles en zonas concretas de la grabacin. Herramienta de traslado de tiempo: permite desplazar un fragmento de la grabacin sobre la lnea de tiempo: adelante-atrs.
Audio ::: Primeros pasos con Audacity Diseo de materiales multimedia. Web 2.0
245
Modo Multi-herramienta: permite utilizar las herramientas Seleccin, Envolvente y Traslado sin tener que ir seleccionndolas individualmente. 3. Barra de control de reproduccin.
Para reproducir en bucle indefinido el fragmento seleccionado pulsa la tecla Mayus y sin soltarla haz clic en el botn Reproducir. 4. Barra de medidores de Nivel de Entrada y salida Indicador de Nivel de Salida. Durante la reproduccin de una grabacin mostrar el volumen de salida en cada uno de los dos canales: I-R.
Indicador de Nivel de Entrada. Durante una grabacin mostrar el volumen de entrada de la fuente elegida, por ejemplo, el micrfono.
5. Barra de Mezclador Volumen de Salida. Permite establecer el volumen con que se reproducir el el audio abierto con Audacity cuando se pulse el botn Reproducir de la barra de Control de Reproduccin. Este control de salida se sincroniza con el elemento Onda de la consola de control de volumen de los dispositivos de salida.
Volumen de Entrada. Utiliza el deslizador para definir el volumen con que se grabar el audio procedente del dispositivo de entrada seleccionado (ejemplo: micrfono). No obstante no controla el volumen con que entra la seal de audio sino el volumen que utiliza para grabarla. Si la seal de audio entra saturada, simplemente grabar la seal saturada a menor volumen.
Audio ::: Primeros pasos con Audacity Diseo de materiales multimedia. Web 2.0
246
6. Barra de Transcripcin. Permite iniciar la reproduccin del audio y definir mediante el deslizador la velocidad a la que se reproducir el audio.
Nota: Si seleccionas Ver > Barras de herramientas > Barra de herramientas de dispositivos entonces se visualizar otra barra ms que no viene configurada como visible por defecto que permitir elegir el dispositivo fuente del que se grabar Micrfono. 7. Barra de Edicin. Cortar, Copiar Pegar un fragmento de grabacin. Recortar fuera de seleccin: recorta los fragmentos exteriores a la seleccin actual. Silenciar seleccin: transforma a silencio el fragmento de audio seleccionado. Deshacer/Rehacer: deshace o rehace la ltima operacin realizada con el programa. Zoom Acercar/Alejar. Ajustar seleccin a la ventana: ajusta el fragmento seleccionado a la ventana visible. Ajustar el proyecto a la ventana: ajusta la grabacin completa a la ventana disponible. 8. Pista de audio. Audacity permite trabajar con distintas pista de audio. Cada una se sita en una ventana propia. Desde el cuadro de control situado a la izquierda se pueden realizar distintas operaciones. Boton X : sirve para cerrar esta pista. Se recupera de nuevo seleccionando Editar > Deshacer Eliminacin de pista Men emergente: si pulsamos sobre la cabeza de flecha negra que aparece en la esquina superior derecha se muestra un men con las opciones de uso ms frecuente que se pueden realizar sobre la pista de audio: modificar el nombre, cambiar el modo de visualizacin (forma de onda, espectro, tono, etc), cambiar su orden sobre el resto de pistas, modificar el valor de la frecuencia y del formato de muestreo
Audio ::: Primeros pasos con Audacity Diseo de materiales multimedia. Web 2.0
247
Botones Silencio/Slo. Permite silenciar una pista o conseguir que slo se reproduzca sta. Deslizadores de volumen y balance. Arrastra estos deslizadores para definir el volumen y balance relativo a esa pista. El balance se refiere a que la pista se reproduzca ms por el altavoz izquierdo (I) o bien por el altavoz derecho (D).
9. Barra de Seleccin. Situada por defecto en la parte inferior de la ventana. Muestra la frecuencia del proyecto de grabacin actual y tambin permite definir de forma numrica la seleccin de un fragmento de audio.
Audio ::: Reproduccin de audio con Audacity Diseo de materiales multimedia. Web 2.0
248
3.3 Reproduccin de audio con Audacity
Audio ::: Reproduccin de audio con Audacity Diseo de materiales multimedia. Web 2.0
249
3.3 Reproduccin de audio con Audacity
3.3.1 Abrir un archivo de audio
1. Descarga y descomprime el archivo amanecer.zip para guardar el archivo amanecer.wav que contiene en una carpeta del disco duro local. 2. Para iniciar Audacity haz doble clic sobre el icono del programa en el escritorio.
3. Selecciona Archivo > Abrir 4. En el cuadro de dilogo Selecciona uno o ms archivos de audio navega hasta localizar el archivo amanecer.wav que hemos situado anteriormente en el disco duro. 5. Clic sobre este archivo de la lista y pulsa en el botn Abrir.
3.3.2 Reproduccin del audio
Utiliza la consola de reproduccin y grabacin situada en la barra superior
Play (Reproducir): reproduce el fragmento de onda que est seleccionada o bien su totalidad. Observa que si pulsas la tecla Mayus y sin soltarla haces clic sobre el botn Play se reproducir en bucle contnuo, es decir, al llegar al final comenzar por el principio. Pausa: detiene temporalmente la reproduccin o grabacin de audio. Para reanudar el proceso basta con pulsar de nuevo en este botn. Stop (Parar): detiene la reproduccin o grabacin. Ir al principio: sita la cabeza lectora al principio de la grabacin. Ir al final: enva la cabeza lectora al final de la grabacin. Grabar: graba la seal de entrada en una nueva pista a partir de la posicin actual de la cabeza lectora.
Audio ::: Reproduccin de audio con Audacity Diseo de materiales multimedia. Web 2.0
250
3.3.3 Propiedades de un archivo de audio
Para conocer las caractersticas de un archivo de audio, debes utilizar el explorador de archivos: 1. Navega hasta situarte en la carpeta donde hemos guardado el archivo amanecer.wav 2. Haz clic derecho sobre este archivo y selecciona la opcin Propiedades. Windows 3. En el cuadro de dilogo Propiedades pulsa sobre la pestaa Resumen. 4. Si aparece el botn Opciones avanzadas pulsa sobre l para cambiar a este modo de vista.
5. En este cuadro se mostrarn los distintos parmetros de inters sobre el audio contenido en este archivo: Velocidad de transmisin (bitrate), Tamao de muestra de sonido (resolucin), Canales (mono/estreo), Velocidad de muestra de sonido (Tasa de muestreo) y Formato de audio. Si es un archivo WAV mostrar el tipo de compresin utilizado. Si es un archivo MP3, adems de la informacin citada, se mostrarn los metacontenidos de las etiquetas ID3 especficas de este formato.
Audio ::: Reproduccin de audio con Audacity Diseo de materiales multimedia. Web 2.0
251
Ubuntu Linux 3. En el cuadro de dilogo Propiedades pulsa sobre la pestaa Bsico. En esta seccin podrs ver, entre otros, el tipo y tamao de archivo de audio.
4. En la pestaa Sonido/Vdeo en ocasiones se aporta informacin de los metadatos de este audio y del cdec de compresin del archivo. Esto suele funcionar bien cuando se trata de un archivo de audio en formato MP3. Nota: Si abres un archivo WAV utilizando Audacity, la informacin que se muestra en el encabezado de la pista de audio no se corresponde con los datos del archivo importado. Audacity lo transforma automticamente a la tasa de muestreo (p.e. 44100 Hz), resolucin (p.e. 32-bit float) y canales (p.e. Estreo) definidos por defecto para un proyecto Audacity.
Audio ::: Reproduccin de audio con Audacity Diseo de materiales multimedia. Web 2.0
252
3.3.4 Guardar un proyecto de Audacity
1. Selecciona Archivo > Guardar proyecto como para guardar el audio con los cambios realizados. 2. Al elegir esta opcin el proyecto de edicin de audio se guardar con extensin *.AUP . Este archivo contiene todo lo que necesita Audacity para editar este sonido (no sera necesario el archivo WAV que se abri originalmente). Sin embargo el formato *.AUP no es editable ni reproducible por otros programas. 3. En la casilla Nombre define un nombre del proyecto y haz clic en Guardar. 4. Para cerrar este proyecto elige Archivo > Cerrar. Nota: Mediante Archivo > Abrir puedes acceder a la edicin de un archivo WAV, MP3, OGG, etc. Sin embargo cuando trates de guardar las modificaciones realizadas en el mismo formato de archivo debers seleccionar Archivo > Exportar En este caso es conveniente definir un nombre distinto para el nuevo archivo. Con ello se conservar el original evitando su sobrescritura.
Audio ::: Optimizacin de audios Diseo de materiales multimedia. Web 2.0
253
3.4 Optimizacin de audios
Audio ::: Optimizacin de audios Diseo de materiales multimedia. Web 2.0
254
3.4 Optimizacin de audios
3.4.1 Conversin de formato WAV a MP3
En esta actividad se detalla el procedimiento para convertir un archivo de audio del formato WAV al MP3. Cmo se explic en el primer captulo, el formato *.WAV puede almacenar el sonido en calidad pura y es ideal para guardar audios originales. Sin embargo para publicar un audio es preferible transformarlo al formato *.MP3 ya que se reduce considerablemente el peso del archivo respecto al original manteniendo una adecuada calidad. 1. Descarga y descomprime el archivo amanecer.zip para guardar el archivo amanecer.wav en una carpeta del disco duro. 2. Para iniciar Audacity haz doble clic sobre el icono del programa en el escritorio.
3. Selecciona Archivo > Abrir 4. En el cuadro de dilogo Selecciona uno o ms archivos de audio navega hasta localizar el archivo amanecer.wav. 5. Clic sobre este archivo de la lista y pulsa en el botn Abrir. Se abrir una ventana con la onda de sonido correspondiente. 6. Selecciona Archivo > Exportar Windows 7. En el cuadro de dilogo Exportar archivo selecciona la carpeta destino en la lista desplegable Guardar en: . Introduce un nombre de archivo en la casilla Nombre y en Tipo selecciona Archivos MP3
8. No es necesario teclear la extensin porque Audacity la aadir automticamente. Clic en el botn Guardar.
Audio ::: Optimizacin de audios Diseo de materiales multimedia. Web 2.0
255
Ubuntu Linux 7. En el cuadro de dilogo Export File (Exportar Archivo) introduce el nombre de archivo en Nombre (1). Despliega la lista Guardar en la carpeta para elegir la carpeta destino. 8. Es necesario pulsar en el botn Buscar otras carpetas (2) para que se muestre el panel completo y poder acceder a la lista de tipos de archivos (3). En esta lista selecciona la entrada MP3 Files. Para realizar la conversin pulsa en el botn Guardar.
Ambos sistemas: 9. Para realizar la conversin a MP3, Audacity utiliza el cdec LAME. Este cdec se suele instalar por defecto con Audacity pero en algunas versiones ms antiguas no se inclua. Si Audacity no encuentra el cdec instalado en tu equipo, se mostrar un mensaje donde te propone localizarlo. Para ello haz clic en el botn Explorar y apunta al archivo lame_enc.dll en Windows o bien libmp3lame.so.0 en Linux dentro de tu equipo.
Audio ::: Optimizacin de audios Diseo de materiales multimedia. Web 2.0
256
Otra posibilidad es pulsar en el botn Descargar que aparece en este cuadro para navegar hasta una pgina del proyecto Audacity donde es posible descargar y situar este archivo en una subcarpeta Lame dentro de la carpeta de instalacin de Audacity en el equipo. 10. A continuacin se muestra el cuadro de dilogo Editar las etiquetas ID3 para el archivo MP3. Las etiquetas ID3 se almacenan en el mismo archivo MP3 y son ledas por el reproductor para mostrar previamente en pantalla los metadatos como el ttulo de la cancin (Track Title), el artista (Artist Name), el album (Album Title), el gnero musical (Genre), el ao de creacin de la cancin (Year), el nmero de pista (Track Number), etc. Son datos importantes del audio pero en este caso vamos a dejarlos en blanco y pulsa en Aceptar.
11. Al cabo de unos segundos ya dispondremos del archivo MP3 en la misma carpeta donde se abri el archivo WAV. Comprueba que el MP3 tiene un peso inferior al WAV original. Nota: Para averiguar el peso de un archivo, desde el explorador de archivos, selecciona la vista Detalles mediante Ver > Detalles (Windows) o bien Ver > Ver como lista (Ubuntu) . Al seleccionar este modo, la lista de archivos mostrar el nombre, tamao, tipo y fecha de modificacin.
Audio ::: Optimizacin de audios Diseo de materiales multimedia. Web 2.0
257
3.4.2 Configurar la calidad de exportacin a MP3
En ocasiones puede interesar reducir an ms el peso del archivo MP3 que se origina durante el proceso de exportacin descrito en el apartado anterior. 1. Vamos a iniciar el proceso a partir de un WAV original. Descarga y descomprime el archivo amanecer.zip para guardar el archivo amanecer.wav en una carpeta de tu equipo. Si este WAV se conserva sin modificaciones del apartado anterior podras ahorrarte volver a descargarlo y descomprimirlo. 2. Para iniciar Audacity haz doble clic sobre el icono del programa en el escritorio. 3. Selecciona Archivo > Abrir. En el cuadro de dilogo Selecciona uno o ms archivos de audio navega hasta llegar a realizar doble clic sobre el archivo amanecer.wav. Con ello se abrir una ventana con la onda de sonido correspondiente. 4. Elige Archivo > Exportar 5. En el cuadro de dilogo Exportar archivo selecciona la carpeta destino en la lista desplegable Guardar en:. En la lista Tipo elige Archivos MP3
6. Clic en el botn Opciones que se muestra en la parte inferior de este cuadro.
Audio ::: Optimizacin de audios Diseo de materiales multimedia. Web 2.0
258
7. En este caso vamos a elegir como Modo de velocidad de transferencia la opcin Constante. Despliega la lista Quality (Calidad) y elige un valor de Bit Rate inferior a 128. Por ejemplo: 96 (kbps). 8. Clic en el botn Aceptar para guardar los cambios. Si no vuelves a modificar este valor, todos los audios que se originen a partir de ahora mediante el proceso Exportacin como MP3 tendrn este bitrate. 9. De regreso al cuadro de dilogo Exportar archivo introduce un nuevo nombre de archivo. Por ejemplo: amanecer_96. No es necesario teclear la extensin porque Audacity la incorpora automticamente. 10. Se muestra el cuadro de dilogo Editar las etiquetas ID3 para el archivo Clic en Aceptar. 11. Repite los pasos 4-9 para crear otros archivos MP3 con bitrates inferiores: amanecer_64.mp3 y amanecer_32.mp3 12. Desde el explorador de archivos, sitate en la carpeta donde has exportado los archivos para acceder a la lista de archivos. Comprueba que conforme vamos reduciendo el bitrate, el peso disminuye. Podrs comprobar que la calidad no ha disminuido excesivamente. Para ello efecta doble clic sobre cada archivo. Se iniciar el reproductor instalado por defecto en tu equipo (Windows Media, QuickTime, Totem, etc).
3.4.3 Convertir un audio de estreo a mono
En la mayora de los casos no es necesario disponer de una locucin o sonido en estreo. Su versin en mono satisface dignamente el propsito de la aplicacin. Esta operacin supone reducir el tamao del archivo. En este apartado se describen los pasos para realizarlo usando Audacity. 1. Vamos a iniciar el proceso a partir de un WAV original. Descarga y descomprime el archivo amanecer.zip para guardar el archivo amanecer.wav en una carpeta del equipo. Si este WAV se conserva sin modificaciones del apartado anterior podras ahorrarte volver a descargarlo y descomprimirlo. 2. Para iniciar Audacity haz doble clic sobre el icono del programa en el escritorio. 3. Selecciona Archivo > Abrir. En el cuadro de dilogo Selecciona uno o ms archivos de audio navega hasta llegar a realizar doble clic sobre el archivo amanecer.wav. Con ello se abrir una ventana con la onda de sonido correspondiente.
Audio ::: Optimizacin de audios Diseo de materiales multimedia. Web 2.0
259
4. En el cuadro que visualiza la onda sonora, haz clic en la cabeza de flecha negra situada en la esquina superior derecha del encabezado.
5. En el men contextual que se ofrece selecciona la opcin Dividir pista estreo.
6. Tras esta eleccin observa que ahora el canal izquierdo y derecho se muestran en ventanas separadas.
Audio ::: Optimizacin de audios Diseo de materiales multimedia. Web 2.0
260
7. Haz clic sobre el botn X cerrar situado en el encabezado de la onda del canal Derecho. (Tambin se podra hacer eliminando el canal Izquierdo) . De los dos cuadros que muestran la onda sonora ser el situado ms abajo. Con esta operacin se elimina la onda sonora del canal derecho.
8. En el cuadro que permanece, correspondiente al canal izquierdo, pulsa sobre la cabeza de flecha para desplegar el men contextual. En este men elige la opcin Mono.
9. Observa que ahora en el encabezado de la ventana de onda se muestra el texto Mono para indicar la conversin realizada.
Audio ::: Optimizacin de audios Diseo de materiales multimedia. Web 2.0
261
10. Elige Archivo > Exportar 11. En el cuadro de dilogo Exportar archivo introduce un nuevo nombre de archivo. No es necesario teclear la extensin porque Audacity la incorpora automticamente. Por ejemplo: amanecer_24_mono.
12. Desplieg la lista Tipo y selecciona Archivos MP3. 13. Pulsa en el botn Opciones para definir como Quality (Calidad): 24 kbps. Clic en Aceptar.
14. En el cuadro de dilogo Exportar archivo pulsa en el botn Guardar. En este caso se mostrar un mensaje de advertencia donde se indica que el audio ser remuestreado a la nueva frecuencia definida: 24.000. Clic en el botn Aceptar.
Audio ::: Optimizacin de audios Diseo de materiales multimedia. Web 2.0
262
15. Se muestra el cuadro de dilogo Editar las etiquetas ID3 para el archivo Clic en Aceptar. Al cabo de unos instantes en la carpeta destino se habr creado al archivo de audio en monocanal.
3.4.4 Formatos de compresin WAV
Cuando el audio tiene una duracin muy corta resulta interesante conservar el formato WAV. Con Audacity podemos definir distintos formatos de compresin WAV. 1. Iniciamos de nuevo el proceso a partir de un WAV original. Descarga y descomprime el archivo ladrido.zip para guardar el archivo ladrido.wav en una carpeta del disco duro. 2. Abrirlo con Audacity seleccionando Archivo > Abrir. 3. Para guardar el archivo de audio en formato WAV con distintos factores de conversin selecciona Archivo > Exportar. 4. En el cuadro de dilogo Exportar archivo elige la carpeta destino en Guardar en: En este caso ser la misma donde se ubica el archivo de audio original.
5. Despliega la lista Tipo y selecciona WAV, AIFF y otros tipos de datos sin comprimir. Recuerda que en Ubuntu es necesario pulsar en el botn Buscar otras carpetas para acceder a la lista de Tipos de archivos. 6. A continuacin pulsa en el botn Opciones 7. En el cuadro de dilogo Especificar opciones PCM despliega la lista Formato y elige la entrada WAV (Microsoft 16 bit PCM) y pulsa en el botn Aceptar.
Audio ::: Optimizacin de audios Diseo de materiales multimedia. Web 2.0
263
8. En el cuadro de dilogo Exportar archivo teclea el nombre del nuevo archivo. Por ejemplo: ladrido_16_pcm.wav . No es necesario introducir la extensin .WAV porque Audacity la incorpora automticamente. 9. Clic en el botn Guardar. 10. Repite la secuencia de pasos del 1 al 9 para crear otros archivos WAV con distintos formatos de compresin: WAV (Microsoft 32 bit float) : ladrido_32_float.wav WAV (Microsoft 4 bit IMA ADPCM): ladrido_ima_adpcm.wav WAV (Microsoft 4 bit MS ADPCM): ladrido_ms_adpcm.wav WAV (Microsoft 8 bit PCM): ladrido_8_pcm.wav 11. Desde el explorador de archivos visualiza el detalle de la lista de archivos que has creado. Comprueba la reduccin de peso que tienen los distintos formatos de compresin WAV.
Audio ::: La grabacin de audio Diseo de materiales multimedia. Web 2.0
264
3.5 La grabacin de audio
Audio ::: La grabacin de audio Diseo de materiales multimedia. Web 2.0
265
3.5 La grabacin de audio
3.5.1 Crear una grabacin de voz
En el diseo de una aplicacin educativa puede resultar interesante aadir discursos sonoros con carcter explicativo o de refuerzo. En este ejemplo se describe el proceso para crear un archivo de audio digital a partir de un discurso pronunciado sobre el micrfono. 1. Abre el programa Audacity. 2. En primer lugar es necesario definir las condiciones del muestreo en la transformacin del audio analgico a audio digital: tasa de muestreo (44.100 Hz, 22050 Hz, 11025 Hz, etc) y resolucin (16, 24, 32, bits). Para ello elige Editar > Preferencias. 3. Elige la pestaa Calidad y despliega la lista Frecuencia de muestreo predeterminado. Selecciona, por ejemplo, un valor intermedio 22050 Hz. 4. Despliega la lista Formato de muestreo predeterminado y elige 16-bit.
5. Clic en Aceptar. 6. A continuacin selecciona Archivo > Nuevo. Se abre una nueva ventana de Audacity adoptando los nuevos valores de muestreo definidos. En la barra de estado de esta nueva ventana aparecer la tasa de muestreo elegida.
7. Marca la opcin de visualizacin: Ver > Barra de herramientas > Barra de herramientas de mezcla. De esta forma se visualizar el control de Mezclas. 8. En el panel Mezclador selecciona el dispositivo Micrfono (Mic).
9. En el panel de Medidores, haz clic en el botn con la cabeza de flecha mirando hacia abajo que aparece situado al lado del icono del micrfono.
Audio ::: La grabacin de audio Diseo de materiales multimedia. Web 2.0
266
10. En el men que se muestra selecciona la opcin: Comenzar monitorizacin.
11. Con ello Audacity comienza a monitorizar la seal de entrada. Observa que a partir de este momento en el panel de mezclas oscilan los indicadores de seal en color rojo recogiendo la entrada del micrfono. Si al hablar en el micro no se observan estas oscilaciones en el nivel de entrada, es necesario revisar la conexin del micrfono con el equipo. Asegrate de que est conectado en la entrada adecuada de la tarjeta de sonido. 12. Realiza una prueba leyendo este texto: La televisin puede darnos muchas cosas, salvo tiempo para pensar. Bernice Buresh. Durante su lectura observa las oscilaciones del nivel de entrada en el panel de Medidores. 13. Tambin resulta conveniente ajustar el volumen del micrfono. Durante la lectura, en los puntos de mximo volumen, el nivel debera haber superado la marca de -6 decibelios. En el panel de mezclas arrastra el deslizador de volumen del micrfono aumentando o disminuyendo para conseguir que el mximo volumen alcance esta marca pero sin que ello produzca la saturacin. 14. A continuacin, pulsa en el botn Grabar.
15. Lee despacio sobre el micrfono. Para detener la grabacin pulsa en el botn Parar.
16. Para iniciar de nuevo la grabacin elige Editar > Deshacer Grabar. 17. Una vez realizada la grabacin con xito vamos a guardarla. Para ello selecciona Archivo > Exportar. 18. En el cuadro de dilogo Exportar selecciona como Tipo de archivo MP3. 19. Introduce un nombre de archivo y pulsa en el botn Guardar.
Audio ::: La grabacin de audio Diseo de materiales multimedia. Web 2.0
267
3.5.2 Grabar audio de un CD
Aunque hay otros programas que facilitan la extraccin directa de msica de un CD, con Audacity es posible obtener un fragmento musical a partir de un CD de msica. 1. Sitate en una nueva ventana de Audacity mediante Archivo > Nuevo o bien abriendo el programa si ste no est ejecutndose. 2. En el panel del Mezclador selecciona el dispositivo Stereo Mix (Vol).
3. Arrastra el deslizador de volumen situado al lado del icono de micrfono para ajustarlo. 4. En el panel de Medidores, haz clic en el botn con la cabeza de flecha mirando hacia abajo que aparece situado al lado del icono del micrfono.
5. En el men que se muestra selecciona la opcin: Comenzar monitorizacin. De esta forma se monitoriza la seal de entrada.
Reproducir el CD en Windows 6. A continuacin inserta el CD en la unidad del equipo. Arranca el reproductor Windows Media haciendo clic en su icono desde el escritorio o desde la barra de acceso rpido o bien desde Inicio > Todos los programas > Accesorios >
Audio ::: La grabacin de audio Diseo de materiales multimedia. Web 2.0
268
7. Desde Windows Media Player selecciona en la barra de men Reproducir > CD de audio. En el cuadro derecho se muestra la lista de pistas donde puedes seleccionar la que desees. Reproducir el CD en Ubuntu Linux 6. Si al introducir el CD en la unidad no arranca el programa Sound Juicer entonces arrncalo mediante Aplicaciones > Sonido y vdeo > Extractor de msica de CDs Sound Juicer
7. Desde el programa Sound Juicer selecciona la pista y pulsa en el botn Reproducir. Ambos sistemas 8. Regresa a Audacity 9. Pulsa en el botn Grabar
10. Clic en el botn Parar en el instante que decidas detener la grabacin.
11. Una vez realizada la grabacin con xito vamos a guardarla. Para ello selecciona Archivo > Exportar para obtener el archivo correspondiente. Notas: Como se indica en el primer apartado de este captulo, recuerda que la tasa y resolucin de muestreo se definen en Archivo > Preferencias > Calidad. Esto se hace previamente a la grabacin. Conviene guardar el audio extrado de un CD en formato MP3 si su duracin va a superar los 4-5 segundos.
Audio ::: La grabacin de audio Diseo de materiales multimedia. Web 2.0
269
3.5.3 Grabar audio de la radio
En esta prctica vamos a utilizar Audacity para grabar un fragmento de audio extrado de una emisin de radio en Internet. 1. Visita la web http://www.rtve.es/rne/web/index.php 2. Selecciona una emisora, por ejemplo, Radio Clsica y luego Escucha Radio Clsica. 3. Haz clic sobre el icono de Windows para comenzar a or esta emisora utilizando el reproductor Windows Media. Nota: En Ubuntu Linux puede ocurrir en algunas ocasiones que no se reproduzca la emisin a travs del navegador Firefox. En este caso un mtodo alternativo es abrir VLC Media Placer. Si no dispones de l puedes instalarlo previamente. Selecciona Abrir > Abrir volcado de red y en la pestaa Red marcar la opcin HTTP/HTTPS/FTP/MMS para pegar la direccin siguiente y pulsar el botn Aceptar: http://www.rtve.es/rne/audio/RNEclasica.asx 4. Al cabo de unos instantes, comenzars a oir la emisin a travs del equipo. 5. Sitate en Audacity. Selecciona Archivo > Nuevo para comenzar en un proyecto nuevo. 6. En el panel Mezclador selecciona el dispositivo Stereo Mix (Vol).
7. Arrastra el deslizador de volumen situado al lado del icono de micrfono para ajustarlo. 8. En el panel de Medidores, haz clic en el botn con la cabeza de flecha mirando hacia abajo que aparece situado al lado del icono del micrfono.
9. En el men que se muestra selecciona la opcin: Comenzar monitorizacin. De esta forma se monitoriza la seal de entrada.
Audio ::: La grabacin de audio Diseo de materiales multimedia. Web 2.0
270
10. Pulsa en el botn Grabar
11. Clic en el botn Parar en el instante que decidas detener la grabacin.
12. Una vez realizada la grabacin con xito vamos a guardarla. Para ello selecciona Archivo > Exportar para obtener el archivo MP3 correspondiente. Recuerda que para configurar las propiedades del archivo MP3 resultante debes pulsar en el botn Opciones desde el cuadro de dilogo Exportar archivo. Nota: Como se indica en el primer apartado de este captulo, recuerda que la tasa y resolucin de muestreo se definen en Archivo > Preferencias > Calidad. Esto se hace previamente a la grabacin.
3.5.4 Grabar audio de un MIDI
En esta prctica vamos a utilizar Audacity para grabar un fragmento de audio a partir de la reproduccin de un archivo MIDI. Esta operacin no suele aplicarse para optimizar un archivo MIDI ya que ste es un formato muy ligero sino para incorporar esta fuente de msica al panel de mezclas ya que Audacity no importa ni reproduce directamente archivos MIDIs. 1. Descarga y descomprime el archivo mozart.zip para guardar el archivo mozart.mid que contiene en una carpeta del disco duro. 2. Desde el explorador de archivos, sitate en la carpeta anterior. 3. Haz doble clic sobre el archivo mozart.mid. Windows 4. En un equipo Windows se iniciar el reproductor Windows Media sonando este fragmento musical.
Audio ::: La grabacin de audio Diseo de materiales multimedia. Web 2.0
271
Ubuntu: 4. En Ubuntu la reproduccin de archivos MIDI se puede realizar instalando desde Aplicaciones > Agregar/Quitar programas el programa Timidity++. Despus de instalar este programa, lo abrimos y seleccionamos Load file para situarnos en la carpeta donde se encuentra el MIDI y escribir su nombre para abrirlo. 5. Desde Audacity selecciona Archivo > Nuevo para comenzar en un proyecto nuevo. 6. En el panel Mezclador selecciona el dispositivo Stereo Mix (Vol).
7. Arrastra el deslizador de volumen situado al lado del icono de micrfono para ajustarlo. 8. En el panel de Medidores, haz clic en el botn con la cabeza de flecha mirando hacia abajo que aparece situado al lado del icono del micrfono.
9. En el men que se muestra selecciona la opcin: Comenzar monitorizacin. De esta forma se monitoriza la seal de entrada. 10. Pulsa en el botn Grabar
11. Clic en el botn Parar en el instante que decidas detener la grabacin.
12. Una vez realizada la grabacin con xito vamos a guardarla. Para ello selecciona Archivo > Exportar. Notas: Como se indica en el primer apartado de este captulo, recuerda que la tasa y resolucin de muestreo se definen en Archivo > Preferencias > Calidad. Esto se hace previamente a la grabacin. Recuerda que Audacity no permite importar ni editar archivos MIDI.
Audio ::: Copiar y pegar audio Diseo de materiales multimedia. Web 2.0
272
3.6 Copiar y pegar audio con Audacity
Audio ::: Copiar y pegar audio Diseo de materiales multimedia. Web 2.0
273
3.6 Copiar y pegar audio con Audacity
3.6.1 Seleccionar un fragmento de onda
La reduccin del peso de un archivo de audio puede realizarse acortando su duracin original. Con un editor de audios como Audacity es posible seleccionar un fragmento de onda con intencin de eliminarlo o bien conservarlo descartando el resto no seleccionado. Por otra parte la aplicacin de un efecto siempre se realiza sobre un tramo de onda seleccionada previamente. En esta prctica vamos a estudiar los procedimientos para seleccionar. 1. Descarga y descomprime el archivo ambiente.zip para obtener el archivo ambiente.mp3. 2. Inicia Audacity 3. Selecciona Archivo > Abrir 4. En el cuadro de dilogo Selecciona uno o ms archivos de audio navega hasta localizar el archivo ambiente.mp3 que has extrado a tu equipo. 5. Clic sobre este archivo de la lista y pulsa en el botn Abrir. Se abrir una ventana con la onda de sonido correspondiente. 6. Selecciona la herramienta de seleccin en el cuadro de herramientas.
7. Para seleccionar un fragmento de onda haz clic en el punto inicial estimado y sin soltar arrastra hasta el punto final para luego soltar. Debes efectuar clic sobre la onda sonora de uno de los canales evitando realizarlo en el espacio intermedio. Observa que el fragmento seleccionado queda remarcado sobre fondo gris oscuro.
Para realizar selecciones ms finas es conveniente utilizar la herramienta zoom. Con ella se puede ampliar la representacin de la onda.
Audio ::: Copiar y pegar audio Diseo de materiales multimedia. Web 2.0
274
Veamos por ejemplo el procedimiento para seleccionar el fragmento musical comprendido entre el segundo 2,95 y 3,90. 1. Pulsa sobre el botn de herramienta Zoom. 2. Haz clic reiteradamente sobre la representacin de la onda hasta que la escala se site en centsimas de segundo: 2,70-2,80-2,90 Para disminuir el zoom haz clic derecho.
3. Vuelve a elegir la herramienta Seleccin. 4. Haz un solo clic sobre la onda para situar la lnea de cursor inicialmente en el punto 2,95. 5. Arrastra la barra de desplazamiento horizontal situada en la parte inferior de la ventana si fuera necesario para visualizar el punto 3,90 de la grabacin. 6. Presiona la tecla <Mayus> (flecha arriba) y sin soltarla haz otro clic sobre la onda en el punto 3,90. 7. Observa que la porcin de onda seleccionada se muestra destacada sobre fondo gris ms oscuro. Se pueden mover los lmites inicial y final de este fragmento. Para ello basta con aproximar el puntero del ratn a estos lmites y cuando ste tome el aspecto de una mano, pulsar y arrastrar.
Audio ::: Copiar y pegar audio Diseo de materiales multimedia. Web 2.0
275
Otras opciones de seleccin son: Editar > Seleccionar > Todo: Con esta opcin se selecciona toda la onda de audio. Esta opcin es especialmente til para aplicar un efecto a la grabacin completa. Editar > Seleccionar > Desde el principio hasta el cursor: Al hacer un clic sobre la onda para fijar la posicin de la lnea de cursor y luego utilizar esta opcin, se selecciona la porcin comprendida entre el principio de la grabacin y la posicin de la lnea de cursor. Editar > Seleccionar > Desde el cursor hasta el final: Al hacer clic sobre la onda para fijar la posicin de la lnea de cursor y luego aplicar este comando, se selecciona el tramo comprendido entre la lnea de cursor y el final de la grabacin.
3.6.2 Crear un nuevo archivo con un fragmento
1. Descarga y descomprime el archivo ambiente.zip para obtener el archivo ambiente.mp3. No es necesario realizar esta operacin si ya dispones de l del apartado anterior de este captulo. 2. Inicia el programa Audacity. 3. Selecciona Archivo > Abrir 4. En el cuadro de dilogo Selecciona uno o ms archivos de audio navega hasta localizar el archivo ambiente.mp3. 5. Clic sobre este archivo de la lista y pulsa en el botn Abrir. Se abrir una ventana con la onda de sonido correspondiente. 6. Activa la herramienta Seleccin en la barra de herramientas de Audacity.
7. Pulsa y arrastra sobre la onda para seleccionar una porcin. Por ejemplo de 0,0 a 4,7 segundos. 8. Copia este fragmento de onda al portapapeles haciendo clic en el botn Copiar
9. Selecciona Archivo > Nuevo. 10. En la nueva ventana, haz clic en el botn Pegar.
11. Elige Archivo > Exportar 12. En el cuadro de dilogo Exportar archivo elige la carpeta destino en la lista desplegable Guardar en. Introduce el nombre del nuevo archivo de audio. Por ejemplo: nuevoaudio. No es necesario aadir la extensin *.mp3 porque Audacity lo hace de forma automtica. 13. En la lista desplegable Tipo selecciona la entrada Archivos MP3. 14. Si deseas configurar la calidad del archivo mp3 resultante pulsa en el botn Opciones y defnela en la lista Quality. Pulsa en el botn Aceptar. 15. Se muestra el cuadro de dilogo Editar las etiquetas ID3 para el archivo Clic en Aceptar.
Audio ::: Copiar y pegar audio Diseo de materiales multimedia. Web 2.0
276
3.6.3 Recortar un fragmento
1. Descarga y descomprime el archivo ambiente.zip para obtener el archivo ambiente.mp3. No es necesario realizar esta operacin si ya dispones de l del apartado anterior de este captulo. 2. Inicia el programa Audacity. 3. Selecciona Archivo > Abrir para localizar el archivo ambiente.mp3. 4. Activa la herramienta Seleccin en la barra de herramientas de Audacity.
5. Selecciona un fragmento de onda mediante pulsar+arrastrar+soltar. 6. Para eliminar el audio no seleccionado haz clic en el botn Recortar o bien elige Editar > Recortar. Observa que Audacity slo retiene la onda seleccionada.
7. Para situar la onda seleccionada al comienzo de la grabacin, elige la herramienta Traslado en el tiempo y a continuacin arrastra la seleccin al comienzo de la pista.
8. Elige Archivo > Exportar 9. En el cuadro de dilogo Exportar archivo elige la carpeta destino en la lista desplegable Guardar en. Introduce el nombre del nuevo archivo de audio. Por ejemplo: nuevoaudio2. No es necesario aadir la extensin *.mp3 porque Audacity lo hace de forma automtica. 10. En la lista desplegable Tipo selecciona la entrada Archivos MP3. 11. Si deseas configurar la calidad del archivo mp3 resultante pulsa en el botn Opciones y defnela en la lista Quality. Pulsa en el botn Aceptar. 12. Se muestra el cuadro de dilogo Editar las etiquetas ID3 para el archivo Clic en Aceptar.
3.6.4 Silenciar una seleccin
1. Descarga y descomprime el archivo ambiente.zip para obtener el archivo ambiente.mp3. No es necesario realizar esta operacin si ya dispones de l del apartado anterior de este captulo. 2. Inicia el programa Audacity. 3. Selecciona Archivo > Abrir para localizar y abrir el archivo ambiente.mp3 4. Selecciona la parte inicial de la onda mediante pulsar+arrastrar+soltar. 5. Para silenciar el audio seleccionado haz clic en el botn Silenciar seleccin.
6. Esta opcin convierte en silencio el tramo de audio seleccionado. Para deshacer la operacin elige Editar > Deshacer Silencio 7. Para crear un archivo con los cambios realizados sigue el procedimiento habitual: Archivo > Exportar
Audio ::: Copiar y pegar audio Diseo de materiales multimedia. Web 2.0
277
3.6.5 Crear un loop de audio
El archivo de un audio de duracin media o larga suele tener un peso elevado para reproducirse previa descarga a travs de Internet, incluso si se trata de un archivo MP3. A veces la situacin admite emplear como recurso alternativo un audio ms corto pero que reproducido en bucle con n repeticiones transmite la sensacin de un acompaamiento ms largo. Esto es especialmente til en sonidos de fondo. En esta prctica vamos a crear un loop a partir de un audio ms largo. 1. 2. 3. 4. Descarga y descomprime el archivo house.zip para obtener el archivo house.mp3. Inicia el programa Audacity. Selecciona Archivo > Abrir para localizar el archivo house.mp3. Escucha la grabacin con detenimiento. Advertirs que este audio se puede sustituir fcilmente por un primer fragmento repetido varias veces. 5. Haz clic en la herramienta Zoom
6. Realiza varios clics sucesivos sobre la onda hasta conseguir que la lnea de tiempo discrimine 0,00-0,10-0,20-0,30 con una apreciacin de media dcima (0,05)
7. Activa la herramienta Seleccin en la barra de herramientas de Audacity.
8. Selecciona el fragmento inicial comprendido entre 0,00 y 0,05 y a continuacin elige Editar > Borrar.
9. Haz clic sobre la onda en el punto 3,75 segundos. A continuacin elige Editar > Seleccionar > Desde el principio hasta el cursor. Con esta accin se selecciona la onda comprendida entre el inicio y la situacin actual de la lnea cursor. 10. Para or si el final coincide adecuadamente con el principio, activa el modo de reproduccin en loop: pulsa la tecla <Mays> y sin soltarla haz clic en el botn Reproducir de la consola. Observa que al pulsar la tecla <Mays> este botn toma un aspecto distinto:
Audio ::: Copiar y pegar audio Diseo de materiales multimedia. Web 2.0
278
11. Si necesitas modificar los extremos de la seleccin, debes detener la reproduccin antes. Aproxima el puntero del ratn a un extremo de la seleccin y cuando tome el aspecto de una mano, pulsa y arrastra. 12. Para copiar la seleccin, haz clic en el botn Copiar.
13. Elige Archivo > Nuevo. 14. En la nueva ventana, haz clic en el botn Pegar.
16. Mantn la tecla <Mays> pulsada y sin soltarla haz clic en el botn Reproducir para comprobar que el loop se mantiene sin cortes. 17. Elige Archivo > Exportar 18. En el cuadro de dilogo Exportar archivo elige la carpeta destino en la lista desplegable Guardar en. Introduce el nombre del nuevo archivo de audio. Por ejemplo: audioloop. No es necesario aadir la extensin *.mp3 porque Audacity lo hace de forma automtica. 19. En la lista desplegable Tipo selecciona la entrada Archivos MP3. 20. Si deseas configurar la calidad del archivo mp3 resultante pulsa en el botn Opciones y defnela en la lista Quality. En este caso dejaremos la opcin por defecto. Pulsa en el botn Aceptar. 21. Se muestra el cuadro de dilogo Editar las etiquetas ID3 para el archivo Clic en Aceptar.
3.6.6 Mezclar pistas de audio
Con Audacity se puede componer una grabacin de audio mezclando varios sonidos originales. Cada uno de stos ocupar una pista independiente de la grabacin y al pulsar el botn play se reproducirn todos simultneamente. 1. Descarga y descomprime el archivo poema.zip para guardar el archivo poema.ogg y el archivo fondo_clasico.ogg en una carpeta de tu equipo. Nota: El formato *.OGG es un formato de compresin de audio que surgi como alternativa libre y gratuita al MP3. Los archivos Ogg Vorbis no tienen un uso tan extendido como los MP3 y algunos reproductores no los pueden reproducir. Sin embargo ofrecen una compresin parecida a los MP3 con una calidad muy similar. Audacity puede importar y exportar audio en este formato. 2. Abre Audacity. 3. Selecciona Archivo > Importar 4. En el cuadro de dilogo Seleccione uno o ms archivos selecciona el archivo fondo_clasico.ogg . Pulsa en el botn Abrir. 5. Repite los pasos 3-4 para importar el audio poema.ogg. Fjate que cada audio original se sita en una pista independiente. 6. Selecciona la herramienta Seleccionar para pulsar+arrastrar+soltar la onda completa de la pista poema.
Audio ::: Copiar y pegar audio Diseo de materiales multimedia. Web 2.0
279
7. A continuacin selecciona la herramienta de Traslado en tiempo.
8. Pulsa y arrastra la onda seleccionada en la pista poema para centrarla respecto a la pista superior que contiene la msica de fondo. 9. Vuelve a seleccionar la herramienta Seleccionar y efecta un clic en cualquier espacio en blanco para deseleccionar la onda de poema.
10. Clic en el botn Reproducir para escuchar el resultado de la composicin.
11. Despus de escuchar el resultado quizs estimes necesario reducir el volumen de la msica de fondo cuando entra la locucin. Para ello selecciona el fragmento central de la pista con el fondo_clasical.ogg.
12. A continuacin selecciona Efecto > Amplificar 13. En el cuadro de dilogo Amplificar arrastra el deslizador de amplificacin hacia la izquierda para definir un valor negativo. Por ejemplo un valor entre -7 y -9. 14. Clic en el botn Aceptar.
Audio ::: Copiar y pegar audio Diseo de materiales multimedia. Web 2.0
280
15. Clic en el botn Reproducir para escuchar el resultado final. 16. Para crear el archivo MP3 con la composicin elige Archivo > Exportar 17. En el cuadro de dilogo Exportar archivo elige la carpeta destino en la lista desplegable Guardar en. Introduce el nombre del nuevo archivo de audio. Por ejemplo: mezcla. No es necesario aadir la extensin *.mp3 porque Audacity lo hace de forma automtica. 18. En la lista desplegable Tipo selecciona la entrada Archivos MP3. 19. Si deseas configurar la calidad del archivo mp3 resultante pulsa en el botn Opciones y defnela en la lista Quality. En este caso dejaremos la opcin por defecto. Pulsa en el botn Aceptar. 20. Se muestra el cuadro de dilogo Editar las etiquetas ID3 para el archivo Clic en Aceptar. 21. Si deseas guardar el proyecto de audio para continuar editndolo ms adelante selecciona Archivo > Guardar proyecto como El proyecto de Audacity se guarda como un archivo de extensin *.aup.
Audio ::: Aplicar efectos Diseo de materiales multimedia. Web 2.0
280
3.7 Aplicar efectos
Audio ::: Aplicar efectos Diseo de materiales multimedia. Web 2.0
281
3.7 Aplicar efectos
Audacity proporciona mltiples efectos que se pueden aplicar a un fragmento de audio digital: amplificar su volumen, modificar su velocidad o ritmo, ecualizarlo, eliminar el ruido, etc. 1. 2. 3. 4. Descarga y descomprime el archivo para guardar el archivo aventura.mp3. Inicia Audacity. Selecciona Archivo > Abrir En el cuadro de dilogo Selecciona uno o ms archivos de audio navega hasta localizar el archivo aventura.mp3 que hemos extrado anteriormente. 5. Clic sobre este archivo de la lista y pulsa en el botn Abrir. 6. Antes de aplicar un efecto es necesario seleccionar un tramo de pista de audio. Elige la herramienta Seleccin.
7. Pulsa y arrastra para seleccionar una porcin de audio sobre la que se aplicar el efecto. Puede ser un tramo inicial o final. Si deseas que la seleccin abarque toda la pista elige Editar > Seleccionar > Todo o bien pulsa la combinacin de teclas <Ctrl>+<A> 8. Aplica el efecto seleccionando en la barra de men Efecto > En el cuadro de configuracin de los parmetros de un efecto suele encontrarse un botn Previsualizacin para escuchar los primeros segundos del audio seleccionado tras haberle aplicado ese efecto. 9. A continuacin se exponen algunos de los efectos ms habituales: Amplificar. Aumenta o disminuye el volumen del audio seleccionado. Introduce en la casilla Amplificacin (dB) el valor en decibelios que se aumentar el volumen o bien puedes arrastrar el deslizador inferior. Si activas la casilla Permitir recorte no podrs amplificar por encima del rango de frecuencias de la onda. Esto evitar la distorsin.
Audio ::: Aplicar efectos Diseo de materiales multimedia. Web 2.0
282
Realce de graves. Aumenta el volumen de las frecuencias bajas. Indica el lmite de frecuencias bajas que se seleccionarn y los decibelios que se incrementarn de volumen.
Cambiar tiempo. Al arrastrar el deslizador a la derecha o introducir un porcentaje positivo en la casilla Cambio percentual se incrementar la velocidad del tramo seleccionado no variando el tono pero disminuyendo la duracin. Si se desplaza a la izquierda o se introduce un % negativo se ralentizar incrementndose la duracin.
Cambiar tono. Permite cambiar el tono del fragmento de sonido seleccionado mantenindose el tiempo constante. Este efecto se suele aplicar mejor a grabaciones vocales que no tienen msica de fondo. Se puede especificar el incremento/decremento de tono de cuatro formas distintas y alternativas: Tono musical, Semitonos, Frecuencia o bien Cambio porcentual.
Audio ::: Aplicar efectos Diseo de materiales multimedia. Web 2.0
283
Cambiar velocidad. Modifica la velocidad del audio y con ello cambia el tiempo y el tono. Arrastra a derecha o izquierda el deslizador del cambio porcentual para aumentar o disminuir la velocidad. Este efecto se suele aplicar a las locuciones para distorsionar la voz.
Compresor de rango dinmico. Comprime el rango dinmico de la seleccin de tal forma que las partes ms fuertes se suavizan manteniendo el volumen de las partes ms suaves. Opcionalmente se puede aplicar Ganancia para conseguir un volumen final ms alto.
Audio ::: Aplicar efectos Diseo de materiales multimedia. Web 2.0
284
Eco. Aade el efecto eco a una seleccin. Define el Tiempo de retraso en segundos entre la reproduccin del sonido y su eco correspondiente. Se recomienda utilizar un Factor de decaimiento prximo a 0,50000. Este efecto no incrementa la longitud de la seleccin, por lo que conviene aadir previamente silencio al final de la pista mediante Generar > Silencio.
Ecualizacin. Ajusta o reduce las frecuencias extraas del fragmento elegido. Puedes seleccionar una curva de ecualizacin predefinida o dibujar tu propia curva. Desvanecer progresivamente/Aparecer progresivamente: Se aplican directamente sobre una seleccin inicial o final realizada en la grabacin para definir una aparicin o desaparicin progresiva de la msica.
Audio ::: Aplicar efectos Diseo de materiales multimedia. Web 2.0
285
Eliminacin de ruido. Facilita la eliminacin de ruido de una grabacin. Este efecto se suele aplicar en dos pasos: i. Selecciona un pequeo fragmento de silencio donde aparece el ruido. A continuacin elige Efecto > Eliminacin de ruido y pulsa el botn Obtener perfil de ruido. De esta forma Audacity sabr qu debe filtrar. ii. Seleccionar todo el audio a filtrar, arrastra el deslizador para indicar el % de ruido que deseas eliminar y pulsa en el botn Eliminar ruido. Para terminar haz clic en el botn Cerrar.
Invertir. Voltea verticalmente la onda de sonido, invirtiendo su fase. Normalizar. Normalizar un audio consiste en corregir su DC offset, es decir, ajustar el desplazamiento vertical de la onda y/o fijar la amplitud para que tenga un valor mximo fijo, por ejemplo, -3 dB. Suele ser til normalizar una pista de audio antes de mezclarla con otras.
Audio ::: Aplicar efectos Diseo de materiales multimedia. Web 2.0
286
Repetir. Repite la seleccin un determinado nmero de veces. Esta operacin es rpida y gestiona adecuadamente el espacio intermedio por lo que se utiliza mucho para crear bucles pseudos-infinitos.
Revertir. Este efecto voltea la pista de audio creando otra donde el comienzo es el final de la original y viceversa. Al reproducir esta nueva pista suena como si se hubiese reproducido hacia atrs la pista original. Wahwah. Incorpora un efecto de filtro especial.
10. Elige Archivo > Exportar 11. En el cuadro de dilogo Exportar archivo elige la carpeta destino en la lista desplegable Guardar en. Introduce el nombre del nuevo archivo de audio. Por ejemplo: aventura_efecto. No es necesario aadir la extensin *.mp3 porque Audacity lo hace de forma automtica. 12. En la lista desplegable Tipo selecciona la entrada Archivos MP3. 13. Si deseas configurar la calidad del archivo mp3 resultante pulsa en el botn Opciones y defnela en la lista Quality. Pulsa en el botn Aceptar. 14. Se muestra el cuadro de dilogo Editar las etiquetas ID3 para el archivo Clic en Aceptar.
Вам также может понравиться
- 1793 SP F Gestión Empresarial G1CT 00 CP 1 Grados Montreuil MiguelДокумент5 страниц1793 SP F Gestión Empresarial G1CT 00 CP 1 Grados Montreuil MiguelDarleny Veneros33% (3)
- Antecedentes Historicos Del Derecho TributarioДокумент5 страницAntecedentes Historicos Del Derecho TributarioEdgarОценок пока нет
- Etcheverry. Ley, Moral y Razón. FinnisДокумент251 страницаEtcheverry. Ley, Moral y Razón. Finnisnologos12380% (15)
- 03 Cuadernos de Coaching 03Документ23 страницы03 Cuadernos de Coaching 03Gary LopezОценок пока нет
- Tarea 2 Ser Humano y Desarrollo SostenibleДокумент6 страницTarea 2 Ser Humano y Desarrollo SostenibleArienny Castillo100% (1)
- Artrosis de Rodilla - Universidad CentralДокумент27 страницArtrosis de Rodilla - Universidad CentralMiguel Angel Luna cusiОценок пока нет
- Ejercicios Repaso Tercer Parcial EstadísticaДокумент7 страницEjercicios Repaso Tercer Parcial EstadísticaJosue Hernandez100% (1)
- Simulacro Accidente Fatal ICV DCHДокумент21 страницаSimulacro Accidente Fatal ICV DCHMaria Baez GonzalezОценок пока нет
- Tema 1 - 1ra Aceites EsencialesДокумент7 страницTema 1 - 1ra Aceites EsencialesINGRITH STEFANY CHAVEZ ALARC�NОценок пока нет
- Diseño de Un Embalaje A Partir de Madera TopaДокумент13 страницDiseño de Un Embalaje A Partir de Madera TopaJERT TaurusОценок пока нет
- Trabajo Unidad I ProsocialidadДокумент6 страницTrabajo Unidad I Prosocialidadmafe perezОценок пока нет
- Re-10-Lab-138 Sistemas Digitales I PDFДокумент23 страницыRe-10-Lab-138 Sistemas Digitales I PDFMatheus Santana CedoОценок пока нет
- Materiales PiezoeléctricosДокумент17 страницMateriales PiezoeléctricosPablo DelgadoОценок пока нет
- 366 1575 5 PBДокумент8 страниц366 1575 5 PBAlexandraОценок пока нет
- La Contaminación Ambiental y Su Influencia en La Salud de La Población de VДокумент15 страницLa Contaminación Ambiental y Su Influencia en La Salud de La Población de Vwilmer americo garces lopezОценок пока нет
- Filosofía EnfermeríaДокумент12 страницFilosofía EnfermeríaRaul CastilloОценок пока нет
- Tejidos vegetales: estomas, xilema, floema y tejido meristemáticoДокумент13 страницTejidos vegetales: estomas, xilema, floema y tejido meristemáticoAlfredgalindez60% (5)
- La Oración Gramatical SimpleДокумент1 страницаLa Oración Gramatical SimpleDiana Carolina Tume CrespoОценок пока нет
- Modelo matemático pago salarial unidades producidasДокумент5 страницModelo matemático pago salarial unidades producidasCrismel27Оценок пока нет
- Gestion de RiesgoДокумент90 страницGestion de RiesgocachuttОценок пока нет
- Taller Envases Inteligentes - JDYДокумент10 страницTaller Envases Inteligentes - JDYJoao DajomeОценок пока нет
- Experiencia 4 Primera SemanaДокумент8 страницExperiencia 4 Primera SemanaRuthcyta FriendОценок пока нет
- Recursos Naturales de PanamaДокумент15 страницRecursos Naturales de PanamaCRISTINA79% (14)
- Evaluacion Nro. 2 AdministracionДокумент8 страницEvaluacion Nro. 2 AdministracionMartinAlejandroОценок пока нет
- Ord 2964 11 BO 504 CFM y OT PDFДокумент84 страницыOrd 2964 11 BO 504 CFM y OT PDFFernando JardinОценок пока нет
- 8-. Arata y Marin o - EL OFICIO DE ENSEN AR UNA CUESTION DE ESTADOДокумент22 страницы8-. Arata y Marin o - EL OFICIO DE ENSEN AR UNA CUESTION DE ESTADOSergio RolonОценок пока нет
- Prueba EscritaДокумент3 страницыPrueba EscritaDavid Ebrahin NuñezОценок пока нет
- F00011661-Latinobarometro 2020 Cuestionario EspДокумент7 страницF00011661-Latinobarometro 2020 Cuestionario EspJosé Alexandre Silva JúniorОценок пока нет
- Actividad de Aprendizaje 7°Документ2 страницыActividad de Aprendizaje 7°Kalen RiolaОценок пока нет