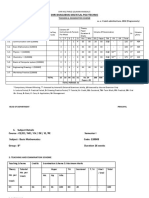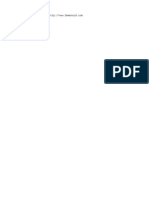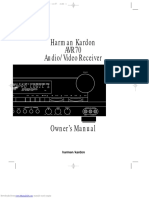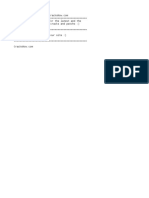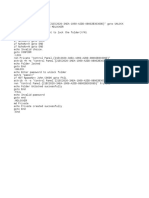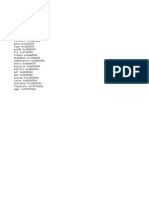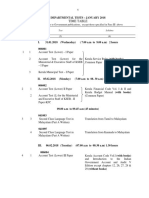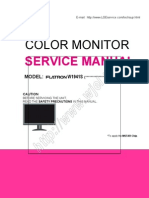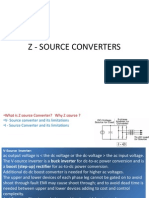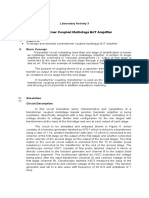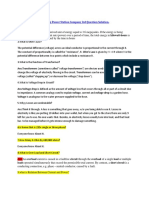Академический Документы
Профессиональный Документы
Культура Документы
Amd Overclocking
Загружено:
John ChalisseryАвторское право
Доступные форматы
Поделиться этим документом
Поделиться или встроить документ
Этот документ был вам полезен?
Это неприемлемый материал?
Пожаловаться на этот документАвторское право:
Доступные форматы
Amd Overclocking
Загружено:
John ChalisseryАвторское право:
Доступные форматы
The word overclock was once only reserved for enthusiast PC users who either wanted to brag about
their FPS in the latest shooters or trying to break the record for the highest benchmark results. That was a long time ago now overclocking has become the need of almost every individual computer user partly because of its easy accessibility and partly because of powerful tools like AMD OverDrive.
Overview
OverDrive is a windows based overclocking tool that lets you tweak all the advanced aspects of the 700 series AMD chipsets. It works as good as (and sometimes even better) than a similar overclock from the BIOS. The tool is free to use, and all you need to run it is a supported AMD chipset (series 780 and onwards).
For this guide, Im running the latest version AMD OverDrive 3.0 which is optimized for Windows 7. I will be overclocking an AMD Phenom II X3 720 Black Edition processor on an ECS A790GXM-AD3 Black Series motherboard. Both Black Edition and Black Series monikers represent overclock friendly components.
My CPU has an unlocked multiplier, so overclocking would be fairly simple. Its also running on the stock cooler, so I wont be pushing for a high overclock. Lets get started.
Overclocking
Download and install AMD OverDrive from AMD. You need to install it as an administrator under Windows 7. Launch the application after the installation
is complete. You will be greeted by the following warning read it, and continue if you want.
I would advise you to close all other open programs, because they may cause complications when we are tuning our system. After the utility finishes initializing, you will see the basic information about your system which includes the CPU, Caches, Memory and the SPD timings. Our primary interest here will be the CPU.
There are actually three modes of overclocking available with OverDrive. You can select them by clicking the Preferences tab on the top:
1. AutoClock: Clocks your system automatically. Not recommended as it isnt perfect and takes a lot of time anyways. 2. Novice Mode: You are presented with a simple slider that you can use to tweak your system. Changes are made to every component though you cant see or control them. 3. Advanced Mode: This is the mode which we would be playing in. It allows fine tuning of everything from the CPU multiplier to the SPD timings and voltages.
After switching to to Advanced Mode, make your way to the Performance Control tab. This tab allows you to configure and control various aspects of your hardware. It is divided into 7 subsections, though we would only be focusing on three here.
To start things off, click the Benchmark tab and with every option selected, click the Run button. Overdrive shows you a score of your current system configuration.
Once youve established a baseline score, we can now overclock our system and compare our results. Now, click the Clock/Voltage. Youd see a lot of options to be tweaked here. The screen is divided into six groups, starting clockwise from top left, we have the System Status, Advanced Clock Calibration settings (ACC) settings, current Voltage Levels, Voltage modifiers, GPU modifiers, and CPU modifiers. We will be working in the last section.
The trick here is to increase your CPU Core Multiplier notch by notch and test for system stability. For this example, Ive set my multiplier to 17x (base clock 200MHz * 17) giving me an effective clock speed of 3.4GHz. Just to be safe, I also increased my CPU Core Voltage (VID) to 1.35V under the Voltage section. Hit apply after setting your desired levels but be warned, setting something too high would likely fry your system. Id recommend you to start low and go higher step by step.
After you hit apply, your system would be overclocked to the new speeds. We need to test if it is stable enough for regular use, so click the Stability Test button on top. Click the Select All button you see on the right and then adjust the time slider to something you like. We would be stressing our CPU to check for stability here, so more longer the duration of the test, the better it would be. Click the start button after that.
Now, you need to keep an eye on your CPU temperatures too, so click Status Monitor and youd end up on the CPU Status tab. Keep an eye on the CPU temperatures while the test runs. If they get too high (>60 degrees) then immediately go back to the Stability Test screen and stop the test. Lower the VID and CPU multipliers and then repeat the same steps again.
The trick here is to find the sweet spot. Once youre satisfied with your overclock, hit the Ok button and make the changes permanent. Youre settings wont be reapplied with Windows restarts. If you want to do so, go to Preferences > Settings and check the box next to Apply my settings with system starts.
Hope this guide was helpful for you. If you have any questions (or even suggestions) then feel free to ask them.
Вам также может понравиться
- Shri Bhagubhai Mafatlal PolytechnicДокумент63 страницыShri Bhagubhai Mafatlal PolytechnicJohn ChalisseryОценок пока нет
- Working Files - READMEДокумент1 страницаWorking Files - READMEJohn ChalisseryОценок пока нет
- Torrent Downloaded From DemonoidДокумент1 страницаTorrent Downloaded From DemonoidchriszeguefОценок пока нет
- Harman Kardon Avr70 Audio/Videoreceiver: TV LD VCR 12 AuxДокумент34 страницыHarman Kardon Avr70 Audio/Videoreceiver: TV LD VCR 12 AuxJohn ChalisseryОценок пока нет
- Important ! ReadmeДокумент1 страницаImportant ! ReadmeJohn ChalisseryОценок пока нет
- Master SubnettingДокумент43 страницыMaster Subnettingmahendras7786Оценок пока нет
- Downloaded FromДокумент1 страницаDownloaded FromJohn ChalisseryОценок пока нет
- ReadmeДокумент1 страницаReadmeReymondo BundocОценок пока нет
- Important ! ReadmeДокумент1 страницаImportant ! ReadmeJohn ChalisseryОценок пока нет
- Downloaded FromДокумент1 страницаDownloaded FromJohn ChalisseryОценок пока нет
- New Text DocumentДокумент1 страницаNew Text DocumentJohn ChalisseryОценок пока нет
- Ashampoo Burning Studio 10.10.0.1 + Reg Keys - TRTДокумент2 страницыAshampoo Burning Studio 10.10.0.1 + Reg Keys - TRTdalibordaxОценок пока нет
- Scatter MeДокумент1 страницаScatter MeJohn ChalisseryОценок пока нет
- TIME TABLE Notifn DeptlДокумент17 страницTIME TABLE Notifn DeptlJohn ChalisseryОценок пока нет
- Bike SuspensionДокумент19 страницBike SuspensionJohn ChalisseryОценок пока нет
- Welcome FormДокумент1 страницаWelcome FormJohn ChalisseryОценок пока нет
- Fuel EfficencyДокумент7 страницFuel EfficencyJohn ChalisseryОценок пока нет
- I20 Owner's Manual1 PDFДокумент207 страницI20 Owner's Manual1 PDFydee28Оценок пока нет
- K&N Air FilterДокумент1 страницаK&N Air FilterJohn ChalisseryОценок пока нет
- Little Motorcycle Carburetor ManualДокумент8 страницLittle Motorcycle Carburetor ManualmacblueberryОценок пока нет
- K&N Air FilterДокумент1 страницаK&N Air FilterJohn ChalisseryОценок пока нет
- Serials Key Nod 32Документ1 страницаSerials Key Nod 32Gresa KrasniqiОценок пока нет
- Chapter 9: 8086/8088 Hardware SpecificationsДокумент97 страницChapter 9: 8086/8088 Hardware SpecificationsJohn ChalisseryОценок пока нет
- MakeUseOf Guide Digital PhotographyДокумент59 страницMakeUseOf Guide Digital PhotographyJohn ChalisseryОценок пока нет
- K&N Air FilterДокумент1 страницаK&N Air FilterJohn ChalisseryОценок пока нет
- CD00003545 2Документ14 страницCD00003545 2John ChalisseryОценок пока нет
- KTM Duke 200Документ28 страницKTM Duke 200Saket NegiОценок пока нет
- KFC-W3000L WS (En)Документ9 страницKFC-W3000L WS (En)John ChalisseryОценок пока нет
- 1300Документ6 страниц1300John ChalisseryОценок пока нет
- The Subtle Art of Not Giving a F*ck: A Counterintuitive Approach to Living a Good LifeОт EverandThe Subtle Art of Not Giving a F*ck: A Counterintuitive Approach to Living a Good LifeРейтинг: 4 из 5 звезд4/5 (5794)
- The Little Book of Hygge: Danish Secrets to Happy LivingОт EverandThe Little Book of Hygge: Danish Secrets to Happy LivingРейтинг: 3.5 из 5 звезд3.5/5 (399)
- A Heartbreaking Work Of Staggering Genius: A Memoir Based on a True StoryОт EverandA Heartbreaking Work Of Staggering Genius: A Memoir Based on a True StoryРейтинг: 3.5 из 5 звезд3.5/5 (231)
- Hidden Figures: The American Dream and the Untold Story of the Black Women Mathematicians Who Helped Win the Space RaceОт EverandHidden Figures: The American Dream and the Untold Story of the Black Women Mathematicians Who Helped Win the Space RaceРейтинг: 4 из 5 звезд4/5 (894)
- The Yellow House: A Memoir (2019 National Book Award Winner)От EverandThe Yellow House: A Memoir (2019 National Book Award Winner)Рейтинг: 4 из 5 звезд4/5 (98)
- Elon Musk: Tesla, SpaceX, and the Quest for a Fantastic FutureОт EverandElon Musk: Tesla, SpaceX, and the Quest for a Fantastic FutureРейтинг: 4.5 из 5 звезд4.5/5 (474)
- Never Split the Difference: Negotiating As If Your Life Depended On ItОт EverandNever Split the Difference: Negotiating As If Your Life Depended On ItРейтинг: 4.5 из 5 звезд4.5/5 (838)
- Devil in the Grove: Thurgood Marshall, the Groveland Boys, and the Dawn of a New AmericaОт EverandDevil in the Grove: Thurgood Marshall, the Groveland Boys, and the Dawn of a New AmericaРейтинг: 4.5 из 5 звезд4.5/5 (265)
- The Emperor of All Maladies: A Biography of CancerОт EverandThe Emperor of All Maladies: A Biography of CancerРейтинг: 4.5 из 5 звезд4.5/5 (271)
- The Hard Thing About Hard Things: Building a Business When There Are No Easy AnswersОт EverandThe Hard Thing About Hard Things: Building a Business When There Are No Easy AnswersРейтинг: 4.5 из 5 звезд4.5/5 (344)
- Team of Rivals: The Political Genius of Abraham LincolnОт EverandTeam of Rivals: The Political Genius of Abraham LincolnРейтинг: 4.5 из 5 звезд4.5/5 (234)
- The Unwinding: An Inner History of the New AmericaОт EverandThe Unwinding: An Inner History of the New AmericaРейтинг: 4 из 5 звезд4/5 (45)
- The World Is Flat 3.0: A Brief History of the Twenty-first CenturyОт EverandThe World Is Flat 3.0: A Brief History of the Twenty-first CenturyРейтинг: 3.5 из 5 звезд3.5/5 (2219)
- The Gifts of Imperfection: Let Go of Who You Think You're Supposed to Be and Embrace Who You AreОт EverandThe Gifts of Imperfection: Let Go of Who You Think You're Supposed to Be and Embrace Who You AreРейтинг: 4 из 5 звезд4/5 (1090)
- The Sympathizer: A Novel (Pulitzer Prize for Fiction)От EverandThe Sympathizer: A Novel (Pulitzer Prize for Fiction)Рейтинг: 4.5 из 5 звезд4.5/5 (119)
- AQUA24T 230T ReginДокумент2 страницыAQUA24T 230T ReginLeed ENОценок пока нет
- Isp MACH4128 VДокумент74 страницыIsp MACH4128 VjyotiОценок пока нет
- LCD Monitor TV: Service ManualДокумент44 страницыLCD Monitor TV: Service ManualRolando perezОценок пока нет
- NandhiniДокумент11 страницNandhiniSravan KumarОценок пока нет
- Audio Spectrum AnalyzerДокумент6 страницAudio Spectrum AnalyzerPravin MevadaОценок пока нет
- Sursa de Tensiune - DatasheetДокумент2 страницыSursa de Tensiune - DatasheetAdrianaОценок пока нет
- Tutorial 8 JfetДокумент6 страницTutorial 8 Jfetwj chewОценок пока нет
- EL7532 fn7435Документ8 страницEL7532 fn7435csclzОценок пока нет
- Materials of The Earth Crust: Chemical Composition Rock-Forming MineralsДокумент19 страницMaterials of The Earth Crust: Chemical Composition Rock-Forming MineralsMbiko SabeyoОценок пока нет
- Lab 2 Buck ConverterДокумент3 страницыLab 2 Buck ConverterShah VinodОценок пока нет
- Emed ES350 ESU - Service ManualДокумент112 страницEmed ES350 ESU - Service ManualEDITOR100% (1)
- LG W1941SДокумент39 страницLG W1941SGunvant K. BhopleОценок пока нет
- 74LS73N DatasheetДокумент3 страницы74LS73N DatasheetHennie SerfonteinОценок пока нет
- Z-Source Converters Overcome LimitationsДокумент12 страницZ-Source Converters Overcome Limitationsravirnjn88Оценок пока нет
- Transformer Coupled AmplifierДокумент6 страницTransformer Coupled AmplifierXyrex CalangОценок пока нет
- Portfolio in TleДокумент16 страницPortfolio in TleAileen Javines50% (2)
- BGA's, LGA's, QFN/DFN's - Oh My, Can Traditional DFM SurviveДокумент54 страницыBGA's, LGA's, QFN/DFN's - Oh My, Can Traditional DFM SurvivemrbustaОценок пока нет
- Chapter 11 Lecture PowerPointДокумент45 страницChapter 11 Lecture PowerPointMaritess CationОценок пока нет
- TLG Altis AreaДокумент2 страницыTLG Altis AreamadanprawalОценок пока нет
- Project Report On Safety BoatДокумент36 страницProject Report On Safety BoatNikil.A HadiОценок пока нет
- Measurement & Intrumentation: Made By: Engr. Danish Arif SiddiqiДокумент52 страницыMeasurement & Intrumentation: Made By: Engr. Danish Arif SiddiqiMuhammad Usama Sharaf SAAFIОценок пока нет
- AntennaДокумент8 страницAntennaKimberly Joy FerrerОценок пока нет
- Substation GuideДокумент78 страницSubstation GuideJack Frost100% (4)
- Beng (Hons) Electrical and Electronic Engineering - E430: Modules CreditsДокумент9 страницBeng (Hons) Electrical and Electronic Engineering - E430: Modules CreditsSalinee BookauramОценок пока нет
- Lambda (λ) -based Rules: Set by minimum width of polysiliconДокумент3 страницыLambda (λ) -based Rules: Set by minimum width of polysiliconKeerthan .R.VarmaОценок пока нет
- Product OsДокумент106 страницProduct OsquispeluisОценок пока нет
- Ashuganj Power Station Question Solution GuideДокумент9 страницAshuganj Power Station Question Solution Guidesaiful743545Оценок пока нет
- S108T02 Series S208T02 Series: I (RMS) 8A, Zero Cross Type Low Profile SIP 4pin Triac Output SSRДокумент13 страницS108T02 Series S208T02 Series: I (RMS) 8A, Zero Cross Type Low Profile SIP 4pin Triac Output SSRnetiksОценок пока нет
- Description: Technical DataДокумент17 страницDescription: Technical DataDhivya NОценок пока нет
- Fire Alarm Notes BS5839Документ7 страницFire Alarm Notes BS5839amintawkОценок пока нет