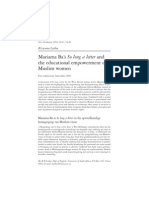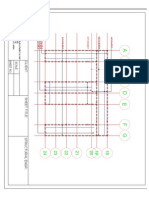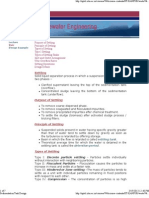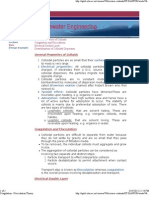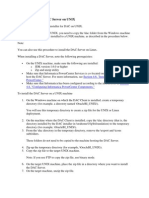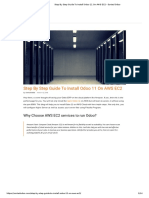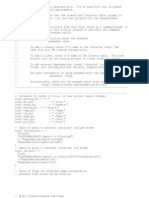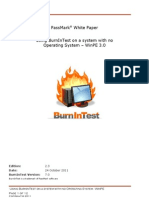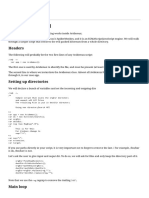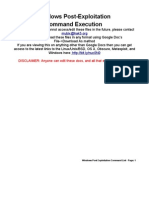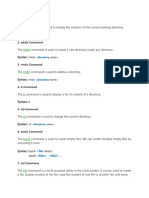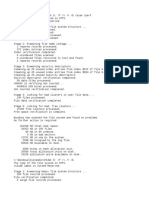Академический Документы
Профессиональный Документы
Культура Документы
How To Uninstall or Remove Microsoft Office 2007 Suites
Загружено:
Michael Asmith UniqueОригинальное название
Авторское право
Доступные форматы
Поделиться этим документом
Поделиться или встроить документ
Этот документ был вам полезен?
Это неприемлемый материал?
Пожаловаться на этот документАвторское право:
Доступные форматы
How To Uninstall or Remove Microsoft Office 2007 Suites
Загружено:
Michael Asmith UniqueАвторское право:
Доступные форматы
How to uninstall or remove Microsoft Office 2007 suites
http://support.microsoft.com/kb/928218
Find it myself Ask the community
Select the product you need help with
Windows
Get live help
Internet Explorer
Office
Surface
Xbox
Skype
Windows Phone
More products
How to uninstall or remove Microsoft Office 2007 suites
Article ID: 928218 - View products that this article applies to.
Summary
This article provides methods that you can follow to uninstall or remove Microsoft Office 2007 suites.
Do you want to uninstall a different version of Microsoft Office?
To view information on how to remove or uninstall another version of Microsoft Office, click the link that matches your Office version: How to uninstall or remove Microsoft Office 2010 suites (http://support.microsoft.com/kb/290301/) How to uninstall or remove Microsoft Office 2003 suites (http://support.microsoft.com/kb/2639197/) How to uninstall or remove Microsoft Office for Mac 2011 (http://support.microsoft.com/kb/2398768/) How to uninstall or remove Microsoft Office for Mac 2008 (http://support.microsoft.com/kb/2500821/)
Resolution
We recommend that you follow the provided methods in this article in order. However, if you have previously tried one of the methods to remove Office and it has failed, you can jump to another method quickly from this list: Method 1: Uninstall Microsoft Office 2007 suites from Control Panel Method 2: Uninstall Microsoft Office 2007 suites with Microsoft Fix it Method 3: Uninstall Microsoft Office 2007 suites with the Program Install and Uninstall troubleshooter Method 4: Remove Microsoft Office 2007 suites manually
Method 1: Uninstall Microsoft Office 2007 suites from Control Panel Method 2: Uninstall Microsoft Office 2007 suites with Microsoft Fix it Method 3: Uninstall Microsoft Office 2007 suites with the Program Install and Uninstall troubleshooter Method 4: Remove Microsoft Office 2007 suites manually
Note You must be logged on to Windows with a user account that is a computer administrator to complete this method. If this is your personal computer, you are likely already logged on with an administrator account. If this is a computer that is part of a network, you might have to ask the system administrator for help. To verify that you are logged on to Windows with a user account that is a computer administrator, visit the following Microsoft knowledge base article: How to determine your user account type in Windows (http://support.microsoft.com/kb/2663817/)
IMPORTANT - Information that you need to know before you remove Office 2007: To use the View or Tools menu in Windows 7 or Vista, you must press the ALT key first to display the menu bar. You will need to view hidden files and folders. To do this, follow these steps: 1. 2. 3. 4. 5. 6. Open Windows Explorer. On the Tools menu, click Folder Options. In Windows 7 or Vista, press the ALT key to display the menu bar. Click the View tab. In the Advanced settings pane, under Hidden files and folders, click Show hidden files and folders. Clear Hide extensions for known file types. Click OK, and then close the windows.
1 of 4
2/8/2013 9:52 AM
How to uninstall or remove Microsoft Office 2007 suites
http://support.microsoft.com/kb/928218
2 of 4
2/8/2013 9:52 AM
How to uninstall or remove Microsoft Office 2007 suites
http://support.microsoft.com/kb/928218
6. 7. 8. 9. 10.
Click Start. Click All Programs, and then open the Accessories folder (skip this step in Windows XP). Click Run, and then click in the Open box. Type %appdata%\microsoft\document building blocks, and then click OK. Open the subfolder found in the Document Building Blocks folder. Note The subfolder title will be a four-digit number that represent the language of the Microsoft Office suite. Delete the building blocks.dotx file. Close all programs before you follow the rest of the steps. Click Start. Click All Programs, and then open the Accessories folder (skip this step in Windows XP). Click Run, and then click in the Open box. Type %temp%, and then click OK. On the Edit menu, click Select All. On the File menu, click Delete. Click Start. Click All Programs, and then open the Accessories folder (skip this step in Windows XP). Click Run, and then click in the Open box. Type %AllUsersprofile%\Application Data\Microsoft\Office\Data, and then click OK. Delete the opa12.dat file (and ONLY this file).
11. 12. 13. 14. 15. 16. 17. 18. 19. 20. 21. 22. 23.
Step 5: Remove the registry subkeys of the 2007 Microsoft Office system.
3 of 4
2/8/2013 9:52 AM
How to uninstall or remove Microsoft Office 2007 suites
http://support.microsoft.com/kb/928218
HKEY_CLASSES_ROOT\Installer\Features\*F01FEC HKEY_CLASSES_ROOT\Installer\Products\*F01FEC HKEY_CLASSES_ROOT\Installer\UpgradeCodes\*F01FEC HKEY_CLASSES_ROOT\Installer\Win32Asemblies\*Office12* Continue with these registry subkeys: 1. Locate the following registry subkey: 32-bit: HKEY_LOCAL_MACHINE\SOFTWARE\Microsoft\Windows\CurrentVersion\Uninstall 64-bit: HKEY_LOCAL_MACHINE\SOFTWARE\Wow6432Node\Microsoft\Windows\CurrentVersion\Uninstall 2. On the File menu, click Export, type UninstallKey01 , and then click Save. 3. Under the Uninstall subkey that you located in step 1, click each subkey, and then determine whether the subkey has the following value assigned to it: Name: UninstallString Data: file_name path\Office Setup Controller\Setup.exe path Note In this example, file_name is a placeholder for the name of an installation program, and path is a placeholder for the file path. 4. If the subkey contains the name and the data that are described in step 3, click Delete on the Edit menu. Otherwise, go to step 5. 5. Repeat steps 3 and 4 until you locate and then delete every subkey that matches the name and the data that are described in step 3. 6. Close Registry Editor. Step 6: Restart the computer. Restart the computer. If the removal was successful, you are finished and can now reinstall Microsoft Office if you want. If the removal was not successful, go to the "References" section in this article.
Properties
Article ID: 928218 - Last Review: January 24, 2013 - Revision: 24.0 Applies to
Microsoft Microsoft Microsoft Microsoft Microsoft Microsoft Microsoft Office Professional Plus 2007 Office Ultimate 2007 Office Enterprise 2007 Office Professional 2007 Office Standard 2007 Office Home and Student 2007 Office Basic 2007
Keywords: kbexpertiseinter kberrmsg kbregistry kbsetup kbinstallation kbtshoot kbprb kbfixme kbmsifixme kbcip KB928218
Give Feedback
Back to the top
4 of 4
2/8/2013 9:52 AM
Вам также может понравиться
- The Subtle Art of Not Giving a F*ck: A Counterintuitive Approach to Living a Good LifeОт EverandThe Subtle Art of Not Giving a F*ck: A Counterintuitive Approach to Living a Good LifeРейтинг: 4 из 5 звезд4/5 (5794)
- The Gifts of Imperfection: Let Go of Who You Think You're Supposed to Be and Embrace Who You AreОт EverandThe Gifts of Imperfection: Let Go of Who You Think You're Supposed to Be and Embrace Who You AreРейтинг: 4 из 5 звезд4/5 (1090)
- Never Split the Difference: Negotiating As If Your Life Depended On ItОт EverandNever Split the Difference: Negotiating As If Your Life Depended On ItРейтинг: 4.5 из 5 звезд4.5/5 (838)
- Hidden Figures: The American Dream and the Untold Story of the Black Women Mathematicians Who Helped Win the Space RaceОт EverandHidden Figures: The American Dream and the Untold Story of the Black Women Mathematicians Who Helped Win the Space RaceРейтинг: 4 из 5 звезд4/5 (895)
- The Hard Thing About Hard Things: Building a Business When There Are No Easy AnswersОт EverandThe Hard Thing About Hard Things: Building a Business When There Are No Easy AnswersРейтинг: 4.5 из 5 звезд4.5/5 (344)
- Elon Musk: Tesla, SpaceX, and the Quest for a Fantastic FutureОт EverandElon Musk: Tesla, SpaceX, and the Quest for a Fantastic FutureРейтинг: 4.5 из 5 звезд4.5/5 (474)
- The Sympathizer: A Novel (Pulitzer Prize for Fiction)От EverandThe Sympathizer: A Novel (Pulitzer Prize for Fiction)Рейтинг: 4.5 из 5 звезд4.5/5 (121)
- The Emperor of All Maladies: A Biography of CancerОт EverandThe Emperor of All Maladies: A Biography of CancerРейтинг: 4.5 из 5 звезд4.5/5 (271)
- The Little Book of Hygge: Danish Secrets to Happy LivingОт EverandThe Little Book of Hygge: Danish Secrets to Happy LivingРейтинг: 3.5 из 5 звезд3.5/5 (400)
- The World Is Flat 3.0: A Brief History of the Twenty-first CenturyОт EverandThe World Is Flat 3.0: A Brief History of the Twenty-first CenturyРейтинг: 3.5 из 5 звезд3.5/5 (2259)
- The Yellow House: A Memoir (2019 National Book Award Winner)От EverandThe Yellow House: A Memoir (2019 National Book Award Winner)Рейтинг: 4 из 5 звезд4/5 (98)
- Devil in the Grove: Thurgood Marshall, the Groveland Boys, and the Dawn of a New AmericaОт EverandDevil in the Grove: Thurgood Marshall, the Groveland Boys, and the Dawn of a New AmericaРейтинг: 4.5 из 5 звезд4.5/5 (266)
- A Heartbreaking Work Of Staggering Genius: A Memoir Based on a True StoryОт EverandA Heartbreaking Work Of Staggering Genius: A Memoir Based on a True StoryРейтинг: 3.5 из 5 звезд3.5/5 (231)
- Team of Rivals: The Political Genius of Abraham LincolnОт EverandTeam of Rivals: The Political Genius of Abraham LincolnРейтинг: 4.5 из 5 звезд4.5/5 (234)
- The Unwinding: An Inner History of the New AmericaОт EverandThe Unwinding: An Inner History of the New AmericaРейтинг: 4 из 5 звезд4/5 (45)
- Approaches of Management - Wikipedia, The Free EncyclopediaДокумент6 страницApproaches of Management - Wikipedia, The Free EncyclopediaMichael Asmith Unique100% (1)
- PBTools Installation Procedure PDFДокумент10 страницPBTools Installation Procedure PDFTeflon SlimОценок пока нет
- Project Management - CPM/PERT: SR Lecturer School of Mechanical & Building SciencesДокумент55 страницProject Management - CPM/PERT: SR Lecturer School of Mechanical & Building SciencesbhargavrapartiОценок пока нет
- Decision Making Process in Management - Problem SolvingДокумент9 страницDecision Making Process in Management - Problem SolvingMichael Asmith UniqueОценок пока нет
- Ar Rizwana Muslim Women 3 PDFДокумент30 страницAr Rizwana Muslim Women 3 PDFMichael Asmith UniqueОценок пока нет
- Ajakaye 2Документ6 страницAjakaye 2Michael Asmith UniqueОценок пока нет
- Curriculum VitaeДокумент4 страницыCurriculum VitaeMichael Asmith UniqueОценок пока нет
- Sample of Letter of IntentДокумент1 страницаSample of Letter of IntentMichael Asmith UniqueОценок пока нет
- Criticism of Taylor's Scientific Management - LimitationsДокумент6 страницCriticism of Taylor's Scientific Management - LimitationsMichael Asmith UniqueОценок пока нет
- Structure1 Layout1Документ1 страницаStructure1 Layout1Michael Asmith UniqueОценок пока нет
- Solar Air Conditioning (1) Physics Seminar TopicsДокумент5 страницSolar Air Conditioning (1) Physics Seminar TopicsMichael Asmith UniqueОценок пока нет
- Sewer Appurtenances, Sump-Well and Sewage PumpingДокумент2 страницыSewer Appurtenances, Sump-Well and Sewage PumpingMichael Asmith Unique100% (1)
- Wastewater Treatment PhilosophyДокумент2 страницыWastewater Treatment PhilosophyMichael Asmith UniqueОценок пока нет
- Intake, Pumping & ConveyanceДокумент4 страницыIntake, Pumping & ConveyanceMichael Asmith UniqueОценок пока нет
- Sedimentation Tank DesignДокумент7 страницSedimentation Tank DesignMichael Asmith Unique67% (3)
- Coagulation - Flocculation TheoryДокумент2 страницыCoagulation - Flocculation TheoryMichael Asmith UniqueОценок пока нет
- Sewer Appurtenances, Sump-Well and Sewage PumpingДокумент2 страницыSewer Appurtenances, Sump-Well and Sewage PumpingMichael Asmith Unique100% (1)
- Aeration Types of AeratorsДокумент2 страницыAeration Types of AeratorsMichael Asmith UniqueОценок пока нет
- Chapter One: 1.1 DescriptionДокумент15 страницChapter One: 1.1 DescriptionMichael Asmith UniqueОценок пока нет
- Piston and Piston RingsДокумент4 страницыPiston and Piston RingsMichael Asmith UniqueОценок пока нет
- Nigeria-Security and Anticrime MeasuresДокумент9 страницNigeria-Security and Anticrime MeasuresMichael Asmith UniqueОценок пока нет
- Letter of TransmittalДокумент1 страницаLetter of TransmittalMichael Asmith Unique0% (1)
- Letter of TransmittalДокумент1 страницаLetter of TransmittalMichael Asmith Unique0% (1)
- A Guide On Layout Types in Web DesignДокумент24 страницыA Guide On Layout Types in Web DesignMichael Asmith UniqueОценок пока нет
- UntitledДокумент1 страницаUntitledMichael Asmith UniqueОценок пока нет
- Heat Transfer SimulationДокумент42 страницыHeat Transfer SimulationMichael Asmith UniqueОценок пока нет
- Manual PerfectDisk 12.5 enДокумент353 страницыManual PerfectDisk 12.5 enJulio GarciaОценок пока нет
- FpseДокумент3 страницыFpseToni SilvaОценок пока нет
- Linux QuestionsДокумент3 страницыLinux QuestionsVishesh MalikОценок пока нет
- Dac Linux Installation Notes White PaperДокумент7 страницDac Linux Installation Notes White PaperjbeatoflОценок пока нет
- OpenWells Export Change Import OutputReportДокумент4 страницыOpenWells Export Change Import OutputReportrajeshОценок пока нет
- Windows Server Installation: Nanda Ganesan, PH.DДокумент29 страницWindows Server Installation: Nanda Ganesan, PH.DTousif BaigОценок пока нет
- Installation GuideДокумент16 страницInstallation GuideEmerson GrossОценок пока нет
- TEST Terminal Services Deployment GuideДокумент143 страницыTEST Terminal Services Deployment GuideNagarjuna ReddyОценок пока нет
- Student Guide Solaris 11 System AdministrationДокумент196 страницStudent Guide Solaris 11 System AdministrationIki Arif100% (4)
- Step by Step Guide To Install Odoo 11 On AWS EC2 - Sorted OdooДокумент14 страницStep by Step Guide To Install Odoo 11 On AWS EC2 - Sorted Odooandre bakoubaОценок пока нет
- Spisak Svih Linux KomandiДокумент26 страницSpisak Svih Linux KomandidoctorinsaneОценок пока нет
- Installing Floating LicensesДокумент22 страницыInstalling Floating LicensesSunsBarkley34Оценок пока нет
- A-Z List of Windows CMD CommandsДокумент33 страницыA-Z List of Windows CMD Commandsmahabub ronyОценок пока нет
- How To Use TeamViewer (For Beginners)Документ97 страницHow To Use TeamViewer (For Beginners)v3.jimenezОценок пока нет
- Premake4 LuaДокумент5 страницPremake4 Luaapi-216952651Оценок пока нет
- Remove Shortcut Virus From Pen Drive & SD Card Using Command PromptДокумент14 страницRemove Shortcut Virus From Pen Drive & SD Card Using Command PromptAmieAnneMacedonioTanguinОценок пока нет
- System Administration Guide For HP-UX 10.20 Part 4 - LVM Disk MirroringДокумент4 страницыSystem Administration Guide For HP-UX 10.20 Part 4 - LVM Disk Mirroringimranpass4shareОценок пока нет
- Passmark: Passmark White Paper Using Burnintest On A System With No Operating System - Winpe 3.0Документ12 страницPassmark: Passmark White Paper Using Burnintest On A System With No Operating System - Winpe 3.0nagyokossterОценок пока нет
- InstallShield White Paper Chained MSI PackagesДокумент8 страницInstallShield White Paper Chained MSI PackagesFlexeraSoftwareОценок пока нет
- Tutorial Scripting - Tutorial (Avidemux)Документ4 страницыTutorial Scripting - Tutorial (Avidemux)Sasa MiljkovicОценок пока нет
- Windows Post-Exploitation Command ListДокумент15 страницWindows Post-Exploitation Command ListAndres MirandaОценок пока нет
- Install in WSLДокумент2 страницыInstall in WSLEric OgiegloОценок пока нет
- Interview Questions and AnswersNFSДокумент3 страницыInterview Questions and AnswersNFSRaja SubramanianОценок пока нет
- HP CiFS Client Administrator GuideДокумент116 страницHP CiFS Client Administrator Guidelean_87Оценок пока нет
- 50 Commands of LinuxДокумент9 страниц50 Commands of Linuxsiphay900Оценок пока нет
- MAINTelligence 4.2 Upgrade Quick StartДокумент1 страницаMAINTelligence 4.2 Upgrade Quick StartJuanSantillanОценок пока нет
- Powers HellДокумент7 страницPowers HellAlvian Dwi KОценок пока нет
- ASCOMPlatform 6 Install 31194886144Документ3 страницыASCOMPlatform 6 Install 31194886144Hmidou Du 67Оценок пока нет
- CHKDSKДокумент6 страницCHKDSKAkeishan LeeОценок пока нет