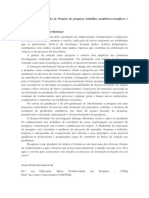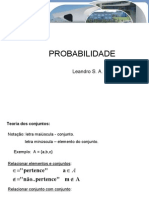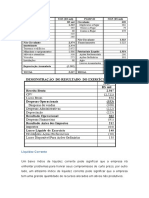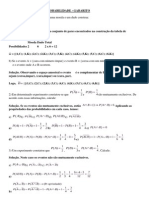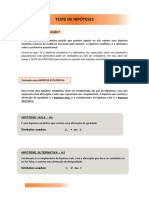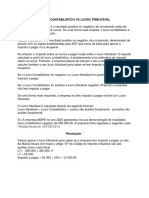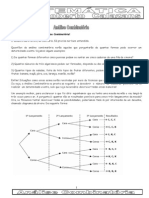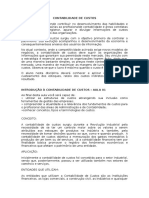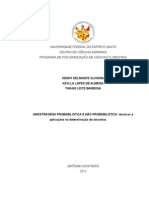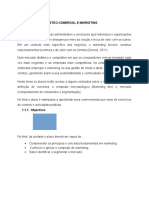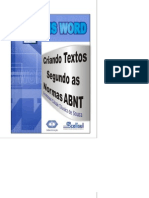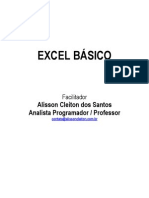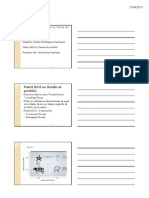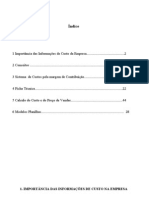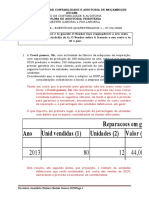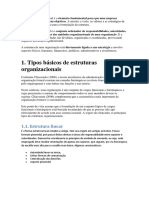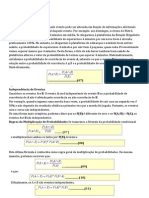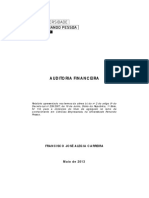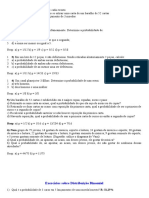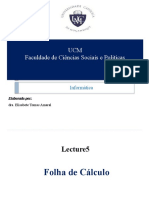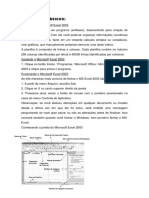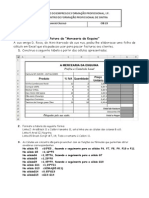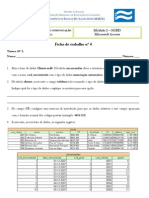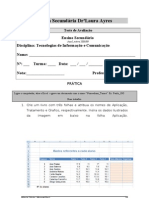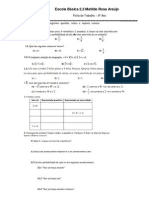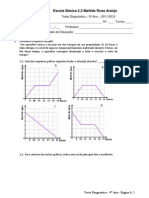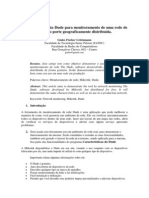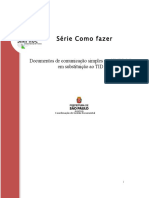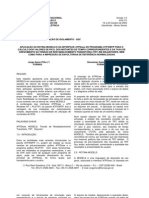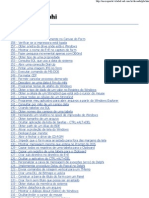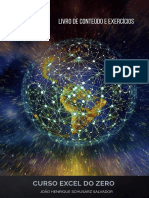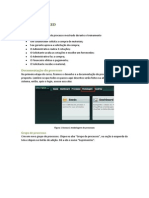Академический Документы
Профессиональный Документы
Культура Документы
Apontamentos Excel
Загружено:
Rute FradeИсходное описание:
Авторское право
Доступные форматы
Поделиться этим документом
Поделиться или встроить документ
Этот документ был вам полезен?
Это неприемлемый материал?
Пожаловаться на этот документАвторское право:
Доступные форматы
Apontamentos Excel
Загружено:
Rute FradeАвторское право:
Доступные форматы
Escola Secundria Dr.
Laura Ayres
Apontamentos Excel
Ensino Secundrio Recorrente
Ano Lectivo 2001/02
Disciplina: Tecnologias de Informao e Comunicao Professor: Helder Coelho
1. Introduo folha de clculo Excel
No ambiente Windows existe a possibilidade de trabalhar com vrias folhas de clculo, entre as quais o Microsoft Excel
1.1 A folha de clculo
A folha de clculo neste caso o programa Excel tem todas as caractersticas necessrias para podermos efectuar: Operaes de clculo simples; Base dados; Tabelas; Criao de grfico e mapas; E tambm processar texto pequenos relatrios, menus entre outros.
1.2 Iniciar o Excel
Para iniciar o Excel: Clicar no boto Iniciar [Start]; Seleccionar a opo Programas [Programs]; Do sub-menu apresentado clicar na opo Microsoft Excel. OU
Clicar no boto Iniciar [Start]; Seleccionar a opo Executar [Run]; Na caixa de dilogo, escrever Excel. OU Na barra de atalhos Clicar no cone .
Prof. Helder Coelho
1/16
1.3 A janela de trabalho
Aps ter iniciado o Excel, apresentada a seguinte janela:
1 2 4 5 6 3
8 10 7 9 11 12
Nesta janela podemos identificar os seguintes elementos: 1. Barra de ttulo composta pelo boto de controlo, ttulo da aplicao e botes de dimensionamento; 2. Boto de controlo permite efectuar operaes sobre a janela do Excel; 3. Barra de menus permite seleccionar um conjunto de operaes para manipulao da folha de clculo e do livro; 4. Barra de ferramentas conjunto de botes que permitem executar determinadas tarefas; 5. Caixa de nome identifica a clula seleccionada, a parte do grfico ou ainda o objecto. Para atribuir um nome a uma clula digite-o directamente nesta caixa; 6. Barra de frmulas permite visualizar o contedo da clula activa. A partir do boto existente nesta barra . Ou atravs do boto localizado na 7. 8. 9. 10. 11. Barra de Ferramentas Padro possvel aceder a um conjunto de funes; rea de edio zona onde se digita texto e se introduzem dados e frmulas para efectuar clculos; Clula activa; Barras de deslocamento barras que permitem o movimento da folha na vertical e na horizontal, para que se possam visualizar diferentes partes da folha; Cabealhos de linha e coluna quadrculas que identificam as linhas e as colunas; Contedo do livro nesta zona podemos encontrar quatro botes de movimento:
2/16
Prof. Helder Coelho
Incio Esquerda Direita Fim A seleco de um destes botes permite o deslocamento entre os diversos separadores que identificam as folhas de clculo que constituem o livro de trabalho ; 12. Barra de estado informa o utilizador acerca da operao em curso assim como dos comandos seleccionados.
1.4 A estrutura de uma folha de clculo
A estrutura de uma folha de clculo funciona como matriz bidimensional constituda por: linhas na horizontal; colunas na vertical. A identificao das linhas e das colunas feita nos limites da folha numa zona sombreada existente esquerda e no topo da respectiva folha.
Cada linha identificada por um nmero entre 1 e 65536; Cada coluna identificada por letras: A...Z, AA...ZZ, etc.
Clula A cada unidade elementar que resulta da interseco de uma linha com uma coluna. identificada por um endereo formado pela letra da coluna e pelo nmero da linha que lhe do origem. A clula em destaque identificada como sendo A2 e quando se selecciona toma o nome de clula activa. Por sua vez, um bloco de clulas constitudo por um grupo contguo de clulas. A sua identificao feita a partir do endereo da clula localizada no canto superior esquerdo e da clula do canto inferior direito do bloco seleccionado. Assim o bloco em destaque representado por C3:D6. Conjunto de clulas = Folha de clculo Conjunto de folhas de clculo = Livro de trabalho
1.5 Configurar a janela de trabalho
Prof. Helder Coelho
3/16
A rea de trabalho dever ser configurada de acordo com o tipo de utilizao que pretende fazer com o Excel. Existem dois pontos importantes a ter em considerao para uma configurao eficiente.
A barra de ferramentas
Seleccionando a opo Barras de Ferramentas do menu Ver podem ser seleccionadas diversas opes das quais se destacam a Padro e Formatao como base da manipulao dos livros e respectivas folhas de clculo.
Configuraes avanadas
Para outras configuraes de nvel mais avanado, seleccione no menu Ferramentas [Tools] o item Opes [Options]. Na janela Opes so identificados os seguintes separadores: Ver [View] configura a apresentao da janela de trabalho; Clculo [Calculation] - configura a forma como devem ser efectuados os clculos; Editar [Edit] define as opes para edio da folha de clculo; Geral [General] define as opes de configurao do livro; Listas personalizadas [Transition] permite criar uma sequncia de elementos; Grfico [Chart] - define as opes de configurao de grficos; Cor [Color] define as cores de preenchimento dos grficos e respectivas linhas.
1.6 O sistema de ajuda
Para aceder ao sistema de Ajuda, utilize uma das seguintes tcnicas: Pressionar a tecla F1; Clicar no cone Assistente do Office; Seleccionar uma das opes do menu Ajuda [Help].
Prof. Helder Coelho
4/16
2. Operaes com livros de trabalho
Um livro de trabalho um ficheiro do Excel. Os livros podem se relacionados entre si e partilhar as suas informaes.
2.1 Criar um novo livro
Para criar um livro, utilize uma das seguintes tcnicas: No menu Ficheiro [File], seleccionar a opo Novo [New]. Na Barra de Ferramentas Padro, clicar no boto Novo . Pressionar as teclas Ctrl+O [Ctrl+N] Utilizando a primeira tcnica surge a janela Novo constituda por dois separadores Geral e Solues de folhas de clculo. A partir daqui podem se seleccionados vrios modelos para inmeras aplicaes.
2.2 Abrir um livro existente
Para abrir um livro, utilize uma das seguintes tcnicas: No menu Ficheiro [File], seleccionar a opo Abrir [Open].
Na Barra de Ferramentas Padro, clicar no boto Abrir Pressionar as teclas Ctrl+A [Ctrl+O].
Depois surge a janela Abrir, onde devemos especificar: a unidade ou pasta que contm o ficheiro que pretendemos abrir; assim como o nome do respectivo ficheiro.
2.3 Trabalhar com vrios livros abertos
Se pretendemos trabalhar com vrios livros (ficheiros) abertos ao mesmo tempo, existem diversas formas de dispor as vrias janelas na rea de trabalho. Para tal, devemos: No menu Janela [Window], seleccionar a opo Dispor... [Arrange...] Da janela apresentada, seleccionar a forma como pretendemos a apresentao da janela. So apresentadas quatro opes: Mosaico, Cascata, Horizontal, Vertical
2.4 Guardar um livro
Para guardar um livro, utilizamos uma das seguintes tcnicas: No menu Ficheiro [File], seleccionar a opo Guardar [Save].
Na Barra de Ferramentas Padro, clicar no boto Guardar Pressionar as teclas Ctrl+G [Ctrl+S].
Prof. Helder Coelho
5/16
Quando se guarda um livro (ficheiro) pela primeira vez, apresentada a janela Guardar como, onde devemos especificar: a unidade ou pasta onde queremos guardar o ficheiro, assim como o nome do respectivo ficheiro.
2.4.1 Guardar um livro com palavra-passe
Esta opo til quando pretendemos restringir o acesso ao livro de trabalho de outros utilizadores. Para efectuar esta proteco ao livro devemos proceder da seguinte forma: 1. Na janela Guardar como [Save as], clicar no boto Ferramentas [Tools]; 2. Do sub-menu apresentado, escolher ao comando Opes gerais [General Options]; 3. Depois surge a janela Guardar Opes, onde temos que especificar a palavrapasse para abrir o ficheiro e/ou a palavra-passe para poder alterar o contedo do ficheiro.
Palavra-passe para abrir Palavra-passe para modificar
2.5 Fechar um livro
Para fechar um livro, utilizamos uma das seguintes tcnicas: No menu Ficheiro [File], seleccionar a opo Fechar [Close]; Na Barra de ttulo, clicar no boto Fechar .
Prof. Helder Coelho
6/16
3. Operaes com folhas de clculo
Um livro de trabalho constitudo por um conjunto de folhas de clculo. assim possvel manipular as folhas de clculo de um livro como se fossem independentes umas das outras. Cada livro de trabalho contm por defeito 3 folhas de clculo.
3.1 Seleccionar uma folha de clculo
Cada executar qualquer operao com uma folha de clculo, necessrio seleccionla primeiro. Para tal devemos: Clicar sobre o respectivo separador de folhas.
Folha activa
3.2 Inserir folhas de clculo
Para adicionar apenas uma folha ao livro: Seleccionar a folha imediatamente a seguir quela onde pretendemos inserir a nova folha; De seguida, seleccionar a opo Folha de clculo [Worksheet] do menu Inserir [Insert]; Ou ento, clicar com o boto direito do rato, e do menu de contexto seleccionar a opo Inserir. Se pretendermos adicionar mltiplas folhas: Seleccionar tantos separadores de folha quantos aqueles que pretendemos inserir; Para isso, devemos premir a tecla Ctrl e seleccionar as folhas uma a uma.
3.3 Eliminar folhas de clculo
Para eliminar uma ou mais folhas: Seleccionar as folhas que pretendemos eliminar; De seguida, seleccionar a opo Eliminar Folha [Delete sheet] do menu Editar [Edit];
Prof. Helder Coelho 7/16
Ou ento, clicar com o boto direito do rato, e do menu de contexto seleccione a opo Eliminar.
Prof. Helder Coelho
8/16
3.3 Mudar o nome a uma folha de clculo
Para mudar o nome de uma folha: 1. Seleccionar a folha que pretendemos mudar o nome; 2. Clicar com o boto direito do rato, e do menu de contexto seleccione a opo Mudar nome [Rename].
3.4 Copiar e mover folhas de clculo
Para copiar uma ou mais folhas, e depois de seleccionadas, utilizamos uma das seguintes tcnicas: Pressionar a tecla Ctrl e com o rato arrastar as folhas para o local pretendido; Seleccionar a opo Mover ou Copiar... do menu rpido. Para mover uma ou mais folhas, e depois de seleccionadas, utilizamos um dos seguintes processos: Com o rato arrastar as folhas para o local pretendido; Seleccionar a opo Mover ou Copiar... do menu rpido.
Prof. Helder Coelho
9/16
4. Operaes de edio 4.1 Introduzir dados
As clulas so o local da folha de clculo onde se introduz os dados. Para faz-lo, basta seleccionar a clula, escrever o valor e pressionar a tecla <Enter> para que os dados sejam armazenados na clula.
4.2 Tipos de dados
O Microsoft Excel 2000 aceita dois tipos de dados: Constantes: numrico, texto, data Frmulas Para alm desses tipos de dados o Excel tambm reconhece dois tipos especiais de constantes: os valores lgicos os valores que identificam erros.
4.2.1 Numrico e texto
Valores numricos: Dados que incluam apenas valores entre 0 e 9 e alguns caracteres especiais tais como + -E(). , $% / Valores alfanumricos (texto): Dados que incluam praticamente todos caracteres existentes.
4.2.2 Data/hora
Dados do tipo data e hora, ao serem introduzidos, so imediatamente reconhecidos e formatados como tal. Para inserir rapidamente a hora actual: Premir as teclas [Ctrl] + [Shift] + [:] Para inserir rapidamente a data actual: Premir as teclas [Ctrl] + [Shift] + [;]
4.3 Seleccionar clulas
importante salientar que quando se pretende agir sobre um bloco de clulas, deve proceder-se primeiro sua seleco. Para seleccionar um bloco de clulas: Clicar no incio do respectivo bloco e arrastar (mantendo o boto do rato premido) at ltima clula do bloco. Todo o bloco fica preenchido com um fundo preto.
Prof. Helder Coelho 10/16
Para seleccionar um bloco de clulas muito extenso: Clicar na primeira clula do bloco e mantendo a tecla <Shift> pressionada clicar na ltima clula do bloco a seleccionar. Se pretendermos seleccionar clulas ou blocos de clulas no-contguos: Seleccionar o primeiro bloco, e de seguida, com a tecla <Ctrl> premida, seleccionar os restantes blocos.
4.4 Seleccionar colunas e linhas
Para seleccionar uma coluna ou linha: Clicar no cabealho da coluna ou da linha Para seleccionar colunas ou linhas adjacentes: Clicar no cabealho da respectiva coluna ou linha Mantendo o boto do rato premido arrastar. Para seleccionar colunas ou linhas no adjacentes: Premir a tecla <Ctrl> enquanto clicamos nos cabealhos das colunas ou linhas.
4.5 Limpar o contedo de clulas
Enquanto a operao eliminar remove a clula da folha de clculo, a operao limpar remove o contedo, a formatao ou ambos. Para remover o contedo de uma clula, devemos utilizar uma das seguintes tcnicas : Pressionar a tecla <Delete>. Substituir os dados antigos por novos, escrevendo por cima. Aceder ao menu Editar[Edit] e seleccionar o comando Limpar [Clear]. Dentro deste, podemos optar por um dos seguintes subcomandos: Tudo [All] elimina todo o contedo da clula, isto , o formato, a informao e os comentrios. Formatos [Formats] elimina o formato da clula e no o seu contedo. Por exemplo, se uma clula com um determinado contedo estiver formatada a Negrito, esse formato seria eliminado, mas o seu contedo continuaria o mesmo. Contedo [Contents] retira toda a informao inserida numa clula excepto o seu formato. Equivale a pressionar a tecla <Delete>. Comentrios [Comments] remove apenas os comentrios da clula.
Prof. Helder Coelho
11/16
4.6 Criao de sries
Uma srie um conjunto de dados que tem, de alguma forma relaes entre si. Por exemplo, se quisermos colocar na folha um calendrio, bastava para cada ms introduzir os dois primeiros dias dos meses. possvel criar sries atravs: Do menu Editar, comando Preencher, subcomando Sries; Do rato.
A janela Sries
1 2 3
1. Srie nas Linhas: o Excel usa o primeiro valor da linha para preencher as clulas direita; Colunas: o Excel usa o primeiro valor da coluna para preencher as clulas abaixo. Tipo: o Excel usa o tipo de srie em conjugao com o valor inicial digitado e o valor includo na caixa de texto Valor do incremento (3) para criar a srie Linear: soma o valor includo na caixa de texto Valor do incremento aos valores das clulas seleccionadas; (((1 valor + incremento) + incremento) + ...) Crescimento: multiplica o primeiro valor da seleco pelo valor includo na caixa de texto Valor do incremento. (((1 valor * incremento) * incremento) * ...); Data: permite criar sries de datas; Preenchimento automtico: cria sries usando como incremento a diferena entre os valores seleccionados. Por exemplo, se os valores seleccionados fossem A1=10 e B1=20, o valor a incrementar na srie seria 10; Valor do incremento: definir o valor de incremento utilizado na srie; Limite: permite definir o valor mximo para a srie; Unidade de data: para definir o tipo de srie para sries de datas.
2.
3. 4. 5.
Prof. Helder Coelho
12/16
4.7 Sries numricas 4.7.1 Atravs do comando Sries
1. 2. 3. 4. 5. 6. 7. Digitar os valores iniciais nas clulas; Seleccionar as clulas, at onde pretendemos fazer o preenchimento; Aceder ao menu Editar, comando Preencher, subcomando Sries; Na janela Sries definir se pretende criar a srie em linhas ou colunas; Definir o tipo de srie; Se necessrio, introduzir o valor do incremento; Introduzir o limite para a srie (opcional).
4.7.2 Com o rato
1. 2. 3. Introduzir o(s) valor(es) inicial(ais) na(s) clula(s); Seleccionar essas clulas; Arrastar a ala de preenchimento at onde pretendemos criar a srie.
Para arrastarmos a ala de preenchimento, devemos: 1. Colocar o cursor no canto inferior direito do bloco de clulas seleccionado; 2. Com o boto principal do rato pressionado, arrastar a ala de preenchimento.
4.8 Sries de datas 4.8.1 Atravs do comando Sries
1. 2. 3. 4. 5. 6. 7. Digitar a data inicial na clula; Seleccionar as clulas, at onde pretendemos fazer o preenchimento; Aceder ao menu Editar, comando Preencher, sub comando Sries; Na janela Sries definir o tipo como Data; Definir o tipo de incremento na opo Unidade de data; Definir o valor de incremento. Colocar uma data mxima na opo Limite (opcional).
4.8.2 Com o rato
1. 2. 3. Introduzir a data inicial numa clula; Seleccionar essas clulas; Arrastar a ala de preenchimento at onde pretendemos criar a srie.
Prof. Helder Coelho
13/16
4.9 Lista de dados
Listas de dados so teis quando h necessidade de introduzir repetidamente sequncias de dados, tais como listas de nomes. No Excel podemos criar facilmente listas personalizadas, que depois podem ser facilmente introduzidas na folha de trabalho, usando o rato. Para criar uma lista personalizada, devemos: 1. Aceder ao menu Ferramentas, comando Opes, separador Listas personalizadas; 2. Escolher Nova Lista na caixa de listas personalizadas; 3. Na caixa Entradas de listas, introduzir os dados para a lista na sequncia desejada; 4. Clicar no boto Adicionar para incluir a lista na caixa Listas personalizadas; 5. Clicar no boto OK para voltar folha de trabalho. Para usar uma lista personalizada, devemos: 1. Escrever numa clula um item qualquer da lista; 2. Preencher as restantes clulas, usando a ala de preenchimento.
4.10 Copiar clulas
Aps seleccionar o bloco de clulas a copiar, existem vrias formas de copiar clulas: Menu Editar [Edit]: seleccionar o comando Copiar [Copy], activar a clula de destino e seleccionar o comando Colar [Paste];
Barra de Ferramentas: Clicar no cone Copiar
, activar a clula de destino e
seleccionar o cone Colar ; Menu rpido: seleccionar a opo Copiar, activar a clula de destino e seleccionar a opo Colar; Rato: pressionar a tecla <Ctrl> e, sem largar, dar um clique e arrastar para o local de destino; Teclas de atalho: Pressionar as teclas Ctrl+C, activar a clula de destino e pressionar as teclas Ctrl+V.
4.11 Mover clulas
Mover uma clula significa retir-la do local onde se encontra para um outro local. Para efectuarmos esta operao temos de seleccionar as clulas a mover. Formas de mover clulas: Menu Editar [Edit]: seleccionar o comando Cortar [Cut], activar a clula de destino e seleccionar o comando Colar [Paste];
Barra de Ferramentas: Clicar no cone Cortar seleccionar o cone Colar ;
, activar a clula de destino e
Prof. Helder Coelho
14/16
Menu rpido: seleccionar a opo Cortar, activar a clula de destino e seleccionar a opo Colar; Rato: pressionar o boto do rato e arrastar para o local de destino; Teclas de atalho: Pressionar as teclas Ctrl+X, activar a clula de destino e pressionar as teclas Ctrl+V. por vezes, necessrio mover ou copiar valores de clulas sem levar a frmula que lhe deu origem, ou podemos necessitar levar a frmula que lhe deu origem e no os formatos. Neste caso, devemos utilizar o comando Colar especial [Paste Special...] do menu Editar [Edit]. E na janela Colar especial devemos escolher o que queremos colar.
NOTA:
4.12 Eliminao de clulas
Para eliminar uma ou mais clulas, podemos utilizar uma das seguintes tcnicas: Seleccionar a opo Eliminar [Delete] do menu Editar [Edit]; Seleccionar a opo Eliminar do menu rpido. Na janela Eliminar seleccionamos como pretendemos ocupar o espao que ficou livre pelas clulas eliminadas.
4.13 Inserir colunas, linhas e clulas
Para inserir linhas ou colunas: Seleccionar uma clula; De seguida, no menu Inserir [Insert] escolher uma das opes Linhas [Rows] ou Colunas [Columns]. OU Seleccionar uma linha ou coluna; No menu rpido, escolher a opo Inserir. A insero da coluna ser feita esquerda da clula ou coluna seleccionada. A linha inserida por cima da clula ou linha seleccionada.
Para inserir clulas: Posicionar o cursor no local onde pretendemos inserir a clula; Clicar com o boto direito e do menu rpido, escolher a opo Inserir. OU
Posicionar o cursor no local onde pretendemos inserir a clula; De seguida, no menu Inserir [Insert] escolher a opo Clulas [Cells].
Prof. Helder Coelho
15/16
Em ambos os casos surge a janela Inserir, onde temos de seleccionar a opo desejada.
4.14 Eliminar colunas, linhas e clulas
Para eliminar linhas ou colunas: Seleccionar a(s) linha(s) ou coluna(s) que se pretende eliminar; De seguida, no menu Editar [Edit] escolher a opo Eliminar [Delete]; Ou ento, no menu rpido escolher a opo Eliminar. Para eliminar clulas: Seleccionar a(s) clula(s) a eliminar; De seguida, no menu Editar escolher a opo Eliminar; Ou ento, no menu rpido escolher a opo Eliminar. Depois surge a janela Eliminar onde temos que especificar como pretendemos ocupar o espao que ficou livre pelas clulas eliminadas.
Prof. Helder Coelho
16/16
Вам также может понравиться
- Texto Metodologia CientíficaДокумент44 страницыTexto Metodologia CientíficaAntonio GuanacuyОценок пока нет
- 03 Normas Abnt JFДокумент8 страниц03 Normas Abnt JFCamila Prado Tavares AriozaОценок пока нет
- João Francisco Ferreira Santos - Dissertação ISG - IVA - RegДокумент89 страницJoão Francisco Ferreira Santos - Dissertação ISG - IVA - RegDeo CostaОценок пока нет
- 6 - Probabilidade Básica - Eng. MateriaisДокумент15 страниц6 - Probabilidade Básica - Eng. MateriaisSamuel BarrosОценок пока нет
- Teste de Hipoteses - Imprimir 1Документ20 страницTeste de Hipoteses - Imprimir 1Martinho A. AfateОценок пока нет
- 02 Estatística e ProbabilidadeДокумент13 страниц02 Estatística e Probabilidadehenrique100% (1)
- Capitulo - Teste de HipótesesДокумент21 страницаCapitulo - Teste de HipótesesProfa Dra Tatiana Saraiva100% (1)
- Trabalho de GastronomiaДокумент9 страницTrabalho de GastronomiaErica Micaela MonteiroОценок пока нет
- Aula ProbabilidadeДокумент25 страницAula Probabilidadecariesta50% (2)
- Trabalho de MetodologiaДокумент6 страницTrabalho de MetodologiapathizinhyaaОценок пока нет
- Índice de Liquidez CorrenteДокумент6 страницÍndice de Liquidez CorrenteMarkBrazil2009Оценок пока нет
- Exercícios Gerais de ProbabilidadeДокумент10 страницExercícios Gerais de ProbabilidadeRony PiettroОценок пока нет
- Teste de HipóteseДокумент5 страницTeste de HipóteseLaura AndradeОценок пока нет
- Análise Da Matriz Swot PDFДокумент5 страницAnálise Da Matriz Swot PDFRenato AlmeidaОценок пока нет
- Lucro Contabilístico Vs Lucro TributávelДокумент1 страницаLucro Contabilístico Vs Lucro TributávelDárcio Rogério Jambalima MendesОценок пока нет
- SWOT e BCG No Diagnóstico EstratégicoДокумент9 страницSWOT e BCG No Diagnóstico EstratégicoPaulo MerenggueОценок пока нет
- Unidade 2 AlunoДокумент20 страницUnidade 2 AlunoCleder AlmeidaОценок пока нет
- Análise Combinatória #Документ63 страницыAnálise Combinatória #Felix RodriguesОценок пока нет
- Unidade 3 - Componente Do Custo IndustrialДокумент23 страницыUnidade 3 - Componente Do Custo IndustrialStelvio Tomé Domingos BandeiraОценок пока нет
- Contabilidade de Custos Aulas 1 A 5Документ32 страницыContabilidade de Custos Aulas 1 A 5Selma Da CostaОценок пока нет
- Guiao de Correccao - 2o Teste - DCEДокумент5 страницGuiao de Correccao - 2o Teste - DCEISOОценок пока нет
- Amostragens Probabilística e Não Probabilísticas - Técnicas e Aplicações Na Determinação de Amostras.2012.1Документ28 страницAmostragens Probabilística e Não Probabilísticas - Técnicas e Aplicações Na Determinação de Amostras.2012.1Arthur CarvalhoОценок пока нет
- Gestao de MarketingДокумент50 страницGestao de MarketingNelo SaueОценок пока нет
- Correcao Teste1gf12021Документ11 страницCorrecao Teste1gf12021André Demba100% (1)
- Gestao FinanceiraДокумент42 страницыGestao FinanceiraMiriam Martins Nunes100% (1)
- Aula 72 - Estatistica - Aula 04Документ93 страницыAula 72 - Estatistica - Aula 04Hugo Pollok0% (1)
- Demonstrações FinanceirasДокумент19 страницDemonstrações FinanceirasSofia Martins100% (1)
- Analise Do Ambiente de MarketingДокумент7 страницAnalise Do Ambiente de MarketingjesuseosenhorОценок пока нет
- Estatística e Probabilidade Unidade 1 - População e AmostraДокумент42 страницыEstatística e Probabilidade Unidade 1 - População e AmostraWesleyCamposAraujp100% (2)
- Exercicios II III Ustm 2Документ8 страницExercicios II III Ustm 2Abibo JustinoОценок пока нет
- ABNT - Normas No WordДокумент47 страницABNT - Normas No Wordalanginanni571Оценок пока нет
- 1 Trabalho de FiscalidadeДокумент5 страниц1 Trabalho de FiscalidadeMargarida Eva Antonio LeiteОценок пока нет
- Apostila Excel (Teoria e Exercicio)Документ19 страницApostila Excel (Teoria e Exercicio)Francisca LopesОценок пока нет
- Matriz BCG Ou Gestão de Portfólio - AulaДокумент7 страницMatriz BCG Ou Gestão de Portfólio - AulaTiago TiagoОценок пока нет
- A Importancia Do Planejamento EstrategicoДокумент26 страницA Importancia Do Planejamento EstrategicoDuda100% (1)
- Apostila Custos SimplificadaДокумент28 страницApostila Custos SimplificadaJose Angelo FerreiraОценок пока нет
- ISCAM - Quarentena Tributaria 1 - CorreccaoДокумент8 страницISCAM - Quarentena Tributaria 1 - CorreccaoJota Poyo100% (1)
- A Estrutura OrganizacionalДокумент7 страницA Estrutura OrganizacionalNoé Da Beatríz Kapenga100% (1)
- Teorema de BayesДокумент4 страницыTeorema de BayesRicardo FelixОценок пока нет
- Aula 23 - Teste Qui-QuadradoДокумент36 страницAula 23 - Teste Qui-Quadradojosecarlosmoreno100% (1)
- Ficha de Trabalho NR 1.1 - Imposto Sobre Rendimento - PROPOSTA DE RESOLUÇÃOДокумент29 страницFicha de Trabalho NR 1.1 - Imposto Sobre Rendimento - PROPOSTA DE RESOLUÇÃONaz Explanation100% (1)
- Slides Prof Jose Carlos MarionДокумент20 страницSlides Prof Jose Carlos Marionnetoliveira100% (1)
- ProbabilidadesДокумент19 страницProbabilidadesMaykonleonardoОценок пока нет
- Exercicios Binomial, Poisson, NormalДокумент3 страницыExercicios Binomial, Poisson, NormalRafael Finger0% (1)
- Teorias ÉticasДокумент20 страницTeorias ÉticasFelipe PinhoОценок пока нет
- Apostila Cont Custos II Aluno 2013 - 1Документ81 страницаApostila Cont Custos II Aluno 2013 - 1marc10oceanbluestar75% (4)
- Aula - Unidade 1 - Teoria Da ContabilidadeДокумент7 страницAula - Unidade 1 - Teoria Da ContabilidadeKeyson Melo100% (1)
- Relatorio UC Auditoria FinanceiraДокумент95 страницRelatorio UC Auditoria FinanceiraEnio Jorge MalemaОценок пока нет
- Contabilidade de Custos PDFДокумент182 страницыContabilidade de Custos PDFVictor Vicenzo100% (1)
- 525 Probabilidade Teoria Exercicios Romulo GarciaДокумент23 страницы525 Probabilidade Teoria Exercicios Romulo GarciaKarla Jéssica FortesОценок пока нет
- 4749 Demonstracao Do Resultado Do Exercicio Dre Fernando ApratoДокумент143 страницы4749 Demonstracao Do Resultado Do Exercicio Dre Fernando ApratoRafaela Goncalves100% (1)
- PROBABILIDADESДокумент8 страницPROBABILIDADESAnonymous suKC0tiBNCОценок пока нет
- ProvaДокумент5 страницProvaMárcioFilhoОценок пока нет
- Material de Marketing Estratégico 2022Документ14 страницMaterial de Marketing Estratégico 2022Bossa NovaОценок пока нет
- Manual Da Ufcd 0778 - Folha de Calculo2Документ38 страницManual Da Ufcd 0778 - Folha de Calculo2Giselle Lopes100% (2)
- Lecture 5 Folha de CalculoДокумент37 страницLecture 5 Folha de CalculoEdilson SantosОценок пока нет
- ExcelДокумент73 страницыExcelRui Costa100% (1)
- Aula 01 ExcelДокумент37 страницAula 01 ExcelmaxcoteОценок пока нет
- Ficha 1Документ4 страницыFicha 1Rute FradeОценок пока нет
- Ficha 3Документ2 страницыFicha 3Rute FradeОценок пока нет
- Exerci Cio 8Документ2 страницыExerci Cio 8Rute FradeОценок пока нет
- Acetato Actividades 1Документ1 страницаAcetato Actividades 1Rute FradeОценок пока нет
- Manual de Excel2007Документ37 страницManual de Excel2007Rute FradeОценок пока нет
- Impress A Oems ErieДокумент16 страницImpress A Oems ErieRute FradeОценок пока нет
- Ficha Excel 1Документ1 страницаFicha Excel 1Rute FradeОценок пока нет
- Ficha Trabalho 21Документ2 страницыFicha Trabalho 21Rute FradeОценок пока нет
- Calendário de Exames 2012Документ3 страницыCalendário de Exames 2012Anonymous U5LxkSОценок пока нет
- Concursos de Professores Versao de 28.03.2012 FINALДокумент30 страницConcursos de Professores Versao de 28.03.2012 FINALjomar_marjoОценок пока нет
- Alterações 2012 NRAUДокумент42 страницыAlterações 2012 NRAULMSOAIPОценок пока нет
- MatemáticaДокумент2 страницыMatemáticaRute FradeОценок пока нет
- Ficha 3Документ3 страницыFicha 3Rute FradeОценок пока нет
- Teste Excel 2008Документ7 страницTeste Excel 2008Rute FradeОценок пока нет
- Correcção Teste Diagnóstico 9º AnoДокумент1 страницаCorrecção Teste Diagnóstico 9º AnoRute FradeОценок пока нет
- Teste Recuperação Excel 2008Документ6 страницTeste Recuperação Excel 2008Rute FradeОценок пока нет
- A Musica e A Matemática KASSIOДокумент3 страницыA Musica e A Matemática KASSIORute FradeОценок пока нет
- 2º Ficha de Preparação para TesteДокумент2 страницы2º Ficha de Preparação para TesteRute FradeОценок пока нет
- TesteDiagnostico 9º 2011-2012Документ3 страницыTesteDiagnostico 9º 2011-2012Rute FradeОценок пока нет
- Tutorial Completo GeoofficeДокумент64 страницыTutorial Completo Geoofficeguilhermemc100% (2)
- The DudeДокумент26 страницThe DudeIsaac Costa0% (1)
- Como Fazer - Comunicacao Interna No SIMPROC Rev01Документ22 страницыComo Fazer - Comunicacao Interna No SIMPROC Rev01cametajuniorОценок пока нет
- Manual de ExcelДокумент49 страницManual de ExcelKívia CéliaОценок пока нет
- Manual PC Cce Solo19tv PDFДокумент24 страницыManual PC Cce Solo19tv PDFRicardo Bonetti TadenОценок пока нет
- Manual Edgecam Standard Milling SKA - 2011 R1Документ119 страницManual Edgecam Standard Milling SKA - 2011 R1Juliano LimaОценок пока нет
- CYPECAD MEP Climatizacao-Exemplo PraticoДокумент74 страницыCYPECAD MEP Climatizacao-Exemplo Praticoemisantos721Оценок пока нет
- Teclas de Atalho para EXCELДокумент9 страницTeclas de Atalho para EXCELFilipe Barcelos ResendeОценок пока нет
- Tipografia, Baseline e Grid No InDesignДокумент7 страницTipografia, Baseline e Grid No InDesignCeleste RibeiroОценок пока нет
- Apostila Excel Básico - 2019Документ38 страницApostila Excel Básico - 2019francoshot2100% (1)
- Curso de LispДокумент37 страницCurso de LispjrphotoОценок пока нет
- Sincronizar Layer Do ArcGIS Com o Google Earth.Документ4 страницыSincronizar Layer Do ArcGIS Com o Google Earth.Luis Henrique Lopes100% (3)
- Smart Class Ethernet TesterДокумент5 страницSmart Class Ethernet TesterRicardi Martinelli MartinsОценок пока нет
- Atalhos - Microsoft Word 2013Документ22 страницыAtalhos - Microsoft Word 2013Luis Claudio PaivaОценок пока нет
- Xvii SnpteeДокумент6 страницXvii SnpteeshibagonОценок пока нет
- Advpl Avancado - V12 PDFДокумент181 страницаAdvpl Avancado - V12 PDFRodrigoОценок пока нет
- Dicas DelphiДокумент97 страницDicas DelphiAblert HenriqueОценок пока нет
- Manual Gis Data ProДокумент3 страницыManual Gis Data ProTiago InácioОценок пока нет
- Manual Do Programa Calculo Trabalhista Unico TSTДокумент58 страницManual Do Programa Calculo Trabalhista Unico TSTpaulorocha37Оценок пока нет
- LanSchool v7 Users Guide - BP PDFДокумент25 страницLanSchool v7 Users Guide - BP PDFcyberpackОценок пока нет
- Exercicio de Torno SIEMENS 802DДокумент76 страницExercicio de Torno SIEMENS 802DCAD CAMОценок пока нет
- Livro Curso Excel Do ZeroДокумент90 страницLivro Curso Excel Do ZeroDaniel Kaique Vaz MendesОценок пока нет
- Como Fazer Uma Mala DiretaДокумент2 страницыComo Fazer Uma Mala DiretaFabricia M. AlmeidaОценок пока нет
- Passo A Passo GeorreferenciamentoДокумент3 страницыPasso A Passo GeorreferenciamentodedadasilvaОценок пока нет
- BeerSmith (Manual Passo A Passo)Документ8 страницBeerSmith (Manual Passo A Passo)Kati RodriguesОценок пока нет
- Treinamento SYDLE SEED Tutorial v8Документ24 страницыTreinamento SYDLE SEED Tutorial v8CharlesAraujoОценок пока нет
- Death March Kara Hajimaru Isekai Kyusoukyoku - Vol.1 PDFДокумент76 страницDeath March Kara Hajimaru Isekai Kyusoukyoku - Vol.1 PDFLeonardo Schmidt100% (1)
- 18 Resumo Ms Word 100Документ8 страниц18 Resumo Ms Word 100Talles JulianoОценок пока нет
- Inventor (Curso Completo)Документ444 страницыInventor (Curso Completo)Abner Machado Calazans100% (2)