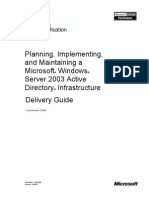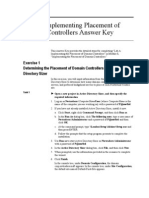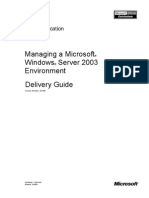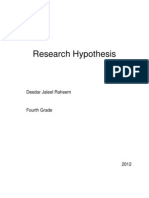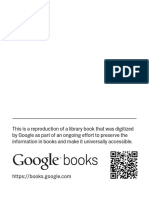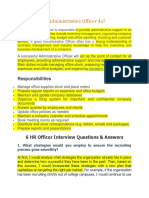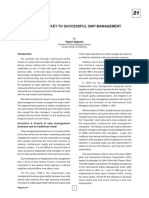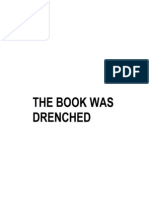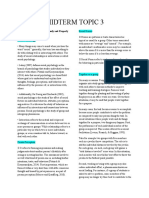Академический Документы
Профессиональный Документы
Культура Документы
Module 5: Resolving Hardware Issues
Загружено:
José MarquesИсходное описание:
Оригинальное название
Авторское право
Доступные форматы
Поделиться этим документом
Поделиться или встроить документ
Этот документ был вам полезен?
Это неприемлемый материал?
Пожаловаться на этот документАвторское право:
Доступные форматы
Module 5: Resolving Hardware Issues
Загружено:
José MarquesАвторское право:
Доступные форматы
Module 5: Resolving Hardware Issues
Contents Overview Lesson: Managing Drivers Lesson: Troubleshooting Storage Devices Lesson: Troubleshooting Display Devices Lesson: Troubleshooting Input and Output (I/O) Devices Lesson: Troubleshooting Advanced Configuration and Power Interface Lab: Resolving Hardware Issues Course Evaluation 1 2 15 29 41 49 58 60
Information in this document, including URL and other Internet Web site references, is subject to change without notice. Unless otherwise noted, the example companies, organizations, products, domain names, e-mail addresses, logos, people, places, and events depicted herein are fictitious, and no association with any real company, organization, product, domain name, e-mail address, logo, person, place or event is intended or should be inferred. Complying with all applicable copyright laws is the responsibility of the user. Without limiting the rights under copyright, no part of this document may be reproduced, stored in or introduced into a retrieval system, or transmitted in any form or by any means (electronic, mechanical, photocopying, recording, or otherwise), or for any purpose, without the express written permission of Microsoft Corporation. Microsoft may have patents, patent applications, trademarks, copyrights, or other intellectual property rights covering subject matter in this document. Except as expressly provided in any written license agreement from Microsoft, the furnishing of this document does not give you any license to these patents, trademarks, copyrights, or other intellectual property. 2003 Microsoft Corporation. All rights reserved. Microsoft, MS-DOS, Windows, Windows NT, Windows Server, Active Directory, ActiveX, ClearType, Direct3D, DirectDraw, DirectInput, DirectMusic, DirectPlay, DirectShow, DirectSound, DirectX, FrontPage, MSDN, MSN, Outlook, PowerPoint, the Windows logo, and Windows Media are either registered trademarks or trademarks of Microsoft Corporation in the United States and/or other countries. The names of actual companies and products mentioned herein may be the trademarks of their respective owners.
Module 5: Resolving Hardware Issues
iii
Instructor Notes
Presentation: 95 minutes Lab: 15 minutes This module enables students to identify and resolve hardware issues. After completing this module, students will be able to:
! ! ! ! !
Manage drivers Troubleshoot storage devices Troubleshoot display devices Troubleshoot input and output (I/O) devices Troubleshoot Advanced Configuration and Power Interface (ACPI) issues
Required materials
To teach this module, you need the following materials:
!
Microsoft PowerPoint file 2261A_05.ppt
Preparation tasks
To prepare for this module:
! ! !
Read all of the materials for this module. Complete the practices and lab. Identify how students access the basic input/output system (BIOS) on their classroom computers.
iv
Module 5: Resolving Hardware Issues
How to Teach This Module
This section contains information that will help you to teach this module. For some topics in this module, references to additional information appear in notes at the end of the topics. Read the additional information to prepare to teach the module. During class, make sure that students are aware of the additional information.
Lesson: Managing Drivers
This section describes the instructional methods for teaching this lesson. What Is a Device Driver? What Is Device Manager? How to Update a Driver How to Roll Back a Driver What Are Signed Drivers? How to Configure the Computer to Allow Signed Drivers Only How to Troubleshoot Drivers Practice: Troubleshooting Drivers Students should be familiar with the concept of device drivers, so briefly review the definition. The key point is the location and purpose of the Driver.cab file. Emphasize how to use Device Manager to identify issues with hardware devices. Point out the circled icons on the slide and explain their significance. Review the procedures. Demonstrate how to install a device driver by using Device Manager, but do not complete the task. Explain why and how to roll back a driver. Emphasize that this functionality is not available for printer drivers. Emphasize the importance of signed drivers in increasing the reliability of the operating system by reducing the amount of driver-related errors. Emphasize the system stability benefits of changing the system settings on shared computers to prevent users from installing any unsigned drivers. Explain the methods for troubleshooting device drivers.
In this practice, students will start the computer in Safe mode, update a driver, and verify unsigned device drivers. Mention the Sigverif.txt file and its location in the Microsoft Windows folder.
Lesson: Troubleshooting Storage Devices
What Is a Storage Device? What Are Dynamic Disks? How to Convert Disks to Dynamic Storage This section describes the instructional methods for teaching this lesson. Students should be familiar with most of these devices; review them briefly.
Emphasize the specific differences between basic and dynamic disks.
Do not demonstrate this entire procedure; demonstrate the interface and how to select a disk rather than a volume in the interface. Ensure that students understand that dynamic disks cannot be converted to basic disks without loss of all data on the disks. Briefly explain the procedure for importing a disk.
How to Import a Foreign Disk
Module 5: Resolving Hardware Issues
How to Assign Drive Letters How to Troubleshoot Storage Devices Practice: Troubleshooting Storage Devices
Discuss why drive letters might be assigned or changed and any possible consequences. Emphasize the importance of assigning drive letters that do not conflict with drive letters that are commonly used at the network level. Discuss different errors and problems that can occur with storage devices, how to determine the cause, and how to fix the problem. In this practice, students will convert their drives to dynamic disks, create and format simple volumes, and assign drive letters to the new volumes.
Lesson: Troubleshooting Display Devices
This section describes the instructional methods for teaching this lesson. What Is a Display Device? What Are Display Settings? Students should be familiar with most of these devices, so review them briefly.
Open the Display Properties dialog box on the instructor computer to show the tabs to the students. Point out the difference between screen resolution and refresh rate. Emphasize the warning on this page. Be certain students understand that, on some monitors, changing the refresh rate to a high setting can damage the monitor.
What Is DirectX?
Discuss the importance of understanding Microsoft DirectX in situations in which the desktop support technicians (DSTs) are supporting high-performance hardware running multimedia applications. Open the DirectX Diagnostic Tool, create the DxDiag.txt file, and open the file to view the DirectX information. Discuss this topic briefly, and demonstrate the Whats This? feature.
How to Change Display Settings What Is VGA Mode? How to Troubleshoot Display Devices Practice: Troubleshooting Display Devices
Explain the value of using VGA mode in troubleshooting. Emphasize how the method of accessing VGA mode differs from that of Safe mode. Discuss different errors and problems that can occur with display devices, how to determine the cause, and how to fix the problem. In this practice, students will set display device settings and then restart their computers in VGA mode.
Lesson: Troubleshooting Input and Output (I/O) Devices
This section describes the instructional methods for teaching this lesson. What Is an Input and Output (I/O) Device? What Is a Hardware Profile? How to Troubleshoot Input and Output (I/O) Devices Students should be familiar with most of these devices, so review them briefly.
Emphasize how to use hardware profiles for troubleshooting.
Emphasize the symptoms that are shared among all the devices. Point out that these symptoms do not narrow the field of devices and drivers that may be causing the issue. Also emphasize the symptoms that reduce the possible problem sources because they are attributable to a smaller set of products.
vi
Module 5: Resolving Hardware Issues
Practice: Configuring Hardware Profiles
In this practice, students will create a hardware profile that contains no enabled network devices, and then they will restart to the new profile and test the network access. Be sure the students remove this hardware profile before you proceed to the next lesson. Failure to do so could affect their ability to perform upcoming practices. The steps to remove the profile are provided at the end of the practice.
Lesson: Troubleshooting Advanced Configuration and Power Interface
This section describes the instructional methods for teaching this lesson. What Is ACPI? What Are Power Schemes? Standby vs. Hibernate How to Configure Power Schemes Explain the purpose and function of Advanced Configuration and Power Interface (ACPI). Emphasize the ACPI installation issues. Briefly explain the various power settings. Note that standby and hibernate are further explained in the next topic. Explain the different purposes and effects of these features. Open the Power Options Properties dialog box and briefly explain each section. If you have time before the class begins, set up a few power schemes so you can show them to the class and discuss differences in more detail. How to Troubleshoot ACPI Discuss different problems that can occur with ACPI, how to determine the cause, and how to fix the problem. Remind the students to be very careful in working with BIOS-related issues. Practice: Configuring ACPI In the practice, students will determine whether the Microsoft Windows operating system detects their computers as being ACPI-capable. The students with also create a new power scheme, and adjust power management settings.
Lab: Resolving Hardware Issues
In this exercise, students will examine sample phone calls from customers, and then they will determine the best solutions for the customers. Instruct them to be prepared to discuss their solutions with the class. Lead a discussion of the students solutions. Depending on the time frame, you could either direct the students to work by themselves or divide the class into three groups and assign one scenario to each group.
Module 5: Resolving Hardware Issues
Overview
*****************************ILLEGAL FOR NON-TRAINER USE****************************** Introduction Nearly every piece of additional equipment that can be connected to a computer requires a device driver or configuration changes to ensure that the hardware functions properly with the computer. In most cases, the driver installation and configuration are handled automatically, so the user never has to think about them. However, a number of problems can occur with different drivers, driver versions, configurations, and hardware components that will require diagnosis and troubleshooting by you. This module describes these issues in detail and the recommended solutions. After completing this module, you will be able to:
! ! ! ! !
Objectives
Manage drivers Troubleshoot storage devices Troubleshoot display devices Troubleshoot input and output (I/O) devices Troubleshoot Advanced Configuration and Power Interface (ACPI) issues
Module 5: Resolving Hardware Issues
Lesson: Managing Drivers
*****************************ILLEGAL FOR NON-TRAINER USE****************************** Introduction You receive a call from a customer who says, I just upgraded my computer to Microsoft Windows XP Home. It appears that everything worked. However, when I try to connect to the Internet, it says that I have no modem installed. I was able to connect to the Internet just fine before I upgraded. How would you respond? Lesson objectives After completing this lesson, you will be able to:
! ! ! ! ! ! !
Explain the purpose of device drivers Explain the purpose of Device Manager Update a driver Roll back a driver Explain the purpose of driver signing Configure a computer to allow signed drivers only Troubleshoot driver issues
Module 5: Resolving Hardware Issues
What Is a Device Driver?
*****************************ILLEGAL FOR NON-TRAINER USE****************************** Introduction Definition Before the Microsoft Windows operating system can work with any hardware device, it requires a compatible, properly configured device driver. Drivers are compact control programs that handle the essential tasks of communicating instructions to a hardware device and then relaying data back to you. Microsoft Windows XP includes a large library of drivers for keyboards, pointing devices, printers, scanners, digital cameras, and other devices in a single compressed file called Driver.cab. This file is located in the systemroot\Driver Cache\i386 folder. All the drivers in this file are certified to be fully compatible with Windows XP and are digitally signed by Microsoft. When you install a new Plug and Playcompatible device, Windows XP checks this file first. If Windows XP finds a suitable driver, the installation proceeds automatically. When a suitable driver is not located in Driver.cab, you must obtain a driver from another source, such as the hardware device manufacturer.
Driver library
Module 5: Resolving Hardware Issues
What Is Device Manager?
*****************************ILLEGAL FOR NON-TRAINER USE****************************** Introduction Device Manager provides information about how the hardware on a computer is installed and configured and how the hardware interacts with the computers programs. With Device Manager, you can update the device drivers for hardware installed on your computer, modify hardware settings, and troubleshoot problems. If you experience problems with a device, you can use Device Manager to troubleshoot the problem. Device Manager displays a device tree that includes all devices configured for your system. If there is a problem with a device, it is marked with a yellow exclamation point. If a device is disabled, it is marked with a red X. If a device has been installed in the computer and Windows was not able to find and install a driver for it, it is marked with a yellow question mark. When Windows encounters a problem with a device or its driver, it changes the icon in Device Manager and displays an error code on the General tab of the devices properties window. Each code is identified by a number and a brief text description. Opening Device Manager To open Device Manager on computers running Microsoft Windows 2000 Professional: 1. Click Start, and then click Control Panel. 2. Double-click System. 3. On the Hardware tab, click Device Manager.
Uses for Device Manager
How Device Manager displays device status
Module 5: Resolving Hardware Issues
To open Device Manager on computers running Windows XP: 1. Click Start, and then click Control Panel. 2. Double-click Performance and Maintenance, and then double-click System. 3. On the Hardware tab, click Device Manager. Additional reading For more information, see Appendix F, Device Manager Error Codes, in the Windows XP Professional Resource Kit at http://www.microsoft.com/technet/treeview/default.asp?url=/TechNet /prodtechnol/winxppro/reskit/prjk_dec_lgsc.asp.
Module 5: Resolving Hardware Issues
How to Update a Driver
*****************************ILLEGAL FOR NON-TRAINER USE****************************** Introduction Microsoft and third-party device manufacturers frequently issue upgrades for device drivers. In some cases, the updates enable new features. In other cases, the newer version corrects a bug that might affect users. Device driver updates can usually be obtained from the manufacturer of the hardware device or from the Windows Update Web site. Important Make sure that you read the instructions that are provided by the manufacturer before installing any new drivers. Obtain updates from manufacturer A common method of updating a device driver is for the device manufacturer to provide a CD-ROM or downloadable executable file that installs the device driver automatically. To install these device drivers, close all open programs and run either the CD-ROM or the executable file that installs the device driver. Tip Typically, universal serial bus (USB) device drivers must be installed before you plug in a USB device. Obtain updates from Windows Update Some manufacturers post updated drivers on the Windows Update Web site. To connect to the Windows Update Web site:
!
In Windows XP, click Start, click All Programs, and then click Windows Update. In Windows 2000 Professional, click Start, and then click Windows Update.
On the Windows Update site, click the Scan for Updates link. This will scan the computer and display the appropriate updates. To select device drivers, click on Driver Updates, and then click Add to add the device driver to the selected downloads. When you are ready to install the updates, click Review and install updates, and then click Install Now.
Module 5: Resolving Hardware Issues
Setup information file
Occasionally, manufacturers will release drivers that do not include their own setup program. This type of setup uses a setup information file (with the extension .inf). This is a text file that contains detailed information about the device to be installed, including the names of its driver files, the locations where they are to be installed, any required registry settings, and version information. In general, this type of driver will be available as a downloadable .zip file. A . zip file is a compressed archive file that contains all the files needed to install the device driver. Windows XP Home Edition and Windows XP Professional include a program that will uncompress a .zip file, but Windows 2000 Professional does not. You will need to use a third-party program to uncompress a .zip file on computers running Windows 2000 Professional.
Installing updated drivers
Once the file is uncompressed, you can install the driver by using the Update Driver Wizard in Device Manager. To install a driver in Windows 2000 Professional: 1. Open Device Manager. 2. Double-click on the device whose driver you want to update, and then click the Driver tab. 3. Click Update Driver. 4. In the Upgrade Device Driver Wizard, click Next. 5. Select Display a list of the known drivers for this device so that I can choose a specific driver, and then click Next. 6. Click Have Disk, and then click Browse. 7. Using the Locate File dialog box, navigate to the folder where the new driver is located, click Open, and then click OK. 8. Select the driver that matches your hardware, and then click Next. 9. Click Next again, and then click Finish. To install a driver in Windows XP: 1. Open Device Manager. 2. Right-click on the device whose driver you want to update, and then click Update Driver. 3. Select Install from a list or a specific location, and then click Next. 4. Select Dont search. I will choose the driver to install, and then click Next. 5. Click Have Disk, and then click Browse. 6. Using the Locate File dialog box, navigate to the folder where the new driver is located, and then click Open. 7. Click OK. 8. Select the driver that matches your hardware, and then click Next. 9. Click Next again, and then click Finish
Additional reading
For more information on updating device drivers, see article 283658 in the Microsoft Knowledge Base.
Module 5: Resolving Hardware Issues
How to Roll Back a Driver
*****************************ILLEGAL FOR NON-TRAINER USE****************************** Introduction The Roll Back Driver feature enables you to replace a device driver by using a previously installed version. You can use this feature if you have installed a new device driver that causes your computer to be unstable. When you use the Roll Back Driver feature, you can restore the previous device driver version and continue to use the computer. To roll back a device driver: 1. Start Device Manager. 2. Double-click the device for which you want to restore the driver. 3. Click the Driver tab, and then click Roll Back Driver. This feature is not available in Windows 2000 Professional. Note Printer drivers cannot be restored with the Roll Back Driver feature. Additional reading For more information on the Roll Back Driver feature, see articles 306546 and 283657 in the Microsoft Knowledge Base.
To roll back a device driver
Module 5: Resolving Hardware Issues
What Are Signed Drivers?
*****************************ILLEGAL FOR NON-TRAINER USE****************************** Introduction Microsoft uses digital signatures for device drivers to let users know that drivers are compatible with Microsoft Windows XP and Windows 2000 Professional. A drivers digital signature indicates that the driver was tested with Windows for compatibility and has not been altered since testing. Windows uses the presence or absence of a drivers digital signature to evaluate the quality of the drivers it attempts to install. Windows XP and Windows 2000 Professional will warn users if they attempt to install drivers that dont have signatures. System administrators and individual computer owners can also choose to set operating system policies that will prevent the installation of drivers that do not have digital signatures. There are several ways to verify whether a device driver has been digitally signed.
!
Purpose of digital signatures
Verifying digitally signed drivers
You can view the driver properties in the Device Manager. Open Device Manager, double-click on the driver, and then click the Driver tab.
You can run File Signature Verification. This utility can scan all digitally signed files on the local computer and report the files that are signed and those that are not signed. By default, this utility will notify you of any files that are not signed, and it will log the results in systemroot\SIGVERIF.TXT. To run File Signature Verification, click Start, click Run, type sigverif.exe and then click OK.
In Windows XP Professional, you can also use the command-line utility Driverquery to query a list of drivers installed on the local computer. The following example shows how to use Driverquery to create a file that lists all the drivers. This file can be viewed in Microsoft Excel. For example: driverquery /v /fo csv > drvlist.csv
Additional reading
For more information on digitally signed drivers, see articles 308514, 259283, and 224404 in the Microsoft Knowledge Base.
10
Module 5: Resolving Hardware Issues
How to Configure the Computer to Allow Signed Drivers Only
*****************************ILLEGAL FOR NON-TRAINER USE****************************** Introduction As noted earlier, the default setting issues a warning when an unsigned driver is about to be installed. Experienced Windows users who are able to identify and select compatible drivers may opt to eliminate this warning completely. You can also change system settings to prevent users from installing any unsigned drivers, a strategy that might be appropriate on a shared computer if there is a concern that other users will undermine system stability by trying to install incompatible devices. To adjust driver-signing policies: 1. In Control Panel, click Performance and Maintenance, click System, and then click the Hardware tab. 2. Click the Driver Signing button. 3. In the Driver Signing Options dialog box, choose the action you want Windows to take whenever a user is about to install an unsigned driver. a. Ignore. This option allows the user to install any unsigned driver without having to click through a warning message. b. Warn. This is the Windows default. Users can choose to override the warning and install an unsigned driver. c. Block. When this option is selected, Windows will not allow any unsigned driver to be installed. 4. To apply the selected option only to the current user, clear the Make This Action the System Default check box. Select this option to apply the action to all users. (This option is available only if you are logged in as an administrator.) 5. Click OK to apply the changes.
Adjusting driver-signing policies
Module 5: Resolving Hardware Issues
11
How to Troubleshoot Drivers
*****************************ILLEGAL FOR NON-TRAINER USE****************************** Introduction When a desktop support technician (DST) receives a call relating to drivers, the user may say something like, I just installed an update for my network card, but since then my computer keeps rebooting on its own. Ask the user how she obtained the update and whether she knows the version number of the driver and the manufacturer and model of the hardware. Then go to the manufacturers Web site to verify whether the correct driver version was installed. The user may have installed a beta-release driver or the incorrect driver for her specific hardware. The manufacturers Web site might also contain information about known issues between its products and other hardware installed in the computer when using certain versions of drivers. Important Depending on the severity of the computers instability, you might need to start the computer in Safe mode to troubleshoot, disable, or roll back the driver. Starting in Safe mode can be a valuable troubleshooting tool. For example, if a problem exists with the computers video driver, you might be unable to see the screen to change the driver. In this case, you can start the computer in Safe mode, which uses a generic video driver so that you can troubleshoot the problem. Actions to try If the user downloaded a beta version of the device driver, perform a driver rollback. If the driver is suspected of being corrupt, try disabling the device in Device Manager. This may indicate that the driver is the cause of the computers instability. If the computer is able to run normally with the device disabled, you will need to roll back the driver and then look for an updated driver that has been digitally signed.
Verifying the driver
12
Module 5: Resolving Hardware Issues
If you cannot roll back the driver, uninstall the driver by removing it from Device Manager in Safe mode, restart the computer, and scan for new hardware to install the driver again. To scan for new hardware, click the Action menu in Device Manager, and then select Scan for hardware changes. If Device Manager is reporting an error that is not resolved by any of the steps discussed here, then reference Appendix F, Device Manager Error Codes, in the Windows XP Professional Resource Kit at http://www.microsoft.com/technet/treeview/default.asp?url=/TechNet /prodtechnol/winxppro/reskit/prjk_dec_lgsc.asp.
Module 5: Resolving Hardware Issues
13
Practice: Troubleshooting Drivers
*****************************ILLEGAL FOR NON-TRAINER USE****************************** Objective Practice In this practice, you will use the File Signature Verification utility to verify unsigned device drivers.
! Determine unsigned device drivers
1. Log on as ComputerNameAdmin, with a password of P@ssw0rd. 2. Click Start, click Run, type sigverif and then click OK. 3. From File Verification page, click Advanced. 4. From the Advanced File Signature Verification Settings page, click Look for other files that are not digitally signed. 5. In the Look in this folder box, type C:\Windows\system32\drivers 6. On the Logging tab, confirm that the Save the file signature verification results to a log file check box is selected, and then click OK. 7. On the File Signature Verification page, click Start. 8. In the SigVerif dialog box, click OK. 9. Click Advanced. 10. In the Advanced File Signature Verification Settings page, click the Logging tab, and then click View Log. 11. In Notepad, scroll through the log file. 12. Close Notepad. 13. On the Advanced File Signature Verification Settings page, click OK.
14
Module 5: Resolving Hardware Issues
14. On the File Signature Verification page, click Close. Note The log file is named Sigverif.txt, and it is saved in the Windows folder. Third-party drivers that are unsigned are displayed as Not signed. Use the drivers in this list as your troubleshooting starting point. Pay particular attention to files with an .inf extension. These are drivers. 15. Close all windows and log off.
Module 5: Resolving Hardware Issues
15
Lesson: Troubleshooting Storage Devices
*****************************ILLEGAL FOR NON-TRAINER USE****************************** Introduction You receive a call from a customer who says, I just installed a second hard disk in my computer. Now, when I go to My Computer, it does not list the new drive. How would you respond? Lesson objectives After completing this lesson, you will be able to:
! ! ! ! ! !
Describe the types of storage devices Explain reasons to use dynamic disks Convert basic disks to dynamic storage Import a foreign disk Assign drive letters Troubleshoot storage device issues
16
Module 5: Resolving Hardware Issues
What Is a Storage Device?
*****************************ILLEGAL FOR NON-TRAINER USE****************************** Definition A storage device is any device installed on a computer that is designed to store data. Windows sorts storage devices into two categories, fixed storage devices and removable storage devices. Hard disks are considered fixed storage devices because the hard disks media are not removable. Most other storage devices are considered removable because either the device itself or the storage media that the device uses can be removed. A variety of different storage devices that can be installed on a computer are available. Common storage devices are as follows:
!
Types of storage devices
Hard disks. Hard disks are fixed storage devices that are connected to the computer by Integrated Device Electronics (IDE) or Small Computer System Interface (SCSI) controllers. Hard disks of the IDE type are inexpensive, fast, and reliable, and therefore the most common. SCSI hard disks tend to be more expensive, but can have better performance. Portable hard disks are also available, and they can be connected with USB and Institute of Electrical and Electronics Engineers (IEEE) 1394 interfaces. CD-ROM/CD-RW/DVD/DVD-RW. CD-ROM drives are removable storage devices that use compact digital discs to store data. CD-RW and DVD-RW can copy data to the disc on more than one occasion, and CD-RW and DVD-RW discs can be erased. These drives are typically connected to the computer with IDE or SCSI interfaces, but portable drives are available with USB and IEEE 1394 interfaces. Floppy disks and large-format removable disk drives. These disk drives are removable storage devices that are used to store smaller amounts of data. These disks are inexpensive and can be easily damaged.
Module 5: Resolving Hardware Issues
!
17
Tape drives. Tape drives are removable storage devices that use a type of cassette tape to store data. These drives are typically used to back up large amounts of data. CompactFlash and Smart Media cards. CompactFlash and Smart Media cards are removable storage devices typically found in digital cameras and Personal Digital Assistant (PDA) devices. This type of media is usually connected to the computer with a USB device or a USB flash card reader.
18
Module 5: Resolving Hardware Issues
What Are Dynamic Disks?
*****************************ILLEGAL FOR NON-TRAINER USE****************************** Introduction A dynamic disk is a hard disk that contains dynamic volumes. Dynamic disks provide features that basic disks do not. For example, on a dynamic disk, you can do the following:
!
Increase the size of a volume by extending the volume onto the same hard disk. This is done by using unallocated space that is not contiguous. Volumes can be extended onto other dynamic disks as well. Improve hard disk input/output (I/O) performance by using striped volumes.
Note Dynamic disks are not supported in Windows XP Home Edition. Dynamic volumes There are five types of dynamic volumes:
!
Simple. A simple volume consists of a single region on a hard disk or multiple regions of the same hard disk that are linked together. Simple volumes can be created on dynamic disks only. Simple volumes are not fault-tolerant, but they can be mirrored. Spanned. A spanned volume consists of disk space on more than one hard disk. The size of a spanned volume can be increased by extending it onto additional dynamic disks. Spanned volumes are not fault-tolerant and cannot be mirrored. Striped. Striped volumes improve disk drive I/O performance by distributing I/O requests across hard disks. Striped volumes are composed of stripes of data of equal size written across each disk in the volume. They are created from equally sized, unallocated areas on two or more hard disks. Striped volumes cannot be extended and do not offer fault tolerance. If one of the hard disks containing a striped volume fails, the entire volume fails, and all data on the striped volume becomes inaccessible.
Module 5: Resolving Hardware Issues
!
19
Mirrored. A mirrored volume is a fault-tolerant volume that duplicates data on two hard disks. A mirrored volume provides data redundancy by using two identical volumes, called mirrors, to duplicate the information contained on the volume. A mirror is always located on a different hard disk. If one of the hard disks fails, the data on the failed hard disk becomes unavailable, but the system continues to operate in the mirror on the remaining hard disk. RAID-5. A redundant array of inexpensive disks (RAID)-5 volume is a fault-tolerant volume with data and parity striped intermittently across three or more hard disks. Parity is a calculated value that is used to reconstruct data after a failure. If a portion of a hard disk fails, Windows recreates the data that was on the failed portion from the remaining data and parity. This is not supported in Windows 2000 Professional.
Dynamic disk database
Dynamic disks offer greater flexibility for volume management because they use a hidden database to track information about themselves. Because each dynamic disk contains a replica of the dynamic disk database, Windows XP Professional can repair a corrupted database on one dynamic disk by using the database on another dynamic disk. The location of the database is determined by the partition style of the hard disk.
!
On Master Boot Record (MBR) hard disks, the database is contained in the last 1 megabyte (MB) of the disk. On globally unique identifier (GUID) partition table hard disks, the database is contained in a 1-MB reserved (hidden) partition known as the Logical Disk Manager (LDM) metadata partition.
20
Module 5: Resolving Hardware Issues
How to Convert Disks to Dynamic Storage
*****************************ILLEGAL FOR NON-TRAINER USE****************************** Preparation tips Before converting a basic disk to a dynamic disk, you must consider the following points:
!
For the conversion to succeed, any MBR hard disk to be converted must contain at least 1 MB of space for the dynamic disk database. Windows 2000 Professional and Windows XP Professional automatically reserve this space when creating partitions or volumes on a drive. However, hard disks with partitions or volumes created by other operating systems might not have this space available. This space can exist even if it is not visible in Disk Management. When you convert a basic volume to a dynamic volume, any existing partitions or logical drives on the basic volume become simple volumes on the dynamic volume. Do not convert basic volumes that contain multiple installations of Windows 2000 Professional or Windows XP Professional to dynamic volumes. When a basic volume is converted to dynamic, the partition entries for all partitions on the basic volume are removed, except for the system and boot volumes of the currently running operating system. Converting a basic volume to dynamic does not check for other installations of Windows, and the partition entries for any other system volumes on the disk drive are deleted. In addition, the volume-related registry entries in the second installation become outdated. As a result, you can no longer start that operating system.
Module 5: Resolving Hardware Issues
21
Converting to a dynamic disk
To convert a basic volume to dynamic by using Disk Management: 1. Click Start, and then click Control Panel. 2. Click Performance and Maintenance, click Administrative Tools, and then double-click Computer Management. 3. In the console tree, click Disk Management. 4. Right-click the volume you want to convert to dynamic, and then click Convert to Dynamic Disk.
22
Module 5: Resolving Hardware Issues
How to Import a Foreign Disk
*****************************ILLEGAL FOR NON-TRAINER USE****************************** Introduction From time to time, a user may install a new hard disk or move an existing hard disk from one computer to another. After the new hard disk has been physically installed and Windows has detected it, the user will need to run Disk Management and import the hard disk. To import the newly installed hard disk: 1. Open Computer Management (Local). 2. In the console tree, click Disk Management. 3. On the Action menu, click Rescan Disks. If the hard disk is dynamic, Disk Management displays the Import Foreign Disks dialog box. 4. Right-click any hard disk marked Foreign, click Import Foreign Disks, and then follow the instructions on your screen. Additional reading For more information about Windows disk management, see articles 222189 and 329707 in the Microsoft Knowledge Base.
Importing a disk
Module 5: Resolving Hardware Issues
23
How to Assign Drive Letters
*****************************ILLEGAL FOR NON-TRAINER USE****************************** Introduction When you add drives to your computer, or when you create new partitions, Windows automatically assigns letters to the new drives and partitions. However, this assignment might not suit your system; for example, you might have mapped a network drive to the same letter that Windows assigns to a new drive. To resolve these issues, Windows allows you to manually assign drive letters. To assign drive letters to partitions by using Disk Management: 1. Open Computer Management (Local). 2. In the console tree, click Disk Management. 3. Right-click a partition, logical drive, or volume, and then click Change Drive Letter and Paths. 4. Choose an option: a. To assign a drive letter, click Add, click the drive letter you want to use, and then click OK. b. To modify a drive letter, click the drive letter, click Change, click the drive letter you want to use, and then click OK. c. To remove a drive letter, select the drive letter, and then click Remove. Important Be careful when making drive-letter assignments because many Microsoft MS-DOS and Windows programs make references to specific drive letters. For example, the path environment variable shows specific drive letters in conjunction with program names.
Assigning drive letters
24
Module 5: Resolving Hardware Issues
How to Troubleshoot Storage Devices
*****************************ILLEGAL FOR NON-TRAINER USE****************************** Troubleshooting issues with Startup Typically, a computer will have only one hard disk installed. When the disk fails or becomes corrupted, the computer will not start. If the computer cannot locate the active partition or the boot sector of the system volume, the user could receive one of these error messages:
! ! !
Invalid partition table Error loading operating system Missing operating system
If the computer is unable to load NT Loader (NTLDR), the user could receive one of these error messages:
! ! !
A disk read error occurred. NTLDR is missing. NTLDR is compressed.
You may be able to resolve these issues through the Recovery Console. The Recovery Console has two commands that can fix the Master Boot Record (MBR) and the boot sector: Fixmbr, which rewrites the Master Boot Record, and Fixboot, which rewrites the boot sector of the system volume. Additional reading For more information on using the Fixmbr and Fixboot commands in Recovery Console, see article 314058 in the Microsoft Knowledge Base. For more information on startup issues that are caused by a failed or corrupted hard disk, see Chapter 27, Troubleshooting Disks and File Systems in the Windows XP Professional Resource Kit at http://www.microsoft.com/technet/treeview/default.asp?url=/technet /prodtechnol/winxppro/reskit/prkd_tro_gwoj.asp.
Module 5: Resolving Hardware Issues
25
Troubleshooting stop errors
Sometimes Windows detects an error from which it cannot recover. It reports error information in full-screen, nonwindowed, text mode. These errors are called stop messages, stop errors, or blue screens. They provide information that is specific to the problem detected by the Windows kernel. File system errors, viruses, hard disk corruption, or controller driver problems can cause stop messages. When you are troubleshooting stop errors, go to the Microsoft Knowledge Base and Microsoft TechNet for information on the specific error. You should be able to troubleshoot most issues with dynamic disks by using Disk Management. Disk Management will report the status of a disk, and, based on that status, you should be able to resolve the issue. The statuses that indicate a problem are the following:
!
Additional reading Troubleshooting issues with dynamic disks
Foreign. This status occurs when you install a dynamic disk in the local computer. You must right-click the disk and then click Import Foreign Disks before you can access data on the disk. Missing/Offline. This status occurs when a dynamic disk is not accessible. The disk might be corrupted or intermittently unavailable. The missing status occurs when a dynamic disk was recently available on the system but can no longer be located or identified. The missing disk might be damaged, turned off, or disconnected. To bring an offline or missing disk back online: a. Repair any hard disk, controller, or cable problems, and confirm that the hard disk is turned on and attached to the computer. b. In Disk Management, right-click the disk, and then click Reactivate Disk to bring the disk back online. If the disk status remains offline, the disk name remains missing, and you determine that the disk has a problem that cannot be repaired, you can remove the disk from the computer.
Not Initialized. This status indicates that the disk does not contain a valid disk signature in the MBR or a valid disk GUID in the GUID partition table. You can initialize the disk by right-clicking the disk and then clicking Initialize Disk. Online (errors). This status indicates that I/O errors have been detected on a region of the disk. A warning icon appears on the disk with errors. Only dynamic disks display the Online (errors) status. You might be able to return the disk to online status by right-clicking the disk and then clicking Reactivate Disk. Unreadable. This status occurs when the disk is not accessible. The disk might not be available if it is spinning up; encountering hardware failure, corruption, or I/O errors; or the disks copy of the dynamic disk database is corrupted. An error icon appears on disks that display the unreadable status. Try resolving this issue by rescanning the disks. In Disk Management, click Action, and then click Rescan Disks. You can also try restarting the computer to see if the status changes.
26
Module 5: Resolving Hardware Issues
Troubleshooting issues with flash drives
These devices are typically connected with a USB interface, so if the drive does not show up in My Computer, confirm that the user has plugged the device into one of the USB ports on the computer. Even though USB can support up to 127 devices, one USB port cannot power that many devices. A USB hub may not have enough power to operate all the devices connected to it. For example, the customer has a four-port USB hub that has a mouse, joystick, and printer already connected to it. When the customer connects a digital camera to the hub, Windows does not find and install the camera. The resolution is either to unplug one or more devices from the hub or plug the digital camera directly into one of the USB ports on the computer instead of the hub.
Module 5: Resolving Hardware Issues
27
Practice: Troubleshooting Storage Devices
*****************************ILLEGAL FOR NON-TRAINER USE****************************** Objective Practice In this practice, you will convert your drive to a dynamic disk, create a simple volume, format the volume, and assign a drive letter to the new volume.
! Convert disk 0 to dynamic
1. Log on to the domain as ComputerNameAdmin with a password of P@ssw0rd. 2. Click Start, and then click Control Panel. 3. In Control Panel, click Performance and Maintenance, click Administrative Tools, and then double-click Computer Management. 4. In the Computer Management console tree, click Disk Management. 5. Right-click Disk 0, and then click Convert to Dynamic Disk. 6. In the Convert to Dynamic Disk dialog box, click OK. 7. In the Disk to Convert dialog box, click Convert. 8. In the Disk Management information box, click Yes. 9. In the Convert Disk to Dynamic warning box, click Yes. 10. In the Confirm warning box, click OK. The computer will automatically restart. 11. Log on to the domain as ComputerNameAdmin with a password of P@ssw0rd. 12. In the System Settings Change dialog box, click Yes. The computer will restart to finish the dynamic disk configuration.
28
Module 5: Resolving Hardware Issues
! Create and format a simple volume on disk 0
1. Log on to the domain as ComputerNameAdmin with a password of P@ssw0rd. 2. Click Start, click Control Panel. 3. In Control Panel, click Performance and Maintenance, click Administrative Tools, and then double-click Computer Management. 4. In the Computer Management console tree, click Disk Management. 5. Right-click the section of Disk 0 labeled Unallocated, and then click New Volume. 6. In the New Volume Wizard, click Next. 7. On the Select Volume Type page, click Simple, and then click Next. 8. On the Select Disks page, click Next. 9. On the Assign Drive Letter or Path page, click the drop-down list and change the letter to L, and then click Next. 10. On the Format Volume page, click Perform a quick format, and then click Next. 11. Click Finish. Do not proceed with the next procedure until the New Volume (L:) has a status of Healthy.
! Change the drive letter on the new volume
1. In Computer Management, right-click New Volume (L:), and then click Change Drive Letter and paths. 2. In the Change Drive Letter and Paths for L: (New Volume) dialog box, click Change, click the drop-down list, select M, and then click OK. 3. In the Confirm message box, click Yes. 4. Close all windows and log off.
Module 5: Resolving Hardware Issues
29
Lesson: Troubleshooting Display Devices
*****************************ILLEGAL FOR NON-TRAINER USE****************************** Introduction You receive a call from a customer who says, I just updated my video card driver. Now, when my computer starts up, all the icons on my screen are huge. How do I get it back to what it looked like before? How would you respond? Lesson objectives After completing this lesson, you will be able to:
! ! ! ! !
Identify display devices Describe display settings Describe the relationship between Microsoft DirectX and display devices Explain VGA mode Troubleshoot display devices
30
Module 5: Resolving Hardware Issues
What Is a Display Device?
*****************************ILLEGAL FOR NON-TRAINER USE****************************** Definition Types of display devices A display device is a visual output device for a computer. These devices display the images, text, and menus on a screen. There are several types of display devices, such as the following:
!
CRT monitor. Cathode-ray tube (CRT) monitors are based on the same technology as televisions. These devices are inexpensive and come in a wide variety of sizes and capabilities. As a result, CRT monitors are the most commonly used display devices. Flat-panel monitor. These devices are growing in popularity. A flat-panel monitor does not use CRT technology. Flat-panel monitors usually use liquid crystal displays (LCD) or gas-discharge displays (plasma) technologies. Flat-panel monitors are not as deep as CRT monitors, and so they occupy much less physical space and weigh much less than a CRT monitor with the same screen size. Multimonitor. Multimonitor refers to the use of multiple display devices connected to one computer. Windows XP can support up to 10 individual display devices. Tablet PC. Tablet PCs integrate a portable computer and a flat-panel display. Tablet PC displays are touch-sensitive, and some models feature a screen that can be rotated between portrait and landscape views. Windows Powered Smart Displays. A Smart Display is a wireless, touch screen monitor. Smart Displays enable you to access your computer cablefree from anywhere within the normal operating range of your wireless network.
Module 5: Resolving Hardware Issues
31
What Are Display Settings?
*****************************ILLEGAL FOR NON-TRAINER USE****************************** Types of display settings Users can customize their computer display with a variety of different settings. The following settings allow the user to adjust the look of the Windows desktop.
!
Background. This setting changes the desktops background color, pattern, image, or Hypertext Markup Language (HTML) document. Screen Saver. This setting changes the pattern or the picture that appears on the monitor screen when the mouse or keyboard has not been used for a specified period of time. Appearance. This setting adjusts the color, text, and icon spacing for windows and menus. Screen Resolution. This setting controls the size of the display screen, which is measured in pixels. Color Depth. This setting controls the amount of colors displayed on the screen. Themes. This setting defines the background image, icons, sounds, and other elements that allow users to personalize the overall appearance of their desktops. Themes are only supported in Windows XP.
What is screen resolution?
Screen resolution is the size of the display screen measured in pixels and the amount of colors that can be displayed on it. A typical screen resolution is 1024 768 pixels and true color (32-bit). That means the display device is displaying 1,024 pixels horizontally and 768 pixels vertically and millions of colors. The minimum display resolution for Windows is 640 480 pixels with 256 colors, but Windows can display much higher resolutions, such as 1600 1200 with millions of colors. A computers screen resolution is determined by the display adapter and the monitor.
32
Module 5: Resolving Hardware Issues
What is refresh rate?
The refresh rate is the frequency with which the video screen is retraced to prevent the image from flickering. The entire image area of most monitors is refreshed approximately 60 times per second. Warning A higher refresh frequency reduces any flicker on the screen, but choosing a setting that is too high for a monitor can make the display unusable and can damage the hardware. Never instruct the user to change the refresh rate unless you are confident that the refresh rate is the issue. To change the refresh rate: 1. Click Start, click Control Panel, click Appearance and Themes, and then click Display. 2. On the Settings tab, click Advanced. 3. On the Monitor tab, in the Screen refresh rate: list, select a new refresh rate.
Module 5: Resolving Hardware Issues
33
What Is DirectX?
*****************************ILLEGAL FOR NON-TRAINER USE****************************** Introduction As a DST, you might receive a support call from a user about a game or an application that will not install because the user has an older version of DirectX. You must determine whether DirectX is installed and, if so, which version of DirectX is installed. Microsoft DirectX is an advanced suite of multimedia application programming interfaces (APIs) built into Microsoft Windows operating systems. DirectX provides a standard development platform for Windows-based computers by enabling software developers to access specialized hardware features without having to write hardware-specific code. This technology was first introduced in 1995 and is a recognized standard for multimedia application development on the Windows platform. APIs are at the core of DirectX. The DirectX APIs allow multimedia applications to access the advanced features of high-performance hardware, such as three-dimensional (3-D) graphics, acceleration chips, and sound cards. DirectX APIs also control low-level functions, including two-dimensional (2-D) graphics acceleration; support for input devices such as joysticks, keyboards; and pointing devices, and control of sound mixing and sound output. DirectX is made up of several different components. Each component is designed to control a different aspect of a hardware device.
! !
Definition
DirectX and APIs
DirectX Components
Microsoft Direct3D. Direct3D allows access to 3-D display hardware. Microsoft DirectDraw. DirectDraw allows access to display hardware and memory. Microsoft DirectInput. DirectInput allows access to various input devices, such as force-feedback joysticks, pointing devices, and keyboards. Microsoft DirectMusic. DirectMusic allows access to sound devices for music composition and Musical Instrument Digital Interface (MIDI) output.
34
Module 5: Resolving Hardware Issues
!
Microsoft DirectPlay. DirectPlay allows access to network devices. DirectPlay is used in multiplayer online gaming and other networked applications. Microsoft DirectShow. DirectShow allows access for capture and playback of streaming multimedia. Microsoft DirectSound. DirectSound allows access to sound devices and allows digital sound capture and playback.
The DirectX Diagnostic Tool
The Microsoft DirectX Diagnostic Tool provides information about the DirectX API components and drivers on your system. It enables you to test sound and graphics output and Microsoft DirectPlay service providers. It also enables you to disable some hardware acceleration features. During a support call, you can instruct a user to run the diagnostic tool, save the information to a text file, and then e-mail the file to you for your examination. To access the DirectX Diagnostic Tool: 1. Click Start, click Run, type msinfo32.exe and then click OK. 2. On the System Information menu bar, click Tools, and select the DirectX Diagnostic Tool.
Module 5: Resolving Hardware Issues
35
How to Change Display Settings
*****************************ILLEGAL FOR NON-TRAINER USE****************************** Accessing Display Properties There are two ways to access the Display Properties dialog box.
!
On the Start menu, click Control Panel, click Appearance and Themes, and then click Display. Or Right-click on a blank portion of the desktop, and then select Properties.
Changing the settings
Users can click on any of the tabs and change display settings to suit their preferences. Tell users they can access a short description of the function of various screen elements on each tab by right-clicking that particular setting, and then clicking Whats This?
36
Module 5: Resolving Hardware Issues
What Is VGA Mode?
*****************************ILLEGAL FOR NON-TRAINER USE****************************** VGA mode is a diagnostic mode that starts the computer with a screen area of 640 480 pixels and low 8-bit color using the current video driver, unlike Safe mode, which uses the generic Vga.sys driver. Use this option to recover from video problems that are caused not by a faulty driver but by incorrect settings, such as an improper resolution or refresh rate. If the operating system does not display correctly in normal mode but does display correctly in VGA mode, the problem may be that the screen resolution is configured for a setting that the monitor cannot handle. If the operating system still does not display correctly in VGA mode, the problem may be with the video driver. To boot to VGA mode, press F8 after your computer finishes displaying startup messages from the basic input/output system (BIOS) but before the Windows logo appears, and then select Enable VGA Mode, and then click Enter.
Module 5: Resolving Hardware Issues
37
How to Troubleshoot Display Devices
*****************************ILLEGAL FOR NON-TRAINER USE****************************** Troubleshooting issues in which users cannot read the screen For some users, the screen resolution may make items too small to view comfortably. They can decrease the screen resolution, which will solve the problem, but a better solution is to increase the font dots per inch (DPI) setting. To change the font DPI setting: 1. Click Start, click Control Panel, click Appearance and Themes, and then click Display. 2. On the Settings tab, click Advanced. 3. On the General tab, in the DPI setting list, select the DPI setting you want to use. If you choose Other in the DPI setting list, you can set custom options in the Custom DPI Setting dialog box either by selecting one of the percentage options in the drop-down menu or by clicking the ruler and dragging the pointer to specify a setting. 4. Restart your computer when prompted. Troubleshooting DirectX issues A common issue with DirectX is that it will fail to initialize the display adapter. The DirectX program will show an error relating to an inability to initialize, or the program will start and the screen will just appear black. To resolve this issue, confirm that the customer has installed the correct device driver for the monitor. It is very common for the monitor to be listed as a Plug and Play Monitor or Unknown Monitor. Updating the driver and adjusting the refresh rate can resolve these issues. This issue can also be caused by a display adapter. Try adjusting the video hardware acceleration to make the DirectX program run. Hardware acceleration controls the level of acceleration and performance supplied by the graphics adapter.
38
Module 5: Resolving Hardware Issues
To adjust the hardware acceleration setting: 1. Click Start, click Control Panel, click Appearance and Themes, and then click Display. 2. On the Settings tab, click Advanced. 3. On the Troubleshoot tab, drag the slider one notch to the left. 4. Click Apply, and then click OK. If this does not resolve the issue, repeat the process and adjust the setting to the most basic hardware acceleration. If reducing the hardware acceleration resolves the issue, the customer should update the display adapter driver. Troubleshooting display initialization issues A common display issue is the failure to initialize during startup. When the display fails to initialize, it can produce stop errors or the screen will appear blank or distorted. To troubleshoot a display initialization error, start the computer in Safe mode, and then roll back or uninstall the display adapter driver. Restart the computer, and the display should initialize. For more information on troubleshooting display devices, see articles 292460 and 322205 in the Microsoft Knowledge Base.
Additional reading
Module 5: Resolving Hardware Issues
39
Practice: Troubleshooting Display Devices
*****************************ILLEGAL FOR NON-TRAINER USE****************************** Objective Practice In this practice, you will set display device settings and then restart the computer in VGA mode.
! Set display to 1024 768 and lowest color setting available
1. Log on to the domain as ComputerNameAdmin with a password of P@ssw0rd. 2. Click Start, click Control Panel, click Appearance and Themes, and then click Display. 3. In Display Properties, click the Settings tab. Move the slider for Screen resolution to 1024 by 768 (or a level higher than 800 600 that the current hardware will support), and then click the drop-down menu for the Color quality to the lowest available setting. This setting differs depending on the display adapter driver installed on the computer, but it is usually 256 colors or Low (8-bit) color. 4. Click OK. 5. In the Monitor Settings dialog box, click Yes.
! Boot to VGA mode
1. Restart the computer. 2. After your computer finishes displaying startup messages from the BIOS but before the Windows logo appears, press F8. 3. In Windows Advanced Options menu, select Enable VGA Mode, and press ENTER. 4. At the Please select the operating system to start screen, press ENTER. 5. Log on to the domain as ComputerNameAdmin with a password of P@ssw0rd.
40
Module 5: Resolving Hardware Issues
6. Click Start, click Control Panel, click Appearance and Themes, and then click Display. 7. Click the Settings tab. Notice that even though you previously set the screen resolution to 1024 768, Windows has started in 640 480 VGA resolution. If you were a user who had changed the screen resolution to a size that the monitor was unable to display, in VGA mode you would be able to correct the resolution. 8. In Display Properties, click the Settings tab. Move the slider for Screen resolution to 800 by 600, and then click the drop-down menu for the Color quality to 24 or 32 bit, and then click OK. 9. In the Monitor Settings dialog box, click Yes. 10. Restart the computer.
Module 5: Resolving Hardware Issues
41
Lesson: Troubleshooting Input and Output (I/O) Devices
*****************************ILLEGAL FOR NON-TRAINER USE****************************** Introduction You receive a call from a customer who says, I just got a new USB joystick for my computer. I plugged it in and nothing happens. I tried to play Flight Simulator and I cannot make the joystick run in the game either. How would you respond? Lesson objectives After completing this lesson, you will be able to:
! ! !
Explain I/O devices Explain hardware profiles Troubleshoot I/O device issues
42
Module 5: Resolving Hardware Issues
What Is an Input and Output (I/O) Device?
*****************************ILLEGAL FOR NON-TRAINER USE****************************** Definition An input/output (I/O) device is any device that can send and receive data to and from the computer. I/O devices come in many different varieties and can serve many purposes. Serial communication is the sequential exchange of information between computers and peripheral devices one bit at a time over a single channel. In other words, one instruction, routine, or task is executed, followed by the execution of the next in line. Serial ports are used for serial data communication and as interfaces with some peripheral devices, such as pointing devices, printers, and Pocket PC devices. Serial devices that connect to the computer through the serial port are not Plug and Playcompatible. Parallel communication sends multiple data and control bits simultaneously over wires connected in parallel. Parallel communication sends and receives data eight bits at a time between a computer and a peripheral device such as a printer, scanner, CD-ROM, or other storage device. The parallel port uses a 25-pin connector called a DB-25 connector. Devices designed to use the parallel port and the IEEE 1284 standard are Plug and Playcompatible. Universal serial bus (USB) devices USB is an external bus that supports a Plug and Play installation. By using USB, devices can be connected to and disconnected from a computer without shutting down or restarting. A single USB port can connect up to 127 peripheral devices, including speakers, telephones, CD-ROM drives, joysticks, tape drives, keyboards, scanners, and cameras. A USB port is usually located on the back of the computer near the serial port or parallel port. There are two versions of USB: version 1.1 and version 2.0. The major difference between the versions is that version 2.0 has a higher bandwidth, which allows more data to be transferred between the computer and device. USB version 2.0 is backward-compatible with version 1.1.
Serial and parallel devices
Module 5: Resolving Hardware Issues
43
IEEE 1394 devices
IEEE 1394 is an external high-speed serial bus that supports Plug and Play installation. IEEE 1394 is similar to USB in that devices can be connected and disconnected without shutting down or restarting the computer. The IEEE 1394 bus is used primarily to connect high-end digital video and digital audio devices to a computer. However, some hard disks, printers, scanners, and DVD drives can also be connected to a computer using the IEEE 1394 connector. A modem is a device that allows computer information to be transmitted and received over a telephone line. A modem can be used to connect to the Internet, make a direct connection to another computer, send and receive faxes, and log on to a network. Infrared (IR) uses infrared light to transfer data. Infrared light is also used almost universally by television and VCR remote controls. In computers, IR offers an alternative to cables and floppy disks. Infrared communication provides a point-to-point, low-cost way to connect computers with each other or with devices and appliances. IR ports can be found on many printers, Pocket PCs, portable computers, and cellular phones. The Infrared Data Association (IrDA) has established the industry-wide standards that are used for IR communication.
Modems
IR and IrDA devices
Radio Frequency Wireless devices
Radio Frequency (RF) Wireless is a new standard for wireless communications. RF uses radio to connect to compatible devices. RF can currently be found in portable computers, printers, Pocket PCs, pointing devices, and cellular phones.
44
Module 5: Resolving Hardware Issues
What Is a Hardware Profile?
*****************************ILLEGAL FOR NON-TRAINER USE****************************** Definition A hardware profile is a set of instructions that tells Windows which devices to start when the computer is started, or which settings to use for each device. When first installed, Windows creates a hardware profile called Profile 1; for portable computers, the profiles are Docked Profile or Undocked Profile. By default, every device that is installed on the computer at the time of the Windows installation is enabled in the Profile 1 hardware profile. Hardware profiles are especially useful with portable computers. Most portable computers are used in a variety of locations, and hardware profiles will let you change which devices the computer uses when you move it from location to location. For example, you may have one profile named Docking Station Configuration for using your portable computer at a docking station with hardware components such as a CD-ROM drive and a network adapter. And you may have a second profile named Undocked Configuration for using your portable computer in a hotel or on an airplane, when you are not using a network adapter or a CD-ROM, but you are using a modem and a portable printer. If there is more than one hardware profile on your computer, you can designate a default profile that will be used every time you start your computer. You can also have Windows ask you which profile to use every time you start your computer. Using hardware profiles in troubleshooting Hardware profiles are also useful in troubleshooting legacy hardware and non Plug and Play hardware. A new profile can be created to disable devices that cause interrupt request (IRQ) or other hardware resource configuration issues. When you create a hardware profile, you can use Device Manager to disable and enable devices that are in the profile. When you disable a device in a hardware profile, the device drivers for the device are not loaded when you start your computer. For more information about hardware profiles, see article 308577 in the Microsoft Knowledge Base.
Hardware profiles and portable computers
Additional reading
Module 5: Resolving Hardware Issues
45
How to Troubleshoot Input and Output (I/O) Devices
*****************************ILLEGAL FOR NON-TRAINER USE****************************** Introduction The following types of I/O devices are Plug and Play, so there are a few ways to control or configure them. However, most of the issues with these devices relate to a small number of causes. The following paragraphs discuss the most frequent causes of problems with each type of I/O device. In troubleshooting the reported problem, investigate and eliminate one potential cause before proceeding to another. Most USB problems relate to one of the following conditions:
! ! ! ! !
Troubleshooting USB
Malfunctioning or incorrectly configured hardware Malfunctioning, incorrectly configured, or missing device driver Mismatched cabling Out-of-date firmware or basic input/output system (BIOS) Improperly configured root hub
Additional reading
For specific information on how to troubleshoot and resolve USB problems related to each of the preceding conditions, see article 310575 in the Microsoft Knowledge Base. Most IEEE 1394 problems relate to one of the following conditions:
! ! !
Troubleshooting IEEE 1394
Malfunctioning or incorrectly configured hardware Malfunctioning, incorrectly configured, or missing device driver Incorrect cabling or device placement in the chain
Additional reading
For specific information on how to troubleshoot most problems that concern IEEE 1394 devices, see article 314873 in the Microsoft Knowledge Base.
46
Module 5: Resolving Hardware Issues
Troubleshooting modems
Modems can vary widely in type, speed, and configurability. However, most modem problems relate to one of the following conditions:
! ! ! !
Malfunctioning or incorrectly configured hardware Malfunctioning, incorrectly configured, or missing device driver Mismatched cabling or malfunctioning phone line Incorrectly configured dial-up connection settings
Additional reading
For specific information on how to troubleshoot modems, see the Modem Troubleshooter in Windows XP Help and Support Center, and articles 308022 and 305549 in the Microsoft Knowledge Base. Most infrared problems relate to one of the following conditions:
! ! ! !
Troubleshooting infrared
Malfunctioning or incorrectly configured hardware Malfunctioning, incorrectly configured, or missing device driver Infrared signal is blocked or devices are placed too far away from each other Incorrectly configured dial-up connection settings
Additional reading Troubleshooting Radio Frequency Wireless
For specific information on how to troubleshoot infrared devices, see articles 305588, 313296, and 302011 in the Microsoft Knowledge Base. Most Radio Frequency (RF) Wireless problems relate to one of the following conditions:
! ! !
Malfunctioning or incorrectly configured hardware Malfunctioning, incorrectly configured, or missing device driver Radio signal interrupted by other devices
Additional reading
For more information about troubleshooting RF wireless devices, see article 811800 in the Microsoft Knowledge Base.
Module 5: Resolving Hardware Issues
47
Practice: Configuring Hardware Profiles
*****************************ILLEGAL FOR NON-TRAINER USE****************************** Objective In this practice, you will create a hardware profile that contains no enabled network devices and then restart to the new profile and test the network access. After testing the new profile, you will remove it.
Practice
! Create a hardware profile
Important You must be logged on as an administrator or a member of the Administrators group to complete this procedure. If your computer is connected to a network, network policy settings might also prevent you from completing this procedure. 1. Log on to the domain as ComputerNameAdmin with a password of P@ssw0rd. 2. Click Start, and then click Control Panel. 3. In Control Panel, click Performance and Maintenance, and then click System. 4. In the System Properties dialog box, click the Hardware tab, and then click Hardware Profiles. 5. In the Hardware Profiles dialog box, in the Available hardware profiles window, click Profile 1 (Current), and then click Copy. 6. In the Copy Profile dialog box, in the To: box, type no network and then click OK. 7. In the Hardware Profiles dialog box, click OK. 8. In the System Properties dialog box, click OK. 9. Close all windows and restart the computer. 10. At the Hardware Profile/Configuration Recovery Menu screen, select the No Network, and then press ENTER.
48
Module 5: Resolving Hardware Issues
11. Log on to the domain as ComputerNameAdmin was a password P@ssw0rd. 12. Click Start, click Control Panel. 13. In Control Panel, click Performance and Maintenance, and then click System. 14. In System Properties click the Hardware tab, and then click Device Manager. 15. In Device Manager, expand Network Adapters, and then double-click on the networking device. 16. In the network device properties window, in the General tab from the Device usage dropdown list, select Do not use this device in current hardware profile (disable), and then click OK. 17. Close all windows and restart the computer.
! Test a hardware profile
1. At the Hardware Profile/Configuration Recovery Menu screen, select No Network, and then press ENTER. 2. Log on to the domain as ComputerUserAdmin. With a password of P@ssw0rd. 3. Attempt to access the Internet by clicking Start, and then click Internet. What difference does this profile make with the computer? ____________________________________________________________ You will be unable to access the Internet or any network resources, because the network adapter is disabled in this profile. 4. Close all windows and restart the computer.
! Remove the hardware profile
1. Log on to the domain as ComputerNameAdmin with a password of P@ssw0rd. 2. Click Start, and then click Control Panel. 3. In Control Panel, click Performance and Maintenance, and then click System. 4. In the System Properties dialog box, click the Hardware tab, and then click Hardware Profiles. 5. In the Hardware Profiles dialog box, in the Available hardware profiles window, click No Network, and then click Delete. 6. In the Confirm Delete dialog box, click Yes. 7. In the Hardware Profiles dialog box, click OK. 8. Close all windows and log off.
Module 5: Resolving Hardware Issues
49
Lesson: Troubleshooting Advanced Configuration and Power Interface
*****************************ILLEGAL FOR NON-TRAINER USE****************************** Introduction You receive a call from a customer who says, I installed Windows XP, and then I wanted to configure my power settings but it is not enabled. So, I booted into the BIOS and enabled ACPI. However, I still cannot access the power settings in Windows. Whats wrong? How do you respond? Lesson objectives After completing this lesson, you will be able to:
! ! ! ! !
Explain ACPI Explain power schemes Differentiate between standby and hibernation Configure power schemes Troubleshoot ACPI issues
50
Module 5: Resolving Hardware Issues
What Is ACPI?
*****************************ILLEGAL FOR NON-TRAINER USE****************************** Definition Advanced Configuration and Power Interface (ACPI) is an open industry specification that defines a flexible and extensible hardware interface for the system board. ACPI enables the operating system to direct power management on a wide range of mobile and desktop computers, servers, and peripherals. ACPI is the foundation for the OnNow industry initiative that enables system manufacturers to deliver computers that start at the touch of a key on a keyboard. Software designers use this specification to integrate power management features throughout a computer system, including hardware, the operating system, and application software. This integration enables Windows to determine which applications are active and handles all of the power management resources for computer subsystems and peripherals. During Windows setup, ACPI is installed only if all components present during setup support power management. Some components, especially legacy components, do not support power management and can cause erratic behavior with Advanced Power Management (APM) or can prevent ACPI from being installed. Examples of such components are Industry Standard Architecture (ISA) components and an out-of-date BIOS. Important Windows 2000 Professional can install ACPI only during Windows setup. Additional reading For more information about ACPI, see article 246236 in the Microsoft Knowledge Base.
What is OnNow?
ACPI installation
Module 5: Resolving Hardware Issues
51
What Are Power Schemes?
*****************************ILLEGAL FOR NON-TRAINER USE****************************** Definition A power scheme is a collection of power management settings that allows the user to conveniently configure power management options on a computer. Portable computers often use power schemes to differentiate between times when they are plugged in and when they are running on battery. Power settings When combined with ACPI-compliant hardware, an ACPI-enabled operating system such as Windows can provide a broad range of power management features. To change power settings that take advantage of ACPI, use Power Options in Control Panel. The following capabilities are configured in Power Options:
!
Turn off monitor. This setting specifies the amount of time the computer can be idle before automatically shutting off the monitor. Turn off hard disks. This setting specifies the amount of time the computer can be idle before shutting off the hard disk. System Standby. This setting specifies the amount of time the computer can be idle before going into standby mode. Alarms. This setting defines two alarms to warn the user when battery power is low. Power Meter. This setting allows the power meter icon to be displayed in the notification area and displays the current power status. Advanced. This setting allows the user to set the default options for power buttons. Hibernate. This setting enables hibernation and allows the user to confirm that enough hard disk space is available.
52
Module 5: Resolving Hardware Issues
Standby vs. Hibernate
*****************************ILLEGAL FOR NON-TRAINER USE****************************** Standby As a power-saving measure, ACPI can place the computer on standby when it is idle. While on standby, the entire computer switches to a low-power state in which devices such as the monitor and hard disks turn off and the computer uses less power. When you use the computer again, it comes out of standby quickly and the desktop is restored to its pre-idle state. Standby is particularly useful for conserving battery power in portable computers. Standby does not save the desktop state to the hard disk, so a power failure during standby can result in a loss of any unsaved information. Typically, you turn off the monitor or hard disk for a short period to conserve power. If you plan to be away from your computer for a while, put your computer on standby to put the entire system in a low-power state. Hibernate The Hibernate feature saves everything in memory on hard disk, turns off the monitor and hard disk, and then turns off the computer. When you restart your computer, the desktop is restored exactly as you left it. It takes longer to bring the computer out of hibernation than out of standby mode. Put your computer in hibernation when you will be away from the computer for an extended time or overnight. When you restart the computer, the desktop is restored exactly as you left it. Additional reading For information about how to troubleshoot problems with standby mode, hibernation, and shutting down the computer, see articles 266169 and 326841 in the Microsoft Knowledge Base.
Module 5: Resolving Hardware Issues
53
How to Configure Power Schemes
*****************************ILLEGAL FOR NON-TRAINER USE****************************** Power Options contains default power schemes based on the specific configuration of each computer. Power Options displays only the power settings that can be configured on that computer. You can create a new power scheme that is customized to your needs and work habits. To create a new power scheme: 1. From the Control Panel, click Performance and Maintenance, and then click Power Options. 2. Select the appropriate time settings in the Turn off monitor, Turn off hard disks, System standby, and System hibernates lists on the Power Schemes tab. 3. In the Power Schemes area, click Save As, and then type a name for the power scheme. The new scheme is added to the Power Schemes list. 4. Click OK.
54
Module 5: Resolving Hardware Issues
How to Troubleshoot ACPI
*****************************ILLEGAL FOR NON-TRAINER USE****************************** Common problems related to ACPI For ACPI features to function properly, the computer must have compatible hardware and ACPI-supported device drivers and the hardware and drivers must be correctly installed and configured. Most often, ACPI-related issues have to do with startup, shutdown, and standby and hibernation modes. Common ACPI-related problems include the following:
! ! ! !
An inability to shut down the computer Standby and Hibernate options not being available Problems with devices after resuming from standby or hibernation The computer not being able to resume after going into standby or hibernation The monitor not coming back on after being powered off by ACPI
Troubleshooting issues with ACPI
When troubleshooting issues related to ACPI, check the following:
!
Confirm that the computer supports ACPI features. If Windows did not correctly detect an ACPI-capable BIOS during setup, it will not install ACPI support. To determine whether the BIOS was detected as being ACPIcapable: a. Right-click My Computer, then click Properties. b. On the Hardware tab, click Device Manager. c. Expand the entry called Computer. If the subentry is Advanced Configuration and Power Interface (ACPI) PC, ACPI is installed. If it says Standard PC, the computer BIOS was not detected as being ACPI-capable.
Module 5: Resolving Hardware Issues
!
55
Windows might have detected an ACPI-capable BIOS, but the ACPI features of the BIOS might not be enabled. These steps will vary between computer manufacturers, but in most cases you can perform the following steps to confirm that ACPI is enabled in the BIOS: a. Enter the BIOS Setup Utility when the computer starts. Often you must press the F1, F2, or DEL keys when the initial BIOS information screen displays. b. Most BIOS setup utilities include a Power section. In the Power section, there should be an entry for Power Management or APM. If this entry is set to Disable, change it to Enable or User Defined.
You might need to update the BIOS of the computer to enable ACPI functionality. To update the BIOS, contact the manufacturer for the latest version and for specific instructions on updating the BIOS firmware. The problem might be caused by a device driver, such as a display adapter driver that does not support ACPI. If there is a problem with the monitor either not powering off or not powering back on, check for updated drivers for both the video card and the monitor. Confirm that Windows is using the correct monitor driver and not the generic default monitor driver. You can verify this by examining the Settings tab in Display Properties. Confirm that the latest service pack for Windows is installed.
Additional reading
For more information about how to troubleshoot problems related to ACPI, see articles 266169, 308041, and 326841 in the Microsoft Knowledge Base.
56
Module 5: Resolving Hardware Issues
Practice: Configuring ACPI
*****************************ILLEGAL FOR NON-TRAINER USE****************************** Objective In the practice, you will:
! ! !
Determine if Windows detects your computer as being ACPI-capable Create a new power scheme Adjust power management settings
Practice
! Determine if Windows detects your computer as being ACPI-capable
1. Log on to the domain as ComputerNameAdmin with a password of P@ssw0rd. 2. Click Start, and then right-click My Computer, and then click Properties. 3. From System Properties, click the Hardware tab, and then click Device Manager. 4. From Device Manager, expand Computer. Is the computer ACPI-capable? ____________________________________________________________ The entry should read (ACPI) Uniprocessor PC. 5. Close all windows.
Module 5: Resolving Hardware Issues
57
! Configure a new power scheme:
1. Click Start, click Control Panel. 2. In Control Panel, click Appearance and Themes, and click Display. 3. In Display Properties, click the Screen Saver tab, and then click Power. 4. In the Power Options Properties dialog box, click the Power Schemes tab. 5. In the Settings for Home/Office Desk power scheme settings, click the Turn off monitor drop-down menu, and click After 1 min. 6. Click Save As. 7. In the Save Scheme dialog box, type my test and click OK. 8. In the Power Options Properties dialog box, click Apply. Do not use the keyboard or mouse for one minute until the monitor turns off. 9. Move the mouse to reactivate the monitor. 10. In the Power Options Properties dialog box, click Delete. 11. In the Delete Scheme dialog box, click Yes. 12. Click OK. 13. In the Display Properties dialog box, click OK. 14. Close all windows.
58
Module 5: Resolving Hardware Issues
Lab: Resolving Hardware Issues
*****************************ILLEGAL FOR NON-TRAINER USE****************************** Objectives After completing this lab, you will be able to:
! ! !
Manage drivers Troubleshoot storage devices Troubleshoot display devices
Scenario
You are a desktop support technician for a large corporation. You take phone calls from employees who could have computers running Windows XP or Windows 2000 Professional. In this exercise, you will examine a sample phone call from a customer and determine the best solution for the customer. Be prepared to discuss your solution with the class.
Exercise 1
You receive a call from a customer who says, I just upgraded my laptop, which was running Windows 98, to Windows XP Professional. It appears that everything worked just fine, except that I cannot put my laptop on standby anymore. I am not getting any option to suspend. How would you resolve this issue? _______________________________________________________________ _______________________________________________________________ KB article 282788 addresses this issue.
Module 5: Resolving Hardware Issues
59
Exercise 2
You receive a call from a customer who says, I turned on my computer this morning and I noticed that I could not access my E drive. You have the customer open the Disk Management console, and you see that disk 3 is listed as missing. How do you resolve this customers issue? _______________________________________________________________ _______________________________________________________________ _______________________________________________________________ You should have the customer attempt to rescan the disks (as listed in the Troubleshooting Storage Devices lesson). If that does not resolve the issue, the customer must replace the hard disk.
Exercise 3
You receive a call from a customer who says, I just purchased this new game for my computer. I launch the game and I can play the intro, but as soon as the intro is done, the computer reboots. What would you tell this customer? _______________________________________________________________ _______________________________________________________________ _______________________________________________________________ Microsoft KB article 315192 addresses this issue. Also, you could suggest that the customer update the drivers for the display adapter.
60
Module 5: Resolving Hardware Issues
Course Evaluation
*****************************ILLEGAL FOR NON-TRAINER USE****************************** Your evaluation of this course will help Microsoft understand the quality of your learning experience. At a convenient time before the end of the course, please complete a course evaluation, which is available at http://www.CourseSurvey.com.
Вам также может понравиться
- Premier Quick Reference GuideДокумент6 страницPremier Quick Reference GuideEl Maquinero VialОценок пока нет
- Premier GДокумент376 страницPremier GJosé MarquesОценок пока нет
- AD Ops PartIДокумент209 страницAD Ops PartIBarath KannaОценок пока нет
- SoundForge5 Manual PDFДокумент0 страницSoundForge5 Manual PDFJosé MarquesОценок пока нет
- PDFДокумент20 страницPDFJosé MarquesОценок пока нет
- PDFДокумент46 страницPDFJosé MarquesОценок пока нет
- PDFДокумент44 страницыPDFJosé MarquesОценок пока нет
- Quick Reference Card PDFДокумент6 страницQuick Reference Card PDFJosé MarquesОценок пока нет
- Troytec Network Plus PDFДокумент39 страницTroytec Network Plus PDFJosé Marques100% (1)
- WinXPPro PDFДокумент0 страницWinXPPro PDFJosé MarquesОценок пока нет
- PDFДокумент72 страницыPDFJosé MarquesОценок пока нет
- Planning, Implementing, and Maintaining A Microsoft Windows Server 2003 Active Directory InfrastructureДокумент12 страницPlanning, Implementing, and Maintaining A Microsoft Windows Server 2003 Active Directory InfrastructureDeyson Renteria MosqueraОценок пока нет
- AD Ops PartIДокумент209 страницAD Ops PartIBarath KannaОценок пока нет
- Planning, Implementing, and Maintaining A Microsoft Windows Server 2003 Active Directory InfrastructureДокумент12 страницPlanning, Implementing, and Maintaining A Microsoft Windows Server 2003 Active Directory InfrastructureDeyson Renteria MosqueraОценок пока нет
- Active Directory 2Документ70 страницActive Directory 2Pravesh DeolОценок пока нет
- 2279B Mod10la PDFДокумент6 страниц2279B Mod10la PDFJosé MarquesОценок пока нет
- 2279B Mod08la PDFДокумент4 страницы2279B Mod08la PDFJosé MarquesОценок пока нет
- 2279B Mod11lb PDFДокумент14 страниц2279B Mod11lb PDFJosé MarquesОценок пока нет
- 2279B Mod09la PDFДокумент4 страницы2279B Mod09la PDFJosé MarquesОценок пока нет
- 2279B Mod04la PDFДокумент8 страниц2279B Mod04la PDFJosé MarquesОценок пока нет
- 2279B Mod05la PDFДокумент4 страницы2279B Mod05la PDFJosé MarquesОценок пока нет
- 2279B Mod07la PDFДокумент6 страниц2279B Mod07la PDFJosé MarquesОценок пока нет
- Implement OU Structure and Delegate ControlДокумент4 страницыImplement OU Structure and Delegate ControlJosé MarquesОценок пока нет
- 2279B Mod05la PDFДокумент4 страницы2279B Mod05la PDFJosé MarquesОценок пока нет
- Appendix B: Implementation Plan ValuesДокумент4 страницыAppendix B: Implementation Plan ValuesJosé MarquesОценок пока нет
- Galileu - Manual Managing Windows 2003 Server - Environment PDFДокумент618 страницGalileu - Manual Managing Windows 2003 Server - Environment PDFJosé MarquesОценок пока нет
- Remove AD & Create ForestДокумент8 страницRemove AD & Create ForestJosé MarquesОценок пока нет
- 2274b 00Документ12 страниц2274b 00José MarquesОценок пока нет
- PDFДокумент44 страницыPDFJosé MarquesОценок пока нет
- Module 10: Managing and Monitoring Network AccessДокумент40 страницModule 10: Managing and Monitoring Network AccessJosé MarquesОценок пока нет
- Never Split the Difference: Negotiating As If Your Life Depended On ItОт EverandNever Split the Difference: Negotiating As If Your Life Depended On ItРейтинг: 4.5 из 5 звезд4.5/5 (838)
- Elon Musk: Tesla, SpaceX, and the Quest for a Fantastic FutureОт EverandElon Musk: Tesla, SpaceX, and the Quest for a Fantastic FutureРейтинг: 4.5 из 5 звезд4.5/5 (474)
- The Subtle Art of Not Giving a F*ck: A Counterintuitive Approach to Living a Good LifeОт EverandThe Subtle Art of Not Giving a F*ck: A Counterintuitive Approach to Living a Good LifeРейтинг: 4 из 5 звезд4/5 (5782)
- Hidden Figures: The American Dream and the Untold Story of the Black Women Mathematicians Who Helped Win the Space RaceОт EverandHidden Figures: The American Dream and the Untold Story of the Black Women Mathematicians Who Helped Win the Space RaceРейтинг: 4 из 5 звезд4/5 (890)
- The Yellow House: A Memoir (2019 National Book Award Winner)От EverandThe Yellow House: A Memoir (2019 National Book Award Winner)Рейтинг: 4 из 5 звезд4/5 (98)
- The Little Book of Hygge: Danish Secrets to Happy LivingОт EverandThe Little Book of Hygge: Danish Secrets to Happy LivingРейтинг: 3.5 из 5 звезд3.5/5 (399)
- A Heartbreaking Work Of Staggering Genius: A Memoir Based on a True StoryОт EverandA Heartbreaking Work Of Staggering Genius: A Memoir Based on a True StoryРейтинг: 3.5 из 5 звезд3.5/5 (231)
- Team of Rivals: The Political Genius of Abraham LincolnОт EverandTeam of Rivals: The Political Genius of Abraham LincolnРейтинг: 4.5 из 5 звезд4.5/5 (234)
- Devil in the Grove: Thurgood Marshall, the Groveland Boys, and the Dawn of a New AmericaОт EverandDevil in the Grove: Thurgood Marshall, the Groveland Boys, and the Dawn of a New AmericaРейтинг: 4.5 из 5 звезд4.5/5 (265)
- The Hard Thing About Hard Things: Building a Business When There Are No Easy AnswersОт EverandThe Hard Thing About Hard Things: Building a Business When There Are No Easy AnswersРейтинг: 4.5 из 5 звезд4.5/5 (344)
- The Emperor of All Maladies: A Biography of CancerОт EverandThe Emperor of All Maladies: A Biography of CancerРейтинг: 4.5 из 5 звезд4.5/5 (271)
- The World Is Flat 3.0: A Brief History of the Twenty-first CenturyОт EverandThe World Is Flat 3.0: A Brief History of the Twenty-first CenturyРейтинг: 3.5 из 5 звезд3.5/5 (2219)
- The Unwinding: An Inner History of the New AmericaОт EverandThe Unwinding: An Inner History of the New AmericaРейтинг: 4 из 5 звезд4/5 (45)
- The Gifts of Imperfection: Let Go of Who You Think You're Supposed to Be and Embrace Who You AreОт EverandThe Gifts of Imperfection: Let Go of Who You Think You're Supposed to Be and Embrace Who You AreРейтинг: 4 из 5 звезд4/5 (1090)
- The Sympathizer: A Novel (Pulitzer Prize for Fiction)От EverandThe Sympathizer: A Novel (Pulitzer Prize for Fiction)Рейтинг: 4.5 из 5 звезд4.5/5 (119)
- Living in The Environment 17th Edition Miller Test BankДокумент35 страницLiving in The Environment 17th Edition Miller Test Bankbombyciddispelidok100% (22)
- Trainee Progress ChartДокумент3 страницыTrainee Progress ChartClark LlameraОценок пока нет
- Amartya Sen - Positional ObjectivityДокумент21 страницаAmartya Sen - Positional ObjectivityVictoriaBelloОценок пока нет
- International Diabetes Federation 2015: Innovation Development of Eregistry For Childhood-Onset Diabetes in KuwaitДокумент1 страницаInternational Diabetes Federation 2015: Innovation Development of Eregistry For Childhood-Onset Diabetes in KuwaitAridhiaОценок пока нет
- Hi-Speed USB-USB Network Cable Quick Network Setup Guide: Congratulations!Документ7 страницHi-Speed USB-USB Network Cable Quick Network Setup Guide: Congratulations!Herry SulfianОценок пока нет
- Good HypothesisДокумент7 страницGood HypothesisDeedar.RaheemОценок пока нет
- Camp Roberts Combined Forces Training Ac PDFДокумент791 страницаCamp Roberts Combined Forces Training Ac PDFفردوس سليمان100% (1)
- Astrology Signs and Their Sexual TendenciesДокумент6 страницAstrology Signs and Their Sexual TendenciesamytbhatОценок пока нет
- Olympics Logo Animation: Submitted By: Submitted ToДокумент15 страницOlympics Logo Animation: Submitted By: Submitted ToPraneet KumarОценок пока нет
- VB6 File Controls DriveListBox, DirListBox and FileListBoxДокумент3 страницыVB6 File Controls DriveListBox, DirListBox and FileListBoxLuis Carlos VillegasОценок пока нет
- Atag PDFДокумент80 страницAtag PDFyusuf efendiОценок пока нет
- RAM Concept Manual - Rev01Документ65 страницRAM Concept Manual - Rev01Babak WSP GroupОценок пока нет
- 6 HR Officer Interview QuestionsДокумент7 страниц6 HR Officer Interview QuestionsJenyll MabborangОценок пока нет
- N 5315 A 0390 BD 2 DДокумент3 страницыN 5315 A 0390 BD 2 DNirvanaMokshaОценок пока нет
- AdvancedДокумент173 страницыAdvancedHein SanОценок пока нет
- Dnp3 Security and Scalability AnalysisДокумент103 страницыDnp3 Security and Scalability AnalysisEnder PérezОценок пока нет
- RVL 2-05 Digital Unit Assessment - Form AДокумент7 страницRVL 2-05 Digital Unit Assessment - Form AGhada NabilОценок пока нет
- G9 Q3 EXAM REVIEW FOR COMPUTER HARDWARE SERVICINGДокумент6 страницG9 Q3 EXAM REVIEW FOR COMPUTER HARDWARE SERVICINGOliver NaragОценок пока нет
- Lesson Plan Guide: Tennessee State Standard(s)Документ4 страницыLesson Plan Guide: Tennessee State Standard(s)api-428458364Оценок пока нет
- Translation and Technology PDFДокумент242 страницыTranslation and Technology PDFnaciye tasdelen100% (2)
- What Is The Key To Successful Ship Management: Rajesh BajpaeeДокумент9 страницWhat Is The Key To Successful Ship Management: Rajesh BajpaeeLegend AnbuОценок пока нет
- Bbiblio ElectroblioДокумент732 страницыBbiblio ElectroblioratatuОценок пока нет
- Coaching Actuaries Exam P Suggested Study Schedule: Phase 1: LearnДокумент7 страницCoaching Actuaries Exam P Suggested Study Schedule: Phase 1: LearnRobert Watisthis100% (1)
- Design Review Checklist For Road ProjectsДокумент59 страницDesign Review Checklist For Road ProjectsTiesya Ciut100% (6)
- Code Rubric DDP v3Документ2 страницыCode Rubric DDP v3Farhan AchsaniОценок пока нет
- Introduction Into Linguistics:: A Teaching GuideДокумент48 страницIntroduction Into Linguistics:: A Teaching GuideElsa Safitri100% (1)
- Course Title: Strategic Management: Fifth Semester Course No: EACCT 6519Документ13 страницCourse Title: Strategic Management: Fifth Semester Course No: EACCT 6519mohammad.m hasanОценок пока нет
- To PrintДокумент4 страницыTo PrintElla Blanca BuyaОценок пока нет
- IJCM Vol 23 Issue 8Документ83 страницыIJCM Vol 23 Issue 8Daniel PratamaОценок пока нет
- Faculty ReviewДокумент39 страницFaculty ReviewHarsh Kanani100% (1)