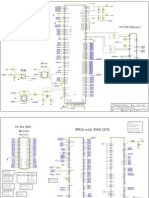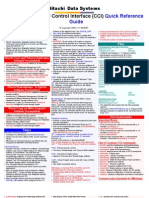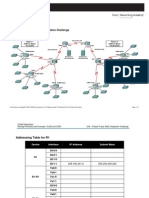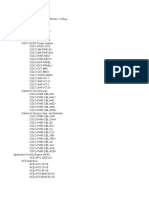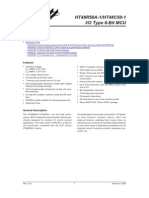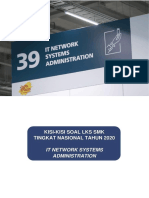Академический Документы
Профессиональный Документы
Культура Документы
Weather Tool
Загружено:
ana_irina_vanceaАвторское право
Доступные форматы
Поделиться этим документом
Поделиться или встроить документ
Этот документ был вам полезен?
Это неприемлемый материал?
Пожаловаться на этот документАвторское право:
Доступные форматы
Weather Tool
Загружено:
ana_irina_vanceaАвторское право:
Доступные форматы
WEATHER TOOL TUTORIAL: IMPORTING WEATHER DATA
Synopsis This tutorial is an introduction on how to modify weather and climate data from a third party source for use with Weather Tool.
Note: The exact steps for converting weather data will vary depending on where the data has been sourced from. This tutorial provides an overview of the data conversion process (using the supplied example data), and is not intended to be a step by step guide. Duration You will need about 20 minutes to complete this tutorial. Training and Accreditation Currently, this is a stand-alone tutorial that does not form part of any training packages. Resources Required To complete this tutorial, download and unzip the 415_001.zip provided under the Attachment section of this tutorial. There are three files contained in this ZIP archive :
OriginalDataSet.xls (use this file to complete the tutorial) ConvertedDataSet.xls (for comparison purposes) CustomColumnFormat.ccf (for comparison purposes) .XLS and .CSV spreadsheets, such as Microsoft Excel.
You will also need an application for opening Tutorial Converting Climate Data
1. Using your spreadsheet application, open the
OriginalDataSet.xls file. This file contains
some typical climate data for a fictitious location. For this example, this data set has been exported from IES VEapplication.
The OriginalDataSet.xls climate data file.
2. Save a copy of this data set as a
.CSV file. Note: Make sure you do this, as it is necessary to
keep the original file intact. If you receive a warning message about multiple sheets, you can safely ignore this.
You can ignore this error message. 3. To convert this climate data into a format that can be imported into WeatherTool, delete all rows and columns that do not contain actual climate data. To begin with, delete rows
1-20.
Delete rows 1-20 from the data set. 4. Next, delete column
A from the data set.
Delete column A from the data set. 5. Save the changes you have made to the
.CSV file.
Save the changes you have made to the CSV file. Importing data into Weather Tool We can now create a new Weather Tool
.WEA file
using the
.CSV data
file we have created.
Because the order and format of climate data in a
.CSV file
can be stored in any number of ways,
a Custom Column Format (.CCF) file is used to define the order and formatting for importing data into WeatherTool. This way, should we ever import another climate data set using the same data format and order, we can save time by using a previously created CCF file.
1.
Launch the WeatherTool application. Go to the FileOpen menu. In the dialog box that appears, select
Separated Value Files from the Files of Type drop-down list. Navigate file created previously, and then
to and select the.CSV[./var]
click Open.
Open the CSV file created previously.
2. The following dialog box allows you to create, load and/or save a
.CCF file. In the top half of .CSV file (However, this
the dialog box, a preview is shown of the data contained in the select data will be difficult to interpret manually). Click the Load button.
This dialog box allows you to create, load and save CCF files. 3. Browse for and select the the
CustomColumnFormat.ccf download previously. Click
Open button.
Select and Open the .CCF file downloaded previously. 4. The order and formatting contained in the selected
.CCF file is imported into the dialog box. .CSV file correctly. Click
This will allow Weather Tool to import the data contained in the the Import File button.
The CCF file contains the data format and ordering information. 5. The climate data is imported and displayed in WeatherTool.
The climate data is imported into Weather Tool. Useful Tips
You can create and save your own
.CCF files. When creating your own .CCF file, be sure to refer
to the original data file to make sure you are importing the climate data in the correct order.
ATTACHMENT
ATTACHMENT
415_001.zip
previous
next
up
Ecotect Tutorial: Manipulate Model Views
Acoustics
HOW WOULD YOU RATE THIS PAGE/DEFINITION ?
ancel rating oorly Written easonably Written ell Written Great Page wesome No votes yet
Flag as offensive
COMMENT ON THIS ITEM...
Login or register to add your own comments. SEARH THIS SITE
Search
SITE CONTENTS
ECOTECT TUTORIALS
NT objects
rom Ecotect
el
eather Data
ysis
SOFTWARE HELP
RELATED WEBSITES
Autodesk Ecotect Analysis
NAVIGATION USER LOGIN
Wiki
Natural Frequency
TRANSLATE SITE TO:
* Babel Fish ** Google Translate
Login/Register
Spanish
Go
Вам также может понравиться
- Never Split the Difference: Negotiating As If Your Life Depended On ItОт EverandNever Split the Difference: Negotiating As If Your Life Depended On ItРейтинг: 4.5 из 5 звезд4.5/5 (838)
- Elon Musk: Tesla, SpaceX, and the Quest for a Fantastic FutureОт EverandElon Musk: Tesla, SpaceX, and the Quest for a Fantastic FutureРейтинг: 4.5 из 5 звезд4.5/5 (474)
- The Subtle Art of Not Giving a F*ck: A Counterintuitive Approach to Living a Good LifeОт EverandThe Subtle Art of Not Giving a F*ck: A Counterintuitive Approach to Living a Good LifeРейтинг: 4 из 5 звезд4/5 (5782)
- Hidden Figures: The American Dream and the Untold Story of the Black Women Mathematicians Who Helped Win the Space RaceОт EverandHidden Figures: The American Dream and the Untold Story of the Black Women Mathematicians Who Helped Win the Space RaceРейтинг: 4 из 5 звезд4/5 (890)
- The Yellow House: A Memoir (2019 National Book Award Winner)От EverandThe Yellow House: A Memoir (2019 National Book Award Winner)Рейтинг: 4 из 5 звезд4/5 (98)
- The Little Book of Hygge: Danish Secrets to Happy LivingОт EverandThe Little Book of Hygge: Danish Secrets to Happy LivingРейтинг: 3.5 из 5 звезд3.5/5 (399)
- A Heartbreaking Work Of Staggering Genius: A Memoir Based on a True StoryОт EverandA Heartbreaking Work Of Staggering Genius: A Memoir Based on a True StoryРейтинг: 3.5 из 5 звезд3.5/5 (231)
- Team of Rivals: The Political Genius of Abraham LincolnОт EverandTeam of Rivals: The Political Genius of Abraham LincolnРейтинг: 4.5 из 5 звезд4.5/5 (234)
- Devil in the Grove: Thurgood Marshall, the Groveland Boys, and the Dawn of a New AmericaОт EverandDevil in the Grove: Thurgood Marshall, the Groveland Boys, and the Dawn of a New AmericaРейтинг: 4.5 из 5 звезд4.5/5 (265)
- The Hard Thing About Hard Things: Building a Business When There Are No Easy AnswersОт EverandThe Hard Thing About Hard Things: Building a Business When There Are No Easy AnswersРейтинг: 4.5 из 5 звезд4.5/5 (344)
- The Emperor of All Maladies: A Biography of CancerОт EverandThe Emperor of All Maladies: A Biography of CancerРейтинг: 4.5 из 5 звезд4.5/5 (271)
- The World Is Flat 3.0: A Brief History of the Twenty-first CenturyОт EverandThe World Is Flat 3.0: A Brief History of the Twenty-first CenturyРейтинг: 3.5 из 5 звезд3.5/5 (2219)
- The Unwinding: An Inner History of the New AmericaОт EverandThe Unwinding: An Inner History of the New AmericaРейтинг: 4 из 5 звезд4/5 (45)
- The Gifts of Imperfection: Let Go of Who You Think You're Supposed to Be and Embrace Who You AreОт EverandThe Gifts of Imperfection: Let Go of Who You Think You're Supposed to Be and Embrace Who You AreРейтинг: 4 из 5 звезд4/5 (1090)
- The Sympathizer: A Novel (Pulitzer Prize for Fiction)От EverandThe Sympathizer: A Novel (Pulitzer Prize for Fiction)Рейтинг: 4.5 из 5 звезд4.5/5 (119)
- (51b27fe8 4d66 4e33 A4d6 Bbf84cd0171d) WTM 4000 Short Form Datasheet (ANSI)Документ2 страницы(51b27fe8 4d66 4e33 A4d6 Bbf84cd0171d) WTM 4000 Short Form Datasheet (ANSI)saied sayedОценок пока нет
- Datasheet Mediamaster EPДокумент3 страницыDatasheet Mediamaster EPCelestino Jr MirandaОценок пока нет
- Packet Classification: TELETELE 9751 - Assignment1Документ15 страницPacket Classification: TELETELE 9751 - Assignment1petermekhail01Оценок пока нет
- Labview Ni 9792Документ16 страницLabview Ni 9792MartinCastilloSancheОценок пока нет
- How Analog and Digital Recording WorksДокумент4 страницыHow Analog and Digital Recording WorksAriel DimacaliОценок пока нет
- SSRN Id3395665 PDFДокумент8 страницSSRN Id3395665 PDFAsif imtiaz islamОценок пока нет
- Ts 7500 SchematicДокумент4 страницыTs 7500 Schematicimransiddiquiatvxt100% (1)
- Linux Configuration FilesДокумент4 страницыLinux Configuration FilesRaj RajeshОценок пока нет
- Suresoft Systems Backup Policy GuideДокумент7 страницSuresoft Systems Backup Policy Guiderengarajan82Оценок пока нет
- Krishna Dinamani Resume - Updated-1Документ2 страницыKrishna Dinamani Resume - Updated-1RaghavendraSSwaminathanОценок пока нет
- Chapter 6 Digital Transmission PDFДокумент45 страницChapter 6 Digital Transmission PDFmaharaniayulestari100% (1)
- System Manual R360 - 2007 01 - EДокумент251 страницаSystem Manual R360 - 2007 01 - EMuhammad NaveedОценок пока нет
- Hitachi Command Control Interface (CCI) Quick Reference GuideДокумент5 страницHitachi Command Control Interface (CCI) Quick Reference GuidearvindОценок пока нет
- Packet Tracer Skills Integration ChallengeДокумент7 страницPacket Tracer Skills Integration Challengekaloi0303Оценок пока нет
- Sangoma W400 Series GSM Card DatasheetДокумент2 страницыSangoma W400 Series GSM Card Datasheetmaple4VOIPОценок пока нет
- Opengear User Manual3.6 - OldДокумент261 страницаOpengear User Manual3.6 - OldnaveenvarmainОценок пока нет
- Manual NQDI KPI Users Guide PDFДокумент131 страницаManual NQDI KPI Users Guide PDFsugadoorОценок пока нет
- Cisco Product PricelistДокумент1 054 страницыCisco Product PricelistedpaalaОценок пока нет
- 16 Marks AnswerДокумент27 страниц16 Marks AnswergomsОценок пока нет
- ZXA10 C300: Hardware DescriptionДокумент52 страницыZXA10 C300: Hardware DescriptionSeyhaSunОценок пока нет
- Micro Holtek 48R50A-1Документ39 страницMicro Holtek 48R50A-1GlennОценок пока нет
- Advance MS Office Trainer ProfileДокумент2 страницыAdvance MS Office Trainer ProfilekartavyajainОценок пока нет
- ZTE NGN Total SolutionДокумент8 страницZTE NGN Total SolutionEbere ObiaОценок пока нет
- An Alteration of The Web 1.0, Web 2.0 and Web 3.0: A Comparative StudyДокумент7 страницAn Alteration of The Web 1.0, Web 2.0 and Web 3.0: A Comparative StudyShanell EmzОценок пока нет
- 6110 PlanningДокумент298 страниц6110 PlanningpermcaveОценок пока нет
- Exstream06DataProvider PDFДокумент352 страницыExstream06DataProvider PDFAymen EL ARBIОценок пока нет
- Tib BC Tpadmin GuideДокумент253 страницыTib BC Tpadmin GuideRavikumar TumuluriОценок пока нет
- 32lv555h Commercial Mode Setup GuideДокумент68 страниц32lv555h Commercial Mode Setup GuideDan PrewittОценок пока нет
- Kisi Kisi LKS NAS Itnetwork 2020Документ30 страницKisi Kisi LKS NAS Itnetwork 2020SMK Informatika-1Оценок пока нет