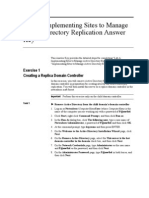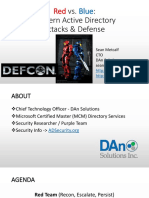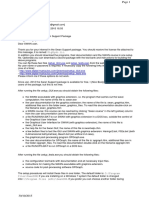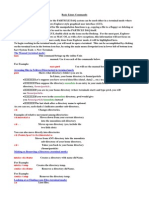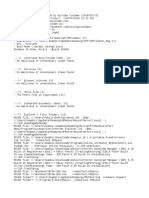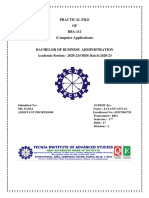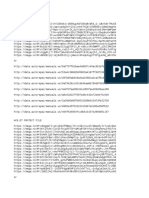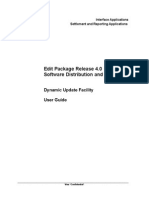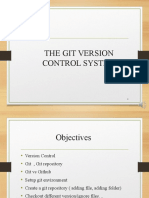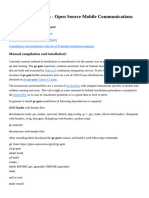Академический Документы
Профессиональный Документы
Культура Документы
2279B - Mod 02la PDF
Загружено:
José MarquesИсходное описание:
Оригинальное название
Авторское право
Доступные форматы
Поделиться этим документом
Поделиться или встроить документ
Этот документ был вам полезен?
Это неприемлемый материал?
Пожаловаться на этот документАвторское право:
Доступные форматы
2279B - Mod 02la PDF
Загружено:
José MarquesАвторское право:
Доступные форматы
Lab A: Implementing Active Directory
Exercise 1 Removing a Child Domain from Active Directory
In this exercise, you will remove Active Directory from your domain controller to prepare for the creation of an Active Directory forest and domain structure. Task 1
! Remove Active Directory from your domain controller
1. Log on as Nwtraders\ComputerNameUser with a password of P@ssw0rd 2. Click Start, right-click Command Prompt, and then click Run as. 3. In the Run As dialog box, click The following user, type a user name of Nwtraders\Adminstrator, a password of P@ssw0rd and then click OK. 4. At the command prompt, type dcpromo and press ENTER. 5. On the Welcome to the Active Directory Installation Wizard page, click Next. 6. On the Remove Active Directory page, select the This server is the last domain controller in the domain check box, and then click Next. 7. On the Network Credentials page, type Administrator as the user name and P@ssw0rd as the password, and then click Next. 8. On the Administrator Password page, type P@ssw0rd in both fields, and then click Next. 9. On the Summary page, click Next. 10. On the Completing the Active Directory Installation Wizard page, click Finish. The Active Directory Installation Wizard removes components from the Active Directory database, and then prompts you to restart Windows. 11. Click Restart Now.
Task 2
! Verify that Active Directory has been removed from your server
1. Log on as Administrator with a password of P@ssw0rd 2. Click Start, click Run, type %systemroot% and then click OK. 3. Verify that the SYSVOL and ntds folders are no longer present. 4. Close Windows Explorer. 5. At the command prompt, type net share and then press ENTER. 6. Verify that the NETLOGON and SYSVOL shares no longer exist.
Lab A: Implementing Active Directory
Exercise 2 Creating an Active Directory Forest Root Domain
In this exercise, you will work with a partner to create your own Active Directory forest. One of you will create the forest root domain and the other will create a child domain in the newly created forest root. Task 1
! Create a new forest root domain
1. Log on as the local Administrator with a password of P@ssw0rd if you are not already logged on. 2. Click Start, point to Control Panel, point to Network Connections, rightclick Local Area Connection, and then click Properties. 3. Click Internet Protocol(TCP/IP), and then click Properties. 4. In the Preferred DNS server box, type your computers IP address, and then click OK twice. 5. Click Start, click Run, type dcpromo and then click OK. 6. On the Welcome to the Active Directory Installation Wizard page, click Next. 7. On the Operating System Compatibility page, click Next. 8. On the Domain Controller Type page, click Domain Controller for a New Domain, and then click Next. 9. On the Create New Domain page, click Domain in a new forest, and then click Next. 10. On the New Domain Name page, type nwtradersx.msft, where x is the number for your domain assigned by your instructor, and then click Next. 11. On the NetBIOS Domain Name page, click Next. 12. On the Database and Log Folders page, click Next. 13. On the Shared System Volume page, click Next. 14. On the DNS Registration Diagnostics page, click Install and configure the DNS server on this computer, and set the computer to use this DNS server as its preferred DNS server check box, and then click Next. 15. On the Permissions page, click Next. 16. On the Directory Services Restore Mode Administrator Password page, type P@ssw0rd in both boxes, and then click Next. 17. On the Summary page, click Next. 18. In the Insert Disk dialog box, click OK. 19. In the Files Needed dialog box, type \\London\OS\i386 and then click OK. 20. On the Completing the Active Directory Installation Wizard page, click Finish. 21. When prompted to restart Windows, click Restart Now.
Lab A: Implementing Active Directory
Task 2
! Create two user accounts for logon purposes
1. Log on as Nwtradersx\Administrator with a password of P@ssw0rd 2. In Active Directory Users and Computers, in the console tree, expand nwtradersx.msft, and then click Users. 3. Right-click Users, point to New, and then click User. 4. In the New Object User dialog box, create a user with a first name of ComputerName and a last name of User and a logon name of ComputerNameUser, and then click Next. 5. In the New Object User dialog box, type P@ssw0rd in both boxes, select the Password never expires check box, click OK, click Next, and then click Finish. 6. Repeat steps 3 - 5 to create a ComputerNameUser account for your partners computer. 7. Close Active Directory Users and Computers. 8. Click Start, point to Administrative Tools, and then click Domain Controller Security Policy. 9. In the console tree, expand Local Policies, and then click User Rights Assignment. 10. In the details pane, double-click Allow log on locally. 11. In the Allow log on locally Properties dialog box, click Add User or Group. 12. In the Add User or Group dialog box, type Nwtradersx\ComputerNameUser (where ComputerName is the name of the computer you are working on), and then click OK. 13. Repeat steps 11 & 12 for your partners ComputerNameUser account. 14. In the Allow log on locally Properties dialog box, click OK. 15. Click Start, click Run, type gpupdate and then click OK. 16. Log off and then log on as Nwtradersx\ComputerNameUser with a password of P@ssw0rd
Task 3
! Verify that the new forest was created
1. Log on as Nwtradersx\ComputerNameUser with a password of P@ssw0rd 2. In Active Directory Users and Computers, verify that the only domain listed is the forest root domain. 3. Close Active Directory Users and Computers.
Lab A: Implementing Active Directory
Exercise 3 Creating an Active Directory Child Domain
In this exercise, you will finish creating the Active Directory forest by creating a child domain within the forest root. Task 1
! Create a new child domain
1. Log on as the local Administrator with a password of P@ssw0rd The child domain controller must have its DNS resolver pointed to the partners forest root domain controller. 2. In Control Panel, point to Network Connections, right-click Local Area Connection, and then click Properties. 3. Click Internet Protocol(TCP/IP), and then click Properties. 4. In the Preferred DNS server box, type your partners computer IP address, and then click OK twice. 5. Click Start, click Run, type dcpromo and then click OK. 6. On the Welcome to the Active Directory Installation Wizard page, click Next. 7. On the Operating System Compatibility page, click Next. 8. On the Domain Controller Type page, click Domain Controller for a New Domain, and then click Next. 9. On the Create New Domain page, click Child domain in an existing domain tree, and then click Next. 10. On the Network Credentials page, type Administrator as the user name, P@ssw0rd as the password, and your partners forest root domain name in the domain box, and then click Next. 11. On the Child Domain Installation page, in the Parent domain box, type your partners domain name, and in the Child domain box, type corpx (where x is the number assigned to your partners domain), and then click Next. 12. On the NetBIOS Domain Name page, click Next. 13. On the Database and Log Folders page, click Next. 14. On the Shared System Volume page, click Next 15. On the DNS Registration Diagnostics page, click Next. 16. On the Permissions page, click Next. 17. On the Directory Services Restore Mode Administrator Password page, type P@ssw0rd in both boxes, and then click Next. 18. On the Summary page, click Next. 19. On the Completing the Active Directory Installation Wizard page, click Finish. 20. When prompted to restart Windows, click Restart Now.
Lab A: Implementing Active Directory
Task 2
Verify the installation of the child domain
1. Log on as corpx\Administrator with a password of P@ssw0rd 2. Click Start, point to Administrative Tools, and then click Domain Controller Security Policy. 3. In the console tree, expand Local Policies, and then click User Rights Assignment. 4. In the details pane, double-click Allow log on locally. 5. In the Allow log on locally Properties dialog box, click Add User or Group. 6. In the Add User or Group dialog box, type Nwtradersx\ComputerNameUser (where CoumputerName is the name of the computer you are working on), and then click OK. 7. In the Allow log on locally Properties dialog box, click OK 8. Click Start, click Run, type gpupdate and then click OK. 9. Log off and then log on as Nwtradersx\ComputerNameUser with a password of P@ssw0rd 10. In Active Directory Domains and Trusts, expand Nwtradersx.msft and verify that the corpx.nwtradersx.msft domain is listed. 11. Close Active Directory Domains and Trusts.
Lab A: Implementing Active Directory
Exercise 4 Raising Domain and Forest Functional Level
In this exercise, you will raise the domain and forest functional levels to Windows Server 2003. Task 1
! Raise the domain functional level
1. Log on as Nwtradersx\ComputerNameUser with a password of P@ssw0rd 2. Click Start, point to Administrative Tools, right-click Active Directory Domains and Trusts, and then click Run as. 3. In the Run as dialog box, click The following user, type Nwtradersx\Administrator with a password of P@ssw0rd and then click OK. 4. In the console tree, expand nwtradersx.msft, right-click your domain name, and then click Raise Domain Functional Level. 5. In the Raise Domain Functional Level dialog box, select Windows Server 2003, click Raise, and then click OK twice. 6. Click Start, point to Administrative Tools, right-click Active Directory Sites and Services, and then click Run as. 7. In the Run as dialog box, click The following user, type Nwtradersx\Administrator with a password of P@ssw0rd and then click OK. 8. Expand Sites, expand Default-First-Site-Name, expand Servers, expand your server, and then click NTDS Settings. 9. In the details pane, right-click the connection object listed, click Replicate Now, and then click OK. 10. Close Active Directory Sites and Services.
Task 2
! Raise the forest functional level
Only one member of the forest can perform this task. 1. In Active Directory Domains and Trusts, right-click Active Directory Domains and Trusts, and then click Raise Forest Functional Level. 2. In the Raise Forest Functional Level dialog box, select Windows Server 2003, and then click Raise. 3. Click OK twice. 4. Close Active Directory Domains and Trusts.
Lab A: Implementing Active Directory
Exercise 5 Creating a Forest Trust
In this exercise, you will create a two-way trust between your forest and the nwtraders.msft forest. Task 1
! Configure DNS forwarding
Perform this task on the forest root domain controller. 1. Log on as Nwtradersx\ComputerNameUser. 2. Click Start, point to Administrative Tools, right-click DNS and then click Run as. 3. In the Run As dialog box, click The following user, type Nwtradersx\Administrator with a password of P@ssw0rd and then click OK. 4. In the DNS Management console tree, expand and right-click your server name, and then click Properties. 5. On the Forwarders tab, in the Selected domains forwarder IP address list box, type the London servers IP address, click Add, and then click OK. 6. Close DNS Management.
Task 2
! Create trusts between the classroom forest and your forest, and then
verify that the trust has been created Perform this task on the child domain controller. 1. Log on as Nwtradersx\ComputerNameUser with a password of P@ssw0rd 2. Click Start, point to Administrative Tools, right-click Active Directory Domains and Trusts, and then click Run as. 3. In the Run As dialog box, click The following user, type Nwtradersx\Administrator with a password of P@ssw0rd and then click OK. 4. Right-click the forest root domain for your forest, and then click Properties. 5. In the nwtradersx.msft Properties dialog box, on the Trusts tab, click New Trust. 6. On the Welcome to the New Trust Wizard page, click Next. 7. On the Trust Name page, type nwtraders.msft and then click Next. 8. On the Trust Type page, click Forest trust, and then click Next. 9. On the Direction of Trust page, click Two-way, and then click Next. 10. On the Sides of Trust page, click Both this domain and the specified domain, and then click Next. 11. On the User Name and Password page, type Nwtraders\Administrator as the user name and P@ssw0rd as the password, and then click Next. 12. On the Outgoing Trust Authentication LevelLocal Forest page, click Forest-wide authentication, and then click Next. 13. On the Outgoing Trust Authentication LevelSpecified Forest page, click Forest-wide authentication, and then click Next.
Lab A: Implementing Active Directory
14. On the Trust Selections Complete page, click Next. 15. On the Trust Creation Complete page, click Next. 16. On the Confirm Outgoing Trust page, click Yes, confirm the outgoing trust, and then click Next. 17. On the Confirm Incoming Trust page, click Yes, confirm the incoming trust, and then click Next. 18. On the Completing the New Trust Wizard page, ensure that the trust was successfully created and confirmed, and then click Finish. 19. In the nwtradersx.msft Properties dialog box, click OK. 20. Close Active Directory Domains and Trusts.
Вам также может понравиться
- 2279B Mod11lb PDFДокумент14 страниц2279B Mod11lb PDFJosé MarquesОценок пока нет
- The Subtle Art of Not Giving a F*ck: A Counterintuitive Approach to Living a Good LifeОт EverandThe Subtle Art of Not Giving a F*ck: A Counterintuitive Approach to Living a Good LifeРейтинг: 4 из 5 звезд4/5 (5795)
- 2279B Mod07la PDFДокумент6 страниц2279B Mod07la PDFJosé MarquesОценок пока нет
- Hidden Figures: The American Dream and the Untold Story of the Black Women Mathematicians Who Helped Win the Space RaceОт EverandHidden Figures: The American Dream and the Untold Story of the Black Women Mathematicians Who Helped Win the Space RaceРейтинг: 4 из 5 звезд4/5 (895)
- 2279B Mod08la PDFДокумент4 страницы2279B Mod08la PDFJosé MarquesОценок пока нет
- The Yellow House: A Memoir (2019 National Book Award Winner)От EverandThe Yellow House: A Memoir (2019 National Book Award Winner)Рейтинг: 4 из 5 звезд4/5 (98)
- 2279B Mod03la PDFДокумент4 страницы2279B Mod03la PDFJosé MarquesОценок пока нет
- Galileu - Manual Managing Windows 2003 Server - Environment PDFДокумент618 страницGalileu - Manual Managing Windows 2003 Server - Environment PDFJosé MarquesОценок пока нет
- The Little Book of Hygge: Danish Secrets to Happy LivingОт EverandThe Little Book of Hygge: Danish Secrets to Happy LivingРейтинг: 3.5 из 5 звезд3.5/5 (400)
- Appendix B: Implementation Plan ValuesДокумент4 страницыAppendix B: Implementation Plan ValuesJosé MarquesОценок пока нет
- The Emperor of All Maladies: A Biography of CancerОт EverandThe Emperor of All Maladies: A Biography of CancerРейтинг: 4.5 из 5 звезд4.5/5 (271)
- PDFДокумент66 страницPDFJosé MarquesОценок пока нет
- Never Split the Difference: Negotiating As If Your Life Depended On ItОт EverandNever Split the Difference: Negotiating As If Your Life Depended On ItРейтинг: 4.5 из 5 звезд4.5/5 (838)
- Module 2: Designing A Forest and Domain InfrastructureДокумент72 страницыModule 2: Designing A Forest and Domain InfrastructureJosé MarquesОценок пока нет
- The World Is Flat 3.0: A Brief History of the Twenty-first CenturyОт EverandThe World Is Flat 3.0: A Brief History of the Twenty-first CenturyРейтинг: 3.5 из 5 звезд3.5/5 (2259)
- Mysql Installation Steps: Step 1 - Download The Latest Mysql Community Server FromДокумент14 страницMysql Installation Steps: Step 1 - Download The Latest Mysql Community Server FromSoham BilolikarОценок пока нет
- DEF CON 23 - Sean-Metcalf-Red-vs-Blue-AD-Attack-and-DefenseДокумент81 страницаDEF CON 23 - Sean-Metcalf-Red-vs-Blue-AD-Attack-and-DefensebaderОценок пока нет
- Elon Musk: Tesla, SpaceX, and the Quest for a Fantastic FutureОт EverandElon Musk: Tesla, SpaceX, and the Quest for a Fantastic FutureРейтинг: 4.5 из 5 звезд4.5/5 (474)
- ReadmeДокумент2 страницыReadmeeОценок пока нет
- A Heartbreaking Work Of Staggering Genius: A Memoir Based on a True StoryОт EverandA Heartbreaking Work Of Staggering Genius: A Memoir Based on a True StoryРейтинг: 3.5 из 5 звезд3.5/5 (231)
- Windows and Linux Terminals & Command LinesДокумент2 страницыWindows and Linux Terminals & Command LinesMihapolОценок пока нет
- Team of Rivals: The Political Genius of Abraham LincolnОт EverandTeam of Rivals: The Political Genius of Abraham LincolnРейтинг: 4.5 из 5 звезд4.5/5 (234)
- Web Server Install PDFДокумент4 страницыWeb Server Install PDFjaime374Оценок пока нет
- Devil in the Grove: Thurgood Marshall, the Groveland Boys, and the Dawn of a New AmericaОт EverandDevil in the Grove: Thurgood Marshall, the Groveland Boys, and the Dawn of a New AmericaРейтинг: 4.5 из 5 звезд4.5/5 (266)
- MD 5 SumДокумент48 страницMD 5 SumAdnan MirОценок пока нет
- The Hard Thing About Hard Things: Building a Business When There Are No Easy AnswersОт EverandThe Hard Thing About Hard Things: Building a Business When There Are No Easy AnswersРейтинг: 4.5 из 5 звезд4.5/5 (345)
- Linux Terminal ComandsДокумент7 страницLinux Terminal ComandsRadu Mircea100% (1)
- ZHP CleanerДокумент2 страницыZHP CleanerSyazwan ZulkifliОценок пока нет
- The Unwinding: An Inner History of the New AmericaОт EverandThe Unwinding: An Inner History of the New AmericaРейтинг: 4 из 5 звезд4/5 (45)
- (Winhex) : ForensicsДокумент12 страниц(Winhex) : Forensicsyoussof2008Оценок пока нет
- Ke 9 Bulan 5Документ6 страницKe 9 Bulan 5indra.perdana2345Оценок пока нет
- Git PresentationДокумент125 страницGit Presentationmails4vipsОценок пока нет
- Practical File BbaДокумент68 страницPractical File BbaNeetu KhandelwalОценок пока нет
- Rhcsa and Rhce ContentДокумент4 страницыRhcsa and Rhce Contentapi-287346397Оценок пока нет
- Forensic Acquisition and Analysis of VMware Virtual Hard DisksДокумент8 страницForensic Acquisition and Analysis of VMware Virtual Hard DisksKwameOpareОценок пока нет
- UntitledДокумент7 страницUntitledBhupinder ChaudharyОценок пока нет
- Basic L1 and L2 AIX Interview QuestionsДокумент8 страницBasic L1 and L2 AIX Interview Questionskumaresan07867% (3)
- The Gifts of Imperfection: Let Go of Who You Think You're Supposed to Be and Embrace Who You AreОт EverandThe Gifts of Imperfection: Let Go of Who You Think You're Supposed to Be and Embrace Who You AreРейтинг: 4 из 5 звезд4/5 (1090)
- Source Code ManagementДокумент28 страницSource Code ManagementHriman MukherjeeОценок пока нет
- TechSpot - Active Directory Interview QuestionsДокумент5 страницTechSpot - Active Directory Interview QuestionsanandsoggyОценок пока нет
- Cyclades TS v3.0.0-2b Release NotesДокумент4 страницыCyclades TS v3.0.0-2b Release NotesRon OngОценок пока нет
- GIT Installation ConfigДокумент8 страницGIT Installation Configbirdie namnamОценок пока нет
- DM&P X-Linux Developer's ManualДокумент21 страницаDM&P X-Linux Developer's Manualpisquan8Оценок пока нет
- The Sympathizer: A Novel (Pulitzer Prize for Fiction)От EverandThe Sympathizer: A Novel (Pulitzer Prize for Fiction)Рейтинг: 4.5 из 5 звезд4.5/5 (121)
- Hyundai Software Diagnostic 2016 With Unlimited UpdateДокумент2 страницыHyundai Software Diagnostic 2016 With Unlimited UpdateShahreyar KhanОценок пока нет
- DUF User GuideДокумент56 страницDUF User Guideastronauta100% (1)
- The Git Version Control SystemДокумент20 страницThe Git Version Control SystemHriman MukherjeeОценок пока нет
- Git Cheat SheetДокумент1 страницаGit Cheat Sheetkzelda100% (1)
- Perl ScriptДокумент3 страницыPerl ScriptsharadОценок пока нет
- NDG Linux Essentials - Challenge Lab BДокумент2 страницыNDG Linux Essentials - Challenge Lab BGC Toolbar7% (15)
- HP Client Automation Administrator: User GuideДокумент280 страницHP Client Automation Administrator: User GuidembudisoОценок пока нет
- Installation - GR-GSM - Open Source Mobile CommunicationsДокумент5 страницInstallation - GR-GSM - Open Source Mobile CommunicationsEkaterina HoffmannОценок пока нет
- Build Flutter Apk On Android and iOSДокумент3 страницыBuild Flutter Apk On Android and iOSdoctorveterinary6Оценок пока нет