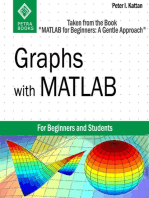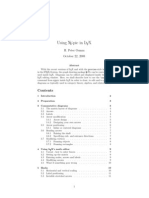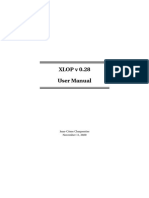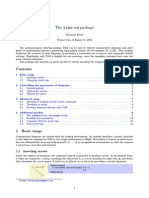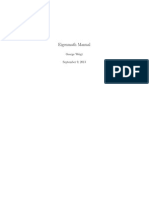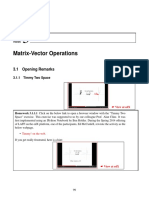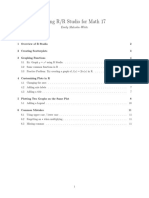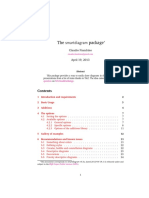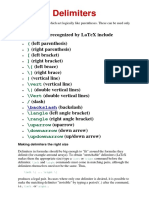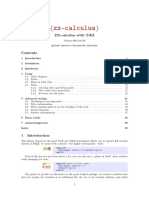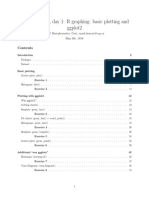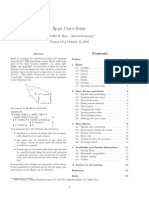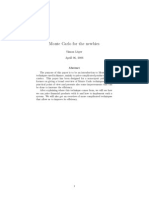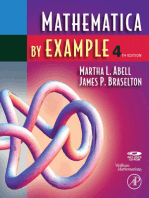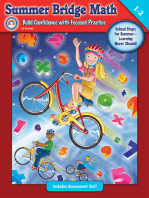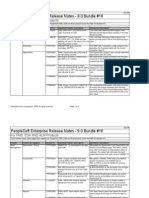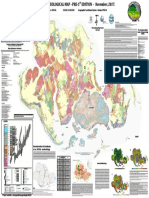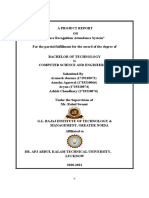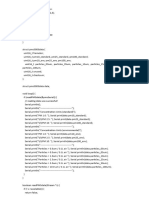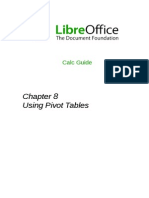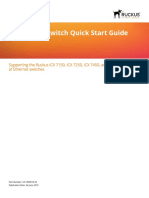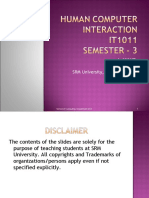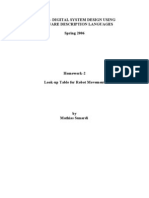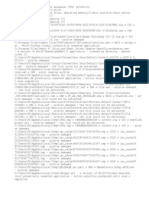Академический Документы
Профессиональный Документы
Культура Документы
Manual de Xypic PDF
Загружено:
Elias GaunaИсходное описание:
Оригинальное название
Авторское право
Доступные форматы
Поделиться этим документом
Поделиться или встроить документ
Этот документ был вам полезен?
Это неприемлемый материал?
Пожаловаться на этот документАвторское право:
Доступные форматы
Manual de Xypic PDF
Загружено:
Elias GaunaАвторское право:
Доступные форматы
Using X
Y
-pic in L
Y
X
H. Peter Gumm
January 25, 2013
With the recent versions of L
Y
X and with the preview-style installed in
the L
A
T
E
X-System, the graph drawing package X
Y
-pic can be conveniently
used inside L
Y
X. Diagrams can be edited and displayed inside the main
L
Y
X editing window. Here, we shall describe how to use the \xymatrix
command from xypic inside L
Y
X in order to draw, to edit and to preview
diagrams as typically used in category theory, algebra, and related elds.
Contents
1 Introduction 2
2 Preparation 3
3 Commutative diagrams 4
3.1 The matrix layout of diagrams . . . . . . . . . . . . . . . . 4
3.2 Arrows . . . . . . . . . . . . . . . . . . . . . . . . . . . . . 4
3.3 Labels . . . . . . . . . . . . . . . . . . . . . . . . . . . . . 5
3.4 Arrow modication . . . . . . . . . . . . . . . . . . . . . . 6
3.4.1 Arrow design . . . . . . . . . . . . . . . . . . . . . 6
3.4.2 Designing your own arrows . . . . . . . . . . . . . . 7
3.5 Arrow positioning . . . . . . . . . . . . . . . . . . . . . . . 7
3.5.1 Inline or centered diagrams . . . . . . . . . . . . . 7
3.6 Bending arrows . . . . . . . . . . . . . . . . . . . . . . . . 8
3.6.1 Raising the shaft . . . . . . . . . . . . . . . . . . . 8
3.6.2 Specifying exit- and entrance directions . . . . . . . 8
3.7 Modifying vertices . . . . . . . . . . . . . . . . . . . . . . 9
3.7.1 Framing objects . . . . . . . . . . . . . . . . . . . . 9
3.7.2 Framing rectangles . . . . . . . . . . . . . . . . . . 9
1
4 Using L
Y
Xs math editor 10
4.1 Caveat - how to enter braces . . . . . . . . . . . . . . . . . 10
4.2 Setting up the matrix . . . . . . . . . . . . . . . . . . . . . 10
4.3 Entering nodes, arrows and labels . . . . . . . . . . . . . . 10
4.4 Modifying arrows . . . . . . . . . . . . . . . . . . . . . . . 11
4.5 What if something goes wrong . . . . . . . . . . . . . . . . 11
5 Hacks 11
5.1 Horizontal and vertical scaling . . . . . . . . . . . . . . . . 11
5.2 Label positioning . . . . . . . . . . . . . . . . . . . . . . . 12
5.3 Invisible stretched arrows . . . . . . . . . . . . . . . . . . . 12
5.4 Further X
Y
-tricks . . . . . . . . . . . . . . . . . . . . . . . . 13
1 Introduction
The xypic-package has long served as a convenient tool for easily constructing graphs
and diagrams in L
A
T
E
X. Unfortunately, its use in L
Y
X had long been restricted to the
infamous T
E
X code boxes, meaning that the L
Y
X editor could only display the L
A
T
E
X-
source and not the nished diagram. The new preview-style of L
A
T
E
X which is part of
the AUCT
E
X project[4], nally enables the editing and displaying of xypic-diagrams,
constructed, displayed and interactively edited inside L
Y
X.
In this note, we describe how X
Y
-pic can be used from inside L
Y
X, how diagrams
can be created and edited. We have tested the following using L
Y
X versions 1.3.7 up
to 1.6, running under Windows XP and under Windows Vista.
2
There are two modes of operations: For a start, and for some rst tests, it may be
easiest to rst enter the X
Y
-pic code inside the L
Y
X-window, select it all and convert
it to a graphical representation by pressing Ctrl-m or Ctrl-M. If you use X
Y
-pic more
frequently, or if you want to modify your initial gure, you will want to assemble and
modify your gures using L
Y
Xs math editor.
Once the cursor is moved over a diagram, this is displayed as an array of nodes
and arrow-commands. These can be changed interactively. When the cursor leaves
the editing area, the diagram reappears.
In the rst two sections of this documentation, we explain how to use L
Y
X in the
rst mentioned mode and we introduce all X
Y
-pic features that might be of use for
drawing commutative diagrams, graphs or automata. Section 4 explains how to use
the X
Y
-pic commands inside a math-editing area.
It is not our intention to write another introduction toX
Y
-pic, rather our motivation
is to give an introduction how the most important commands work inside L
Y
X, since
the keystrokes as explained in the X
Y
-pic manual[1] will not always function correctly
inside L
Y
X.
2 Preparation
The following requires that the L
A
T
E
X-packages xypic and preview are installed in
the L
A
T
E
X system. They are available from CTAN, see at [2], resp. at [3]. After
freshly installing them, it may be necessary, to run Tools Recongure from the main
L
Y
X menu. The steps to a rst diagram output in L
Y
X are then:
1. Activate and test preview
a) Open L
Y
X, choose Tools Preferences Look and Feel Display and turn In-
stant Preview on.
b) In Document Settings Math Options, uncheck Use AMS Math package
automatically and check Use AMS Math package.
c) Test, if instant-preview works by opening a L
Y
X-document and entering
any math-formula, e. g. a +b = c.
d) Move the cursor out of the formula, and watch it change its appearance
to look just like in the nished DVI- or PostScript document.
2. Activate and test X
Y
-pic:
a) Inside your L
Y
X-Document, enter the text
\xymatrix{A \ar[r] & B} .
b) Select the whole text and choose Insert Math Display Formula, or use the
corresponding keyboard shortcut Ctrl-M.
c) Move the mouse cursor out of the editing box and wait for a split second
to see an arrow appear:
A
B
.
3
3 Commutative diagrams
The following diagram, which is taken from the documentation of X
Y
-pic[1] by its
creator Kristoer H. Rose, will provide an example for many of the features available
with that package. Its source code is:
\xymatrix{
U \ar@/_{1pc}/[ddr]_\psi\ar@/^{1pc}/[drr]^\varphi
\ar@{.>}[dr]|-{(x,y)}\\
& X \times_Z Y \ar[d]^q \ar[r]_p & X \ar[d]_f\\
& Y \ar[r]^g & Z }
Again, to turn this code into a graphical output, select it all at once starting from
the \xymatrix{ . . . up to the closing brace . . . } and turn it into display-math as
explained above. A moment after the cursor leaves the math-area, you should see the
diagram in its full graphical glory as shown below.
U
(x,y)
X
Z
Y
q
X
f
Y
g
Z
3.1 The matrix layout of diagrams
xymatrix uses a matrix to dene the layout of the vertices of a diagram. For the
above example, we need a 3 3-matrix of which 5 entries are used for the vertices U,
X
Z
Y , X, Y , Z, the other positions remaining empty. In this case, the following
matrix determines the layout:
\xymatrix{
U \\
& X\times_Z Y & X \\
& Y & Z }
The pattern should be familiar from L
A
T
E
X: We see three rows, the rst two being
terminated by the end-of-line-marker \\ . Each line consists of entries, separated by
the ampersand &.
3.2 Arrows
Having entered the vertices, we add arrows between them. The basic xypic-command
to produce an arrow is \ar , it is entered into the cell of the matrix where the arrow is
to start. The target of the arrow is dened by direction commands u (up) d (down) l
4
(left), or r (right). These can be combined to a path and enclosed in square brackets.
As an example, the arrows from the vertex U in the upper left corner down and right
to the vertices X
Z
Y , Y , and X are, respectively, dened as \ar[dr], \ar[ddr]
and \ar[drr]. Thus the above diagram with all arrows added becomes:
\xymatrix{
U \ar[ddr] \ar[drr] \ar[dr]\\
& X \times_Z Y \ar[d] \ar[r]& X \ar[d]\\
& Y \ar[r] & Z }
U
6
6
6
6
6
6
6
6
6
6
6
6
6
6
6
6
T
T
T
T
T
T
T
T
T
T
T
T
T
T
T
T
T
T
T
T
T
H
H
H
H
H
H
H
H
H
X
Z
Y
Y
Z
3.3 Labels
Labels are attached to arrows by axing them as upper or lower indices to the \ar-
command. Thus, \ar[drr]^\varphi denes an arrow going one cell down, two to
the right and having the label attached above. To attach a label below the arrow,
make it a lower index as in \ar[ddr]_\psi. This explanation is correct only for
arrows pointing to the right. More precisely, imagine looking along the arrow in the
direction it is pointing. Then an upper index places a label to the left and a lower
index places it to the right. Consequently, an arrow pointing from right to left, such
as \ar[l]^\alpha_\beta will have label below and label above the arrow, e. g.
.
Using the character | instead of or , it is even possible to place the label
right onto the arrow, obscuring part of its shaft.
Normally, a label is placed halfway between an arrows start and target objects. In
the rst diagram, the central arrow starting in U has the label (x, y) in the middle
of the arrows shaft, rather than in the middle between the two objects it connects.
This is achieved by prexing the label with a minus sign, here: \ar[dr]|-{(x,y)}.
\xymatrix{
U \ar[ddr]_\psi \ar[drr]^\varphi\ar[dr]|-{(x,y)}\\
& X \times_Z Y \ar[d]^q \ar[r]_p& X \ar[d]_f\\
& Y \ar[r]^g & Z }
5
U
6
6
6
6
6
6
6
6
6
6
6
6
6
6
6
6
T
T
T
T
T
T
T
T
T
T
T
T
T
T
T
T
T
T
T
T
T
(x,y)
H
H
H
H
H
H
H
H
X
Z
Y
q
X
f
Y
g
Z
X
Y
-pic normally permits labels to be shifted towards the tip or towards the start of
an arrow by prexing the label with a ratio, such as e. g. (.3). In L
Y
X this works
only for labels which are placed on top of the arrow, such as \ar[r]|(0.3){\phi}.
For labels placed to the left or to the right of the arrow this does not work. The
corresponding X
Y
-pic code such as e. g. \ar[r]^(.3)\phi or \ar[r]_(.3)\psi is not
correctly interpreted by L
Y
Xs math editor. Two workarounds are suggested in the
last section of this note.
3.4 Arrow modication
Modication of the design, the form or the positioning of arrows are introduced by
the @-character. This is followed by a pair of matching brackets, where the form of
the bracket pair, { } or < > or / / indicates, whether we want to modify the design,
the or the curvature of the arrow. Various modications can be applied to an arrow
at the same time.
3.4.1 Arrow design
Various designs such as solid, dotted, dashed or double are possible for the shaft of
an arrow. These can be combined with various ends and various tips. In general, the
design of an arrow is described by following the command \ar immediately by an
@-sign and a pair of braces {. . . } containing characters describing the end, the shaft
and the tip of the arrow. These characters are chosen to give some form of ASCII-
rendering of the real thing. For instance \ar@{>..>>} produces an arrow with split
end, a dotted shaft and double head. A number of other arrow designs is given in
the table below. Note that the ends of embedding arrows
A
B
are described
by raising or lowering opening parentheses, such as in \ar@{^(->}[r].
Result Source code in L
Y
X
\ar
_ _ _ \ar@{-->}
\ar@{..>}
/o /o /o \ar@{~>}
\ar@{->>}
_ _ _ \ar@{-->>}
\ar@{>->>}
6
\ar@{_(->}
\ar@{^(->}
\ar@{|-|}
Following the @-character by either a 2, 3, ,or a , we can produce arrows with
double, triple shaft or arrows showing only the lower or upper half of their tips and
ends. Arrows need not have tips nor ends, as the last example shows :
Result Source code for L
Y
X
\ar@2
_ \ar@3
\ar@_{->}
\ar@^{->}
\ar@^{>>->>}
\ar@{^<-_>}
_ _ _
_ _ _
\ar@2{--}
3.4.2 Designing your own arrows
Within certain limits there is even a way to design your own arrows. Using some the
characters ><|ox+/()[ one can even design ones own arrow tips using the \newdir
command in the preamble. For explanations, we refer to the X
Y
-manual, from which
we take the example:
\newdir{|>}{!/4.5pt/@{|}*:(1,-.2)@^{>}*:(1,+.2)@_{>}}.
This denes a new arrow tip, referred to as |> in \ar@{-|>}[r] and which displays
correctly in L
Y
X as:
A
B
3.5 Arrow positioning
Arrows are shifted sideways with the modier @<. . . > where the ellipsis is replaced by
a positive or negative measure. For instance, to design a pair of mutually opposing
arrows between two nodes, we shift them to see them apart. Note that the direction
of the shift (positive) is to the left if one looks along the arrow. Thus
\xymatrix{\circ \ar@<1ex>[r]& \circ \ar@<1ex>[l]}
produces
3.5.1 Inline or centered diagrams
Arrows and diagrams can be used inline, such as this one:
. When their code
is written inside L
Y
X as above, select it and choose either Ctrl-m for inline appearance
7
or Ctrl-M for displaystyle. Diagrams constructed inline can later be centered, or,
conversely, centered diagrams can be changed to inline formulas with Edit Math
Change Formula Type.
3.6 Bending arrows
There are two simple methods to make arrows bend. The rst is giving an explicit
value by which the midpoint of the arrows shaft is raised or depressed, the other
is by forcing the arrow to leave its origin in a prescribed compass direction and to
make him enter the target at another direction. The necessary bending of the arrow
is determined automatically. We describe both methods.
3.6.1 Raising the shaft
For bending arrows we use the modier @/. . ./ . The ellipsis stands for a T
E
X-
measure which needs to be entered as a lower or upper index. Whereas in xypic,
we could simply write, e. g. \ar@/_1pc/ for an arrow bending 1pc downwards, this
cannot directly be done in L
Y
X. It is necessary, to enclose the measure in a pair of
braces, such as e. g. \ar@/_{1pc}/. As an example, here are two opposing arrows
between A and B, each bending by .5 pica, given by the following source code:
\xymatrix{A \ar@/_{.5pc}/[r] & B \ar@/_{.5pc}/[l]}
A B
.
3.6.2 Specifying exit- and entrance directions
An alternative for making arrows bend is by specifying their compass direction as
they are leaving their source and their direction from which they enter their target.
Instead of north, north-east, east, etc., the directions are named u, ur, r, dr, d, dl,
l, ul, standing for up, up-right, right, down-right, etc.. A direction is specied as
@(out,in) where out stands for the direction the rst object is left and in stands for
the direction from which the target is entered. As an example, we show some bending
arrows and a loop, which arises when we do not specify a target for an arrow, just
its incoming and outgoing direction:
A
B
C
E
\xymatrix{A \ar@(dr,dl)[r]\ar@(dr,dl)[rr]
&B\ar@(d,r)[dl] &C \\
E \ar@(ul,ur)}
8
3.7 Modifying vertices
The above example is reminiscent of an automata diagram, except that in such a
diagram states would be enclosed in small circles, with double circles denoting nal
states.
3.7.1 Framing objects
With X
Y
-pic, entries can obtain a single or a double frame, such as
A
or
B
by
prexing an entry with *[F-] or *[F=] and enclosing the portion of the entry to be
framed in braces. Normally, the frame will be very tight so that it must be widened
by prexing with + or with ++. Round frames, such as
GFED @ABC
A
and
GFED @ABC ?>=< 89:;
B
are obtained by
specifying the shape as [o]. So the latter gure was constructed as *++[o][F=]{B}.
This way, the following automaton
start
?>=< 89:;
1
?>=< 89:; 7654 0123
2
can be typeset as
\xymatrix{\txt{start}\ar[r]
& *++[o][F]{1}\ar[r]
& *++[o][F=]{2}\ar@(ur,dr)\ar@(ur,ul)[l]
}.
The L
A
T
E
X command \entrymodifiers={. . . } will make a certain entry style the de-
fault, that can, of course be overridden for individual entries. Thus, after \entrymodifiers={++[o][F-
]}, all following entries inside X
Y
-matrices would be encircled.
3.7.2 Framing rectangles
Framing a whole rectangle inside an xymatrix is done with the macro pair \save
... \restore. The dimension of the rectangle is given as a dotted pair P
0
.P
1
of
points denoting the top left and lower right corners of the rectangle. Each point, in
turn,is given as a doubly quoted comma separated pair x, y specifying row x and
column y. These are followed by the framing commands, to produce gures such as
the following:
A B
C
Here, the code \save"1,1"."2,1"*+[F=]\frm{}\restore produces the doubly framed
rectangle, and the code for the extra wide horizontal rectangle is \save"1,1"."1,2"*++[F]\frm{}\restore.
This code can be placed in arbitrary cells of the xymatrix.
9
4 Using L
Y
Xs math editor
As an alternative to writing the xypic code, then transforming it into a math-editing
environment by marking it and applying Ctrl-m, or Ctrl-M, one may construct and
modify the whole xypic-diagram inside L
Y
Xs math editor. We describe the editing
steps for a gure just like the one above.
4.1 Caveat - how to enter braces
Recall that in L
Y
Xs math-editor any pair of braces { and } that are to enclose a
macro-parameter must be entered by typing just \{ . The closing brace is auto-
matically supplied and in between a box into which to the parameter is entered. In
connection with X
Y
-diagrams, this applies in particular to arrow modications that
are normally given in the form @{ . . . } with the ellipsis standing for the description
of end, shaft and tip of the arrow. Inside the math-editor, enter just @\{ and let
L
Y
X provide the closing brace and the box into which to enter the description of the
arrow.
Braces that are entered without the backslash \ will just appear as typed, but
cannot be used to receive a macro parameter. They are useful, for instance to denote
sets, e. g. {x\in X \mid x\notin x} will display as {x X | x / x}.
4.2 Setting up the matrix
With Ctrl-m or Ctrl-M open a formula environment and enter: \xymatrix. This
produces a 11- X
Y
-matrix. Add extra rows by typing Ctrl-Enter and add columns
by typing Alt-m c i.
At any time, further rows or columns can be entered or deleted using commands
available from Edit Math, resp. their shortcuts, beginning with Alt-m c for the
column commands or Alt-m w for the row commands. A more direct way uses the
icons in the math toolbar once it has been activated via View Toolbars.
4.3 Entering nodes, arrows and labels
Type the nodes into the correct positions of the matrix. If you move the cursor out of
the matrix, you should see a rst rendering of the node layout. Next, add the arrows
at the nodes from where they should emanate by typing \ar[p], where p can be any
path made up from the characters u, d, l, r. Make sure that the path indeed leads
to an existing node within the matrix. Otherwise, the gure will not display when
the cursor leaves the editing area.
Next, label the arrows by attaching a label text as upper or lower indices to the
end of the arrows path. As always in L
Y
Xs math editor, an underscore _ opens a
box for a lower index and a ^ followed by a space opens a box for an upper index.
You can enter any L
A
T
E
X-code as a label.
10
4.4 Modifying arrows
Finally, you can modify the appearance of the arrows by entering @-modiers @{. . . },
@<. . . >, @(. . . ,. . . ) or @/. . . /. The above caveat applies to the rst form only. It
must be entered as @\{ with the arrow description entered inside the L
Y
X-supplied
box. If this box remains empty, you have specied an empty arrow. This is a useful
construction, too, as you will see in the next section.
The other modiers, @<. . . >, @(. . . ,. . . ) and @/. . . / are typed as shown with
the arrow description replacing the ellipsis. The code for bending arrows, which
in xypic is @/_measure/ or @/^ measure/ where measure is any valid T
E
X-measure
that should be entered as upper or lower index to the rst slash /. Make sure that
the ending slash does not end up being part of the upper or lower index.
4.5 What if something goes wrong
When constructing a diagram, you should at times check it by just moving the cursor
out of the editing area to see whether instant preview can successfully convert it into
graphical output. If this does not happen, it may either be that instant preview for
some reason is not aware that it should retranslate the graphics. Moving the cursor
into the editing area and out again sometimes wakes up instant preview.
A more serious reason could be a syntactical error in your input (in that case, the
math edition area disappears completely). If necessary, undo the last editing steps,
using Ctrl+Z, or try to translate the L
Y
X-le into DVI using Ctrl+D or View DVI.
There should be some error generated, which hopefully gives you a hint as to the
source of the mistake.
5 Hacks
Certain things do not work correctly inside L
Y
X. The ones that we (used to) miss
most are the horizontal and vertical scaling of diagrams, and the correct positioning
of arrows. There are some workarounds that we are explaining here.
5.1 Horizontal and vertical scaling
It is often convenient to stretch the horizontal or the vertical dimensions of an entire
diagram by using spacing commands for rows and/or columns. According to the X
Y
-
manual, for instance, \xymatrix@R=1pc{. . . } denes anX
Y
-matrix with row spacing of
1 pica. Similarly, \xymatrix@C=. . . {. . . } allows to modify the space between columns.
Unfortunately, these commands do currently not work inside L
Y
X, as the @-character
is interpreted by L
Y
X as ending the X
Y
-matrix-macro.
Knowing that X
Y
stores the values for row-spacing and column-spacing in the
variables \xymatrixrowsep@ and \xymatrixrowsep@, add the following macro to
the preamble (Layout Document Preamble):
11
\newcommand{\xyR}[1]{%
\xydef@\xymatrixrowsep@{#1}}
A macro \xyC can be dened correspondingly by replacing \xymatrixrowsep@ with
\xymatrixcolsep@. Now, a gure can be scaled by entering \xyR{...} into the X
Y
-
matrix. Place the cursor inside the matrix, just before the rst entry. Then enter
\xyR\{ or \xyC\{ or both. Dont forget the backslashes and remember, that the
closing brace is automatically supplied by L
Y
X. Inside the braces enter the dimen-
sions. The default is 2pt. Here you see a diagram which is squashed vertically and
stretched horizontally with \xyR{9pc}\xyC{.5pc}:
A
B
C
horizontal stretch
5.2 Label positioning
Another useful X
Y
-command allows the correct positioning of labels along the shaft
of arrows. This feature is sometimes necessary, when the default position of a label
would otherwise clutter the picture, or would even coincide with other items, such as
the intersection of the arrows in the gure below. In order to shift a label position
alongside the shaft of an arrow, X
Y
allows to prex the label by a decimal number in
parentheses, specifying the fraction of distance alongside the arrow where the label is
to be placed. For instance, the code \ar[r]|(0.3)\varphi, will place the label on
the shaft, but only about one third of the way.
Doing the same with labels above or below arrows as \ar[dr]^(0.3)\varphi, re-
spectively \ar[ur]_(0.3)\phi, does not work from inside L
Y
X. Instead, one has to
replace the hat-symbol , resp. the underscore , by the macros \sp, resp. \sb, ob-
taining \ar[dr]\sp(0.3)\varphi and \ar[ur]\sb(0.3)\phi. It is, in fact, pos-
sible to enter several labels this way and those labels are placed correctly, even if
the arrow bends. In the following gure, the bending arrow with its four labels
has been produced with \ar@(r,r)[d] \sp(0.2){\phi_{1}} \sp(0.4){\phi_{2}}
\sb(0.6){\phi_{3}} \sp(0.8){\phi_{4}}.
L
L
L
L
L
L
L
L
L
L
L
L
.
.
.
4
.
r
r
r
r
r
r
r
r
r
r
r
r
5.3 Invisible stretched arrows
A more general trick uses invisible arrows to place any object almost anywhere inside
a diagram. Produce an invisible arrow, shorten (or prolong) it past its goal by adding
a decimal stretching ratio, e. g. (0.6) or (1.4) to its path. Attach a label to this
invisible arrow.
12
Thus, the down pointing arrow with its label at (0.3) of its way along the shaft
might as well have been produced by adding to the regular arrow \ar[dr] an invisible
-labelled arrow \ar@{}[dr(0.6)]^\varphi, reaching only 0.6 of the way. Its label
will now appear at 0.3 of the way of the original visible arrow.
This workaround has two minor drawbacks: First, it does not work with bending
arrows. Secondly, prolonging an invisible arrow beyond the normal dimension of the
gure will invisibly extend the gure box, and thereby cause too much vertical space
between the gure and the preceding or the following paragraph.
Nevertheless, invisible arrows are an important tool, since they can, in principle,
be used to place information at any chosen place in a diagram. In the above gure,
for instance, we have used an invisible arrow to carry the \vdots as label and at the
earlier gure we had used an invisible arrow to carry the text horizontal stretch
into the center of the gure.
5.4 Further X
Y
-tricks
Here we have focused only on the \xymatrix command, which is just one of the fea-
tures available in Kris Roses amazing X
Y
-package. The X
Y
-pic manual [1] demonstrates
many of the advanced possibilities of that package. Beware, that its style is rather
terse and you will likely need a lot of experimenting and modifying the many worked
examples. Lauda [5] explains how to use X
Y
-pic to make braids, cobordism, string
diagrams, and much more. You might want to look on inset_preview.lyx exam-
ple shipped with L
Y
X, which demonstrates how to use more advanced X
Y
-commands
via ERT and Instant preview insets. A good and rather systematic introduction to
X
Y
-matrix is [6]. Even if you share with me the disadvantage of not being uent in
Esperanto, you will be able to understand most of it.
References
[1] Kristoer H. Rose: X
Y
-pic Users Guide. Version 3.7, Feb. 16, 1999.
Available as part of the xypic L
A
T
E
X package.
[2] http://www.tug.org/tex-archive/help/Catalogue/entries/
preview-latex.html
[3] http://www.tug.org/tex-archive/help/Catalogue/entries/
xypic.html
[4] http://www.gnu.org/software/auctex/
[5] Aarlon Lauda: X
Y
-pic tutorial with an archive of examples.http://www.
math.columbia.edu/~lauda/xy/
[6] Filipp Ouvaton: X
Y
-pic: Enkonduko pri Xymatrix. http://filip.
ouvaton.org/xypic/xymatrix/index.html
13
Вам также может понравиться
- Graphs with MATLAB (Taken from "MATLAB for Beginners: A Gentle Approach")От EverandGraphs with MATLAB (Taken from "MATLAB for Beginners: A Gentle Approach")Рейтинг: 4 из 5 звезд4/5 (2)
- XypicДокумент12 страницXypicaffe007Оценок пока нет
- Using /xy-Pic in LyXДокумент14 страницUsing /xy-Pic in LyXJhona11anОценок пока нет
- XY-pic User's Guide: Kristoffer H. Rose Version 3.8.6, May 27, 2011Документ16 страницXY-pic User's Guide: Kristoffer H. Rose Version 3.8.6, May 27, 2011mho161Оценок пока нет
- Maple Tutorial For Math 243: Please Send Suggestions and Corrections To Rakesh@math - Udel.eduДокумент33 страницыMaple Tutorial For Math 243: Please Send Suggestions and Corrections To Rakesh@math - Udel.eduSameOldHatОценок пока нет
- T-Angles - Sty: (Diagram Macros For Tangles and Braided Hopf Algebras)Документ7 страницT-Angles - Sty: (Diagram Macros For Tangles and Braided Hopf Algebras)Abichou IssaОценок пока нет
- Wolfram Mathematica Graph DrawingДокумент106 страницWolfram Mathematica Graph Drawingsaltamontes69100% (1)
- tmp1DCF TMPДокумент52 страницыtmp1DCF TMPFrontiersОценок пока нет
- XlopДокумент56 страницXlopSelk NamОценок пока нет
- Maple Hand BokenДокумент28 страницMaple Hand BokenLilian PereiraОценок пока нет
- 3dscatter Manual Remarks GD v2.1Документ13 страниц3dscatter Manual Remarks GD v2.1midenistis2Оценок пока нет
- XLOP V 0.27 User Manual: Jean-Côme Charpentier April 29, 2020Документ56 страницXLOP V 0.27 User Manual: Jean-Côme Charpentier April 29, 2020maxim bogdanОценок пока нет
- Linear AlgebraДокумент28 страницLinear AlgebraLuthfan AdeОценок пока нет
- Linear Algebra Review and Reference: Zico Kolter (Updated by Chuong Do and Tengyu Ma) April 3, 2019Документ28 страницLinear Algebra Review and Reference: Zico Kolter (Updated by Chuong Do and Tengyu Ma) April 3, 2019Name TATAОценок пока нет
- Xy ReferДокумент82 страницыXy ReferRiccardo GallazziОценок пока нет
- Linear Algebra Review and Reference: Zico Kolter (Updated by Chuong Do and Tengyu Ma) June 20, 2020Документ29 страницLinear Algebra Review and Reference: Zico Kolter (Updated by Chuong Do and Tengyu Ma) June 20, 2020sid sОценок пока нет
- Manual XlopДокумент53 страницыManual XlopJorge TrujilloОценок пока нет
- Tikz CDДокумент11 страницTikz CDjozefchristusОценок пока нет
- Statistical Analysis With R - A Quick StartДокумент47 страницStatistical Analysis With R - A Quick StartPonlapat Yonglitthipagon100% (1)
- Eigenmath PDFДокумент54 страницыEigenmath PDFalig_88Оценок пока нет
- The Tikz-Cd Package: 1.1 Inserting ArrowsДокумент10 страницThe Tikz-Cd Package: 1.1 Inserting Arrowsnoxarok100% (1)
- Linear Algebra Week3 NotesДокумент45 страницLinear Algebra Week3 NotesWeasley WavesОценок пока нет
- Using R/R Studio For Math 17: Emily Malcolm-WhiteДокумент11 страницUsing R/R Studio For Math 17: Emily Malcolm-WhiteUjjwal PandeyОценок пока нет
- Lecture Notes On Pattern Recognition and Image ProcessingДокумент24 страницыLecture Notes On Pattern Recognition and Image ProcessingManojОценок пока нет
- Scientific WorkPlace Demonstration DocumentДокумент31 страницаScientific WorkPlace Demonstration Documentgeeorgi23Оценок пока нет
- Linear AlgebraДокумент36 страницLinear AlgebraLuis Alvarado AvalosОценок пока нет
- Smart DiagramДокумент47 страницSmart DiagramTrần Minh Nhựt100% (1)
- Lecture Note 2033 Full VersionДокумент43 страницыLecture Note 2033 Full VersionWeilung TinОценок пока нет
- Mathematica Tutorial GraphicsДокумент13 страницMathematica Tutorial Graphicspac_man2Оценок пока нет
- Graphical Plots and Histograms: 16 - 1 Arrays, Matrix Algebra & Complex NumbersДокумент16 страницGraphical Plots and Histograms: 16 - 1 Arrays, Matrix Algebra & Complex NumbersJansen GunardiОценок пока нет
- A Very Minimal Introduction To TikZ - Jacques CremerДокумент24 страницыA Very Minimal Introduction To TikZ - Jacques CremerRUBAN SUGUMARОценок пока нет
- Numerical Calculus With ExcelДокумент16 страницNumerical Calculus With Excelkim lawОценок пока нет
- PST 3dplotДокумент70 страницPST 3dplotIldeberto de los SantosОценок пока нет
- PSCAD TutorialДокумент42 страницыPSCAD Tutorialchenukap100% (1)
- LATEX PracticeДокумент34 страницыLATEX PracticePriyanka DeshmukhОценок пока нет
- ZX CalculusДокумент54 страницыZX CalculusCharlie rootОценок пока нет
- Woolsey Kevin Multivariable Calculus An IntroductionДокумент169 страницWoolsey Kevin Multivariable Calculus An IntroductionStrahinja DonicОценок пока нет
- PlottingДокумент164 страницыPlottingAnonymous 0unnKY5uОценок пока нет
- PRACTICUM, Day 1: R Graphing: Basic Plotting and Ggplot2: CRG Bioinformatics Unit, Sarah - Bonnin@crg - Eu May 6th, 2016Документ52 страницыPRACTICUM, Day 1: R Graphing: Basic Plotting and Ggplot2: CRG Bioinformatics Unit, Sarah - Bonnin@crg - Eu May 6th, 2016Juan ChapiОценок пока нет
- Tutorial 7Документ47 страницTutorial 7salnasuОценок пока нет
- Exp Log ApplicationsДокумент43 страницыExp Log ApplicationsDarling Jonathan WallaceОценок пока нет
- Introduction To LabVIEW Math ScriptДокумент61 страницаIntroduction To LabVIEW Math ScriptLucian SarmasОценок пока нет
- MatLab NotesДокумент48 страницMatLab Notesorg25grОценок пока нет
- Calculus II Textbook 2022-1Документ337 страницCalculus II Textbook 2022-1sexyvicvilakaziОценок пока нет
- Smartdiagram PDFДокумент47 страницSmartdiagram PDFluiiyiОценок пока нет
- XY-pic User's Guide: Kristoffer H. Rose Version 3.8.4, October 11, 2010Документ16 страницXY-pic User's Guide: Kristoffer H. Rose Version 3.8.4, October 11, 2010qqqasdasdОценок пока нет
- Monte Carlo For The Newbies: Simon Léger April 06, 2006Документ14 страницMonte Carlo For The Newbies: Simon Léger April 06, 2006neptvnОценок пока нет
- PyscriptДокумент30 страницPyscriptRamesh NaradalaОценок пока нет
- User's Manual For The Halloweenmath Package: G. Mezzetti November 1, 2019Документ16 страницUser's Manual For The Halloweenmath Package: G. Mezzetti November 1, 2019arvindsoni008Оценок пока нет
- Introduction To Stata: Li-Pin JuanДокумент41 страницаIntroduction To Stata: Li-Pin JuanKennОценок пока нет
- Laboratory 3 - Plotting SignalsДокумент14 страницLaboratory 3 - Plotting SignalsOsama AlqahtaniОценок пока нет
- An Introduction To RДокумент12 страницAn Introduction To RJhosi RAОценок пока нет
- Aram Nasih Muhammad ReportДокумент17 страницAram Nasih Muhammad ReportAram Nasih MuhammadОценок пока нет
- R WorkshopДокумент47 страницR WorkshopAmitОценок пока нет
- NX 9 for Beginners - Part 2 (Extrude and Revolve Features, Placed Features, and Patterned Geometry)От EverandNX 9 for Beginners - Part 2 (Extrude and Revolve Features, Placed Features, and Patterned Geometry)Оценок пока нет
- CHAPTER 3 Design Methodology 3.1 MethodologyДокумент4 страницыCHAPTER 3 Design Methodology 3.1 MethodologyRuth EnormeОценок пока нет
- People Soft Bundle Release Note 9 Bundle16Документ26 страницPeople Soft Bundle Release Note 9 Bundle16rajiv_xguysОценок пока нет
- DriversДокумент1 страницаDriversbradОценок пока нет
- Frame Expert Systems 1111Документ10 страницFrame Expert Systems 1111Wêēdhzæmē ApdyræhmæåñОценок пока нет
- Gondwana MapДокумент1 страницаGondwana MapAnonymous zHra6Pv100% (1)
- Windows Display Driver Model EnhancementsДокумент60 страницWindows Display Driver Model EnhancementsPrashant GautamОценок пока нет
- Medicine Reminder Project MAINДокумент9 страницMedicine Reminder Project MAINReal Ghost100% (1)
- Facial Recognition Attendence SystemДокумент45 страницFacial Recognition Attendence SystemArunesh SharmaОценок пока нет
- Prana Air PM Sensor Arduino Code OgДокумент2 страницыPrana Air PM Sensor Arduino Code OgsmokeiiotОценок пока нет
- Mikroc Dspic Manual v100Документ782 страницыMikroc Dspic Manual v100Mauricio Huacho ChecaОценок пока нет
- TMF190 eSRSEmployerEnrollmentForm V04 PDFДокумент1 страницаTMF190 eSRSEmployerEnrollmentForm V04 PDFCecilia IntalОценок пока нет
- Decision Making, Systems, Modeling, and Support: R.RajkumarДокумент109 страницDecision Making, Systems, Modeling, and Support: R.RajkumarNivetha RamakrishnanОценок пока нет
- Manual de Serviço - KDL-32CX525 - KDL-40CX525 - KDL-46CX525 BR Chassis AZ2-F PDFДокумент64 страницыManual de Serviço - KDL-32CX525 - KDL-40CX525 - KDL-46CX525 BR Chassis AZ2-F PDFMarco KersulОценок пока нет
- Lakehouse: A New Generation of Open Platforms That Unify Data Warehousing and Advanced AnalyticsДокумент8 страницLakehouse: A New Generation of Open Platforms That Unify Data Warehousing and Advanced AnalyticsdoraemonkОценок пока нет
- UnpublishedДокумент19 страницUnpublishedScribd Government DocsОценок пока нет
- Cable HoistДокумент4 страницыCable HoistUrip S. SetyadjiОценок пока нет
- PPKCKDДокумент60 страницPPKCKDjajkdfjsdhfskdfiusОценок пока нет
- Ch01 - Introduction To Information SecurityДокумент52 страницыCh01 - Introduction To Information SecurityTAN KIAN HONОценок пока нет
- Piercing Fortress Europa ManualДокумент44 страницыPiercing Fortress Europa ManualAmyОценок пока нет
- PivotTables TutorialДокумент26 страницPivotTables TutorialBogdan ZahariaОценок пока нет
- Module A: The FreeBSD SystemДокумент64 страницыModule A: The FreeBSD SystemPoornima EgОценок пока нет
- Ruckus Icx Switch QSGДокумент12 страницRuckus Icx Switch QSGnothingtoloseОценок пока нет
- Barracuda NG Firewall Product GuideДокумент64 страницыBarracuda NG Firewall Product Guidechakal_brОценок пока нет
- Vantagens Do UNM2000Документ49 страницVantagens Do UNM2000Stuart RaphaelОценок пока нет
- Unit 2Документ131 страницаUnit 2vineetОценок пока нет
- Ece 590 - Digital System Design Using Hardware Description Languages Spring 2006Документ17 страницEce 590 - Digital System Design Using Hardware Description Languages Spring 2006Omar Valenzuela LopezОценок пока нет
- Endeca Commerce Exam Study Guide 1912073Документ15 страницEndeca Commerce Exam Study Guide 1912073ocokanetОценок пока нет
- Virusi - )Документ3 страницыVirusi - )netkoОценок пока нет
- C++ Short NotesДокумент6 страницC++ Short NotesRatnadeep BhattacharyaОценок пока нет
- BC402 - ABAP Programming TechniquesДокумент415 страницBC402 - ABAP Programming TechniquesMurugananthan Ramadoss100% (5)