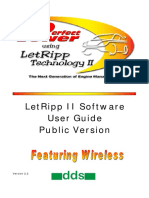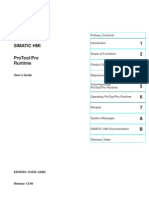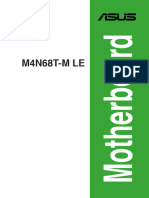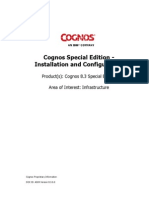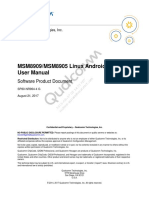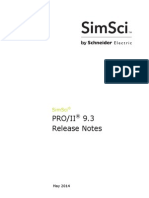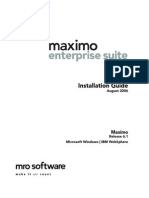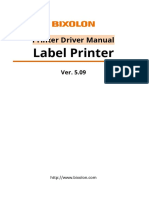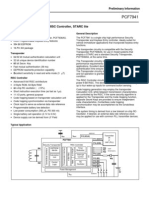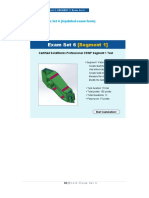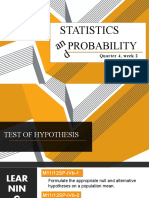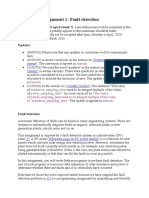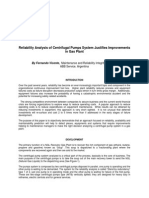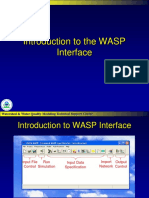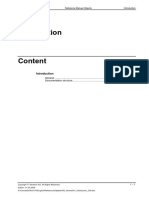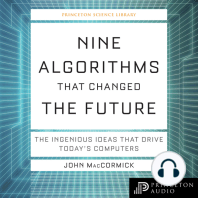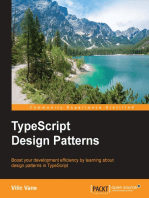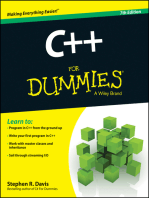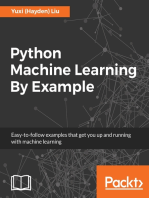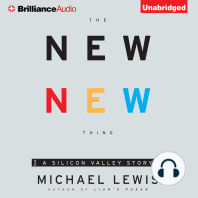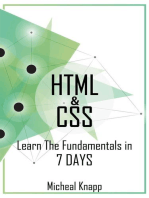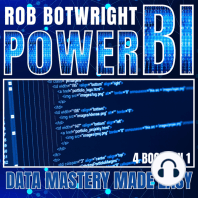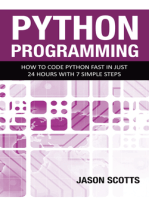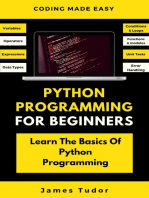Академический Документы
Профессиональный Документы
Культура Документы
ROBOT Getting Started ENG 175
Загружено:
ovidfiuАвторское право
Доступные форматы
Поделиться этим документом
Поделиться или встроить документ
Этот документ был вам полезен?
Это неприемлемый материал?
Пожаловаться на этот документАвторское право:
Доступные форматы
ROBOT Getting Started ENG 175
Загружено:
ovidfiuАвторское право:
Доступные форматы
ROBOT Millennium Version 17.
5 - Getting Started
page: 1
LIST OF CONTENTS
1. INSTALLATION OF THE ROBOT PROGRAM ............................................................................. 3 2. WORKFLOW IN THE ROBOT PROGRAM ................................................................................... 8 2.1. 2.2. W ORKFLOW .......................................................................................................................... 8 DESCRIPTION OF THE ROBOT PROGRAM ................................................................................... 9
3. CONFIGURATION OF THE PROGRAM (PREFERENCES AND JOB PREFERENCES) .............13 4. GRAPHIC DEFINITION OF A STRUCTURE ................................................................................15 4.1. AVAILABLE STRUCTURE TYPES ................................................................................................15 4.2. GENERAL RULES OF W ORK IN THE ROBOT PROGRAM................................................................17 4.3. DISPLAY OF STRUCTURAL ATTRIBUTES ON THE SCREEN ............................................................17 4.4. DEFINITION OF BAR STRUCTURES (FRAMES, TRUSSES).............................................................18 4.4.1. Nodes / Bars ................................................................................................................18 4.4.2. Attributes of Structure Bars (Sections, Materials, Releases, Brackets, etc.)..................20 4.4.3. Member Type (Code Conditions) and Calculation Parameters (Design)........................24 4.4.4. Supports ......................................................................................................................26 4.4.5. Sign Convention - Bars ................................................................................................28 4.4.6. Examples of Definition of Bar Structure Models ............................................................29 4.5. DEFINITION OF PLATES / SHELLS .............................................................................................38 4.5.1. Panels..........................................................................................................................38 4.5.2. Thickness of Panels (Elements of Plate or Shell Structures).........................................40 4.5.3. A Surface Finite Element Mesh ....................................................................................41 4.5.4. Supports ......................................................................................................................44 4.5.5. Panel Reinforcement Type ...........................................................................................45 4.5.6. Sign Convention - Plates/Shells....................................................................................45 4.5.7. The Example of Definition of a Framework Structure Model (Composed of Bars and Slabs) 48 4.6. STRUCTURE LOADS ...............................................................................................................55 4.6.1. Load Cases..................................................................................................................55 4.6.2. Load Types: Bar Structures..........................................................................................57 4.6.3. Load Types: Plate/Shell Strutures ................................................................................59 4.6.4. Load Combinations ......................................................................................................60 4.6.5. The Example of Definition of Loads for a Bar Structure and a Shell Structure ...............63 5. CALCULATIONS AND CALCULATION OPTIONS ......................................................................70 6. CALCULATION RESULTS...........................................................................................................76 6.1. TABLES (RESULTS IN THE TEXT FORM) ....................................................................................76 6.2. GRAPHIC PRESENTATION OF RESULTS.....................................................................................80 6.2.1. Bar Structures..............................................................................................................80 6.2.2. Plate / Shell Structures.................................................................................................92 7. DESIGN OF ELEMENTS OF A STRUCTURE..............................................................................99 7.1. DESIGN OF ELEMENTS OF BAR STRUCTURES (STEEL, TIMBER, ALUMINUM) .................................99 7.1.1. Description of the Procedure ........................................................................................99 7.1.2. The Example of Design of Steel Bar Elements ...........................................................105 7.2. DESIGN OF STEEL CONNECTIONS ..........................................................................................107 7.3. DESIGN OF ELEMENTS OF (RC) BAR STRUCTURES .................................................................110 7.3.1. Calculation of the Required (Theoretical) Reinforcement Area)...................................110 7.3.2. The Example of Calculation of the Required Reinforcement Area for RC Member Elements..................................................................................................................................116
RoboBAT
page: 2
ROBOT Millennium Version 17.5 - Getting Started
7.3.3. Definition of the Reinforcement Distribution (Calculation of the Required and the Provided Reiforcement Areas) ................................................................................................. 118 7.3.4. The Example of Calculation of the Provided Reinforcement Area for RC Member Elements ................................................................................................................................. 124 7.4. DESIGN OF ELEMENTS OF (RC) PLATE / SHELL STRUCTURES .................................................. 129 7.4.1. Calculation of the Required (Theoretical) Reinforcement Area)................................... 129 7.4.2. Definition of the Reinforcement Distribution (Calculation of the Provided Reiforcement Areas) 133 7.4.3. The example of Calculation of the Reinforcement Area (Required and Provided) for a slab 136
RoboBAT
ROBOT Millennium Version 17.5 - Getting Started
page: 3
NOTE: This manual is intended for beginner users of the program; it presents the typical work mode in the Robot program. The main aim of this manual is the presentation of the program that enables performing standard structure projects as well as structure calculations and code calculations of elements of a structure model.
1. INSTALLATION OF THE ROBOT PROGRAM
What is needed to start work in the Robot program? 1. the computer that must fulfill the following requirements: a) the Windows NT / 2000 / XP operating system (the system Windows 2000 or XP Professional is recommended) b) a complete IBM PC compatible computer with at least a Pentium processor c) 128 MB RAM and about 500 MB of free disk space when the installation is completed (for advanced users 512 MB RAM and 5 GB of free disk space is recommended) d) resolution at least 1024x768 2. a protection key delivered along with the CD, necessary during installation and proper usage of the program; it is advised to insert the protection key to the parallel port (printer port) on the computer prior to the installation of the program 3. installation of the program on the computer disk. Below is described point 3, i.e. the standard process of installation of the Robot program on a single computer. To start the installation of the program the protection key must be inserted into the parallel port of the computer (printer port). Next, the CD with the Robot installation must be inserted into the appropriate CD drive. After inserting CD in the drive, the mutimedia presentation is run automatically in the language consistent with the regional settings of the Windows operating system (if there is no such presentation on the CD, a default presentation runs). Presently, the Robot program is installed as a component of the Robot Office package. Running the Robot Office installation in the Custom installation mode (by pressing the Custom installation button see the drawing below) enables selection of the required language versions of the Robot program as well as individual components (programs) of the package.
RoboBAT
page: 4
ROBOT Millennium Version 17.5 - Getting Started
Below are presented successive stages of the Robot program installation on a single computer (the custom installation after pressing the Custom installation button: 1. There appears the dialog box including the LICENSE AGREEMENT of the Robot program; to continue the installation once you have familiarized yourself with the terms of the agreement, press the YES button (accepting the terms of the license agreement); the following dialog box presents notes pertaining to the performance of Robot; press the NEXT button to continue 2. A dialog box prompting basic user data (see the figure below) will appear; enter there the name (initials) of the user, the company name, and optionally the e-mail address; additionally, it may be decided whether the application being installed should be used by all the computer s users, or only by an indicated user; press the NEXT button to continue
RoboBAT
ROBOT Millennium Version 17.5 - Getting Started
page: 5
3. There appears a dialog box that allows defining the target folder of program installation on disk (see the figure below): the C:/ Program Files / RoboBAT / Robot Office folder is the default folder of the installation. The location may be typed directly from the keyboard or selected by means of the BROWSE button, available in the lower part of the dialog box; if the defined folder is not present on disk, the installation program will create the folder with the user-defined name; press the NEXT button to continue. NOTE: It is not recommended to install the Robot program on a substituted disk. In such a case, after restarting the Windows system the Robot program support will not be registered; to make it available, it should be installed by means of the appropriate icon from the Robot folder.
RoboBAT
page: 6
ROBOT Millennium Version 17.5 - Getting Started
4. Afterwards, there appears the dialog box that enables selection of the RoboBAT products to be installed on disk see the drawing below
RoboBAT
ROBOT Millennium Version 17.5 - Getting Started
page: 7
5. The dialog box for selection of the default group name (Robot Office) appears on the screen; the name may be modified; to continue, press the NEXT button
5. Next, the screen shows the dialog box confirming the information given hitherto (program location, name, user information); to continue, press the NEXT button. 6. The program begins the Robot installation (copying files); the installation progress window appears on the screen; short notes about the programs being installed are displayed on the screen during the installation. 7. Once the installation is complete, the group dialog box containing the icons of the Robot program and the auxiliary programs is displayed on the screen. 8. The Robot Millennium program may be uninstalled by selecting the Add / Remove programs available in the Control Panel. Selection of this option allows for modification of the previously installed version of the Robot program (adding or removing components) and version reinstallation according to the currently selected options (repair installation). Once the above-listed operations have been performed, the Robot program will be installed on disk. It is necessary to restart WINDOWS NT / 2000 / XP to run Robot (a warning to restart the computer before activating the program appears on the screen after completing the installation). The Robot program is activated by: double-clicking the icon of the system located on the Windows desktop (if the user decided to place the icon on the desktop during installation) selecting the Robot Millennium command in the created Robot Office group.
RoboBAT
page: 8
ROBOT Millennium Version 17.5 - Getting Started
2. WORKFLOW IN THE ROBOT PROGRAM 2.1. Workflow
The Robot program is intended for analysis of engineering structures; the structure analysis includes: definition of a structure model, calculation of internal forces and deformations, and verification of obtained results taking account of the valid code recommendations. The workflow in the Robot program may be divided into the following stages: definition of a calculation model of a structure calculations (static or dynamic) design of structure elements on the basis of the calculation results and available (steel, RC aluminum, etc.) codes as well as generation of drawings of designed elements of the structure (in the Robot program or in the programs Robot CAD Reinforcement and Steel). The stages listed above are not independent: after reviewing results of the static calculations or performing the code calculations of structure elements, the calculation model may be modified and the structure is recalculated. The drawing below illustrates the standard workflow in the program.
Definition of a structure model along with the method of definition of loads is discussed in chapter 4. Once definition of a structure model is completed, structure calculation may be run. The types of available analyses of a structure and the parameters needed to define them are presented in chapter 5. Once the calculation is completed, it is possible to view results of the structure calculation; the methods of presentation of results are described in chapter 6.; It should be kept in mind, that while viewing results (structure deformations, diagrams of internal forces, stresses, reaction values, etc.) a structure model may be freely modified.
RoboBAT
ROBOT Millennium Version 17.5 - Getting Started
page: 9
NOTE:
Take note of one very important issue. The top bar of the Robot program shows basic information about the project, and in particular, data related to the calculation status of the structure; the following status of structure calculation is possible: results: available, results: out of date, results: during analysis. After making modifications in the structure model, pay special attention to the calculation status presented on the top bar of the program (since it changes from AVAILABLE to OUT OF DATE).
Once modifications are made in the structure model, the structure calculations should be run again; this operation may be repeated many times. If the results obtained are then satisfactory, the user may proceed to the stage of the structure element design. The modules intended for the design of structure elements are described in chapter 7. They require that certain additional information about the designed elements is provided (e.g. buckling parameters, lateral buckling parameters, allowable values of deflections, etc.). In the modules used for the design of structure elements the check of the code conditions for a selected group of loads or their combinations is performed. It is possible to search a group of steel sections to find the optimal section for an indicated group of elements. If the optimal section of the member is found and the member sections are replaced with the optimal one, it is necessary to perform calculations of the structure again (the result status presented on the main program bar changes to OUT OF DATE). Once the design of the structure s elements is completed, final drawings for these elements may be generated; it can be done in the Robot program or in the programs RCAD Steel and RCAD Reinforcement. In the Robot program the program configuration plays an important role; the program settings are defined in the two dialog boxes: Preferences and Job Preferences. The options provided therein enable adjustment of the manner of work, the organization of the screen, selection of codes, databases of sections, materials, etc. The dialog boxes: Preferences and Job Preferences will be discussed in chapter 3.
2.2. Description of the Robot Program
The Robot program is an integrated graphic program used for modeling, analysis and design of various types of structures. The program allows users to create a structure, carry out calculations of the structure, verify obtained results, design of the structure s elements and generate documentation for the calculated and designed structure. The Robot program consists of several modules that are each responsible for a specific step in the structure design (creating the structure model, calculating the structure, designing). The modules work in the same environment. Once the program is activated (click on the icon on the desktop or choose the appropriate command from the taskbar), the window shown below will appear on the screen. The window is used to select the type of a structure (see chapter 4.1), that will be designed; load an existing structure or choose the module responsible for the code calculation of the structure s elements.
RoboBAT
page: 10
ROBOT Millennium Version 17.5 - Getting Started
On pressing one of the icons included in the drawing above, parameters of the Robot program are adjusted to the function of the selected code module or the selected structure type. The screen shows (depending on the purpose of the module) either an edit window that enables edition of the structure or a layout specially adjusted to the module function (it refers only to the code modules). Main elements included in the layout of the most modules in the program are illustrated on the example of the layout that appears when starting to work in the program (the drawing below).
RoboBAT
ROBOT Millennium Version 17.5 - Getting Started
page: 11
The above layout may be divided into several sections: top bar where basic information pertaining to the task is given (project name, structure calculation data: available results, results out of date, results during analysis) menu and toolbars (an additional toolbar on the right-hand side of the screen containing the most frequently used icons) and the selection list of the Robot layouts selection lists of the following: nodes, bars, load cases and eigenvibration modes graphic viewer (graphic editor) which is used for structure modeling and visualization field at the bottom of the screen where the following information is presented: names of the open edit fields (viewers), cursor location coordinates, used units and several options which open the dialog boxes (Display, Snap settings) or display of information about the available resources.
The icons in the lower left part of the layout are used to: select the cursor mode (snap settings) open the Display dialog box restore the default attributes of the structures presented on the screen. The Robot program has been equipped with the layout mechanism that simplifies the design process. The layouts are specially designed systems of dialog boxes, viewers and tables that are used to perform a specific strictly-defined operation in the program. They have been created to make consecutive operations leading to definiton, calculation, and design of the structure easier. In order to avoid damage to the layout system, the dialog boxes and tables that open once a layout is activated may not be closed. Layouts are available once the selection list found in the upper part of the screen is chosen (see the figure below).
The list, that is shown below, opens after clicking in the layout selection field. It is the list of standard layouts available in the Robot program. It does not include all layouts for all the possible struture types (only the layouts used in definition of the bar structure model are presented here).
RoboBAT
page: 12
ROBOT Millennium Version 17.5 - Getting Started
The main menu in the Robot program consists of two parts: the text menu and toolbars with appropriate icons. The both menu types are displayed on the screen as a horizontal bar at the top of the screen. Basic options available within the modules are accessible both from the text menu and the toolbars. Though contents of the text menu and toolbars for successive modules vary, main options are always available regardless of which module is active. The figure below illustrates the both types of menus. The main menu that appears once the START layout is selected is shown as an example. Text menu Toolbar
Clicking with the left mouse button on any command from the text menu shown above results in opening a corresponding submenu with detailed options. All commands are of the text type (activated by the command name).
RoboBAT
ROBOT Millennium Version 17.5 - Getting Started
page: 13
3. CONFIGURATION OF THE PROGRAM (PREFERENCES AND JOB PREFERENCES)
The Robot program setings can be determined in the two dialog boxes: Preferences and Job Preferences. These dialog boxes can be opened in any place of the program by: the Preferences dialog box: - by selecting the menu command: Tools / Preferences - pressing the icon the Job Preferences dialog box: - by selecting the menu command: Tools / Job Preferences - pressing the icon .
Individual options have been grouped by topic in the both dialog boxes. The Preferences dialog box shown in the drawing below enables definition of basic parameters of the program.
The program may comprise any number of preference settings (files with saved settings). The default program configuration is saved under the name STANDARD. To create a user s own configuration, once selections are made in the dialog box, press the Save Preferences icon and specify the name of a preference file. In the future it will be possible to select the required preference file from the available list of files (settings). The following parameters may be set in the Preferences dialog box: 1. languages; selection of regional settings (definition of the country whose codes materials and regulations - e.g. code combination regulations - will be used during definition, calculations and design of a structure) as well as working and printout languages 2. general parameters (saving parameters, number of recently used structures, sound on/off, etc.) 3. display parameters (colors and fonts for the screen components such as bar elements, nodes, structural axes, reinforcement elements of RC structures, diagrams of calculated values, etc.) 4. toolbar and menu (menu type and types of toolbars: small, large icons) 5. printout parameters (colors and fonts for printouts, symbols, scale, line thickness) 6. advanced - options that allow clearing the TEMP folder on the computer and options enabling selection of edit operations based on the ACIS kernel to perform Boolean operations.
RoboBAT
page: 14
ROBOT Millennium Version 17.5 - Getting Started
The options available in the Job Preferences dialog box presented below, allow definition of basic program parameters applied in a given project.
Similarly as in the case of the Preferences dialog box, for the Job Preferences dialog box as well, the program may comprise any number of preference settings (files with saved settings). The default program configuration is saved under the name DEFAULTS. To create a user s own configuration, once selections are made in the dialog box, press the Save Preferences icon and specify the name of a preference file. In the future it will be possible to select the required preference file from the available list of files (settings). The following parameters may be set in the Job Preferences dialog box: number units and formats (dimensions, forces, possibility of unit edition) materials (selection of a material set according to the country or the possibility of creating a userdefined material) section databases (selection of the appropriate database with member sections) vehicle databases (selection of the appropriate database with code-defined vehicles) load databases (selection of the appropriate database with loads used for composing the loads acting on structure elements) soil databases (selection of the appropriate database containing the list of soils) bolt databases (selection of the appropriate database containing the list of bolts) codes (selection of codes to be used during definition and design of a structure snow code, wind code, design of steel, R/C, connections); while selecting codes of code combinations, the user may run the editor of code combination regulations it is possible by pressing the ( ) button located to the right of the list for selection of code combination regulations structure analysis parameters (selection of the static analysis method and definition of basic parameters for dynamic and non-linear analyses; selection of analysis types, possibility of saving results for seismic analysis combination of seismic cases)parametry analizy konstrukcji (opcje sluzace do wyboru sposobu obliczen statycznych konstrukcji, definicja podstawowych parametrw do obliczen dynamicznych, nieliniowych i wybr typw analizy, mozliwosc zapisu wynikw dla analizy sejsmicznej - kombinacji przypadkw sejsmicznych) parameters for generation of surface / volumetric finite element mesh.
RoboBAT
ROBOT Millennium Version 17.5 - Getting Started
page: 15
4. GRAPHIC DEFINITION OF A STRUCTURE 4.1. Available structure types
After activation of the Robot program the window shown below appears on the screen. It is used to select the type of a structure that will be designed, load an existing structure or choose the module responsible for the code calculation of the structure s elements.
Below are presented the structure types that may be defined in the Robot program, coordinates available in course of the structure definition as well as a number and a type of nodal degrees of freedom. The letter U denotes displacement in the direction X, Y or Z in the global coordinate system, whereas the letter R rotations about the mentioned axes.
STRUCTURES
COORDINATES
NODAL DEGREES OF FREEDOM
2D frame
X, Y 2D truss
UX , UY , - , - , - , RZ ,
X, Y
UX , UY , - , - , - , - ,
RoboBAT
page: 16
ROBOT Millennium Version 17.5 - Getting Started
grillage
X, Y 3D truss
- , - , UZ , RX , RY , - ,
X, Y, Z 3D frame
UX , UY , UZ , - , - , - ,
X, Y, Z plate
UX , UY , UZ , RX , RY , RZ,
X, Y shell with flat faces and curved faces
- , - , UZ , RX , RY , - ,
X, Y, Z plane stress structure
UX , UY , UZ , RX , RY , RZ,
UX , UY , - , - , - , - , plane deformation structure
UX , UY , - , - , - , - , axisymmetric structure
UX , UY , - , - , - , - , volumetric structure (solid)
X, Y, Z
UX , UY , UZ , RX , RY , RZ,
The remaining icons located in the start window of the Robot program are used to: - select the modules for RC structure design (stand-alone modules see chapter 7) - design steel connections - select auxiliary modules (section definition, section browser) - open a file that contains an earlier-created structure (open a new project).
RoboBAT
ROBOT Millennium Version 17.5 - Getting Started
page: 17
Moreover, it is worth mentioning here, that the structure type can be changed while working on a structure model. The Structure Type option is used for that. It is accessible from: the menu by selecting the command: Geometry / Structure Type the toolbar by pressing the icon .
4.2. General Rules of Work in the Robot Program
To begin the description of work in the Robot program, several general rules should be listed: New nodes are created automatically during bar definition. If a bar is created based on the existing nodes, new nodes will not be generated. When a bar is deleted its nodes remain in place. When assigning attributes (supports, sections, loads, panel thickness, etc.), it is possible to define their properties first, and then indicate successive bars/nodes/panels/solids, to which they should be assigned. It is sometimes more convenient to invert this order and make a selection first (select a list of bars/nodes/panels/solids), and then determine an attribute. It will be asigned to the currently-selected bars/nodes/panels/solids. The member type (RC member, steel member) used in the code calculation of a structure s elements may be assigned while defining the structure model. The UNDO option do not work with some edit operations e.g. zooming in / out a structure view.
4.3. Display of Structural Attributes on the Screen
The screen may present various elements of a designed structure. The options that enable selection of the structural attributes to be presented on the screen are provided in the Display dialog box. This dialog box opens after selecting the View / Display command or pressing the icon left corner of the screen. in the bottom
RoboBAT
page: 18
ROBOT Millennium Version 17.5 - Getting Started
Once one of the tabs in the upper part of the dialog box is selected, the appropriate option list is activated. The following tabs can be selected from this dialog box: Structure, Sections, Loads, Advanced, Finite Elements, Hidden Lines, and Others. NOTE: In order to display structure attributes in the graphical viewer, the user should switch on the relevant attributes on the tabs in this dialog box, and then press the Apply button.
The following buttons are shown in the lower part of the Display dialog box: All - pressing this button results in selecting all the options in the Display dialog box (all the attributes will be displayed on the screen) None - pressing this button results in not selecting any of the options in the Display dialog box (none of the attributes defined in the structure will be displayed on the screen) - pressing this button opens the Default Settings dialog box where the following options can be chosen: Save current settings as default if this option is selected, then the settings chosen in the Display dialog box will be adopted as default ones Restore factory defaults - if this option is selected, then the factory (input) default settings are restored in the Display dialog box; the factory settings are the option settings in the Display dialog box delivered together with the Robot program Default - pressing the button results in displaying the basic attributes of the structure.
4.4. Definition of Bar Structures (Frames, Trusses)
4.4.1. Nodes / Bars
Definition of geometry of a structure model consists in determining the positions of nodes and bars of the structure as well as properties of the bars. It is not necessary to define nodes and bars separately; definition of a bar involves simultaneous generation of the beginning and the end nodes of the bar. While defining a model it is advised to keep in mind the two rules given below connected with definition and edition of nodes and bars: new nodes are created automatically during definition of bar elements; if the element is created based on the existing nodes, new nodes will not be generated when a bar is deleted its nodes remain in place; the following situations may occur when deleting a node (selection is made in the dialog box): all bars connected with the node are deleted or only selected bars of a structure are deleted.
Since the structure nodes are created while defining bars, only definition of bars will be described. The definition of bars is started by: selecting the menu command: Geometry / Bars pressing the icon selecting the BARS layout (the screen will be divided into three parts: graphic editor used for structure definition, the Bars dialog box and a table displaying defined structure bars.
RoboBAT
ROBOT Millennium Version 17.5 - Getting Started
page: 19
Once the option is selected, the dialog box shown below will be displayed on the screen.
The data that must be provided in the bar definition may be divided in the two parts: - data on numbering and geometry of the bar - additional information on the bar properties. Data on numbering and geometry of the bar includes the following information: 1. a bar number and a numbering increment step for bar elemenst 2. coordinates of the beginning and the end nodes of the bar 3. the method of graphic definition of bars; if the Drag option is switched on, then while defining the structure bar, the beginning of a new bar is set automatically at the end of the previously-defined bar. Apart from the information regarding the bar numbering and geometry, the following additional bar properties can be set in the above dialog box: bar type (e.g. RC column, RC beam, timber column, column understood as a steel column, beam - understood as a steel beam) - it is used in code calculations of the structure bars (design, verification of structure bars with respect to the code criteria) see chapter 4.3.3 cross section of the bar (section) - see chapter 4.3.2 default material (this field is not accessible; the material defined for a selected bar section is presented there) section position (with or without offset) see the description below. Two buttons (...) (right to the selection fields: Bar Type and Section) are located in the upper part of the dialog box. Pressing them results in opening the New Bar Type or New Section dialog box in which a new bar type or a new section may be may be defined. The defined types of bars or sections are then added to the respective lists of bars or sections.
NOTE:
The bottom part of the dialog box holds the Axis position field; the Offset selection list provided there, enables selection of the type of offset, i.e. displacement of the center of the cross-section with
RoboBAT
page: 20
ROBOT Millennium Version 17.5 - Getting Started
respect to the bar axis. It should be added here, that if an offset is assigned to a bar, then it will not be modified after changing the section of the bar. By default, the following offset types are available on the list: upper flange and lower flange. They are defined in the local system with respect to the section dimension; it means that for example if the offset: upper flange is chosen, the bar axis is shifted towards the center of the upper edge of the section, regardless of the cross-section type defined for the bar. Pressing the (...) button opens the Offsets dialog box, where a new offset type may be defined. The defined offset type is added to the list of active types of offsets. A bar element can be defined in several ways as described below: 1. enter a bar number and the coordinates of its beginning and end points in the Bars dialog box, select the bar properties, then press the Add button 2. select bar properties and click with the left mouse button on the Beginning field, switch to the graphic viewer and using the left mouse button click first on the point indicating the beginning of the bar element and then on the point which will be its end.
4.4.2. Attributes of Structure Bars (Sections, Materials, Releases, Brackets, etc.)
Part of structure attributes can be defined while creating structure geometry (bar section, bar type can be defined in the Bars dialog box - see the description in the preceding chapter), however, part of them has to be defined no sooner than definition of the structure geometry is complete. Bar sections may be defined while creating structure bars or may be defined /modified after completing the definition of the structure geometry. To determine sections of the structure bars after definition of the structure geometry, the user should: select the menu command: Geometry / Properties / Sections press the icon select the SECTIONS AND MATERIALS layout.
The Sections dialog box consists of the three main parts: the toolbar with icons in the upper part of the dialog box the field with the active section list below the toolbar the current bar selection field in the lower part of the dialog box.
The following icons are located in the upper part of the dialog box: a) - adds a new section type b) - removes a selected section type from the list of active sections
RoboBAT
ROBOT Millennium Version 17.5 - Getting Started
page: 21
c) d) e)
, list
and
- display a list of active sections as: large icons, small icons, short list or a long
f)
- removes the sections that do not appear in a given project from the active section list - saves the section highlighted in the list of active sections to a section database. There appears the Save to database dialog box that allows selection of the database where to save the section - opens the Label Manager dialog box.
The Sections dialog box is used to: - define a new section and add it to the list of available bar sections - assign a selected section from the available section list to the structure bars. Definition of a new bar section The dialog box for definition of a new section opens on pressing the icon or double-clicking on a section on the list of active sections in the Sections dialog box. The contents of the New Section dialog box depends on the type of a selected section (steel, RC, timber). By standard the dialog box presented below consists of five tabs (for steel and aluminum sections): Standard, User, Tapered, Compound sections and Value. If a timber of RC section is chosen, the dialog box includes a lesser number of tabs.
After selecting a new section of a bar and pressing the Add button, the selected section is added to the list of active sections in the Sections dialog box. NOTE: If a section of the specified name already exists on the lists of active sections, then an appropriate warning will appear on the screen.
Assigning a section to structure bars Assigning a section to structure bars includes the following steps (this is a general method of assigning any attributes to a structure like supports, offsets, bar type, etc.): select (highlight) a section type from the active list of bar sections; the assigned section type is marked on the active list (there appears an arrow on the left side of the section type symbol)
RoboBAT
page: 22
ROBOT Millennium Version 17.5 - Getting Started
indicate the bars to which the selected section should be assigned (it is possible to indicate them graphically by selection on the screen or eneter the bar numbers in the the Lines / Bars field and press the Apply button); while the section is being assigned to the structure bars, the mouse cursor assumes the shape of the icon representing the assigned section.
The bar section is assigned the material of which the bar is made (steel, concrete, timber, etc.). A section may be assigned a material that already exists in the database of available materials. The options located in the Material dialog box enable that. This dialog box opens on: - selecting the SECTIONS AND MATERIALS layout - selecting the menu command: Geometry / Materials - pressing the icon .
The upper part of the Materials dialog box contains a list of materials available within the program. Below, a section list consisting of two columns is shown: labels of the defined sections are to be found in the first column, whereas default materials assigned to them are in the second. The list displayed in the Materials dialog box is identical to the list of active sections presented in the Sections dialog box. To assign a default material to a given section the user should: select a section (highlight it by clicking on it with the left mouse button) select the appropriate material from the list of available materials press the Apply button.
The present version of the Robot program makes it possible to define additional structure attributes such as: releases, offsets, compatible nodes, rigid links, brackets, compression/tension bars, etc. Below are discussed two types of bar attributes: releases and brackets. Releases t is assumed that defined structure bars are connected by means of fixed connections in nodes, i.e. rotation and displacement compatibility is ensured for all the bars meeting at a given node (the only exceptions are truss bars and cables in frame structures, where pinned connections are used). If needed, releases may be defined in fixed connections of bars. The option is available after selecting the menu command: Geometry / Releases or pressing the icon , it enables release of selected degrees of freedom at a chosen structure node. The program enables definition of the following types of releases: rigid, elastic, with damping, unidirectional and non-linear.
RoboBAT
ROBOT Millennium Version 17.5 - Getting Started
page: 23
The Releases dialog box is used for: - defining a new release type and adding it to the list of available release types - assigning a selected release type from the available release list to the structure bars. The procedure of defining a new release and assigning a release to the structure bars is similar to the procedure presented for bar sections. Brackets At some nodes of steel bar structures it may be necessary to define node brackets. The option is available by selecting the menu command: Geometry / Additional Attributes / Brackets or pressing the icon . Node brackets are used in a structure to improve section properties of bars in node zones. They make it possible for these zones to carry larger moments and transversal forces , while smaller sections are used along entire bars. Brackets may be applied only to I-sections. There are two bracketing methods: by means of plates of determined dimensions by means of appropriately cut section of a given bar. To define a bracket the user should determine bracketing method, bracket dimensions and bracket type (upper, lower, at both sides). A bracket defined in this way is saved under the label chosen by the user. Later on, it may be used many times in a structure. Brackets of a bar are introduced separately for each bar end. Brackets of a given bar are introduced separately for each bar end. Brackets are taken into account in successive calculation stages in the following way: during static calculations: the bracketed part of a bar is assumed to have a section of variable inertia whose dimensions are the result of bracket definition during connection design: bracket dimensions are automatically transferred to the connections module when a steel connection is defined. The modification makes it necessary to update the dimensions of the defined bracket or to define a new one . during code calculations: certain assumptions, concerning equivalent section parameters of a bar treated as a whole, are made during code verification of bracketed bars. Moment of inertia of an equivalent bar is calculated on the basis of the length and inertia of the individual bar components, i.e. of the bracketed and non-bracketed bar segments. Equivalent properties are used to calculate general stability of a bar. Stress verification in particular points of a bar takes account of real section properties. Design, i.e. finding optimum bar sections, takes brackets into consideration as well. An example of definition of a bracket in a structure is presented in chapter 4.3.6 (definition of a 2D frame).
RoboBAT
page: 24
ROBOT Millennium Version 17.5 - Getting Started
4.4.3. Member Type (Code Conditions) and Calculation Parameters (Design)
Another bar attribute, that will be discussed separately, is a member type. The steel / timber / RC bar type may be assigned in course of definition of structure bars (see the description of the Bars dialog box - chapter 4.3.1). The bar type has no effect on the static calculation of a structure; it is used in the design (code calculation) of steel / timber / RC elements of the structure (columns, beams, etc.). The bar type comprises all the parameters (buckling lengths, lateral buckling type, parameters of concrete and reinforcing steel for RC members, etc.) necessary to perform the code calculation of elements of a steel / timber / RC structure. The procedure of defining the member type is identical to that presented in the case of assigning sections to structure bars. NOTE: Code-related properties of bars (i.e. steel or aluminum member type, timber member type, RC member type) are defined for the currently-selected code of design of steel, timber or RC structures (the required (theoretical) reinforcement); therefore, member types defined for one code should not be used with other codes, since that may lead to loss of definitions of certain specific parameters.
Definition of a new member type will be illustrated on the example of definition of the steel member type and the RC member type. Steel member type The Steel Member Type dialog box is used to: - define a new steel member type and add it to the list of available member types - assign a selected steel member type to structure bars. The procedure of defining a new member type and assigning this type to structure bars is similar to the procedure presented for bar sections. The dialog box opens on: - selecting the menu command Geometry / Code Parameters / Steel \ Aluminum Member Type - pressing the icon .
The dialog box consists of the same parts as the Sections dialog box, described in chapter 4.3.2. The list of available member types includes three default steel / aluminum member types, delivered together with the program: simple bar, beam and column. It should be kept in mind that the steel / aluminum member type depends on a selected steel code (the Job Preferences dialog box, the
RoboBAT
ROBOT Millennium Version 17.5 - Getting Started
page: 25
Codes option), used in the design of steel members; in the drawing above the steel member types are defined according to the code BS 5950:2000. The dialog box for definition of a new member type opens on pressing the icon or double-clicking on a member type on the list of active types. The contents of the Member definition - parameters dialog box depends on a selected steel code; the Member definition - parameters dialog box is described in chapter 7.1.1. R/C member type The R/C Member Type dialog box is used to: - define a new R/C member type and add it to the list of available member types - assign a selected R/C member type to structure bars. The procedure of defining a new member type and assigning this type to structure bars is similar to the procedure presented for bar sections. Determining an R/C member type makes it possible to calculate properly the required reinforcement considering the appropriate code requirements. The option is available through: - selecting the menu command Geometry / Code Parameters / R/C Member Type - pressing the icon .
The dialog box consists of the same parts as the Sections dialog box, described in chapter 4.3.2. The list of available member types includes two default R/C member types, delivered together with the program: RC beam and RC column. It should be kept in mind that the R/C member type depends on a selected R/C code (the Job Preferences dialog box, the Codes / RC structures required reinforcement option), used in calculation of the required reinforcement area for RC members, the design of steel members. The dialog box for definition of a new member type opens on pressing the icon or double-clicking on a member type on the list of active types. The contents of the Member type definition dialog box depends on a selected R/C code; the Member type definition dialog box is described in chapter 7.3.1. An additional, important attribute of a bar in the code calculation are calculation parameters. The option is used to select and/or define calculation options for an R/C member. The option is accessible from: the menu by selecting the Analysis / Design of RC Structure Elements / RC Member Design / Calculation Parameters command on the Structure Design / RC Members - required reinforcement layout, from the toolbar by pressing the icon .
The procedure of defining a new set of calculation parameters and assigning this set to structure RC members is similar to the procedure presented for bar sections.
RoboBAT
page: 26
ROBOT Millennium Version 17.5 - Getting Started
NOTE:
A set of calculation parameters is defined for the currently-selected code of design of RC structures (the required (theoretical) reinforcement); therefore, sets defined for one code should not be used with other codes, since that may lead to loss of definitions of certain specific parametres.
The Calculation Parameters dialog box consists of the same parts as the Sections dialog box, described in chapter 4.3.2. The list of available types of calculation parameters contains the default type STANDARD, delivered together with the program. It should be kept in mind that the calculation parameters depend on a selected R/C code (the Job Preferences dialog box, the Codes / RC structures required reinforcement option), used in the design of R/C members. The dialog box for definition of a new set of calculation parameters opens on pressing the icon or double-clicking on an option set on the list of active sets. The contents of the Calculation Parameter Definition dialog box depends on a selected R/C code; the Calculation Parameter Definition dialog box is described in chapter 7.3.1.
4.4.4.
Supports
The option used for definition of supports in a structure is the Supports option, that is activated by: selecting the menu command: Geometry / Supports pressing the icon selecting the SUPPORTS layout.
The Supports dialog box consists of three main parts: the toolbar with icons in the upper part of the dialog box the field with the active list of support types below the toolbar the current node selection field in the lower part of the dialog box.
The dialog box consists of the same parts as the Sections dialog box, described in chapter 4.3.2. NOTE: For bar structures only the definition of supports through the Point / Node option is available; the remaining two options (Line nad Surface) are accessible for plates, shells and volumetric structures. When the Point / Node option is selected, a support may be defined at the structure nodes or on lines (edges); if both a node and a line
RoboBAT
ROBOT Millennium Version 17.5 - Getting Started
page: 27
are highlighted on screen, then higher priority is given to definition of a support at a node. The list of available support types includes two default support types, delivered together with the program: fixed and pinned. The dialog box for definition of a new support type opens on pressing the icon or double-clicking on a support type on the list of active types; then the Support Definition dialog box appears on the screen.
The following support types can be defined in the above dialog box: - rigid support (with the possibility of modeling the support uplift) - elastic support - support with damping - non-linear support. Definition of a new support type consists in selecting fixed degrees of freedom at a node (UX, UY, UZ, RX, RY, RZ) with the possibility to select a direction of the support uplift, determining values of the elastic coefficients for the appropriate direction (for the elastic support), determining values of the damping factors (for the support with damping) or specifying parameters of a support with a nonlinear model. Supports may be defined in the global or local coordinate system. NOTE: A support with damping may be used in the Robot program only during the modal analysis of a structure, when the option Include damping in calculations (according to PS92) is switched on in the Modal Analysis Parameters dialog box. The structureground interaction is considered in the analysis since that enables accounting for the influence of the ground on a value of the structural damping of a structure.
The program offers the option that enables definition of the non-linear behavior of supports (this may also be defined for releases and compatible nodes), which may be used in all the structure types. The option is activated on the Non-linear tabs in the dialog boxes for definition of supports, releases and compatible nodes. It is possible to define the non-linear relation force (moment) displacement (rotation) for selected directions (degrees of freedom). These relations may be determined for
RoboBAT
page: 28
ROBOT Millennium Version 17.5 - Getting Started
individual directions independently (there are no interactions). In the current program version the following non-linear types are available: linear, bilinear, parabolic, parabolic according to EC2, perfectly plastic, plastic with hardening, gap/hook and a model defined by specifying a function.
4.4.5.
Sign Convention - Bars
The positive direction of force vectors and displacements agrees with the positive directions of coordinate system axes. Positive directions of angles, rotations or moments in the local or global coordinate system are determined on the basis of the right hand rule. This convention defines signs of external forces, nodal forces, displacements and rotations. All these values are used in structure definition, during structure calculations and results display. A different convention has been assumed in the program to describe the signs of internal forces acting within each element. In the program, the sign convention for bar elements is based on the convention used for sectional forces. According to this convention, sectional forces are of the same sign, if they produce the same result at the end of a bar as the result produced by positive nodal forces (the forces whose direction agrees with the direction of the axes of the local coordinate system) applied at the beginning node of the bar. Therefore, the compression forces are positive, while the tension forces are negative. Positive bending moments MY produce tension in the beam fibers that are located on the negative side of the local coordinate axis z . Positive bending moments MZ produce tension in the beam fibers that are located on the positive side of the local coordinate axis y . The positive directions of forces in the above-described convention are presented schematically in the figure below.
RoboBAT
ROBOT Millennium Version 17.5 - Getting Started
page: 29
4.4.6.
Examples of Definition of Bar Structure Models
2D Frame Below is presented the method of defining geometry (calculation model) of a 2D frame. A scheme of the frame is shown in the following drawing. Additionally, the most important elements of the Robot program, discussed in the preceding chapters, will be presented.
The sequence of actions performed in course of the structure definition is presented in the table. The left column shows a shortened name of an operation, and the right one a detailed description. Start of work in the program and selection of the structure type
The Robot program starts up on pressing the icon located on the computer desktop. There appears the dialog box on the screen where a structure type may be selected. Select Frame 2D Design,
i.e. press the Units and settings
icon.
Once 2D Frame is selected, by default the XZ plane is set this is a plane for definition of a structure. In the bottom left
corner of the screen this is designated by the
icon.
The current units applied in the structure definition are displayed on the status bar (in the bottom right corner of the screen). The following units should be set in the example: m, kN and degree (Deg); if the units differ from the specified ones, change them by clicking on the field that shows units on the status bar. Then the Job Preferences dialog box will appear on the screen where the units mentioned above can be chosen.
The operations above were aimed only at preparing the work environment . These were safe actions, that could have been repeated many times until the required effect was gained. Below is presented the procedure of the structure definition. If an error is made while editing the structure, it can be corrected in the following ways: 1. activate the Undo option available for the majority of the edit operations in the Edit text menu 2. make a correction, i.e. delete a wronly-defined object (e.g. a bar) and define a new, correct one.
RoboBAT
page: 30
ROBOT Millennium Version 17.5 - Getting Started
If there is no other choice, it is always possible to delete the whole structure and start its defintion again. Definition of structure bars along with Open the Bars dialog box by: properties of the sections - pressing the icon - selecting the command Geometry / Bars from the menu. Definition of the structure will begin with definition of columns. The following parameters should be adopted in the Bars dialog box: Number - 1 Step - 1 Bar type Column (this will be a steel column with standard settings of the code parameters for steel columns) Section UC 305x305x97 (this section will be changed in course of the code calculations) Default material associated with the selected bar type Steel Drag option switched off Offset - none. Define two columns by specifying coordinates of two points: the beginning and the end of a column; they may be defined graphically on the screen or by entering the specified coordinates into the Beginning and the End edit fields in the Bars dialog box; the coordinates of the beginnings and the ends of the columns should be as follows: Column 1 - beginning: (-12.0; 0.0) end: (-12.0; 5.0) Column 2 - beginning: (-6.0; 0.0) end: (-6.0; 7.0). Take note that it is enough to specify two coordinates: X and Z (the Y coordinate is not accessible), since the structure is defined in the XZ plane. Once the columns are defined, enter beams. Definition of beams The following parameters should be adopted in the Bars dialog box: Number - 3 Step - 1 Bar type Beam (this will be a steel beam with standard settings of the code parameters for steel beams) Section - UC 305x305x97 (this section will be changed in course of the code calculations) Default material associated with the selected bar type Steel Drag option switched off Offset - none. Define two beams by specifying coordinates of two points: the beginning and the end of a beam; the coordinates of the beginnings and the ends of the beams should be as follows: Beam 1 - beginning: (-12.0; 5.0) end: (-6.0; 5.0) Beam 2 - beginning: (-6.0; 7.0) end: (0.0; 8.0). After definition of the bars is complete close the Bars dialog box.
The part of the structure defined hitherto is illustrated in the drawing below; an additional structure element will be introduced in it now a bracket at the oblique beam.
RoboBAT
ROBOT Millennium Version 17.5 - Getting Started
page: 31
Definition of additional attributes of Open the Brackets dialog box by: bars (brackets) - pressing the icon - selecting the menu command Geometry / Additional Attributes / Brackets. In the Brackets dialog box select (indicate with the mouse cursor) the default bracket type Bracket_0.1x1, next set the mouse cursor in the Bars edit field located in this dialog box. Indicate bar no. 4, keeping in mind, however, that the arrow determining the location of the bracket should be pointing to node no. 6 (see the drawing below).
Once definition of the bracket if completed, close the Brackets dialog box. The defined bracked is illustrated below the beam with the bracket is presented in red.
After definition of brackets move on to definition of structure supports.
RoboBAT
page: 32
ROBOT Millennium Version 17.5 - Getting Started
Definition of structure supports
Open the Supports dialog box by: - pressing the icon - selecting the command Geometry / Supports from the menu. In the Supports dialog box select (indicate with the mouse cursor) the default support type: Fixed, next, set the mouse cursor in the Current selection edit field (with the Point/Node option active) in the Supports dialog box. Indicate the nodes nos. 1 and 3 in the graphic viewer or enter the node numbers (i.e. the numbers 1, 3) into the edit field and press the Apply button. Once definition of the supports is finished, close the Supports dialog box.
Finally, the vertical mirror operation of the structure part defined so far will be performed; it will end the definition of the structure model.
Vertical Mirror
Select all the structure elements; to do it, use the Ctrl + A key combination. The entire structure will be highlighted. Open the Vertical Mirror dialog box by: - pressing the icon - selecting the command wybierajac komende Edit / Edit / Vertical Mirror from the menu. In the Vertical Mirror dialog box indicate a location of the symmetry plane (axis) leaving the default values of the remaining options (e.g. Edit mode = Copy, the Drag option switched off). The location of the symmetry axis x = 0.0 (this is the location of the right-hand end of the oblique beam). Close the Vertical Mirror dialog box.
NOTE:
Pay attention that while copying elements, apart from the geometry (location of nodes, elements and sections), other attributes, such as supports and brackets, are copied as well. This rule also applies to loads which are not defined yet in the described example.
Definition of the structure geometry has been completed. Save the defined structure model in the file named frame_2D.rtd. This file will be referred to in the further part of the manual (definition of loads, code calculations of structure s steel members). For a complete description of the project, it is necessary to determine loads. All loads in the program are grouped in so-called load cases, characterized by number (discontinuous numbering of cases is allowed) and name. Within one case there may occur any number of loads applied to nodes or bars. Cases, in turn, can be composed to form combinations, specifying code factors for the combination components. The example of definition of loads and their combinations is provided in chapter 4.6.5.
RoboBAT
ROBOT Millennium Version 17.5 - Getting Started
page: 33
3D Frame Below is presented the method of defining geometry (a calculation model) of a 3D frame with the use of a library structure (the truss). A scheme of the frame is illustrated in the following drawing.
The sequence of actions performed in course of the structure definition is presented in the table. The left column contains a shortened name of an operation, whereas the right one a detailed description. Start of work in the program and selection of the structure type
The Robot program starts up on pressing the icon located on the computer desktop. There appears the dialog box on the screen where a structure type may be selected. Select Frame 3D Design,
i.e. press the
icon.
RoboBAT
page: 34
ROBOT Millennium Version 17.5 - Getting Started
Units and settings
Once 3D Frame is selected, by default the XZ plane is set this is a default plane for definition of structure frames. In the bottom left corner of the screen this is designated by the
icon. The current units applied in the structure definition are displayed on the status bar (in the bottom right corner of the screen). The following units should be set in the example: m, kN and degree (Deg); if the units differ from the specified ones, change them by clicking on the field that shows units on the status bar. Then the Job Preferences dialog box will appear on the screen where the units mentioned above can be chosen.
NOTE:
Definition of the 3D frame has begun with selection of the structure type Frame 3D
Design
. A 3D frame may be also defined as a 2D structure first (selecting
the structure type Frame 2D Design ), and then the structure type may be changed to a 3D frame (by selecting the Geometry / Structure Type command from the menu). Definition of structure bars along with Open the Bars dialog box by: properties of the sections - pressing the icon - selecting the command Geometry / Bars from the menu. Definition of the structure will begin with definition of columns. The following parameters should be adopted in the Bars dialog box: Number - 1 Step - 1 Bar type Column (this will be a steel column with standard settings of the code parameters for steel columns) Section - CUC 381x254x167 (this section will be changed in course of the code calculations) NOTE: If this section is not present on the list of available sections, open the New Section dialog box pressing the button, and select this section from the UKST database. Default material associated with the selected bar type Steel Drag option switched off Offset - none. Define two columns by specifying coordinates of two points: the beginning and the end of a column; they may be defined graphically on the screen or by entering the specified coordinates into the Beginning and the End edit fields in the Bars dialog box; the coordinates of the beginnings and the ends of the columns should be as follows: Column 1 - beginning: (-12.0; 0,0; 0.0) end: (-12.0; 0.0, 6,0) Column 2 - beginning: (0.0; 0.0; 0,0) end: (0.0; 0.0; 6.0). After definition of the bars is complete close the Bars dialog
RoboBAT
ROBOT Millennium Version 17.5 - Getting Started
page: 35
box. The library structure will be used now to define the roof. One of the available truss types will be selected. Definition of a truss (a library structure) Open the Typical Structures dialog box by: - pressing the icon - selecting the command Geometry / Structure / Insert from the Library from the menu. In the Typical Structures dialog box for the truss type
adopt the following parameters: The Dimensions tab: Length L = 12.0 m Height H = 2.0 m Number of Fields = 6 Continuous chord = yes Moments released = no The Sections tab: Upper chord = CEAB 100x8x0, Gamma angle = 0 Lower chord = CEAB 100x8x0, Gamma angle = 0 Diagonals = TUB 305x305x51, Gamma angle = 0 Posts = TUB 305x305x51, Gamma angle = 0 NOTE: If the sections mentioned above are not present in the relevant edit fields, open the Selection of a section from the database dialog box pressing the button, and select these sections from the UKST database. The Insert tab: Insertion point = the top vertex of the left column, the coordinates of which are (-12.0; 0.0, 6,0) The remaining parameters are left with the default values. To create the truss with the specified parameters, press the buttons: Apply and OK.
The part of the structure defined hitherto is illustrated in the drawing below. The next step is definition of supports and edition of the successive bay of the frame.
RoboBAT
page: 36
ROBOT Millennium Version 17.5 - Getting Started
Definition of structure supports
Open the Supports dialog box by: - pressing the icon - selecting the command Geometry / Supports from the menu. In the Supports dialog box select (indicate with the mouse cursor) the default support type: Fixed, next, set the mouse cursor in the Current selection edit field (with the Point/Node option active) in the Supports dialog box. Indicate the nodes nos. 1 and 3 in the graphic viewer or enter the node numbers (i.e. the numbers 1 and 3) into the edit field and press the Apply button. Once definition of the supports is finished, close the Supports dialog box.
Vertical Mirror
Select all the structure elements; to do it, use the Ctrl + A key combination. The entire structure will be highlighted. Open the Vertical Mirror dialog box by: - pressing the icon - selecting the command wybierajac komende Edit / Edit / Vertical Mirror from the menu. In the Vertical Mirror dialog box indicate a location of the symmetry plane (axis) leaving the default values of the remaining options (e.g. Edit mode = Copy, the Drag option switched off). The location of the symmetry axis x = 0.0 (this is the location of the right-hand column). Close the Vertical Mirror dialog box.
NOTE:
Pay attention that while copying elements, apart from the geometry (location of nodes, elements and sections), other attributes, such as supports, are copied as well. This rule also applies to loads which are not defined yet in the described example.
Edition of the structure model in the XZ plane has been finished. The defined part of the structure will be translated now along the Y axis.
RoboBAT
ROBOT Millennium Version 17.5 - Getting Started
page: 37
Translation along the Y axis
Select all the structure elements; to do it, use the Ctrl + A key combination. The entire structure will be highlighted. On the top bar of the Robot program press the icon; it opens the Selection dialog box with the parameters of a selection of structure nodes. In the field for selection of nodes the 1do26 selection is entered. All the support nodes will be excluded from these nodes. To do it, the user should: - select the Support attribute - indicate the support type: Fixed - press the icon Press the Close button. The current node selection is: 2 4to14 16to26. Before the translation is performed, select a default section that will be assigned to beams generated between the successive frames. Open the Sections dialog box by: - pressing the icon - selecting the command Geometry / Properties / Sections from the menu. In the Sections dialog box select (indicate with the mouse cursor) the default section type IPE100, and press the Close button. Open the Translation dialog box by: - pressing the icon - selecting the command Edit / Edit / Translate from the menu. The following parameters should be adopted in the Translation dialog box: Translation vector = (0,0; 10,0; 0,0) Edit mode = Copy Drag = switched on Number of repetitions = 2. Press the buttons: Execute and Close.
Definition of the structure geometry has been finished. Save the defined model of the structure in the file named frame_3D.rtd.
RoboBAT
page: 38
ROBOT Millennium Version 17.5 - Getting Started
4.5. Definition of Plates / Shells
4.5.1. Panels
Definition of a plate or shell structure begins with definition of a panel that determines the geometry of a surface element of the structure (such elements of the structure may include: walls, floor slabs, etc.). Panels are regions of defined properties (thickness, reinforcement type), on which a surface, finite element mesh will be generated. To define an element of a surface structure (plate, shell), the user should:
select the appropriate structure type ( plate or shell) define contours of elements of the plate or shell define panels (regions of elements of shells) on the contours by assigning them simultaneously with the following properties: thickness values (see chapter 4.4.2) this is a property required in the static calculation of the plate or shell reinforcement type (for RC elements) see chapter 4.4.5; this is a property required only in the code calculation of an RC plate or shell.
Therefore, that data that has to be given while defining the plate or shell can be divided in two parts: - data related to the plate geometry (the contour and assigning a panel to the contour) - additional information about the panel properties (thickness, reinforcement type). After panels are defined, properties are assigned to them and calculation of the plate or shell structure have been started, the program automatically generates a surface, finite element mesh according to the options selected in the Job Preferences dialog box (Meshing Options). There is no need to have basic knowledge of the theory of the finite element method which is used in the structure calculation in the Robot program. A short description of the possible types of surface, finite element meshes is provided in chapter 4.4.3. The description how to define a plate or a shell will be started with the rules concerning generation of contours of plate-shell structures; contours of plates or shells may be defined using the PolylineContour option. The option is accessible from: the menu by choosing the command: Geometry / Objects / Polyline-Contour the toolbar by pressing the icon .
Options used to select the method of defining lines are located in the Definition method field of the Polyline-Contour dialog box. Schematic drawings showing the line definition methods are shown below. A contour will be defined using two points: line beginning and end; each line has to be defined separately; the lines defined has to form a closed contour for a panel to be defined on them A contour will be defined by specifying a broke line (polyline); the broken line will be determined by providing a series of points belonging to this line; the defined polyline has to form a closed contour for a panel to be defined on it Contour definition; it will be defined by providing a series of points belonging to the contour.
RoboBAT
ROBOT Millennium Version 17.5 - Getting Started
page: 39
Once contours are defined, panels along with the required properties should be defined for them. It can be done using the option available from: the menu by choosing the command: Geometry / Panels the tolbar by pressing the icon .
Definition of the panel includes determining: the panel number panel edges (contour) and if defined, edges (contours) of openings located in the defined panel. It is possible in three ways: by entering the internal point of the panel/opening by indicating the object number by providing a list of planar finite elements the panel reinforcement type (for an RC structure) see chapter 4.4.5 the panel thickness and the material linked to it (the Material edit field is not accessible; it shows the material defined for a selected type of the panel thickness) - see chapter 4.4.2. NOTE: Two buttons (...) (right of the Reinforcement and Thickness fields) are located in the lower part of the dialog box. Pressing them results in opening the Reinforcement Parameters or New Thickness dialog box, respectively, in which new thickness types or reinforcement types of plates / shells may be defined. The defined thickness or reinforcement types are then added to the respective lists of thickness types or plate and shell reinforcement types.
After panels have been defined and the structure calculation have been started, the program generates a mesh of surface finite elements, according to the parameters selected in the Job Preferences dialog box (Meshing Options). The surface FE mesh is visible only once the FE Mesh in the Display dialog box. The procedure of generating an FE mesh for a given contour (panel) may be repeated many times; however, it is important to note that the "new" surface element mesh will erase the "old" one.
RoboBAT
page: 40
ROBOT Millennium Version 17.5 - Getting Started
4.5.2. Thickness of Panels (Elements of Plate or Shell Structures)
One of the possibilities how to define the panel thickness has been presented in the preceding chapter of the manual; this has been selection of the thickness type in the Panel dialog box. Definition of a new type of the panel thickness and assigning the thickness to panels can be also performed through: selecting the menu command: Geometry / Properties / Thickness pressing the icon selecting the PROPERTIES layout (this layout is available for plate and shell structures).
The FE Thickness dialog box is used to: - define a new thickness type and add it to the list of available types - assign a selected thickness type from the available list to the panels defined in a structure. Definition of a new thickness type The dialog box for definition a new thickness type of a panel opens on pressing the icon or doubleclicking on a thickness type on the list of active thickness types; then the progarm opens the New Thickness dialog box composed of the two tabs: Homogeneous and Orthotropic. The following parameters of the panel thickness type can be defined on the Homogeneous tab: name and color assigned to a thickness type value of the panel thickness; the panel thickness can be: uniform with the value given in the Th field variable; the thickness changes along the defined line (parameters are defined in the appropriate fields for the points P1 and P2) variable; the thickness changes along the defined plane (parameters are defined in the appropriate fields for the points P1, P2 and P3) value of the KZ coefficient - elastic support coefficient material, a panel (plate or shell) will be made of.
The options on the Orthotropic tab are used to account for the structural orthotropy of plates and shells. The term structural orthotropy refers to the non-uniformity of plate stiffness in different directions, due to, for instance, plate ribbing. The orthotropy takes account of differences in stiffness in the mutually perpendicular directions, and it does not recognize the non-uniformity of the material. All the geometrical heterogeneities are recognized only in the stiffness matrices of elements. A plate
RoboBAT
ROBOT Millennium Version 17.5 - Getting Started
page: 41
or a shell with a thickness defined in this way should be treated as a structure with equivalent thickness with different stiffness in perpendicular directions. The following orthotropy types are available: one-sided and double-sided unidirectional ribs, one-sided bidirectional ribs, unidirectional and bidirectional box floors, grillage, slab on a trapezoid plate, trapezoid plate, corrugated plate and material orthotropy. Once a new type of the panel thickness is defined and the Add button pressed in the New Thickness dialog box, a thickness type is added to the list of active thickness types located in the FE Thickness dialog box. NOTE: If a thickness type with the specified name already exists on the list of active thickness types, an appropriate warning will apear on the screen then.
Assigning thickness to structure panels Assigning thickness to panels in a structure includes the following steps (this is a general method of assigning any attributes in the structure, such as supports, reinforcement type, etc.): selection (higlighting) of a thickness type on the active list of thickness types; the assigned thickness type is singled out on the active list indicating the panels which should be assigned the selected thickness type (the user may indicate them graphically through selection in the graphic viewer or enter numbers of the panels into the Panels field and press the Apply button).
4.5.3.
A Surface Finite Element Mesh
A surface finite element mesh is generated automatically in the Robot program after starting the static calculations of a plate or shell structure. Thus, basic knowledge of the finite element method is not required from the user. This chapter presents basic information related to the methods of mesh generation on plates and shells employed in the Robot program. There are two types of surface finite elements available in the program: triangular elements (3- or 6nodes) or quadrangular elements (4- or 8-nodes). The functions used during FE mesh generation create the nodes inside the selected region first and then assign the created nodes to the appropriate finite elements. Nodes inside the region (contour) may be created through Delaunay s triangulation algorithm or Coons s method. Delaunay s triangulation method Delaunay's triangulation method may be used to create a FE mesh for any 2D surface. If openings occur inside the domain, the user should define them as the contour edge. They will not be taken into consideration during the FE mesh creation. An example of the FE mesh created using Delaunay's method is shown in the drawing below.
RoboBAT
page: 42
ROBOT Millennium Version 17.5 - Getting Started
Coons method Coons' surfaces are 3D surfaces spread over quadrilateral or triangular contours whose opposite sides are divided into the same number of segments. The shapes of the created elements correspond to the region on which the mesh is created. The general concept of this method consists in connecting with straight lines- all points created on the selected contour edge with the points laying on the opposite edge of the contour. The vertical and horizontal lines make up two sets of points. The intersection point of each pair of horizontal and vertical lines marks the end position of the node inside the region (see the drawing below).
Parameters of generation of the surface finite element mesh On pressing the Modification button located in the Job Preferences dialog box or after selecting the Analysis / Calculation Model / Meshing Options command in the menu (NOTE: a panel must be selected!), the following dialog box will appear on screen.
RoboBAT
ROBOT Millennium Version 17.5 - Getting Started
page: 43
The options in the above dialog box enable selection of parameters of the generated surface FE mesh: meshing method (Delaunay s or Coons ) type of surface finite elements (3- or 6-nodal triangular elements or 4- or 8-nodal quadrangular elements) parameters of the selected meshing method. The program offers additional options used for generation / modification of a surface FE mesh; the options are available after clicking on the Options of FE Mesh Generation toolbar. icon located on the top
The toolbar shown above contains among others the icons that allow the following: - generation of a calculation model (generation of a surface FE mesh) - opening the Meshing options dialog box for a selected panel - freezing the mesh for a given panel; selection of this option means that during generation of the calculation model the mesh for that panel will not be modified - defreezing the mesh for a panel; selection of this option means that the panel will be taken into account during generation of a surface FE mesh - local mesh generation; the mesh will be generated only for selected panels (NOTE: the use of this option causes the mesh to become frozen)
RoboBAT
page: 44
ROBOT Millennium Version 17.5 - Getting Started
- deletion of the surface FE mesh for a selected panel - definition of user emitters (emitters are mesh nodes in the vicinity of which the mesh of surface finite elements is refined. This is a significant option when it is necessary to obtain the most exact possible calculation results at the characteristic points of a structure, such as supports, ponits at which forces are applied, etc.) - mesh consolidation; the option allows conversion of triangular elements to rectangular ones for selected finite elements - mesh refinement; the option allows refininement of a mesh of triangular elements - mesh quality; the option allows assessment of quality of the finite element mesh for selected panels.
4.5.4.
Supports
The option used for definition of supports in a structure is the Supports option that is activated by: selecting the menu command: Geometry / Supports pressing the icon selecting the SUPPORTS layout.
The following support types can be defined for plate and shell (and volumetric) strcutures: support at a structure node (point) support defined on a line (segment), e.g. on a plate edge or an edge of a volumetric structure (available for the structure types: plate, shell, volumetric structure) - NOTE: it is impossible to assign a support on a bar element using this option support defined on a surface (available for plate, shell and volumetric structures). A surface support may be defined in the global or local (compatible with the panel system) coordinate system; in the local coordinate system only the definition on surfaces (e.g. on faces of a volumetric structure) will be recognized. Definition of supports in the local coordinate system does not apply to supports defined at nodes or on edges. The list of available support types includes two default support types, delivered together with the program: fixed and pinned. The dialog box for definition of a new support type opens on pressing the icon or double-clicking on a support type on the list of active types. Then the Support Definition dialog box appears on the screen. Available support types are discussed in chapter 4.3.4, when describing support types for bar structures.
RoboBAT
ROBOT Millennium Version 17.5 - Getting Started
page: 45
4.5.5.
Panel Reinforcement Type
The panel reinforcement type may be assigned in course of definition of a panel in a plate or shell structure. The reinforcement type has no effect on the static calculation of a structure; it is used in the design (code calculation) of RC panels. The panel reinforcement type comprises all the parameters (reinforcement direction, parameters of concrete and reinforcing steel, etc.) necessary to perform the code calculation of surface elements of an RC structure. The procedure of defining the panel reinforcement type is identical to that presented in the case of assigning sections to structure bars. NOTE: Code-related properties of RC panels are defined for the currently-selected code of calculation of the required reinforcement area; therefore, panel reinforcement types defined for one code should not be used with other codes, since that may lead to loss of definitions of certain specific parameters.
The Plate and Shell Reinforcement Type dialog box is used to: - define a new reinforcement type for plates and shells and add it to the list of available reinforcement types - assign a selected reinforcement type to panels defined in a structure. The dialog box opens on: - selecting the menu command Geometry / Code Parameters / Plate and Shell Reinforcement Type - pressing the icon .
The dialog box consists of the same parts as the Sections dialog box, described in chapter 4.3.2. The list of available reinforcement types includes several default plate/shell reinforcement types, delivered together with the program: Direction_X, Plate and Wall. It should be kept in mind that the plate/shell reinforcement type depends on a selected RC code (the Job Preferences dialog box, the Codes / RC structures required reinforcement option), used in the design of RC panels. The dialog box for definition of a new reinforcement type opens on pressing the icon or doubleclicking on a reinforcement type on the list of active types. The contents of the Reinforcement Parameters dialog box depends on a selected R/C code. The Reinforcement Parameters dialog box is described in chapter 7.4.1.
4.5.6.
Sign Convention - Plates/Shells
The positive direction of vectors of forces and displacements agrees with the positive directions of coordinate system axes. Positive directions of angles, rotations or moments in the local or global coordinate system are determined on the basis of the right hand rule. This convention defines signs of
RoboBAT
page: 46
ROBOT Millennium Version 17.5 - Getting Started
external forces, nodal forces, displacements and rotations. All these values are used in structure definition, during structure calculations and results display. A different convention has been assumed in the program to describe the signs of internal forces acting within each element. Knowledge of the local coordinate system for a surface finite element is not required, as every node of such an element has its own local coordinate system. It is important, however, to know the direction of the normal vector with respect to the finite element surface (preferably, identical for all the elements), otherwise, the load definition for an element (e.g. the pressure perpendicular to the surface of the shell) may be incorrect. The direction of the normal vector (perpendicular to the surface of a finite element) is determined according to the right-hand rule (in the direction first-to-last node of the element). Local coordinate systems and the orientation of the normal vector with respect to the element are shown on the figure below, presenting 6-node and 8-node finite elements.
z y z y
3
x
4
7 8 5
z y x
6
z y
n
6
3
x
1 1
z x y
For surface finite elements, forces and stresses in an element are obtained. They are determined on the basis of the location with respect to the local normal direction which is tangential to the crosssection. If the following sign convention is adopted: n - the vector that is normal to the surface of the element cross-section, s - the vector that is tangential to the surface of the element cross-section, and z - the normal, external to the element surface, then the three above-defined vectors (n, s, z) form a right-hand-rule Cartesian coordinate system. Positive orientation of forces, moments and stresses in a given cross-section are defined according to the directions of the n, s, z vectors. The above described convention is schematically presented in the figure below. Forces, moments and stresses shown in the figure have positive signs.
Fz
( )
Ms Mn
z s n Mns Fn Fs
( s)
( n )
Results obtained for surface FEs are presented in local coordinate systems that may be defined and changed by the user in any moment of result presentation. For instance, positive directions of forces and the corresponding stresses in a node are presented in the figure below for X axis as the reference direction.
RoboBAT
ROBOT Millennium Version 17.5 - Getting Started
page: 47
xx xx
Nxy Nxx X Mxx
yy
yy
Y Myy Nyy
Nyx
6- and 8-node surface finite elements are defined in the following way in the text file syntax: first nodes, and then nodes in the centers of individual edges of surface finite elements (see the figure below).
A different principle holds during presentation of results for 6- and 8-node surface finite elements: the nodes creating an element are listed in the following order: node, node in element center, node, etc. (see the figure below).
RoboBAT
page: 48
ROBOT Millennium Version 17.5 - Getting Started
4.5.7. The Example of Definition of a Framework Structure Model (Composed of Bars and Slabs)
Framework Structure Below is presented the method of defining geometry (calculation model) of a framework structure (composed of bars ans slabs). A scheme of the structure is shown in the following drawing.
The sequence of actions performed in course of the structure definition is presented in the table. The left column contains a shortened name of an operation, whereas the right one a detailed description. Start of work in the program and selection of the structure type
The Robot program starts up on pressing the icon located on the computer desktop. There appears the dialog box on the screen where a structure type may be selected. Select shell design, i.e.
press the
icon.
RoboBAT
ROBOT Millennium Version 17.5 - Getting Started
page: 49
Definition of structural axes
Open the Structural Axis dialog box by: - pressing the icon - selecting the command: Geometry / Axis Definition from the menu. Define axes with the following parameters: the X tab: - Position 0,0 - Number of repetitions: 2 - Distance: 5 - Numbering: 1 2 3 ... - press the Insert button the Y tab: - Position 0,0 - Number of repetitions: 1 - Distance: 5 - Numbering: A B C ... - press the Insert button the Z tab: - Position 0,0 - Number of repetitions: 2 - Distance: 3 - Numbering: Value - press the Insert button Pressing the buttons Apply and Close results in generation of structural axes.
Change of the view
Set the 3D view by: - pressing the icon - selecting the command View / Projection / 3d xyz from the menu.
RoboBAT
page: 50
ROBOT Millennium Version 17.5 - Getting Started
Structural axes form an additional grid which enables easy definition and selection of various elements of a structure. The grid of axes makes up points at the positions of which the cursor(s) can be placed when defining a structure graphically. The structural axes are of significant importance in definition of a structure model. Using them enables quick display of the selected work plane (the View dialog box) and selection of elements positioned on the structure axes. Definition of structure bars (columns) Open the Bars dialog box by: along with properties of the sections - pressing the icon - selecting the command Geometry / Bars from the menu. Definition of the structure will begin with definition of columns. The following parameters should be adopted in the Bars dialog box: Number - 1 Step - 1 Bar type RC column Section - C R30x30 NOTE: If this section is not present on the list of available sections, open the New Section dialog box pressing the button, and specify the dimensions: b=30cm h=30cm. Material associated with the selected bar type - Concrete Drag option switched off Offset - none. Define two columns by specifying coordinates of two points: the beginning and the end of a column; they may be defined graphically on the screen or by entering the specified coordinates into the Beginning and the End edit fields in the Bars dialog box: Column 1 - beginning: (0.0; 0,0; 0.0) end: (0.0; 0.0, 3,0) Column 2 - beginning: (0.0; 5.0; 0,0) end: (0.0; 5.0; 3.0). These columns are positioned at the intersection of the structural axes: Column 1 - beginning: (1; A; 0.00) end: (1; A; 3,00) Column 2 - beginning: (1; B; 0.00) end: (1; B; 3,00). Close the Bars dialog box.
RoboBAT
ROBOT Millennium Version 17.5 - Getting Started
page: 51
Copying of columns
Select all elements of the structure; to do it, use the Ctrl + A key combination. Both columns will be highlighted then. Open the Translation dialog box by: - pressing the icon - selecting the command Edit / Edit / Translate from the menu. The following parameters should be adopted in the Translation dialog box: Translation vector = (5,0; 0,0; 0,0) Edit mode = Copy Drag = switched off Number of repetitions = 2. Press the buttons: Execute and Close. The translation vector may also be defined graphically by indicating the beginning and the end points using the axes defined earlier: vector beginning: (1; A; 0.00) vector end: (1; B; 0,00).
Definition of structure bars (beams) Open the Bars dialog box by: along with properties of the sections - pressing the icon - selecting the command Geometry / Bars from the menu. The following parameters should be adopted in the Bars dialog box: Number - 7 Step - 1 Bar type RC beam Section - B R30x45 NOTE: If this section is not present on the list of available sections, open the New Section dialog box pressing the button, and specify the dimensions: b=30cm h=45cm. Default material associated with the selected bar type Concrete Drag option switched off Offset - none. Once the definition of the bars is completed, close the Bars dialog box. The defined beams are presented in the drawing below (the beams nos.: 7, 8, 9, 10, 11, 12 and 13 have been defined in the model).
RoboBAT
page: 52
ROBOT Millennium Version 17.5 - Getting Started
Definition of a slab contour
Open the Polyline - Contour dialog box by: - pressing the icon - selecting the command: Geometry / Objects / Polyline contour from the menu. Select the Contour option in the dialog box and start defining geometry of the first contour; the contour will be defined by providing the coordinates of the following points: (0; 0; 3) (0; 5; 3) (5; 5; 3) (5; 0; 3) (0; 0; 3). The second contour will be defined graphically (by indicating points with the mouse cursor), on the basis of the points being the intersections of the following structure axes: (2; A; +3,00) (2; B; +3,00) (3; B; +3,00) (3; A; +3,00) (2; A; +3,00). Once the definition of the contours is completed close the Polyline - Contour dialog box.
RoboBAT
ROBOT Millennium Version 17.5 - Getting Started
page: 53
Definition of panels
A panel is a surface element assigned the properties like: material, thickness, reinforcement type. Open the Panel dialog box by: - pressing the icon - selecting the command Geometry / Panels from the menu. The following options should be adopted in the Panel dialog box: Contour type - panel Creation with internal point Properties / Reinforcement Direction_X Thickness - TH14 NOTE: If this thickness is not present on the list of available thicknesses, open the New Thickness dialog box pressing the button and specify the thickness parameters as follows: Label - TH14 constant Th = 14 KZ = 0 Material - Concrete Press the buttons: Add and Close. Once the panel properties are selected, indicate a point inside each of the both contours defined earlier, afterwards, close the Panel dialog box
Copying of structure elements
Select all elements of the structure; to do it, use the Ctrl + A key combination. Open the Translation dialog box by: - pressing the icon - selecting the command Edit / Edit / Translate from the menu. The following parameters should be adopted in the Translation dialog box: Translation vector = (0,0; 0,0; 3,0) Edit mode = Copy Drag = switched off Number of repetitions = 2. Press the buttons: Execute and Close. The translation vector may also be defined graphically by indicating its beginning and end points using the axes defined earlier: vector beginning: (1; A; 0.00) vector end: (1; A; 3,00)
Definition of structure supports
Open the Supports dialog box by: - pressing the icon - selecting the command Geometry / Supports from the menu. In the Supports dialog box select (indicate with the mouse cursor) the default support type: Pinned, next, set the mouse cursor in the Current selection edit field (with the Point/Node option active) in the Supports dialog box. Indicate the nodes nos. 1, 3, 5, 7, 9, 11 in the graphic viewer or enter the node numbers (1to11By2) into the edit field and press the Apply button. Close the Supports dialog box.
RoboBAT
page: 54
ROBOT Millennium Version 17.5 - Getting Started
Modification of the structure
A part of the structure will be deleted. To do it, select the following bars (35, 36, 39, 41, 43) and the panel (45) in the drawing below the bars and the panel are marked red, and then, press the Delete key on the keyboard. As already mentioned, deletion of the bars does not involve deletion of the nodes that make up these bars, therefore, delete the two nodes (nodes nos. 23 and 24).
Definition of the geometry of the framework structure model has been completed. Save the defined structure model in the file named shell.rtd.
RoboBAT
ROBOT Millennium Version 17.5 - Getting Started
page: 55
4.6. Structure Loads
4.6.1. Load Cases
All loads in the Robot program are grouped in so-called load cases, characterized by number (discontinuous numbering of cases is allowed) and name. Within one case there may occur any number of loads applied to nodes, bars or surface finite elements. Cases, in turn, can be composed to form combinations, specifying code factors for the combination components. To start definition of load cases in a structure, the best way is to choose the LOADS layout of the Robot program. The screen will be divided into three parts: the graphic editor that enables definition of a structure, the Load Types dialog box (shown belowj) and the table for definition of loads for the created load cases.
The above dialog box may also be opened by: - selecting the menu command Loads / Load Types - pressing the icon .
The dialog box above makes it possible to define load cases for a defined structure. For every case the nature, the number and the name (the program proposes the default name of a load case) should be determined. After pressing the New button, the case will be defined and added to the list in the lower part of the Load Types dialog box. It is also possible to modify parameters of a load case defined earlier. The Modify button is used for that purpose. To modify parameters of a load case in a structure, follow the steps below: select the load case parameters of which will be modified, from the list of defined cases change the number, the name or the nature of the load case press the Modify button. In Robot program, it is possible to define the following natures of load cases (this is a list of basic natures, some regulations inlcude natures specific for selected codes): self-weight, dead, live, wind, snow, temperature, accidental and seismic. The list of defined load cases is presented, by standard, in the top part of the program menu under the basic icons of the Robot program. The example of the case list is illustrated in the figure below.
RoboBAT
page: 56
ROBOT Millennium Version 17.5 - Getting Started
Once load cases are defined the loads acting in the created load cases should be defined. It can be performed in two ways: in the table located in the lower part of the LOADS layout; in the table shown below structure loads acting in the created load cases w tabeli have been defined
open the Load Definition dialog box which enables definition of loads for the created load cases. The option is available from the menu by selecting the command Loads / Load Definition or pressing the Load Definition NOTE: icon.
The Load Definition menu command is inactive until at least one load case is defined.
To define the loads acting in one of the created load cases, the follow the steps below: 1. from the list of defined load cases presented, by standard, in the top part of the program menu select a load case that has been defined in the Load Types dialog box 2. for the selected load case determine the type of the load applied to the structure; load types for bar structures differ from those for shell structures (see the following chapters of the manual) 3. select bars / nodes / panels in the structure to which the load will be applied (they may be selected graphically in the graphic editor or using the Select option from the context menu of the graphic editor) 4. determine values and other features of the applied load.
RoboBAT
ROBOT Millennium Version 17.5 - Getting Started
page: 57
The following chapters present the load types available for bar structures and plate/shell structures.
4.6.2.
Load Types: Bar Structures
In the Robot program there is the possibility to define the following load types for bar structures: selfweight, nodal forces, uniform loads, trapezoidal loads, bar forces (forces acting on points positioned along the bar length), temperature, imposed displacements, dilatation and distributed moment. Moreover, there are the options available that enable definition of nodal and bar masses (weights) as well as body forces and centrifugal and angular acceleration forces allowing analysis and design of offshore structures (these loads are the loads generating structure inertia forces due to ascribed velocity or acceleration). Types of loads for bars structures will be presented on the basis of the options available in the Load Definition dialog box (shown in chapter 4.5.1); note should be taken, however, that loads for individual load cases can be defined in the load table, as well. For bar structures the Load Definition dialog box consists of three tabs: Node, Bar and Self-weight and mass. Once the Node tab is selected, the dialog box contains the below-presented icons that enable: opening the dialog box for defining values of nodal forces opening the dialog box for defining values of imposed displacements of support nodes.
Once the Bar tab is selected, the dialog box contains the below-presented icons that enable: opening the dialog box for defining values of uniform loads
opening the dialog box for defining values of trapezoidal loads opening the dialog box for defining values of concentrated loads applied at a point along the bar length opening the dialog box for defining dilatation values,
opening the dialog box for defining values of thermal load opening the dialog box for defining values of planar loads distributed on structure members this type of load has been used in definition of the load applied to a structure composed of bars and slabs (a cladding has also been used the cladding is an object available in the Robot program) see chapter 4.6.5.
Once the Self-weight and mass tab is selected, the dialog box contains the below-presented icons that enable: automatic application of the self-weight to all structure elements; the self-weight load will be acting along the Z axis of the global coordinate system, its sense will be opposite to this axis sense opening the dialog box in which a direction of the self-weight action may be defined
RoboBAT
page: 58
ROBOT Millennium Version 17.5 - Getting Started
opening the dialog box in which body forces may be defined opening the dialog box in which centrifugal and angular acceleration forces may be defined opening the dialog box in which the values of nodal masses (weights) may be defined pening the dialog box in which the values of bar masses (weights) may be defined.
The dialog boxes that open on pressing the above mentioned icons make it possible to define parameters of the defined load type (load value, direction of action, selection of definition in the local or in the global coordinate system of a bar, etc.). Load values may be typed into the edit fields or may be summed up for a given structural element using the Load Report option (the Loads / Special Loads / Load Report option in the menu); thanks to the Load Report option, characteristic (not factored) and design (factored) values of the load are obtained (characteristic values of loads are taken from the tables saved in the database, while design values are obtained through multiplication of the characteristic values by the relevant calculation factors). Snow/wind loads In the Robot program there is a possibilty of automatic generation of snow/wind loads for 2D bar structures (2D trusses and frames). Once snow/wind loads are generated for a 2D structure and the structure is changed to 3D bar structure (e.g. a 3D frame), the generated snow and wind loads may be applied to each frame along the length of the 3D structure. To start generation of snow/wind loads, follow the steps below: select the structure type: 2D frame or 2D truss select the Loads / Special Loads / Wind and Snow 2D/3D command from the menu or press the Snow/Wind Loads 2D/3D icon.
Snow/wind loads may be generated according to several snow/wind codes (among others: American code ANSI/ASCE 7-98, Eurocode 1, French codes NV 65/N84 Mod.96 or NV65+Carte96, Polish code PN-80\B-02010, Romanian code 10101/20-90/21-92 and Algerian code DTR C2-47/NV99).
RoboBAT
ROBOT Millennium Version 17.5 - Getting Started
page: 59
The Snow and Wind 2D/3D dialog box shows basic data concerning the structure for which snow/wind loads will be generated: Envelope - This is the option for defining those structure elements for which snow/wind loads will be generated; numbers of NODES of selected bars make up the envelope Auto - Pressing this button begins automatic generation of the envelope; numbers of nodes are entered into the Envelope edit field Total depth - The option for defining the structure depth (length); this dimension is necessary for definition of global snow/wind coefficients of the structure Bay spacing The option for defining the spacing of bearing elements along the structure length; this dimension is necessary for accumulation of snow/wind loads from the appropriate surfaces of side walls Wind - switching this option on results in creating wind load cases for a structure Snow - switching this option on results in creating snow load cases for a structure. To define snow/wind loads correctly, the envelope and two basic parameters of a building: total depth and bay spacing, should be determined. At the bottom of the dialog box there is the Parameters button that opens the dialog box with detailed parameters of snow/wind loads (parameters of snow/wind zones, parameters of snow and wind loads, permeability of a building). The example of generation of snow/wind loads is presented in chapter 4.6.5 for a frame structure.
4.6.3.
Load Types: Plate/Shell Strutures
In the Robot program there is the possibility to define the following load types specific to plate/shell structures: self-weight, uniform load, linear load, variable load (on 3 points), pressure load, temperature, uniform load on a contour and variable load (on 3 points) on a contour. Moreover, there are the options available that enable definition of nodal masses (weights) as well as body forces and centrifugal and angular acceleration forces allowing analysis and design of offshore structures Similarly as for bar structures types of loads for plate/shell structures will be presented on the basis of the options available in the Load Definition dialog box (shown in chapter 4.5.1). For plate/shell structures the Load Definition dialog box consists of four tabs: Node, Bar, Surface and Self-weight and mass. Apart from the load types listed when describing the loads for bar structures, the Load Definition dialog box contains also the options specific to plate/shell structures. Onle these will be presented below. Once the Node tab is selected, the dialog box contains an additional icon that enables: opening the dialog box that allows definition of values of forces at any point of a structure (e.g. at any point of a slab).
Once the Surface tab is selected, the dialog box contains the below-presented icons that enable: opening the dialog box where uniform loads acting on the whole surface of a selected panel may be defined opening the dialog box where linear load acting along a determined line may be defined opening the dialog box where planar loads (on three points) acting on the whole surface of a selected panel may be defined opening the dialog box where loads due to hydrostatic pressure acting on the surface finite elements may be defined
RoboBAT
page: 60
ROBOT Millennium Version 17.5 - Getting Started
opening the dialog box where uniform loads acting on a defined contour (a part of the indicated panel) may be determined
opening the dialog box where planar loads (on three points) acting on the defined contour (a part of the indicated panel) may be determined opening the dialog box where thermal loads acting on the surface finite elements may be defined
opening the dialog box where linear loads on edges may be defined.
The dialog boxes that open on pressing the above mentioned icons make it possible to define parameters of the defined load type (load value, direction of action, contour on which the load is acting, selection of definition in the local or in the global coordinate system of a panel, etc.). Load values may be typed into the edit fields or may be summed up for a given structural element using the Load Report option (the Loads / Special Loads / Load Report option in the menu); thanks to the Load Report option, characteristic (not factored) and design (factored) values of the load are obtained (characteristic values of loads are taken from the tables saved in the database, while design values are obtained through multiplication of the characteristic values by the relevant calculation factors).
4.6.4.
Load Combinations
The Robot program also allows generation of combinations of the created load cases. Two methods of defining combinations are available: manually, by selecting load cases to be included in a combination and determining for them the factors corresponding to the nature of a load case automatically, using so-called code combinations (that determine a set of necessary combinations with the factor values assigned to natures). To start manual definition of load case combinations, select the Loads / Combinations command or press the Combinations icon. Once the combination type (ULS, SLS, accidental) and the combination nature are specified, the combination name should be given. Once the general combination type is chosen, the Combination dialog box, as shown below, will appear on the screen.
RoboBAT
ROBOT Millennium Version 17.5 - Getting Started
page: 61
All defined load cases are found in the field located in the left part of the dialog box. In order to create a load combination for them, highlight the appropriate load cases and press the button. The selected load cases, with the appropriate safety factors assigned to the load type (the safety factor may also be entered manually in the Factor field), will be added to the field located in the right part of the dialog box thus defining a combination. On pressing the New button the program creates a new load case combination. It is possible to modify the existing load combination by pressing the Change button. Modification is performed in the same way as a combination definition. To start automatic generation of load case combinations, select the Loads / Code Combinations command or press the Code Combinations icon. The option enables generation of the load case combinations determined by a selected code (the code should be selected in the Job Preferences dialog box, the Codes / Actions / Code combinations option). The automatic generation of code combinations in the Robot program ensures to the user, an easy way of definition and calculation of the selected combinations. After opening the Load Case Code Combinations dialog box, the Cases tab shows all the load cases defined for a structure, whereas the Combinations tab all the types of code combinations that will be generated.
RoboBAT
page: 62
ROBOT Millennium Version 17.5 - Getting Started
To generate code combinations for a selected code, after opening the above dialog box, follow the steps presented below: choose the type of generated combinations (Full combinations or Simplified combinations); since generation of code combinations may be very time-consuming, simplified combinations make it possible to generate extreme combinations with respect to their particular result or their combination (this is enabled by the options provided on the Simplified Combinations tab); selection of full combinations causes generation of all the combinations with all the possible relations press the Calculate button.
The generation of code combinations consists in the indication of all possible (theoretically allowable) combinations of cases. For a detailed analysis of code combinations SLS (ULS, accidental) cases are created, that allow viewing results for each of the generated combinations separately (component combinations), as well as the composite combinations. These cases are used for code calculation of bars and panels. For presentation in the table form of maxima and minima, cases marked SLS+, SLS- (ULS+, ULS-, ACC+, ACC-) are created. These allow display the appropriate extreme values. That which of the cases is selected (SLS, SLS+, SLS-) makes no difference in a graphic presentation (diagrams). Generation of code combinations depends on a selected code. The regulations of a selected code strictly determines all dependencies (groups and relations) between the cases for individual natures. Depending on the combination method, number of factors, etc., these formulas are combined into schemes that are used by different codes according to the rule: formula for combination of dead loads, live loads, accidental loads and seismic loads. Which of the formulas are to be taken into account by the program is determined in a regulation file. NOTE: The current version of the Robot program includes the additional application PondEdit (in the folder SYSTEM / EXE of the Robot program) which enables edition of the existing code regulation files or definition of new regulations.
RoboBAT
ROBOT Millennium Version 17.5 - Getting Started
page: 63
4.6.5. The Example of Definition of Loads for a Bar Structure and a Shell Structure
2D Frame The method of defining structure loads will be illustrated based on the example of the 2D frame defined in chapter 4.3.6; open the file frame_2D.rtd in the program. To make definition of the structure model complete, loads need to be defined. All loads will be grouped into load cases; the program will automatically generate wind and snow load cases as well as code combinations of load cases. The sequence of actions performed in course of definition of structure loads is presented in the table. The left column shows a shortened name of an operation, and the right one a detailed description.
Definition of load cases
Open the Load Types dialog box by pressing the icon or by selecting the menu command Loads / Load Types. Definition of the self-weight load In the dialog box select the load nature: dead and press the New button; it results in generation of a self-weight load case under the standard name DL1, and assigning it to all the bars in the structure (direction Z). Definition of the live load case In the dialog box select the load nature: live and press the New button; it results in generation of a live load case under the standard name LL1. Close the Load Types dialog box.
RoboBAT
page: 64
ROBOT Millennium Version 17.5 - Getting Started
Definition of loads for the defined load In the upper part of the Robot program viewer, from the list cases of available load cases select case 2 (LL1). The loads acting within this load case will be defined now. Open the Load Definition dialog box by pressing the icon or by selecting the menu command Loads / Load Definition.
Move on to the Bar tab and press the Uniform load icon. In the Uniform Load dialog box determine the following load parameters: Value Z = - 10 kN / m Definition in the global coordinate system All the remaining options are switched off. Definition of the parameters ends with pressing the Add button. The loads are already defined; now it is necessary to indicate the bars of the structure to which the defined load will be applied. Apply the defined load to two horizontal beams of the structure; to do it, enter the bar numbers into the Apply to edit field (in the Load Definition dialog box) or select these bars graphically, and then, press the Apply button. After the load definition is finished, close the Load Definition dialog box. The defined load is illustrated in the drawing below.
The next step is automatic generation of structure snow/wind loads according to the snow/wind code NV65 Mod. 99 / N84 Mod.96. Selection of the code Open the Job Preferences dialog box on the Codes / Actions tab. In the Snow/wind loads selection field choose the NV65 Mod. 99 / N84 Mod.96 code. Press the OK button in the Job Preferences dialog box.
RoboBAT
ROBOT Millennium Version 17.5 - Getting Started
page: 65
Definition of snow/wind load cases and Open the Snow and Wind 2D / 3D dialog box by pressing values of these loads the icon or selecting the menu command: Loads / Special Loads / Wind and Snow 2D/3D. In this dialog box determine the following general parameters of the snow/wind load: Total depth = 80 Bay spacing = 8 options: Wind and Snow switched on options: Without parapets, With base not on ground, Isolated roofs switched off Press the Auto button to generate automatically the structure envelope; take note that the numbers of the successive nodes making up the structure envelope have been entered into the Envelope edit field. Press the Parameters button; then the Snow/Wind Loads 2D/3D dialog box appears on the screen and the detailed parameters of the snow/wind load may be defined there. Adopt the following parameters: the General parameters tab Canton = Region: Wind1 Snow 1A Altitude above the sea level = 200 m Structure height = 8.0 m Reference level = 0.0 m The remaining parameters default values the Wind tab Site = Normal The remaining parameters default values the Snow tab All the parameters default values Generation of snow /wind loads Press the Generate button at the bottom of the dialog box. There appears a text editor on the screen showing calculation notes that include information about the generated snow/wind loads. After reviewing the notes, close the text editor. Take note, that the number of load cases has increased by the generated automatic cases of snow and wind loads.
All the load cases have been applied to the structure. The next step is to generate code combinations of the load cases according to the CM 66 h < 500m (N84) code regulations. Generation of code combinations Open the Load Case Code Combinations dialog box by pressing the icon or selecting the menu command Loads / Code Combinations. In the lower part of the dialog box switch on the Simplified combinations option and press the Calculate button. Once the code combinations have been defined, close the Load Case Code Combinations dialog box.
Definition of structure loads have been finished. The structure calculations can be started now; it is possible by pressing the icon or by selecting the menu command Analysis / Calculations. Pay attention that the load case list has been increased by the automatically-generated code combinations.
RoboBAT
page: 66
ROBOT Millennium Version 17.5 - Getting Started
Save the defined structure model in the file named frame_2D.rtd. This file will be referred to in the subsequent part of the manual (the code calculation of the structure steel members).
Framework Structure (composed of bars and slabs) The method of defining structure loads will be illustrated based on the example of the framework structure defined in chapter 4.4.7; open the file shell.rtd in the program. To make definition of the structure model complete, loads need to be defined. The sequence of actions performed in course of definition of structure loads is presented in the table. The left column shows a shortened name of an operation, and the right one a detailed description. Definition of load cases Open the Load Types dialog box by pressing the icon or by selecting the menu command Loads / Load Types. Definition of the self-weight load In the dialog box select the load nature: dead and press the New button; it results in generation of a self-weight load case under the standard name DL1, and assigning it to all the bars in the structure (direction Z). Definition of the live load case In the dialog box select the load nature: live and press the New button; it results in generation of a live load case under the standard name LL1. Repeat the action to define the next live load case under the standard name LL2. Definition of the wind load case In the dialog box select the load nature: wind and press the New button; it results in generation of a wind load case under the standard name WIND1. Close the Load Types dialog box. Definition of loads for the defined load In the upper part of the Robot program viewer, from the list cases of available load cases select case 2 (LL1). The loads acting within this load case will be defined now. Open the Load Definition dialog box by pressing the icon or by selecting the menu command Loads / Load Definition. Move on to the Surface tab and press the Uniform planar load icon. In the Uniform planar load dialog box determine the following load parameters: Value Z = - 4.5 kN / m Definition in the global coordinate system All the remaining options are switched off. Definition of the parameters ends with pressing the Add button. The loads are already defined; now it is necessary to indicate the panels of the structure to which the defined load will be applied. Apply the defined load to three panels (14, 30, 44); to do it,
RoboBAT
ROBOT Millennium Version 17.5 - Getting Started
page: 67
enter the panel numbers into the Apply to edit field (in the Load Definition dialog box) or select the panels graphically, and then, press the Apply button. The defined load is illustrated in the drawing below.
In the upper part of the Robot program viewer, from the list of available load cases select case 3 (LL2). The loads acting within this load case will be defined now. Press again the Uniform planar load icon. In the Uniform planar load dialog box determine the following load parameters: Value Z = - 4.5 kN / m Definition in the global system. All the remaining options are switched off. Definition of the parameters ends with pressing the Add button. The load is already defined; now it is necessary to indicate the panels of the structure to which the defined load will be applied. Apply the defined load to two panels (15, 29); to do it, enter the panel numbers into the Apply to edit field (in the Load Definition dialog box) or select the panels graphically, and then, press the Apply button. The defined load is illustrated in the drawing below.
RoboBAT
page: 68
ROBOT Millennium Version 17.5 - Getting Started
Close the Load Definition dialog box. In the upper part of the Robot program viewer, from the list of available load cases select case 4 (WIND1). The loads acting within this load case will be defined now. Open the Object Load dialog box by pressing the icon or by selecting the menu command Loads / Special Loads / Bar Loads from 3D Objects. In the Object Load dialog box determine the following load parameters: Value Y = 0.8 kN / m2 Definition in the global coordinate system. Pressing the Define button opens the Polyline Contour dialog box. Select the Contour option in the dialog box and start defining geometry of a contour by definition of the points as follows: (0; 0; 0) (0; 0; 9) (5; 0; 9) (5; 0; 6) (10; 0; 6) (10; 0; 0) (0; 0; 0) Close the Polyline Contour dialog box. In the Object Load dialog box press the Cladding Types button which opens the Cladding dialog box. Press the New cladding type following parameters: Label: wall icon and adopt the
Load direction: Option: Do not take truss bars into account switched off Load distribution Trapezoidal and triangular method Add and Close In the Cladding dialog box Current selection: 45
RoboBAT
ROBOT Millennium Version 17.5 - Getting Started
page: 69
Apply and Close In the Object Load dialog box Surface - Face: 45 Apply and Close The defined load is illustrated in the drawing below.
All the load cases have been applied to the structure. The next step is to generate code combinations of the load cases according to the EUROCODE code regulations. Generation of code combinations Open the Load Case Code Combinations dialog box by pressing the icon or selecting the menu command Loads / Code Combinations. In the lower part of the dialog box switch on the Simplified combinations option and press the Calculate button. Once the code combinations have been defined, close the Load Case Code Combinations dialog box.
Definition of structure loads have been finished. The structure calculations can be started now; it is possible by pressing the icon or by selecting the menu command Analysis / Calculations. Pay attention that the load case list has been increased by the automatically-generated code combinations Save the defined structure model with loads in the file named shell.rtd.
RoboBAT
page: 70
ROBOT Millennium Version 17.5 - Getting Started
5. CALCULATIONS AND CALCULATION OPTIONS
Structure analysis may be run using one of the following methods: by selecting the menu command: Analysis / Calculations by pressing the Calculations icon on the toolbar by selecting quantities to be calculated (reactions, displacements, forces, etc.) from the Results menu; once for example a displacement table is selected, there appears an additional dialog box that holds options for selection of a manner of the program behavior when an option that requires results is called up and the calculations have not been run previously.
Before starting calculations of the structure three groups of data have to be defined: type of the analysis perfomed (if it is not defined, by default the linear analysis is adopted) parameters of defined types of the structure s analysis (part of the parameters may also be adopted by default) definition of a calculation case or a set of cases to be analyzed.
In the Robot program, it is possible to define the parameters of various types of structural analysis. At the beginning of the structure load definition, all structure load cases are assigned the same type i.e. linear static. In the Analysis Type dialog box which opens once the Analysis / Analysis Types option is chosen or the icon pressed, the analysis type may be changed (e.g. to nonlinear). This dialog box makes it possible to create new load cases and start calculations for analysis types that do not require previous definition of the static load case (seismic or modal analysis). In the current version of the Robot program, the following structure analysis types are available: linear static non-linear static (the P-Delta effect taken into consideration) - here, the non-linearity is geometric buckling (effects of the second order are not taken into consideration) modal analysis (structure eigenvibrations) modal analysis recognizing static forces the commonly used modal analysis (calculations of structure eigenvibrations) does not recognize the influence of static forces; to approach the real conditions of structure work, in the calculations performed in the Robot program there is a possibility to apply the modal analysis recognizing static forces harmonic analysis seismic analysis (the following codes are available: the French codes PS69, PS92 and AFPS, the European EC8 code, the American UBC97 code, the Italian codes DM16.1.96 and Italian code 2003, the Romanian P100-92 code, the Algerian codes RPA88, RPA99 and RPA 99 (2003), the Moroccan code RPS 2000, the Turkish seismic code, the Chilean seismic code NCh 433.Of96, Chinese seismic codes, the Argentine seismic code CIRSOC103, the Greek code EAK 2000, the code released in USA: IBC 2000, the Monaco code, the Canadian code NBC 1995, the Russian codes: SniP II-7-81 and SniP 2001) spectral analysis Time History analysis non-linear time history analysis is also available Pushover analysis
RoboBAT
ROBOT Millennium Version 17.5 - Getting Started
page: 71
elasto-plastic analysis of bars (in the current program version this analysis is available only for steel sections) analysis of tension/compression bars as well as analysis of cable structures.
Once the Analysis / Analysis Types command is chosen or the icon pressed, the dialog box shown below appears on screen. The Analysis Types tab shows a list of all the structure s load cases defined hitherto (in the dialog box presented below the following analysis types have been defined in the structure as an example: a few linear static cases, analysis of structure s eigenvibrations and seismic analysis according to Eurocode 8).
Below are presented descriptions of the most analysis types available in the Robot program as well as their definition methods. Static (linear) analysis This is a basic, default type of calculation that requires neither declaring nor defining any further, additional parameters. A list of nodal and element loads (static, thermal, dilatations or support displacements) acting in a given case is defined graphically or in the load table. The example of the load table for static-linear cases is presented below.
RoboBAT
page: 72
ROBOT Millennium Version 17.5 - Getting Started
Non-linear analysis Non-linear analysis requires that the type of non-linearity (non-linear analysis, P-Delta analysis or non-linear P-Delta analysis) and the analysis parameters are determined. Definition of a load case is identical as for the static (linear) analysis. To define a non-linear load case, select in the Analysis Type dialog box a load case (it will be highlighted) for which the analysis type should be changed, and then press the Parameters button. In the Non-linear Analysis Parameters dialog box (see the figure below), for a given load case switch on the Non-linear analysis or P-delta analysis option and accept the changes.
Parameters of the non-linear analysis and/or the P-Delta analysis may be defined after pressing the Parameters button in the above dialog box. Examples of the parameters that have effect on the nonlinear calculations include: load increment number (division of a load into smaller intervals), maximum iteration number for one load increment, tolerance for finishing the iterations, allowable number of reductions (modifications) of the step length. Buckling analysis This is the analysis of stability that consists in calculation of the critcal load factor (beginning with the lowest values). Combination with any type of the nonlinear analysis (non-linear analysis or P-Delta analysis) is allowed. In course of the buckling analysis the program solves an eigenproblem for a defined structure and once it is completed the user obtains the following results: - required number of structure buckling modes, - critical forces, buckling lengths, - global value of the critical load. Definition of a load case is identical as for the static (linear) analysis To define a load case for the buckling analysis, select in the Analysis Type dialog box a load case (it will be highlighted) for which the analysis type should be changed, and then press the Change analysis type button. In the Change analysis type dialog box (see the figure below), switch on the Buckling option and accept the changes
RoboBAT
ROBOT Millennium Version 17.5 - Getting Started
page: 73
Parameters of the buckling analysis may be defined after pressing the OK button in the above dialog box. Examples of the parameters that have effect on the buckling calculations include: a number of calculated buckling modes and corresponding eigenvalues, a tolerance for finishing the iterations, the maximum number of iterations. Modal analysis (eigenvibrations of a structure) This is a dynamic analysis that consists in determining eigenvibration modes. To define a load case for the modal analysis, press the New button in the Analysis Type dialog box. In the New Case Definition dialog box (see the figure below), switch on the Modal option and press the OK button.
Parameters of the modal analysis may be defined after pressing the OK button in the above dialog box. In course of the modal analysis, the program determines all the basic quantities describing the eigenvibration modes of a structure, i.e.: eigenvalues and eigen vectors of a structure, participation coefficients and participation masses.
RoboBAT
page: 74
ROBOT Millennium Version 17.5 - Getting Started
Examples of the parameters that have effect on the calculation of eigenvibrations of a structure include: number of calculated vibration modes and corresponding eigenvalues, tolerance for finishing the iterations, maximum number of iterations. NOTE: All other dynamic analyses of a structure available in the program are accessible after defining a modal analysis case of a structure.
Harmonic analysis This is a dynamic analysis for which it is necessary to define a load case as for the linear-static analysis. The forces applied in the harmonic analysis are interpreted as amplitudes of excitation forces. As the analysis parameters the following should be defined: frequency, phase angle or vibration period. To define a load case for the harmonic analysis, select in the Analysis Type dialog box a load case (it will be highlighted) for which the analysis type should be changed, and then press the Change analysis type button. In the Change analysis type dialog box (see the figure below), switch on the Harmonic analysis option and accept the changes.
Parameters of the harmonic analysis may be defined after pressing the OK button in the above dialog box. Seismic analysis This is a dynamic analysis in which the following parameters are obtained for every dynamic vibration mode: - participation coefficients for the seismic analysis, - value of the seismic excitation spectrum, - modal coefficients, - displacements, internal forces, reactions and vibration combinations. The seismic analysis requires that a seismic code and specific code parameters are defined. To define a load case for the seismic analysis, press the New button in the Analysis Type dialog box. In the New Case Definition dialog box, switch on the Seismic option and press the OK button.
RoboBAT
ROBOT Millennium Version 17.5 - Getting Started
page: 75
Parameters of the seismic analysis may be defined after pressing the OK button in the above dialog box (NOTE: parameters depend on a selected seismic code). Spectral analysis This is a dynamic analysis in which the following parameters are obtained for every dynamic vibration mode: - participation coefficients for the spectral analysis, - value of the spectrum of acceleration excitation, - modal coefficients, - displacements, internal forces, reactions and vibration combinations. The spectral analysis requires that the excitation spectrum is defined. To define a load case for the spectral analysis, press the New button in the Analysis Type dialog box. In the New Case Definition dialog box, switch on the Spectral option and press the OK button (the definition proceeds similarly to the definition of the seismic analysis). Time History Analysis Time history analysis is an analysis that makes it possible to obtain the structure response at the selected time points for a defined lasting interaction (contrary to other analysis types available in the Robot program that show the structure response in the form of amplitudes obtained for a single defined moment). The definition of a load case includes specifying a time interval, reference to a static case and determining the intensity factor. To define a load case for the time history analysis, press the New button in the Analysis Type dialog box. In the New Case Definition dialog box, switch on the Time history analysis option and press the OK button. Pushover analysis The Pushover analysis is a non-linear, static analysis, which enables presenting - in a simplified manner the structure behavior caused by different types of loads resulting from an earthquake. The magnitude of structure load is increased incrementally according to the adopted load pattern. Increasing the value of load allows finding structure weak elements and structure failure modes. The pushover analysis tries to estimate structure real strength. While determining this type of analysis, it is necessary to define non-linear hinges To define a load case for the Pushover analysis, press the New button in the Analysis Type dialog box. In the New Case Definition dialog box, switch on the Push over option and press the OK button. Elasto-plastic analysis of bars The elasto-plastic analysis enables taking material non-linearity into account. However, it should be added here that the assumed material non-linearity does not consider the change of material rigidity
RoboBAT
page: 76
ROBOT Millennium Version 17.5 - Getting Started
depending on external factors, such as temperature; rheological issues (change of material properties in time) are not included in considerations, either. In the plastic analysis the unloading method should be defined, as well. It determines the path of material behavior once the yield strength is exceeded during unloading, when deformations become smaller (the deformation gradient is negative). There are four ways of material behavior available: elastic, plastic, damage, mixed. The elsto-plastic analysis is performed for selected bars, indicated by the user; it is aasumed that this analysis type is not changed globally for the entire structure, since this type of analysis is timeconsuming and requires definition of the local conditions of a bar (division of the bar or the section, material model). The following material models are available: elastic-perfectly plastic or elasto-plastic with hardening; the material behavior - elastic and linear, in the plastic range - linear with hardening; the model is generated based on the material data: Young s modulus (E) and yield strength (Re). As an example, to define the modal analysis of a structure, the user should: open the Analysis Type dialog box (the Analysis / Analysis Types command or the icon) the Analysis Type dialog box press the New button in the the New Case Definition dialog box select the Modal option and type the case name, e.g.: Structure eigenvibrations press the OK button in the New Case Definition dialog box in the Modal Analysis Parameters dialog box determine parameters of the analysis (e.g. a mass matrix type, a number of determined eigen modes, etc.) press the OK button in the Modal Analysis Parameters dialog box. To start calculation of eigenvibration modes of the structure, press the Calculations button in the Analysis Type dialog box. If all load cases and analysis types have been defined, calculations of the structure may be started (e.g. by pressing the Calculations icon). Successive stages of the static and the dynamic analyses will be presented on the screen in the Robot - Calculations dialog box. Pressing the Pause button in this dialog box, while the structure calculations are in progress, results in stopping (pausing) analysis of the structure, whereas pressing the Stop button enables the user to quit the calculations. Once the calculations are completed, the obtained results may be viewed; the manner of their presentation is discussed in chapter 6.
6. CALCULATION RESULTS
Once the structure calculations are completed, analysis of results may be viewed in two forms: as graphics (diagrams for individual bars in a structure or maps for plate or shell elements) or in tabular form (tables presenting individual components of displacements, reactions, internal forces, etc.). The easiest way is to review the results by opening the RESULTS / RESULTS layout (for bar structures) or the RESULTS / RESULTS - MAPS (for plate/shell or volumetric structures). The screen will be divided into three parts: the graphic editor where the designed structure is displayed, the Diagrams (or Maps) dialog box and the Reactions table . NOTE: Take note of one very important issue. The top bar of the Robot program shows basic information about the project, and in particular, data related to the calculation status of the structure: results: available, results: out of date, results: during analysis). After making modifications in the structure model, pay special attention to the calculation status presented on the top bar of the program.
Below are discussed the methods of presenting results of structure s calcualtions.
6.1. Tables (Results in the Text Form)
After completing the structure calculations, the layout Results / Results or Results / Results - Maps opens, by standard, showing a table with reactions at support nodes calculated in the structure
RoboBAT
ROBOT Millennium Version 17.5 - Getting Started
page: 77
analysis. Tables containing data (node table, bar table, etc.) and results of structure calculations other than reaction values (displacements, stresses, internal forces, etc.) open on: selecting the View / Tables option and choosing in the dialog box the quantities for which the table should be presented selecting a quantity in the Geometry menu (e.g. Node table, Bar table, Support table, etc.) or in the Results menu (e.g. Displacements, Deflections, Forces, Stresses, Plate and Shell results) pressing the icon located in the right part of the screen (e.g. Displacements, Forces, Stresses, Nodes, Bars, Supports,
Modal Analysis Results,
FE Results).
The example of a table containing values of the obtained internal forces is presented below.
Each table consists of several tabs provided in the lower part of the table. A table including data about a structure (a node table, a bar table, a support table, etc.) consists of three tabs: Values, Edit and Info. After selecting the Values tab, the data related to a selected quantity (e.g. nodes of a structure) are presented. Once the Edit tab is chosen, the screen shows identical table as on the Values tab, but all the values can be edited. The Info tab presents summary information for a selected data table. A table with calculation results comprises four tabs: Values, Envelope, Global Extremes and Info. Selecting the Value tab results in presentation of values of the result quantities (reactions, internal forces, etc.) for all structure nodes/bars and load cases defined for the structure (results obtained for some quantities, e.g.: internal forces, stresses, may be presented in the table for a freely-selected number of points along the bar length). Once the Envelope tab is chosen, the table shows the maximum and the minimum values of the quantities selected for presentation in the table, for all structure nodes/bars. Selecting the Global Extremes tab displays the minimum and the maximum values of the quantities, selected for presentation in the table, from all the values obtained during the structural analysis. The Info tab displays the nodes, bars and load cases for which values obtained during the structural analysis are presented in the table.
RoboBAT
page: 78
ROBOT Millennium Version 17.5 - Getting Started
All tables are freely configurable; it means that a table may show only this information that is of interest to the user and in the manner selected by the user. Two options are used for this purpose: Filters and Table Columns. By standard, the calculation results for all nodes/bars and load cases defined within the structure are presented on the Value tab. To select the results most useful to the user out of the obtained results of the structural analysis, press the right mouse button while the cursor is located in the table and choose the Filter option from the context menu appearing on the screen. The dialog box shown below will be open (this is an example of a dialog box with reactions obtained at the structure s support nodes). The the dialog box shown in the drawing below appears on the screen (this is an example of the dialog box for the table including data on the structure bars).
This dialog box allows determining the range of values presented in the table: it is possible to select nodes/bars and load cases for which the data concerned with a structure model or calculation results will be presented. This may be done using the buttons which are found in the upper part of the dialog box (All, None, Inversion, Previous) or the options found in the Attributes tab. The selected nodes/bars and load cases will be entered into the appropriate field located in the upper part of the Filters dialog box. Once the structure calculations are completed, on the Resuls / Results layout a table with the reaction values for support nodes will appear on the screen. Additional columns containing data and the remaining analysis results may be added into this table, and to any other one. To do this, press the right mouse button while the cursor is positioned somewhere within the table and choose the Table Columns command from the menu. This opens the dialog box shown below, presented for the reaction table, where the values to be displayed in the table may be selected. The dialog box is made up of several tabs (General, Displacements, Reactions, etc.). Once one or more values are selected in this dialog box (the symbol will appear) on one of the tabs and the OK button is pressed, the columns will appear in the table where the values selected by the user will be displayed. As an example, the Reactions tab is shown below.
RoboBAT
ROBOT Millennium Version 17.5 - Getting Started
page: 79
Two options are found in the lower part of the above dialog box: columns will be added to the tables if this option is selected, additional columns containing the values selected in the above dialog box will be added to the table columns will replace the existing ones - if this option is selected, the currently presented columns will be removed from the table and replaced by the columns containing the values selected in the above dialog box.
The content of each table may be printed. Printing the tables may be executed in one of two ways: with the table active - select the File / Print command from the menu; this results in printing the contents of the current tab displayed in the table (NOTE: the table contents may not be printed if the table is in the Edit mode) with the table active - select the File / Screen Capture command from the menu (this results in saving the contents of the table for use in a composed printout) and then the File / Printout Composition command.
By deafult, tables are also opened for some analyses of structural results (detailed analysis, stress analysis, etc.); the description of these types of the result analysis is provided in the chapter below.
RoboBAT
page: 80
ROBOT Millennium Version 17.5 - Getting Started
6.2. Graphic Presentation of Results
6.2.1. Bar Structures
For bar structures in the Robot program there are several possibilities to present calculation results in the graphic form. The basic options that may be used for presentation of results for bar structures, are: - Diagrams - Maps on bars - Bar detailed analysis (both diagrams and data in tables are presented) - Global analysis (both diagrams and data in tables are presented) - Stress analysis (of a bar / a structure) - both diagrams and data in tables are presented. Diagrams The Diagrams dialog box is used to display the structure deformations and to present on the structure bars - diagrams of selected forces and stresses for a load case (a case combination) chosen from the list of cases located on the top bar of the Robot program. This option is available from the menu by selecting the Results / Diagrams on Bars option or choosing the RESULTS - RESULTS layout. The Diagram dialog box is made up of six tabs: NTM, Deformation, Stresses, Reactions, Reinforcement and Parameters. This dialog box enables selection of calculated quantities, for which the diagrams will be presented as well as the manner of their presentation on the screen (the options available on the Parameters tab). Pressing the Apply button results in displaying diagrams of the selected values in the graphic editor. This part of the dialog box contains also the Normalize button. Pressing it results in presenting the diagrams of a selected quantity in such a way that their scale will adjust to the maximum and the minimum value of the selected quantity.
NOTE:
It is possible to present diagrams of several selected quantities simultaneously on the screen.
RoboBAT
ROBOT Millennium Version 17.5 - Getting Started
page: 81
The NTM tab
The Deformation tab
On the NTM tab calculated internal forces, the diagrams of which are to be presented on the structure bars, may be selected. After opening the Deformation tab, it is possible to choose for presentation the displacements obtained in the static analysis of the structure as well as eigenvibration modes for dynamic cases of the structure analysis. On this tab there are also available options for animation of diagrams of structure deformation presented on the screen.
RoboBAT
page: 82
ROBOT Millennium Version 17.5 - Getting Started
The Stresses tab
The Reactions tab
Once the Stresses tab is selected, stress components obtained in course of the static analysis of the structure may be selected for presentation. On the Reactions tab the following quantities may be chosen for presentation: reactions: reaction forces - values of reaction forces at supports and reaction moments - values of moments at supports residual values: residual forces sums of forces at individual structure nodes (check of the equilibrium of forces in structure nodes) and residual moments sums of moments at individual structure nodes (check of the equilibrium of moments in structure nodes). NOTE: Forces and moments are presented in the global coordinate system.
RoboBAT
ROBOT Millennium Version 17.5 - Getting Started
page: 83
The Reinforcement tab
The Parameters tab
The Reinforcement tab allows selection of the quantities obtained once calculations of the required (theoretical) reinforcement area for R/C members (see chapter 7.3.1) have been performed: the top-most field contains: required (theoretical) reinforcement top reinforcement (along the side of b length), bottom reinforcement (along the side of h length) provided (real) reinforcement - top reinforcement (along the side of b length), bottom reinforcement (along the side of h length)
the second field from top contains: required (theoretical) and provided (real) reinforcement ratios
the third field from top contains: required (theoretical) and provided (real) stirrup spacing (for transversal reinforcement)
the first field from bottom contains: number of top bars (top reinforcement) - along the side of b length number of bottom bars (bottom reinforcement) - along the side of h length.
On the Parameters tab the method of presenting diagrams on the structure may be chose: the Diagram Description field enables the user to decide how descriptions of values will be presented in a diagram:
RoboBAT
page: 84
ROBOT Millennium Version 17.5 - Getting Started
none if this option is selected, descriptions in diagrams of the quantities available in the Diagrams dialog box will not be presented labels - if this option is selected, descriptions in diagrams of the quantities available in the Diagrams dialog box will be presented as labels showing values at selected points on bars; labels are slightly shifted away from diagrams text - if this option is selected, descriptions in diagrams of the quantities available in the Diagrams dialog box will be presented as values at the selected points on bars; descriptions are positioned perpendicular to the bar. For the two options (labels and text) the program makes accessible the Values selection field, which is used to limit the number of diagram descriptions displayed in the viewer. The following options are available: All (diagram descriptions are displayed for each calculation element at its beginning and end as well as at points of the maximum and the minimum values), Local extremes (diagram descriptions are displayed only for the maximum and the minimum values on a bar; the option is particularly useful, when bars are divided into a great number of calculation elements, and only the extreme values on the whole bar are of interest to the user, not the intermediate values), Global extremes (descriptions are displayed only for the global maximum and minimum values, thus presenting extreme values for the whole structure). the Positive and Negative Values field allows the user to decide whether the positive and negative values will be differentiated by color the Filling field allows the user to determine the method of filling the diagram as fence or filled.
At the bottom of the dialog box the following options are provided: Scale + - pressing this button results in decreasing the number of units per 1 cm in a diagram of the selected quantity Scale - - pressing this button results in increasing the number of units per 1 cm in a diagram of the selected quantity open a new window opens a new, additional window, wherein diagrams of the quantities selected in the Diagrams dialog box will be presented constant scale - if this option is activated, the same scale will be selected for all the presented diagrams (the option is convenient when comparing the results obtained for different load cases, etc.). Each diagram presented in the graphic editor may be printed. Printing the diagrams may be executed in one of two ways: while in the graphic editor - select the File / Print command - this results in printing the contents of the graphic editor while in the graphic editor - select the File / Screen Capture command, and then the File / Printout Composition command. Examples of diagrams for a 2D frame (the file frame_2D.rtd) are illustrated in the drawing below. They refer to the snow load case: diagram of MY moment, structure deformation and support reactions.
RoboBAT
ROBOT Millennium Version 17.5 - Getting Started
page: 85
Maps on bars The Maps on Bars dialog box is used to present color maps of sectional forces, stresses, deformations, etc. for elements of bar structures. The option is available by: - selecting the Results / Maps on bars command from the menu - by pressing the Maps on bars icon on the toolbar. The Maps on Bars dialog box consists of four tabs: NTM/Stresses, Design, Scale and Parameters. This dialog box makes possible selection of calculated quantities for which a map will be presented on structure bars; apart from that, a method of presentation of maps on the screen may be selected (the options available on the Scale and the Parameters tabs). On pressing the Apply button, a map of selected quantity is displayed on structure bars. NOTE: Only one map of a quantity selected in the dialog box below may be presented for a structure in one window.
RoboBAT
page: 86
ROBOT Millennium Version 17.5 - Getting Started
This dialog box enables selection of the quantities for which maps will be presented: in the Force components field: FX, FY, FZ, MX, MY, MZ in the Normal stresses field: maximum stresses (from My and Mz), axial FX/AX in the Shear/torsion stresses field: shear stresses TY and TZ, torsion stresses T.
The bottom part of the dialog box contains the Structure Deformation option. Switching this option on results in displaying the deformation of the current structure resulting from the applied load. This part of the dialog box contains also the Normalize button. Pressing it results in presenting the diagrams of a selected quantity in such a way that their scale will adjust to the maximum and the minimum value of the selected quantity. On the Design tab, the following quantities related to the structure member design may be selected for presentation: ratio, member length, slenderness Lay, slenderness Laz. If the Plastic ratio option is selected, then the program will present on the screen the quantity denoting the percentage of fibers in the member cross section that have undergone plastification. The options located in the Scale tab allow defining the set of colors and the range of values for the map of a selected quantity. In the Parameters tab of the Maps on bars dialog box, there is a possibility to choose the manner of presentation of maps on structure bars: in the Diagram descriptions field, the user may decide how to present descriptions of a quantity in a diagram the options are identical as those located on the Parameters tab in the Diagrams dialog box in the Map thickness field, there is a field available, wherin the user may enter a number that determines the ratio of the thickness of the line presenting a map of a selected quantity to the thickness of the line presenting structure bars. Examples of maps on bars for the 2D frame (the file frame_2D.rtd) are illustrated in the drawing below.
RoboBAT
ROBOT Millennium Version 17.5 - Getting Started
page: 87
Detailed analysis The option is used to present detailed results (diagrams, tables) for selected bars of a structure. It is accessible by: selecting the RESULTS / DETAILED ANALYSIS layout of the Robot program, selecting the Results / Detailed analysis command from the menu clicking the icon on the toolbar. Before the option is activated, the user should select a bar or bars in the structure for which detailed analysis is to be performed.
NOTE:
The Detailed analysis option provides the possibility of presenting detailed diagrams and numerical results in the table form. Once the option is activated, the screen is divided into three main parts: the Detailed analysis dialog box where the quantities to be presented and the manner of presenting the diagrams may be selected the table where the numerical calculation results will be presented for selected bars of a structure the graphical viewer, where diagrams of selected quantities will be presented on the relevant bars.
RoboBAT
page: 88
ROBOT Millennium Version 17.5 - Getting Started
NOTE:
The garphic viewer may present simultaneously diagrams of several selected quantities; after selecting a quantity for presentation in the Detailed Analysis dialog box, the appropriate column will be added to the table, as well.
In the Detailed Analysis dialog box, the following quantities may be selected for presentation: - internal forces - stresses - calculated areas of the required reinforcement of RC members. Examples of diagrams of the detailed analysis for a selected bar of the 2D frame (the file frame_2D.rtd) are illustrated in the drawing below.
Global analysis This option is used to present diagrams for comparison for a selected quantity (displacements, internal forces, stresses) for all the bars of the currently designed structure. The option is accessible from: the menu, by selecting the Results / Global Analysis - Bars command the toolbar, by selecting the icon.
This option presents in one diagram the maximum and the minimum values of a selected resultant quantity for each bar element. Once the option is selected, there appears an additional dialog box on screen, where the user may select quantities to be presented. When they are indicated, the
RoboBAT
ROBOT Millennium Version 17.5 - Getting Started
page: 89
program creates a global diagram for the selected bars. The drawing below shows an example of a diagram and a table for the extreme stress.
For each of the elements the extreme value of the stress that occurs along the entire element s length is displayed in the bar form. Similar diagrams can be obtained for other quantities: stresses resulting from axial forces (Fx/Sx), from bending moments (Mz), or values of individual internal forces or displacements. The quantities to be presented in a diagram or in a table can be selected. Clicking the right mouse button within the table activates the context menu containing the Table Columns option. Once the option is selected, there appears on screen the Parameters of Presentation Windows dialog box where the user may select the quatities to be presented within the global analysis of structure bars. The global analysis makes possible the selection through value. If it is important to find elements for which the quantity presented in a diagram exceeds a certain determined level, then two values should be specified in the table (Upper limit and Lower limit), that define the lower and the upper values of an interval. The limits may, as well, be determined graphically having situated the mouse cursor in the cells Lower limit or Upper limit. Once values of the limits have been determined, the table presents the information which bars are included in the defined interval and which are outside the interval; numbers of bars are displayed in the table columns: Out of limit, if a value of the selected quantity is out of the defined interval, and Within limit, if a value of the selected quantity falls in the defined interval. Stress analysis The stress analysis in the Robot program may refer to a single bar of a structure or to all the bars that make up the structure model. To start the stress analysis for a single bar in the structure, the user should: select the menu command Results / Stress Analysis / Stress Analysis - Bars select the the RESULTS / STRESS ANALYSIS - BARS layout.
Once the STRESS ANALYSIS - BARS layout is selected, the screen is divided into four parts (in the case of a solid section): the Stress Analysis dialog box where the numerical results of the stress
RoboBAT
page: 90
ROBOT Millennium Version 17.5 - Getting Started
analysis in the section are presented and three viewers in which stress maps are presented (in the cross-section and two longitudinal sections: XY and XZ). In the case of a thin-walled section, the screen is divided into two parts: the Stress analysis dialog box where the numerical results of the stress analysis in the section are presented and the graphical viewer presenting the maps of stresses. To obtain the stress distribution for a single structure bar, follow the steps below: 1. select the structure bar and the load case for which stress maps will be presented 2. select the stress type (normal, tangent, reduced) in the Stress Analysis dialog box; components of sectional forces included in the calculation of this stress (FX, FY, FZ, MX, MY and MZ) will be automatically selected 3. define the position of the cutting planes. Once these parameters are chosen and the Apply button is pressed stress values in the chosen section will be presented in the dialog box, stress maps in two longitudinal sections and the crosssection of the bar will be shown in the three viewers located in the left part of the screen. To start the stress analysis for all bars in the structure, the user should: select the menu command Results / Stress Analysis / Stress Analysis - Structure select the the RESULTS / STRESS ANALYSIS - STRUCTURE layout.
Once the STRESS ANALYSIS - STRUCTURE layout is selected, the screen is divided into the following parts: the viewer with a structure view, the results table and the dialog box managing the stress anlaysis. This dialog box enables selection of stresses and definition of the method of graphic presentation of stresses. To obtain the stress distribution presented both in a structure view and in the table form, follow the steps below: 1. select the load case for which stress maps will be presented 2. if the All bars option is switched on (located at the bottom of the dialog box), then stresses for all structure bars will be presented; if the Selected bars option is switched on, it is possible to select bars for which the calculations will be performed and diagrams/maps will be presented 3. select the stress type (normal, tangent, reduced); components of sectional forces included in the calculation of this stress (FX, FY, FZ, MX, MY and MZ) will be automatically selected) 4. indicate the stress type presented in the form of diagrams. After choosing these parameters and pressing the Apply button, the calculations are performed in the dialog box and stress values are presented on the structure bars, and in the viewer with the result table values of the relevant stresses are displayed.
Examples of stress maps for the whole structure the 2D frame (the file frame_2D.rtd) are illustrated in the drawing below.
RoboBAT
ROBOT Millennium Version 17.5 - Getting Started
page: 91
RoboBAT
page: 92
ROBOT Millennium Version 17.5 - Getting Started
6.2.2.
Plate / Shell Structures
In the Robot program, for plate and shell structures there are several possibilities of presentation of calculation results in the graphic form. The basic options that may be applied to present results for plate/shell structures, are: - Maps on panels - Panel cuts. Maps for panels The Maps dialog box is used to display maps of forces, moments, stresses and deformations for plate or shell structures. This option is available by: choosing the Results / Maps option from the menu pressing the Maps icon choosing the RESULTS / RESULTS - MAPS layout.
Results obtained for surface finite elements are presented in local coordinate systems which may be defined and modified by the user at any moment of result presentation. Results obtained for structures which contain surface FEs may be presented in the form of isolines or color maps on selected elements. NOTE: Only one map of a result quantity may be presented for a plate or shell structure.
To present a map of a selected quantity for a plate or shell structure, select this quantity in the Maps dialog box and press the Apply button (if the Open new window with scale displayed option is switched on, then a map of a selected quantity will be presented in a new window, whereas a map of the previously-selected quantity will remain on the screen in the previous structure view).
RoboBAT
ROBOT Millennium Version 17.5 - Getting Started
page: 93
The presented maps/isolines may be displayed with description of values of individual isolines. Maps may be created with the option Smoothing. Results for surface FEs are determined at Gauss points located inside each element (values estimated in a common node of adjoining elements may differ slightly in each element, and isolines may not be continuous). To obtain a smooth map of a selected quantity, select the with smoothing option (it results in averaging of the values at a node based on all the values obtained in the elements adjoining the node). The Smoothing option may be used in the following manner: no smoothing global smoothing (on the entire structure) smoothing within a panel - edges between successive panels are not taken into account smoothing according to selection - the operation covers the selected elements. Particular tabs in the Maps dialog box fulfill the following functions: the Detailed tab - the following quantities may be chosen for presentation: stresses, membrane forces, moments, shear stresses, shear forces, displacements, rotations and the main direction of the co-ordinate system (to be exact - definition of the direction of the X axis) to be used during the presentation of the results for surface finite elements the Principal tab - the following extreme quantities may be selected for presentation: stresses, membrane forces, moments, shear stresses and shear forces the Complex tab - the following reduced quantities may be chosen for presentation: membrane forces, moments and stresses; here the user may also select the method of reinforcement calculation for plates and shells (Wood&Armer, NEN) and design values obtained for the selected calculation method (bending moments, membrane forces)
RoboBAT
page: 94
ROBOT Millennium Version 17.5 - Getting Started
the Parameters tab is used to determine the place where the results obtained for surface FEs will be presented (middle, lower, upper layer, etc.) the Scale tab is used to change the map presentation parameters: the division number, the type of color palette, the scale type (linear, logarithmic, arbitrary), the maximum and the minimum values of the interval in which a map of the selected quantity will be presented, colors which will be used in the presentation of a map of a quantity and values for these colors; it is also worth mentioning here that the user may select the automatic scale; while maps are being generated, it is often the case that the user loses, among other things, the information concerning the sign of values presented; an automatic scale is generated in such a way so that negative values of a quantity presented on a map are marked with cold colors (shades of blue), whereas positive values with warm colors (shades of red); thus created map scale allows both locating the regions where the sign changes and determining the ratio of extreme values. The automatic color scale is created once the extreme values (vmin, vmax) for a given quantity are determined. Colors contained between vmin and vmax are ascribed to values by means of the uniform division of the scale (zero is one of the limit values on the scale) the Deformations tab is used to present deformation of the plate/shell; it is also possible to run animation of the presented deformations the Crosses tab - here, the results may be presented in the form of crosses for three types of quantities: stresses, moments and normal forces.
The X and Y axes are local and defined using the DIRECTION option on the Detailed tab. This option allows defining the main direction of the local coordinate system (x axis). Values of the result quantities for all elements are calculated for this rotated coordinate system. The direction may be defined by entering any vector defining the main direction when selecting the results for surface FEs. The selected vector is then projected onto an element which in the end defines the position of the local x-axis. Only one limitation exists - the main vector cannot be perpendicular to the element (i.e. parallel to the local element axis). If the user selects this direction, all results will be equal to zero. The typical situation is shown in the drawing below where all elements are located on a cylindrical surface. Initially local x axes are parallel to the global X axis. These axes will be redefined using the main direction (reference direction) which is parallel to the global Y axis.
Below are presented two drawings that define the sign convention for forces for surface finite elements.
RoboBAT
ROBOT Millennium Version 17.5 - Getting Started
page: 95
Examples of displacement maps for the plate/shell structure (the file shell.rtd) are illustrated in the drawing below.
RoboBAT
page: 96
ROBOT Millennium Version 17.5 - Getting Started
Panel cuts The Panel Cuts option completes the Maps panels option (see the description above). It allows creating diagrams of internal forces and displacements on cuts through planar finite elements. The diagrams are drawn in any user-defined cuts. For two-dimensional structures, the cut is done along a straight line or a segment located in the plane in which the structure has been defined. For shells, the cut is defined by an arbitrary plane in 3D space. The user may define several cut diagrams for one structure. NOTE: It is possible to define several diagrams on the structure cuts for the same structure.
The option is available by: selecting Results / Panel cuts command from the menu pressing the Panel cuts icon on the toolbar. The option calls up the dialog box that allows defining cuts and selecting quantities to be presented in the cuts. To create a diagram of any of the available quantities of internal forces, stresses and local displacements in finite elements, it is necessary to define the cutting line and indicate which of the available quantities is to be displayed in the diagram The option makes it possible to define more than one plane (straight line) determining the cut. Thus, diagrams may be drawn simultaneously for several cuts. Definition of a new cut adds it to the previously defined ones. Diagrams may be drawn as tangential or normal with respect to the plane of the cut. The option also enables the user to have the element-to-element transitions smoothed out (averaged values at a node based on all the values obtained in the elements adjoining the node). To display a diagram of any quantity on screen, follow the steps below: define the cutting line through a plate or shell structure select the quantity to be presented in a diagram determine the diagram parameters press the Apply button; the diagram of the selected quantity will be presented on the screen. NOTE: In the case of cuts through panels (surface FEs), directions are set in the following manner: direction xx is tangential to the plane and perpendicular to the cutting line, while the yy direction is tangential to the cutting line.
For a 2D structure (plate structures), the plane of the cut must be parallel to OZ axis. Thus, it is necessary to define only a straight line- the intersection of the cut plane and the OXY plane. For two-
RoboBAT
ROBOT Millennium Version 17.5 - Getting Started
page: 97
dimensional structures, it is additionally possible to define a segment of determined length for which the required cut is made. Such segments may form a polyline of arbitrary shape. In the case of two-dimensional structures, a cut may be defined in three ways: by defining 2 points - once this option is selected, the user should specify (graphically or by typing them on the keyboard) the coordinates of two points that define the beginning and the end of the segment along which the diagram of a selected quantity will be presented by defining a line parallel to axis and a point - once this option is selected, the cut definition will consist in selecting an axis of the global coordinate system (axis X or Y) with respect to which the cutting line is to be parallel, and in defining the distance between the plane of the cut and the origin of the coordinate system. If the cut definition is performed graphically, after selecting the required axis, the user should indicate the node in the cut by defining a point and a direction - once this option is selected, a straight line is defined instead of a segment. The graphical definition boils down to indicating two points; the keyboard definition consists in defining a point belonging to the straight line and the direction of the straight line (dx and dy).
For a 3D structure (shell structures), it is necessary to define the plane of the cut in the general form. It means in the majority of cases the necessity to define one point belonging to the cut plane and the direction of the required normal vector. The plane may also be defined by three non-colinear points belonging to it. In the case of three-dimensional structures, a cut may be defined in three ways: by defining a vertical plane passing through 2 points - once this option is selected, the definition of a cut will consist in determining the plane parallel to Z axis of the global coordinate system (NOTE: it must always be the Z axis!); the definition of a cut plane consists in determining the coordinates of two points that belong to that plane. If the cut definition is performed graphically, after selecting an axis, the user should indicate the node through which the cut is to pass by defining a plane parallel to one of the axis planes and a point - once this option is selected, the definition of a cut will consist in indicating a plane of the global coordinate system (plane XY, XZ or YZ), with respect to which the cut plane is to be parallel, an determining the distance between the cut plane and the origin of the global coordinate system. If the cut definition is made graphically, after selecting an axis, the user should indicate the node through which the cut is to pass by defining three points once this option is selected, the user should define coordinates (graphically or by typing point coordinates on the keyboard) of three non-colinear points that univocally define the cut plane.
Examples of diagrams on cuts for the plate/shell structure (the file shell.rtd) are illustrated in the drawing below.
RoboBAT
page: 98
ROBOT Millennium Version 17.5 - Getting Started
RoboBAT
ROBOT Millennium Version 17.5 - Getting Started
page: 99
7. DESIGN OF ELEMENTS OF A STRUCTURE 7.1. Design of Elements of Bar Structures (Steel, Timber, Aluminum)
7.1.1. Description of the Procedure
Performing the code calculation for members of steel, aluminum and timber structures runs in two stages: 1. definition of structural elements (bars) and their code parameters or member groups 2. calculation of members/member groups. What do we mean by structural elements and their groups? Structural elements are most often bars (calculation elements of the static analysis) defined in course of generation of a structure model. A classical example of this may be columns composed of at least two bar elements (such a division can be a result of e.g. an adjoining cantilever). The members applied most frequently include: columns, spandrel beams, purlins, bracings, etc. A member used in verification / design may be composed of a single bar element or be a series of successive elements of a structure, that make up a column, a spandrel beam, etc. The other term is a Member group, which constitutes a set of members, for which the program tries to find a common section. It make it possible to minimize a number of different sections in a steel / timber / aluminum structure and speeds up considerably the process of design. Let us have a closer look at the method of defining members. Once the Steel / Aluminum Design layout is selected, there appears the Definitions dialog box composed of two tabs: Members and Groups. The Members tab
In the above dialog box members are numbered automatically. Names have to be specified by the user. In the Bar list field numbers of the calculation elements that make up a member should be indicated (either graphically by selecting the bars or by entering the numbers directly into the edit field). If the defined list includes separate elements of the structure, the program will automatically create as many bars as many separate parts are contained in the provided beam chain. Pressing the Parameters button opens the Member definition parameters dialog box. The contents of the dialog box depend on the selected steel code. Here it is possible to define code parameters determined by the selected code of steel design such as: buckling lengths, buckling parameters, lateral buckling parameters, rigidity conditions, etc.
RoboBAT
page: 100
ROBOT Millennium Version 17.5 - Getting Started
Certain fields with data are filled out automatically. They include member lengths in both planes and unit coefficients of buckling lengths. Calculation parameters of lateral buckling: the type and the manner of application of a load, lateral buckling length, are also adopted according to the assumed default values. All these parameters are modifiable. The example of the Member definition parameters dialog box for the Brtish steel code BS5950:2000 is illustrated in the drawing above. In the Member type field the name of a selected member type is specified (any name of the member type may be entered into this field). The fields Members length ly or lz are used to define the member length. There are two ways of defining this length: once the Real option is selected, the value entered is interpreted directly as the length once the Coefficient option is selected, the value entered is interpreted as the coefficient by which the real member length should be multiplied to obtain the required value. For example, if the value 0.25 is entered, it means that the relevant member length equals 1/4 of the real length.
Member buckling lengths in both directions may be defined in the Buckling Length Coefficient field. The actual member length (or the sum of the component member lengths) is automatically entered in the appropriate fields. Buckling length coefficient depends on the end-support condition of the member nodes in the buckling plane. Buckling length of a member may also be defined in the Buckling types dialog box, opened by pressing the icon representing the selected type of the member buckling model. Typical member support schemes are provided there; when one of them is selected, the coefficient value will be calculated automatically. At present, the program offers a possibility to define parameters of stiffeners limiting both the buckling length (in both directions) and the lateral buckling length of a member (separately for the lower and upper flanges). Thanks to that, sets of bending moments at characteristic points of the member may be read easily in course of the analysis. The options provided in the program also allow definition of buckling length coefficients and/or lateral buckling length coefficients of the member segments between bracings. The option is accessible on pressing the icon included in the Buckling types dialog box.
The Lateral buckling parameters field enables selection of the options used in verification of the lateral buckling of a member: the lateral buckling type, the load level and the coefficient of the lateral
RoboBAT
ROBOT Millennium Version 17.5 - Getting Started
page: 101
buckling length. Pressing the relevant icon opens the dialog box for definition of appropriate parameters. The Lateral buckling type option is used to define the appropriate code parameters of the lateral buckling depending on the static scheme of the member. As required by the code, one of the schemes included in the code should be accepted. The schemes in the form of icons reflect exactly the appropriate items from the code. Selecting the last icon means that lateral buckling effects will not be considered during calculations. Lateral buckling calculations require defining for a member - the distance between sections protected against torsion - so called lateral buckling length. Since it is possible to fix the upper flange or the lower one separately and there may occur compressive stresses in different load cases either in the upper or in the lower flange it is necessary to distinguish two buckling lengths. Therefore, the user should provide a value of the coefficient by which the base member length should be multiplied to obtain the lateral buckling length. The length Iz is assumed to be the base length. The coefficient value may be entered directly into the dit field; it is also possible to select the icon representing a typical fixing case for which the coefficient will be automatically chosen. Once the More... button is pressed, the additional dialog box appears on the screen where the load parameters and the section parameters may be defined. Pressing the Service button opens the additional dialog box wherein allowable (limit) values of displacements are determined. After pressing the Stiffeners button an additional dialog box is displayed on the screen, in which the stiffeners (transverse stiffeners) along the member length may be defined. The Groups tab
The dialog box is used to define groups of members. The operations Code group design and Optimization available in the Calculations dialog box (see the description below) are performed for groups. Thus, if the user performs only verification of member sections, it is not necessary to define the groups. However, when the procedures of design or optimization are planned, the groups have to be defined. The basic criterion for grouping members is to obtain, after the design process, one section for all the members of a group. Therefore, the criterion that is most often applied in definition of groups is identical structural function of members outer columns of a workshop, main beams of the floor, etc. For many reasons these elements should be made of one section type. Pressing the New button starts definition of a new group. In the above dialog box member groups are numbered automatically. Names of groups have to be specified by the user. In the Member list field numbers of the members that make up a group should be indicated (either graphically by selecting the members or by entering them directly into the edit field). Moreover, a material the members in a group will be made of, should be selected. Pressing the Sections button opens the Section Selection dialog box wherein the user may select a set of sections being the scope of search in the process of the design and the optimization of a group.
RoboBAT
page: 102
ROBOT Millennium Version 17.5 - Getting Started
This dialog box allows the user to: 1. select a section database 2. select any section family by activating its name 3. select any sections in the manner analogous to selection of a family. The current list od selected sections is displayed in the bottom right part of the dialog box. Code calculations of members After selecting the Steel / Aluminum Design layout, the Calculations dialog box appears on the screen. The dialog box presented below enables selection of the calculation options for steel members or steel member groups.
In the Verification options field the following three types of calculation may be selected:
RoboBAT
ROBOT Millennium Version 17.5 - Getting Started
page: 103
member verification - verification according to the member list is based on consecutive and independent calculations for each member from the list separately. The member verification consists in finding such an intermediate point on the member, such a load case as well as such a member element, for which the parameters of the code criteria are the worst. It is necessary to define a number of points considered during calculations and a list of load cases. In other words, verification is based on examining whether the member sections adopted in the structure meet the code requirements. Such selection determines whether the member section will be considered satisfactory, unsatisfactory or unstable group verification - group verification is based on consecutive and independent calculations (see Member Verification) for each member in the group separately. Material properties set for the group are taken into account in the calculations. group design - group design is based on examining the previously adopted set of sections determined by the group definition and eliminating those that do not meet the code requirements. Consecutive sections are eliminated until the first section meeting the code requirements is found (calculations of member groups may be performed taking account of optimization options). The described process is carried out separately for each family of sections belonging to the analyzed group. Code calculations for each section are performed at consecutive intermediate points on the member, consecutive load cases, consecutive elements of the given member and all members belonging to the group. If the given section does not meet the code requirements for a certain intermediate point, the load case or the element of any member in the group, it is eliminated and the next section from the list assigned to the group is chosen. This process continues until all sections from the list are eliminated. To start calculations in the design mode at least one group has to be defined. Design may be carried out for many groups; then the above process is run for each group separately.
If the Optimization option is switched on and the Options button is pressed, there appears the additional Optimization options dialog box on screen that allows selection of the optimization options to be used during calculations of member groups; these options may include: weight, maximum section height, minimum section height, minimum flange thickness, minimum web thickness. The lower part of the Calculations dialog box holds the Configuration button, pressing which results in opening the Configuration dialog box used to define the parameters applied during the verification of member elements. The code calculations of members may be performed for the ultimate limit state and the serviceability limit state. Pressing the Calculations button starts the verification or the design steel members, according to the parameters set in the Definitions and Calculations dialog boxes. Once the calculations are completed, the Short Results dialog box will be displayed on the screen.
The dialog box consists of two tabs: Results and Messages. The latter tab presents global information regarding warnings and errors that occurred during the verification/design of structure members.
RoboBAT
page: 104
ROBOT Millennium Version 17.5 - Getting Started
There are slight differences related to the display of short results for various calculation options: verification of the list of members or member groups - only one line for each member or group of members is displayed according to the defined list of members or member groups. Sections that meet the code criteria are marked with the symbol, while those that don t meet the code criteria are marked with . Unstable sections are marked with one of the following icons: or . The first one is applied to an unstable member or group of members, while the second one informs that a member or a group of members is unstable and the efficiency ratio is greater than 1.0. code group design - three consecutive sections from each family of the selected section set for a given group are displayed. The section in the central line meets the code criteria. Section names proceeded by the and symbols indicate those cross-sections which either do not meet the code requirements or meet the requirements with excessive reserves. The profiles that meet code criteria are marked with the symbol, while those that do not - with the symbol. member group optimization (the Optimization option is switched on and the Code Group Design option is selected) - the contents of the Short Results dialog box are the same as for the code group design. Additionally, at the beginning of the appropriate line the symbol is displayed indicating the optimum section (if it exists). Clicking on a section presented in the Short results dialog box, on the Results tab, opens a dialog box with detailed results.
The above dialog box presents all the characteristic values adopted in course of the calculations and a set of code conditions that determine the member resistance. The top right part of the dialog box shows the basic information about a section: SECTION OK. By changing a section in the top left field the user may obtain complete results for any section. The calculation in the design process are aimed at adopting such sections that fulfill all the code requirements. Once the code calculations of structure members are performed, it may turn out that the sections of these members are not the optimal sections. After changing the sections of members it is necessary to run again the structure calculations, since the modified data of elements has effect
RoboBAT
ROBOT Millennium Version 17.5 - Getting Started
page: 105
on the distribution of internal forces, and perform again the code verification of the structure members.
7.1.2.
The Example of Design of Steel Bar Elements
The process of steel member design will be illustrated based on the example of the 2D frame defined in chapter 4.3.6, with the loads defined in chapter 4.6.5. (the file frame_2D.rtd). The code calculations of steel members will be performed according to the steel code BS 5950: 2000 (there is a possibility to select the code using the Codes option in the Job Preferences dialog box). Start of the code calculations of steel From the list of the available layouts of the Robot program members select the Structure Design / Steel/Aluminum Design layout. The screen is divided into three parts: the graphical viewer containing a structure model, the Definitions and Calculations dialog boxes.
The code calculations of steel members will begin with definition of member groups. For each member group one common section will be looked for. Three groups will be defined: columns, horizontal beams and oblique beams. Definition of member groups In the Definitions dialog box on the Groups tab press the New button; the first member group will be defined now. Determine the following parameters for the first member group: Number: 1 Name: Columns Member list: 1, 2, 5, 6 (all the columns of the structure) Material: STEEL Pressing the Save button results in saving the parameters of the first member group. Press again the New button; the second member group will be defined now. Determine the following parameters for the second member group: Number: 2 Name: Horizontal beams Member list: 3, 7 Material: STEEL Pressing the Save button results in saving the parameters of the second member group. Press again the New button; the third member group will be defined now. Determine the following parameters for the third member group: Number: 3 Name: Oblique beams Member list: 4, 8 Material: STEEL Pressing the Save button results in saving the parameters of the third member group.
RoboBAT
page: 106
ROBOT Millennium Version 17.5 - Getting Started
Definition of the member groups has been completed; the next step is to define parameters of the code calculations of members (the calculation type, load cases taken into account) and to perform the code calculations of the member groups. Selection of the code calculation type In the Calculations dialog box select the calculation type: Code group design and enter 1to3 into the edit field, which means that the code calculations (the search for the optimal shape of the section) will be performed for all the defined groups. Switch on the Optimization option and press the Options button; in the Optimization Options dialog box that appears on the screen, switch on the Weight option; the optimization will result in finding the lightest section for each member group. Close the Optimization Options dialog box. Switch on the Limit state: Ultimate option; in course of the code calculations the ultimate limit state will be checked. Press the Load case selection button and in the Load Case Selection dialog box press the All button; it means that all the load cases and the load combinations will be taken into account in the code calculations. Start of the code calculations of the Press the Calculations button in the Calculations dialog member groups box. It starts searching for the optimal member section for each group of members.
The optimal member will be looked for in the UKST database among the UC sections (the list of allowable sections, among which the optimal section will be searched, may be extended by adding any section family, e.g. CUB, CUC, etc., it is possible by pressing the Sections button in the Definitions dialog box, on the Groups tab and selecting additional member families for each group). Once the code calculations are completed, there appears on the screen the dialog box with short results of the steel member design (summary results of the calculations). For example, for the first group (columns) apart from the optimal section (UC 152x152x30), the neighboring sections are displayed one is incorrect (too weak) and one is correct. In the case of the rejected section (UC 152x152x23) the admissible values of the ratio are exceeded. For the following correct section (UC 152x152x37) only 72 percent of its resistance is used.
The optimal sections for each of the member groups have been found in the UC section family. Detailed information about the conditions decisive for selection of a given member section can be
RoboBAT
ROBOT Millennium Version 17.5 - Getting Started
page: 107
obtained by double-clicking on a section included in the above dialog box. Then the dialog box containing detailed results for a selected member section will be displayed on the screen. Pressing the Change all button in the above Code Group Design dialog box results in changing sections of members in the structure model to the calculated optimal sections. After closing the Code Group Design dialog box take note that the result status presented on the main bar of the Robot program has changed (from AVAILABLE to OUT OF DATE). The modified data of the member sections has effect on the distribution of internal forces, therefore, once the modifications are made, it is necessary to perform again the static calculation of the structure. To start the static calculation of the structure press the Calculations icon. The repeated code calculation (design of member groups) causes the next change of the optimal sections of the members (see the drawing below). Pressing the Change all button in the Code Group Design dialog box results again in changing sections of the members to the calculated optimal sections.
The static calculations and the code calculations of members should be continued until satisfactory sections of the members are obtained.
7.2. Design of Steel Connections
After performing the code calculations of elements of steel bar structures, connections of members of steel structures should be verified. The code calculations of steel connections run in two stages: 1. definition of geometry of a connection (a connection type) and its parameters 2. calculation of a defined connection for selected parameters and load cases. Definition of a connection and its parameters To start the code verification of steel connections, the best way is to select the STRUCTURE DESIGN / CONNECTIONS layout; then the screen is divided into four parts: a graphic editor for structure presentation, a graphic field where a verified steel connection is displayed, the Connection Definition dialog box and the dialog box including connections defined hitherto which will also present short results of the code calculation of the connection. In order to begin calculation of a connection in a structure, follow the steps below (it is presented schematically in the next drawing): in the structure, select the bars forming the connection to be verified (selected bars will be highlighted in the graphic editor) press the Create button in the Connection Definition dialog box; the appropriate type (frame knee, beam-beam, column-base, etc.) will be automatically assigned to the selected connection; additionally, the relevant options used to define parameters of the chosen connection type will appear in the Connection Definition dialog box
RoboBAT
page: 108
ROBOT Millennium Version 17.5 - Getting Started
define appropriate parameters for the selected connection type (connection type: bolted, welded, parameters of front plates, brackets, etc.).
The following connection types are available in Robot program (the number of connection types depends on a slected code of the steel design): , beam-beam connection (in the table referred to as: KNEE) frame knee connection (in the table referred to as: KNEE) beam-column connection (in the table referred to as: KNEE) column-beam (two-sided) connection (in the table referred to as: KNEE2) column base column connection: fixed (in the table referred to as: FIX) column base column connection: pinned (in the table referred to as: PINN) column base - column connection: concrete base (in the table referred to as: CONC) , , connection with angles (in the table referred to as: ANGL)
tube connection (in the table referred to as: TUB)
RoboBAT
ROBOT Millennium Version 17.5 - Getting Started
page: 109
, , - connection using gusset plate: for a single bar, internal node and truss chord node (in the table referred to as: GUSS).
Code calculation (verification) of a connection Once a connection and its parameters are defined, click on the Steel Connection viewer or on the Connection Definition dialog box and select Analysis / Calculations (or the Analysis / Manual Calculations option) or press the Calculations icon.
Once the list of connections to be verified and the list of load cases to be considered in the code calculation of a connection are selected and the Calculations button is pressed, the code verification of the connection starts; the program will determine internal forces acting in the connection and a value of the efficiency ratio for the connection. After calculation (verification) of the connection, the Connection Definition - data/simplified results dialog box (shown below) will present the following data: the connection number the connection type: beam-to-beam connection (B-T-B), knee connection (frame knee, beam-tocolumn connection or beam-to-column (two-sided) connection) (KNEE or KNEE2), fixed column base (FIX), pinned column base (PINN), concrete column base (CONC), connection with angles (ANGLE), pipe connection (TUB) and connection using gusset plate (GUSS) bars that make up the created connection the node, for which the connection has been created the ratio defines the maximum efficiency ratio of connection elements (bolts, plate, welds, etc.); the number determines the most unfavorable proportion of the ratio within the connection element to the capacity of the connection element; once the connection is calculated, this table column displays information indicating whether the connection meets the code requirements (symbol or does not meet the code requirements (symbol ). ),
After pressing the Note button, there appears an additional dialog box in which the user may select the calculation note type (there is a possibility to generate a simple calculation note or a full note describing the calculated connection).
RoboBAT
page: 110
ROBOT Millennium Version 17.5 - Getting Started
7.3. Design of Elements of (RC) Bar Structures
The Robot program offers two possibilities of design of RC structure members: - calculation of the required (theoretical) reinforcement area needed for an RC member (chapter 7.3.1) - definition of the reinforcement distribution in an RC member (chapter 7.3.3). Both possibilities of work in the program will be described in the following chapters.
7.3.1. Calculation of Reinforcement Area)
the
Required
(Theoretical)
The RC Members - required reinforcement (Design of RC members) module allows calculation of the required (theoretical) reinforcement area for selected members of an RC structure. The option is accessible by selecting: the RC MEMBERS - REQUIRED REINFORCEMENT layout, included in the layout group titled STRUCTURE DESIGN the Analysis / Design of RC Structure Elements / RC Member Design / Calculations command from the menu.
Calculations of the required reinforcement area for members of RC structures run in two stages: 1. definition of code parameters of RC members 2. calculation of the reinforcement area. Definition of code parameters of RC members A MEMBER is the basic element in calculations in the RC Members - required reinforcement module. It is usually a structural element of a defined type like RC beam or RC column. Definition of a member type enables proper calculation of the required reinforcement according to the relevant code requirements. In some cases a member can be defined as a chain of successive bars introduced during definition of a structure. The option used for definition of the RC member type in a structure is available: from the menu by selecting the command: Geometry / Code Parameters / RC Member Type from the toolbar, by selecting the icon.
The process of defining the member type in a structure is identical to the method of defining other structure attributes (double-clicking on the icon that represents an existing RC member type calls up a dialog box where the parameters assigned to the selected member type are set). The RC member type is correlated with the selected RC code that is the basis for the design of structure members. While working with a given code, only the members defined according to this code may be edited and used. The contents of the dialog box for definition of the RC member type are also correlated with the type of the member to be defined; the dialog box is different when defining parameters of the RC beam type and still different when defining parameters of the RC column type. Below is presented the dialog box for definition of the RC beam type.
RoboBAT
ROBOT Millennium Version 17.5 - Getting Started
page: 111
Before starting calculations of the reinforcement area for members the calculation parameters should be determined. The option is available from: from the menu by choosing the command Analysis / Design of RC Structure Elements / RC Member Design / Calculation Parameters on the STRUCTURE DESIGN / RC MEMBERS - REQUIRED REIFORCEMENT layout, by pressing the icon. The process of defining the calculation parameters for structure members is identical to the method of defining other structure attributes. When the Definition of a new calculation parameters set icon is pressed in the Calculation Parameters dialog box, the dialog box consisting of three tabs appears on the screen: General Longitudinal reinforcement Transversal reinforcement.
RoboBAT
page: 112
ROBOT Millennium Version 17.5 - Getting Started
The above dialog box (this is the dialog box for the BS 8110 code) contains grouped parameters, needed for the design of RC elements, that are not connected with the their geometry such as: steel and concrete properties, types of used members, covers, etc. The remaining geometry-dependent code parameters are defined in the R/C Member Type dialog box. On the General tab two main fields are located: concrete parameters distinguished with a frame and additional parameters required in calculations. The options on the Longitudinal reinforcement tab enable definition of steel parameters, reinforcing bar types and a cover (to the edge or to the axis of the bottom reinforcement). Steel parameters for transversal reinforcement, the reinforcement type and its parameters can be defined on the Transversal reinforcement tab. Since part of the data provided on the mentioned tabs depends on a selected code, the number of options included in the dialog box varies from code to code. Calculation of the reinforcement area Start of the calculation of the required reinforcement for RC members (using the menu option: Analysis / Design of RC Structure Elements / RC Member Design / Calculations) results in opening the dialog box presented in the drawing below.
RoboBAT
ROBOT Millennium Version 17.5 - Getting Started
page: 113
When creating a structure model, the user defines geometrical parameters of RC beams and columns (buckling parameters, allowable values of deflection and displacements at member ends) determined in the R/C Member Type dialog box. The code parameters of elements of an RC structure (steel and concrete parameters, types of reinforcing bars) are defined in the Calculation Parameter Definition dialog box, described above. The above dialog box contains the following options in the Calculation type field: - Design - Load capacity check (the option is currently not available in the program). in the Calculations for field, elements taken into account in calculations: - members - member groups (the option is currently not available in the program). Lists of elements taken into account in calculations can be defined in three ways: - by manually typing member numbers in the appropriate edit field - by openinig the dialog box for selection by means of the ... button - by indicating elements in the viewer with a structure view design cases: - code combinations - lists of cases for each of the analyzed limit states A set of active fields differs depending on a selected code. The selection fields for code combinations are active only when such combinations have been previously created and calculated. A case list may be entered in the appropriate edit field or in the Selection dialog box activated by means of ... button. a number of calculation points for beams; it can be defined in two ways: - by determining the number of calculation points along a beam length (min. = 3, max.= 100) - by specifying every what length unit calculations should be performed; the point resulting from the options accepted in the RC beam definition dialog box is adopted as the beginning point. Results for calculations of the required reinforcement area for RC members are available in the table form; the results can also be presented in the form of diagrams along the member length (see the description of the Diagrams dialog box in chapter 6.2). Once the process of RC member design is completed, the RC Member Calculations: Report dialog box, presented in the drawing below, is displayed on the screen.
RoboBAT
page: 114
ROBOT Millennium Version 17.5 - Getting Started
The above dialog box presents the following information: list of designed RC members list of members for which calculations have been performed correctly list of members for which warnings occurred during calculations list of members for which errors occurred in calculations additional notes. The Calculations performed for bars field displays the numbers of RC members that have been designed; these must be the members such as RC beam or RC column, since these are the only elements for which the required reinforcement area in RC members can be calculated. Next three fields available in the dialog box present short information related to that how the RC member calculations were proceeding. They divide the members into groups of members for which the calculations have finished with the same result: the first field Results of calculations for bars are correct displays numbers of members for which no warnings or errors occurred during the design the second field Results of calculations for bars contain warnings groups members for which warnings occurred during RC member calculations. Note should be taken that in this dialog box a warning is treated in a more general way than in the result table for RC members. Thus, a warning may concern both exceeding the maximal reinforcement ratio (in the table it is presented in red color - code requirements are not fulfilled) and the information that the maximal allowable stirrup spacing has been applied (in the table, only the information in the Remarks column is displayed) the third field Results of calculations for bars contain errors groups members for which errors occurred during RC member calculations; for these members the calculations have not been performed. In the result table such members are indicated by entering the word: error. Errors during calculations may result from: incorrect member definition; the following data may be inconsistent: the section, the member type and reinforcement parameters. Entire data should pertain to the same code and parameters describing an RC member. It is not allowed to assign sections to the member types that do not correspond to them; it also refers to sections of the same geometry. code requirements that make calculations impossible (exceeding the allowable slenderness, the maximal shear force or moment). If errors or warnings occurred during calculations of RC members, in the lower part of the dialog box there appears a message that informs the user how to obtain information regarding the errors or warnings that have occurred.
RoboBAT
ROBOT Millennium Version 17.5 - Getting Started
page: 115
If at least one of the designed elements has been a beam bent with respect to the Z axis or a beam bent biaxially, in the lower part of the dialog box there appears a message that informs how the results for such elements are presented in the result table. The required reinforcement of RC members obtained after calculations is interpreted as follows: 1. Longitudinal reinforcement For biaxially-bent columns with the rectangular, T-shaped, L-shaped or Z-shaped sections, the reinforcement areas should be interpreted as follows: As1= As2 = Reinforcement along b As3= As4 = Reinforcement along h
For columns the cross section of which is circumscribed by: a regular polygon, a circle, a semicircle or a circle quarter, the reinforcement areas should be interpreted as follows: As1 = Reinforcement along b - evenly distributed along the edge
For beams bent biaxially, with a rectangular cross section: As1= Bottom reinforcement As2 = Top reinforcement As1= Bottom reinforcement (Z axis) As2 = Top reinforcement (Z axis)
RoboBAT
page: 116
ROBOT Millennium Version 17.5 - Getting Started
For elements with reinforcement in both planes, the results should be interpreted as follows:
The areas are treated independently - they have no common parts in the corners. The corner area of section reinforcement is assigned to the area resulting from bending in the Y plane. 2. Transversal reinforcement: the required stirrup spacing (Stirrup spacing) the spacing of the defined stirrups required for a given section the provided stirrup distribution - the distribution which is assumed for a given section once the element has been divided into N equal parts (defined earlier in the Calculation Parameter Definition dialog box) and once the distribution in each of the zones has been calculated the transversal reinforcement type/ distribution - presents the stirrup type and distribution in the number of zones defined earlier in the Calculation Parameter Definition dialog box. The reinforcement type is described by the number of bars and their diameter linked by the letter f or a steel grade (according to the code). The designation 5f8 (4HA8, 4T8) denotes four-legged stirrups made from the bars of 8. The description of the distribution includes - for each zone - the number of stirrups and their spacing linked with the multiplication sign, the zones are linked with the addition sign. The following description: 20*4.0+10*8.0+20*4.0 denotes three zones of stirrup distribution: the first one and the third one comprises 20 stirrups each spaced every 4.0 units of the section dimension, the middle zone comprises 10 stirrups spaced every 8.0 units of the section dimension. The valid units are those according to which calculations were performed.
7.3.2. The Example of Calculation of the Reinforcement Area for RC Member Elements
Required
The process of calculation of the required reinforcement area will be illustrated on the basis of the example of the framework structure defined in chapter 4.4.7 with the loads defined in chapter 4.6.5. (the file shell.rtd). The code calculations of the RC member elements will be performed according to the RC code BS 8110 (there is the possibility to select the code thanks to the Codes option in the Job Preferences dialog box).
The code calculation of RC elements From the list of the available layouts of the Robot program (required reinforcement of RC select the Structure Design / RC Members - required members) reinforcement layout. The screen is divided into four parts: the graphic viewer containing a structure model, the Calculations according to BS 8110 dialog box as well as the two tables: Required Member Reinforcement, Bars.
RoboBAT
ROBOT Millennium Version 17.5 - Getting Started
page: 117
Selection of calculation parameters for Open the Calculation Parameters dialog box by: RC members - pressing the icon - selecting the menu command Analysis / Design of RC Structure Elements / RC Member Design / Calculation Parameters. Press the icon Definition of a new calculation parameters set In the Calculation Parameter Definition BS 8110 dialog box the following options should be adopted: On the General tab: Class: C25/30 Maximum cracking value <=0.030 cm Exposure: mild On the Longitudinal reinforcement tab: Steel: Grade T The option: The same bar diameter in both directions is switched on Diameters of reinforcing bars bottom / along h: 16mm Clear cover: 3.0cm On the Transversal reinforcement tab: Steel: Grade R Stirrups / Diameter of bars: 6mm Stirrups / Number of legs: 2 Number of reinforcement sections: 3 Modularity of spacings: 2.0cm As a name of the parameter set enter BS. Press the Save and Close buttons. Close the Calculation Parameters dialog box. Assigning of calculation parameters to In the Bars table, in the Reinforcement Parameters column, the calculated members for bars 3 and 8 select the defined set BS. Calculation of the reinforcement area In the Calculations according to BS 8110 dialog box the following options should be adopted: Calculation type - Design Calculations for members - 3 8 Code combinations: ULS - active Code combinations: SLS - active Calculate beams in -10 points. Press the Calculate button.
Once the calculations are complete, in the Required Member Reinforcement table, on the Beams tab the results for the calculated beam will be displayed.
RoboBAT
page: 118
ROBOT Millennium Version 17.5 - Getting Started
Graphic presentation of results for the From the list of the available layouts of the Robot program calculated beam select Results / Results diagrams layout. The screen is divided into three parts: the graphic viewer containing a structure model, the Diagrams dialog box and a table. In the graphical viewer select the calculated beam (no. 8). In the Diagrams dialog box, on the Reinforcement tab switch on the options as follows: Required reinforcement - bottom / along h Provided reinforcement - bottom / along h Open a new window. The remaining options are switched off.
Press the Apply button. Diagrams of the required and the provided areas of reinforcement along the beam length are presented (see the drawing below). The provided reinforcement is a result of the adopted parameters of reinforcement (selected diameters of reinforcement); this is the provided reinforcement without the distribution of reinforcing bars in the cross section and along the beam length.
7.3.3. Definition of the Reinforcement Distribution (Calculation of the Required and the Provided Reiforcement Areas)
The modules for the code design of member elements of RC structures (RC beams, RC columns, spread footings) allow calculation of the provided (real) reinforcement for a selected element of an RC structure. The design of an RC structure s member may be started in two ways:
RoboBAT
ROBOT Millennium Version 17.5 - Getting Started
page: 119
by choosing from the selection vignette the structure type (compare chapter 4.1): RC beam design, RC column design of shallow foundation design the module for the design of a bar structure s element will operate as an independent program (stand-alone) without connection (data exchange) to other parts of the Robot program; after selection of this work mode, the user defines geometry of the RC structure s element, its properties (cross-section, length, reinforcement parameters, etc.), loads and performs the static calculation of the structure s element once a structure is defined, the user should select in it (by highlighting in the graphic editor) a list of RC beams, RC columns or choose a support node, and next, select one of the commands in the menu Analysis / Design of RC Structure Elements (RC Beam Design, RC Column Design or Foundation Design). It will launch the relevant module of the Robot program.
The latter from the methods listed will be applied in the following description of the calculation of the provided (real) reinforcement distribution. Once the static calculation of an RC bar structure it is possible to generate the reinforcement distribution for member elements as well as for RC foundations of the structure (calculation of the provided (real) reinforcement area along with the reinforcement distribution in an element of the RC structure). To do that, follow the steps below: select member(s) for an RC column or an RC beam, or a structure node for a spread footing; the provided reinforcement will be calculated for the selected element of the RC structure select one of the commands in the menu Analysis / Design of RC Structure Elements (RC Beam Design, RC Column Design or Foundation Design).
After this is done, geometry of an RC structure s element (beam, column) and loads acting on the beam, the column or the foundation are transferred automatically to the module for the code design of RC structure s elements. The loads can be viewed in the Loads dialog box. The relevant laoyut of the Robot program will open on the screen (e.g. for RC beams this will be the RC BEAMS / BEAM DEFINITION layout). Prior to starting calculation of the provided reinforcement of an RC structure s element, the following should be defined for each element of the structure: story parameters (story level, member cracking category, environment class and humidity, concrete age, etc.); the option is accessible from the menu by selecting the Analysis / Story Parameters command or pressing the icon ; NOTE: the options included in this dialog box depend on the selected code of the design of an RC structure s element calculation options (concrete parameters: the class, the resistance; parameters of the reinforcing steel for the longitudinal and the transversal reinforcements: the type, the grade, selected diameters of bars taken into account in the code calculation; the reinforcement cover); the option is accessible from the menu by selecting the Analysis / Calculation Options command or pressing the icon ; NOTE: the options included in this dialog box depend on the selected code of the design of an RC structure s element reinforcement parameters (shapes of the longitudinal and the transversal reinforcements; distribution parameters for the bottom and the top reinforcements; distribution parameters for the transversal and the structural reinforcements); the option is accessible from the menu by selecting the Analysis / Reinforcement Pattern command or pressing the icon ; NOTE: the options included in this dialog box depend on the selected code of the design of an RC structure element. For some elements of RC structures it is also possible to define the parameters as follows: for RC beams
RoboBAT
page: 120
ROBOT Millennium Version 17.5 - Getting Started
openings (by selecting the Structure / Openings command from the menu or pressing the icon ); the dialog box enables definition of properties of an opening (size and position of the opening) for a selected beam span
for RC columns the buckling model of a column (by selecting the Structure / Buckling Length command from the menu or pressing the icon ); in the dialog box the user should select the buckling types for both directions (Y and Z) and decide if the structure is a sway or non-sway one; the options included in this dialog box depend on the selected code of the design of an RC structure element for RC spread footings geotechnical options (by selecting the Analysis / Geotechnical Options command from the menu or pressing the icon ); the option enabls setting the geotechnical parameters according to which the verification of foundations and their interaction with the soil will be performed. Once the parameters listed are defined for an RC structure s element, calculation of the provided reinforcement area may start; it can be done by: - selecting the menu command Analysis / Calculations - press the Calculations icon.
Pressing the Calculations button in the Calculation Option Set dialog box presented below (once reinforcement parameter sets and calculation options are selected) starts generation of the reinforcement distribution in a selected element of an RC structure.
After calculation of the provided reinforcement is complete, the calculation results are presented in views of an RC structure s element and in the reinforcement table. Results obtained for elements of RC strucures RC beams 1. Diagrams of resultant quantities (sectional forces obtained for available limit states, calculated reinforcement areas and deformations)
RoboBAT
ROBOT Millennium Version 17.5 - Getting Started
page: 121
2. Distribution of the provided reinforcement (graphically in the beam view and in the reinforcement tables)
RoboBAT
page: 122
ROBOT Millennium Version 17.5 - Getting Started
RC columns 1. N-M interaction curves for a given load combination
2. Distribution of the provided reinforcement (graphically in the column view and in the reinforcement tables)
RoboBAT
ROBOT Millennium Version 17.5 - Getting Started
page: 123
Spread footings 1. results of the code verification of a foundation (load capacity, sliding, overturn, uplift, etc.)
2. Distribution of the provided reinforcement (graphically in the spread footing view and in the reinforcement tables)
RoboBAT
page: 124
ROBOT Millennium Version 17.5 - Getting Started
After completing the calculation of an RC structure element, the calculation results may be presented in the form of a calculation note (the Results / Calculation Note option). Then the text editor of the Robot program appears on the screen showing data about the designed element of an RC structure as well as obtained results of the calculations and the design. Once the Results / Drawings option is selected from the menu or the appropriate icon is pressed (e.g. for the RC beam this is the icon ) the Robot program will activate the FINAL DRAWINGS layout which will present a final drawing of the calculated and designed element of an RC structure. There is also the possibility to load a generated drawing of reinforcement of the RC structure element to the RCAD Reinforcement program and modify it as necessary.
7.3.4. The Example of Calculation of the Reinforcement Area for RC Member Elements
Provided
The process of calculation of the provided reinforcement area (with distribution of reinforcing bars) for RC members will be illustrated on the basis of the example of the framework structure defined in chapter 4.4.7 with the loads defined in chapter 4.6.5. (the file shell.rtd). Calculations of the provided Select the beam located between the slabs in the structure reinforcement area of the beam model (bar no. 8). From the text menu select the command: Analysis / Design definition of calculation parameters of RC Structure Elements / RC Beam Design. The screen is divided into three parts: the graphic viewer containing a structure model, the sectional view of a beam and the elevation view. Press the OK button in the Load Selection dialog box. Open the Story Parameters - BS 8110 dialog box by
RoboBAT
ROBOT Millennium Version 17.5 - Getting Started
page: 125
pressing the icon or selecting the menu command Analysis / Story Parameters. In the Story Parameters - BS 8110 dialog box determine the following parameters: Reference level: 3.20m Environment class: mild Maximum crack width: 0.30mm Concrete age of loading: 28days Humidity: 45% Creep coefficient: 2.00 Press the OK button. Open the Calculation Options BS 8110 dialog box by pressing the icon or by selecting the menu command Analysis / Calculation Options. In the Calculation Options BS 8110 dialog box, on the Longitudinal reinforcement tab determine the following parameters selecting beforehand the standard set from the selection list in the right-hand side of the dialog box: Steel: Deformed Grade: T Bar list d: (16, 20, 25), the remaining diameters are switched off Press the Save as button. In the Enter the name dialog box type beam8. Accept the parameters in the Enter the name dialog box and the Calculation Options BS 8110 dialog box pressing the OK button. Open the Reinforcement Pattern - BS 8110 dialog box by pressing the icon or selecting the menu command Analysis / Reinforcement Pattern. In the the Reinforcement Pattern - BS 8110 dialog box, on the Bottom Reinforcement tab determine the following parameters selecting beforehand the standard set from the selection list in the right-hand side of the dialog box: Layers / Number / Nmax: 2 The option Layers / Number / Auto switched on The option Layers / Not fully allowed switched on The option Layers / Exchange 1st and 2nd switched off Diameter 1: 16mm The option Diameter 2 switched off Press the Save as button. In the Enter the name dialog box type beam8. Accept the parameters in the Enter the name dialog box and the Reinforcement Pattern BS 8110 dialog box pressing the OK button.
RoboBAT
page: 126
ROBOT Millennium Version 17.5 - Getting Started
Start of the code calculations
Open the Calculation Option Set dialog box by pressing the icon or selecting the menu command Analysis / Calculations. In the Calculation Option Set dialog box determine the parameters as follows: Set of options / Reinforcement parameters: beam8 Set of options / Calculation Options: beam8 The option: Always display this dialog box before calculations is switched on After the calculations go to the: current layout Press the Calculations button.
Presentation of results of the code From the list of available layouts of the Robot program calculations select the RC Beams / Beam Results layout. The screen will be divided in two parts: the viewer where diagrams are presented and the Diagrams dialog box. In the Diagrams dialog box, on the Deflection tab determine the parameters as follows: The option Deflection / total switched on The remaining options are switched off. Press the Apply button. Provided reinforcement of the beam From the list of available layouts of the Robot program select the RC Beams / Beam Reinforcement layout. The screen will be divided into four parts: two parts are used to present the beam reinforcement, the remaining two are the reinforcement table and the dialog box including the properties of a selected bar.
The calculations of the provided reinforcement for the selected RC beam have been finished. Similar calculations will be performed for an RC column. Calculations of the provided Select the column (bar no. 3) in the structure model. reinforcement area of the column From the text menu select the command: Analysis / Design of RC Structure Elements / RC Column definition of calculation parameters Design. The screen is divided into three parts: the graphic viewer containing a structure model, the sectional view of a column and its elevation view. Press the OK button in the Load Selection dialog box.
RoboBAT
ROBOT Millennium Version 17.5 - Getting Started
page: 127
Open the Story Parameters - BS 8110 dialog box by pressing the icon or selecting the menu command Analysis / Story Parameters. In the Story Parameters - BS 8110 dialog box determine the following parameters: Reference level: switched off Environment class: mild Press the OK button. Open the Calculation Options BS 8110 dialog box by pressing the icon or by selecting the menu command Analysis / Calculation Options. In the Calculation Options BS 8110 dialog box, on the Longitudinal reinforcement tab determine the following parameters selecting beforehand the standard set from the selection list in the right-hand side of the dialog box: Steel: Deformed Grade: T Bar list d: (16, 20, 25), the remaining diameters are switched off Press the Save as button. In the Enter the name dialog box type column3. Accept the parameters in the Enter the name dialog box and the Calculation Options BS 8110 dialog box pressing the OK button. Open the Reinforcement Pattern - BS 8110 dialog box by pressing the icon or selecting the menu command Analysis / Reinforcement Pattern. In the the Reinforcement Pattern - BS 8110 dialog box, on the Longitudinal Bars tab determine the following parameters selecting beforehand the standard set from the selection list in the right-hand side of the dialog box: Preferred bars / diameter: 20mm Layers / Nmax :1 Spacing limit / e1>=0.03m Spacing limit / e2<=0.4m The option: All tied switched off Press the Save as button. In the Enter the name dialog box type column3. Accept the parameters in the Enter the name dialog box and the Reinforcement Pattern BS 8110 dialog box pressing the OK button.
RoboBAT
page: 128
ROBOT Millennium Version 17.5 - Getting Started
Start of the code calculations
Open the Calculation Option Set dialog box by pressing the icon or selecting the menu command Analysis / Calculations. In the Calculation Option Set dialog box determine the parameters as follows: Set of options / Reinforcement parameters: column3 Set of options / Calculation Options: column3 The option: Always display this dialog box before calculations is switched on After the calculations go to the: current layout Press the Calculations button.
Presentation of results of the code From the list of available layouts of the Robot program calculations select the RC Columns / Column Results layout. The Column Interaction N-M viewer is displayed on the screen then. Open the Intersection dialog box from the text menu selecting the command: Analysis / Vertification.
Provided reinforcement of the column
From the list of available layouts of the Robot program select the RC Columns / Column Reinforcement layout. The screen will be divided into four parts: two parts are used to present the column reinforcement, the remaining two are the reinforcement table and the dialog box including the properties of a selected bar.
RoboBAT
ROBOT Millennium Version 17.5 - Getting Started
page: 129
7.4. Design of Elements of (RC) Plate / Shell Structures
7.4.1. Calculation of Reinforcement Area) the Required (Theoretical)
The Slab - required reinforcement module allows calculation of the required (theoretical) reinforcement area for selected panels (surface elements of RC structures). The design of RC slabs may be started in two ways: by choosing from the selection vignette the structure type (compare chapter 4.1): RC slab design the module for the slab design will operate as an independent program (stand-alone) without connection (data exchange) to other parts of the Robot program; after selection of this work mode, the user should define geometry of a slab, its properties (thickness, reinforcement parameters, etc.), loads and performs the static calculation of the slab) once a structure is defined, the user should select in it (by highlighting in the graphic editor) an appropriate list of panels (slabs), and next, select the command in the menu Analysis / Design of RC Structure Elements /RC Plate and Shell Design / Required Reinforcement. It will result in opening the SLAB - REQUIRED REINFORCEMENT layout and loading geometry, loads and obtained results to the code module. The screen will be divided into three parts: the edit viewer
RoboBAT
page: 130
ROBOT Millennium Version 17.5 - Getting Started
with the view of a designed slab view and two dialog boxes: Plate and Shell Reinforcement and Reinforcements. Calculations of the required reinforcement area for surface elements (plates, shells) of RC structures run in two stages: 1. definition of code parameters of RC plates / shells 2. calculation of the required (theoretical) reinforcement area Definition of code parameters of RC slabs Prior to the calculation of the required reinforcement for a plate or shell, the plate and shell reinforcement type has to be defined. The option is accessible from: the menu by selecting the command: Geometry / Code Parameters / Plate and Shell Reinforcement Type the toolbar, by pressing the icon.
The process of defining the plate and shell reinforcement type is identical to the method of defining other structure attributes. The plate and shell reinforcement type is correlated with the selected RC code that is the basis for the design of the RC structure. The Reinforcement Parameters dialog box opens on pressing the icon Definition of the new reinforcement type in the Plate/Shell Reinforcement Type dialog box (see chapter 4.4.5). The Reinforcement Parameters dialog box consists of three tabs: General, Materials (parameters of concrete and reinforcing steel) and Reinforcement (diameters of reinforcing bars, bar covers). NOTE: In the case of some RC codes the Reinforcement Parameters dialog box consists of four tabs, for the SLS Parameters tab is added (it includes options that allow calculation of cracking and deflection of the plate-shell structure).
RoboBAT
ROBOT Millennium Version 17.5 - Getting Started
page: 131
Below are discussed some of the options avilable in the above dialog box; on the General tab shown in the drawing below, the type of calculations for shell structures should be chosen; the following types of calculations are available: simple bending (plate) bending + compression / tension (shell) compression or tension (membrane). The Reinforcement calculations for shells option allows reduction of a set of internal forces that are considered while calculating panel reinforcement. Calculations may be performed for a complete set of forces (bending + compression/tension), only for bending moments (simple bending) or for membrane forces (compression/tension). Duration of calculations depends on the selected type of shell calculations. The option is available only for shells; when the Plate structure type is chosen, bending moments in a plate are considered in reinforcement calculations, whereas for the plane stress structure membrane forces are taken into account. NOTE: The program does not verify if the settings adopted by the user are correct improper use of the option Reinforcement calculations for shells Type may lead to wrong results.
In the lower part of the Reinforcement tab the following two options are provided: Unidirectional reinforcement if this option is switched on, then only reinforcement for the main direction will be calculated (forces acting in the perpendicular direction are ignored); it enables two-fold acceleration of calculations (take note that a simplification is adopted here, which is based on negligible influence or lack of influence at all of forces acting in the perpendicular direction on the main reinforcement); NOTE1: the program does not verify if the settings adopted by the user are correct improper use of the option may lead to incorrect results; NOTE2: the codes for RC element design most often require that distributed reinforcement is provided for the direction perpendicular to the main reinforcement direction an area of the distributed reinforcement is not calculated in the program Membrane reinforcement in one layer (in axis) the option is accessible only if the compression/tension type is selected on the General tab; if this option is switched on, then reinforcement is positioned in axis of an RC element (the reinforcement will be subjected to compression / tension due to membrane forces). Calculations of the required reinforcement area Once parameters of the plate or shell reinforcement are defined, calculations of the reinforcement area of a plate or shell may begin; after opening the SLAB REQUIRED REINFORCEMENT layout, the lower part of the screen shows the dialog box presented below.
The upper part of the dialog box contains the name of a code used for determining parameters of the reinforcement type of a plate or a shell. To begin calculation of the required reinforcement area of a plate or a shell, in the above dialog box - follow the steps below: in the Lists of cases field - select the load cases taken into account during calculations for the individual limit states (ULS, SLS and ALS - accidental limit state); enter the numbers of load cases in the appropriate fields or press the ( ) button and in the Selection dialog box select load cases or combinations of load cases for individual limit states
RoboBAT
page: 132
ROBOT Millennium Version 17.5 - Getting Started
in the List of panels field - select the panels that will be considered in calculations of the required reinforcement area; enter panel numbers (ALL denotes all the defined panels) or press the (...) button and choose panels in the Selection dialog box if code combinations were previously created then activating an appropriate option in the Code Combinations field (the symbol appears) determines the limit state for which the generated code combinations will be taken into account in calculations determine the method of calculating the shell or plate reinforcement; the following calculation methods are available in the program: the analytical method, the method of equivalent moments (NEN) and Wood&Armer method of equivalent moments. Panel calculations are performed only for the panels numbers of which have been entered in the List of panels edit field and for the cases or the case combinations specified in the ULS, SLS, ACC edit fields. After modifying parameters of a reinforcement set ascribed to a panel for which the necessary reinforcement has been calculated or after changing a reinforcement parameter set for a panel, the status of reinforcement calculation results changes to out-of-date for such a panel. The reinforcement calculation results are removed, whereas in the table with reinforcement results, the table cells are presented in red (maps of reinforcement and panel cuts are inaccessible) for such a panel.
NOTE:
NOTE:
The central part of the dialog box contains the Globally averaged design forces option. It appears in this dialog box for the results of calculations of plates and shells are discontinuous for the forces in nodes of the finite element mesh (if four finite elements converge in one node, a different force value is determined for each element in the node). If the Globally averaged design forces option is switched off, the results in nodes are averaged within a given panel for which reinforcement is being calculated. If the option is switched on, the results in nodes are averaged for all panels. NOTE: If the Globally averaged design forces option is switched on, caution should be taken while calculating reinforcement for plate structures which consist of panels that are not located in one plane for global averaging may result in the situation where quantities that do not correspond to each other are averaged for edges of such panels.
Two options are also located in the in this part of the dialog box: display error messages - if this option is active, warnings against possible errors in the reinforcement calculations will be displayed on the screen during reinforcement calculations reduction of forces (at supports or above columns) - if this option is active, then for plate or shell elements supported at points (by means of the available types of supports or columns), values of moments and stresses in the vicinity of the support points are replaced with the average value obtained in the area near these supports/columns.
Calculations of the required reinforcement area start on pressing the Calculate button in the Plate and Shell Reinforcement dialog box. Maps of the calculated required reinforcement area of a plate or a shell may be presented on a structure similarly as maps of internal forces or stresses (see chapter 6.2.2). The options located in the Reinforcements dialog box are used for this purpose. The following quantities can be chosen for presentation in this dialog box: calculated required reinforcement areas and reinforcement spacings (the reinforcement area: top Ax, bottom Ax, top Ay, bottom Ay, reinforcement spacings: top e(Ax), bottom e(Ax), top e(Ay), bottom e(Ay) and the transversal reinforcement area At). Required reinforcement areas obtained in course of the design of plate/shell structures may be also presented as reinfocement crosses. Crosses of reinforcement areas or reinforcement spacings will be displayed if the Switched on option is selected. The example of a map of the required reinforcement area with crosses switched on is illustrated in the drawing below.
RoboBAT
ROBOT Millennium Version 17.5 - Getting Started
page: 133
7.4.2. Definition of the Reinforcement Distribution (Calculation of the Provided Reiforcement Areas)
After calculations of the required reinforcement of a plate or a shell, there is a possibility to generate distribution of the reinforcement for it (calculation of the provided reinforcement area along with the reinforcement distribution in the plate or the shell). To do that, follow the steps below: select a panel for which the provided reinforcement will be calculated select the command from the menu Analysis / Design of RC Structure Elements / RC Plate and Shell Design / Provided Reinforcement. Then the SLAB PROVIDED REINFORCEMENT layout will open on the screen. Prior to starting calculation of the provided reinforcement of an RC slab, the following should be defined: story parameters (story level, cracking category of an element, environment class and humidity, concrete age, etc.); the option is accessible from the menu by selecting the Analysis / Story Parameters command or pressing the icon ; NOTE: the options included in this dialog box depend on the selected code of the design of an RC structure s element calculation options (concrete parameters: the class, the resistance; parameters of the reinforcing steel for the longitudinal and the transversal reinforcements: the type, the grade, selected diameters of bars taken into account in the code calculation; the selected wire fabric database; the reinforcement cover); the option is accessible from the menu by selecting the Analysis / Calculation Options command or pressing the icon ; NOTE: the options included in this dialog box depend on the selected code of the design of an RC structure s element reinforcement parameters (selection of the reinforcement type: reinforcement by means of reinforcing bars, reinforcement by means of wire fabrics; parameters of the selected reinforcement type; parameters for the structural reinforcement, e.g. reinforcement of opening corners); the option is accessible from the menu by selecting the Analysis / Reinforcement Pattern command or pressing the icon ; NOTE: the options included in this dialog box depend on the selected code of the design of an RC structure s element. Calculation of the provided reinforcement area start after: - selecting the menu command Analysis / Calculations - press the Calculations icon.
Pressing the Calculations button in the Calculation Option Set dialog box presented below (once reinforcement parameter sets and calculation options are selected) starts generation of the reinforcement distribution in a plate or a shell. The generated reinforcement may be composed of
RoboBAT
page: 134
ROBOT Millennium Version 17.5 - Getting Started
reinforcing bars or wire fabrics (this should be selected in the dialog box with reinforcement parameters).
After calculation of the provided reinforcement is complete, the calculation results are presented graphically in two views of a slab or a shell and in the Results dialog box.
The options available in the Results dialog box allow presentation of the results of reinforcement area calculations: presentation of the provided reinforcement zones and manual modification of these results. The Results dialog box consists of two tabs: Bending and Punching. Zakladka Zginanie sklada sie z trzech zasadniczych czesci: definition of reinforcement zones: automatic / manual (definition of a work mode)
RoboBAT
ROBOT Millennium Version 17.5 - Getting Started
page: 135
selection lists containing solutions fields for presentation of the provided reinforcement zones for a selected solution. The program allows determining the provided reinforcement zones in two modes: automatic and manual. The automatic mode makes it possible to generate reinforcement zones and calculate for them the provided reinforcement area according to the accepted reinforcement parameters, calculation options and on the basis of the required reinforcement areas calculated earlier. Reinforcement zones are determined using the optimization algorithms. When the calculations are completed, the user may select a solution from the list of available solutions proposed in a program. The aim of optimization of reinforcement zones is to find a solution being a resultant involving several factors. For wire fabric reinforcement the optimization aims are as follows: the number of cuts necessary to achieve the appropriate cuts the mass of reinforcing wire fabrics the usage ratio for wire fabrics. The solution list enables selection of one of several, possible solutions, proposed by the program. The solutions are sorted out by optimization coefficient. This coefficient is the weighted average of the parameters being the optimization aim. It should be taken into account that the solutions that facilitate reinforcing works are preferred to these that require the least steel amount. The options located on the Punching tab allow: viewing and defining the punching verification points grouping the verification points (unification of the geometry) assigning geometrical properties of the head to supports (columns) viewing results of punching calculation.
To display data concerning a selected verification point, it is enough to select its name located on the point list. Independently from supports, verification points may be defined by the user. To define a new verification point, press the New button in the Verification points field. Each time when the operation is completed, the verification point denoted by letter P and the consecutive ordinal number is added to the list of verification points. Once a verification point is chosen, the fields allowing definition of the point position, load geometry and a value of the punching force are active. These values are saved on an ongoing basis (no additional operation to confirm them is needed). In the table presenting the results of the punching analysis for each verification point the following values are presented:W tabeli prezentujacej wyniki analizy przebicia dla kazdego punktu weryfikacji przedstawiane sa nastepujace wartosci: the admissible punching force calculated by the program according to the appropriate code requirements the generalized design force defined in the Maximum punching force field for the additional verification points or read from FEM calculation results for supports the critical circumference calculated on the basis of code requirements reinforcement, which includes: reinforcement range from the member center in both perpendicular directions L1 and L2 the circumference of reinforcement zone (if required) the total area of reinforcement the number and the diameter of bars calculated on the basis of the total area and the settings in the options for punching the safety factor being a ratio of the maximum punching force to the admissible punching force.
RoboBAT
page: 136
ROBOT Millennium Version 17.5 - Getting Started
Punching analysis results for individual points are presented in the color corresponding to the calculation result: in blue for points that fulfill the conditions for punching and do not require reinforcement in green - for points that fulfill the conditions for punching and require reinforcement in red - for points that do not fulfill the conditions for punching despite applying reinforcement.
7.4.3. The example of Calculation of the Reinforcement Area (Required and Provided) for a slab
The process of calculation of the required and the provided reinforcement areas of an RC slab will be illustrated on the basis of the example of the framework structure defined in chapter 4.4.7 with the loads defined in chapter 4.6.5. (the file shell.rtd). Calculations of the required From the text menu select the command Analysis / Design reinforcement area of a slab - of RC Structure Elements / RC Plate and Shell Design / definition of calculation parameters Required Reinforcement. The screen is divided into three parts: the graphic viewer containing a structure model as well as two dialog boxes: Plate and Shell Reinforcement and Reinforcements. In the Plate and Shell Reinforcement dialog box determine the parameters as follows: Code combinations / ULS: switched on Code combinations / SLS: switched on In the List of panels field select panel no. 30 As a calulation method choose: Equivalent moments (Wood&Armer) The option: Globally averaged design forces switched on The option: Reduction of forces (at supports or above columns) switched off The option: Display error messages switched on Press the Calculate button. Viewing the results of the calculations In the Reinforcements dialog box, on the Reinforcement of the required reinforcement area for tab define the following parameters: In the Reinforcement areas and spacings field switch on the slabs Ay (-) Bottom option. The options in the Cross presentation field leave switched off. From the drop-down list choose smoothing within a panel. Select Maps as a form of result presentation. The option: With description switched off The option: With normalization switched on The option: With FE mesh switched off The option: Open new window with scale displayed switched on Select panel no. 30 in the graphic viewer and press the Apply button.
RoboBAT
ROBOT Millennium Version 17.5 - Getting Started
page: 137
Presentation of maps of slab deflection In the Reinforcement areas and spacings field, in the Reinforcements dialog box, switch off the Ay (-) Bottom option. In the Reinforcements dialog box, on the SLS tab define the following parameters: In the Reinforcement results field the option: Deflection f is switched on. Select Maps as the form of result presentation. The option: With description switched off The option: With normalization switched on The option: With FE mesh switched off The option: Open new window with scale displayed switched on Select panel no. 30 in the graphic viewer and press the Apply button.
RoboBAT
page: 138
ROBOT Millennium Version 17.5 - Getting Started
Calculations of the provided or select reinforcement area of the slab - Having selected panel no. 30 press the icon the command Analysis / Design of RC Structure Elements / definition of calculation parameters RC Plate and Shell Design / Provided Reinforcement from the text menu. The screen is divided into three parts: two viewers presenting the reinforcement Ax and the reinforcement Ay as well as the Results dialog box. Open the Story Parameters - BS 8110 dialog box by pressing the icon or selecting the menu command Analysis / Story Parameters. In the Story Parameters - BS 8110 dialog box determine the following parameters: Reference level: switched off Creep coefficient: 2.00 Press the OK button. Open the Calculation Options BS 8110 dialog box by pressing the icon or by selecting the menu command Analysis / Calculation Options. In the Calculation Options BS 8110 dialog box, on the Reinforcing bars tab determine the following parameters selecting beforehand the standard set from the selection list in the right-hand side of the dialog box: Bar list d: (8, 10, 12, 14), the remaining diameters are switched off Press the Save as button. In the Enter the name dialog box type slab30. Accept the parameters in the Enter the name dialog box and the Calculation Options BS 8110 dialog box pressing the OK button.
RoboBAT
ROBOT Millennium Version 17.5 - Getting Started
page: 139
Open the Reinforcement Pattern - BS 8110 dialog box by pressing the icon or selecting the menu command Analysis / Reinforcement Pattern. In the the Reinforcement Pattern - BS 8110 dialog box, on the General tab determine the following parameters selecting beforehand the standard set from the selection list in the right-hand side of the dialog box: Reinforcement type: Bars Reinforcement segment: Single panel Straight bars / Maximum length: 12m Straight bars / Minimum diameter: 10mm The option: the same top and bottom reinforcement is switched off. Press the Save as button. In the Enter the name dialog box type slab30. Accept the parameters in the Enter the name dialog box and the Reinforcement Pattern BS 8110 dialog box pressing the OK button Start of the code calculations of the Open the Calculation Option Set dialog box by pressing RC panel the icon or selecting the menu command Analysis / Calculations. In the Calculation Option Set dialog box determine the parameters as follows: Set of options / Reinforcement parameters: slab30 Set of options / Calculation Options: slab30 The option: Always display this dialog box before calculations is switched on After the calculations go to the: results layout Press the Calculations button. Presentation of reinforcement From the list of available layouts of the Robot program select the RC Slabs / Slab Reinforcement layout. The screen will be divided into four parts: two of them are used to present the slab (top and bottom) reinforcement, the remaining two are the reinforcement table and the dialog box where the properties of a selected bar are displayed.
RoboBAT
page: 140
ROBOT Millennium Version 17.5 - Getting Started
RoboBAT
Вам также может понравиться
- 09 Manual ReluxSuiteДокумент66 страниц09 Manual ReluxSuiteSteven HungОценок пока нет
- So You Wanna Be an Embedded Engineer: The Guide to Embedded Engineering, From Consultancy to the Corporate LadderОт EverandSo You Wanna Be an Embedded Engineer: The Guide to Embedded Engineering, From Consultancy to the Corporate LadderРейтинг: 4 из 5 звезд4/5 (1)
- WPLSoft ManualДокумент137 страницWPLSoft Manualminlwinthein89% (9)
- Evaluation of Some Android Emulators and Installation of Android OS on Virtualbox and VMwareОт EverandEvaluation of Some Android Emulators and Installation of Android OS on Virtualbox and VMwareОценок пока нет
- TC1708 enДокумент20 страницTC1708 enPedro CarcomaОценок пока нет
- ViewPower Pro User ManualДокумент66 страницViewPower Pro User ManualWalter Cortes CarvajalОценок пока нет
- Microsoft Windows Server 2008 R2 Administrator's Reference: The Administrator's Essential ReferenceОт EverandMicrosoft Windows Server 2008 R2 Administrator's Reference: The Administrator's Essential ReferenceРейтинг: 4.5 из 5 звезд4.5/5 (3)
- MAXON Installation Guide Made SimpleДокумент50 страницMAXON Installation Guide Made SimpleRussu VadimОценок пока нет
- Perfect Power LetRipp ManualДокумент31 страницаPerfect Power LetRipp ManualderekrichnerОценок пока нет
- User Manual Fire Site InstallerДокумент23 страницыUser Manual Fire Site Installerjohn100% (2)
- Titan NVR - NuClient User Manual - v1 - 6 - 0Документ125 страницTitan NVR - NuClient User Manual - v1 - 6 - 0Juan CarlosОценок пока нет
- Compix GenCG 47Документ66 страницCompix GenCG 47Igor LainezОценок пока нет
- Manual Fischertechnik DesignerДокумент42 страницыManual Fischertechnik Designerlauraelena_diazlopez01Оценок пока нет
- SiemensДокумент150 страницSiemensabirajeshОценок пока нет
- Power 3.00 ManualДокумент35 страницPower 3.00 ManualGabriel VieiraОценок пока нет
- CRS Manual AndroidДокумент47 страницCRS Manual AndroidForum PompieriiОценок пока нет
- UFSxTornado ManualДокумент33 страницыUFSxTornado ManualMark Orly IñosaОценок пока нет
- Mitsubishi CNC C70 / C64 Series Remote Monitor Tool Operating ManualДокумент35 страницMitsubishi CNC C70 / C64 Series Remote Monitor Tool Operating ManualjulianolibeОценок пока нет
- ManualДокумент14 страницManualEdvanio FerreiraОценок пока нет
- Chromeleon 7.2 SR5 Installation GuideДокумент102 страницыChromeleon 7.2 SR5 Installation GuideMauricio LimachiОценок пока нет
- Dream Report Getting Started v3.3 PDFДокумент35 страницDream Report Getting Started v3.3 PDFKristen CollierОценок пока нет
- GX IEC Developer V7.03 - Reference Manual SH (NA) - 080589-D (11.08)Документ786 страницGX IEC Developer V7.03 - Reference Manual SH (NA) - 080589-D (11.08)Olimpiu StoicutaОценок пока нет
- DrufelCNC ManualДокумент57 страницDrufelCNC ManualRohan PrajapatiОценок пока нет
- Quickstart Manual: Qs - Dsoft32 - MДокумент62 страницыQuickstart Manual: Qs - Dsoft32 - MSilvia Del RioОценок пока нет
- iVMS320 Plateform User Manual For WinДокумент54 страницыiVMS320 Plateform User Manual For Winhar yadiОценок пока нет
- M4N68T-M LeДокумент62 страницыM4N68T-M LeporschedanyОценок пока нет
- As04 c8.3 C8se Install and ConfigДокумент59 страницAs04 c8.3 C8se Install and ConfigKotte SanthoshОценок пока нет
- ViewДокумент20 страницViewGabriel Hans Gonzalez PeñaОценок пока нет
- AmbrogioClientManual p1-p24Документ24 страницыAmbrogioClientManual p1-p24Scott CampbellОценок пока нет
- User Manual: Version 3.1 - Freecom Edition - February 2006Документ26 страницUser Manual: Version 3.1 - Freecom Edition - February 2006jhmennenОценок пока нет
- AVL Guia de InstalaçãoДокумент36 страницAVL Guia de InstalaçãohenevilОценок пока нет
- Domino Access For MS OUTLOOKДокумент76 страницDomino Access For MS OUTLOOKSHRIYAОценок пока нет
- Tisoft 2 ManualДокумент418 страницTisoft 2 ManualDaniel100% (1)
- 25-Web InterfaceДокумент60 страниц25-Web InterfaceJerico D. CamposОценок пока нет
- Proteus Software InstallationДокумент77 страницProteus Software InstallationAsif MalikОценок пока нет
- Manual POS Windows Driver English V1.09Документ44 страницыManual POS Windows Driver English V1.09wu xingОценок пока нет
- WinVenus Manual (Ver. 3.0) - (E)Документ143 страницыWinVenus Manual (Ver. 3.0) - (E)Victor Martinez100% (1)
- IBM ZOS Debugger - User's GuideДокумент596 страницIBM ZOS Debugger - User's GuideVictor SalazarОценок пока нет
- ViewPower Pro User ManualДокумент72 страницыViewPower Pro User ManualOscar GarciaОценок пока нет
- Configuration Browser: For System Providers and TenantsДокумент36 страницConfiguration Browser: For System Providers and TenantsDedis CorpОценок пока нет
- Sp80-Nr964-4 G Linux Android Software User ManualДокумент77 страницSp80-Nr964-4 G Linux Android Software User ManualChinmaya Sabat33% (3)
- Samsung NPS New PC Studio Manual ENGДокумент83 страницыSamsung NPS New PC Studio Manual ENGasfawbiniОценок пока нет
- PROII93 ReleaseNotesДокумент55 страницPROII93 ReleaseNotesNareshОценок пока нет
- ST-Developer Release Notes: STEP Tools SoftwareДокумент48 страницST-Developer Release Notes: STEP Tools SoftwareMuhammed A. MahdiОценок пока нет
- Install OptsimДокумент25 страницInstall OptsimPaola Juliana Paredes CeronОценок пока нет
- Zoneminder HelpДокумент28 страницZoneminder HelpSan JivОценок пока нет
- Geobasic tps1100Документ1 154 страницыGeobasic tps1100Charles IrunguОценок пока нет
- Virtual Reference Design From ROHMДокумент33 страницыVirtual Reference Design From ROHMToni TursićОценок пока нет
- Open Watcom C/C++ User's GuideДокумент557 страницOpen Watcom C/C++ User's GuideFranklin LopesОценок пока нет
- 61 MX Install Was60 WinДокумент168 страниц61 MX Install Was60 WinlaarigaoОценок пока нет
- Netburner Embedded Flash File System Hardware and Software GuideДокумент21 страницаNetburner Embedded Flash File System Hardware and Software Guideflo72afОценок пока нет
- Viewpower: User'S ManualДокумент45 страницViewpower: User'S Manual1015646541610312Оценок пока нет
- Sinumerik 840C Graphic 1997Документ25 страницSinumerik 840C Graphic 1997enamicul50Оценок пока нет
- Smart Operation Panel DesignerДокумент67 страницSmart Operation Panel DesignerUriel Vallejo100% (1)
- Manual Label Printer Windows Driver English V5.09Документ35 страницManual Label Printer Windows Driver English V5.09Stephan SalmenОценок пока нет
- Rhino SintesisДокумент24 страницыRhino Sintesiscatio000Оценок пока нет
- Printer Driver Installation Manual ENДокумент56 страницPrinter Driver Installation Manual ENsandya bulanОценок пока нет
- M5a78l-M LXДокумент64 страницыM5a78l-M LXsfdsfsfsd sdfdsf sdfОценок пока нет
- Philips Semiconductors Security Transponder and RISC Controller Product ProfileДокумент1 страницаPhilips Semiconductors Security Transponder and RISC Controller Product ProfileovidfiuОценок пока нет
- Philips Semiconductors PCF7941 Security Transponder and RISC ControllerДокумент1 страницаPhilips Semiconductors PCF7941 Security Transponder and RISC ControllerDmitriy DmitrievОценок пока нет
- pcf7936 PPДокумент1 страницаpcf7936 PPovidfiu100% (1)
- pcf7935 PPДокумент6 страницpcf7935 PPovidfiuОценок пока нет
- Gather Statistics With DBMS - STATSДокумент24 страницыGather Statistics With DBMS - STATSRavi ChandarОценок пока нет
- Safety Stock CalculationДокумент4 страницыSafety Stock CalculationTarun PandianОценок пока нет
- ECSS E ST 70 32C (31july2008)Документ139 страницECSS E ST 70 32C (31july2008)jsadachiОценок пока нет
- CSWP Book - Segment1 - SamplesДокумент19 страницCSWP Book - Segment1 - SamplesNics Valbuena80% (5)
- The Axiological Crisis at The Heart of All of The Crises That Afflict Our World How To Handle ItДокумент230 страницThe Axiological Crisis at The Heart of All of The Crises That Afflict Our World How To Handle ItdeulofeuОценок пока нет
- Estimation and HypothesisДокумент32 страницыEstimation and HypothesisAtul KashyapОценок пока нет
- Abebe Cheffo Revised 15 April 2016Документ15 страницAbebe Cheffo Revised 15 April 2016yifru gizachewОценок пока нет
- How Exactly Does Word2vec Work?: David MeyerДокумент18 страницHow Exactly Does Word2vec Work?: David MeyerMahtabОценок пока нет
- A Biological Classification Concept For The Assesment of Soil Quality PDFДокумент9 страницA Biological Classification Concept For The Assesment of Soil Quality PDFReynal FashaОценок пока нет
- Preliminary Methodology For Estimating CostДокумент221 страницаPreliminary Methodology For Estimating Costneno9578Оценок пока нет
- 2nd-Sem Quarter4 Stat Week2Документ32 страницы2nd-Sem Quarter4 Stat Week2NicoleОценок пока нет
- ENGG1811 Assignment 1: Fault Detection: Version: v1.03 On 11 March 2020. UpdatesДокумент16 страницENGG1811 Assignment 1: Fault Detection: Version: v1.03 On 11 March 2020. UpdatesRosanaОценок пока нет
- Reliability Analysis Applied On Centrifugal PumpsДокумент9 страницReliability Analysis Applied On Centrifugal PumpsJose Rodriguez Sanchez100% (2)
- Umts FDD RNP Quick GuideДокумент58 страницUmts FDD RNP Quick GuideFouzan SaeedОценок пока нет
- WASP Interface TutorialДокумент35 страницWASP Interface TutorialEnrique Barreto LeónОценок пока нет
- Pyfmi TechДокумент45 страницPyfmi TechCarlos JimenezОценок пока нет
- Cemat Blocks 1 499Документ499 страницCemat Blocks 1 499sedat saltanОценок пока нет
- Steel Slab Temperature Modelling Using Neural and Bayesian NetworksДокумент8 страницSteel Slab Temperature Modelling Using Neural and Bayesian NetworksДимитър СлавовОценок пока нет
- Crystal Ball 7.3 UKДокумент40 страницCrystal Ball 7.3 UKaminmestariОценок пока нет
- BUSN 2429 Chapter 7 Sampling DistributionДокумент83 страницыBUSN 2429 Chapter 7 Sampling DistributionAwais SadaqatОценок пока нет
- BGD 520 Automatic Scratch TesterДокумент2 страницыBGD 520 Automatic Scratch TesterNguyen Trung HuyОценок пока нет
- Mathed11: Advanced Statistics Module 1: Nonparametric Statistics Pretest/Exercise1/Activity 1Документ6 страницMathed11: Advanced Statistics Module 1: Nonparametric Statistics Pretest/Exercise1/Activity 1khylie briguelОценок пока нет
- PA ProfileДокумент258 страницPA ProfileMuhammad Abuzer ImranОценок пока нет
- Micro Sleep TXДокумент17 страницMicro Sleep TXStefán Þór Sigurðsson100% (1)
- Lesson 6 Parameter and StatisticДокумент20 страницLesson 6 Parameter and Statisticrtz rtxОценок пока нет
- Creo3 m060 Whatsnew ParametricДокумент118 страницCreo3 m060 Whatsnew Parametric고재수Оценок пока нет
- Technology Software Module: Simoreg DC - Master 6ra70 and T300Документ60 страницTechnology Software Module: Simoreg DC - Master 6ra70 and T300rodrigomessiasОценок пока нет
- WMO Guide to Statistical Distributions for Flood Frequency AnalysisДокумент128 страницWMO Guide to Statistical Distributions for Flood Frequency AnalysisparingitОценок пока нет
- ALC662 Realtek PDFДокумент82 страницыALC662 Realtek PDFJose Abella100% (1)
- Learn Python Programming for Beginners: Best Step-by-Step Guide for Coding with Python, Great for Kids and Adults. Includes Practical Exercises on Data Analysis, Machine Learning and More.От EverandLearn Python Programming for Beginners: Best Step-by-Step Guide for Coding with Python, Great for Kids and Adults. Includes Practical Exercises on Data Analysis, Machine Learning and More.Рейтинг: 5 из 5 звезд5/5 (34)
- Nine Algorithms That Changed the Future: The Ingenious Ideas That Drive Today's ComputersОт EverandNine Algorithms That Changed the Future: The Ingenious Ideas That Drive Today's ComputersРейтинг: 5 из 5 звезд5/5 (7)
- Clean Code: A Handbook of Agile Software CraftsmanshipОт EverandClean Code: A Handbook of Agile Software CraftsmanshipРейтинг: 5 из 5 звезд5/5 (13)
- Coding for Beginners and Kids Using Python: Python Basics for Beginners, High School Students and Teens Using Project Based LearningОт EverandCoding for Beginners and Kids Using Python: Python Basics for Beginners, High School Students and Teens Using Project Based LearningРейтинг: 3 из 5 звезд3/5 (1)
- Excel Essentials: A Step-by-Step Guide with Pictures for Absolute Beginners to Master the Basics and Start Using Excel with ConfidenceОт EverandExcel Essentials: A Step-by-Step Guide with Pictures for Absolute Beginners to Master the Basics and Start Using Excel with ConfidenceОценок пока нет
- Linux: The Ultimate Beginner's Guide to Learn Linux Operating System, Command Line and Linux Programming Step by StepОт EverandLinux: The Ultimate Beginner's Guide to Learn Linux Operating System, Command Line and Linux Programming Step by StepРейтинг: 4.5 из 5 звезд4.5/5 (9)
- The Advanced Roblox Coding Book: An Unofficial Guide, Updated Edition: Learn How to Script Games, Code Objects and Settings, and Create Your Own World!От EverandThe Advanced Roblox Coding Book: An Unofficial Guide, Updated Edition: Learn How to Script Games, Code Objects and Settings, and Create Your Own World!Рейтинг: 4.5 из 5 звезд4.5/5 (2)
- Software Engineering at Google: Lessons Learned from Programming Over TimeОт EverandSoftware Engineering at Google: Lessons Learned from Programming Over TimeРейтинг: 4 из 5 звезд4/5 (11)
- Introducing Python: Modern Computing in Simple Packages, 2nd EditionОт EverandIntroducing Python: Modern Computing in Simple Packages, 2nd EditionРейтинг: 4 из 5 звезд4/5 (7)
- Monitored: Business and Surveillance in a Time of Big DataОт EverandMonitored: Business and Surveillance in a Time of Big DataРейтинг: 4 из 5 звезд4/5 (1)
- Generative Art: A practical guide using ProcessingОт EverandGenerative Art: A practical guide using ProcessingРейтинг: 4 из 5 звезд4/5 (4)
- GROKKING ALGORITHMS: Simple and Effective Methods to Grokking Deep Learning and Machine LearningОт EverandGROKKING ALGORITHMS: Simple and Effective Methods to Grokking Deep Learning and Machine LearningОценок пока нет
- Agile Metrics in Action: How to measure and improve team performanceОт EverandAgile Metrics in Action: How to measure and improve team performanceОценок пока нет
- What Algorithms Want: Imagination in the Age of ComputingОт EverandWhat Algorithms Want: Imagination in the Age of ComputingРейтинг: 3.5 из 5 звезд3.5/5 (41)
- The Science of Fortnite: The Real Science Behind the Weapons, Gadgets, Mechanics, and More!От EverandThe Science of Fortnite: The Real Science Behind the Weapons, Gadgets, Mechanics, and More!Рейтинг: 4.5 из 5 звезд4.5/5 (2)
- Python Programming : How to Code Python Fast In Just 24 Hours With 7 Simple StepsОт EverandPython Programming : How to Code Python Fast In Just 24 Hours With 7 Simple StepsРейтинг: 3.5 из 5 звезд3.5/5 (54)
- Python Programming For Beginners: Learn The Basics Of Python Programming (Python Crash Course, Programming for Dummies)От EverandPython Programming For Beginners: Learn The Basics Of Python Programming (Python Crash Course, Programming for Dummies)Рейтинг: 5 из 5 звезд5/5 (1)
- Python for Data Analysis: A Beginners Guide to Master the Fundamentals of Data Science and Data Analysis by Using Pandas, Numpy and IpythonОт EverandPython for Data Analysis: A Beginners Guide to Master the Fundamentals of Data Science and Data Analysis by Using Pandas, Numpy and IpythonОценок пока нет
- Unit Testing Principles, Practices, and PatternsОт EverandUnit Testing Principles, Practices, and PatternsРейтинг: 4 из 5 звезд4/5 (3)