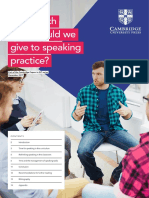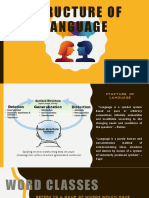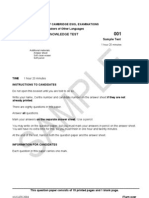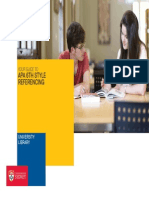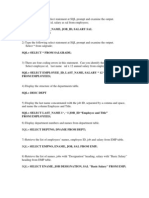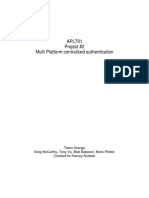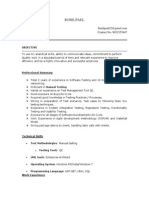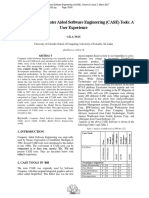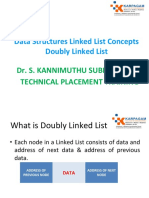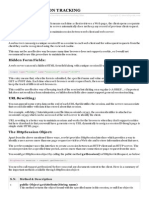Академический Документы
Профессиональный Документы
Культура Документы
Ch16 Server Admin Moodle
Загружено:
joserra33Исходное описание:
Авторское право
Доступные форматы
Поделиться этим документом
Поделиться или встроить документ
Этот документ был вам полезен?
Это неприемлемый материал?
Пожаловаться на этот документАвторское право:
Доступные форматы
Ch16 Server Admin Moodle
Загружено:
joserra33Авторское право:
Доступные форматы
16
Moodle Administration
If you are the site administrator for your Moodle installation, there are a lot of options at your fingertips. Most of the time, the default settings that come with your Moodle installation will work well. But there are a lot of options for customization and performance that can make your version of Moodle work exactly as youd like. The role of system administrator can be challenging, even if youre just administering your own site. You are responsible for keeping the system up and running.
Configuration
The configuration settings in Moodle affect the basic functionality of the site. There are eight areas in the configuration menu: variables, settings, themes, module settings, blocks, filters, backup, and editor settings. Each of these areas affects the functioning of your Moodle site in different ways.
201
202
Chapter 16: Moodle Administration
Site Variables
Site variables are settings that determine how your entire Moodle site functions. The site variables are the most technical settings. The variables fall into seven clusters. Language/location variables Lang Sets the default language for the site. This setting can be overridden by users using the language menu or the setting in their personal profile. Langmenu Sets whether the language menu is displayed on the login page and the home page. If this is turned off, the only places where a user can change the language setting is in her user profile or in the course settings if she is a teacher. Langlist If you want to limit the number of languages students and teachers can select from, enter that list here. Locale Determines date format and language. You need to have the locale set on your operating system for this to work. Timezone Sets the default time zone for date display. This can be overridden by the users profile setting. Country Sets a default country for user profiles. Mail settings SMTPhosts SMTP stands for Simple Mail Transfer Protocol. The SMTP host is an email relay that will take the email from Moodle and send it to users. You will need to set this only if your server does not allow mail relay. Otherwise, PHP will send out the mail using its built-in mail server. All the email sent by forums and other modules will be sent through this host. SMTPuser If you set an SMTP server and it requires authentication, enter the username for the account that will be relaying the email from Moodle. SMTPpass Enter the password for the SMTP user you set earlier.
Configuration
203
Noreplyaddress Email sent from Moodle needs to have a return address or many servers will reject it as spam. Some users also want to keep their email private, so Moodle sends all of its email using the noreply address you set here. Graphics library Gdversion GD is a graphics library that manipulates graphics. Its used to create thumbnail images from uploaded files and other graphics on the fly. If you dont know what version is installed, leave this on the original setting. Timing settings Maxeditingtime Sets the editing time for the forums and other feedback. The editing time is the amount of time users have to change forum postings before they are mailed to subscribers. Longtimenosee To help keep course rosters organized, you can tell Moodle to unenroll any student who hasnt logged in for a certain amount of time. Be sure to keep this time long enough so students arent unenrolled accidentally while they still need access to the course. Deleteunconfirmed If youre using email account confirmation (see the section User management), users must confirm their account within a certain timeframe. Once the time set here has passed, any account that hasnt been confirmed will be deleted. Loglifetime Moodle keeps extensive logs of user activity. Eventually, however, the logs will become so large that they begin to clog your server. Although the instructions on the screen suggest that you dont delete the logs, I recommend keeping the logs only as long as you need them. Usually, a year is enough time. Security and login settings Displayloginfailures The logs display login failures. This is probably necessary only if people are attempting to steal student or teacher logins. Notifyloginfailures If youre concerned about login failures, you can also have email sent to system administrators. Notifyloginthreshold Sets the number of failed logins for a given user from a single computer that will trigger notification.
204
Chapter 16: Moodle Administration
Sessiontimeout Once someone logs in to your Moodle server, the server starts a session. The session data allows the server to track users as they access different pages. If users dont load a new page during the amount of time set here, Moodle will end their session and log them out. Be sure this time frame is long enough to cover the longest test your teachers may offer. If a student is logged out while he is are taking a test, his responses to the test questions may be lost. Sessioncookie Most of the time, you can leave this blank, unless you are running more than one copy of Moodle on the same server. In this case, you will want to customize the name of the cookie each copy of Moodle uses to track the session. That way, if youre logged in to one copy of Moodle, you wont also be logged in to the other copy. File and picture handling Zip and unzip If you are running Moodle on a Unix or Unix-like server (Linux, Solaris, BSD, Mac OS X), you may need to specify where the zip program is located. Zip and unzip are used to compress and decompress zip archives such as the backup folder. Slasharguments You will need to change this setting only if you are having trouble viewing files or images. Most of the time, Moodle will display files and pictures with no problem using the slash arguments. If you get errors when you try to view pictures or files from within Moodle, your PHP server doesnt allow the slash argument method and you will need to use the file argument method instead. Proxyhost and proxyport Your Moodle server may need to access the Internet through a proxy server, depending on your network configuration. If youre not sure about whether you need a proxy server, contact your network administrator or ISP. Debug Setting debug to Yes turns on PHP warnings and messages to help developers debug new modules. Unless you are actively writing new code, leave this turned off. Framename If youve developed a web wrapper for Moodle and you want to include Moodle in a larger frame, set the name for the Moodle frame here. Secureforms Whenever a user sends form data to Moodle, the browser also sends a piece of data called HTTP_REFERER. This data contains the sending computers IP address. If you turn on this setting, the referrer data will be compared to the IP address of the machine sending the request. If they match, then the data is being sent from the machine that originated the request. If they dont match, someone may be trying to spoof the users IP address and initiate a man-in-the-middle attack to compromise
Configuration
205
her Moodle data. This security check may cause problems with some firewalls. IP spoofing is rare, so youll need to choose between locking out people with their firewalls on or risking an IP spoof attack. Loginhttps HTTPS encrypts the users login data, so its difficult to sniff out a users username and password on the network. You will need to enable HTTPS on your server before you turn on this setting, or else you will be locked out of your site. Every web server has a different method for enabling HTTPS, so you should check the documentation for your web server. Most versions of Moodle wont let you set this to Yes unless HTTPS is enabled on the server. Teacherassignteachers If you want teachers to be able to assign other teachers to their courses, set this to Yes. Allusersaresitestudents The front page of your Moodle site is actually a Moodle course. If you want everyone who has an account on the server to be able to participate in the front page forum and news, set this to Yes. If the users should be associated with another class before they can participate, set this to No. User management Showsiteparticipantlist Determines who can view the site participants list. For privacy reasons, you will probably want to set this to Site Teachers. Allowunenroll Students may need to be able to unenroll themselves from courses, especially old versions of courses that are still visible. Maxbytes Determines the site-wide absolute maximum for file uploads. Any file upload sizes in the modules must be set lower than this number. Fullnamedisplay Determines how full names will be displayed. Extenededusernamechars Leaving this set to No restricts students login names to alphanumeric characters. If you enable this setting, they can use extended characters such as (!@#$%^&*) in their username. This does not limit their first or surname settings. Autologinguests If a visitor goes to a course that allows guest access without first logging in as a guest, this setting will log them in automatically. Forcelogin By default, anyone who visits your Moodle site can see the front-page news and course listings. If you want users to log in before they see this page, set this to Yes.
206
Chapter 16: Moodle Administration
Forceloginforprofiles Forces users to log in before they can view other users profiles. I usually leave this enabled for privacy reasons. Opentogoogle Enabling this setting allows Googles search spiders guest access to your site. Any part of the site that allows guest access will then be searchable on Google. Enablerssfeeds Individual modules can send RSS feeds to users news readers. RSS feeds are headlines that let a user know when there is new content on the Moodle site. If you enable RSS here, you will also need to enable RSS in each RSS-enabled module. Digestmailtime Moodle now allows mail digests from the forums, so users get only one email per day instead of an individual message for every posting. This setting specifies when digests are emailed to users.
Site Settings
Site settings determine how the sites front page looks. Compared to the site variables, these are simpler to work with. The site settings include: Full site name The name for your entire site, which appears at the top of every screen above the breadcrumbs navigation. Short name for site The short name appears at the beginning of the breadcrumb navigation as a link back to the main site page. Front page description A short message to your users on the right side of the front page. Front page format The central block on the front page can display one of three things: news items, a list of the users courses, or a list of course categories. This setting determines which of the three your site displays. Include a topic section Adds a full-course topic section with an Add Resource menu or activity menu. The topic section appears at the top of the central block. Name for administrator and teachers You can customize the label for people with administrator and teacher roles. The teacher-name setting can be overridden in the course settings.
Configuration
207
Themes
Themes set the background color, font types, and font color for your entire Moodle site. Moodle comes with a number of prepackaged themes. To select a new theme for your site: 1. 2. 3. Click on Themes in the administration area. Click on a theme. Once you have a theme you like, click Save Changes. If you dont click Save Changes, the theme will revert to the last saved theme when you leave the Themes page.
Module Settings
The modules settings area allows you to control access to the Moodle modules. Each activity module can be made available for teachers or turned off. If the modules are turned off, instructors wont be able to add them to their courses. In addition to adjusting the site settings, you can adjust settings in many of the modules. Fortunately, the Moodle developers have done an excellent job documenting each of the variables you can adjust for each of the modules. To change any of the module settings, select Modules from the administration area. Then select the settings for the module you want to adjust.
Blocks
The settings for administration blocks determine which blocks available to all Moodle users. Just like the module settings, you can show, hide, and delete blocks. Two blocks have settings that can be changed: the courses block and the online users block.
Filters
Moodle filters are text filters that help Moodle analyze the text in a course. Each of the 10 filters has a specific function. Glossary Auto-linking Enables the Glossary module to highlight glossary entries in the forums and resources. Resource Names Auto-linking Works a bit like the glossary text filter. If you use the name of a resource (text files, uploaded file, or other resource) anywhere in a Moodle course, the word will be linked to back to the definition. Wiki Page Auto-linking Links the names of wiki pages back to the original wiki page.
208
Chapter 16: Moodle Administration
Activity Names Auto-linking If you use the name of an activity elsewhere in the Moodle course, it will be linked back to the activity. Algebra Notation Converts text mathematics notation into mathematics notation. http://moodle.org/mod/forum/discuss.php?d=5402 for some good examples. Word Censorship Automatically deletes profanity in forum postings or other data from users. Email Protection Scrambles user emails in user profiles. Once the emails are scrambled, outside search engines and guests wont be able to see users email addresses. This will protect your users from spammers and other attackers. Multimedia Plugins Associates uploaded multimedia files with the correct media players. Multi-Language Content Allows you to print characters in different languages. It recognizes different character sets and displays them appropriately. TeX Notation Another mathematics markup tool that allows you to use export TeX notation and display it correctly in Moodle. The text filters also have two settings that will affect how the filters and your server work: Text cache lifetime Text filters can take a lot of processor power to analyze. If you have a large number of courses, the filters may slow your system. The text cache lifetime determines how often the filters run. If you set them to run too frequently, your system may slow down. If you set them to run too infrequently, analyzing new content will take too long and users will notice. You should experiment to find the correct amount of time for your server. Filter uploaded files Moodle can also apply filters to uploaded HTML and text files as, well as content entered directly into Moodle itself. Again, you will need to balance the increased load imposed by filtering more files against the added usefulness of applying filters more widely. See
Backup
209
Backup
Theres a saying in the computer industry: There are two types of users, those who have lost data, and those that will. Eventually, a hard drive will fail or your database will collapse on your Moodle server and you will lose data. Fortunately, Moodle has an automated backup system that you can run on a nightly basis to export all the course materials for the entire site. The backup tool in Moodle actually runs the same functions as an individual course backup. It simply runs automatically on all of the courses on the site at a designated time. Its a good idea to schedule backups for when your server isnt usually busy. Running the backup tool over all the courses can be processor-intensive, so you shouldnt run it when there are a lot of students trying to access the server. There are two steps to setting up the backup. When you access the backup screen, the top section lets you set the types of material to be backed up. Again, the Moodle developers have done a good job of describing each setting. If you are running a nightly full-server backup (which I heartily recommend), I suggest you use the following settings: Include Modules Set this to Yes with user data to preserve all student work for each course. Users Set this to All. If you need to restore your Moodle server from a backup, you dont want to lose any accounts, even if they arent associated with a current course. User Files Set this to Yes as well. You want the restored server to look as much like the original as possible, so all user files should be restored as well. Course Files Again, set this to Yes. Youll need to deal with a lot of angry teachers if they have to restore all of their course files after you restore the server. Keep X Files This setting determines how many old backups will be saved. Set this as high as you can without taking up too much space on your server. If you need to restore a course a few days after you run the backup (as Ive had to a few times), youll be glad you have a few weeks worth of data. Once youve set the backup settings, youll need to set a backup schedule at the bottom of the screen. To set the backup schedule: 1. 2. 3. Set Active to Yes. This turns on the automated backup system. Click the days of the week to run the backup. I recommend backing up every day. Set the execution time for the backup process. For most servers, early morning will be the best time.
210 4.
Chapter 16: Moodle Administration Set the Save to path. If you can, choose a backup path on another machine or on a different drive than the one Moodle is on. You dont want to lose your backups at the same time you lose your Moodle site if the drive fails. Click Save Changes.
5.
Once youve set up your backup sessions, Moodle will automatically create archives of all the courses on the server at the time you specified. Once the backup is complete, Moodle will send you an email describing the status of the backup.
Editor Settings
In this area, you can enable and customize the HTML editor. If users on your site cannot see the HTML editor when they use a supported browser, check this page to make sure the editor is enabled on your site. As of this writing, the HTML editor is not enabled by default.
Users
User management can be one of the most time-consuming jobs for a system administrator. As your system grows, the number of users who lose their password or have difficulty creating a new account grows as well. Fortunately, there are a few tools to help make the job of user management easier.
Authentication
In Chapter 2, we covered how to create a user account using email authentication. You created the account and Moodle sent you an email with a link to confirm your address. While this is an effective and efficient way to create new accounts, Moodle provides a number of other account-authentication methods as well. If you are in a university environment and have access to a university email or directory server, you can tell Moodle to use them to authenticate new user accounts instead. External servers prevent users from creating multiple accounts and prevent people from outside the university accessing your server when they shouldnt. Moodle provides the following account-authentication methods: Email-based Email authentication is the default account-authentication method. With this method, users can create their own accounts. They then receive an email at the address they specified in their account profile to confirm their account. Manual This method requires the administrator to manually create all user accounts. If you are using Moodle with a limited number of people or are synchronizing your database with a student-information system, use this method.
Users
211
No authentication Users can create accounts with no external validation. Avoid using this option if you can. Use FirstClass/POP/IMAP/LDAP/NNTP server These methods use an external server to check a users username and password. If the name and password match the data on the mail server, an account with the same username and password is created on your Moodle site. Unfortunately, to avoid a performance bottleneck, Moodle doesnt check the password every time a user logs in. This means that if a user changes his email password on the external server, he will also need to change it in Moodle as well. Use an external database This functions much like the other external account-authentication methods. The difference is that it uses a database of user data, such as the one in a studentinformation system. Once the username and password stored in the external database have been validated, you can tell Moodle to copy additional data. This is done by mapping fields at the bottom of the database-authentication screen. Each data field in the user profile has a text field next to it. Enter the name of the column in the external database that maps to the profile data field.
Add and Edit User Accounts
Once youve configured authentication, youll want to be able to maintain users accounts. Below the authentication link are three other tools: edit user accounts, add a new user, and upload users. Edit user accounts Allows you to edit the user profile of anyone on the system. Most frequently, you will use this to reset user passwords if users are unable to log in. Add a new user Allows you to create a new user account. You must use this if youve set authentication to manual and need to add a new user. The form to add a new user looks just like the new user profile page in Chapter 2 you used to create your own account. Batch upload users Allows you to add a number of users at once using a text file. If you have a studentinformation system at your institution but are unable to connect directly to the database, you may be able to export user data from the database as a text file and upload it into Moodle. The user data text file must follow a certain format. The first line contains the names of the column headers, such as username and password. Below the first line, each user record must be on one line and each column must be separated by commas. The user text file must have the following columns: username, password, firstname, lastname, and email. These columns are optional: institution, department, city,
212
Chapter 16: Moodle Administration country, lang, timezone, idnumber, icq, phone1, phone2, address, url, description, mailformat, maildisplay, htmleditor, and autosubscribe. You can also enroll students in courses using the text file. In the column headings folder, list course1, course2, etc. Then in the data file, put the courses short names in the appropriate columns. So a properly formatted course-enrollment text file would look like:
username, password, firstname, lastname, email, course1 student1, abc123, Jane, Student, jstudent@mail.com, mdl101 student2, abc124, Joe, Student, joe@university.edu, mdl101
The course-enrollment feature can be a handy way to enroll students in a university-wide course on how to use Moodle and other university resources. I wouldnt use the user upload feature to enroll students in their regular courses, however. Its useful to keep the user data and the enrollment data separate so you dont have to constantly reload students to change their enrollments. In the next section, well explore some other ways to make sure students have access to their courses.
User Roles
Once users have accounts on the server, they need access to the courses they are taking. The first step is to enroll the user in a course. By default, students must enroll themselves in their courses. Fortunately, Moodle now includes some tools to automatically enroll students in the proper courses. But users also need to have the proper permissions once they are enrolled. Teachers need to have teacher permissions so they can build their courses. This next section explores the tools you will use to manage user enrollment and roles. Enrollments The enrollment settings are similar to the authentication settings. You can choose between four methods of associating user data with the correct courses: Internal Enrollment The default enrollment method. It requires students to find their courses and enroll manually. They can enroll in any course unless it has an enrollment key (see Chapter 2 for details on setting a course-enrollment key). This is an easy method to use, but it isnt very secure. External Databases This method looks up enrollments in another database. Youll need to configure the login settings so Moodle can access the remote server. Youll then need to map the fields in Moodle to the fields in the remote database. Flat File Like the upload users tool, this method checks for an enrollment file at the specified location. If it finds a new file, it will process the data. The file should be structured
Users
213
with the action, role, student number, and courses short name. There is a good example of a flat file in the flat-file instructions. Paypal The latest enrollment addition, PayPal enrollment allows you to set up an ecommerce system so students can pay to enroll in a course. If you are running a business selling Moodle-based courses, this is an easy way to enable students to use a credit card. Enroll students Enrolling students by hand is a tedious task. If you can, I recommend using one of the above methods to avoid this chore. But occasionally, a student or teacher will need access to a class that is not part of their regular schedule. To enroll students in a course: 1. 2. 3. 4. 5. Click the Enroll Students link. Find the course to which you want to add students. Click the link for that course. Once in the course, click on the Students link in the course Administration panel. Find the name of the student you want to add to the course and select it. Click the left arrow to move the name to the course-enrollment box.
Of course, unless there is a good reason for you as system administrator to enroll students in a course, its usually better to give leave the responsibility of maintaining their course rolls to the teachers. Assign Teachers, Creators, and Admins As the system administrator, you are also responsible for adding teachers, course creators, and other system administrators. Assigning teachers to their courses is critical (unless you are using an alternative enrollment method). Otherwise, teachers will never be able to access their courses. Course creators can create courses they teach themselves, which is one way to overcome this limitation. To add a teacher to a course: 1. 2. 3. 4. Click Assign Teacher in the course Administration panel. You will then see the course category list. Click on the category that includes the course you need. Find the course that needs a teacher. Click on the teacher icon to the right of the course name. Find the course teacher in the list of system users and click Add Teacher.
The only tricky step to adding teachers is identifying the correct icon. As of this writing, the face icon is second from the left. The assign course creators link allows you to identify specific users as being authorized to create and teach their own courses. If you are managing a small Moodle system, this is
214
Chapter 16: Moodle Administration
not a bad way to go. If you are administering a small Moodle installation for your department, then enabling your colleagues to create their own courses removes you as a potential bottleneck. If the other teachers are enabled to create their own courses, they may also take more ownership in the system as a whole. If you are running a university-wide server, however, I do not recommend using this extensively. On a large installation, it can become difficult to track who is creating legitimate courses and who is abusing the system. A large number of bogus courses will clutter your system and could lead to performance slowdowns. To enable course creators: 1. 2. 3. Click on the Assign Creators link in the Site Administration panel. In the right column, select the names of the new creators. Click the left arrow to add them to the creators column.
Once someone has been designated as a course creator, they can add their own courses and create new courses using the restore procedure. System administrators have unlimited authority on their Moodle server. You should limit the number of people with administrator privileges to a bare minimum. A lot of people with administrator access is a recipe for disaster since they can add accounts and courses and change site variables at will. To assign system admins: 1. 2. 3. Click on the Assign Admins link in the Site Administration panel. In the right column, select the names of the new administrators. Click the left arrow to add them to the admin column.
Courses
The system administrator and course creators are also responsible for adding courses to Moodle. Currently, there isnt yet a way to automatically create courses, though I suspect this will be added soon. So for the time being, you will need to manually create courses for your teachers. Courses can be organized by course category, and each course can be listed in only one category. Its up to you to define the categories.
Creating Course Categories
By default, there is only one Moodle category: Miscellaneous. While you are certainly free to put all your classes in the miscellaneous category, your users will find it easier to find their classes if they are organized in descriptive categories.
Logs
215
Most people organize their courses by department and college or by topic. Be sure to test your organizational scheme with a few users before entering a large number of courses. Fortunately, adding categories is very simple: 1. 2. From the administration area, click Courses. You will then see the course categories page. At the top of the page is a text area and an Add new category button. Type the name of your new category in the text area and click the button.
You now have a new course category.
Creating Courses
Once you set up a few course categories, you are ready to create a course. To create a course: 1. 2. 3. 4. From the administration area, click Courses. In the course category page, select the category for the new course. In the courses list for the category, click Add a new course at the bottom of the page. You will then see the course settings page for the new course. Consult Chapter 2 for details on the course settings. Once youve entered the course settings, select Save Changes at the bottom of the page. You will then see the Add Teacher page. Find the teacher for the course and click the Add Teacher link.
5.
Once youve added the course, the teacher will be able to add content and students will be able to enroll.
Logs
Finally, as the administrator, you have access to user activity logs for the entire site. You can select to view logs based on course, user, date, and activity. Unfortunately, there currently isnt a way to see aggregate logs. One of the nicest tools in the logs area is the View Live Logs. This is a continually refreshed page that displays all user activity for the past hour. I use it to gauge server load and to get a snapshot of how students and teachers are using the system. Obviously, I could use the regular logs to do this as well, but I like the excitement of live viewing.
Вам также может понравиться
- How Much Time Should We Give To Speaking Practice?Документ16 страницHow Much Time Should We Give To Speaking Practice?joserra33Оценок пока нет
- Paradigmatic RelationsДокумент11 страницParadigmatic Relationsjoserra33Оценок пока нет
- Language Thought CultureДокумент2 страницыLanguage Thought Culturejoserra33Оценок пока нет
- Shetland Islands CelebrationДокумент2 страницыShetland Islands Celebrationjoserra33Оценок пока нет
- Clipping BlendingДокумент1 страницаClipping Blendingjoserra33Оценок пока нет
- Establishing Self Access Paperback FrontmatterДокумент16 страницEstablishing Self Access Paperback Frontmatterjoserra33Оценок пока нет
- Structure of LanguageДокумент18 страницStructure of Languagejoserra33Оценок пока нет
- TKT m1 Sample 2004Документ16 страницTKT m1 Sample 2004Jose Antonio Garcia Ramirez60% (5)
- Introduction Semantics PDFДокумент24 страницыIntroduction Semantics PDFCássiaMunizОценок пока нет
- APA Complete 2012Документ20 страницAPA Complete 2012Sheifali AggarwalОценок пока нет
- Unit 7 Writing Task: Write A Short Biography of A Famous Person Worksheet 1: PRE-WRITINGДокумент3 страницыUnit 7 Writing Task: Write A Short Biography of A Famous Person Worksheet 1: PRE-WRITINGjoserra33100% (1)
- How We LearnДокумент3 страницыHow We LearnRodrigo BegaliОценок пока нет
- Time For OutrageДокумент25 страницTime For Outragejoserra33100% (1)
- Establishing Self Access Paperback FrontmatterДокумент16 страницEstablishing Self Access Paperback Frontmatterjoserra33Оценок пока нет
- S Q L - NotesДокумент25 страницS Q L - Noteskumars_ddd78% (9)
- Communications201211 DLДокумент124 страницыCommunications201211 DLjoserra33Оценок пока нет
- ACTFL National StandardsДокумент8 страницACTFL National Standardsdavetherave10100% (2)
- The Subtle Art of Not Giving a F*ck: A Counterintuitive Approach to Living a Good LifeОт EverandThe Subtle Art of Not Giving a F*ck: A Counterintuitive Approach to Living a Good LifeРейтинг: 4 из 5 звезд4/5 (5782)
- Hidden Figures: The American Dream and the Untold Story of the Black Women Mathematicians Who Helped Win the Space RaceОт EverandHidden Figures: The American Dream and the Untold Story of the Black Women Mathematicians Who Helped Win the Space RaceРейтинг: 4 из 5 звезд4/5 (890)
- The Yellow House: A Memoir (2019 National Book Award Winner)От EverandThe Yellow House: A Memoir (2019 National Book Award Winner)Рейтинг: 4 из 5 звезд4/5 (98)
- Elon Musk: Tesla, SpaceX, and the Quest for a Fantastic FutureОт EverandElon Musk: Tesla, SpaceX, and the Quest for a Fantastic FutureРейтинг: 4.5 из 5 звезд4.5/5 (474)
- Devil in the Grove: Thurgood Marshall, the Groveland Boys, and the Dawn of a New AmericaОт EverandDevil in the Grove: Thurgood Marshall, the Groveland Boys, and the Dawn of a New AmericaРейтинг: 4.5 из 5 звезд4.5/5 (265)
- The Little Book of Hygge: Danish Secrets to Happy LivingОт EverandThe Little Book of Hygge: Danish Secrets to Happy LivingРейтинг: 3.5 из 5 звезд3.5/5 (399)
- Never Split the Difference: Negotiating As If Your Life Depended On ItОт EverandNever Split the Difference: Negotiating As If Your Life Depended On ItРейтинг: 4.5 из 5 звезд4.5/5 (838)
- A Heartbreaking Work Of Staggering Genius: A Memoir Based on a True StoryОт EverandA Heartbreaking Work Of Staggering Genius: A Memoir Based on a True StoryРейтинг: 3.5 из 5 звезд3.5/5 (231)
- The Emperor of All Maladies: A Biography of CancerОт EverandThe Emperor of All Maladies: A Biography of CancerРейтинг: 4.5 из 5 звезд4.5/5 (271)
- Team of Rivals: The Political Genius of Abraham LincolnОт EverandTeam of Rivals: The Political Genius of Abraham LincolnРейтинг: 4.5 из 5 звезд4.5/5 (234)
- The Unwinding: An Inner History of the New AmericaОт EverandThe Unwinding: An Inner History of the New AmericaРейтинг: 4 из 5 звезд4/5 (45)
- The Hard Thing About Hard Things: Building a Business When There Are No Easy AnswersОт EverandThe Hard Thing About Hard Things: Building a Business When There Are No Easy AnswersРейтинг: 4.5 из 5 звезд4.5/5 (344)
- The World Is Flat 3.0: A Brief History of the Twenty-first CenturyОт EverandThe World Is Flat 3.0: A Brief History of the Twenty-first CenturyРейтинг: 3.5 из 5 звезд3.5/5 (2219)
- The Gifts of Imperfection: Let Go of Who You Think You're Supposed to Be and Embrace Who You AreОт EverandThe Gifts of Imperfection: Let Go of Who You Think You're Supposed to Be and Embrace Who You AreРейтинг: 4 из 5 звезд4/5 (1090)
- The Sympathizer: A Novel (Pulitzer Prize for Fiction)От EverandThe Sympathizer: A Novel (Pulitzer Prize for Fiction)Рейтинг: 4.5 из 5 звезд4.5/5 (119)
- 0045 0514 V1-Datasheet-Radio-Manager-2 English LRДокумент4 страницы0045 0514 V1-Datasheet-Radio-Manager-2 English LRPSAILAОценок пока нет
- Video Lib Management SystemДокумент8 страницVideo Lib Management SystemAnand Mohan Singh SuryavanshiОценок пока нет
- APL701 Project #2 Multi Platform Centralized AuthenticationДокумент14 страницAPL701 Project #2 Multi Platform Centralized AuthenticationTodd WestacottОценок пока нет
- Midterm Exam Database Programming With SQLДокумент107 страницMidterm Exam Database Programming With SQLKurnia Sandi67% (3)
- ALE Step by Step Configuration For Message Type MATMASДокумент23 страницыALE Step by Step Configuration For Message Type MATMASsukumarreddykОценок пока нет
- Sunil QA Manual Testing 2 Years of ExperienceДокумент4 страницыSunil QA Manual Testing 2 Years of Experienceemraan khanОценок пока нет
- 2017 Summer Model Answer PaperДокумент34 страницы2017 Summer Model Answer PaperMahesh LamkaneОценок пока нет
- Abap TipsДокумент160 страницAbap TipsRui ClérigoОценок пока нет
- CASE Tools A User ExperienceДокумент6 страницCASE Tools A User ExperienceSka ZlikovskiОценок пока нет
- Implementing Failover Clustering With Windows Server 2016 Hyper-VДокумент34 страницыImplementing Failover Clustering With Windows Server 2016 Hyper-VJUAN CARLOS AMARANTO GONZALEZОценок пока нет
- IT ProjectДокумент71 страницаIT ProjectThiện AnОценок пока нет
- Software Requirements Specification: Cosmetic Supplier Management SystemДокумент4 страницыSoftware Requirements Specification: Cosmetic Supplier Management System075- Jenil lathiyaОценок пока нет
- MigrationObjects OP EN PDFДокумент1 078 страницMigrationObjects OP EN PDFabhijit PatiОценок пока нет
- Devsecops Notes!: Agile Application Security BookДокумент3 страницыDevsecops Notes!: Agile Application Security BookmundrОценок пока нет
- TIBCO PSG Deployment and Operations Guide TemplateДокумент25 страницTIBCO PSG Deployment and Operations Guide TemplatetomayankОценок пока нет
- OWSD Membership - Online Application GuidelinesДокумент8 страницOWSD Membership - Online Application GuidelinesGeorgina ChavezОценок пока нет
- OSPF On 3 RoutersДокумент8 страницOSPF On 3 RoutersepocableoilsОценок пока нет
- Firewall Penetration TestingДокумент52 страницыFirewall Penetration TestingColin FancesОценок пока нет
- Ethical Hacking GMailДокумент22 страницыEthical Hacking GMailrajesharyan007Оценок пока нет
- Bupla Screen TdsДокумент5 страницBupla Screen TdsSachin SharmaОценок пока нет
- Aujas - Company OverviewДокумент13 страницAujas - Company OverviewkborahОценок пока нет
- Doubly Linked ListДокумент18 страницDoubly Linked List20F128LAVEENKUMAR L ITAОценок пока нет
- 0 - Hypervisor Clustering and Load Balanced Virtual Server ArchitectureДокумент8 страниц0 - Hypervisor Clustering and Load Balanced Virtual Server ArchitectureRatan singhОценок пока нет
- Tad 4 ZДокумент212 страницTad 4 ZrajualnОценок пока нет
- Tpam Suite Quickstart OfferingДокумент3 страницыTpam Suite Quickstart Offeringujang.pantryОценок пока нет
- Power BI Session Day 2Документ1 страницаPower BI Session Day 2Prince Ayush PrinceОценок пока нет
- Servlets - Session Tracking: CookiesДокумент4 страницыServlets - Session Tracking: Cookiessheikh_aamir593510Оценок пока нет
- iTM/CPS Plus Feature User Guide: November 2021Документ37 страницiTM/CPS Plus Feature User Guide: November 2021Alfonso Garcia LozanoОценок пока нет
- Big Data and How BI Got Its Groove BackДокумент48 страницBig Data and How BI Got Its Groove BackJoy XiОценок пока нет
- Konfigurasi Percona XtraDB Cluster di Ubuntu 18.04Документ8 страницKonfigurasi Percona XtraDB Cluster di Ubuntu 18.04Fadhil Muhamad RaihanОценок пока нет