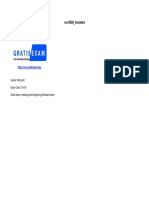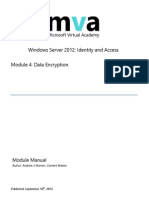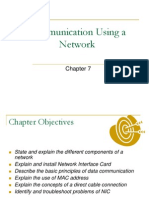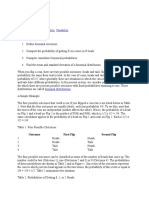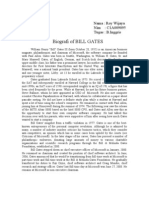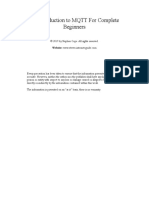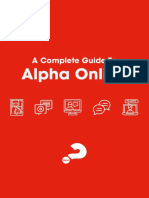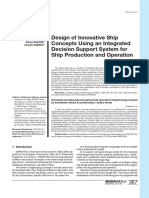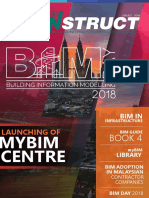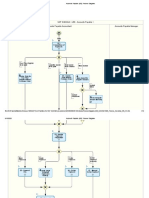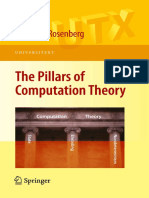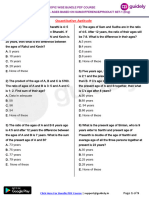Академический Документы
Профессиональный Документы
Культура Документы
Boot From VHDs
Загружено:
pradeepudit2009Исходное описание:
Авторское право
Доступные форматы
Поделиться этим документом
Поделиться или встроить документ
Этот документ был вам полезен?
Это неприемлемый материал?
Пожаловаться на этот документАвторское право:
Доступные форматы
Boot From VHDs
Загружено:
pradeepudit2009Авторское право:
Доступные форматы
Configure the Host Computer to Boot to the 20417A-LON-HOST1.
vhd
1. From the Host computer, open Server Manager. 2. Expand Storage, right-click Disk Management, and click Attach VHD. 3. In the Attach Virtual Hard Disk dialog box, click Browse. 4. Browse to C:\Program Files\Microsoft Learning\Base, click 20417A-LON-Host1.vhd. Click Open, and then click OK. Note the drive letter that is associated with the 63.66 GB partition. 5. Click Start, right-click Command Prompt, and click Run as administrator. If required, click Yes. 6. At the command prompt, type bcdboot <driveLetter>:\windows and press Enter. Where <driveLetter> is the drive letter that was associated with the 63.66 GB partition. 7. At the command prompt, type bcdedit /set {default} Description 20417A-LONHOST1 and press Enter. 8. In Server Manager, right-click the attached VHD and then click Detach VHD. Click OK. (Make sure that the check box next to Delete the virtual hard disk file after removing the disk is NOT selected). 9. Restart the host computer. The computer will restart and by default will boot into the 20417A-LON-HOST1 computer.
Note: These steps configure the server to boot to the 20417A-LON-HOST1 computer as the default. After finishing the course, if you need to boot to the original host operating system, open a command prompt and type bcdedit /delete {default} and press Enter. When you restart the computer, it will boot to the original operating system.
10. After the server restarts, logon as Administrator using the password Pa$$w0rd.
Note: In some cases, the computer may display a blue screen with a stop error when you restart the computer. If this happens, restart the computer and complete the following troubleshooting steps. 1. Boot into the Windows Server 2008 R2 installation and verify that you have at least 100 GB of free space on the C: drive. 2. Reboot the computer and access the computer BIOS, and check the Controller Mode. If the Controller Mode is set to AHCI, please change it to another option (might be IDE, or compatibility mode). If Controller Mode is set to RAID, move on to the next step. 3. Your disk controller may require a custom driver in order for the operating system in the VHD to access the hard drives. To install the custom driver, boot into the Windows Server 2008 R2 installation and complete the following steps. a. Download the hardware-specific storage driver from hardware manufacturers website. Save the drivers to C: \Drivers folder. b. Reattach the 20417A-LON-Host1.vhd file as described in steps 1-4 above. c. Open a command prompt and type the following command, and then press Enter. DISM /Image:E:\ /Add-Driver /Driver:C:\Drivers /recurse d. Restart the computer.
11. If necessary, on the Microsoft Windows prompt, click Restart Now. After the computer restarts, log on as Adatum\Administrator, using a password of Pa$$w0rd. 12. On the host machine, open System Properties and then open Startup and Recovery. Configure the default operating system to be Windows Server 2008 R2.
Configure the Host Computer to Boot to the 20417A-LON-HOST2.vhd
1. From the Host computer, open Server Manager. 2. Expand Storage, right-click Disk Management, and click Attach VHD. 3. In the Attach Virtual Hard Disk dialog box, click Browse. 4. Browse to C:\Program Files\Microsoft Learning\Base, click 20417A-LON-Host2.vhd. Click Open, and then click OK. Note the drive letter that is associated with the 63.66 GB partition. 5. Click Start, right-click Command Prompt, and click Run as administrator. If required, click Yes. 6. At the command prompt, type bcdboot <driveLetter>:\windows and press Enter. Where <driveLetter> is the drive letter that was associated with the 63.66 GB partition. 7. At the command prompt, type bcdedit /set {default} Description 20417A-LONHOST2 and press Enter. 8. In Server Manager, right-click the attached VHD and then click Detach VHD. Click OK. (Make sure that the check box next to Delete the virtual hard disk file after removing the disk is NOT selected.) 9. Restart the host computer. The computer will restart and by default will boot into the 20417A-LON-HOST2 computer.
Note: These steps configure the server to boot to the 20417A-LON-HOST2 computer as the default. After finishing the course, if you need to boot to the original host operating system, open a command prompt and type bcdedit /delete {default} and press Enter.
10. After the server restarts, logon as Adatum\Administrator using the password Pa$$w0rd.
Note: In some cases, the computer may display a blue screen with a stop error when you restart the computer. If this happens, restart the computer and complete the following troubleshooting steps. 1. Boot into the Windows Server 2008 R2 installation and verify that you have at least 100 GB of free space on the C: drive. 2. Reboot the computer and access the computer BIOS, and check the Controller Mode. If the Controller Mode is set to AHCI, please change it to another option (might be IDE, or compatibility mode). If Controller Mode is set to RAID, move on to the next step. 3. Your disk controller may require a custom driver in order for the operating system in the VHD to access the hard drives. To install the custom driver, boot into the Windows Server 2008 R2 installation and complete the following steps. a. Download the hardware-specific storage driver from hardware manufacturers website. Save the drivers to C: \Drivers folder. b. Reattach the 20417A-LON-Host2.vhd file as described in steps 1-4 above. c. Open a command prompt and type the following command, and then press Enter. DISM /Image:E:\ /Add-Driver /Driver:C:\Drivers /recurse d. Restart the computer.
11. If necessary, on the Microsoft Windows prompt, click Restart Now. After the computer restarts, log on as Administrator, using a password of Pa$$w0rd. 12. On the host machine, open System Properties and then open Startup and Recovery. Configure the default operating system to be Windows Server 2008 R2.
Вам также может понравиться
- Microsoft Dumps 70-410 v2015-09-10 by Ali 273q PDFДокумент418 страницMicrosoft Dumps 70-410 v2015-09-10 by Ali 273q PDFpradeepudit2009Оценок пока нет
- Module 4 - Data EncryptionДокумент5 страницModule 4 - Data Encryptionpradeepudit2009Оценок пока нет
- 20410C 09Документ35 страниц20410C 09pradeepudit2009Оценок пока нет
- Chapter 7 vN.2Документ27 страницChapter 7 vN.2pradeepudit2009Оценок пока нет
- Microsoft Official Course: Implementing Domain Name SystemДокумент27 страницMicrosoft Official Course: Implementing Domain Name Systempradeepudit2009Оценок пока нет
- Chapter 4 vN.2Документ29 страницChapter 4 vN.2pradeepudit2009Оценок пока нет
- Designing Network SecurityДокумент34 страницыDesigning Network Securitypradeepudit2009Оценок пока нет
- Designing Operating System Deployment and MaintenanceДокумент30 страницDesigning Operating System Deployment and Maintenancepradeepudit2009Оценок пока нет
- Overview of Network InfrastructureДокумент27 страницOverview of Network Infrastructurepradeepudit2009Оценок пока нет
- Designing Name ResolutionДокумент30 страницDesigning Name Resolutionpradeepudit2009Оценок пока нет
- The Yellow House: A Memoir (2019 National Book Award Winner)От EverandThe Yellow House: A Memoir (2019 National Book Award Winner)Рейтинг: 4 из 5 звезд4/5 (98)
- The Subtle Art of Not Giving a F*ck: A Counterintuitive Approach to Living a Good LifeОт EverandThe Subtle Art of Not Giving a F*ck: A Counterintuitive Approach to Living a Good LifeРейтинг: 4 из 5 звезд4/5 (5794)
- The Little Book of Hygge: Danish Secrets to Happy LivingОт EverandThe Little Book of Hygge: Danish Secrets to Happy LivingРейтинг: 3.5 из 5 звезд3.5/5 (400)
- Elon Musk: Tesla, SpaceX, and the Quest for a Fantastic FutureОт EverandElon Musk: Tesla, SpaceX, and the Quest for a Fantastic FutureРейтинг: 4.5 из 5 звезд4.5/5 (474)
- A Heartbreaking Work Of Staggering Genius: A Memoir Based on a True StoryОт EverandA Heartbreaking Work Of Staggering Genius: A Memoir Based on a True StoryРейтинг: 3.5 из 5 звезд3.5/5 (231)
- Hidden Figures: The American Dream and the Untold Story of the Black Women Mathematicians Who Helped Win the Space RaceОт EverandHidden Figures: The American Dream and the Untold Story of the Black Women Mathematicians Who Helped Win the Space RaceРейтинг: 4 из 5 звезд4/5 (895)
- Team of Rivals: The Political Genius of Abraham LincolnОт EverandTeam of Rivals: The Political Genius of Abraham LincolnРейтинг: 4.5 из 5 звезд4.5/5 (234)
- Never Split the Difference: Negotiating As If Your Life Depended On ItОт EverandNever Split the Difference: Negotiating As If Your Life Depended On ItРейтинг: 4.5 из 5 звезд4.5/5 (838)
- The Emperor of All Maladies: A Biography of CancerОт EverandThe Emperor of All Maladies: A Biography of CancerРейтинг: 4.5 из 5 звезд4.5/5 (271)
- Devil in the Grove: Thurgood Marshall, the Groveland Boys, and the Dawn of a New AmericaОт EverandDevil in the Grove: Thurgood Marshall, the Groveland Boys, and the Dawn of a New AmericaРейтинг: 4.5 из 5 звезд4.5/5 (266)
- The Unwinding: An Inner History of the New AmericaОт EverandThe Unwinding: An Inner History of the New AmericaРейтинг: 4 из 5 звезд4/5 (45)
- The Hard Thing About Hard Things: Building a Business When There Are No Easy AnswersОт EverandThe Hard Thing About Hard Things: Building a Business When There Are No Easy AnswersРейтинг: 4.5 из 5 звезд4.5/5 (345)
- The World Is Flat 3.0: A Brief History of the Twenty-first CenturyОт EverandThe World Is Flat 3.0: A Brief History of the Twenty-first CenturyРейтинг: 3.5 из 5 звезд3.5/5 (2259)
- The Gifts of Imperfection: Let Go of Who You Think You're Supposed to Be and Embrace Who You AreОт EverandThe Gifts of Imperfection: Let Go of Who You Think You're Supposed to Be and Embrace Who You AreРейтинг: 4 из 5 звезд4/5 (1090)
- The Sympathizer: A Novel (Pulitzer Prize for Fiction)От EverandThe Sympathizer: A Novel (Pulitzer Prize for Fiction)Рейтинг: 4.5 из 5 звезд4.5/5 (121)
- Web Technologies SyllabusДокумент2 страницыWeb Technologies SyllabusMythri PhaniОценок пока нет
- Iedscout: Versatile Software Tool For Working With Iec 61850 DevicesДокумент12 страницIedscout: Versatile Software Tool For Working With Iec 61850 DeviceshmhaidarОценок пока нет
- Reclaiming Your MemoryДокумент11 страницReclaiming Your Memoryaz9471Оценок пока нет
- Massive MIMO (FDD) (eRAN13.1 - 05)Документ154 страницыMassive MIMO (FDD) (eRAN13.1 - 05)Shashank Prajapati100% (2)
- Information Literacy - Information Literacy and Performance Task - ProjectДокумент25 страницInformation Literacy - Information Literacy and Performance Task - ProjectBenjie Iguin de JustoОценок пока нет
- Binomial DistributionДокумент3 страницыBinomial DistributionelminvaldezОценок пока нет
- B.inggris Bill GatesДокумент1 страницаB.inggris Bill GatesRoy Wijaya SembiringОценок пока нет
- Archmodels Vol 156Документ12 страницArchmodels Vol 156aparnaОценок пока нет
- An Introduction To MQTT For Complete BeginnersДокумент22 страницыAn Introduction To MQTT For Complete BeginnerskarchecovОценок пока нет
- P2P Technology User's ManualДокумент8 страницP2P Technology User's ManualElenilto Oliveira de AlmeidaОценок пока нет
- Find The Coordinates of Every Square: Naval Grid CalculatorДокумент2 страницыFind The Coordinates of Every Square: Naval Grid CalculatorMarie MythosОценок пока нет
- OBM 247 Tutorial c5Документ3 страницыOBM 247 Tutorial c5syazmiraОценок пока нет
- A Complete Guide To Alpha OnlineДокумент13 страницA Complete Guide To Alpha OnlinejoaovictorrmcОценок пока нет
- 29 TAC ExamplesДокумент8 страниц29 TAC ExamplessathiyanitОценок пока нет
- Mygps: A Diy Project - Portable and Astronomy Gps Based On Arduino NanoДокумент9 страницMygps: A Diy Project - Portable and Astronomy Gps Based On Arduino NanoadiasmesquitaОценок пока нет
- Nonlinear Behavior of Piezoelectric AccelerometersДокумент2 страницыNonlinear Behavior of Piezoelectric AccelerometersscouttypeОценок пока нет
- Magenetic Chip Collector New 2Документ27 страницMagenetic Chip Collector New 2Hemasundar Reddy JolluОценок пока нет
- Design of Innovative Ship Concepts UsingДокумент22 страницыDesign of Innovative Ship Concepts UsingN KoteeswarОценок пока нет
- DirectionalEQManual PDFДокумент2 страницыDirectionalEQManual PDFdorutОценок пока нет
- Econstruct Issue 2Документ40 страницEconstruct Issue 2ArNushiMahfodzОценок пока нет
- Accounts Payable (J60) - Process DiagramsДокумент16 страницAccounts Payable (J60) - Process Diagramsgobasha100% (1)
- bc817, bc818 FairchildДокумент6 страницbc817, bc818 FairchildCarlos EspinozaОценок пока нет
- Udacity Enterprise Syllabus Enterprise Security nd0035Документ15 страницUdacity Enterprise Syllabus Enterprise Security nd0035Saturnin DeglaОценок пока нет
- B Cisco Nexus 9000 Series NX-OS System Management Configuration Guide 7x Chapter 011100Документ16 страницB Cisco Nexus 9000 Series NX-OS System Management Configuration Guide 7x Chapter 011100RiyanSahaОценок пока нет
- Mechanical Skull - Terraria WikiДокумент1 страницаMechanical Skull - Terraria WikiEduard NagyОценок пока нет
- The Pillar of Computation TheoryДокумент343 страницыThe Pillar of Computation TheoryAngelo MerlettiОценок пока нет
- Free PDF Reader Sony Ericsson w595Документ2 страницыFree PDF Reader Sony Ericsson w595AdamОценок пока нет
- Security Alarm SystemДокумент32 страницыSecurity Alarm SystemAnamika Yadav100% (2)
- Guidely Age Set 1 PDFДокумент5 страницGuidely Age Set 1 PDFPriya KumariОценок пока нет
- Strategic Renewal of OrganizationsДокумент13 страницStrategic Renewal of Organizationsv_rohatgiОценок пока нет