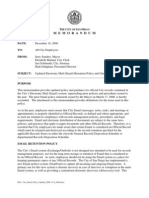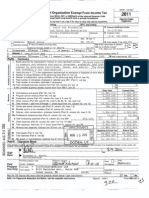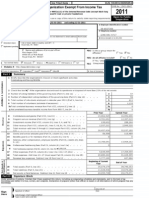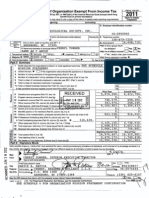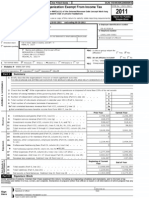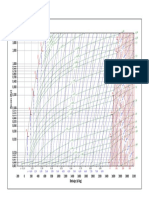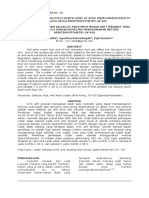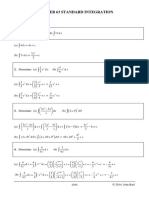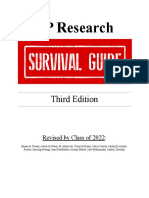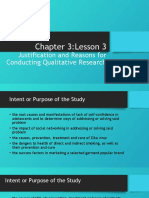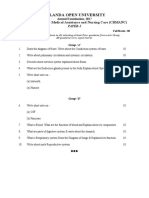Академический Документы
Профессиональный Документы
Культура Документы
2011 Reporting Instructions Local 20121010
Загружено:
Lee Ann O'NealАвторское право
Доступные форматы
Поделиться этим документом
Поделиться или встроить документ
Этот документ был вам полезен?
Это неприемлемый материал?
Пожаловаться на этот документАвторское право:
Доступные форматы
2011 Reporting Instructions Local 20121010
Загружено:
Lee Ann O'NealАвторское право:
Доступные форматы
Government Compensation in California Program Electronic Reporting Instructions
California State Controllers Office Division of Accounting and Reporting Bureau of Local Government Policy and Reporting
Version 10/12/2012
Government Compensation in California Reporting Program Electronic Reporting Instructions
Table of Contents
Introduction Report Preparation Information .............................................................................................. 3 I. II. III. Intent of the Report ................................................................................................................................ 3 General Reporting Requirements .......................................................................................................... 4 Detailed Reporting Requirements ..................................................................................................... 5 Step 1: Entity Name ............................................................................................................................... 5 Step 2: Filename .................................................................................................................................... 5 Step 3: Human Resources Web Page ................................................................................................... 5 Step 4: Employees Hold More Than One Position? .............................................................................. 5 Step 5: Preparer Contact Information .................................................................................................... 6 Section B. Salary and Compensation Data for Each Employee ............................................................... 6 Step 1: Department ................................................................................................................................ 6 Step 2: Classification ............................................................................................................................. 7 Step 3: Multiple Positions Footnote ....................................................................................................... 7 Step 4: Annual Salary Minimum ............................................................................................................ 9 Step 5: Annual Salary Maximum ........................................................................................................... 9 Total Wages Subject to Medicare (Box 5 of W-2) ................................................................................. 9 Step 6: Total Wages Subject to Medicare (Box 5 of W-2): Total Regular Pay ...................................... 9 Step 7: Total Wages Subject to Medicare (Box 5 of W-2): Overtime Pay ........................................... 10 Step 8: Total Wages Subject to Medicare (Box 5 of W-2): Lump Sum Pay ........................................ 10 Step 9: Total Wages Subject to Medicare (Box 5 of W-2): Other Pay................................................. 10 Step 10: Applicable Defined Benefit Pension Formula ........................................................................ 10 Employer Contributions: Pension Systems.......................................................................................... 12 Step 11: Employer Contribution: Employees Share of Pension Benefits ........................................... 12 Step 12: Employer Contribution: Defined Benefit Plan ........................................................................ 12 Step 13: Employer Contribution: Deferred Compensation/Defined Contribution Plan ........................ 12 Step 14: Employer Contribution: Health, Dental, Vision ...................................................................... 13 IV. File Transfer Protocol (FTP) Instructions ........................................................................................ 14 Step 1 for Windows 7: Opening Windows Explorer ............................................................................. 15 Step 1 for Windows XP: Opening Start Menu/Explore or My Computer ............................................. 15 Step 2: Entering the SCO file folder address ....................................................................................... 16 Step 3: Copying reports and pasting them to the SCO FTP server. ................................................... 17 Appendix .............................................................................................................................................. 19 Section A. Report Identification and Contact Information ........................................................................ 5
California State Controllers Office - John Chiang, Controller
Page 2
Government Compensation in California Reporting Program Electronic Reporting Instructions
Introduction Report Preparation Information
The State Controller's Office (SCO) is pleased to present the Government Compensation in California (GCC) report for calendar year 2011. The following instructions provide guidance on completing and submitting the GCC report to the SCO.
I.
Intent of the Report
The intent of the GCC report is to capture the salary, compensation, and benefit information for every compensated employee in the city, county, or independent special district. Report information on the following employees: o o o o o o Governing Officers elected or appointed, paid or unpaid Full-time employees Part-time employees Temporary employees Seasonal employees Volunteer employees who did not receive a salary but were included in the local governmental agencys payroll system and received a W-2 for the calendar year
Do not report information on positions filled by independent contractors. o For clarification of employee vs. contractor, refer to Internal Revenue Service Publication 15-A Employers Supplemental Tax Guide.
Do not include any income reported on a Form 1099. Do submit a GCC report that contains governing officer information (paid or unpaid) even if your local governmental agency did not employ any paid employees who received W-2s for the calendar year.
California State Controllers Office - John Chiang, Controller
Page 3
Government Compensation in California Reporting Program Electronic Reporting Instructions
II.
General Reporting Requirements
These instructions will serve as a guide in completing the GCC report. 1. Report - Due Date The reporting deadline is included on the GCC alert letter.
2. Report - Format Requirements The GCC report template, an Excel spreadsheet, can be downloaded from the State Controllers website and must be used to submit your report . Do not reformat the cells of the spreadsheet. This may cause your report to be rejected and require resubmission.
3. Report Content Requirements All reports must contain Governing Officers, paid or unpaid. o o o For Special Districts at least 3 District Board members For Cities at least 5 City Council members For Counties at least 5 County Supervisor members
4. Report - Fields and Employee-Focus In an effort to increase government transparency and accountability, the Government Compensation in California program has made the following changes to improve consistency and comparability of information in the reports: Total Wages Subject To Medicare (Box 5 of W-2) is now four component fields. Defined Benefit Plan is a new field. Deferred Compensation has been renamed to Deferred Compensation/Defined Contribution Plan. Each row represents an employee who received a W-2 for the calendar year instead of each row representing a position. This is a change from position-focused reporting to employeefocused reporting (do not include employee names or numbers).
Current 2011 GCC Report Fields
Total Wages Subject to Medicare (Box 5 of W-2) Department Classification Multiple Positions Footnote Annual Salary Minimum Annual Salary Maximum Total Regular Pay Overtime Pay Lump Sum Pay Applicable Defined Benefit Pension Formula Employees Share of Pension Benefits Employer Contribution Defined Benefit Plan Deferred Comp/ Defined Contribution Plan Health, Dental, Vision
Other Pay
Previous 2010 GCC Report Fields
Employer Contribution Department Classification Multiple Positions Footnote Annual Salary Minimum Annual Salary Maximum Total Wages Subject to Medicare (Box 5 of W-2) Applicable Defined Benefit Pension Formula Employees Share of Pension Benefits Deferred Compensation Health, Dental, Vision
California State Controllers Office - John Chiang, Controller
Page 4
Government Compensation in California Reporting Program Electronic Reporting Instructions
III.
Detailed Reporting Requirements
Section A. Report Identification and Contact Information
This is the header portion of the GCC report.
Step 1: Entity Name
1. For Entity Name field, select your city, county, or independent special district name from the drop-down list. 2. After the entity has been selected, the Save As Filename field is populated in red font with your unique identification number.
Step 2: Filename
1. For the filename, save the GCC report using the Save As Filename from step 1 above. 2. For example, the City of Sacramento filename will be: 2011-11983475200.xlsx as shown below
Step 3: Human Resources Web Page
1. For the Human Resources Web Page field, enter the URL for your entitys human resources web page. If a web page does not exist, enter none. 2. For example, the City of Sacramento HR web page is: http://www.cityofsacramento.org/hr/
Step 4: Employees Hold More Than One Position?
1. For Employees Hold More Than One Position field, select Yes or No from the drop-down list. Yes indicates that your district had employees that were appointed to more than one position concurrently as of the end of the calendar year. No - indicates that your district did not have employees that were appointed to more than one position concurrently as of the end of the calendar year.
2. Refer to Section B, Step 3 for details on the Multiple Positions Footnote column.
California State Controllers Office - John Chiang, Controller
Page 5
Government Compensation in California Reporting Program Electronic Reporting Instructions
Step 5: Preparer Contact Information
1. For the Preparer Name field, enter the name of the individual who prepared this report and will be able to answer questions regarding the data reported. 2. For the Phone Number field, enter the phone number with area code of the preparer. 3. For the Email Address field, enter the e-mail address of the preparer.
Section B. Salary and Compensation Data for Each Employee
This is the detail portion of the GCC report. Each row represents an employee who received a W-2 for the calendar year, or An employees concurrently held appointed positions as of the end of the calendar year.
The GCC report contains protected cells. Do not cut and paste salary and compensation information into the spreadsheet without ensuring that the data elements are consistent with the cell formats as shown below.
Step 1: Department
In the Department column, enter the department for each employee. Use alphanumeric characters (100 characters maximum). Use proper case. Abbreviations are not acceptable. Entries must contain a department title, e.g. Administration, Fire, Maintenance, Parks, Police, Public Works, Water, etc. Do not populate this column with entries such as: None, No Employees, or the Name of the District
California State Controllers Office - John Chiang, Controller
Page 6
Government Compensation in California Reporting Program Electronic Reporting Instructions
Step 2: Classification
In the Classification column, enter the position or job title. Use alphanumeric characters (100 characters maximum). Use proper case. Use standard position or job title for the following: o o o o o o Governing Officers elected or appointed, paid or unpaid Full-time employees Part-time employees Temporary employees Seasonal employees Volunteer employees who did not receive a salary but were included in the local governmental agencys payroll system and received a W -2 for the calendar year
For stepped classifications use Roman Numerals. Do not include employee names, employee numbers, or position numbers.
Step 3: Multiple Positions Footnote In the Multiple Positions Footnote column, enter a unique number to identify appointed positions that are concurrently filled by the same employee during the course of the year. Use a numeric character (5 characters maximum). Enter a unique number on the row of each appointed position being held concurrently by the same employee. The employees salary, compensation, and benefit information is reported on one primary row using the most recently appointed position or the position with the highest maximum annual salary. Enter position-related information, wage information, and employer contribution information on this row for all concurrently held positions. Use the secondary rows for position-related information associated to other concurrently held positions. This will include Department, Classification, Annual Salary Minimum, Annual Salary Maximum, and Applicable Defined Benefit Pension Formula. Enter zeros for wage information and employer contribution information. Leave the Multiple Positions Footnote field blank if the employee has only one appointed position as of the end of the calendar. The example in Figure 1 shows an employee with one appointed position. The example in Figure 2 shows an employee who concurrently held two appointed positions during the course of the year: one appointed position was as an Accountant I, the other appointed position as a Clerk II. The unique number 246 identifies the multiple positions held by the employee.
California State Controllers Office - John Chiang, Controller
Page 7
Government Compensation in California Reporting Program Electronic Reporting Instructions
Figure 1
Scenario 1: Employee appointed one position as of the end of the calendar year
Total Wages Subject to Medicare (Box 5 of W-2) Department Classification Multiple Positions Footnote Annual Salary Minimum Annual Salary Maximum Total Regular Pay Overtime Pay Lump Sum Pay Applicable Defined Benefit Pension Formula Employees Share of Pension Benefits 0 Employer Contribution Defined Benefit Plan Deferred Comp/ Defined Contribution Plan 0 Health, Dental, Vision
Other Pay
Administration
Accountant I
24,000
36,000
31,250
1500
2% @ 55
2500
2000
Employee works in Administration Appointed as an Accountant I Worked 1/1/2011 to 12/31/2011 Full-time employee Annual Total Wages Subject to Medicare (Box 5 of W-2) is $32,750 $31,250 in total regular pay $1,500 in overtime pay
Figure 2
Scenario 2: Employee appointed to two or more positions concurrently during the calendar year
Total Wages Subject to Medicare (Box 5 of W-2) Department Classification Multiple Positions Footnote Annual Salary Minimum Annual Salary Maximum Total Regular Pay 31,250 31,250 Overtime Pay Lump Sum Pay Applicable Defined Benefit Pension Formula Employees Share of Pension Benefits 0 Employer Contribution Defined Benefit Plan Deferred Comp/ Defined Contribution Plan 0 Health, Dental, Vision
Other Pay
Primary Row
ARC-Administrative Administration Services Payroll
Administrative Accountant I Assistant Clerk II
246
24,000
36,000
1500 2250
3000 0
2% @ 55
2500
2000
Secondary Row
246
18,000
24,000
2% @ 55
Employees Annual Total Wages Subject to Medicare (Box 5 of W-2) is $36,500
Appointed as an Accountant I in Administration Worked 1/1/2011 to 12/31/2011 Part-time employee $20,250 in regular pay $2,250 in overtime pay Also appointed as a Clerk II in Payroll Worked 1/1/2011 to 5/31/2011 Part-time employee $11,000 in regular pay $3,000 in incentive pay
Use primary row for information related to the position that has a higher maximum annual salary. Enter position-related information, wage information, and employer contribution information on this row for both positions. Use secondary row for information related to the other concurrently appointed position. Enter only position-related information on this row (Department, Classification, Annual Salary Minimum/Maximum, Pension Formula). Enter zeros for wage information and employer contribution information.
Page 8
California State Controllers Office - John Chiang, Controller
Government Compensation in California Reporting Program Electronic Reporting Instructions
Step 4: Annual Salary Minimum
In the Annual Salary Minimum column, enter the minimum annual base salary for the employees position. Use whole dollars only. To calculate the annual minimum salary from hourly wages, convert hourly pay to equivalent full-time pay, including part-time employees, and calculate accordingly. (i.e. take the minimum base hourly wage and multiply by full-time hours) Do not include additional compensation. (i.e. overtime pay, incentive pay, etc.) Enter zero if there is no salary minimum associated with the employees position.
Step 5: Annual Salary Maximum
In the Annual Salary Maximum column, enter the maximum annual base salary for the employees position. Use whole dollars only. To calculate the annual maximum salary from hourly wages, convert hourly pay to equivalent full-time pay, including part-time employees, and calculate accordingly. (i.e. take the maximum base hourly wage and multiply by full-time hours) Do not include additional compensation (i.e. overtime pay, incentive pay, etc.) Enter zero if there is no salary maximum associated with the employees position.
Total Wages Subject to Medicare (Box 5 of W-2)
Total Wages Subject to Medicare (Box 5 of W-2) excludes wages that are not subject to Medicare taxes. It will be reported in steps 6 through 9 in four fields. Deductions subtracted from Gross Pay to calculate Total Wages Subject to Medicare (Box 5 of W-2) are not captured by the GCC report. For an employee who held a position that did not have wages subject to Medicare taxes, for the purposes of reporting the Total Wages Subject to Medicare (Box 5 of W-2) fields: use the amount reported in Box 1 of that employees W -2 and add back any deferrals and deductions that would have been Medicare taxable. o o For information on positions that are not subject to Medicare Taxes, refer to Internal Revenue Service Publication 15-A Employers Supplemental Tax Guide For information on wages not subject to Medicare Taxes, refer to Internal Revenue Service Publication 15-B Employers Tax Guide to Fringe Benefits
Step 6: Total Wages Subject to Medicare (Box 5 of W-2): Total Regular Pay
In the Total Wages Subject to Medicare (Box 5 of W-2): Total Regular Pay column, enter the dollar amount paid to an employee for regular or base pay. Use whole dollars only. Enter zero if there is no regular pay.
California State Controllers Office - John Chiang, Controller
Page 9
Government Compensation in California Reporting Program Electronic Reporting Instructions
Step 7: Total Wages Subject to Medicare (Box 5 of W-2): Overtime Pay
In the Total Wages Subject to Medicare (Box 5 of W-2): Overtime Pay column, enter the dollar amount paid to an employee for overtime. Use whole dollars only. Enter zero if there is no overtime pay.
Step 8: Total Wages Subject to Medicare (Box 5 of W-2): Lump Sum Pay
In the Total Wages Subject to Medicare (Box 5 of W-2): Lump Sum Pay column, enter the dollar amount paid to an employee for lump sum pay. Use whole dollars only. Enter zero if there is no lump sum pay. Lump sum pay includes one-time cash outs such as paid excess vacation/sick leave.
Step 9: Total Wages Subject to Medicare (Box 5 of W-2): Other Pay
In the Total Wages Subject to Medicare (Box 5 of W-2): Other Pay column, enter the dollar amount paid to an employee for any other pay not reported as regular pay, overtime pay, or lump sum pay. Use whole dollars only. Enter zero if there is no other pay. Other pay includes but is not limited to the following: car allowances, meeting stipends, incentive pay, bonus pay, retention pay, hazard pay, bilingual pay.
Step 10: Applicable Defined Benefit Pension Formula
In the Applicable Defined Benefit Pension Formula column, enter the defined benefit pension formula for employees under a defined benefit plan. Use alphanumeric characters (50 characters maximum). If providing a formula entry, it must include a percentage representation and an age, e.g. 2% @ 55. Examples include: 2% AT 55, 2 @ 55, 2/55. Defined benefit plans that to not have a clearly identifiable defined benefit formula, enter Too Many Formulas to List for the field. Leave field blank if the position does not have a defined benefit pension formula.
California State Controllers Office - John Chiang, Controller
Page 10
Government Compensation in California Reporting Program Electronic Reporting Instructions
Figure 3
Pension Systems
Defined Benefit Plan
(Example: 2% @ 55)
Defined Contribution Plan
(Examples: 401k, 403b, 457)
Employers Share
Employer contribution (in dollars) towards the Employees Defined Benefit plan
Employees Share
Employee contribution (in dollars) for Defined Benefit plan
Employees Share
Employee contribution (in dollars) for Deferred Compensation/Defined Contribution plan
Employers Share
Employer contribution (in dollars) towards the Employees Deferred Compensation/Defined Contribution plan
Paid by the Employee
Paid by the Employer
Paid by the Employer
Paid by the Employee
Existing field reported to SCO:
Employer Contribution: Deferred Compensation
Not reported to SCO Not reported to SCO
New field to be reported to SCO:
Existing field reported to SCO:
Name change for existing field reported to SCO:
Employer Contribution: Defined Benefit Plan
Employer Contribution: Employees Share of Pension Benefits
Employer Contribution: Deferred Compensation/ Defined Contribution Plan
California State Controllers Office - John Chiang, Controller
Page 11
Government Compensation in California Reporting Program Electronic Reporting Instructions
Employer Contributions: Pension Systems
There are two types of retirement, or pension, systems: defined benefit and defined contribution. In a defined benefit system, benefits are predetermined by a formula, based in part on an employees salary and/or length of service. The employers contributions are determined on the basis of benefits to be paid. In a defined contribution system, the rate of contribution by the employer, and sometimes by the employee, is fixed. Therefore, the employees pension benefit will be an amount resulting from accumulated contributions plus investment earnings. The diagram in Figure 3 on Page 11 shows the two types of retirement, or pension, systems and illustrates which employer contribution amounts are to be reported in steps 11 through 13 for each plan. An employees pension plan may be funded by separate monetary contributions from two sources - the employer and the employee. Occasionally, as an incentive to the employee, the employer will make a monetary contribution to the employees share.
Step 11: Employer Contribution: Employees Share of Pension Benefits
In the Employer Contribution: Employees Share of Pension Benefits column, enter the contribution (dollar amount) paid by the employer towards the employees share of pension benefits. Use whole dollars only. Enter zero if there is no employer contribution. For example: Employees share is 7% and employer paid 2% of that 7%. Enter the dollar amount (the dollar value of the 2%) for the employers share of the contribution.
Step 12: Employer Contribution: Defined Benefit Plan
In the Employer Contribution: Defined Benefit Plan column, enter the contribution (dollar amount) paid by the employer towards the employers share of an employees defined benefit plan. Use whole dollars only. Enter zero if there is no employer contribution.
Step 13: Employer Contribution: Deferred Compensation/Defined Contribution Plan
In the Employer Contribution: Defined Contribution/Deferred Compensation Plan column, enter the contribution (dollar amount) paid by the employer towards the employees Defined Contribution/Deferred Compensation plan. This includes Defined Contribution/Deferred Compensation plans such as: 401(a), (b), (k), 403(b), and 457 plans. Use whole dollars only. Enter zero if there is no employer contribution. Deferred Compensation: Employer contributes a matching amount of money based on the employees contribution to an investment fund. For example: Employee annually contributes $2000 to a 401(k) and the employer matches that contribution in the same amount. Enter $2,000 for the employers share of the contribution.
California State Controllers Office - John Chiang, Controller Page 12
Government Compensation in California Reporting Program Electronic Reporting Instructions
Defined Contribution: Employer contributes a percentage of the employees salary into an investment fund, regardless of whether employee contributes. Convert that percentage to an annual dollar amount and enter. For example: Employer pays 7% of employees $50,000 annual salary. Seven percent of $50,000 is $3,500. Enter $3,500 for the employers share of the contribution.
Step 14: Employer Contribution: Health, Dental, Vision
In the Employers Contribution: Health, Dental, Vision column, enter the contribution (dollar amount) paid by the employer towards the employees Health, Dental, and/or Vision care plan. Use whole dollars only. If the employer provides a cafeteria allowance, enter the total amount the employer paid for the employees Health, Dental, and/or Vision care plan. The unused allowance will show up in the Other Pay field. Enter zero if there is no employer contribution.
This is an example of a completed GCC report:
California State Controllers Office - John Chiang, Controller
Page 13
Government Compensation in California Reporting Program Electronic Reporting Instructions
IV.
File Transfer Protocol (FTP) Instructions
For Submitting Reports to the State Controller's Office
The following instructions describe how to submit your reports to the State Controllers Office (SCO) using File Transfer Protocol (FTP) and Windows Explorer. FTP is a standard internet protocol for transmitting files. Windows Explorer is a file manager application that is included with Microsoft Windows operating systems (OS). Windows Explorer can be opened in a variety of ways. Depending on the version of your OS, the following pictures may appear differently. These instructions include steps for using Windows 7 and Windows XP. Do NOT use Internet Explorer, which is a web browser, when submitting your report.
Before proceeding with your report submission, ensure that you have the following: Internet connectivity on your computer FTP file folder address (can be found in the mailed letter regarding compensation information)
The compensation letter contains: 1) reporting deadlines 2) the 2011 GCC web page address where reporting instructions and templates can be downloaded 3) the FTP file folder address for submitting your Government Compensation in California (GCC) Report Here is an example of an FTP File Folder Address: f t p : / / s co 1 2 34 5 6: j c 1 23 4 5 6 @f t p . s co .c a .g o v A username and password are embedded in the FTP File Folder Address in the event that the file folder address is entered incorrectly: Username is sco123456 Password is jc123456
California State Controllers Office - John Chiang, Controller
Page 14
Government Compensation in California Reporting Program Electronic Reporting Instructions
Step 1 for Windows 7: Opening Windows Explorer
Open Windows Explorer by right-clicking the Start Button selecting Open Windows Explorer. in the Quick Launch taskbar (Figure 1) and
Or, if Windows Explorer is pinned on your taskbar (Figure 1), click on the Windows Explorer button
Figure 1 A Windows Explorer session will open and the upper-left corner should look similar to Figure 2 below. This is the address bar where you will enter the FTP file folder address. Proceed to Step 2.
Figure 2
Step 1 for Windows XP: Opening Start Menu/Explore or My Computer
Open Start Menu by right-clicking the Start Menu Button and selecting Explore
Or, open My Computer by clicking on the My Computer icon on your desktop If the Address Bar does not appear (Figure 3) for My Computer, select View, Toolbars, and check Address Bar (Figure 4). Ensure that Lock the Toolbars is also checked.
Figure 3
California State Controllers Office - John Chiang, Controller
Page 15
Government Compensation in California Reporting Program Electronic Reporting Instructions
Figure 4 The FTP file folder address is entered in the Address Bar (Figure 5) in Explorer or My Computer.
Figure 5
Step 2: Entering the SCO file folder address
In the Address Bar, type in the FTP file folder address (provided in the reporting package mailer) as shown in Figure 6 and press the Enter button. This is the file folder destination for the report(s) you are transmitting to SCO. Below is an example of a SCO FTP file folder address where sco123456 is the username and jc123456 is the password: f tp: / /s c o 1 23 4 5 6 :j c 1 2 3 4 5 6 @f t p .s c o. c a . g o v
Figure 6
California State Controllers Office - John Chiang, Controller
Page 16
Government Compensation in California Reporting Program Electronic Reporting Instructions
If the file folder address is typed incorrectly, a pop-up window may appear as shown in Figure 7 (see Appendix for other possible errors). Close/exit the pop-up window and retype the FTP file folder address in the Address Bar. Or, you may type in the username (e.g. sco123456) and password (e.g. jc123456) in the Log On As pop-up window and click on the Log On button.
Figure 7
After the FTP address is entered, you are ready to submit your report to the SCO FTP server as shown in Figure 8. This is the destination Windows Explorer session.
Figure 8
Step 3: Copying reports and pasting them to the SCO FTP server.
Open another session of Windows Explorer (repeat Step 1) and find the report you will be submitting. This is the source Windows Explorer session. Copy your report and paste it to the SCO FTP server as shown in Figure 9 by dragging and dropping the report from your source Windows Explorer session to the destination Windows Explorer session.
California State Controllers Office - John Chiang, Controller
Page 17
Government Compensation in California Reporting Program Electronic Reporting Instructions
Figure 9 The result of copying and pasting the report appears as shown in Figure 10. You will not receive an automated confirmation of a successful FTP file transfer. In order to confirm a successful submission of your report, you will see a copy of the report in the destination Windows Explorer session ~ print this screen as your confirmation.
Print this screen as your confirmation of a successful FTP file transfer
Figure 10
For questions or assistance, please contact us at: LGRsupport@sco.ca.gov or (916) 445-5153
California State Controllers Office - John Chiang, Controller
Page 18
Government Compensation in California Reporting Program Electronic Reporting Instructions
Appendix
While completing Step 2, you may encounter the pop-up windows in Figures 11 and 12 below. If so, close/exit the windows by clicking on the X in the upper right corner and retype the FTP file folder address in the Windows Explorer Address Bar.
Figure 11
Figure 12
California State Controllers Office - John Chiang, Controller
Page 19
Вам также может понравиться
- HUD Audit of City of Memphis Home Repair ProgramДокумент31 страницаHUD Audit of City of Memphis Home Repair ProgramLee Ann O'NealОценок пока нет
- SNAP TimelineДокумент55 страницSNAP TimelineLee Ann O'NealОценок пока нет
- Tennessee Spending Cap 2013Документ1 страницаTennessee Spending Cap 2013Lee Ann O'NealОценок пока нет
- Houston Arts Alliance 990Документ90 страницHouston Arts Alliance 990Lee Ann O'NealОценок пока нет
- City of San Diego Email Retention PolicyДокумент5 страницCity of San Diego Email Retention PolicyLee Ann O'NealОценок пока нет
- Cal Fresh Household Survey FF y 2010Документ48 страницCal Fresh Household Survey FF y 2010Lee Ann O'NealОценок пока нет
- San Diego Mayor's Office Records Disposition PolicyДокумент40 страницSan Diego Mayor's Office Records Disposition PolicyLee Ann O'NealОценок пока нет
- Historical Chart of House Ethics CasesДокумент43 страницыHistorical Chart of House Ethics CasesLee Ann O'NealОценок пока нет
- LosAngelesZoo 2010Документ51 страницаLosAngelesZoo 2010Lee Ann O'NealОценок пока нет
- San Diego County Taxpayers Association Tax Form, 2011Документ31 страницаSan Diego County Taxpayers Association Tax Form, 2011Lee Ann O'NealОценок пока нет
- 2012 Medical Loss Ratio Rebates by State and MarketДокумент1 страница2012 Medical Loss Ratio Rebates by State and MarketLee Ann O'NealОценок пока нет
- LowryParkZoo 2010Документ44 страницыLowryParkZoo 2010Lee Ann O'NealОценок пока нет
- WoodlandParkZoo 2011Документ48 страницWoodlandParkZoo 2011Lee Ann O'NealОценок пока нет
- Clickfree C2 Products User Manual Mac v1.0Документ34 страницыClickfree C2 Products User Manual Mac v1.0Lee Ann O'NealОценок пока нет
- StLouisZoo 2011Документ49 страницStLouisZoo 2011Lee Ann O'NealОценок пока нет
- DenverZoo 2011Документ47 страницDenverZoo 2011Lee Ann O'NealОценок пока нет
- PhoenixZoo 2010Документ51 страницаPhoenixZoo 2010Lee Ann O'NealОценок пока нет
- ZooAtlanta 2011Документ48 страницZooAtlanta 2011Lee Ann O'NealОценок пока нет
- DetroitZoo 2011Документ52 страницыDetroitZoo 2011Lee Ann O'NealОценок пока нет
- SanDiegoZoo 2011Документ47 страницSanDiegoZoo 2011Lee Ann O'NealОценок пока нет
- BronxZoo 2010Документ358 страницBronxZoo 2010Lee Ann O'NealОценок пока нет
- ClevelandZoo 2011Документ56 страницClevelandZoo 2011Lee Ann O'NealОценок пока нет
- KansasCityZoo 2011Документ48 страницKansasCityZoo 2011Lee Ann O'NealОценок пока нет
- Houston Zoo 990 - 2011Документ46 страницHouston Zoo 990 - 2011Lee Ann O'Neal100% (1)
- BrookfieldZoo 2011Документ63 страницыBrookfieldZoo 2011Lee Ann O'NealОценок пока нет
- FortWorthZoo 2010Документ39 страницFortWorthZoo 2010Lee Ann O'NealОценок пока нет
- HoustonZoo 2011Документ46 страницHoustonZoo 2011Lee Ann O'NealОценок пока нет
- SanAntonioZoo 2011Документ32 страницыSanAntonioZoo 2011Lee Ann O'NealОценок пока нет
- NorthCarolinaZoo 2011Документ34 страницыNorthCarolinaZoo 2011Lee Ann O'NealОценок пока нет
- MiamiZoo 2011Документ29 страницMiamiZoo 2011Lee Ann O'NealОценок пока нет
- The Subtle Art of Not Giving a F*ck: A Counterintuitive Approach to Living a Good LifeОт EverandThe Subtle Art of Not Giving a F*ck: A Counterintuitive Approach to Living a Good LifeРейтинг: 4 из 5 звезд4/5 (5794)
- Hidden Figures: The American Dream and the Untold Story of the Black Women Mathematicians Who Helped Win the Space RaceОт EverandHidden Figures: The American Dream and the Untold Story of the Black Women Mathematicians Who Helped Win the Space RaceРейтинг: 4 из 5 звезд4/5 (890)
- The Yellow House: A Memoir (2019 National Book Award Winner)От EverandThe Yellow House: A Memoir (2019 National Book Award Winner)Рейтинг: 4 из 5 звезд4/5 (98)
- The Little Book of Hygge: Danish Secrets to Happy LivingОт EverandThe Little Book of Hygge: Danish Secrets to Happy LivingРейтинг: 3.5 из 5 звезд3.5/5 (399)
- A Heartbreaking Work Of Staggering Genius: A Memoir Based on a True StoryОт EverandA Heartbreaking Work Of Staggering Genius: A Memoir Based on a True StoryРейтинг: 3.5 из 5 звезд3.5/5 (231)
- Never Split the Difference: Negotiating As If Your Life Depended On ItОт EverandNever Split the Difference: Negotiating As If Your Life Depended On ItРейтинг: 4.5 из 5 звезд4.5/5 (838)
- Elon Musk: Tesla, SpaceX, and the Quest for a Fantastic FutureОт EverandElon Musk: Tesla, SpaceX, and the Quest for a Fantastic FutureРейтинг: 4.5 из 5 звезд4.5/5 (474)
- The Hard Thing About Hard Things: Building a Business When There Are No Easy AnswersОт EverandThe Hard Thing About Hard Things: Building a Business When There Are No Easy AnswersРейтинг: 4.5 из 5 звезд4.5/5 (344)
- The Emperor of All Maladies: A Biography of CancerОт EverandThe Emperor of All Maladies: A Biography of CancerРейтинг: 4.5 из 5 звезд4.5/5 (271)
- Devil in the Grove: Thurgood Marshall, the Groveland Boys, and the Dawn of a New AmericaОт EverandDevil in the Grove: Thurgood Marshall, the Groveland Boys, and the Dawn of a New AmericaРейтинг: 4.5 из 5 звезд4.5/5 (265)
- The Gifts of Imperfection: Let Go of Who You Think You're Supposed to Be and Embrace Who You AreОт EverandThe Gifts of Imperfection: Let Go of Who You Think You're Supposed to Be and Embrace Who You AreРейтинг: 4 из 5 звезд4/5 (1090)
- Team of Rivals: The Political Genius of Abraham LincolnОт EverandTeam of Rivals: The Political Genius of Abraham LincolnРейтинг: 4.5 из 5 звезд4.5/5 (234)
- The World Is Flat 3.0: A Brief History of the Twenty-first CenturyОт EverandThe World Is Flat 3.0: A Brief History of the Twenty-first CenturyРейтинг: 3.5 из 5 звезд3.5/5 (2219)
- The Unwinding: An Inner History of the New AmericaОт EverandThe Unwinding: An Inner History of the New AmericaРейтинг: 4 из 5 звезд4/5 (45)
- The Sympathizer: A Novel (Pulitzer Prize for Fiction)От EverandThe Sympathizer: A Novel (Pulitzer Prize for Fiction)Рейтинг: 4.5 из 5 звезд4.5/5 (119)
- P-H Agua PDFДокумент1 страницаP-H Agua PDFSarah B. LopesОценок пока нет
- Biometric SecurityДокумент495 страницBiometric SecurityPlay100% (1)
- Supply Chain Management of VodafoneДокумент8 страницSupply Chain Management of VodafoneAnamika MisraОценок пока нет
- Determination of Salicylic Acid'S Level in Acne Cream Which Sold in Kemiling Using Spektrofotmetry Uv VisДокумент7 страницDetermination of Salicylic Acid'S Level in Acne Cream Which Sold in Kemiling Using Spektrofotmetry Uv VisJuan LambeyОценок пока нет
- Long Standoff Demolition Warheads For Armor, Masonry and Concrete TargetsДокумент27 страницLong Standoff Demolition Warheads For Armor, Masonry and Concrete Targetsahky7Оценок пока нет
- Lesson Plan Earth & SpaceДокумент5 страницLesson Plan Earth & SpaceSol Vega PagdangananОценок пока нет
- Chapter 63 Standard Integration: EXERCISE 256 Page 707Документ9 страницChapter 63 Standard Integration: EXERCISE 256 Page 707Khaerul UmamОценок пока нет
- AP Research Survival Guide - RevisedДокумент58 страницAP Research Survival Guide - RevisedBadrEddin IsmailОценок пока нет
- Tensile TestДокумент23 страницыTensile TestHazirah Achik67% (3)
- Calculate Capacity of Room Air Conditioner: Room Detail Unit Electrical Appliances in The RoomДокумент2 страницыCalculate Capacity of Room Air Conditioner: Room Detail Unit Electrical Appliances in The Roomzmei23Оценок пока нет
- Effects of Zero Moment of Truth On Consumer Behavior For FMCGДокумент14 страницEffects of Zero Moment of Truth On Consumer Behavior For FMCGBoogii EnkhboldОценок пока нет
- Reasons for Conducting Qualitative ResearchДокумент12 страницReasons for Conducting Qualitative ResearchMa. Rhona Faye MedesОценок пока нет
- Physics Force and BuoyancyДокумент28 страницPhysics Force and BuoyancySohan PattanayakОценок пока нет
- Chapter 9 Lease DecisionsДокумент51 страницаChapter 9 Lease Decisionsceoji25% (4)
- All Paramedical CoursesДокумент23 страницыAll Paramedical CoursesdeepikaОценок пока нет
- Passive HouseДокумент16 страницPassive HouseZarkima RanteОценок пока нет
- Chapter 27 Protists I. Evolution of EukaryotesДокумент7 страницChapter 27 Protists I. Evolution of EukaryotesNadeem IqbalОценок пока нет
- JMC250Документ2 страницыJMC250abhijit99541623974426Оценок пока нет
- Mediclaim - ChecklistДокумент4 страницыMediclaim - ChecklistKarthi KeyanОценок пока нет
- Duet Embedded Memories and Logic Libraries For TSMC 28HP: HighlightsДокумент5 страницDuet Embedded Memories and Logic Libraries For TSMC 28HP: HighlightsmanojkumarОценок пока нет
- Neuroimaging - Methods PDFДокумент372 страницыNeuroimaging - Methods PDFliliana lilianaОценок пока нет
- Water 07 02314Документ36 страницWater 07 02314Satyajit ShindeОценок пока нет
- Mid Term Business Economy - Ayustina GiustiДокумент9 страницMid Term Business Economy - Ayustina GiustiAyustina Giusti100% (1)
- I. Specifikacija Opreme Sa Ugradnjom R.Br. Opis JM KomДокумент4 страницыI. Specifikacija Opreme Sa Ugradnjom R.Br. Opis JM KomAleksandar VidakovicОценок пока нет
- Anna University CTДокумент3 страницыAnna University CTprayog8Оценок пока нет
- Essentials of Report Writing - Application in BusinessДокумент28 страницEssentials of Report Writing - Application in BusinessMahmudur Rahman75% (4)
- Naruto Vol 4Документ171 страницаNaruto Vol 4Andrew WongОценок пока нет
- V Ships Appln FormДокумент6 страницV Ships Appln Formkaushikbasu2010Оценок пока нет
- Business Law & TaxationДокумент3 страницыBusiness Law & TaxationD J Ben UzeeОценок пока нет
- Cambridge IGCSE: Computer Science 0478/12Документ16 страницCambridge IGCSE: Computer Science 0478/12Rodolph Smith100% (2)