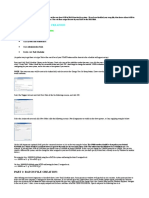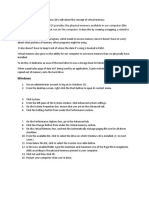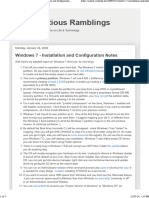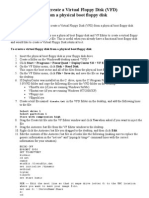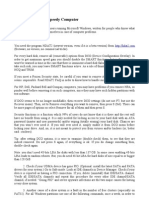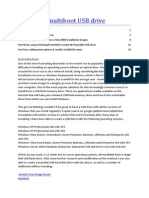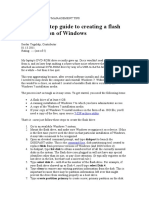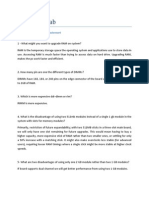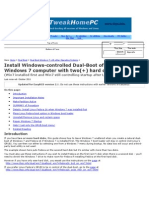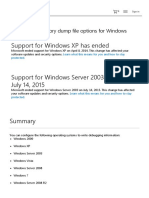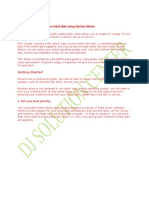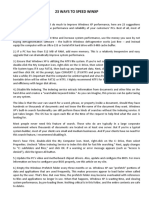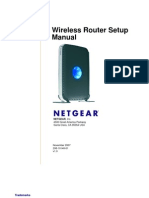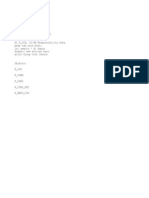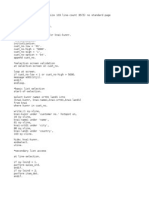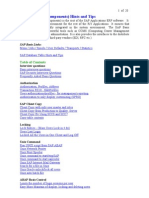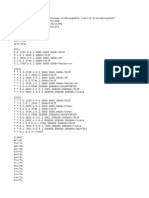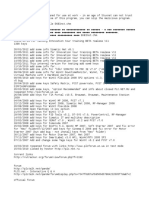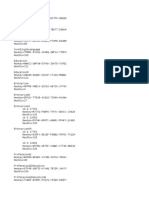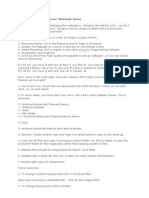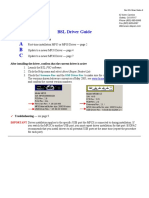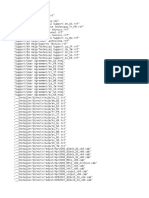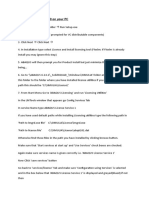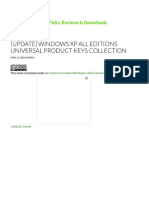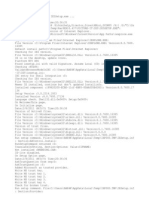Академический Документы
Профессиональный Документы
Культура Документы
Use 4GB RAM in Windows 7 32-bit with Gavotte RAMDisk
Загружено:
Hq Borobudur Herbal-SemarangИсходное описание:
Оригинальное название
Авторское право
Доступные форматы
Поделиться этим документом
Поделиться или встроить документ
Этот документ был вам полезен?
Это неприемлемый материал?
Пожаловаться на этот документАвторское право:
Доступные форматы
Use 4GB RAM in Windows 7 32-bit with Gavotte RAMDisk
Загружено:
Hq Borobudur Herbal-SemarangАвторское право:
Доступные форматы
How to use full 4GB RAM in Windows 7 32 Bit (Gavotte RAMDisk in Windows 7)
Submitted by jscheffl on 28. March 2010 - 14:05
Introduction
I was using Gavotte's edition of the Windows RAMDisk driver for a while in my windows XP installation for a while already and my results were so far really good. Using the RAMDisk driver I was able to use my full 4GB RAM in my Windows 32 Bit environment. Question is actually: How does it work? If Microsoft limits Windows to 3GB RAM how can this be extended? Answer: Depending on the used hardware and BIOS configuration the non-usable memory between 3GB and 4GB (this is a area for reserved addresses for physical devices) is remapped to the area above 4GB. Windows XP/Vista/7 32Bit editions are limited to 4GB RAM addresses so the memory above 4GB is just "unused". The Gavotte RAMDisk is able to set the RAMDisk in the area above 4GB memory addresses and can enable the usage of this area for other purposes. I use the RAMDisk for setting my page file to this area but you can also use it for setting the TEMP folder or other stuff there. It is just important to know that the RAMDisk is not persistent - so don't store any important stuff there - every reboot or power cycle the content is lost - so temporary files can be stored very good at this location. I came across the RAMDisk driver when reading the famous German computer magazine c't which published an article in edition 7/2009, page 78 called "Ghost-Memory" (translated from German)
Installation in of Gavotte RAMDisk in Windows 7
Step 1: Download RAMDisk Package
First you need to download the RAMDisk driver from a suitable location. Use Google to find a file called... Gavotte_RAMDisk_1.0.4096.5_200811130.7z or
Gavotte_RAMDisk_1.0.4096.5_200811130.zip ...unzip the content to a suitable folder.
Step 2: Enforce PAE mode in Windows 7
Open a command line with elevated right (=run as administrator) and type the command ... bcdedit /set pae ForceEnable Run bdcedit and validate the result. "pae" should be listed as shows below:
Step 3: Reboot
Reboot your PC to have the PAE mode effective.
Step 4: Configure PAE mode for RAMDisk
In explorer locate the file "ram4g.reg" within the extracted set of files from the RAMDisk, double click the file to add the registry settings. The content of the REG file should look like this: Windows Registry Editor Version 5.00 [HKEY_LOCAL_MACHINE\SYSTEM\CurrentControlSet\Services\RRamdisk\Parameters] "UsePAE"=dword:00000001
Step 5: Install RAMDisk
Navigate to the folder where the RAMDisk files have been extracted and start "ramdisk.exe" with administrator permissions.
In the GUI of ramdisk.exe click on "Install Ramdisk".
After you clicked the button there will be a warning displayed by Windows Security to validate of you really would like to install the RAMDisk, click on "Install this driver software anyway".
Then... you need to wait a bit, on my box it took ~30 seconds to complete the installation. If completed the GUI should display something like:
Also you'll notice that a drive "R:\" is now available in your Windows Explorer using the size of your missing memory between 3GB and 4GB.
Step 6: Reboot (again)
Reboot (again) to validate that RAMDisk is installed correctly. After reboot the RAMDisk should be displayed in Explorer as drive R:\ again.
Step 7: Enjoy
Now you can be sure to be able to use the RAMDisk. I personally use it as swap space. To set it up as swap space (swapping from RAM to RAM) you... 1. Right click on "Computer" in Windows Explorer 2. pick "Properties" 3. then use the menu on the left for "Advanced System Settings" 4. in the following dialog use the tab "Advanced" 5. in the group "Performance" click the "Settings..." button 6. on the following dialog use tab "Advanced" 7. in the group "Virtual Memory" click on "Change..."
8. in the following dialog (seems very advanced at this step already :-) unselect "Automatically manage paging file size for all drives" checkbox. 9. Select your RAMDisk drive in the list box 10. Select "Custom Size" 11. Enter e.g. 1000 into "Initial size" box 12. Enter e.g. 1000 into "Maximum size" box (whereas my RAMDisk had space of 1022MB available) 13. Click on "Set" button 14. Close the dialog with "OK" 15. Close the dialog with "OK" 16. Accept to reboot
After reboot you can enjoy having a computer swapping from RAM to RAM.
Вам также может понравиться
- Part 1: Scheduled Task Creation: So, On With The Task Creation. To RunДокумент9 страницPart 1: Scheduled Task Creation: So, On With The Task Creation. To RunSalvatore BonaffinoОценок пока нет
- Glide ReadmeДокумент13 страницGlide ReadmeHectorieОценок пока нет
- Win 7 GuideДокумент15 страницWin 7 Guideay_bee_ay_beeОценок пока нет
- LangДокумент7 страницLangHéctor NeriОценок пока нет
- RAM Disk To Reduce Number of Writes To An SSD DriveДокумент4 страницыRAM Disk To Reduce Number of Writes To An SSD DriveFlorin AncutaОценок пока нет
- Windows: RAM) To The Applications That Run On The ComputerДокумент2 страницыWindows: RAM) To The Applications That Run On The ComputerZargham DurraniОценок пока нет
- Guide To Mac OSX 10.4.1 Tiger x86 On VMWare 5 and NativeДокумент3 страницыGuide To Mac OSX 10.4.1 Tiger x86 On VMWare 5 and Nativeait namaneОценок пока нет
- Windows 7 - Installation and Configuration NotesДокумент2 страницыWindows 7 - Installation and Configuration NotesMoGleeОценок пока нет
- (Tutorial) Easy Multiboot Environment With Grub4Dos Brigs Lab'sДокумент7 страниц(Tutorial) Easy Multiboot Environment With Grub4Dos Brigs Lab'shotmailboxОценок пока нет
- Tip - How To Shrink A Volume Using DiskPart - vGOODДокумент16 страницTip - How To Shrink A Volume Using DiskPart - vGOODjs9999Оценок пока нет
- Recover A Flash Drive Turned RAWДокумент18 страницRecover A Flash Drive Turned RAWwth828486Оценок пока нет
- FSX Tweaks Revision1Документ24 страницыFSX Tweaks Revision1DingDong EstrellaОценок пока нет
- Install FedoraДокумент5 страницInstall FedoraNisheeth BandaruОценок пока нет
- Glide ReadmeДокумент12 страницGlide ReadmeDenoОценок пока нет
- Speed Up Windows 7Документ14 страницSpeed Up Windows 7Arshad MahmoodОценок пока нет
- Backup Registry in Windows 10Документ5 страницBackup Registry in Windows 10Pappu KhanОценок пока нет
- Fedora VBox InstallationДокумент22 страницыFedora VBox InstallationAlex J ChurchОценок пока нет
- Product Name:quick Heal Total Security Product key:6Y86B-7BE1F-67207-11610 Pb2Fj-N6Rmh-Qgjwk-Cc92M-BbdhjДокумент16 страницProduct Name:quick Heal Total Security Product key:6Y86B-7BE1F-67207-11610 Pb2Fj-N6Rmh-Qgjwk-Cc92M-BbdhjRohit KambleОценок пока нет
- Chromiumos/Chromefy: Available On The Lab Section of Our Git RepositoryДокумент5 страницChromiumos/Chromefy: Available On The Lab Section of Our Git RepositoryhagikОценок пока нет
- Mech 3 WinДокумент7 страницMech 3 WinSantiago de la EsperanzaОценок пока нет
- GNS3 On Windows 7 The IPexpert Way - CCIE Blog - IPexpertДокумент17 страницGNS3 On Windows 7 The IPexpert Way - CCIE Blog - IPexpertnscintaОценок пока нет
- How To Create A Virtual Floppy DiskДокумент6 страницHow To Create A Virtual Floppy DiskLupu DorinОценок пока нет
- Winxp Overhaul Guide: How To Make It Look Like Vista, Run Like Lightning, and Stay Productive, Fast & SmoothДокумент13 страницWinxp Overhaul Guide: How To Make It Look Like Vista, Run Like Lightning, and Stay Productive, Fast & SmoothJim Emejas LumogdangОценок пока нет
- Configuring RAID 5 Using MegaRAID WebBIOSДокумент16 страницConfiguring RAID 5 Using MegaRAID WebBIOSAnonymous 4eoWsk3Оценок пока нет
- Install Windows Over Network With PXEДокумент16 страницInstall Windows Over Network With PXEmukesh_2009Оценок пока нет
- Crysis Installation InstructionsДокумент3 страницыCrysis Installation InstructionsRi xОценок пока нет
- Creating A RAID 5 ArrayДокумент15 страницCreating A RAID 5 Arraycafrit00Оценок пока нет
- Installation Guide v2.1Документ7 страницInstallation Guide v2.1Genta FaturahmanОценок пока нет
- Enhancement of Ram Using USBДокумент8 страницEnhancement of Ram Using USBMayumi MohanОценок пока нет
- Test - Topic 4 Lab-Maintaining Hard DisksДокумент11 страницTest - Topic 4 Lab-Maintaining Hard DisksShemariyahОценок пока нет
- Installation Guides Kalyway...Документ4 страницыInstallation Guides Kalyway...Zika KisobranacОценок пока нет
- Device Configuration OverlayДокумент4 страницыDevice Configuration OverlayGabb007Оценок пока нет
- Create Bootable USB Thumb DriveДокумент3 страницыCreate Bootable USB Thumb Drivejaihanumaan191919Оценок пока нет
- Multi Boot GuideДокумент20 страницMulti Boot GuideJoão Pires100% (1)
- A Step-By-Step Guide To Creating A Flash Drive Version of WindowsДокумент3 страницыA Step-By-Step Guide To Creating A Flash Drive Version of WindowsDaniel AmoreseОценок пока нет
- Marvell SATA3 RAID Installation GuideДокумент16 страницMarvell SATA3 RAID Installation GuidefiibunОценок пока нет
- Hackintosh GuideДокумент15 страницHackintosh GuideZaffry IkramОценок пока нет
- TLE ICT CSS 10 Q2 - ICCS Week 1 4 - ICCSДокумент20 страницTLE ICT CSS 10 Q2 - ICCS Week 1 4 - ICCSnhoj eiram Rodavlas100% (1)
- MultiBoot Using NTLDRДокумент7 страницMultiBoot Using NTLDRranjan_4779Оценок пока нет
- Prepare The Hard DriveДокумент4 страницыPrepare The Hard Drivereid_heistОценок пока нет
- Basic TroubleshootingДокумент10 страницBasic TroubleshootingDerick MoranteОценок пока нет
- Windows 7 / Mac OS X 10.7 Lion Dual - Boot Install GuideДокумент9 страницWindows 7 / Mac OS X 10.7 Lion Dual - Boot Install GuideNaveen KumarОценок пока нет
- Chapter 7 LabДокумент5 страницChapter 7 LabDuluth MarketsОценок пока нет
- FAT16 The FAT16 File System Was IntroducedДокумент25 страницFAT16 The FAT16 File System Was Introducedamittyagi23Оценок пока нет
- Make Your Own Automatic Windows Restore Partition (ImageX-based) - RMPrepUSBДокумент16 страницMake Your Own Automatic Windows Restore Partition (ImageX-based) - RMPrepUSBKotziasYiannisОценок пока нет
- Configure and Install HP Proliant With Redhat Linux EnterpriseДокумент13 страницConfigure and Install HP Proliant With Redhat Linux EnterpriseBiswajit DasОценок пока нет
- Windows Tricks by Ricardo Pantoja: Followed by Double-Right Click. That's ItДокумент8 страницWindows Tricks by Ricardo Pantoja: Followed by Double-Right Click. That's ItRicardo J PantojaОценок пока нет
- Make Backup Copies of Video Games, Movies, CD's, & DVD'sОт EverandMake Backup Copies of Video Games, Movies, CD's, & DVD'sРейтинг: 1 из 5 звезд1/5 (2)
- Paragon Recovery Media BuilderДокумент11 страницParagon Recovery Media Buildertsopdf100% (1)
- AMD HackintoshДокумент6 страницAMD HackintoshJason SteeleОценок пока нет
- T H PC: Weak OmeДокумент8 страницT H PC: Weak OmechaitracnОценок пока нет
- Installation Softwareraid: FakeraidhowtoДокумент6 страницInstallation Softwareraid: FakeraidhowtoemilioОценок пока нет
- Overview of Memory Dump File Options For WindowsДокумент9 страницOverview of Memory Dump File Options For WindowsabduОценок пока нет
- Install Netscape 7.0 with step-by-step instructionsДокумент11 страницInstall Netscape 7.0 with step-by-step instructionsmusb2001Оценок пока нет
- Hard Drive Showing 0 Bytes - Know How To Fix Hard Drive 0 Bytes ErrorДокумент12 страницHard Drive Showing 0 Bytes - Know How To Fix Hard Drive 0 Bytes ErrorLearnmore KanyamaОценок пока нет
- Tukar Nama DriveДокумент16 страницTukar Nama DriveRusli NorizanОценок пока нет
- FreePBX and Raspberry PiДокумент6 страницFreePBX and Raspberry PiDewiОценок пока нет
- Making An Image of Your Hard Disk Using Norton Ghost: Getting StartedДокумент17 страницMaking An Image of Your Hard Disk Using Norton Ghost: Getting StartedDeepakRajDJОценок пока нет
- 23 Ways To Speed WinxpДокумент16 страниц23 Ways To Speed WinxpmosesmosesmosesОценок пока нет
- Wireless-N Router Setup ManualДокумент40 страницWireless-N Router Setup ManualKenneth HeuchertОценок пока нет
- Exploring The Private Cloud For Your Organization PDFДокумент10 страницExploring The Private Cloud For Your Organization PDFHq Borobudur Herbal-SemarangОценок пока нет
- Openerp CRM 20Документ10 страницOpenerp CRM 20Hq Borobudur Herbal-SemarangОценок пока нет
- GL Accounts: Account No. Name TypeДокумент4 страницыGL Accounts: Account No. Name TypeHq Borobudur Herbal-SemarangОценок пока нет
- Cost CenterДокумент1 страницаCost CenterHq Borobudur Herbal-SemarangОценок пока нет
- TestДокумент1 страницаTestHq Borobudur Herbal-SemarangОценок пока нет
- GL Accounts: Account No. Name TypeДокумент4 страницыGL Accounts: Account No. Name TypeHq Borobudur Herbal-SemarangОценок пока нет
- Archer C7 V1 DatasheetДокумент3 страницыArcher C7 V1 DatasheetSuganya LokeshОценок пока нет
- Openerp CRM 11Документ5 страницOpenerp CRM 11Hq Borobudur Herbal-SemarangОценок пока нет
- Openerp CRM 10Документ10 страницOpenerp CRM 10Hq Borobudur Herbal-SemarangОценок пока нет
- TestДокумент1 страницаTestHq Borobudur Herbal-SemarangОценок пока нет
- TestДокумент1 страницаTestHq Borobudur Herbal-SemarangОценок пока нет
- TestДокумент1 страницаTestHq Borobudur Herbal-SemarangОценок пока нет
- TestДокумент1 страницаTestHq Borobudur Herbal-SemarangОценок пока нет
- TestДокумент1 страницаTestHq Borobudur Herbal-SemarangОценок пока нет
- TestДокумент1 страницаTestHq Borobudur Herbal-SemarangОценок пока нет
- TestДокумент1 страницаTestHq Borobudur Herbal-SemarangОценок пока нет
- TestДокумент1 страницаTestHq Borobudur Herbal-SemarangОценок пока нет
- TestДокумент1 страницаTestHq Borobudur Herbal-SemarangОценок пока нет
- TestДокумент1 страницаTestHq Borobudur Herbal-SemarangОценок пока нет
- Simple ReportДокумент4 страницыSimple Reportapi-3758455Оценок пока нет
- SAP BasisДокумент20 страницSAP BasisHq Borobudur Herbal-SemarangОценок пока нет
- Higher Algebra - Hall & KnightДокумент593 страницыHigher Algebra - Hall & KnightRam Gollamudi100% (2)
- WinhgtydДокумент3 страницыWinhgtyd1981todurkarОценок пока нет
- Windows Startup Processes and Scheduled TasksДокумент7 страницWindows Startup Processes and Scheduled TasksbryamОценок пока нет
- Simatic EKB Install 2012 01 26Документ2 страницыSimatic EKB Install 2012 01 26Emna JemayaОценок пока нет
- ListaДокумент1 388 страницListagleisonclОценок пока нет
- UsbFix ReportДокумент31 страницаUsbFix ReportSafuan AbrazОценок пока нет
- Windows 10 SKUs and Activation KeysДокумент3 страницыWindows 10 SKUs and Activation KeyscoldhomeyОценок пока нет
- Master Tutorial For Creating Own ThemeДокумент15 страницMaster Tutorial For Creating Own ThemeJon HuttyОценок пока нет
- Installer Release Notes v4.0.45Документ19 страницInstaller Release Notes v4.0.45Ezhil PandianОценок пока нет
- BSL Driver Guide PDFДокумент9 страницBSL Driver Guide PDFMiguel AngelОценок пока нет
- MNFSTДокумент8 страницMNFSTakimoriОценок пока нет
- Windows 11 RequirementsДокумент6 страницWindows 11 Requirementsbabay Booti WalaОценок пока нет
- StegoHunt DatasheetДокумент2 страницыStegoHunt DatasheetPeraKojotОценок пока нет
- WinXP A-Z TipsДокумент427 страницWinXP A-Z TipsMISPOLJОценок пока нет
- Backup Exec console crashes after .NET Framework 4.8 installДокумент2 страницыBackup Exec console crashes after .NET Framework 4.8 installTrioОценок пока нет
- Secure Exam BrowserДокумент6 страницSecure Exam BrowserDhir PriyamОценок пока нет
- CC CC: C C CCCДокумент292 страницыCC CC: C C CCCashoksadОценок пока нет
- Install ABAQUS 6.10 PCДокумент2 страницыInstall ABAQUS 6.10 PCKhawaja Noman BashirОценок пока нет
- 15 Windows XP Top Secrets: 1. Useful Key Shortcuts AvailableДокумент4 страницы15 Windows XP Top Secrets: 1. Useful Key Shortcuts AvailablesangramsanandОценок пока нет
- Mu LogДокумент4 страницыMu Log2231909100% (2)
- Windows 10 Home Windows 10 HomeДокумент9 страницWindows 10 Home Windows 10 Homeगणेश पराजुलीОценок пока нет
- AudMig RegOpenKeyEx can't open audioendpoiSUS serverДокумент5 страницAudMig RegOpenKeyEx can't open audioendpoiSUS serversubashОценок пока нет
- K-ROSET Installation Guide - ENДокумент20 страницK-ROSET Installation Guide - ENcabecavilОценок пока нет
- Activarlo en CMDДокумент1 страницаActivarlo en CMDDaniel Duarte0% (1)
- Installation of PNMT Paso NeoДокумент13 страницInstallation of PNMT Paso NeoImam FauziОценок пока нет
- WoW ErrorДокумент12 страницWoW ErrorJo Vic Cata BonaОценок пока нет
- Building A Diskless Automation Controller Using Windows XP EmbeddedДокумент6 страницBuilding A Diskless Automation Controller Using Windows XP EmbeddedpandearrozОценок пока нет
- SmartViewer Release Notes v4.9.8Документ3 страницыSmartViewer Release Notes v4.9.8Mesidor Jules JuniorОценок пока нет
- Physics Without TearsДокумент1 страницаPhysics Without TearsMohammedOnuesekeОценок пока нет
- Windows XP All Editions Universal Product Keys CollectionДокумент8 страницWindows XP All Editions Universal Product Keys CollectionDhanny MiharjaОценок пока нет
- Active Setup LogДокумент3 страницыActive Setup Logtriwahono_twОценок пока нет