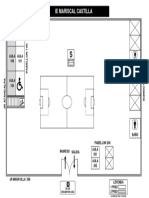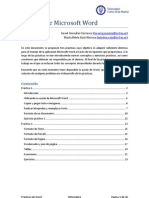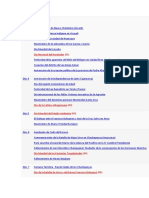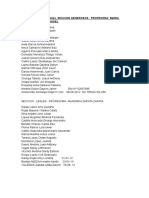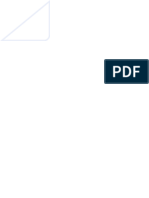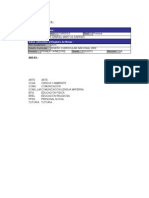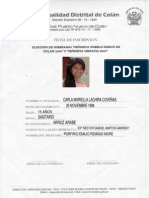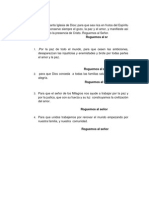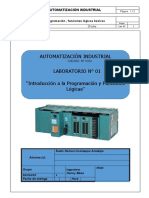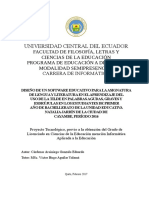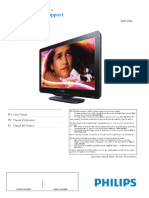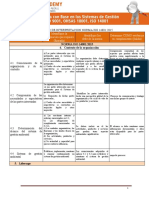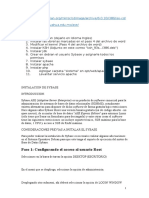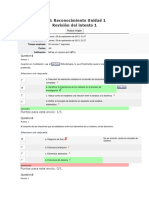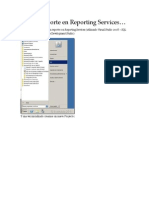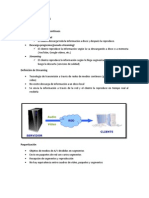Академический Документы
Профессиональный Документы
Культура Документы
2º Unidad CS3
Загружено:
Slim Remigio DupoyОригинальное название
Авторское право
Доступные форматы
Поделиться этим документом
Поделиться или встроить документ
Этот документ был вам полезен?
Это неприемлемый материал?
Пожаловаться на этот документАвторское право:
Доступные форматы
2º Unidad CS3
Загружено:
Slim Remigio DupoyАвторское право:
Доступные форматы
PHOTOSHOP CS3 NIVEL SECUNDARIO I.E.P.
NSTOR MARTOS
Unidad 2.
El Entorno de Photoshop
El rea de Trabajo
Una vez abierto el programa observaremos diferentes barras y paneles distribuidos en el entorno de trabajo. Abramos una imagen de prueba para que todas las opciones se encuentren disponibles. Recuerda que podemos abrir nuestros archivos a travs del men Archivo Abrir. Una vez abierta la imagen, todas las barras y paneles se encuentran activos y el rea de trabajo toma esta forma:
Puedes hacer que la disposicin de los paneles y barras vuelvan al estado predeterminado haciendo clic en la opcin Ventana Espacio de trabajo Espacio de trabajo por defecto:
Otra de las opciones que se te presentan es seleccionar un espacio de trabajo predefinido, podrs seleccionar entre Anlisis de imagen, Automatizacin, Correccin tonal y de color, Diseo Web, etc...
Prof. Slim Remigio Dupoy
Pgina 1
PHOTOSHOP CS3 NIVEL SECUNDARIO I.E.P. NSTOR MARTOS Todos estos tipos de espacio mostrarn unas paletas u otras (normalmente todas tienen las mismas), y destacarn las opciones de men ms utilizadas para las diferentes tareas. Estos modos son muy tiles para trabajar con ms comodidad pues visualmente te ser ms rpido acceder a una opcin de esta forma. Unidad 2. El Entorno de Photoshop (II) La Barra de Men La barra en el extremo superior es la Barra de Men, esta barra aparece en la mayora de programas por lo que ya debes estar acostumbrado a ella. Desde aqu podrs acceder a diferentes opciones de men, como por ejemplo abrir un archivo, guardarlo y luego cerrarlo. Tambin podrs acceder a opciones mucho ms complejas que iremos viendo a lo largo del curso.
El Panel de Herramientas El panel alargado es el Panel de Herramientas, ah puedes ver en forma de iconos todas las herramientas disponibles en Photoshop. Este panel tiene dos formas diferentes de presentarse, una es la que puedes ver a tu derecha. La otra (predefinida por Photosop CS3) es exactamente igual pero con todas las herramientas dispuestas en vertical. Para cambiar de visualizacin slo tendrs que hacer clic en el botn que aparece en la esquina superior izquierda . Observa con atencin que algunas de ellas tienen un pequeo tringulo en su esquina inferior derecha . Este es el indicador de grupo de herramientas. Si posicionas el cursor sobre alguno de estos iconos y pulsas el botn derecho del ratn se desplegar la lista de herramientas pertenecientes al grupo. Si desplegamos el men del icono pincel se desplegar la lista de herramientas de dibujo.
Como ves, dentro del grupo de herramientas de dibujo podemos encontrar el Pincel, el Lpiz y la Herramienta Sustitucin de color. La letra que aparece a la derecha del nombre de la herramienta nos informa del mtodo abreviado de teclado para acceder a la herramienta activa de este grupo. La herramienta activa se encuentra siempre marcada por un cuadrado negro.
En el panel de herramientas podemos encontrar tambin los selectores de color , en Photoshop trabajaremos siempre con dos colores activos, que pueden ser totalmente Prof. Slim Remigio Dupoy Pgina 2
PHOTOSHOP CS3 NIVEL SECUNDARIO I.E.P. NSTOR MARTOS configurados por el usuario. El color situado al frente ser el color Frontal, la mayora de las herramientas lo tomarn como color de trabajo. El que se encuentra detras es el color de Fondo, podemos establecer este color como el color del fondo del documento, de esta forma podemos utilizar herramientas que pinten con el color de fondo y as imitar de alguna forma el borrado de pxeles. El recuadro que se encuentra al frente muestra el color que estamos utilizando, en cualquier momento podemos hacer clic sobre el icono de doble flecha e intercambiaremos los colores de los recuadros entre s, haciendo que el color que se encontraba en el recuadro del fondo pase al frente y, por lo tanto, nuestras herramientas usarn ese color como predeterminado. Observa que en cualquier momento puedes hacer clic sobre el icono colores activos a negro y blanco (los iniciales de Photoshop). para restablecer los
Para seleccionar un color haz clic sobre uno de los recuadros y se abrir el cuadro de dilogo Selector de color. Una vez aqu podrs elegir un color de entre toda la paleta que Photoshop te ofrece.
Una vez seleccionado el color puede que te aparezcan unos iconos como estos:
El icono advierte al usuario que el color seleccionado se halla fuera de la paleta de impresin, y es posible que cuando quieras imprimir la imagen, este color no se corresponda exactamente con el que escogiste y se muestre con un tono diferente. Prof. Slim Remigio Dupoy Pgina 3
PHOTOSHOP CS3 NIVEL SECUNDARIO I.E.P. NSTOR MARTOS Lo mismo ocurre con el icono de incompatibilidad web , si creas una imagen que contenga un color no compatible con los estndares web es muy probable que se muestre de diferentes formas segn el navegador y el sistema operativo utilizado. Durante el curso iremos viendo una por una las herramientas de este panel, aunque debido a la extensin que eso supondra dejaremos algunas de lado por tratarse de herramientas avanzadas o de escasa utilidad para el usuario novel. Aun as, mostraremos un listado de las herramientas que pasaremos por alto y una breve explicacin de su funcionalidad:
Este grupo de herramientas se utiliza para crear sectores. Los sectores se utilizan para dividir una imagen en reas funcionales (sectores) que pueden tener propiedades diferentes. Estas imgenes irn destinadas a la publicacin web. Este grupo de herramientas se utiliza para crear trazados. Los trazados se utilizan para crear formas vectoriales (lineas y curvas definidas matemticamente). Estas formas son independientes a la resolucin y pueden redimensionarse sin problemas. La primera opcin, la herramienta Cuentagotas, toma muestras de color de cualquier parte del lienzo y la hace activa en los selectores de color. La herramienta Muestra de color toma hasta como mximo 4 muestras de color del lienzo para mostrar sus propiedades en la paleta de Informacin (junto al Navegador). La herramienta Regla, mide la distancia entre dos puntos dados mostrndose el resultado, tambin, en la paletaInformacin. Finalmente, la herramienta Recuento permite colocar sobre el lienzo marcas que te ayudarn a contar elementos en el rea de trabajo. Esta herramienta aadir literales con un nmero que se ir incrementando automticamente.
El icono al pie del panel nos permite alternar entre distintas vistas del rea de trabajo, unas ms despejadas que otras. Prof. Slim Remigio Dupoy Pgina 4
PHOTOSHOP CS3 NIVEL SECUNDARIO I.E.P. NSTOR MARTOS
Unidad 2. El Entorno de Photoshop (III) La Barra de Opciones de Herramientas En la parte superior de la ventana y bajo la barra de men encontramos la barra de Opciones de Herramientas, el contenido de esta barra cambiar segn la herramienta que tengamos seleccionada. A medida que avancemos y aprendamos nuevas herramientas iremos viendo como utilizar esta barra y sus opciones.
De momento diremos que desde aqu podemos cambiar aspectos de la herramienta como su tamao, su opacidad, etc. Cada vez que hagas un cambio en la herramienta, ste se mantendr para que cuando vuelvas a seleccionarla su estado sea el mismo que era cuando la utilizaste por ltima vez. Si en algn momento quieres restaurar la herramienta a su estado original, debers hacer clic con el botn derecho del ratn sobre la imagen de la herramienta en la barra de opciones de herramienta y seleccionar Restaurar Herramienta.
La opcin Restaurar Todas volvera todas las herramientas a su estado original. La Barra de Estado La barra que se encuentra al pie del espacio de trabajo se llama Barra de Estado. Como podrs observar, a la izquierda del todo encontraremos un porcentaje, este nmero es el zoom aplicado a la imagen abierta.
Por defecto Photoshop intenta ajustar la imagen al tamao del rea de trabajo, si sta es muy pequea o la imagen es demasiado grande, Photoshop reducir el zoom para poder mostrar la imagen completa en pantalla. Recuerda que el zoom no afecta al tamao de la imagen, sino a la vista. Aunque reduzcamos o ampliemos el zoom para ver con mayor claridad la imagen, las dimensiones de sta siguen siendo las mismas. Entonces, ya que el porcentaje que se muestra en la barra de estado indica el nivel de zoom que estamos aplicando, podemos hacer clic sobre este porcentaje y modificarlo, introduciendo un nmero diferente y pulsando la tecla Enter . Vers como cambia el zoom de la imagen. Pgina 5
Prof. Slim Remigio Dupoy
PHOTOSHOP CS3 NIVEL SECUNDARIO I.E.P. NSTOR MARTOS
La informacin que se muestra a continuacin se refiere al documento sobre el que estamos trabajando. Haciendo clic en la flecha negra podemos seleccionar qu informacin mostrar:
Selecciona una de estas opciones para visualizarlas mientras trabajas en el documento.
Unidad 2. El Entorno de Photoshop (IV) La Ventana Navegador Tambin es posible, y ms cmodo, utilizar la ventana de Navegador. En principio, la encontrars minimizada a la derecha del rea de trabajo, haz clic sobre Navegador y se mostrar una miniatura de la imagen con la que estamos trabajando.
Si no se encontrase visible puedes activarla desde el men Ventana Navegador en la barra de men.
Prof. Slim Remigio Dupoy
Pgina 6
PHOTOSHOP CS3 NIVEL SECUNDARIO I.E.P. NSTOR MARTOS
El navegador, como ya hemos dicho, muestra una miniatura de la imagen activa. Permite modificar la vista de la imagen acercndola y alejndola mediante este control: .
Observa que si se mueve el control hacia la derecha el zoom aumenta, haciendo que la imagen se vea ms grande (o desde ms cerca). Si, por el contrario, desplazamos el marcador hacia la izquierda, veremos la imagen cada vez ms pequea (o desde ms lejos), porque el zoom disminuye.
Fjate que en la miniatura aparece un recuadro con el borde rojo , este recuadro te ayudar a navegar por la imagen cuando el zoom sea demasiado grande y veas slo una parte de la imagen. Haciendo clic sobre la miniatura puedes desplazar el recuadro y mostrar en la ventana el rea contenida por ste. Otra forma de desplazar la vista de la imagen sera usando la herramienta Mano, en el Panel de Herramientas:
Esta herramienta te permite desplazar la vista de la imagen. Los pasos a seguir para utilizarla son los siguientes: Haz clic en la herramienta Mover para activarla. Desplaza el puntero hasta la imagen y haz clic sobre ella. Vers que la forma del puntero cambia. Sin soltar el botn del ratn, arrastra la vista de la imagen hasta llegar al punto deseado. Si quieres aprender otra forma avanzada de navegar por la vista de la imagen te mostramos lo que a continuacin sigue:
Prof. Slim Remigio Dupoy
Pgina 7
PHOTOSHOP CS3 NIVEL SECUNDARIO I.E.P. NSTOR MARTOS
Unidad 2. Avanzado. Mtodos Alternativos para Desplazar la Vista de la Imagen Existe otra forma para poder desplazarte por la vista de la imagen, sin usar el Navegador, cuando estes trabajando con una imagen y su zoom o el tamao de la ventana sea demasiado pequeo como para que se pueda mostrar toda la imagen
Pulsa la tecla Espacio y veras que el puntero del ratn cambia de forma (nota: en la imagen el puntero debera ser una mano):
La funcin del ratn cambiar cualquiera que sea la herramienta que estes utilizando. Y a partir de ahora podrs hacer clic con el ratn y, mantenindolo, arrastrar la vista de la imagen hacia la direccin que desees.
Cuando hayas encontrado la zona que querias ver suelta el botn del ratn y la vista se mantendr en el lugar escogido, deja de pulsar la tecla Espacio y sigue utilizando la herramienta que tenias seleccionada.
La Ventana Informacin Otra ventana que nos ser de mucha ayuda es la de Informacin. Puedes acceder a ella haciendo clic en el panel de la derecha sobre su nombre (junto a la de Navegador), desde el men Ventana Informacin o pulsando la tecla F8.
Prof. Slim Remigio Dupoy
Pgina 8
PHOTOSHOP CS3 NIVEL SECUNDARIO I.E.P. NSTOR MARTOS
En ella encontrars informacin el color sobre el que est situado el puntero en RGB y CMYK, adems de las coordenadas de su posicin. La ayuda ms til que nos proporcionar ser aquella relativa a la herramienta seleccionada y las funcionalidades adicionales que puedes conseguir mediante la combinacin del teclado y el ratn. Por ejemplo, si seleccionamos la herramienta Pincel podremos leer esto en la ventana de Informacin:
Si mantenemos pulsada la tecla Shift siguiente:
vers como el mensaje de la barra de estado cambia para mostrar lo
En combinacin con la herramienta Pincel, la tecla Shift acta de forma que podemos pintar lneas rectas con un simple clic. Iremos viendo las diferentes opciones a medida que vayamos aprendiendo ms sobre las herramientas.
Prof. Slim Remigio Dupoy
Pgina 9
PHOTOSHOP CS3 NIVEL SECUNDARIO I.E.P. NSTOR MARTOS Unidad 2. El Entorno de Photoshop (V) .La Ventana Color Otra ventana interesante es la de Color, generalmente bajo el grupo de Navegador. Puedes acceder a ella a travs del men Ventana Color, o pulsando la tecla F6.
Desde aqu puedes seleccionar colores de una forma ms rpida que desde el cuadro de dilogo de seleccin de color. Desplazando los controles a izquierda y derecha debers encontrar la proporcin exacta de rojo, azul y verde para formar el color que estas buscando.
Si escogieses colores no compatibles, se mostraran los mismos iconos que vimos en el selector de color. Como ves, esta ventana consta de tres pestaas, la primera, Color, ya sabemos para qu sirve, las otras dos son muy sencillas. La pestaa Muestras ofrece diferentes colores guardados en el sistema, y desde los botones y puedes agregar y eliminar muestras
Prof. Slim Remigio Dupoy
Pgina 10
PHOTOSHOP CS3 NIVEL SECUNDARIO I.E.P. NSTOR MARTOS para crear una paleta personalizada y cambiar de colores ms rpidamente.
La pestaa Estilos contiene diferentes estilos de relleno o texturas que podrs utilizar en tus composiciones, ms adelante veremos cmo utilizarlos y cmo crear nuestros propios estilos.
La Ventana Historia Otra ventana que utilizaremos ser la ventana de Historia, accesible desde el men VentanaHistoria.
Esta ventana consta de dos pestaas. La primera, Historia, muestra por orden cronolgico las acciones realizadas sobre una imagen, donde las posiciones al pie de la lista son ms reciente que las situadas al principio. El control de desplazamiento indica la ltima accin visible realizada. Puedes deshacer un nmero indefinido de acciones desplazando el control o haciendo clic sobre la ltima accin que quieras que permanezca activa. En Photoshop el comando Edicin Deshacer (Ctrl+Z) acta de forma diferente que en otros programas. Mediante este comando nicamente puedes deshacer la ltima accin realizada. Si lo que quieres es deshacer varios cambios debers utilizar la orden EdicinPaso Atrs (Ctrl+Alt+Z) y ejecutar el comando hasta haber deshecho las acciones deseadas.
Prof. Slim Remigio Dupoy
Pgina 11
PHOTOSHOP CS3 NIVEL SECUNDARIO I.E.P. NSTOR MARTOS
Observa que el comando Paso Atrs acta de la misma forma que si deshicisemos acciones desde la ventana de Historia, por lo que a veces es recomendable usar la ventana para tener una vista de las acciones realizadas ms completa. El comando EdicinPaso Adelante acta de forma contraria a Paso Atrs, rehaciendo una a una las acciones guardadas en el historial.
En la ventana Historia podemos encontrar tres botones. El botn eliminar borrar del historial todas las acciones comprendidas entre la accin seleccionada y la ltima realizada, dejando la imagen y el historial en la forma en la que se encontraban justo antes de la accin seleccionada. El botn Crear instantnea nueva es muy til, pues guarda una instantnea del estado de la imagen en un punto determinado, permitiendo volver a ella en cualquier momento, incluso habiendo realizado diferentes acciones despus. Tambin encontramos el botn Crear un documento nuevo desde el estado actual , que genera un nuevo archivo con el estado en el que se encuentre la imagen, as podrs seguir manipulndola manteniendo una copia de la imagen intacta en segundo plano. En esta misma ventana encontramos tambin la pestaa Acciones, que ofrece la posibilidad de lanzar un conjunto de acciones mecanizadas predefinidas con anterioridad. En principio, el conjunto de acciones disponibles son las predeterminadas por Photoshop, aunque existe la posibilidad de crear acciones propias mediante el botn de Grabar Accin de la ventana.
Prof. Slim Remigio Dupoy
Pgina 12
PHOTOSHOP CS3 NIVEL SECUNDARIO I.E.P. NSTOR MARTOS Practiquemos un poco el manejo de todas estas ventanas en el Ejercicio de rea de Ventanas.
Ejercicio. Unidad 2. rea de Ventanas.
Objetivo. Aprender a utilizar y gestionar el rea de Ventanas.
Ejercicio paso a paso.
En Photoshop CS3 las ventanas estn organizadas en un panel a la izquierda del rea de trabajo. Esta rea es completamente personalizable. Podemos incluir las ventanas que queramos en cualquier grupo y del mismo modo eliminar aquellas que no queremos que aparezcan. Veamos los pasos que hay que seguir para cambiar de grupo las ventanas que queramos del rea de ventanas. Haz clic sobre el nombre de la ventana que quieras cambiar de grupo en el rea de ventanas y mantn el botn apretado. Ahora arrastra el botn hasta otro grupo de ventanas. Una vez all, suelta el botn del ratn y la ventana se habr aadido al grupo.
Para eliminar una ventana del rea de ventanas hay que hacer lo siguiente: Haz clic sobre el nombre de la ventana que quieras quitar del rea de ventanas. Ahora se abrir la ventana. Una vez abierta, haz clic sobre el botn de cerrar en forma de aspa a la derecha de la ventana. Vers como la ventana se cierra y tambin desaparece del rea de paletas. Tambin es posible tener ventanas abiertas fuera del rea de ventanas. Para ello sigue los siguientes pasos: Haz clic sobre el nombre de alguna ventana en el rea de ventanas: Sin soltar el botn del ratn arrastra la ventana fuera del rea de ventanas. Suelta el botn del ratn donde quieras situar la ventana. Ahora habr desaparecido del rea de ventanas. Recuerda que en todo momento puedes volver a mostrar la ventana en el rea seleccionndola desde el men Ventanas de la barra de mens. Prof. Slim Remigio Dupoy Pgina 13
Вам также может понравиться
- ItaliДокумент1 страницаItaliSlim Remigio DupoyОценок пока нет
- 1 FGJДокумент6 страниц1 FGJSlim Remigio DupoyОценок пока нет
- Colegio Néstor Martos celebra aniversarioДокумент1 страницаColegio Néstor Martos celebra aniversarioSlim Remigio DupoyОценок пока нет
- Practica Word 1Документ26 страницPractica Word 1yancar0% (1)
- Casos UgelДокумент3 страницыCasos UgelSlim Remigio DupoyОценок пока нет
- Prectica Excell Norma 3Документ1 страницаPrectica Excell Norma 3Slim Remigio DupoyОценок пока нет
- Italim CtaДокумент6 страницItalim CtaSlim Remigio DupoyОценок пока нет
- Italim CtaДокумент6 страницItalim CtaSlim Remigio DupoyОценок пока нет
- Italim CtaДокумент6 страницItalim CtaSlim Remigio DupoyОценок пока нет
- Etapas Del Ser Humano DiapositivaДокумент5 страницEtapas Del Ser Humano DiapositivaSlim Remigio DupoyОценок пока нет
- Cásate ConmigoДокумент1 страницаCásate ConmigoSlim Remigio DupoyОценок пока нет
- Leeeme Antes Que Nada!!xcДокумент1 страницаLeeeme Antes Que Nada!!xcSlim Remigio DupoyОценок пока нет
- Listado de Fechas Civicas JunioДокумент5 страницListado de Fechas Civicas JunioSlim Remigio DupoyОценок пока нет
- PoemaДокумент1 страницаPoemaSlim Remigio DupoyОценок пока нет
- Relación de Niños 3 AñosДокумент1 страницаRelación de Niños 3 AñosSlim Remigio DupoyОценок пока нет
- Examen Final Educación para El Trabajo 2015Документ3 страницыExamen Final Educación para El Trabajo 2015Slim Remigio DupoyОценок пока нет
- Nuevo Documento de TextoДокумент1 страницаNuevo Documento de TextoSlim Remigio DupoyОценок пока нет
- Album Mi Granja JosueДокумент1 страницаAlbum Mi Granja JosueSlim Remigio DupoyОценок пока нет
- Proyectoras Piura desde S/. 1,365Документ1 страницаProyectoras Piura desde S/. 1,365Slim Remigio DupoyОценок пока нет
- Terremotos o Sismos para NinosДокумент20 страницTerremotos o Sismos para NinosVictor MathewОценок пока нет
- KariДокумент1 страницаKariSlim Remigio DupoyОценок пока нет
- Nota GeneralnДокумент4 страницыNota GeneralnSlim Remigio DupoyОценок пока нет
- RegNotas 11400030 15 B02015T10801 73381Документ18 страницRegNotas 11400030 15 B02015T10801 73381Slim Remigio DupoyОценок пока нет
- Normas y Orientaciones para El Desarrollo Del Año Escolar 2015 en La Educación Básica, Aprobado Por RM. 556-2014-MINEDUДокумент39 страницNormas y Orientaciones para El Desarrollo Del Año Escolar 2015 en La Educación Básica, Aprobado Por RM. 556-2014-MINEDUTeresa Clotilde Ojeda SánchezОценок пока нет
- Ficha Inscripcion CarlaДокумент1 страницаFicha Inscripcion CarlaSlim Remigio DupoyОценок пока нет
- Lobos SRLДокумент2 страницыLobos SRLSlim Remigio DupoyОценок пока нет
- Un llamado a la unidad y santidadДокумент6 страницUn llamado a la unidad y santidadSlim Remigio DupoyОценок пока нет
- Clave Activacion AvastДокумент1 страницаClave Activacion AvastSlim Remigio DupoyОценок пока нет
- Un llamado a la unidad y santidadДокумент6 страницUn llamado a la unidad y santidadSlim Remigio DupoyОценок пока нет
- Distinguidas AutoridadesДокумент1 страницаDistinguidas AutoridadesSlim Remigio DupoyОценок пока нет
- Casos de Prueba: H - Melluso@alianza - Edu.uyДокумент11 страницCasos de Prueba: H - Melluso@alianza - Edu.uyCarolina ArámbuloОценок пока нет
- Historia y Evolución de Los Sistemas OperativosДокумент8 страницHistoria y Evolución de Los Sistemas Operativosfernanda flamencoОценок пока нет
- Parcial - Escenario 4 - GutidiaДокумент7 страницParcial - Escenario 4 - GutidiaSanti MarinОценок пока нет
- Lab 01 - Introducción A La Programacion TECSUP 3Документ16 страницLab 01 - Introducción A La Programacion TECSUP 3Nelson Larry CcamaqueОценок пока нет
- Sistemas operativos, software y hardwareДокумент5 страницSistemas operativos, software y hardwarecazares cesarОценок пока нет
- DaДокумент45 страницDaSantiago PssОценок пока нет
- Unidad 1 WebДокумент150 страницUnidad 1 WebErnes Zuares Ortega100% (1)
- CV Asit. de Mantenimiento MecánicoДокумент2 страницыCV Asit. de Mantenimiento MecánicoRadadilsonОценок пока нет
- Documento SRS Sicima UltimoДокумент10 страницDocumento SRS Sicima Ultimodina luz bobadillaОценок пока нет
- ElProcesoSoftwareДокумент29 страницElProcesoSoftwareJhony Muñoz PeraltaОценок пока нет
- T Uce 0010 1519Документ175 страницT Uce 0010 1519GENESIS FERNANDA RAMOS POMAОценок пока нет
- TELEVISOR 32pfl3506 f7 Dfu LSPДокумент37 страницTELEVISOR 32pfl3506 f7 Dfu LSPLuis ArmanОценок пока нет
- Metáfora de EscritorioДокумент1 страницаMetáfora de EscritorioSergioTorresОценок пока нет
- Quiz 3 RoboticaДокумент10 страницQuiz 3 RoboticaDavid AndresОценок пока нет
- Guia 1 - Verificacion Del Sistema de ComputoДокумент31 страницаGuia 1 - Verificacion Del Sistema de ComputoJUAN ESTEBAN PULECIO PE?ALOZAОценок пока нет
- Ejemplo de Documentación de RequisitosДокумент4 страницыEjemplo de Documentación de RequisitosPablo0% (2)
- Elemento Identifique La Información Que Requiere (Entrada) Identifique Los Debe de La Norma Determine COMO Evidencia Su Cumplimiento (Salida)Документ8 страницElemento Identifique La Información Que Requiere (Entrada) Identifique Los Debe de La Norma Determine COMO Evidencia Su Cumplimiento (Salida)DIANA ALMARIOОценок пока нет
- Instalacion de SybaseДокумент16 страницInstalacion de Sybaseleonardo leon mejiaОценок пока нет
- Análisis de Esfuerzos en SolidworksДокумент7 страницAnálisis de Esfuerzos en SolidworksUriel TéllezОценок пока нет
- Quiz 1 2 3 de Dinamica de SistemasДокумент39 страницQuiz 1 2 3 de Dinamica de SistemasjlcastromanОценок пока нет
- Tutorial Paso A Paso Crear Reporte en Reporting ServicesДокумент24 страницыTutorial Paso A Paso Crear Reporte en Reporting ServicesMelina NyxОценок пока нет
- Adela Taller 2 MitadДокумент9 страницAdela Taller 2 MitadJersson DuvanОценок пока нет
- Capítulo 1 Ejercicios ResueltosДокумент24 страницыCapítulo 1 Ejercicios ResueltosJulio Poma Torres50% (2)
- Tecnologías StreamingДокумент15 страницTecnologías StreamingAlexsandro Urbina OrtegaОценок пока нет
- Manual de Usuario - Módulo de Logística Web v.18.07.00 PDFДокумент184 страницыManual de Usuario - Módulo de Logística Web v.18.07.00 PDFfernan195Оценок пока нет
- Trabajo de Sistema OperativoДокумент20 страницTrabajo de Sistema Operativoaxel vladimir mayorgaОценок пока нет
- 01 Entorno de MatlabДокумент4 страницы01 Entorno de Matlaborlando salas orihuelaОценок пока нет
- Ga4-22050195-Aa2-Ev06 Taller de Arquitectura de SoftwareДокумент4 страницыGa4-22050195-Aa2-Ev06 Taller de Arquitectura de SoftwareKAREN ALEXANDRA VILLA ROMERO100% (2)
- Calculo de Equipos y Costos en Minería A Tajo AbiertoДокумент23 страницыCalculo de Equipos y Costos en Minería A Tajo AbiertoAnuar AncheliaОценок пока нет
- Tarea Final Herramientas DigitalesДокумент6 страницTarea Final Herramientas Digitaleselizabeth33% (3)