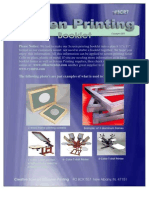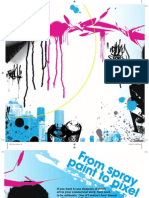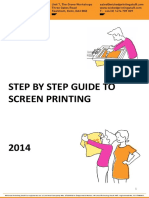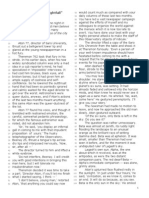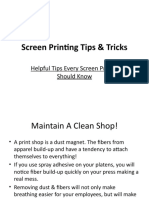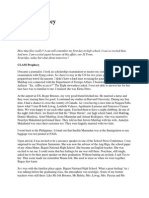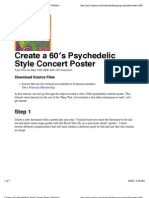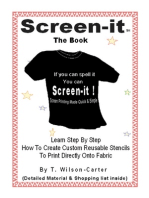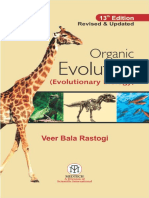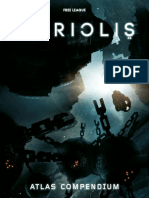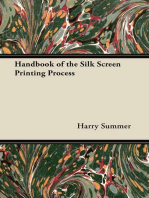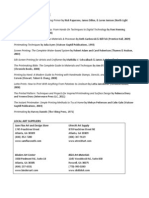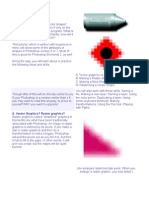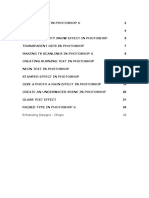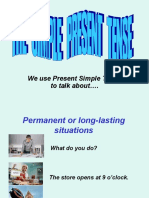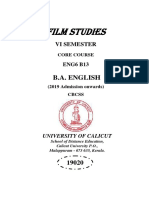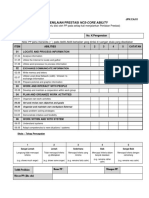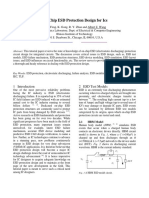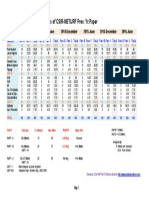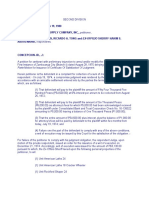Академический Документы
Профессиональный Документы
Культура Документы
Screen Print Illustration Tutorial - Computer Arts
Загружено:
vdv09Авторское право
Доступные форматы
Поделиться этим документом
Поделиться или встроить документ
Этот документ был вам полезен?
Это неприемлемый материал?
Пожаловаться на этот документАвторское право:
Доступные форматы
Screen Print Illustration Tutorial - Computer Arts
Загружено:
vdv09Авторское право:
Доступные форматы
52
December 2006
ART134.tut_1 52
27/2/07 18:10:32
TUTORIAL |
PHOTOSHOP
SCREEN-PRINT EFFECTS
Screen printing is a tricky, messy process, but its the less than perfect areas that create that distinctive look. Here, Computer Arts regular Derek Lea reveals how to simulate silk-screened imperfections in Photoshop
ON THE CD
Youll nd all the les you need to complete this tutorial in the folder marked Tutorial\ Screenprint on this issues CD.
TIME NEEDED
40 minutes
INFO
Derek Lea is an awardwinning illustrator, published author and part-time instructor at both Centennial College and the International Academy of Design in Toronto, Canada. You can check out his upcoming book by visiting www. focalpress.com, or see more of his work at www.dereklea.com.
Screen printing is a process suited for printing on unconventional surfaces, such as clothing or outdoor signs. You wont nd much screen printing done on paper, unless of course you look at the work of Andy Warhol or the poster art of Frank Kozik. Generally, paper is the domain of the four-colour process, or CMYK printing, which creates very precise results. Screen printing is far more rough and ready. When a design is colour separated for screen printing, a lm positive (rather than a lm negative as is used in photography) is created for each colour. Areas of 100 per cent black will reproduce as 100 per cent of that colour, and coarse halftone screens are used to create percentages of those colours. Each positive is used to create a separate screen, which ink will be forced through with a squeegee on to the desired surface. Usually all screens are crudely registered on a carousel-like device and ink is applied to the surface, one colour at a time. In this tutorial youll use Alpha Channels in Photoshop as your screens scanning a hand-drawn positive and placing it into each new channel. A selection will be generated and then lled with colour on a new layer. To make your channels behave, youll need to alter the default settings in Photoshop rst. So, as you get to the point where you create your rst Alpha Channel, double-click it in the Channels palette. When the Channel Options appear, change the Colour Indication setting so that colour indicates selected areas rather than masked areas. By doing this, youll be able to generate selections without having to invert them each time.
3 1
First, dust off your felt-tip pens and start drawing the outline art for each element. Then, place a sheet of tracing paper over your drawing and cover areas of the tracing paper that require shading with black. This will create a mechanical positive for the shading colour.
In Photoshop, create a new CMYK le, 2,000x2,000 pixels at 300dpi, with a purple canvas colour. Drag the wave1.jpg le from the CD into your new le. Re-size it using Edit>FreeTransform. Select the Magic Wand, ensure Contiguous is enabled and select the waves white caps.
Tutorial and illustration by Derek Lea www.dereklea.com
Use this method to create a positive for each different shading or highlight colour. When you have created a stack of different pages, or positives, for each individual character or image element, scan all of them separately and save them as individual les. Alternatively, use the scans supplied on this issues CD.
Create a new layer and ll the selection with light blue. Deselect and use the same method to select the other areas of the wave. Now create a new layer and ll the selection with red. Change the Layer Blending Mode to Multiply. Disable the visibility of the black-and-white Wave Art layer. Open the wave2.jpg le from the CD and Copy the image.
April 2007
| 53
ART134.tut_1 53
27/2/07 18:10:38
| TUTORIAL
PHOTOSHOP
Create a new channel in your working le and Paste the copied image into the channel. Select Filter> Pixelate>ColourHalftone from the menu, set the maximum radius to 15 pixels and set all of the screen angles to 45 degrees. Click OK to convert your black-andwhite art to a dot pattern.
Now Paste the copied art into a new channel within your working le. Load the channel as a selection, then create a new layer. Fill the active selection with blue on the new layer. Deselect and set the Layer Blending Mode to Overlay. Position and rotate the new layer using Free Transform.
11
Group all of your wave layers to keep things organised. Next, open up the squid1.jpg le from the CD and Paste it into a new channel within the working le. Load the channel as a selection and then ll it with purple on a new layer. Invert the selection and create a new layer. Drag the new layer below the top layer in the Layers palette.
Next, load the channel as a selection and create a new layer. Fill the active selection on the new layer with purple, sampled from the background. Deselect and use Free Transform to position the layer contents over the appropriate area. Open up the wave3.jpg le and choose Image>Mode>Bitmap from the menu.
CHANNEL PREVIEWS When youre pasting artwork into an Alpha Channel, you can position it within the channel with the aid of the Composite Channel. With your current Alpha Channel targeted, simply click in the column to the left of the RGB Composite Channel in the Channels palette to enable its visibility. Youll see your channel appear as a red overlay against the image. This is helpful when positioning your channels artwork before you load it as a selection.
Next, open up the wave4.jpg le from the CD. As before, Paste this image into your working le and use it as your guide to repeat the process of adding layers of at colour, dened by Magic Wandbased selections. Reduce the Opacity of the White Cap layer so you can see the other wave beneath it.
Select the Magic Wand and ensure that the Sample All Layers option is disabled. With your new layer targeted, Alt/Option-click on areas surrounding the squid to deselect them. Fill the selection with yellow on the new layer and deselect. Now use the Move tool to offset the layer from the outline layer above it.
12
Leave Resolution set to 300dpi and set Method to Halftone Screen. Click OK, then set Frequency to 15 lines per inch, Angle to 45 degrees, and set Shape Option to Line. When youve converted the grey to a line pattern, Select All and Copy.
10
Repeat the methods used previously to Copy and Paste both wave4.jpg and wave6.jpg into Alpha Channels of their own. Use the Colour Halftone lter to convert each channel to dot patterns. Fill the channel-based selections on two new layers. Rotate and position the artwork as necessary.
Reduce the opacity of your layer and then open the squid2.jpg le from the CD. Copy this le and Paste it into a new Alpha Channel in your working le. Convert it to a halftone dot pattern and then load it as a selection. Fill the contents with green on a new layer. Deselect and reduce the Layer Opacity slightly.
13
54
April 2007
ART134.tut_1 54
27/2/07 18:10:47
TUTORIAL |
14
Open up the squid3.jpg le and convert it to a bitmap. Use the same 45-degree angle line pattern that you used for your previous conversion. Copy and Paste it into a new channel in your working le. Again, load the channel as a selection and ll it with colour on a new layer.
Deselect and then open up the squid4.jpg le from the CD. Convert this le to a bitmap and, again, use the halftone method with the same settings as before to convert it to a 45-degree line pattern. Copy the image and Paste it into the working le as a new channel. Load the channel as a selection.
17
HALFTONE AND GREY VALUES When you use the Colour Halftone lter in a channel, or convert a greyscale le to a bitmap using the halftone conversion method, bear in mind that the density of the pattern you create is directly related to the density of the blacks within your image. A lighter grey colour will produce thinner lines with wider spaces or smaller dots with lots of negative space inbetween them. A darker grey, on the other hand, will produce thicker, closely packed lines and dots that are touching each other.
Open the small1.psd le on the CD. This has all the individual greyscale les required to create the screen-printing effect within it on a series of layers. Use the methods youve used so far to add another creature to the left. Group the layers that make up this creature when youre nished.
20
15
Deselect and target the layer that contains the squid outlines. Use the Magic Wand to select the eye areas from this layer and create a new layer below the top layer. Fill the active selection with the current foreground colour. Deselect, change the Blending Mode to Screen, reduce the Layer Opacity and offset the registration slightly using the Move tool.
18
Create a new layer in the Layers palette and ll the active selection with the same colour that you used for your squid outline, many layers ago. Deactivate the selection and then group all of the squid layers together, which will help to keep the Layers palette organised.
Now open up the small2.psd le from the CD. Again, all of the separate components you need to create your channels are there. Copy and Paste the individual layers into your working le as channels. Use the same methods again to create another creature in a group at the right. Offset each layer generously this time.
21
ADD/SUBTRACT WITH A WAND When you target an area of an image with the Magic Wand you can add additional areas to the active selection by Shiftclicking on them. If you accidentally add an area to your selection that you do not wish to include, Alt/Option-click on that area to remove it from the selection.
22
Create another new layer. This time, use the Elliptical Marquee tool to draw a series of elliptical selections under or near the squids iris area and spots. Fill the active selection on the new layer with pink. Deselect and then draw an elliptical selection on the iris. Delete the colour from this selected area.
16
Take a look at the image as a whole it needs a little renement in terms of colour. Yours will differ slightly, but feel free to enhance the overall colour using Adjustment Layers. Here, weve used a combination of levels and selective colour adjustments to snap up the colour and contrast.
19
Repeat this process one last time to add another creature as a group of layers to the working le. Access all of the components for this creature within the small3.psd le. At this point, feel free to tweak individual layers, add extra halftone effects, and make any other colour adjustments you fancy to embellish things further.
April 2007
| 55
ART134.tut_1 55
27/2/07 18:10:57
Вам также может понравиться
- How To Print T-Shirts For Fun and Profit (2012) PDFДокумент256 страницHow To Print T-Shirts For Fun and Profit (2012) PDFLawrence Advincula95% (19)
- Screen Printing BookletДокумент29 страницScreen Printing Bookletapi-3715567100% (6)
- Master graffiti techniques with street artist ROUGHДокумент8 страницMaster graffiti techniques with street artist ROUGHsixsyОценок пока нет
- ScreenPrint Ultimate GuideДокумент56 страницScreenPrint Ultimate Guidevishwaupula100% (13)
- Silkscreen Handbook 2014Документ73 страницыSilkscreen Handbook 2014Fabrício AlmeidaОценок пока нет
- WPS Guide To Screen Printing 2014Документ27 страницWPS Guide To Screen Printing 2014virginia100% (1)
- DIY Screenprinting - John IsaacsonДокумент193 страницыDIY Screenprinting - John Isaacsonel_mizer100% (3)
- Naruto Vol 4Документ171 страницаNaruto Vol 4Andrew WongОценок пока нет
- 6th GATEДокумент33 страницы6th GATESamejiel Aseviel LajesielОценок пока нет
- Color Separation For Screen PrintingДокумент11 страницColor Separation For Screen PrintingJaime Chao100% (2)
- Screen Printing HBДокумент177 страницScreen Printing HBVineet Jain100% (5)
- Charli Marie Screen Printing Guide PDFДокумент15 страницCharli Marie Screen Printing Guide PDFGreyBlackОценок пока нет
- How to Create Coastlines and Oceans in PhotoshopДокумент11 страницHow to Create Coastlines and Oceans in PhotoshopLuke D'AnciccoОценок пока нет
- CMYK Color GuideДокумент14 страницCMYK Color GuidePrintNinja100% (3)
- Cirriculum - Basic Screen PrintingДокумент7 страницCirriculum - Basic Screen Printingasiri cloud100% (1)
- Isaac Asimov - "Nightfall"Документ20 страницIsaac Asimov - "Nightfall"Aditya Sharma100% (1)
- Speedball Screen Printing InstructionsДокумент12 страницSpeedball Screen Printing InstructionsantcaraОценок пока нет
- GraffitiДокумент11 страницGraffitiaketxegudari100% (1)
- Screen Printing Tips & TricksДокумент43 страницыScreen Printing Tips & TricksAl Salada RanqueОценок пока нет
- Using Photoshop Threshold To Separate Colors For ScreenprintДокумент6 страницUsing Photoshop Threshold To Separate Colors For ScreenprintkannraОценок пока нет
- Class Prophecy 012Документ11 страницClass Prophecy 012Mythical Persues100% (2)
- Create A 60 S Psychedelic Style Concert Poster - Psdtuts+Документ7 страницCreate A 60 S Psychedelic Style Concert Poster - Psdtuts+ajarmanОценок пока нет
- HALFTONEDДокумент25 страницHALFTONEDnathaniel ranqueОценок пока нет
- Design: StudioДокумент6 страницDesign: StudioWendy MckayОценок пока нет
- Screen Printing Press PDFДокумент8 страницScreen Printing Press PDFIndra KusumaОценок пока нет
- Punk Cut Paste RockДокумент15 страницPunk Cut Paste RockJordan HamiltonОценок пока нет
- Computer Arts CollectionДокумент132 страницыComputer Arts CollectionJulio Castro100% (3)
- Fees Structure For Government Sponsored (KUCCPS) Students: University of Eastern Africa, BaratonДокумент3 страницыFees Structure For Government Sponsored (KUCCPS) Students: University of Eastern Africa, BaratonGiddy LerionkaОценок пока нет
- Adobe Photoshop Tutorial 3Документ63 страницыAdobe Photoshop Tutorial 3Vedran MaksumicОценок пока нет
- Water Based Printing For Beginners Ebook v1 PDFДокумент37 страницWater Based Printing For Beginners Ebook v1 PDFmdipu5_948971128Оценок пока нет
- Screen Printing Price ChartДокумент1 страницаScreen Printing Price Chartalozie953Оценок пока нет
- Free Screen Printing Press PlansДокумент1 страницаFree Screen Printing Press PlansMuhamad Waqiuddin0% (1)
- Screen–it TM Do it yourself screen printing: If you can spell it, you can screen it!От EverandScreen–it TM Do it yourself screen printing: If you can spell it, you can screen it!Рейтинг: 2 из 5 звезд2/5 (1)
- Swiss Graphic DesignДокумент12 страницSwiss Graphic Designapi-262378299100% (2)
- Screen Print at HomeДокумент84 страницыScreen Print at HomeagronimusОценок пока нет
- Summary Refinery Sulfur Recovery ProjectsДокумент8 страницSummary Refinery Sulfur Recovery ProjectsAli MОценок пока нет
- Screen Printing Troubleshooting GuideДокумент2 страницыScreen Printing Troubleshooting GuideMohammad Youssefi100% (1)
- Organic Evolution (Evolutionary Biology) Revised Updated Ed by Veer Bala RastogiДокумент1 212 страницOrganic Evolution (Evolutionary Biology) Revised Updated Ed by Veer Bala RastogiTATHAGATA OJHA83% (6)
- Making Photopolymer PlatesДокумент17 страницMaking Photopolymer PlatesaxtzallasОценок пока нет
- Made To Make It (Sample) by Ryan Moor - For Personal Use OnlyДокумент15 страницMade To Make It (Sample) by Ryan Moor - For Personal Use OnlyElliance Hydrangea100% (1)
- Coriolis - Atlas CompendiumДокумент62 страницыCoriolis - Atlas CompendiumSquamata100% (2)
- Wrapping Objects with Displacement Maps in PhotoshopДокумент19 страницWrapping Objects with Displacement Maps in PhotoshopKaLang CatОценок пока нет
- Screen Printing FundamentalsДокумент17 страницScreen Printing FundamentalsBiplob ShilОценок пока нет
- L) Screen Printing: Document 2, Health and Safety: Pages 6-7Документ10 страницL) Screen Printing: Document 2, Health and Safety: Pages 6-7GeorgiaОценок пока нет
- How To Create A Cubist Style Logo Design in IllustratorДокумент13 страницHow To Create A Cubist Style Logo Design in Illustratorengg.satyaОценок пока нет
- Revised Studio Handbook LetteringДокумент289 страницRevised Studio Handbook LetteringIngrid Vance Steighner100% (2)
- Pathophysiology of Cardiogenic Pulmonary EdemaДокумент8 страницPathophysiology of Cardiogenic Pulmonary EdemaLili Fiorela CRОценок пока нет
- Securing Obligations Through Pledge and MortgageДокумент4 страницыSecuring Obligations Through Pledge and MortgagePrincessAngelaDeLeon100% (1)
- Introduction To Screen Printing: Creating Your StencilДокумент4 страницыIntroduction To Screen Printing: Creating Your Stencilmona shamsОценок пока нет
- Halftone PrintingДокумент37 страницHalftone PrintingGeo NikОценок пока нет
- TheSun 2008-11-04 Page16 Asian Stocks Rally Continues On Policy HopesДокумент1 страницаTheSun 2008-11-04 Page16 Asian Stocks Rally Continues On Policy HopesImpulsive collectorОценок пока нет
- ART156 Tut Pshop2Документ4 страницыART156 Tut Pshop2cpvgc80Оценок пока нет
- Bring Your 3D Work To Life: Photoshop MasterclassДокумент3 страницыBring Your 3D Work To Life: Photoshop MasterclassKadriankОценок пока нет
- Introduction To Screenprinting: Presented By: Keira DooleyДокумент26 страницIntroduction To Screenprinting: Presented By: Keira DooleyAnkita SinhaОценок пока нет
- Modernist Typography and The Swiss GridДокумент94 страницыModernist Typography and The Swiss GridGabriela MedinaОценок пока нет
- Kira Shunk E-BookДокумент33 страницыKira Shunk E-BookShunk988Оценок пока нет
- Atlas HalftoneДокумент36 страницAtlas HalftoneRomeu NataleОценок пока нет
- ART159 Tut Pshop2Документ3 страницыART159 Tut Pshop2beradcОценок пока нет
- Halftone Perfection Checklist: Art, File Preparation, & Resolution ParametersДокумент8 страницHalftone Perfection Checklist: Art, File Preparation, & Resolution ParametersMike ZtainОценок пока нет
- Halftone Angles To Prevent MoireДокумент5 страницHalftone Angles To Prevent Moiresis & broОценок пока нет
- Screen Printing DIY StationДокумент22 страницыScreen Printing DIY StationFlightrisk75% (4)
- Tutorial Martha DahligДокумент3 страницыTutorial Martha DahligalfredovidyОценок пока нет
- SOPT Simulated Process Printing - Chapter Summary - Full Color PrintingДокумент2 страницыSOPT Simulated Process Printing - Chapter Summary - Full Color PrintingAmerican Screen Printing Association100% (1)
- Screen Printing Reference GuideДокумент3 страницыScreen Printing Reference GuideJerushia GrahamОценок пока нет
- Raster vs. Vector GraphicsДокумент6 страницRaster vs. Vector Graphicspizzler100% (5)
- 235 Logo Final WorkbookДокумент26 страниц235 Logo Final WorkbookdeshiproОценок пока нет
- Skate Surf ArtДокумент21 страницаSkate Surf ArtRafael MirandaОценок пока нет
- Photoshop TipsДокумент45 страницPhotoshop Tipst1029Оценок пока нет
- Saderan TutorialДокумент11 страницSaderan TutorialPatrick D. QuinnОценок пока нет
- Simple Present 60991Документ17 страницSimple Present 60991Ketua EE 2021 AndrianoОценок пока нет
- FILM STUDIES CORE COURSE GUIDEДокумент230 страницFILM STUDIES CORE COURSE GUIDEAmaldevvsОценок пока нет
- Phenolic Compounds in Rice May Reduce Health RisksДокумент7 страницPhenolic Compounds in Rice May Reduce Health RisksMuhammad Usman AkramОценок пока нет
- Building MassingДокумент6 страницBuilding MassingJohn AmirОценок пока нет
- Amino AcidsДокумент17 страницAmino AcidsANAND sОценок пока нет
- Liebert PEX+: High Efficiency. Modular-Type Precision Air Conditioning UnitДокумент19 страницLiebert PEX+: High Efficiency. Modular-Type Precision Air Conditioning Unitjuan guerreroОценок пока нет
- UM Routing L3P 15 01 UsДокумент102 страницыUM Routing L3P 15 01 UsmiroОценок пока нет
- Borang JPK CA 01 Tahap 2Документ2 страницыBorang JPK CA 01 Tahap 2ajai1010Оценок пока нет
- Eurapipe ABS Pipe - Fittings ManualДокумент52 страницыEurapipe ABS Pipe - Fittings ManualLê Minh ĐứcОценок пока нет
- Froyen06-The Keynesian System I - The Role of Aggregate DemandДокумент40 страницFroyen06-The Keynesian System I - The Role of Aggregate DemandUditi BiswasОценок пока нет
- On-Chip ESD Protection Design For IcsДокумент14 страницOn-Chip ESD Protection Design For IcsMK BricksОценок пока нет
- Entrepreneurship: Ali Raza (Ph.D. Scholar, Near East University, North Cyprus, Mersin 10, Turkey)Документ35 страницEntrepreneurship: Ali Raza (Ph.D. Scholar, Near East University, North Cyprus, Mersin 10, Turkey)Ameen KolachiОценок пока нет
- Construction Internship ReportДокумент8 страницConstruction Internship ReportDreaminnОценок пока нет
- CSIR AnalysisДокумент1 страницаCSIR Analysisசெபா செல்வாОценок пока нет
- 1 FrameworkДокумент26 страниц1 FrameworkIrenataОценок пока нет
- New Pacific Timber v. Señeris, 101 SCRA 686Документ5 страницNew Pacific Timber v. Señeris, 101 SCRA 686Ishmael AbrahamОценок пока нет
- Physics Force and BuoyancyДокумент28 страницPhysics Force and BuoyancySohan PattanayakОценок пока нет
- Blink CodesДокумент3 страницыBlink CodesNightin VargheseОценок пока нет
- The Diffusion of Microfinance: An Extended Analysis & Replication ofДокумент33 страницыThe Diffusion of Microfinance: An Extended Analysis & Replication ofNaman GovilОценок пока нет