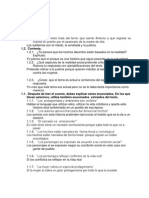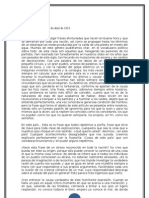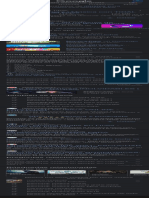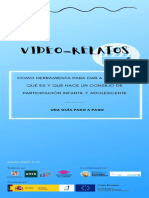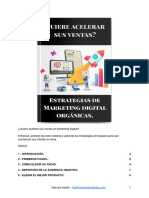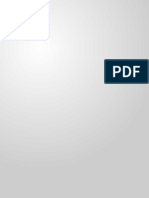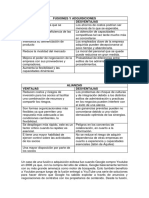Академический Документы
Профессиональный Документы
Культура Документы
Tutorial Pooplet
Загружено:
aitorressАвторское право
Доступные форматы
Поделиться этим документом
Поделиться или встроить документ
Этот документ был вам полезен?
Это неприемлемый материал?
Пожаловаться на этот документАвторское право:
Доступные форматы
Tutorial Pooplet
Загружено:
aitorressАвторское право:
Доступные форматы
UA Alicante DCADEP 2011/2012
Grado Maestro en Ed. Primaria Curso Aureli Maci Savoye Marina Molina Calero
Tutorial. DCADEP-UA (coord.: Rosabel Roig Vila, rosabel.roig@ua.es)
HERRAMIENTA/APLICACIN WEB: Popplet URL: http://popplet.com/ DESCRIPCIN:
Popplet es una interesante herramienta gratuita que sirve para organizar nuestras ideas, recursos, imgenes, etc. en forma de grfico. Tiene mltiples funciones ya que podemos crear muros virtuales, mapas conceptuales, recopilacin de recursos, lneas de tiempo, etc. Se trata de un escritorio en el que podemos crear tantas burbujas como queramos o necesitemos, en las que introduciremos textos, trazos, imgenes, mapas de google maps o incluso vdeos de Youtube. Adems el resultado puede exportarse a jpg o a pdf para poder usarlos en presentaciones y permite obtener el cdigo para insertarlo en blogs o wikis. Su uso es bastante intuitivo y tiene la ventaja de ser una herramienta colaborativa muy adecuada para el trabajo con los alumnos ya que ofrece la posibilidad de incluir diferentes usuarios. Hemos podido observar algunos puntos tanto fuertes como dbiles que presenta esta aplicacin. Algunas ventajas o puntos fuertes de la aplicacin de Popplet son: Permite hacer mapas mentales multimedia. Permite trabajar en colaboracin. Permite exportar el resultado a jpg (fotografa) o pdf. Pese a estar en fase Beta, es muy estable y cuenta con bastantes funciones. Algunas desventajas o puntos flojos que presenta esta aplicacin son: Las opciones de compartir son bastante limitadas (una vez compartido el Popplet, es pblico, no se puede restringir el acceso a un determinado grupo de usuarios). No cuenta con la fuente de escritura del espaol (por eso en los ejemplos no hay acentos). El nmero de Popplets est limitado a 5 (nmero bastante escaso). Las opciones para formatear el texto son muy limitadas, y las pocas que hay, se aplican a todo el texto.
USO DIDCTICO:
Son muchas las utilidades que se le pueden dar a esta herramienta dentro del aula. Estos son algunos ejemplos: Realizar trabajos en equipo creando historias, recopilando recursos, presentando contenidos, etc. Plasmar ideas, elaborar galeras fotogrficas, confeccionar mapas conceptuales, lneas de tiempo, etc. Apoyo a presentaciones y exposiciones de clase.
EJEMPLOS:
Microrrelatos para el da del libro Cuentos colectivos Lneas del tiempo: La transicin espaola Mapas conceptuales: Las alteraciones Ejercicios de lxico y vocabulario
tutorial edutic por Edutic-UA se encuentra bajo una Licencia Creative Commons Reconocimiento-NoComercialSinObraDerivada 3.0 Unported. Basada en una obra en www.edutic.ua.es.
Tutorial. DCADEP-UA (coord.: Rosabel Roig Vila, rosabel.roig@ua.es)
TUTORIAL/CMO UTILIZAR LA HERRAMIENTA/APLICACIN:
1. Para comenzar a crear tu propio Popplet accede al siguiente enlace: http://popplet.com/
2. Popplet requiere de un registro previo a su utilizacin. En ese registro debes escribir tu nombre, e-mail y contrasea para crear tu propia cuenta.
3. En el escritorio puedes observar una amplia zona de trabajo y otra, situada a la derecha, donde se pueden consultar distintos ejemplos. La primera vez que accedes a Popplet aparece un recuadro en azul amplio donde se indica lo que debes hacer para crear un nuevo proyecto de Popplet.
tutorial edutic por Edutic-UA se encuentra bajo una Licencia Creative Commons Reconocimiento-NoComercialSinObraDerivada 3.0 Unported. Basada en una obra en www.edutic.ua.es.
Tutorial. DCADEP-UA (coord.: Rosabel Roig Vila, rosabel.roig@ua.es)
EL ESCRITORIO 4. En la zona superior derecha del escritorio podrs ver un conjunto de botones que ofrecen, por un lado, acceso a distintos enlaces (color fucsia) y por otro a opciones especficas de trabajo de nuestro usuario de Popplet (color blanco).
La funcin de estas opciones es: The popplet blog!: Es un acceso directo al blog de popplet. En este blog encontraras post con informacin general y ayudas de la aplicacin. Popplet Presenter: Desde este enlace puedes acceder a la descarga e instrucciones de Popplet presenter, la aplicacin de escritorio de este programa, permite ver Proyectos Popplets fuera de lnea y las presentaciones que tenga asociadas. Add bookmarket: Es una pequea aplicacin para navegador que permite aadir imgenes o texto resaltados que encuentres en distintas pginas web a tu proyecto. Feedback: Te permite compartir ideas y enviar mensajes a la comunidad de Popplet. Account: Desde este enlace accedes a las opciones de cambio de contrasea y de la periodicidad con la deseamos recibir notificaciones (va e-mail) de cambios proyectos. Log out: Salida de Popplet como usuario registrado.
5. Adems de estos botones en la parte superior del escritorio, puedes encontrar accesos a diversas opciones de configuracin de la vista de tus proyectos y de un formulario de bsqueda.
tutorial edutic por Edutic-UA se encuentra bajo una Licencia Creative Commons Reconocimiento-NoComercialSinObraDerivada 3.0 Unported. Basada en una obra en www.edutic.ua.es.
Tutorial. DCADEP-UA (coord.: Rosabel Roig Vila, rosabel.roig@ua.es)
CREAR UN PROYECTO 6. Una vez registrados dispones de permiso para elaborar hasta 5 popplet diferentes. Al hacer clic sobre el botn make new popplet ya puedes comenzar a trabajar. El primer paso obliga a asignar un nombre al nuevo documento y un color de fondo.
7. Dale, por ejemplo el nombre Mi primer popplet y color de fondo blanco y continua
trabajando haciendo clic en el botn make it so!, as podrs acceder a tu primera zona de trabajo. AYUDA INICIAL 8. Popplet es bastante intuitivo, no obstante, te ofrece una ayuda visual para saber qu debes hacer y cules son las posibilidades de trabajo.
Haciendo doble clic en cualquier zona de nuestro escritorio puedes crear un popplet.
Haciendo clic dentro del popplet podemos aadir cualquier texto. Nuestras ideas, conceptos, ttulos, etc. los podremos introducir as.
Haciendo clic sobre el icono color de borde podemos modificar el color de los bordes de los popplets de manera que en un mismo panel podamos ofrecer informacin visual agrupando ideas, eventos, etc. por colores.
tutorial edutic por Edutic-UA se encuentra bajo una Licencia Creative Commons Reconocimiento-NoComercialSinObraDerivada 3.0 Unported. Basada en una obra en www.edutic.ua.es.
Tutorial. DCADEP-UA (coord.: Rosabel Roig Vila, rosabel.roig@ua.es)
Si hacemos clic sobre el icono de texto, podemos modificar el tamao y el ajuste de los textos. Es importante tener en cuenta que slo admite tres tamaos, de cara a organizar la informacin este factor nos permitir estructurar en estos tres niveles de jerarqua.
El icono del lpiz nos permite acceder a la herramienta de dibujo, de manera que podamos aadir dibujos o textos realizados a mano alzada. La herramienta de dibujo, adems, permite cambiar el color del trazo.
El icono de imagen nos permite agregar imgenes desde flickcr, facebook o nuestro PC. Tambin podemos agregar vdeos de Youtube.
Podemos redimensionar los popplets situndonos sobre el icono en forma de flecha y arrastrndolo hasta obtener el tamao deseado.
tutorial edutic por Edutic-UA se encuentra bajo una Licencia Creative Commons Reconocimiento-NoComercialSinObraDerivada 3.0 Unported. Basada en una obra en www.edutic.ua.es.
Tutorial. DCADEP-UA (coord.: Rosabel Roig Vila, rosabel.roig@ua.es)
Situando el cursor del ratn sobre cualquier popplet, lo podremos arrastrar y colocar en cualquier zona del escritorio.
Si en lugar de situar el cursor del ratn en un popplet, lo hacemos sobre cualquier zona del escritorio que se encuentre en blanco, moveremos todo el conjunto de ideas.
9. Una vez finalices de ver la ayuda inicial ya puedes comenzar a trabajar haciendo clic en el icono de cerrar la ayuda.
PRIMEROS PASOS 10. Ahora ya puedes comenzar a trabajar. Cierra el tutorial y haz doble clic sobre el escritorio. Acabas de crear tu primer popplet. Como puedes observar, adems de los iconos que aparecen en la ayuda, dispones de otras opciones e informacin. Comenzando de por arriba y de izquierda a derecha: Nombre del autor Icono para crear un nuevo popplet enlazado desde el actual. Este icono aparece en los cuatro lados del popplet, lo que quiere decir que puedes enlazar desde popplets desde cualquiera de sus lados. Eliminar el popplet. Cuando haces clic en este icono te pide confirmacin de la accin de manera que no puedas eliminar uno por error. Crear y visualizar comentarios. Te permite aadir comentarios que complementen la informacin, ideas, crticas etc. El comentario no se muestra en la vista normal y, una vez realizado, debers hacer clic en el botn back to main para cerrarlos. 11. Comienza aadiendo un texto, haz clic en el centro del popplet y escribe una idea. Es importante tener en cuenta que slo se admite una idea por texto.
tutorial edutic por Edutic-UA se encuentra bajo una Licencia Creative Commons Reconocimiento-NoComercialSinObraDerivada 3.0 Unported. Basada en una obra en www.edutic.ua.es.
Tutorial. DCADEP-UA (coord.: Rosabel Roig Vila, rosabel.roig@ua.es)
12. Haz clic sobre cualquiera de los crculos del popplet para aadir una idea asociada. Inmediatamente aparece otro popplet.
13. En
caso de que dispongas de dos popplets separados selecciona el crculo de uno y lo arrastras hasta el centro del otro popplet.
14. Haz clic sobre el icono del lpiz, selecciona un color y comienza a dibujar. Observaras que, adems de los iconos para cambiar el color de tinta dispones de dos botones: Expand: ampla el tamao del popplet cada vez que haces clic sobre l. Esta opcin la puedes emplear para disponer del tamao adecuado de tapiz de dibujo desde un primer momento, sin embargo, el popplet se ampla segn vamos dibujando, de manera que, en algunos casos, no ser necesario su uso. Clear drawing: elimina el dibujo.
15. Puedes aadir imgenes desde distintas fuentes: flickr, facebook o nuestro PC. (slo una por popplet). Adems, en un popplet con imagen puedes: Aadir un texto. Aadir un dibujo sobre la propia imagen, por ejemplo, para resaltar determinadas zonas, ordenar procesos, etc. Pero no puedes: Insertar dos imgenes. Insertar una imagen y un vdeo. 16. Para aadir una imagen desde Flickr: Haz clic en el icono de aadir imagen. Selecciona el logo de Flickr. Busca una imagen introduciendo el texto en la ventana de bsqueda. Selecciona la imagen deseada. Haz clic en el botn add to popple.
tutorial edutic por Edutic-UA se encuentra bajo una Licencia Creative Commons Reconocimiento-NoComercialSinObraDerivada 3.0 Unported. Basada en una obra en www.edutic.ua.es.
Tutorial. DCADEP-UA (coord.: Rosabel Roig Vila, rosabel.roig@ua.es)
17. Para aadir contenido desde Facebook: Para iniciar este proceso haz clic en el icono de Facebook. En la siguiente ventana, haz clic en el botn Connect. Cumplimenta los datos de acceso y vers una ventana en la que se solicita permiso para que Popplet pueda leer tu informacin pblica, si deseas utilizar esta utilidad de Popplet debers hacer clic en el botn Permitir. 18. Insertar un vdeo de YouTube:
Accede al icono de YouTube e indicamos un tema de bsqueda. Selecciona el vdeo y haz clic en el botn add to popplet, de esta forma ya est cargado el vdeo en tu presentacin.
19. Insertar una imagen desde el PC: Al hacer clic sobre el icono del PC acceders a una ventana del sistema operativo que te permitir seleccionar la imagen a insertar. Una vez elegida haz clic en el botn Aceptar.
20. Para insertar un hipervnculo en un texto simplemente debes escribir la direccin
web completa. Por ejemplo http://www.google.com
tutorial edutic por Edutic-UA se encuentra bajo una Licencia Creative Commons Reconocimiento-NoComercialSinObraDerivada 3.0 Unported. Basada en una obra en www.edutic.ua.es.
Tutorial. DCADEP-UA (coord.: Rosabel Roig Vila, rosabel.roig@ua.es)
De esta forma aparecer como vnculo desde tu popplet situndonos sobre el texto y haciendo clic en el botn go to link. COMPATIR UN POPPLET 21. A travs del botn share (zona superior derecha del escritorio), puedes compartir un proyecto. 22. Una vez que compartes un popplet no puedes deshacer esta accin, de manera que optes por la opcin que optes siempre te informa de estas condiciones. Para continuar debes hacer clic en el botn ok, let me share it.
23. Las opciones son muy variadas: Poner un post en Facebook o Twitter. Enviar un email a un amigo. Copiar y pegar un link. Embeber el popplet.
ELABORACIN COLABORATIVA 24. Puedes crear un proyecto de Popplet de forma colaborativa invitando a distintos usuarios registrados a trabajar contigo. 25. El procedimiento es muy sencillo, slo necesitas saber el correo electrnico con el que se ha registrado el resto del grupo para invitarles a tu presentacin.
26. Primero debes hacer clic en el botn share para iniciar el proceso.
A continuacin, hacemos clic en el botn "add collaborator".
27. Introduce la direccin de correo de tu compaero. Si est registrado, nos aparecer su nombre. Haz clic sobre l y as lo invitars a trabajar contigo.
10
tutorial edutic por Edutic-UA se encuentra bajo una Licencia Creative Commons Reconocimiento-NoComercialSinObraDerivada 3.0 Unported. Basada en una obra en www.edutic.ua.es.
Tutorial. DCADEP-UA (coord.: Rosabel Roig Vila, rosabel.roig@ua.es)
28. Por ltimo, haz clic en el botn add them! Para iniciar el trabajo. Si la persona con la que quieres trabajar se encuentra desconectado aparecer un mensaje indicndotelo.
29. En el escritorio de la persona a la que has invitado le aparecer un mensaje en la
bandeja de entrada. Haciendo clic sobre el texto inbox ver la presentacin a la que se le ha invitado. Si acepta participar podr iniciar su trabajo en el proyecto.
30. Cada popplet que l cree aparecer con su nombre en el escritorio.
31. Si hacemos clic en la ventana share en el nombre de cada una de las personas que participan en el proyecto veremos que sus popplets quedan resaltados.
11
tutorial edutic por Edutic-UA se encuentra bajo una Licencia Creative Commons Reconocimiento-NoComercialSinObraDerivada 3.0 Unported. Basada en una obra en www.edutic.ua.es.
Tutorial. DCADEP-UA (coord.: Rosabel Roig Vila, rosabel.roig@ua.es)
MEN 32. Cuando ests trabajando dentro de un proyecto, dispones de un conjunto de botones para realizar operaciones generales dentro del proyecto.
33. La funciones de los botones anteriores son: Home: te lleva a tu entorno de escritorio donde se muestran todos los proyectos. View all: Permite hacer un zoom rpido para visualizar el proyecto completo. Zoom: ampla o disminuye la zona que podemos visualizar. El cuadro para cambiar el color del fondo del proyecto Un icono de acceso a opciones de trabajo para editar, guardar, insertar objetos, etc. Este botn ofrece varias opciones: New popplet: permite crear un popplet nuevo dentro de tu proyecto. Edit: Muestra las opciones habituales de edicin de popplets: Deshacer, undo, Cortar, cut Copiar, copy Pegar, paste Organize: Muestra opciones detalladas para organizar tus popplets. Dispones de varias opciones, si por ejemplo eliges align vertically los popplets que se aproximen a otro en una columna se movern suavemente para quedarse alineados verticalmente. Add content: permite aadir popplets con contenido desde flickr, facebook, amazon, YouTube y Google maps. Selecciona cualquiera de las opciones, busca el recurso y lo arrastras a una zona de nuestro proyecto. En el caso de maps, haz clic en el botn add map to popplet. View ofrece dos opciones distintas: Presentation mode. Hide tags, que oculta los nombres de los popplets Export: permite exportar el proyecto como pdf o jpg. Si haces clic en cualquiera de los botones aparece una ventana del explorador de
12
tutorial edutic por Edutic-UA se encuentra bajo una Licencia Creative Commons Reconocimiento-NoComercialSinObraDerivada 3.0 Unported. Basada en una obra en www.edutic.ua.es.
Tutorial. DCADEP-UA (coord.: Rosabel Roig Vila, rosabel.roig@ua.es)
archivos para guardar el proyecto en el formato elegido y donde t prefieras. Labs ofrece algunas opciones que se encuentran en versin de prueba: Popplet permissions: habilita a los colaboradores a editar el proyecto. Show timewarp te muestra la lnea de tiempo del trabajo que has realizado en el proyecto, desplazndote por esta lnea podrs ver los cambios que has realizado en tu proyecto a lo largo del tiempo. Enable bounce mode. Save presenter file: guarda una versin del proyecto en tu equipo. Estos ficheros puedes visualizarlos con Popplet presenter. Popplet linker: permite agregar un enlace grfico a cualquiera de los proyectos que ya tengas creados arrastrndolo al proyecto en el que ests trabajando. Print: imprime el proyecto completo. Save: guarda el proyecto, aunque, normalmente, los cambios se guardan automticamente.
CREAR UNA PRESENTACIN 34. Popplet te permite crear presentaciones distintas, que podrs ver posteriormente con Popplet presenter, a partir de un mismo proyecto. 35. Para crear una presentacin de un proyecto debes acceder a la opcin presentation mode del men views. 36. Al hacerlo, se te abre una pequea ventana en la zona inferior izquierda de tu navegador. Desde esta ventana puedes: Grabar una nueva presentacin. Visualizar la presentacin Eliminar una secuencia de popplets. GRABAR UNA PRESENTACIN Para grabar una presentacin haz clic en el botn record y, tal como se te indica, iras marcando uno a uno los popplets que deseas visualizar en el orden correspondiente. Cada vez que marques un popplet aparece un nmero (en orden consecutivo) y otra serie de iconos.
El nmero indica el orden que tendr ese popplet en la presentacin. El aspa (cerrar) sirve para quitar un popplet de la presentacin (pero no lo borra del proyecto). Las flechas ms y menos permiten intercambiar el orden del popplet que estamos viendo con el anterior o el siguiente.
13
tutorial edutic por Edutic-UA se encuentra bajo una Licencia Creative Commons Reconocimiento-NoComercialSinObraDerivada 3.0 Unported. Basada en una obra en www.edutic.ua.es.
Tutorial. DCADEP-UA (coord.: Rosabel Roig Vila, rosabel.roig@ua.es)
Al finalizar la presentacin podrs visualizarla haciendo clic en el botn present. Pulsando las flechas del teclado izquierda (retroceder) y derecha (avanzar) podrs moverte entre los popplets. Para salir de la presentacin haremos clic en el botn "exit" que aparece en la esquina inferior derecha de nuestro navegador. GUARDAR UNA PRESENTACIN Una vez creada la presentacin, quedar relacionada a ese proyecto, de manera que aunque salgas del proyecto, cuando vuelvas a registrarte, podrs acceder a ella a travs del men views. Pero puede darse la circunstancia de que desees crear varias presentaciones de un mismo proyecto en funcin, por ejemplo, del grupo de clase con el que vayas a trabajar. Esto no es posible, sin embargo s que puedes guardarlas en archivos locales. En este caso, debers: 1. Guardar el proyecto en tu ordenador (empleando el men labs > save presenter file). As guardas el proyecto con la presentacin que tena asociada. Estar en local, no en los servidores de Popplet. 2. Acceder al men view y seleccionar la opcin presentation mode. 3. Hacer clic en clear, de manera que borras la presentacin anterior. 4. Comenzar el proceso de grabacin de nuevo. De esta forma slo quedar guardada la ltima presentacin. APLICACIONES DE ESCRITORIO Popplet presenter Se trata de una aplicacin de escritorio para poder visualizar Popplets fuera de lnea. Instalacin Accede a la descarga de este programa, un tutorial para su utilizacin e informacin sobre el proceso de instalacin a travs del botn Popplet presenter que vers en la zona superior derecha de tu escritorio. Descarga el archivo desde esta pgina y lo guardas en tu equipo. A continuacin haz doble clic en el fichero descargado e iniciamos la instalacin.
Utilizar Popplet presenter
14
tutorial edutic por Edutic-UA se encuentra bajo una Licencia Creative Commons Reconocimiento-NoComercialSinObraDerivada 3.0 Unported. Basada en una obra en www.edutic.ua.es.
Tutorial. DCADEP-UA (coord.: Rosabel Roig Vila, rosabel.roig@ua.es)
Una vez instalada la aplicacin se ejecuta automticamente y te solicita navegar para encontrar archivos con extensin pop. Selecciona cualquier archivo de los que hayas guardado al trabajar en lnea y lo visualizas con Popplet.
Visualizar una presentacin guardada en local Si el proyecto que has guardado dispone de una presentacin asociada podrs visualizarla. Para ello debes: 1. Abrir Popplet presenter 2. Acceder al fichero con la presentacin. 3. Si el proyecto dispone de una presentacin asociada aparecer un botn en la zona superior derecha de la ventana de nuestro navegador con el texto present 4. Al pulsarlo te ofrece dos mtodos de visualizacin: Pop mode, que te muestra los popplets uno a uno sin enlazar, como imgenes independientes. Pan mode, en el que ves la presentacin siguiendo el recorrido entre los popplets. Add bookmarket Te permite aadir texto e imgenes a tu proyecto. Haz clic en el botn add bookmarket de tu escritorio de Popplet. En la nueva ventana, arrastramos el link Pop it! a nuestra barra de marcadores.
Una vez agregado, haz clic sobre l para aadir cualquier texto o imagen. Ante esta accin te pide que introduzcas tus datos de usuario.
Una nueva pantalla te mostrar todos los textos que tengas seleccionados o las imgenes que se encuentren en la pgina. Selecciona el elemento a introducir, el proyecto donde quieras incorporarlo y haz clic en el botn Upload. Recibes un mensaje de confirmacin y haces clic en el botn Close.
15
tutorial edutic por Edutic-UA se encuentra bajo una Licencia Creative Commons Reconocimiento-NoComercialSinObraDerivada 3.0 Unported. Basada en una obra en www.edutic.ua.es.
Tutorial. DCADEP-UA (coord.: Rosabel Roig Vila, rosabel.roig@ua.es)
Popplet final
PARA SABER MS:
http://www.youtube.com/watch?v=mJmZAP01Ces http://www.educared.org/global/igual/visualizacion?
EDUCARED_SHARED_CONTENT_ID=17525910
WEBGRAFA:
http://eduticua.blogspot.com/2012/01/popplet-poppletcom.html http://www.educacontic.es/blog/popplet-mucho-mas-que-un-organizador-deideas http://didacticale.blogspot.com/ http://popplet.com/ http://recursostic.educacion.es/observatorio/web/es/internet/aplicacionesweb/1029-popplet
16
tutorial edutic por Edutic-UA se encuentra bajo una Licencia Creative Commons Reconocimiento-NoComercialSinObraDerivada 3.0 Unported. Basada en una obra en www.edutic.ua.es.
Вам также может понравиться
- 1.-Ahorro de Agua. InstructivoДокумент2 страницы1.-Ahorro de Agua. InstructivoaitorressОценок пока нет
- Analísi y Descrición de Un CuadroДокумент3 страницыAnalísi y Descrición de Un CuadroaitorressОценок пока нет
- Comentarios Sobre Textos RealistasДокумент3 страницыComentarios Sobre Textos RealistasaitorressОценок пока нет
- Caza Del Tesoro de BecquerДокумент7 страницCaza Del Tesoro de BecqueraitorressОценок пока нет
- Artículo - en Este PaísДокумент5 страницArtículo - en Este PaísaitorressОценок пока нет
- LEXICOДокумент4 страницыLEXICOaitorressОценок пока нет
- PLANIFICACIÓN de Un Texto ArgumentativoДокумент1 страницаPLANIFICACIÓN de Un Texto Argumentativoaitorress33% (3)
- NO Guia - Herramientas - Recursos - Digitales - e - Learning - v01 (8634) PDFДокумент46 страницNO Guia - Herramientas - Recursos - Digitales - e - Learning - v01 (8634) PDFholaОценок пока нет
- 50 Cosas Que Cualquier Persona Debería Saber Hacer (Lista 1) - IGeekДокумент3 страницы50 Cosas Que Cualquier Persona Debería Saber Hacer (Lista 1) - IGeekEl Ladrón de LibrosОценок пока нет
- Módulo 4Документ23 страницыMódulo 4SAN ANОценок пока нет
- ZWwETmy4QtG700okVPhT C Mo Conseguir 1000 Prospectos en Redes Sociales en 30 D AsДокумент21 страницаZWwETmy4QtG700okVPhT C Mo Conseguir 1000 Prospectos en Redes Sociales en 30 D AsJenn Estupiñan Puentes100% (2)
- Misica para Escuchar Gratis - Buscar Con GoogleДокумент1 страницаMisica para Escuchar Gratis - Buscar Con Googlerafael villarrealОценок пока нет
- Que Es YouTubeДокумент6 страницQue Es YouTubeSol Jimena FloresОценок пока нет
- Final Publicidad EnebДокумент14 страницFinal Publicidad EnebJairo AlmonacidОценок пока нет
- Taxonomia BloomДокумент138 страницTaxonomia BloomVida SanaОценок пока нет
- TAREA VII LAS REDES SOCIALES ArquiДокумент28 страницTAREA VII LAS REDES SOCIALES ArquiArquimedes JerezОценок пока нет
- Guía Vídeo-RelatosДокумент11 страницGuía Vídeo-RelatosProyecto Participación e infanciaОценок пока нет
- Estrategias de MKT Digital OrganicasДокумент62 страницыEstrategias de MKT Digital Organicaslicda.patriciajuarezОценок пока нет
- 6° S30 y 31 Cuadernillo de Actividades (Anexos) Profa KempisДокумент26 страниц6° S30 y 31 Cuadernillo de Actividades (Anexos) Profa KempisZuhuyLol Hernández MéndezОценок пока нет
- Capítulo 2Документ12 страницCapítulo 2Jossbell BenitesОценок пока нет
- Guia de Actividades y Rúbrica de Evaluación - Fase 4 - Conceptos en El Arte ContemporáneoДокумент7 страницGuia de Actividades y Rúbrica de Evaluación - Fase 4 - Conceptos en El Arte ContemporáneoTwitez ElcОценок пока нет
- Manual de Usuario Aplicación para Videoconferencias Jitsi MeetДокумент8 страницManual de Usuario Aplicación para Videoconferencias Jitsi MeetVicente Ticona RuelasОценок пока нет
- Guía de Actividades y Rúbrica de Evaluación - Paso 5 - Informe Final Del ProyectoДокумент6 страницGuía de Actividades y Rúbrica de Evaluación - Paso 5 - Informe Final Del Proyectojohn frisnedaОценок пока нет
- Taller Alfin 3 - Apa 7Документ3 страницыTaller Alfin 3 - Apa 7FREDY GUTIERREZ VALDERRAMAОценок пока нет
- Las Nuevas Tecnologías en El Aula: Flickr y Youtube: Desarrollo de Contenidos ActividadesДокумент410 страницLas Nuevas Tecnologías en El Aula: Flickr y Youtube: Desarrollo de Contenidos ActividadesNuevas Tecnologias San PatricioОценок пока нет
- Marketing en Redes SocialesДокумент2 страницыMarketing en Redes SocialesCyn SolanoОценок пока нет
- Presentación de La Cátedra Organizaciones Transcomplejas Por El Doctor Arnoldo Claret Véliz.Документ15 страницPresentación de La Cátedra Organizaciones Transcomplejas Por El Doctor Arnoldo Claret Véliz.stevensonОценок пока нет
- Monitoreo Matriz CNT Ecuador. FINAL.Документ28 страницMonitoreo Matriz CNT Ecuador. FINAL.Gissela HidalgoОценок пока нет
- Un Viaje Por La InnovaciónДокумент210 страницUn Viaje Por La Innovaciónjvillos100% (1)
- Tamaños de Imagen de Instagra1Документ28 страницTamaños de Imagen de Instagra1giovanieОценок пока нет
- Actividad de Construcción Aplicada (ACA) Drivers y MetodosДокумент6 страницActividad de Construcción Aplicada (ACA) Drivers y MetodosKelly Barreto0% (1)
- Pregunta 2 NestleДокумент2 страницыPregunta 2 NestleGustavo Franco Ruiz NinaОценок пока нет
- Web 2 PDFДокумент133 страницыWeb 2 PDFSonia EscobarОценок пока нет
- Industria MúsicaДокумент27 страницIndustria MúsicaSerrano Romero EdmarОценок пока нет
- Guía de Actividades y Rúbrica de Evaluación - Unidad 3 - Paso 4 - Proponer El Plan de Gestión de Las Comunicaciones Del ProyectoДокумент10 страницGuía de Actividades y Rúbrica de Evaluación - Unidad 3 - Paso 4 - Proponer El Plan de Gestión de Las Comunicaciones Del ProyectoAndres OsorioОценок пока нет
- Trabajo Final Marketing DigitalДокумент18 страницTrabajo Final Marketing Digitalrocio sarmientoОценок пока нет