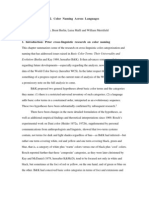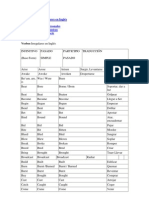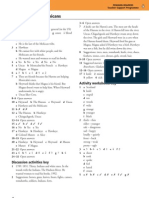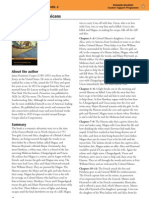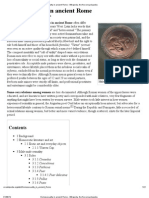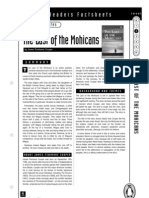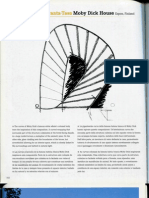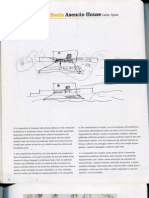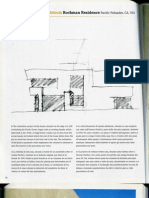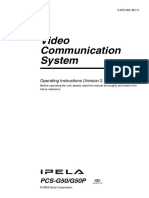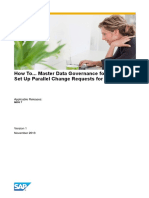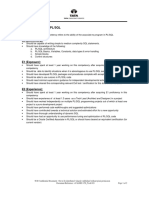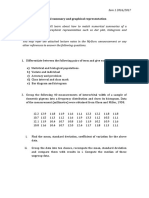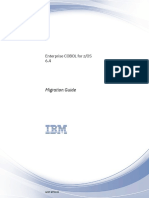Академический Документы
Профессиональный Документы
Культура Документы
SK 8 Bookc 1
Загружено:
Antony SiriasИсходное описание:
Оригинальное название
Авторское право
Доступные форматы
Поделиться этим документом
Поделиться или встроить документ
Этот документ был вам полезен?
Это неприемлемый материал?
Пожаловаться на этот документАвторское право:
Доступные форматы
SK 8 Bookc 1
Загружено:
Antony SiriasАвторское право:
Доступные форматы
12
Table of contents
1 Start using SketchUp 15 1.1 Setup, new document, open, save, and close 16 1.2 Units, location, template 18 1.3 Basic viewing 23 1.4 Types of selection 26 1.5 Basic drawing 27 1.6 Drawing with measurements 29 1.7 How to create and alter basic figures 31 1.8 How to delete objects 32 Chapter highlights 33 Suggested activities 34 2 How to draw more and better 36 2.1 Editing techniques 37 2.2 Duplication techniques 42 2.3 Advanced editing and creation of objects 46 2.4 Drawing roofs 49 2.5 Placing 3D texts 50 2.6 Drawing aids 51 2.7 Sectioning objects 56 2.8 Dimensions and annotations 58 Chapter highlights 61 Suggested activities 63 3 Shadows, colors, and textures 73 3.1 Basic display options 74 3.2 How to use styles 77 3.3 Colors and materials (textures) 82 3.4 How to create objects with the aid of an image 88 3.5 How to create objects with Match Photo 90 Chapter highlights 92 Suggested activities 93 4 How do I organize a project 96 4.1 Groups 97 4.2 Components 99 4.3 Dynamic components 112 4.4 Outliner 117 4.5 Layers 118 Chapter highlights 121 Suggested activities 123
Google SketchUp Pro 8 step by step
13
5 An impressive presentation 130 5.1 Scenes 131 5.2 How to make an animation 133 5.3 Printing 136 5.4 Generating reports 139 Chapter highlights 141 Suggested activities 142 6 How to create 3D terrain 145 6.1 How to activate terrain tools 146 6.2 Create terrain from a plane 147 6.3 Terrain from contour lines 151 6.4 Plateaus, ramps, and other alterations 153 6.5 How to attach an image to a terrain 156 Chapter highlights 158 Suggested activities 159 7 Build layouts with SketchUp LayOut 3 161 7.1 Setup 162 7.2 Drawing and edit tools 165 7.3 Inserting projects from SketchUp 167 7.4 Project organization and presentation 171 Chapter highlights 176 Suggested activities 177 8 SketchUp, Google Earth, and 3D Warehouse 180 8.1 How to see your project on Google Earth 181 8.2 How to import an object from the 3D Warehouse 184 8.3 How to publish an object to the 3D Warehouse 187 Chapter highlights 189 Suggested activities 190 9 Interact with other programs 192 9.1 Importing and exporting images 193 9.2 Importing and exporting DWG files 195 9.3 SketchUp and the other programs 197 Chapter highlights 198 Suggested activity 199 10 Interface, menus, palettes, and windows 200 10.1 The interface 201 10.2 Menus 202 10.3 Palettes 208, 10.4 Window Menu 216 10.5 Model Info Menu 223 10.6 Preferences Menu 228 Index 233
Google SketchUp Pro 8 step by step
Chapter 1 start using SketchUp
15
At first glance, SketchUp looks a little strange, few buttons, different keyboard shortcuts... Im thinking Ill draw some 3D models, but nothing as sensational as what I've seen around. It would be great to know the best way to
start using SketchUp!
SketchUp was created for those wanting to produce 3D objects in a fast, easy, and intuitive way. The program comes with a totally unusual interface, in which the creation, manipulation, and editing of elements is done in a way that is different from any other software. Given its unique characteristics, it doesnt fall into the category of CAD software (like Vectorworks, ArchiCAD, or AutoCAD for example), or in that of traditional 3D software (3D Studio, Maya, Cinema 4D, and others); and that is what makes it such a special program. What youll read in this chapter 1.1 Setup, new document, open, save, and close 1.2 Units, location, template 1.3 Basic viewing 1.4 Types of selection 1.5 Basic drawing 1.6 Draw with measurements 1.7 How to create and alter basic figures 1.8 How to delete objects
Google SketchUp Pro 8 step by step
16
Chapter 1 start using SketchUp
1.1 Setup, new document, open, save, and close
When you open SketchUp for the first time, a window will appear. In it, youll make some adjustments to the program that will be used from that moment.
how to run SketchUp for the first time 1. After installation, SketchUp should have placed a program icon on your desktop. Double click on it.
2. Click on Learn (a) if you want to learn more about SketchUp; click on Add License (b) to enter your license number; click on Choose Template (c) to choose a template to be used as a reference for creating new documents.
2b 2c 2a
3. After clicking Choose Template (item 2c) click again to choose one of the options (use the click wheel to see all): a. Simple Template Feet and Inches: Displays the basic settings for styles and colors, with units in feet and inches; b. Simple Template Meters: Displays the basic settings of styles and colors, with units in meters; c. Architectural Design Feet and inches: Configured for architecture, in feet and inches; d. Architectural Design Millimeters: Configured for architecture, in millimeters; e. Google Earth Modeling Feet and Inches: Adjusted for use with Google Earth, in feet and inches; f. Google Earth Modeling Meters: Adjusted for use with Google Earth, in meters; g. Engineering Feet: Configured for engineering, units in feet; h. Engineering Meters: Configured for engineering, units in meters; i. Product Design and Woodworking Inches: Adjusted for woodworking and product design, in inches; j. Product Design and Woodworking Millimeters: Adjusted for woodworking and product design, in millimeters; k. Plan View Feet and Inches: Simple configuration for plan view, in feet and inches; l. Plan View Meters: Simple configuration for plan view, in meters. 4. Click on Start using SketchUp and the program will start, using the selection made on the previous item.
Google SketchUp Pro 8 step by step
Chapter 1 start using SketchUp
17
3a
3b
3c
4
to create a new document 1. Choose File/New (Ctrl+N). 2. SketchUp will open a new drawing area. Your configurations (units, location, palette, etc.) are based on the selected template file, which can be found in Window/Preferences/Template. to open a document 1. Choose File/Open (Ctrl+O), and select the document to be opened. NOTE SketchUp for Windows does not allow opening more than one document during the same session of the program. If you want to open two or more document (to copy and paste objects between them, for example) you need to open other sessions of SketchUp, clicking twice on the program icon (just as if starting the program again). On a Macintosh, SketchUp allows using more than one document during the same session. To toggle between files on a Mac, just use the Window menu. to save a document 1. Choose File/Save (Ctrl+S). 2. If it is the first time the document will be saved, SketchUp will ask for a name and location on the computer. 3. If its not the first time, the document will be saved under the same name with which it was created and in the same place. 4. To save a document with another name and/or place it in another location on the computer, choose File/Save As.... to close a document and end the program 1. Choose File/Exit (Ctrl+Q). If the document has not been saved, SketchUp will ask if you want to save it. The program will never close your document without saving (unless that is your intention).
Google SketchUp Pro 8 step by step
18
Chapter 1 start using SketchUp
1.2 Units, location, template
The items listed above are the main configurations among various that exist in SketchUp. The idea of this topic is to show how to alter these parameters and create a new template that serves as your starting point in SketchUp. 2a
to configure units 1. Choose Window/ Model Info and select the Units option. 2. In the Format field, select Architectural (a). If youd like, alter the Precision field (b) 1 to 1/2"or 0,01m (two decimal places).
2b
to choose a location for your project 1. Choose Window/Model Info and select the Geo-location option. 2. Click on Add Location....
Google SketchUp Pro 8 step by step
Chapter 1 start using SketchUp
19
3a
3. Next, click on the indicated field and type the name of your projects location (a). Next, click on Search (b). 4. SketchUp will display the indicated location in the window. You can use the left button on your mouse and the click wheel to adjust the position according to the exact location of your project. 5. Click on Select Region (a) to select the portion of the image that you want. Next, click and drag the indicated controls (b) to define the area to be used. To confirm, click on Grab (c). 6. Notice that the image was inserted into your drawing and the GeoLocation panel now displays the correct geographic information (including the correctly displayed solar north).
5b
5c
Google SketchUp Pro 8 step by step
20
Chapter 1 start using SketchUp
viewing option Importing from Google Earth to SketchUp always brings two objects: one is the flat image, without topographic information, and the other is a group comprised of the topography and the applied image. 1 1. To alternate between the terrain image without topography and the group, with topography, choose Google palette and click on Toggle Terrain.
to manually configure the location of the project 1. Choose Window/ Model Info and select the Geolocation option. 2. Click on Set Manual Location....
3. Adjust the items in the box:
a. Country: Type the name of the country where the project is; 3b b. Location: Write the name of the location of your 3c project; c. Latitude: Enter the latitude of your project; 3d d. Longitude: Enter the longitude of your project. 4 4. Click on OK to confirm.
3a
to create a template 1. Configure the file (units, location, and any other type of information, including drawings, if needed) and save it using the File/Save As Template... menu option.
Google SketchUp Pro 8 step by step
Chapter 1 start using SketchUp
21
2. Configure the items in the box: a. Name: Name the template; b. Description: Write a short text that summarizes the template characteristics; c. File Name: Name the file that contains the template; d. Set as default template: Click this box if you want the template to be used automatically each time SketchUp is started. 3. Click on Save to save the template.
2a 2b 2c 2d
3
to set project north manually 1. Choose Window/Preferences. 2. In the window that opens, click on Extensions (a); then activate Solar North Toolbar, the palette for manually adjusting north (b). Click on OK (c) to confirm.
2a
2b
2c
3. Choose View/Toolbars/Solar North. 4. Click on the indicated button to activate the north indicator in the drawing area.
4 3
Google SketchUp Pro 8 step by step
22
Chapter 1 start using SketchUp
5. Click this button if you want to indicate north using the compass (a). Click on any point (b) and drag the mouse in the direction you want to mark north; release the button to confirm (c).
5a
5b
6. Click this button to type a value for north in the box (a). Click OK to confirm (b).
5c
6a
6b
to choose a template 1. Choose Window/Preferences.
1
2. In the box that opens, choose Template (a); then select a template from the list (b). 3. Click on OK. This template will be used as a reference the next time you start SketchUp.
2b 2a
3
Google SketchUp Pro 8 step by step
Chapter 1 start using SketchUp
23
1.3 Basic viewing
You can control the most important view commands directly from the mouse. However, there are some more complex movements that can only be done using the menus and toolbars.
to zoom in and out 1. On the Camera toolbar, choose the Zoom tool. 2. Place the cursor in the center of the screen, then click and drag up (zoom in) and 1 down (zoom out).
NOTE To zoom in or out with the mouse, roll the click wheel. to orbit a project 1. On the Camera toolbar, choose the Orbit tool. 2. Place the cursor in the center of the screen; click and drag to orbit. If you hold Shift while clicking and dragging the cursor, SketchUp will move in a panoramic mode.
NOTE To orbit with the mouse, click and drag the click wheel. to magnify a particular area 1. On the Camera toolbar, choose the Zoom Window tool. 2. Click once to indicate where the area to be magnified starts (a). Drag the cursor and release it where you want the zoom window to end (b).
2a
2b
NOTE If you are too zoomed out on a project, go to the Camera toolbar and choose the Zoom Extents button for SketchUp to frame the project in the screen.
Google SketchUp Pro 8 step by step
24
Chapter 1 start using SketchUp
to view as a Panoramic (Pan) 1. On the Camera toolbar, choose the Panoramic (Pan) tool. 2. Place the cursor in the center of the screen, click and drag to either side to move the viewer.
NOTE To view as a Panoramic (Pan) with the mouse, click and drag the click wheel, and without releasing it, click and drag with the left button.
Google SketchUp Pro 8 step by step
Chapter 1 start using SketchUp
25
how to place the viewer inside the project 1. Choose Camera/Standard Views/Top. 2. On the View toolbar, choose the Position Camera tool. 3. Click where you want to position the viewer and hold the mouse button (a). Release the button in the direction the viewer will be looking (b).
3b 3a
4. In the Measurements toolbar, type the height of the viewer; next, press Enter.
5. Next, SketchUp will automatically open the Look Around tool. Click and drag to move the viewer without moving it out of place.
Google SketchUp Pro 8 step by step
26
Chapter 1 start using SketchUp
1.4 Types of selection
All the objects in SketchUp are built with lines and faces. One face only exists when it is completely surrounded by at least three lines on the same plane. You can select several lines and faces, therefore transforming the set into a group or component.
how to select a line 1. On the Principal toolbar, choose the Select tool. 2. Click once directly on the line you want. how to select a face 1. On the Principal toolbar, choose the Select tool. 2. Click once directly on the face you want.
how to select an object 1. On the Principal toolbar, choose the Select tool. 2. Click three times on any element of the object to select all the lines and faces connected to it.
to select more than one object 1. On the Principal toolbar, choose the Select tool. 2. Triple-click on the first object to be selected. 3. Press and hold the Shift key, and triple-click on the other objects to 1 select them. 4. If you click three times on an object that has already been selected, it will be released from the selection.
other interesting options 1. By double-clicking a line, the line and all the faces connected to it will be selected. 2. By double-clicking a face, the face and all the lines connected to it will be selected. 3. Some options for editing objects only appear when you click the right mouse button. In this case, SketchUp shows the context menu. The information on this menu (which varies according to the object selected) is mentioned, always when necessary, throughout the book.
Google SketchUp Pro 8 step by step
Chapter 1 start using SketchUp
27
1.5 Basic drawing
In SketchUp you draw directly in 3D, and the basic shapes (even arcs and circles) are actually built with lines. These tools are the foundation for building volumes, as well see later.
line 1. On the Drawing toolbar, choose the Pencil tool. 2. Click and drag the cursor in the direction the line will be created. Release it where you want to stop.
NOTE If you click and release, instead of clicking and dragging, SketchUp will start another line at the end of the current line. irregular polygon 1. On the Drawing toolbar, choose the Pencil tool. 2. Click and release the cursor in the direction the line will be created. Click to confirm the end of the first line. 3. Notice that SketchUp already begins to trace a new line. Click for each segment, and click on the original point to finish. NOTE To stop drawing the polygon, press ESC. rectangle 1. On the Drawing toolbar, choose the Rectangle tool. 2. Click and release the cursor on the rectangle starting point. 3. Move the cursor diagonally and click where you want to place the opposite vertex.
3 2 1 2
3 3
Google SketchUp Pro 8 step by step
28
Chapter 1 start using SketchUp
circle 1. On the Drawing toolbar, choose the Circle tool. 2. Click and release the cursor on the starting point for the circle. 3. Move the cursor to determine the radius and click to finish. arc 1. On the Drawing toolbar, choose the Arc tool. 2. Click and release the cursor on the starting point of the arc. 3. Move the cursor to determine the end of the arc and click again. 4. Move the cursor to choose the size of the bow and click again to finish. regular polygon 1. On the Drawing toolbar, choose the Polygon tool. 2. In the Measurements toolbar, type the number of sides of the polygon. 3. Click and release the cursor to start drawing the polygon.
2 1 3 3
2 1
4 2
4. Move the cursor and click when 1 you reach the desired distance.
freehand 1. On the Drawing toolbar, choose the Freehand tool. 2. Click and drag the cursor to draw however you want. To stop, just release the button.
Google SketchUp Pro 8 step by step
Chapter 1 start using SketchUp
29
1.6 Drawing with measurements
SketchUp also allows entering exact measurements at the time an object is created. To do this, use the Measurements toolbar in the lower right portion of the SketchUp window.
to draw a line or polygon with measurements 1. On the Drawing toolbar, choose the Pencil tool. 2. Click where you want to start the line and move in the desired direction. 3. In the Measurements toolbar, type the dimension and press Enter. The line was drawn in the indicated direction. 4. At this point, SketchUp will start a new line at the end of the current one. Press ESC if you want to stop drawing. 5. Move the cursor in the direction of the next segment and type a number in the Measurements toolbar. Press Enter. 6. Repeat items 4 and 5 to create new lines. To stop, click again on the starting point (to close the polygon, creating a face) or press ESC (keep the polygon open).
2 1 3
Google SketchUp Pro 8 step by step
30
Chapter 1 start using SketchUp
how to draw a rectangle with measurements 1. On the Drawing toolbar, choose the Rectangle tool. 2. Click where you want to start the rectangle (a) and move the cursor in the desired direction (b). 3. In the Measurements toolbar, type the rectangle dimensons in X,Y (or X;Y, in some countries) format. Press Enter to complete the rectangle.
2b 1
2a
how to draw a circle or regular polygon with measurements 1. On the Drawing toolbar, choose the Circle or Polygon tool. 2. In the Measurements toolbar, type the number of lines that will complete the circle or regular polygon (note that for SketchUp, the difference between them is only the number of sides). Press Enter. 3. Then click and release the cursor on the starting point of the circle. 4. Move the cursor to determine the radius and type the desired number in the Measurements toolbar. Press Enter.
3 2
Google SketchUp Pro 8 step by step
Chapter 1 start using SketchUp
31
1.7 How to create and alter basic figures
Starting from a drawing of simple elements, SketchUp is capable of creating tridimensional shapes quite easily. You can create new objects from existing figures in a way thats fast and innovative.
to create figures from a face 1. On the Modification toolbar, choose the Push/Pull tool. 2. Move the cursor over the desired face. Notice that SketchUp highlights the selected face with a different shade. 3. Click on the face and move it in the desired direction. 4. If you want to determine a dimension, type it in the Measurements toolbar at this time. Press Enter to finish the object. 5. If you didnt enter any number (item 4), just click when it reaches the desired size.
2 1 3
how to create new figures from others, using Push/Pull 1. Over the face of any 3D object, draw a new one with tools from the Drawing toolbar. 2. On the Modification toolbar, choose the Push/Pull tool. 3. Move the cursor over the new face. Notice that SketchUp highlights the selected face with a different shade. 4. Click on the surface and move it in the desired direction (in or out of the original object). If you want to determine a dimension, type it in the Measurements toolbar. Press Enter to finish the object. 5. If you didnt enter any number (item 4), just click when its moved to where you wanted.
2 1 3
NOTE If you press Ctrl when using Push/Pull, SketchUp creates a new object, but keeps the lines of the original figure.
Google SketchUp Pro 8 step by step
32
Chapter 1 start using SketchUp
1.8 How to delete objects
You can delete objects using the Delete button or the Eraser tool, which removes one or more lines at a time.
to delete lines, faces, or objects with the keyboard 1. Select the line(s), face(s), or object(s) you want to delete. 2. Press the Delete button to delete. The Backspace key (the large key for deleting, used in various programs) does not work in SketchUp. how to delete using the eraser tool 1. Its not necessary to select any object. 2. Choose the Eraser tool. 3. Click the line you wish to delete. The face(s) connected to these line(s) will be automatically deleted. 4. If preferred, click and hold the mouse button while passing the eraser over the lines you wish to eliminate. All the faces connected to these lines will be deleted.
3
NOTE the Eraser doesnt delete object faces, only the lines.
Google SketchUp Pro 8 step by step
Chapter 1 start using SketchUp
33
Chapter highlights
Units, location, template (pg.18)
In the Model Info menu, choose the units, project location and the template file. To do this, choose Model Info/Units, Model Info/Location, and Preferences/Template menus.
Basic viewing (pg. 23)
To zoom in or out with the mouse, roll the click wheel. To orbit, click and drag the click wheel; to view as a Panoramic (Pan), click and drag the click wheel, and without releasing it, click and drag with the left button.
Types of selection (pg. 26)
To select a line, use the Select tool, and click once on the desired line. To select a face, use the Select tool and click on the desired face. To select an object, choose Select tool, triple-click on any part of the object and SketchUp will select all the lines and faces connected to it.
Basic drawing (pg. 27)
Line: Click and drag the cursor in the direction the line will be created. Release it where you want to stop. Irregular polygon: Click and release the cursor in the direction the line will be created. Click to confirm the end of the first line; click for each segment and click on the original point to finish. Rectangle: Click and release the cursor on the rectangle starting point, move the cursor diagonally and click where you want to place the opposite vertex. Circle: Click and release the cursor on the starting point for the circle; move the cursor to determine the radius and click to finish.
Drawing with measurements (pg. 29)
SketchUp also allows entering exact dimensions at the time an object is created. To do this, use the Measurements toolbar in the lower right portion of the SketchUp window.
Arc: Click and release the cursor on the starting point of the arc; move the cursor to determine the end of the arc and click again. Move the cursor to choose the size of the bow and click again to finish. Polygon: In the Measurements toolbar, type the number of sides of the polygon; click and release the cursor to start drawing the polygon. Move the cursor and click when you reach the desired distance.
Create objects with Push/Pull (pg. 31)
Move the cursor over the desired face. Notice that SketchUp highlights the selected face with a different shade; click on in and move in the desired direction; click when you figure the desired size.
Google SketchUp Pro 8 step by step
34
Chapter 1 start using SketchUp
Suggested activities
Ex. 01 Setup 1. Open a new document or the Cap01_Ex01.skp file. 2. Configure the file to use meters or inches, in your city (for New York, use the coordinates 73W, 40N, and -4h00 GMT time zone). 3. Save the file in the My Documents folder, for Windows, or Document, on a Mac. Use the name SketchUp Template. 4. Use this file as a template for creating new documents.
Ex. 02 Basic Drawing and Push/Pull 1. Open the Cap01_Ex02.skp file and draw the image below (figs.01a and 01b) with the exact measurements.
fig. 01a
fig. 01b
Google SketchUp Pro 8 step by step
Chapter 1 start using SketchUp
35
2. Use the Push/Pull tool to create a new figure with a height of 118" or 3m (figs. 02a and 02b). 3. Make the following changes to the object, according to figs. 03a and 03b.
fig. 02a
fig. 02b
fig. 03a
fig. 03b
Google SketchUp Pro 8 step by step
Вам также может понравиться
- The Subtle Art of Not Giving a F*ck: A Counterintuitive Approach to Living a Good LifeОт EverandThe Subtle Art of Not Giving a F*ck: A Counterintuitive Approach to Living a Good LifeРейтинг: 4 из 5 звезд4/5 (5794)
- The Gifts of Imperfection: Let Go of Who You Think You're Supposed to Be and Embrace Who You AreОт EverandThe Gifts of Imperfection: Let Go of Who You Think You're Supposed to Be and Embrace Who You AreРейтинг: 4 из 5 звезд4/5 (1090)
- Never Split the Difference: Negotiating As If Your Life Depended On ItОт EverandNever Split the Difference: Negotiating As If Your Life Depended On ItРейтинг: 4.5 из 5 звезд4.5/5 (838)
- Hidden Figures: The American Dream and the Untold Story of the Black Women Mathematicians Who Helped Win the Space RaceОт EverandHidden Figures: The American Dream and the Untold Story of the Black Women Mathematicians Who Helped Win the Space RaceРейтинг: 4 из 5 звезд4/5 (894)
- Elon Musk: Tesla, SpaceX, and the Quest for a Fantastic FutureОт EverandElon Musk: Tesla, SpaceX, and the Quest for a Fantastic FutureРейтинг: 4.5 из 5 звезд4.5/5 (474)
- The Hard Thing About Hard Things: Building a Business When There Are No Easy AnswersОт EverandThe Hard Thing About Hard Things: Building a Business When There Are No Easy AnswersРейтинг: 4.5 из 5 звезд4.5/5 (344)
- The Sympathizer: A Novel (Pulitzer Prize for Fiction)От EverandThe Sympathizer: A Novel (Pulitzer Prize for Fiction)Рейтинг: 4.5 из 5 звезд4.5/5 (119)
- The Emperor of All Maladies: A Biography of CancerОт EverandThe Emperor of All Maladies: A Biography of CancerРейтинг: 4.5 из 5 звезд4.5/5 (271)
- The Little Book of Hygge: Danish Secrets to Happy LivingОт EverandThe Little Book of Hygge: Danish Secrets to Happy LivingРейтинг: 3.5 из 5 звезд3.5/5 (399)
- The World Is Flat 3.0: A Brief History of the Twenty-first CenturyОт EverandThe World Is Flat 3.0: A Brief History of the Twenty-first CenturyРейтинг: 3.5 из 5 звезд3.5/5 (2219)
- The Yellow House: A Memoir (2019 National Book Award Winner)От EverandThe Yellow House: A Memoir (2019 National Book Award Winner)Рейтинг: 4 из 5 звезд4/5 (98)
- Devil in the Grove: Thurgood Marshall, the Groveland Boys, and the Dawn of a New AmericaОт EverandDevil in the Grove: Thurgood Marshall, the Groveland Boys, and the Dawn of a New AmericaРейтинг: 4.5 из 5 звезд4.5/5 (265)
- A Heartbreaking Work Of Staggering Genius: A Memoir Based on a True StoryОт EverandA Heartbreaking Work Of Staggering Genius: A Memoir Based on a True StoryРейтинг: 3.5 из 5 звезд3.5/5 (231)
- Team of Rivals: The Political Genius of Abraham LincolnОт EverandTeam of Rivals: The Political Genius of Abraham LincolnРейтинг: 4.5 из 5 звезд4.5/5 (234)
- The Unwinding: An Inner History of the New AmericaОт EverandThe Unwinding: An Inner History of the New AmericaРейтинг: 4 из 5 звезд4/5 (45)
- The Last of The Mohicans: Activity WorksheetsДокумент3 страницыThe Last of The Mohicans: Activity WorksheetsHaydee GonzalesОценок пока нет
- Color Naming Across LanguagesДокумент44 страницыColor Naming Across LanguagesAntony SiriasОценок пока нет
- Manual de InglesДокумент13 страницManual de InglesAntony SiriasОценок пока нет
- The Last of The Mohicans (Answer)Документ2 страницыThe Last of The Mohicans (Answer)Antony Sirias100% (4)
- The Last of The Mohicans (Resume)Документ3 страницыThe Last of The Mohicans (Resume)Antony SiriasОценок пока нет
- Learning Autodesk Revit Architecture 2013 TocДокумент3 страницыLearning Autodesk Revit Architecture 2013 TocBenedict Milan TorrefrancaОценок пока нет
- Homosexuality in Ancient RomeДокумент21 страницаHomosexuality in Ancient RomeAntony Sirias100% (1)
- Comparatives and SuperlativesДокумент7 страницComparatives and SuperlativesAntony SiriasОценок пока нет
- The Last of The Mohicans (End)Документ4 страницыThe Last of The Mohicans (End)Antony SiriasОценок пока нет
- Sketch House003 PDFДокумент19 страницSketch House003 PDFAntony SiriasОценок пока нет
- Sketch House001Документ12 страницSketch House001Antony SiriasОценок пока нет
- Sketch House002Документ27 страницSketch House002Antony SiriasОценок пока нет
- Academic Writing APAДокумент18 страницAcademic Writing APAsayaisme89100% (1)
- Sketch House003 PDFДокумент19 страницSketch House003 PDFAntony SiriasОценок пока нет
- Sketch House001Документ12 страницSketch House001Antony SiriasОценок пока нет
- Sketch House002Документ27 страницSketch House002Antony SiriasОценок пока нет
- Passport PresentationДокумент67 страницPassport PresentationAntony SiriasОценок пока нет
- Andrew Loomis - Successful DrawingДокумент211 страницAndrew Loomis - Successful DrawingBreana Melvin100% (8)
- 10 500 Employees IT Companies South West List 2Документ25 страниц10 500 Employees IT Companies South West List 2issglobalОценок пока нет
- Stata Item Response Theory Reference Manual: Release 14Документ199 страницStata Item Response Theory Reference Manual: Release 14Maria StfОценок пока нет
- Effective Communication SkillsДокумент12 страницEffective Communication SkillsPHENYO SEICHOKOОценок пока нет
- SONY IPELA g50 Operation Manual v2-1 enДокумент305 страницSONY IPELA g50 Operation Manual v2-1 enDoruSОценок пока нет
- Service Manual of DS Series FullyДокумент64 страницыService Manual of DS Series FullylemmabekeleОценок пока нет
- Marzo 2023 Imprimir y Colorear - CalendarioДокумент3 страницыMarzo 2023 Imprimir y Colorear - CalendarioGUADALUPE IVONNE TAPIA PACHECOОценок пока нет
- PhotogrammetryДокумент45 страницPhotogrammetryValerie VictoriaОценок пока нет
- Bacnotan National High SchoolДокумент5 страницBacnotan National High Schooljoseph delimanОценок пока нет
- How To... Master Data Governance For Material: Set Up Parallel Change Requests For MaterialДокумент15 страницHow To... Master Data Governance For Material: Set Up Parallel Change Requests For MaterialRamesh VaradaОценок пока нет
- Competency Name: PL/SQL: E0 (Elementary)Документ2 страницыCompetency Name: PL/SQL: E0 (Elementary)Tirtha NandiОценок пока нет
- Statistic TestДокумент4 страницыStatistic Testfarrahnajihah100% (1)
- Shoeb ResumeДокумент4 страницыShoeb ResumeM-Shoeb ShaykОценок пока нет
- Instant Download Quickbooks Online For Accounting 1st Edition Glenn Owen Solutions Manual PDF Full ChapterДокумент29 страницInstant Download Quickbooks Online For Accounting 1st Edition Glenn Owen Solutions Manual PDF Full Chapterdariusluyen586100% (4)
- A Novel Blockchain-Based Education Records Verification Solution PDFДокумент6 страницA Novel Blockchain-Based Education Records Verification Solution PDFjrobleslunaОценок пока нет
- Module 2 Creating A Wbs 1Документ6 страницModule 2 Creating A Wbs 1api-639091589Оценок пока нет
- Profibus Master - Modbus Plus Slave: 512 Bytes (Max 64 Bytes As Modbus Plus Global Data) Ytes, MaxДокумент1 страницаProfibus Master - Modbus Plus Slave: 512 Bytes (Max 64 Bytes As Modbus Plus Global Data) Ytes, MaxBob YahyaОценок пока нет
- Ms Word ProjectДокумент1 страницаMs Word Projectapi-27149177Оценок пока нет
- NC100HДокумент2 страницыNC100HDouglas GilbОценок пока нет
- Survey and Drafting Directions For Mine Surveyors 2007 NSW CoalДокумент43 страницыSurvey and Drafting Directions For Mine Surveyors 2007 NSW CoalGegedukОценок пока нет
- Hands-On With GEL Scripting, Xog and The Rest ApiДокумент166 страницHands-On With GEL Scripting, Xog and The Rest ApiVicente RJОценок пока нет
- Igy 6 MG 40Документ466 страницIgy 6 MG 40Sathish SmartОценок пока нет
- Air Bubble DetectionДокумент7 страницAir Bubble DetectionAditya Shinde100% (1)
- Introduction to Data Entry and Manipulation Using E-ViewsДокумент63 страницыIntroduction to Data Entry and Manipulation Using E-ViewsAyano DavidОценок пока нет
- Lta320ha02 Product InformationДокумент26 страницLta320ha02 Product Informationkamil_yilmaz_6Оценок пока нет
- Chase D. Vidamo Grade-11 Favila General Mathematics, Module 1, Lesson 1 Week 1Документ7 страницChase D. Vidamo Grade-11 Favila General Mathematics, Module 1, Lesson 1 Week 1Chase Dimaano VidamoОценок пока нет
- 200-338 - 0.2 Money Controls CcTalk User ManualДокумент226 страниц200-338 - 0.2 Money Controls CcTalk User ManualRonald M. Diaz0% (2)
- 2022 Optimization of Random Forest Through The Use of MVO, GWO and MFO in Evaluating The Stability of Underground Entry-Type ExcavationsДокумент22 страницы2022 Optimization of Random Forest Through The Use of MVO, GWO and MFO in Evaluating The Stability of Underground Entry-Type Excavations周牮Оценок пока нет
- Microprocessors and Microsystems: Prateek Sikka, Abhijit R. Asati, Chandra ShekharДокумент6 страницMicroprocessors and Microsystems: Prateek Sikka, Abhijit R. Asati, Chandra ShekharBhargav BhatОценок пока нет
- Dbms Case ToolsДокумент1 страницаDbms Case ToolsVaibhav AgarwalОценок пока нет
- Astral PVC Pipes Price List - PDFДокумент11 страницAstral PVC Pipes Price List - PDFAteeq KhanОценок пока нет