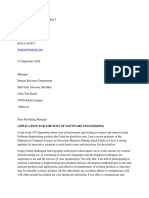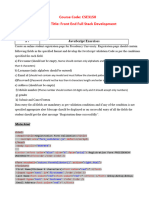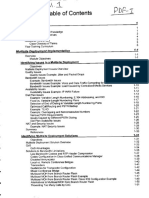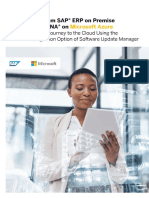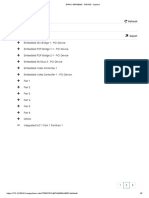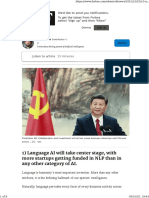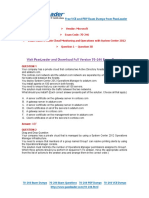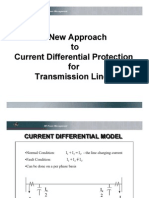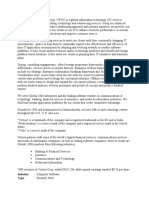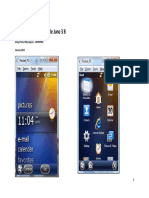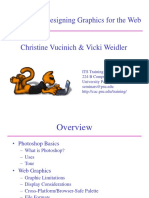Академический Документы
Профессиональный Документы
Культура Документы
Ee2020: Digital Fundamentals: A Step-By-Step Guide For VHDL/ Schematic Simulation Using Xilinx Ise Webpack 13.1
Загружено:
Andy PhuaОригинальное название
Авторское право
Доступные форматы
Поделиться этим документом
Поделиться или встроить документ
Этот документ был вам полезен?
Это неприемлемый материал?
Пожаловаться на этот документАвторское право:
Доступные форматы
Ee2020: Digital Fundamentals: A Step-By-Step Guide For VHDL/ Schematic Simulation Using Xilinx Ise Webpack 13.1
Загружено:
Andy PhuaАвторское право:
Доступные форматы
Virtual Easter Egg: Original Egg a nd Ma nual Create d by .
LLC i n Aug ust 201 1
Department of Electrical and Computer Engineering
EE2020: DIGITAL FUNDAMENTALS
A Step-by-Step Guide for VHDL/ Schematic Simulation Using Xilinx ISE WebPACK 13.1
VHDL Design and Simulation Using Xilinx ISE WebPACK 13.1: This manual illustrates step-by-step instructions on how to use Xilinxs ISE WebPACK 13.1 software for design, simulation and synthesis of digital circuits using VHDL and schematic. Instructions on how to obtain the Xilinx software are detailed in the Xilinx 13.1 Installation manual. NOTE: Save all your work in D:\MyWork. Any files saved on the hard drive of the computers in the lab will be cleared on a daily basis. You should not bring your own storage device for D2B test. The procedures described in this manual involve six major steps: 1. 2. 3. 4. 5. 6. Creating a new VHDL project using Xilinx 13.1 ISE WebPACK. Using the VHDL Editor for programming and syntax checking. Simulating the design using VHDL Test Bench and ISE Simulator for combinational circuits. Simulating the design using VHDL Test Bench and ISE Simulator for clocked circuits. (For D2A, Not applicable for D2 Intro) Simulating a digital logic circuit using schematic source. (For D2Intro, might be helpful for D1 project) FPGA implementation of a VHDL design. (Optional)
Steps 1, 2, 3 and 6 describes the VHDL implementation of a 1-bit half adder circuit. (For D2 Intro) Step 4 describes the VHDL implementation of a D-flip-flop. (For D2A) Step 5 describes the schematic implementation of a multiplexer-based circuit. (For D2 Intro)
Virtual Easter Egg: Original Egg a nd Ma nual Create d by .LLC i n Aug ust 201 1
SECTION 1
Page 2 of 35
1.
Xilinx Project Manager: Creating a New VHDL Project
1. To launch the Xilinx ISE 13.1 software package, either: (i) Double click Xilinx 13.1 icon on your desktop or (ii) Select Start Menu All Programs Xilinx ISE Design Suite 13.1 ISE Design Tools 32-bit Project Navigator. By default, 64-bit operating systems will use 64-bit Project Navigator when the desktop icon is double clicked. Both 64 and 32 bit versions should work fine.
2.
After launching the Project Navigator, select File New Project. The Create New Project window will appear. (i) Specify a Name for the project. Example: d2introduction (ii) Specify a Location for the project. Example: D:\MyWork\d2introduction (iii) Specify the Working Directory of the project. Example: D:\MyWork\d2introduction (iv) Select HDL as the Top-level source type. Click Next to continue.
SECTION 1 3.
Page 3 of 35 The Project Settings window will appear. Set the following: (i) (ii) (iii) (iv) (v) (vi) (vii) (viii) (ix) (x) (xi) (xii) (xiii) Evaluation Development Board: None Specified Product Category: General Purpose Family: Spartan3 Device: XC3S200 Package: FT256 Speed: -4 Synthesis Tool: XST (VHDL/Verilog) Simulator: ISim (VHDL/Verilog) Preferred Language: VHDL Property Specification in Project File: Store all values Manual Compile Order: Unchecked VHDL Source Analysis Standard: VHDL-93 Enable Message Filtering: Unchecked
Click Next.
4.
Click Finish to continue to the ISE Workspace.
5.
The ISE Workspace window should appear after the new project is created. It is the central place from where all aspects of the design/simulation process are controlled. The ISE Workspace main window is divided into four sub-windows: (i) (Upper left) The Design window displays the files included in the project. (ii) (Middle left) The Processes for Current Source window displays available processes. (iii) (Bottom) The Console window displays status messages, errors, and warnings and is updated during all project actions. (iv) (Grey window on the right) The VHDL Editor window enables editing of source files and access to the VHDL language templates catalogue which provides basic sample codes. The Language Templates can be accessed by selecting Edit Language Templates...
SECTION 2
Page 4 of 35
2. Xilinx VHDL Editor: Programming and Syntax Checking
1. To create a new VHDL program, in ISE Project Navigator, select Project New Source.
2.
A New Source Wizard window appears. In this Select Source Type window: (i) Select VHDL Module. (ii) In the File name field, type the VHDL file name. Example: adder (iii) Ensure Add to project is checked. Click Next to continue.
3.
The ports are defined in this Define Module window (i) Enter an Entity name. Example: half_adder (ii) Enter an Architecture name. Example: half_adder_arch Click in the Port Name field to enter a value and select the corresponding direction in the Direction drop down menu. Enter the following values: (iv) Port Name: A, Direction: in. (v) Port Name: B, Direction: in. (vi) Port Name: SUM, Direction: out. (vii) Port Name: CARRY, Direction: out. The half adder has two 1-bit inputs and two 1-bit outputs, as defined above. Click Next to proceed.
SECTION 2 4.
Page 5 of 35 A description of the module summary is shown. Click Finish to complete the New Source Wizard.
5.
A VHDL file template is created in the VHDL Editor window.
6.
Insert the following lines into the architecture: SUM <= A xor B; CARRY <= A and B; The VHDL code is now complete and functional.
SECTION 2 7. Save the project by selecting File Save. Ensure the following: (i) (ii) (iii) (iv)
Page 6 of 35
The Design tab is selected. View is set to Implementation. half_adder - half_adder_arch (adder.vhd) is selected. Synthesize - XST is expanded.
Double click Check Syntax to verify the VHDL code syntax. A tick in a green circle next to Check Syntax indicates that there are no syntax errors and that the VDHL program is ready for functional simulation.
SECTION 3
Page 7 of 35
3. A) Behavioural Simulation: Using VHDL Test Bench for Combinational Circuits
Behavioural simulation is performed before actual design implementation on hardware to verify that the logic created is correct. 1. Add a New Source to the project. This can be done by: (i) Right clicking in the design window and selecting New Source or (ii) Selecting Project New Source or (iii) Clicking on the New Source shortcut icon.
2.
A New Source Wizard window appears. In this Select Source Type window (i) Select VHDL Test Bench. (ii) In the File name field, type the file name. Example: test_adder_vhdl (iii) Ensure Add to project is checked. Click Next to continue.
3.
Make sure that it is associated with the source we are testing. In this case, half_adder as defined in step 3 of section 2, is to be tested. Click Next to proceed.
SECTION 3 4.
Page 8 of 35 Click Finish after reviewing the Summary window.
5.
The test bench source opens up in a new tab. If a combinational circuit is being tested (like half_adder, which does not have a clock), comment out all lines which mention about the clock. Otherwise, syntax errors will occur. For this case, the lines to be commented are: constant <clock>_period : time := 10 ns; <clock>_process :process begin <clock> <= '0'; wait for <clock>_period/2; <clock> <= '1'; wait for <clock>_period/2; end process; wait for <clock>_period*10;
6.
This step is an additional note to the previous step. If the test bench source has been created but closed, perform the following to open the test bench source again: (i) Click on the Design tab. (ii) In View, select Simulation. (iii) Double click test_adder_vhdl - behaviour (test_adder_vhdl.vhd). (iv) Select the test_adder_vhdl.vhd tab.
SECTION 3 7.
Page 9 of 35 The Stimulus process indicates the input to the design. The process should begin with a wait for 100ns, end with a wait, and having appropriate stimuli in between. Note that for Xilinx 10.1, the default value of ms should be changed to ns. In newer versions, including Xilinx 13.1, there is no need to change the time to ns as the default value is already in ns. As shown in the figure, add the following stimuli to the VHDL test bench code: A <= '0'; B <= '0'; wait for 100ns; A <= '0'; B <= '1'; wait for 100ns; A <= '1'; B <= '0'; wait for 100ns; A <= '1'; B <= '1'; wait for 100ns; A <= '0'; B <= '0';
8.
Save the project by selecting File Save. Ensure the following: (i) The Design tab is selected. (ii) View is set to Simulation. (iii) test_adder_vhdl - behaviour (test_adder_vhdl.vhd) is selected. (iv) ISim Simulator is expanded. Double click Behavioral Check Syntax to verify the VHDL code syntax A tick in a green circle next to Check Syntax indicates that there are no syntax errors and that the VDHL program is ready for functional simulation. Double click Simulate Behavioral Model if the Behavioral Check Syntax is correct, else correct your VHDL code.
SECTION 3 9.
Page 10 of 35 The simulation window will open up. The time resolution might be too high. In this case, the resolution is in ps. To adjust the view To Full View, do one of the following: (i) Select View Zoom To Full View or (ii) Click Zoom to Full View icon or (iii) Press the keyboard shortcut button F6. If the Zoom to Full View option is not available, click anywhere in the black portion of the timescale window and try again.
10.
In Full View, the simulation window shows the full view of the simulation. a and b are the stimuli value, in other words, the input. sum and carry are the results of the stimuli, in other words, the output. All these four names and their behaviors were previously defined in steps 3 to 6 of section 2.
11.
The yellow vertical line can be clicked on and moved around to get the Value of the Names at a particular time instant. Here, the window shows that at time instant 344.298 ns, the values of the Names are: a=1 b=0 sum = 1 carry = 0 Exit the application, or save if required. If the results are not as expected, modify the stimuli process and perform the simulation again.
SECTION 3
Page 11 of 35
B) Behavioural Simulation: : VHDL Test Bench using TEXTIO (O Optional)
This section illustrates using text files for giving stimuli for the test bench. This enables fast verification of complex designs de where a number of cases have to be tested.
1.
Add the 2 lines to the library declarations
2.
Change the stimulus process (from section 3.A) to the following stim_proc: process file inputfile : TEXT open READ_MODE is "ip.txt"; file outputfile : TEXT open WRITE_MODE is "op.txt"; variable Lr, Lw : line; variable ab : std_logic_vector(1 downto 0); begin while not endfile(inputfile) loop wait for 100 ns; readline (inputfile, Lr); read(Lr, ab); a <= ab(1); b <= ab(0); wait for 1 ns; write(Lw, string'(" ab = ")); write(Lw, ab); write(Lw, string'(" sum = ")); write(Lw, sum); write(Lw, string'(" carry = ")); write(Lw, carry); writeline(outputfile, Lw); end loop; file_close(inputfile); file_close(outputfile); wait; end process;
3.
Create a text file with contents as shown in the image using a text editor (eg: Notepad, , or even better, Notepad++), Notepad++ and save it in your project folder as ip.txt.
4.
Proceed with the simulation (Step tep 8 onwards in section 3A). You should be able to see the simulation window identical to that in section 3A.
Also, in the project folder, you should be able to see a file op.txt with the contents as shown in the figure.
SECTION 4
Page 12 of 35
4. Behavioural Simulation: Using VHDL Test Bench for Clocked Circuits
(For D2A, Not applicable for D2 Intro)
This section will show how to write a VHDL Test Bench for a clocked circuit. It involves a positive edge triggered D-flip-flop. 1. Similar to step 1 to 6 of section 2, create the VHDL code for a Dflip-flop. The VHDL codes will look like: entity d_flip_flop is Port ( clk : in STD_LOGIC; D : in STD_LOGIC; Q : out STD_LOGIC); end d_flip_flop; architecture behavioral of d_flip_flop is begin process(clk) begin if clk'event and clk = '1' then Q <= D; end if; end process; end behavioral;
2.
Do not forget to save and then Check for Syntax while the d_flip_flop - behavioral (d_flipflop.vhd) is selected. Notice that the Processes for Current Source window is different from that of step 7 of section 2. This is still ok because syntax can still be checked. If there is a need to implement the d_flip_flop design on an FPGA, a Processes for Current Source window similar to that of step 7 in section 2 will be required. To have such a window, select the d_flip_flop - behavioral (d_flipflop.vhd) and click the Set Module as Top icon. Accept the reset when prompted. Set Module as Top is not required if FPGA implementation is not needed.
SECTION 4 3.
Page 13 of 35 After the syntax has been determined to be correct, create a VHDL Test Bench for this d_flip_flop. The steps are similar to steps 1 to 4 of section 3. Xilinx ISE WebPACK 13.1 usually does a good job of identifying the clock and creating a good skeleton code for the test bench accordingly. The VHDL codes used in the VHDL module help Xilinx ISE WebPACK 13.1 in determining the clock. For example: clk : in STD_LOGIC if clk'event and clk = '1' then The above codes indicated that clk is most likely the clock signal. In this figure, Xilinx ISE WebPACK 13.1 has properly identified clk as being the clock, and the correct skeleton code for the test bench has been created.
4.
If clock is not identified properly, this figure might appear. Replace <clock> with the name of the port being used for clock. For example, "clk". It is recommended that the VHDL codes of the VHDL module be revised logically when Xilinx ISE WebPACK 13.1 is not able to determine the clock automatically. VHDL codes with correct clock syntax should enable Xilinx ISE WebPACK 13.1 to automatically determine the clock signal, as indicated in step 3 of this section.
SECTION 4 5.
Page 14 of 35 If mathematical operations are being used for giving stimuli in an automated fashion, the following two libraries might have to be included as well: use IEEE.STD_LOGIC_ARITH.ALL use IEEE.STD_LOGIC_UNSIGNED.ALL; In the example described in this section, the stimuli given does not require the use of the above two libraries. 6. Continuing from step 3 of this section, change the clk_period to 100 ns instead of the default 10 ns
7.
Comment out the following line: wait for clk_period*10; Insert the following stimuli in the VHDL test bench: wait for 25 ns; D <= '1'; wait for 100 ns; D <= '0'; wait for 100 ns; D <= '0'; wait for 100 ns; D <= '1'; wait for 100 ns; D <= '1'; Note that the wait for 25 ns should preferably be wait for 75 ns if negative edge triggered circuits are used. If there is more than one input, they can (but need not always) be changed simultaneously in between the stimuli. In this example, D is the only input that is being changed in between stimuli.
SECTION 4 8. Save the project by selecting File Save Ensure the following:
Page 15 of 35
(i) The Design tab is selected. (ii) View is set to Simulation. (iii) test_d_flip_flop - behaviour (test_d_flip_flop.vhd) is selected. (iv) ISim Simulator is expanded. Double click Behavioral Check Syntax to verify the VHDL code syntax. A tick in a green circle next to Check Syntax indicates that there are no syntax errors and that the VDHL program is ready for functional simulation. Double click Simulate Behavioral Model if the Behavioral Check Syntax is correct, else verify the VHDL codes if not.
9.
Similar to step 9 to 11 of section 3, the simulation results will be presented. In this figure, the D-flip-flop is triggered at every positive clock cycle.
SECTION 5
Page 16 of 35
5. Schematic: Simulating a Digital Logic Circuit Using a Schematic Diagram
This section describes how to create and simulate a digital logic circuit based on a schematic diagram in Xilinx ISE WebPACK. 1. The circuit to be simulated represents a multiplexer-based circuit to connect one of two 2-bit words A or B to another device whose inputs are marked X. Important: Before the lab session, try to understand the operation of the circuit. This understanding is important for being able to verify the system functionality through simulation.
2.
Add a New Source to the project.
SECTION 5 3.
Page 17 of 35 A New Source Wizard window appears. In this Select Source Type window: (i) Select Schematic. (ii) In the File name field, type the file name. Example: mux_sel (iii) Ensure Add to project is checked. Click Next to continue.
4.
Review the Summary and close the window by clicking on Finish.
5.
Schematic editor is very similar to any other graphic editing software. Prior to starting the schematic drawing, we may want to setup the page layout to A4 paper size. Right click on schematic drawing space and select Object Properties.
SECTION 5 6.
Page 18 of 35 In the window that appears, select the Size A4 = 297 x 210 mm and click OK.
7.
Back in the schematic editor, select the Symbols tab. If the Symbols tab is not available, from the menu, select Add Symbol. The Symbols window on the left has two main sections: The Categories section and the Symbols section. The Categories section is selected first, followed by the Symbols section. For example, we want to add a 2-bit multiplexer with enable input. First, select Mux from Categories, followed by m2_1e from symbols. Alternately, select <--All Symbols--> from Categories, and type m2_1e in the Symbol Name Filter.
8.
Move the mouse back into the schematic window. The cursor should have changed to a symbol outline representing the m2_1e symbol. Move the symbol outline to a specified location and click the left mouse button to place the object. You can rotate new components being added to a schematic by selecting CTRL+R while the component is being placed (Holding right click button) or by selecting from the Orientation drop down menu.
SECTION 5 9.
Page 19 of 35 Place two m2_1e symbols in the schematic window. You can use the Zoom In and Zoom Out button, as well as the Select button to move the schematic view comfortable for you. To exit the Symbols Mode, press the Esc key on the keyboard. To move the component, click the component and drag it to the desired location. To delete a placed component, click the component and press the Delete key on the keyboard or right click the component and select Delete.
10.
Use Add Wire icon from the tools toolbar, or select Add Wire from the menu to draw wires (also called nets) to connect the components or extend the wires. To draw a wire connection, first click the cursor pointer on the terminal of the source component, usually indicated by a small square, and then move the pointer to the destination component terminal and click again. If the connection was successful, you will see a blue wire (net) connecting the two terminals. For long wires between distant components, and with the default options, the schematic editor will auto-route the connection so that it does not overlap with other symbols or wires. However, if you like a wire to follow a specific path you may do so by clicking on each corner of the desired path prior to clicking on the destination terminal. Create the wire connections as shown in this figure.
11.
I/O markers are used to define the I/O the ports on a top level schematic. To add the I/O markers, use the Add I/O Marker icon from the tools toolbar, or select Add I/O Marker from the menu. Then click and drag a box around each of the input/output nets (terminals of the devices and where the wires end, represented by small squares)
SECTION 5 12.
Page 20 of 35 Ensuring that the Select icon is selected from the toolbar, right click on one of the I/O markers and select Rename Port. Change the names to those shown in this figure. For the upper M2_1E device: A0 D0 B0 D1 S0 S0 EN E O XO For the lower M2_1E device: A1 D0 B1 D1 S0 S0 EN E O X1
13.
Ensure the following: (i) Design tab is selected. (ii) View is set to Implementation. (iii) mux_sel (mux_sel.sch) is selected. (iv) Design Utilities is expanded. Double click on Check Design Rules to perform DRC. Save the file if prompted. Design Rule Checks (DRCs) are a set of rules that simply check whether you have left any input unconnected, connected more than one output to a single wire and if there are any errors like short-circuits etc. in your design. However they do not check whether your connections are logically /functionally correct.
14.
Create a VHDL Test Bench, as explained in section 3. The file name can be called test_mux_sel. This file must be associated with mux_sel. The skeleton code created by Xilinx does have any clock in this case, as the circuit is combinational.
SECTION 5 15. Present the following stimuli to the test bench: A0 <= '0'; A1 <= '0'; B0 <= '0'; B1 <= '0'; EN <= '0'; S0 <= '0'; wait for 100 ns; A0 <= '1'; B1 <= '1'; EN <= '1'; S0 <= '1'; wait for 100 ns; S0 <= '0'; wait for 100 ns; EN <= '0';
Page 21 of 35
Do not forget to define all inputs at the beginning of the process, even if it has a value of '0'. Also, take note that if the WAIT; --will wait forever is omitted, the simulator will repeatedly restart from the beginning of this process, and the simulator results will be periodic. Try it out later on and see the results! why is it so?
16.
While the Design tab is selected, with View set to Simulation and mux_sel_mux_sel_sch_tb - behavioral(test_mux_sel.vhd) selected, expand ISim Simulator. Perform a Behavioral Check Syntax, and if successful, double click Simulate Behavioral Model.
SECTION 5 17.
Page 22 of 35 The simulation results will be presented. Do not forget to Zoom to Full View to have a clearer view of the results.
18.
You can also click on one of the Name and drag them up or down. This depends on your preference for the order of the results. the order can make it easier for us to understand the simulation results. Exit the simulation window, and the results can be saved if desired.
19.
Note that only one simulation window can run at a time. Sometimes, you will not be allowed to Simulate Behavioral Model because of some existing processes. To solve this issue, ensure that the existing simulation result window is closed, right click Simulate Behavioral Model and select Rerun All.
SECTION 5 20.
Page 23 of 35 This step and the next step is not essential. However, if you want your screenshots for section 6 to be similar to the screenshots in this manual, perform the following: (i) (ii) (iii) (iv) Ensure the Design tab is selected. View should be set to Implementation. Right click on mux_sel(mux_sel.sch) and choose Remove. Confirm the removal in the window that appears by clicking on Yes.
If you can cope with slightly dissimilar screenshots, there is no need to perform this step and the next one.
21.
Similarly: (i) Ensure the Design tab is selected. (ii) View should be set to Simulation. (iii) Right click on mux_sel_mux_sel_sch_tb - behavioral (test_mux_sel.vhd) and choose Remove. (iv) Confirm the removal in the window that appears by clicking on Yes. Note that the files that have been removed from the project are not deleted. They are still present in your Xilinx project folder, but are not being used in the current project window. If they needs to be added later on, Add Source instead of the New Source option can be used. Hence, your screen should now be similar to the screenshots of section 6. The Symbols tab and Options can also be closed to further improve similarity.
SECTION 6
Page 24 of 35
6. FPGA Implementation: 1-Bit Half-Adder
This section describes how to implement the design made in section 1 to 3 on an actual FPGA hardware. 1. Set the half_adder - half_adder_arch (adder.vhd) as Top Module if not already a Top Module. To this by selecting half_adder - half_adder_arch (adder.vhd) and clicking on the Set Module as Top icon If the file is already a Top Module, an icon will appear to the left of the file name as shown in the figure, and the Set Module as Top icon will be disabled
2.
Double click on xcs200-4ft256
SECTION 6 3. Set the following:
Page 25 of 35
For Spartan 3E 1600E Board (Bigger, green board) (i) (ii) (iii) (iv) (v) (vi) (vii) (viii) (ix) (x) (xi) (xii) (xiii) (xiv) Top-Level Source Type: HDL Evaluation Development Board: None Specified Product Category: General Purpose Family: Spartan3E Device: XC3S1600E Package: FG320 Speed: -4 Synthesis Tool: XST (VHDL/Verilog) Simulator: ISim (VHDL/Verilog) Preferred Language: VHDL Property Specification in Project File: Store all values Manual Compile Order: Unchecked VHDL Source Analysis Standard: VHDL-93 Enable Message Filtering: Unchecked
Click OK.
For Spartan 3E 100E Board (BASYS2) (i) (ii) (iii) (iv) (v) (vi) (vii) (viii) (ix) (x) (xi) (xii) (xiii) (xiv) Top-Level Source Type: HDL Evaluation Development Board: None Specified Product Category: General Purpose Family: Spartan3E Device: XC3S100E Package: CP132 Speed: -4 Synthesis Tool: XST (VHDL/Verilog) Simulator: ISim (VHDL/Verilog) Preferred Language: VHDL Property Specification in Project File: Store all values Manual Compile Order: Unchecked VHDL Source Analysis Standard: VHDL-93 Enable Message Filtering: Unchecked
Click OK.
SECTION 6 4. Add a New Source to the project.
Page 26 of 35
Note: The device shown in the Design window will depend on the board that is being used, but the Xilinx ISE WebPACK 13.1 procedure for creating the codes for the FPGA are the same. The figures in this manual will be based on the xc3s1600e4fg320.
5.
Select Implementation Constraints File in the Select Source Type window. Enter an appropriate File Name. Example: adder_ucf Check Add to Project and click Next to continue.
SECTION 6 6.
Page 27 of 35 Click Finish to close the New Source Wizard window.
7.
The .ucf file needs to be edited. To do this, (i) Ensure the Design tab is selected. (ii) View is set to Implementation. (iii) In the Design window, expand half_adder - half-adder_arch (adder.vhd). (iv) Click once on adder_ucf.ucf. (v) In the Processes for Current Source window, expand User Constraints. (vi) Double click on Edit Constraints (Text).
SECTION 6 8.
Page 28 of 35 In the text file opening up in the Editor window, specify the mapping of inputs and outputs to FPGA pins, depending on the board being used. Create the UCF file mapping input/output signals (in your code) with pins. Text following # is a comment. For Spartan 3E 1600E Board (Bigger, green board), type:
NET "A" LOC = "L13"; #Mapping A to SW<0> NET "B" LOC = "L14"; #Mapping B to SW<1> NET "SUM" LOC = "D4"; #Mapping SUM to LED<0> NET "CARRY" LOC = "C3"; #Mapping CARRY to LED<1>
Save the .ucf file by clicking on File Save
For Spartan 3E 100E Board (BASYS2), type:
NET "A" LOC = "P11"; #Mapping A to SW<0> NET "B" LOC = "L3"; #Mapping B to SW<1> NET "SUM" LOC = "M5"; #Mapping SUM to LED<0> NET "CARRY" LOC = "M11"; #Mapping CARRY to LED<1>
Save the .ucf file by clicking on File Save
SECTION 6 9.
Page 29 of 35 In the Design window, highlight the VHDL source half_adder half_adder_arch (adder.vhd), and double click on Generate Programming File in the Process for Current Source window. This process will take some time.
10.
Once the synthesis is complete and syntax is correct, tick marks in green circles will be shown to the left of Synthesize - XST, Implement Design and Generate Programming File.
SECTION 6
Page 30 of 35 Steps 11A to 21A are applicable only if Spartan 3E 1600E board is being used. 11A. Make sure that the FPGA board is powered on and connected to the PC via USB cable. Then double click Configure Target Device in the Xilinx Process for Current Source window. Dismiss the iMPACT project message box that pops up by clicking OK.
12A. A window as shown will appear. Create a New Project by clicking on the New Project icon or by selecting File New Project.
13A. Click Yes if shown with this window.
SECTION 6
Page 31 of 35 14A. Select Configure devices using Boundary-Scan (JTAG), Automatically connect to a cable and identify Boundary-Scan chain. Click OK to proceed.
15A. Click No if shown with this window.
16A. Click OK.
17A. Right click on xc3s1600e and select Assign New Configuration File... Then select the .bit file that has been created previously and located in the Xilinx project folder. In this case, the bit file was half_adder.bit.
SECTION 6 18A. Click No if prompted with this window.
Page 32 of 35
19A. Right click on xc3s1600e and select Program.
20A. Click OK.
21A. If the programming succeeds, a message showing "Program Succeeded" will be shown. Now the functionality of the design on the FPGA board can be tested. If there is a need to program the FPGA using another .bit file, repeat step 17A to 20A.
SECTION 6
Page 33 of 35 Steps 11B to 13B are applicable only if Spartan 3E (BASYS 2) 100E board is being used. 11B. Open the Digilent Adept Program. It should detect BASYS2 (Spartan 3E 100E) board and a window similar to the one shown should appear. If the device is not detected, make sure it is connected and powered on. If it is still not detected, force a detection by pressing Initialize Chain.
12B. Click on the Browse button next to the FPGA device as shown in step 11B. Select the .bit file corresponding to our program and click Open. Example: half_adder.bit located in the folder where your Xilinx VHDL project is. Click Yes if it a warning message about the Startup clock is shown.
13B. Now click Program. Dismiss warnings, if any, by clicking Yes. If the programming succeeds, a message showing "Programming Successful" will be shown. Now the functionality of the design on the FPGA board can be tested.
SECTION 6
Page 34 of 35
Note for Clocked Circuits
The clock given by the Xilinx development board is 50MHz. To obtain a clock in the order of 1Hz, we will need to divide it using a process as shown below, and clk_div can be used as the clock of the system we are designing Hint : You might want to do the behavioral simulation without the clock divider, and change the clock name in the main process after introducing the clock divider
Location Constraints for Spartan 3E 1600E Board
SECTION 6
Page 35 of 35
Location Constraints for Spartan 3E 100E (BASYS2) Board
Вам также может понравиться
- The Subtle Art of Not Giving a F*ck: A Counterintuitive Approach to Living a Good LifeОт EverandThe Subtle Art of Not Giving a F*ck: A Counterintuitive Approach to Living a Good LifeРейтинг: 4 из 5 звезд4/5 (5794)
- Hidden Figures: The American Dream and the Untold Story of the Black Women Mathematicians Who Helped Win the Space RaceОт EverandHidden Figures: The American Dream and the Untold Story of the Black Women Mathematicians Who Helped Win the Space RaceРейтинг: 4 из 5 звезд4/5 (890)
- The Yellow House: A Memoir (2019 National Book Award Winner)От EverandThe Yellow House: A Memoir (2019 National Book Award Winner)Рейтинг: 4 из 5 звезд4/5 (98)
- The Little Book of Hygge: Danish Secrets to Happy LivingОт EverandThe Little Book of Hygge: Danish Secrets to Happy LivingРейтинг: 3.5 из 5 звезд3.5/5 (399)
- A Heartbreaking Work Of Staggering Genius: A Memoir Based on a True StoryОт EverandA Heartbreaking Work Of Staggering Genius: A Memoir Based on a True StoryРейтинг: 3.5 из 5 звезд3.5/5 (231)
- Never Split the Difference: Negotiating As If Your Life Depended On ItОт EverandNever Split the Difference: Negotiating As If Your Life Depended On ItРейтинг: 4.5 из 5 звезд4.5/5 (838)
- Elon Musk: Tesla, SpaceX, and the Quest for a Fantastic FutureОт EverandElon Musk: Tesla, SpaceX, and the Quest for a Fantastic FutureРейтинг: 4.5 из 5 звезд4.5/5 (474)
- The Hard Thing About Hard Things: Building a Business When There Are No Easy AnswersОт EverandThe Hard Thing About Hard Things: Building a Business When There Are No Easy AnswersРейтинг: 4.5 из 5 звезд4.5/5 (344)
- The Emperor of All Maladies: A Biography of CancerОт EverandThe Emperor of All Maladies: A Biography of CancerРейтинг: 4.5 из 5 звезд4.5/5 (271)
- Devil in the Grove: Thurgood Marshall, the Groveland Boys, and the Dawn of a New AmericaОт EverandDevil in the Grove: Thurgood Marshall, the Groveland Boys, and the Dawn of a New AmericaРейтинг: 4.5 из 5 звезд4.5/5 (265)
- The Gifts of Imperfection: Let Go of Who You Think You're Supposed to Be and Embrace Who You AreОт EverandThe Gifts of Imperfection: Let Go of Who You Think You're Supposed to Be and Embrace Who You AreРейтинг: 4 из 5 звезд4/5 (1090)
- Team of Rivals: The Political Genius of Abraham LincolnОт EverandTeam of Rivals: The Political Genius of Abraham LincolnРейтинг: 4.5 из 5 звезд4.5/5 (234)
- The World Is Flat 3.0: A Brief History of the Twenty-first CenturyОт EverandThe World Is Flat 3.0: A Brief History of the Twenty-first CenturyРейтинг: 3.5 из 5 звезд3.5/5 (2219)
- The Unwinding: An Inner History of the New AmericaОт EverandThe Unwinding: An Inner History of the New AmericaРейтинг: 4 из 5 звезд4/5 (45)
- The Sympathizer: A Novel (Pulitzer Prize for Fiction)От EverandThe Sympathizer: A Novel (Pulitzer Prize for Fiction)Рейтинг: 4.5 из 5 звезд4.5/5 (119)
- Software Engineer Cover LetterДокумент3 страницыSoftware Engineer Cover Letternur syahkinaОценок пока нет
- 1.the WiMAX TechnologyДокумент8 страниц1.the WiMAX TechnologyMedin JazvinОценок пока нет
- Lab Sheet 7 - JavaScript Exercises-Online Student Registration - UpdatedДокумент4 страницыLab Sheet 7 - JavaScript Exercises-Online Student Registration - Updatedsusheeth24Оценок пока нет
- CIPT2 VOL 1&2 v8 642-457 PDFДокумент634 страницыCIPT2 VOL 1&2 v8 642-457 PDFnscintaОценок пока нет
- Converting From SAP ERP On Premise To SAP S - 4HANA On Microsoft AzureДокумент50 страницConverting From SAP ERP On Premise To SAP S - 4HANA On Microsoft AzureAlejandro SosaОценок пока нет
- VTPДокумент14 страницVTPAmro GoneimОценок пока нет
- iDRAC-G8PM9W2 - iDRAC9 - Sy1stem PDFДокумент2 страницыiDRAC-G8PM9W2 - iDRAC9 - Sy1stem PDFSureSh FreemanОценок пока нет
- Minor Project 5th Sem ReportДокумент25 страницMinor Project 5th Sem ReportAditya MishraОценок пока нет
- Riot-Lab: How To Use Riot in The Iot-LabДокумент30 страницRiot-Lab: How To Use Riot in The Iot-LabK-amine BoudaneОценок пока нет
- 10 AI Predictions For 2022Документ9 страниц10 AI Predictions For 2022asasdОценок пока нет
- 2010 - 06 - 15 Sap Induction - TrainingДокумент19 страниц2010 - 06 - 15 Sap Induction - TrainingeaglewbОценок пока нет
- 70-246 Exam Dumps With PDF and VCE Download (1-30)Документ24 страницы70-246 Exam Dumps With PDF and VCE Download (1-30)jimalifОценок пока нет
- Ebk Incident ManagementДокумент20 страницEbk Incident Managementswapnil_nikamОценок пока нет
- Normalizing a Gallery DatabaseДокумент5 страницNormalizing a Gallery DatabaseDharti PatelОценок пока нет
- A New Approach To Current Differential Protection For Transmission LinesДокумент25 страницA New Approach To Current Differential Protection For Transmission LinesChandika PereraОценок пока нет
- Restful (Web) Applications in Practice: Nupul Kukreja Cs 578 7 November 2012Документ47 страницRestful (Web) Applications in Practice: Nupul Kukreja Cs 578 7 November 2012jankos11Оценок пока нет
- Web Based Appointment Management System For Out Patient Department Bukidnon Provincial Hospital Kibawe Bukidnon RRLДокумент4 страницыWeb Based Appointment Management System For Out Patient Department Bukidnon Provincial Hospital Kibawe Bukidnon RRLEmar Vince OliverosОценок пока нет
- IT Specialist FormДокумент8 страницIT Specialist FormSathish Kumar RamadossОценок пока нет
- XML Web Services and SOAP: An IntroductionДокумент274 страницыXML Web Services and SOAP: An Introductionvs_crniОценок пока нет
- CV Riwayat Hidup Zulfy AkbarudinДокумент4 страницыCV Riwayat Hidup Zulfy AkbarudinLhevegacy0% (1)
- Virtusa ProfileДокумент2 страницыVirtusa ProfileBharath KumarОценок пока нет
- Quick Manual For Trimble Juno 3 BДокумент9 страницQuick Manual For Trimble Juno 3 Bramon saborioОценок пока нет
- 04 CTAL TM Sample ISTQB Questions With Answers - v2.04Документ46 страниц04 CTAL TM Sample ISTQB Questions With Answers - v2.04CorniciucOana100% (1)
- Application Note CODESYS OPC DA ServerДокумент11 страницApplication Note CODESYS OPC DA Servermauricio borgesОценок пока нет
- Daily System Monitoring: SM51 SAP ServersДокумент3 страницыDaily System Monitoring: SM51 SAP ServersurpalvijayОценок пока нет
- SAP HANA Data Cleansing & Error Handling with BODSДокумент6 страницSAP HANA Data Cleansing & Error Handling with BODSsatishОценок пока нет
- Cics Trianing Class 07Документ15 страницCics Trianing Class 07Sudheer.rbОценок пока нет
- Teltonika FM1120 User Manual v4.2Документ87 страницTeltonika FM1120 User Manual v4.2Javier PeñaОценок пока нет
- Siebel Course ContentsДокумент2 страницыSiebel Course ContentsChiranjeeviChОценок пока нет
- Photoshop: Designing Graphics For The WebДокумент27 страницPhotoshop: Designing Graphics For The WebPhilip Jayson L. LestojasОценок пока нет