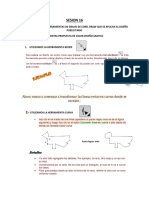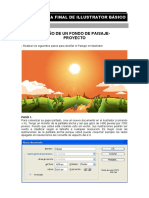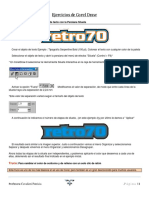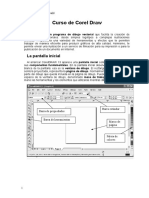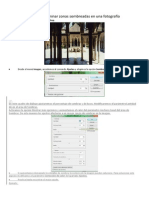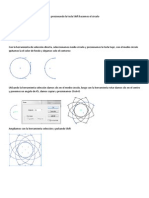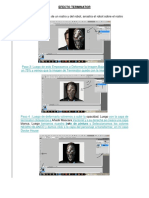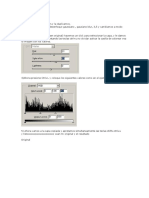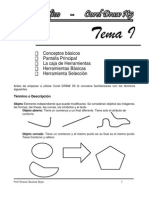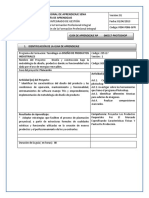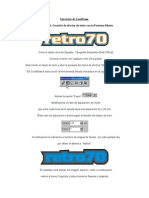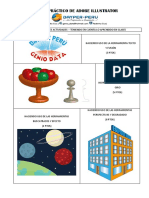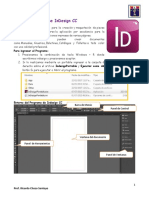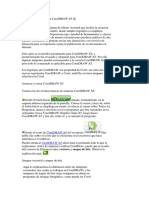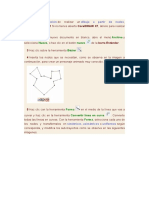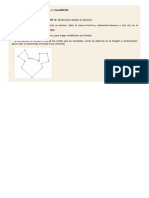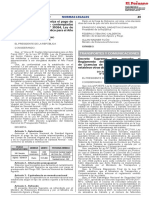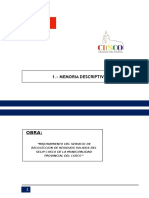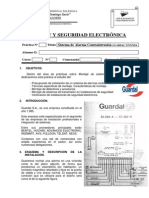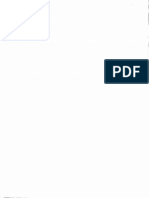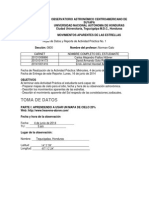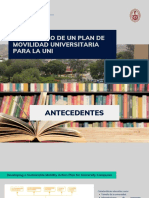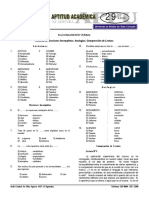Академический Документы
Профессиональный Документы
Культура Документы
Pantera Rosa
Загружено:
profesor_literaturaИсходное описание:
Авторское право
Доступные форматы
Поделиться этим документом
Поделиться или встроить документ
Этот документ был вам полезен?
Это неприемлемый материал?
Пожаловаться на этот документАвторское право:
Доступные форматы
Pantera Rosa
Загружено:
profesor_literaturaАвторское право:
Доступные форматы
Unidad 11.
Dibujar a partir de nodos (I)
La herramienta Bzier
CorelDRAW permite dar forma a los objetos manipulando sus nodos y segmentos . Los nodos de un objeto son los cuadrados diminutos que se muestran por el contorno del propio objeto. La lnea entre dos nodos se denomina segmento. Al desplazar los segmentos de un objeto, la forma se ajusta con menos precisin, mientras que al cambiar la posicin de los nodos, la forma se ajusta con exactitud. Para realizar un diseo con nodos, tienes que trabajar con una herramienta llamada Bzier . Esta herramienta permite realizar diseos a travs de la unin de , y al hacer el
nodos. Simplemente haces clic en la hoja, con la herramienta Bzier segundo clic puedes ver como aparece una lnea uniendo ambos nodos.
Por ejemplo si queremos realizar una caricatura, primero debemos visualizar donde irn los nodos. Siempre inserto nodos, donde las lneas cambian de direccin. Al dibujar con la herramienta Bzier , los diseos creados sern con lneas rectas, luego te encargars de modificar esas lneas rectas, transformndolas a curvas donde sea necesario. Veamos cmo puedes realizar un dibujo. Primero vamos a insertar los nodos necesarios para este diseo:
Reconoces la caricatura? Bueno, quizs an no est muy claro. Fjate en la cantidad de nodos utilizados. En caso de necesitar ms nodos, se pueden agregar a medida que voy modificando el diseo y lo mismo si hay que eliminar alguno. Todas las lneas de este diseo son rectas y el objeto est cerrado, lo cual me permitir luego aplicarle relleno.
Vamos ahora a comenzar a transformar las lneas rectas en curvas donde se necesite. Para ello, con la herramienta Forma , haz clic en el medio de una lnea (quedar un punto negro como el de la figura siguiente) y luego haz clic en el botn Convertir lnea en curva .
Al hacerlo, aparecern los tiradores para modificar la lnea curva. Arrastra los tiradores hasta obtener la curvatura deseada.
Lo mismo puedes hacer con las distintas partes de la caricatura donde las lneas son curvas y obtendrs algo similar a la imagen siguiente.
Ya slo falta agregarle los detalles. Por ejemplo la nariz, otra oreja y un ojo con su ceja. Comencemos por la nariz. No es ms que un tringulo, al cual se le va a curvar los lados. Para que puedas observar bien la forma de la nariz, rellen la cara con un color uniforme rosado... ahora s seguro que sabes que caricatura es!! Observa la imagen siguiente:
El ojo es un valo grande blanco, girado sin una cantidad de grados especfico y dentro tiene el iris en color negro que es tambin otro valo. Modifiqu un poco la boca, porque no estaba conforme con cmo me estaba quedando. Tu puedes hacer lo mismo, a medida que vas agregando ms objetos a tu diseo, puedes ir modificando los anteriores, hasta obtener el resultado deseado.
La otra oreja es una especie de cuadrado realizado con la herramienta Bzier Observa cmo fue variando el diseo de la oreja a medida que la voy modificando.
Esta oreja va detrs de la cara, por lo cual: selecciono la oreja y voy al men Organizar / Orden / Hacia Atrs.
Por ltimo vamos a dibujar la ceja. Es tambin una especie de tringulo realizado con la herramienta Bzier y cuyos lados van curvados. Con algunos otros toques, puedes lograr el resultado final.
Para practicar la creacin de objetos a partir de nodos, realiza el Ejercicio sobre disear con nodos.
Bsqueda
Ejercicio paso a paso. Disear con nodos.
Objetivo. Practicar la operacin de realizar un dibujo a partir de nodos, en CorelDRAW 12.
1 Si no tienes abierto CorelDRAW 12, brelo para realizar el ejercicio. 2 Para abrir un nuevo documento en blanco, abre el men Archivo y selecciona Nuevo, o haz clic en el botn nuevo de la barra Estndar. .
3 Haz clic sobre la herramienta Bzier
4 Inserta los nodos que se necesitan, como se observa en la imagen a continuacin, para crear un personaje animado muy conocido.
5 Haz clic con la herramienta Forma
en el medio de la lnea que vas a curvar y haz clic en la
herramienta Convertir lnea en curva . Convierte todas las lneas en curvas. Con la herramienta Forma, selecciona cada uno de los nodos y transfrmalos en simtricos, asimtricos o uniformes segn corresponda, y modifica los sub-trayectos como se observa en las siguientes imgenes. NODO UNIFORME: SIGNIFICA BIEN REDONDO (EJEM 5 NODOS) BIEN REDONDEADO NODO SIMTRICO: SIGNIFICA DONDE ESTN LOS NODOS O PUNTOS DEBEN DE ESTAR IGUALES. (EJEMPLO 5 NODOS) 2 REDONDEOS IGUALES PARA QUEDAR UN SOLO REDONDEO PERFECTO NODO ASIMTRICO: NO TIENEN SIMETRA LAS CURVAS (EJEM 5 NODOS)
Ahora seguro que ya reconoces al personaje animado!
6 Rellena la figura con color negro.
7 Vamos a dibujar ahora la cara. Inserta los nodos necesarios como observas en la imagen siguiente. Rellena la figura con color arena.
8 Haz clic con la herramienta Forma
en el medio de la lnea que vas a curvar y haz clic en la
herramienta Convertir lnea en curva . Convierte todas las lneas en curvas. Con la herramienta Forma, selecciona cada uno de los nodos y transfrmalos en simtricos, asimtricos o uniformes segn corresponda, y modifica los sub-trayectos como se observa en las siguientes imgenes.
9 Ubica la cara sobre el diseo donde estn las orejas, para alinear las partes.
Ahora vamos a hacer un ojo. Ambos ojos son iguales, slo que el izquierdo es ms grande que el derecho, as que haremos uno y lo duplicaremos. 10 Haz clic en la herramienta Elipse y dibuja un valo.
11 Vamos a girar levemente el valo hacia la derecha. Haz otro clic sobre el valo y cuando aparezcan los tiradores de rotacin, giras un poco hacia la derecha arrastrando de uno de ellos.
12 Con la herramienta Elipse dibuja otro valo ms pequeo y rellnalo de color negro. Intenta hacer coincidir los bordes inferior izquierdo.
13 Duplica el ojo. Selecciona los dos valos y haz clic en el men Edicin / Duplicar.
Ahora tienes dos ojos iguales. Vamos a achicar el ojo duplicado. 14 Haz clic sobre uno de los tiradores de tamao y arrstralo hacia adentro para achicarlo. 15 Rota un poco hacia la derecha el valo blanco del ojo ms pequeo, para darle un poco ms de gracia a la expresin de la cara.
16 Ubica los ojos dentro de la cara.
Vamos a dibujar la nariz. 17 Dibuja dos nodos con la herramienta Bzier , para que quede una lnea.
18 Haz clic con la herramienta Forma en el botn Convertir lnea en curva .
dentro de la lnea y transfrmala a curva, haciendo clic
19 Modifica los tiradores de los nodos, para crear una curva como la que observas a continuacin.
20 Continuando con la nariz, vamos a utilizar la herramienta Bzier de la siguiente imagen.
y dibujar nodos como los
21 Haz clic con la herramienta Forma
dentro de todas las lnea y transfrmalas a curvas, .
haciendo clic en el botn Convertir lnea en curva
22 Con la herramienta Forma , selecciona cada uno de los nodos, transfrmalos en simtricos, y modifica los sub-trayectos como se observa en las siguientes imgenes.
23 Rellena con color negro la nariz.
Slo nos falta hacer la boca. 24 Vamos a utilizar la herramienta Bzier y dibujar nodos como los de la siguiente imagen. Observa que he cambiado el color del borde para que se distinga la lnea que pasa sobre la nariz.
25 Haz clic con la herramienta Forma
en el medio de la lnea que vas a curvar y haz clic en la
herramienta Convertir lnea en curva . Convierte todas las lneas en curvas. Con la herramienta Forma, selecciona cada uno de los nodos y transfrmalos en simtricos, asimtricos o uniformes segn corresponda, y modifica los sub-trayectos como se observa en las siguientes imgenes.
26 Rellena con color negro la boca.
27 Dibuja una lnea con la herramienta Bzier
sobre el borde izquierdo de la boca.
28 Con la herramienta Forma
, haz clic dentro de la lnea y luego haz clic en la . Luego modifica los tiradores para lograr una lnea como
herramienta Convertir lnea en curva la que observas a continuacin.
29 Repite los pasos 27 y 28 para el lado derecho de la boca. Obtn una curva como la de la imagen.
Vamos a dibujar la lengua. 30 Vamos a utilizar la herramienta Bzier y dibujar nodos como los de la siguiente imagen. Observa que he cambiado el color del borde (seleccionas la figura y haces clic derecho sobre el color rojo de la paleta de colores), para que se distinga la lengua que est sobre la boca que tiene fondo negro.
31 Haz clic con la herramienta Forma
en el medio de la lnea que vas a curvar y haz clic en la
herramienta Convertir lnea en curva . Convierte todas las lneas en curvas. Con la herramienta Forma, selecciona cada uno de los nodos y transfrmalos en simtricos, asimtricos o uniformes segn corresponda, y modifica los sub-trayectos como se observa en las siguientes imgenes.
32 Rellena la lengua con color rojo. Para ello selecciona la lengua con la herramienta Seleccin y haz clic sobre el color rojo que hay en la paleta de colores.
33 Aplcale a la lengua color de borde negro. Para ello selecciona la lengua con la herramienta Seleccin y haz clic derecho sobre el color negro que hay en la paleta de colores.
34 Seleccina la herramienta Bzier y dibuja una lnea sobre la lengua. No necesitas transformar la lnea en curva. Con una lnea recta es suficiente.
Ahora s, hemos terminado. La imagen siguiente corresponde al dibujo final.
35 Experimenta con ms formas, dibjalos con la herramienta Bzier y observa los resultados. Como agregado, voy a poner a continuacin una imagen de lo que puedes hacer con esta caricatura si deseas continuar dibujando el cuerpo.
Como ya hemos terminado el ejercicio vamos a cerrar el programa. 36 Haz clic sobre el botn Cerrar de la ventana que se encuentra en la ventana ms externa, as cerraremos tanto el documento, como tambin CorelDRAW 12.
Adaptar el texto a un trayecto
Es posible aadir texto artstico a lo largo del trayecto de un objeto abierto (por ejemplo, una lnea) o de un objeto cerrado (por ejemplo, un cuadrado). Tambin puedes adaptar texto existente a un trayecto. El texto artstico se puede adaptar a un trayecto abierto o cerrado. Veamos grficamente los pasos a seguir para adaptar un texto a un trayecto:
1) Debes tener un texto y un trayecto abierto o cerrado, en este caso es abierto.
2) Selecciona el texto con la Herramienta de Seleccin .
3) Haz clic en el men Texto / Adaptar texto a trayecto.
4) El puntero adopta la forma de una gruesa flecha negra.
5) Haz clic sobre el trayecto, y el texto se adaptar a la forma del mismo.
Una vez que has adaptado el texto a un trayecto, puedes ajustar la posicin del texto con relacin a dicho trayecto. Por ejemplo, puedes situar el texto en el lado opuesto del trayecto o ajustar la distancia entre el texto y el trayecto.
Luego de adaptar el texto al trayecto, la Barra de Propiedades pasa a ser como en la siguiente imagen:
Puedes modificar la orientacin, posicin, distancia y desplazamiento del texto con respecto al trayecto. Veamos algunos cambios que se pueden realizar al texto adaptado al trayecto:
CorelDRAW trata el texto adaptado a un trayecto como si fuese un objeto; sin embargo, puedes separar el texto del objeto si no deseas que forme parte de ese trayecto. Cuando se separa el texto de un trayecto curvo o cerrado, conserva la forma del objeto al que se adapt. Si se endereza el texto, vuelve a adquirir su aspecto original. Para separarlo, simplemente selecciona el texto adaptado al trayecto y haz clic en el men Organizar / Separar Texto.
Para practicar la utilizacin de la herramienta de texto artstico, realiza el Ejercicio sobre texto artstico.
Tambin puedes hacer que un texto se ajuste a una forma predefinida. Para ello, haz clic en la Herramienta Texto . .
Sita el cursor dentro del contorno de la forma hasta que se convierta en un cursor de texto All puedes escribir el texto dentro de la forma y asignarle el formato deseado.
Ejercicios Unidad 4. Operaciones bsicas con objetos
Si no tienes abierto CorelDRAW 12, brelo para realizar el ejercicio planteado a continuacin.
Ejercicio 1
1 Abre el documento Tarjeta que guardaste en el ejercicio 1 de la unidad anterior.
2 Intenta obtener algo como lo que muestra la siguiente imagen.
Si no tienes muy claro las operaciones a realizar en el ejercicio 1, Aqu te lo explicamos.
Ejercicio 2
1 Abre el documento Gusanito que guardaste en el ejercicio 2 de la unidad anterior.
2 Intenta obtener algo como lo que muestra la siguiente imagen.
Observa el detalle del ojo:
Si no tienes muy claro las operaciones a realizar en el ejercicio 2, Aqu te lo explicamos.
Ejercicios Unidad 11. Dibujar a partir de nodos
Bu
Bsqueda personalizada
Si no tienes abierto CorelDRAW X5, brelo para realizar el ejercicio planteado a continuacin.
Ejercicio 1
1 En este ejercicio no vamos a utilizar la tarjeta que hemos venido realizando en las unidades anteriores. Vamos a dibujar una gaviota utilizando la herramienta Bzier. Aplcale relleno degradado radial. Intenta realizar un dibujo como el que observas en la siguiente imagen.
Pulsa aqu para ver un videotutorial con ayuda para resolver este ejercicio.
Ejercicio 2
1 Abre el documento Gusanito que guardaste en el ejercicio 2 de la unidad anterior.
2 Intenta obtener algo como lo que muestra la siguiente imagen. Modifica la boca del gusanito trabajando con la herramienta Bzier.
Observa ms de cerca la boca del gusanito.
Pulsa aqu para ver un videotutorial con ayuda para resolver este ejercicio.
Ejercicio paso a paso. Disear con nodos.
Objetivo.
Bsqueda
Practicar la operacin de realizar un dibujo a partir de nodos, en CorelDRAW 12.
1 Si no tienes abierto CorelDRAW 12, brelo para realizar el ejercicio. 2 Para abrir un nuevo documento en blanco, abre el men Archivo y selecciona Nuevo, o haz clic en el botn nuevo de la barra Estndar. .
3 Haz clic sobre la herramienta Bzier
4 Inserta los nodos que se necesitan, como se observa en la imagen a continuacin.
5 Haz clic con la herramienta Forma en la herramienta Convertir lnea en curva
en el medio de la lnea que vas a curvar y haz clic .
En la siguiente imagen vers marcado en rojo, las nicas lneas que quedan rectas; las dems las debes convertir a curvas.
6 Observa las siguientes imgenes as podrs ver como deben quedar los tiradores de las lneas curvas. Intenta que queden iguales. Luego rellena la figura con color uniforme anaranjado.
Luego de modificar las lneas curvas, hay que realizar la nariz, un ojo y algunos detalles. 7 Para hacer la nariz, vamos a utilizar un tringulo realizado con la herramienta Bzier .
8 Haz clic con la herramienta Forma en la herramienta Convertir lnea en curva
en el medio de la lnea que vas a curvar y haz clic . Se van a curvar todas las lneas.
En la siguiente imagen se observan los tiradores de los nodos. Intenta que la figura te quede como en la imagen siguiente.
9 Ubica la nariz en su lugar. Rellnala con color negro.
10 Ahora vamos a hacer el ojo. 11 Vamos a utilizar un rombo realizado con la herramienta Bzier .
12 Haz clic con la herramienta Forma
en el medio de la lnea que vas a curvar y haz . Se van a convertir todas las lneas en
clic en la herramienta Convertir lnea en curva
curvas. 13 En la siguiente imagen se observan los tiradores de los nodos. Intenta que la figura te quede como en la imagen siguiente. Rellena el ojo de color negro.
14 Ubica el ojo en su lugar.
15 Ahora vamos a dibujar las lneas correspondientes al detalle de la oreja y a la boca. Intenta que el borde derecho de la boca quede justo sobre la lnea. Lo mismo para las lneas de la oreja.
16 Falta una oreja, as que la vamos a crear con la herramienta Bzier . Comenzaremos haciendo un tringulo. Una de las lneas del tringulo va a quedar recta y las otras dos lneas van curvas.
17 Ubica la oreja en su lugar. Observa que la oreja va detrs de la cara. Para ello selecciona la oreja y haz clic en Organizar / Orden / Hacia atrs
18 Vamos a crear una ceja. Partimos de una forma creada con la herramienta Bzier Todas las lineas son curvas. Modifica con la herramienta Forma tiradores queden como los de las figuras siguientes.
las lneas para que los
19 Rellena la figura con color negro y ubica la ceja donde corresponde.
20 Ya slo resta hacer el cuello del buzo rojo de Winnie Pooh... qu dices: se parece? 21 Para hacer el cuello, utiliza la herramienta Bzier la figura siguiente. para ubicar los nodos como los de
22 Con la herramienta Forma
transforma en curvas todas las lneas.
23 Modifica los tiradores de los nodos para que queden como los que se observan en las siguientes imgenes.
24 Rellena la figura con color rojo. 25 Ubica el cuello donde corresponde.
26 Experimenta con ms formas, dibjalos con la herramienta Bzier y observa los resultados. Como ya hemos terminado el ejercicio vamos a cerrar el programa. 27 Haz clic sobre el botn Cerrar de la ventana que se encuentra en la ventana ms externa, as cerraremos tanto el documento, como tambin CorelDRAW 12.
Ejercicios Unidad 13. Aplicar efectos tridimensionales
Buscar
Bsqueda personalizada
Si no tienes abierto CorelDRAW X5, brelo para realizar el ejercicio planteado a continuacin.
Ejercicio 1
1 Abre el documento Tarjeta que guardaste en el ejercicio 1 de la unidad 10.
2 Intenta obtener algo como lo que muestra la siguiente imagen. Las velas se realizan con rectngulos con bordes redondeados y las llamas con la herramienta Bzier. Observa los detalles de las velas.
La base de la vela, la puedes crear con un rectngulo con sus puntas redoendeadas
Con la herramienta Bzier, crea la forma de la llama.
Modela travs de herramienta forma.
a la
Aplica el relleno con la herramienta Silueta interactiva
Colorea la base y sacale los bordes negros.
ha
Pulsa aqu para ver un videotutorial con ayuda para resolver este ejercicio.
Bu
Ejercicios Unidad 14. Efectos varios con imgenes
Bsqueda personalizada
Si no tienes abierto CorelDRAW X5, brelo para realizar el ejercicio planteado a continuacin.
Ejercicio 1
1 Abre el archivo de la tarjeta que guardaste en la unidad anterior.
2 Vamos a realizar un puzzle con el cuadriculado que observas a la izquierda de la tarjeta. Intenta realizar algo como lo que ob La foto para el puzzle la descargas desde aqu.
Si no puedes lograrlo solo, observa la secuencia de imagenes para realizarlo:
Para poder modificar los cuadrados individualmente, necesitas separarlos. Recuerda que puedes hacerlo desde el men Organizar y luego la opcin Convertir a curvas
Ahora puedes crear pares de nodos con la herramienta Forma, para lograr una corva en el segmento.
Luego corta con esta forma, los cuadrados vecinos. Recuerda que lo puedes lograr con la herramienta Dar forma, desde el men Organizar, manteniendo el Objeto de origen
Obse vez cor forma, desapare lnea rec
Si no puedes lograr ubicar la imagen dentro observa las secuencias siguientes:
Selecciona todas las piezas y desde el men Organizar elige la opcin Agrupar
Una vez agrupado elige una imagen e importala hasta la mesa de trabajo. Recuerda que desde el men Archivo tienes que elegir la opcin Importar.
Inserta la imagen en el puzzle, seleccionandola y luego utilizando la herramienta PowerClip desde el men Efectos.
Si no sabes como crear los encastres para el puzzle, haz clic aqu.
Si no sabes como insertar la foto dentro del puzzle, haz clic aqu.
Ejercicios Unidad 15. Trabajar con textos
Si no tienes abierto CorelDRAW X5, brelo para realizar el ejercicio planteado a continuacin.
Ejercicio 1
1 Abre el archivo de la tarjeta que guardaste en la unidad anterior.
2 Vamos a realizar un texto utilizando el valo que hemos reservado. Intenta que el texto "Es mi cumpleaos!" y "Te espero!", quede como el que observas a continuacin. El texto tiene un efecto realizado con la herramienta Mezcla interactiva.
Pulsa aqu para ver un videotutorial con ayuda para resolver este ejercicio.
Ejercicios Unidad 16. Capas
Buscar
Bsqueda personalizada
Si no tienes abierto CorelDRAW X5, brelo para realizar el ejercicio planteado a continuacin.
Ejercicio 1
Vamos a crear una tarjeta con distintos objetos distribuidos en sus correspondientes capas. 1 Dibuja un corazn con relleno de textura. Este sera nuestro fondo, y nuestra Capa 1
: 2 Crea una capa 2 con otro corazn mas pequeo.
3 Y finalmente crea la ultima capa donde ira el texto de tu tarjeta. Y tu tarjeta quedara de esta manera:
Вам также может понравиться
- Herramienta Bezier PDFДокумент12 страницHerramienta Bezier PDFYesibel Hernandez AldanaОценок пока нет
- Sesion de Corel Solo 3 HojasДокумент4 страницыSesion de Corel Solo 3 Hojascaty pimentelОценок пока нет
- Práctica Corel #07Документ5 страницPráctica Corel #07JenrryОценок пока нет
- Tutorial Illustrator Paso A PasoДокумент21 страницаTutorial Illustrator Paso A PasoJuan Carlos Pacheco GonzalezОценок пока нет
- Practica de Illustrator BasicoДокумент18 страницPractica de Illustrator BasicoYanina Alfaro GarcíaОценок пока нет
- Corel Draw-2-02-Diseño VectorialДокумент18 страницCorel Draw-2-02-Diseño VectorialingjbhОценок пока нет
- Ejercicios IllustratorДокумент38 страницEjercicios IllustratorDavid BazanОценок пока нет
- Manual - de - Practicas Corel Draw 12Документ75 страницManual - de - Practicas Corel Draw 12Juan Vicente Tuestas CabreraОценок пока нет
- Manual Diseño Grafico I PDFДокумент70 страницManual Diseño Grafico I PDFJhoan Manuel Mosquera FuentesОценок пока нет
- Anexo D Corel DrawДокумент6 страницAnexo D Corel DrawLuis CañasОценок пока нет
- Qué Es Lo Que Podemos Crear Con PublisherДокумент12 страницQué Es Lo Que Podemos Crear Con PublisherFlor Garcia0% (1)
- Ejercicio de Aplicación de Líneas GuíasДокумент2 страницыEjercicio de Aplicación de Líneas GuíasTony NetОценок пока нет
- Ejercicios de Corel DrawДокумент4 страницыEjercicios de Corel DrawPatriciaCavalieriОценок пока нет
- Manual de Corel Draw x3Документ40 страницManual de Corel Draw x3cristhianleonelОценок пока нет
- Practicas PhotoshopДокумент8 страницPracticas PhotoshopJoramixОценок пока нет
- Prácticas de PhotoshopДокумент22 страницыPrácticas de PhotoshopDavyd SilvaОценок пока нет
- Photoshop Fichas de Aprendizaje 2014Документ99 страницPhotoshop Fichas de Aprendizaje 2014zahamira2Оценок пока нет
- Unidad 5. Ejercicio Aplicar Relleno UniformeДокумент21 страницаUnidad 5. Ejercicio Aplicar Relleno UniformeCarlos Javier Janampa CruzОценок пока нет
- Ejercicios Photoshop IДокумент30 страницEjercicios Photoshop IJhon Olivera CallañaupaОценок пока нет
- Práctica 1Документ5 страницPráctica 1Pedro Jose Garcia Sanchez100% (1)
- Ejercicios de PhotoshopДокумент10 страницEjercicios de PhotoshopDomingo PerezОценок пока нет
- Cuaderno - de - Practicas - de - Corel - Terra Full Practicas OookkkkkkkkkkkkkkkkkkkkkДокумент30 страницCuaderno - de - Practicas - de - Corel - Terra Full Practicas OookkkkkkkkkkkkkkkkkkkkkDonaldo Leonel Vargas AnguloОценок пока нет
- Guia de Corel DrawДокумент41 страницаGuia de Corel DrawDamian Cactusero100% (3)
- Ejercicio PhotoshopДокумент15 страницEjercicio PhotoshopMary SolОценок пока нет
- Examen Corel AvanzadoДокумент1 страницаExamen Corel AvanzadoWilson Gutierrez100% (1)
- Dibujar Una Flor en IllustratorДокумент13 страницDibujar Una Flor en Illustratorluis_24_2013100% (1)
- Trabajo Practico IndesignДокумент4 страницыTrabajo Practico IndesignValentin Flores SalazarОценок пока нет
- Efecto TerminatorДокумент6 страницEfecto TerminatorDomingo PerezОценок пока нет
- 2 - Photoshop CS4 Avanzado (Ejercicios)Документ34 страницы2 - Photoshop CS4 Avanzado (Ejercicios)Ivan Castro GomezОценок пока нет
- 10 Programas Similares A Photoshop Online y GratisДокумент10 страниц10 Programas Similares A Photoshop Online y GratiscdionyОценок пока нет
- Crear Un Vaso Detallado de Leche y Galletas en Adobe Illustrator PDFДокумент32 страницыCrear Un Vaso Detallado de Leche y Galletas en Adobe Illustrator PDFSILVA DUCUARA LUIS FELIPEОценок пока нет
- Photoshop Cs 6Документ17 страницPhotoshop Cs 6inmercaОценок пока нет
- Examen PhotoshopДокумент3 страницыExamen Photoshopanikarr100% (2)
- Practicas de Corel Draw 03Документ6 страницPracticas de Corel Draw 03rzk_myryamОценок пока нет
- Corel Afiche PolleriaДокумент8 страницCorel Afiche PolleriapruebaingresoОценок пока нет
- Practica 01Документ4 страницыPractica 01alejandroОценок пока нет
- Ficha01 INFOTEEN Illustrator - CompressedДокумент10 страницFicha01 INFOTEEN Illustrator - CompressedMirella SorayaОценок пока нет
- Tuto de PhotoshopДокумент55 страницTuto de PhotoshopLuis BravoОценок пока нет
- Diseño Gráfico Con CorelDraw - Sesión 03Документ14 страницDiseño Gráfico Con CorelDraw - Sesión 03Lidia Valdivia BolívarОценок пока нет
- Básico de Adobe IllustratorДокумент12 страницBásico de Adobe IllustratorFcoleeОценок пока нет
- Practicas 3 - Filtros en PhotoshopДокумент25 страницPracticas 3 - Filtros en PhotoshopAlex PachecoОценок пока нет
- Clase Corel Kids 1-7Документ30 страницClase Corel Kids 1-7Brisy AndEstraОценок пока нет
- Manual Corel Draw x5Документ55 страницManual Corel Draw x5Fredy Dionisio LeonardoОценок пока нет
- Practicas CorelДокумент14 страницPracticas CorelArturo Castro PereaОценок пока нет
- Cartel Coffe Explicado en Corel DrawДокумент1 страницаCartel Coffe Explicado en Corel DrawtonyriverablogОценок пока нет
- Guia de Aprendizaje Photoshop CS6Документ20 страницGuia de Aprendizaje Photoshop CS6Nuvia Carolina FernamdezgarciaОценок пока нет
- Ejercicios de CorelDrawДокумент7 страницEjercicios de CorelDrawMarco MachadoОценок пока нет
- Practica PhotoShopДокумент10 страницPractica PhotoShopFaustino JaiboОценок пока нет
- Ejercicio 7 PhotoshopДокумент1 страницаEjercicio 7 Photoshopjuanlora100% (1)
- Practica Corel IДокумент13 страницPractica Corel IRaulIqtОценок пока нет
- Examen de Illustrator-ExtraДокумент1 страницаExamen de Illustrator-ExtraPedrinho CruzОценок пока нет
- Clase I IndesignДокумент2 страницыClase I IndesignRICARDO CHOZO SANTOYOОценок пока нет
- Corel Draw x5Документ51 страницаCorel Draw x5IngDanielMartinez100% (1)
- Cuestionario Sobre Corel DrawДокумент1 страницаCuestionario Sobre Corel DrawÁngel Quiroz CandelaОценок пока нет
- Trucos PhotoshopДокумент62 страницыTrucos Photoshopcapricho820% (1)
- Ejercicio Paso A Paso CorelДокумент14 страницEjercicio Paso A Paso CorelAlexander GarriazoОценок пока нет
- MikyДокумент12 страницMikyWalter BurgosОценок пока нет
- Corel Ejercicio NodosДокумент11 страницCorel Ejercicio NodosMiguel ValverdeОценок пока нет
- Mickey MouseДокумент11 страницMickey Mousececi sevifloresОценок пока нет
- Corel Draw X8Документ12 страницCorel Draw X8Anonymous 4qnOTNKAkCОценок пока нет
- Taller de Funciones Especiales 2020 - 1Документ3 страницыTaller de Funciones Especiales 2020 - 1rafaelОценок пока нет
- Introducción Granjas AmericanasДокумент2 страницыIntroducción Granjas AmericanasRocio Iglesias SampedroОценок пока нет
- 3WT82526AA000AA2 Datasheet EsДокумент4 страницы3WT82526AA000AA2 Datasheet Eslilian cruz alfaroОценок пока нет
- Fis-Bac-030 Registro Diario de Ensayo de LaboratorioДокумент2 страницыFis-Bac-030 Registro Diario de Ensayo de LaboratorioAndreaLuinathОценок пока нет
- Decreto Supremo #025-2021-MTCДокумент10 страницDecreto Supremo #025-2021-MTCDiario Oficial El PeruanoОценок пока нет
- Práctica Calificada Respiracion ExcrecionДокумент12 страницPráctica Calificada Respiracion ExcrecionQuintín Esteban PacoОценок пока нет
- Solución Práctica 4 Bancos (Contabilidad Intermedia)Документ6 страницSolución Práctica 4 Bancos (Contabilidad Intermedia)Jhoselin Mamani Ticona100% (2)
- Zonas Erroneas Da Teoria PCДокумент9 страницZonas Erroneas Da Teoria PCDébora AlvesОценок пока нет
- Expedientillo AdicionalesДокумент34 страницыExpedientillo AdicionalesmarcotecsupОценок пока нет
- Metodología para El Desarrollo de La Resistencia en EscolaresДокумент6 страницMetodología para El Desarrollo de La Resistencia en EscolaresEverth OvandoОценок пока нет
- Separador BañaderoДокумент13 страницSeparador BañaderoFredy PYОценок пока нет
- P.6.Sistema de Alarmas Contraintrusi N GUARDAL VIVIENDAДокумент3 страницыP.6.Sistema de Alarmas Contraintrusi N GUARDAL VIVIENDAagmorillaОценок пока нет
- Corte Suprema Caso Chusmiza. Aguas Ancestrales PDFДокумент6 страницCorte Suprema Caso Chusmiza. Aguas Ancestrales PDFRobertoQuiñelemRupayanОценок пока нет
- Trabajo de Informe de Estadistica DescriptivaДокумент22 страницыTrabajo de Informe de Estadistica DescriptivaAlvaroLayaОценок пока нет
- Kwan Yin - El Camino Hacia La Felicidad PDFДокумент17 страницKwan Yin - El Camino Hacia La Felicidad PDFJosé Rocha RamirezОценок пока нет
- Teorema de ParsevalДокумент4 страницыTeorema de ParsevalNuñez Davila Edu100% (1)
- La Muerte y Sus ContextosДокумент3 страницыLa Muerte y Sus ContextosFABIAN VERAОценок пока нет
- Pulpa de Mango CongeladaДокумент9 страницPulpa de Mango CongeladaMaría Elena Quispe GonzalesОценок пока нет
- Schwember, Felipe - El Giro Kantiano Del ContractualismoДокумент124 страницыSchwember, Felipe - El Giro Kantiano Del ContractualismoGuillermo Navarro UbedaОценок пока нет
- AcusticaДокумент21 страницаAcusticadavid roldanОценок пока нет
- Enamorado de Una Stripper - Flor M UrdanetaДокумент92 страницыEnamorado de Una Stripper - Flor M UrdanetaNATHALY ANDREA CAMPOS GARRIDO0% (1)
- Laborartorio StellariumДокумент4 страницыLaborartorio StellariumDavid A. SotoОценок пока нет
- 02 - Plan de Tesis - Lisset SulcaДокумент17 страниц02 - Plan de Tesis - Lisset SulcaWilliams Jair Miguel SullcaОценок пока нет
- Raz. MatematicoДокумент30 страницRaz. MatematicoJaimeCruzОценок пока нет
- HomologacionДокумент25 страницHomologacionChristian Medina RodríguezОценок пока нет
- PENCICLOVIRДокумент27 страницPENCICLOVIRDiego Llusco CalleОценок пока нет
- Temario Beca UTECДокумент4 страницыTemario Beca UTECJaqueline MariaОценок пока нет
- CENIZOДокумент18 страницCENIZOJosé Luis FernándezОценок пока нет
- Sistema Monito Hex GCДокумент50 страницSistema Monito Hex GCJaksil DeyraОценок пока нет
- Rte 034 3r Resolucion 14453 Reglamento Tecnico IneneДокумент17 страницRte 034 3r Resolucion 14453 Reglamento Tecnico IneneKatieОценок пока нет