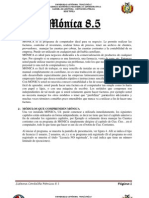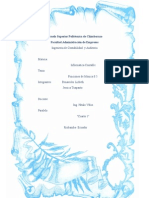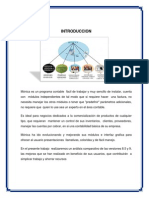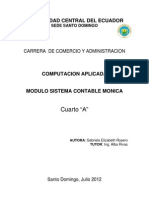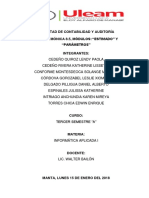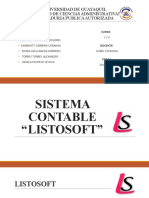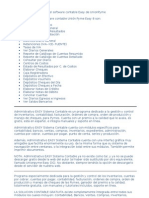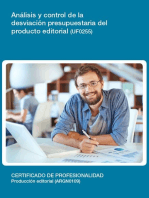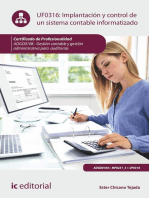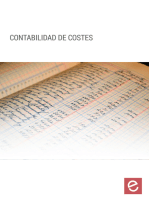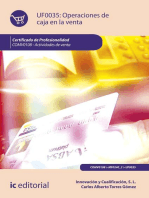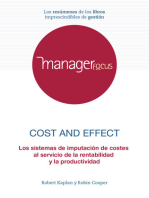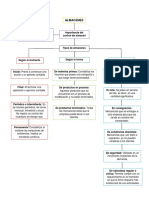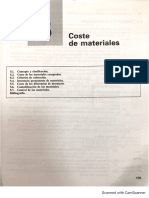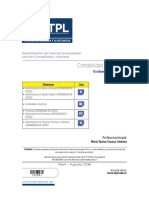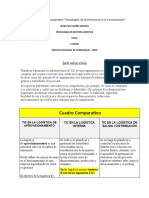Академический Документы
Профессиональный Документы
Культура Документы
Manual de Usuario MONICA - 8.5
Загружено:
mamifero_2Оригинальное название
Авторское право
Доступные форматы
Поделиться этим документом
Поделиться или встроить документ
Этот документ был вам полезен?
Это неприемлемый материал?
Пожаловаться на этот документАвторское право:
Доступные форматы
Manual de Usuario MONICA - 8.5
Загружено:
mamifero_2Авторское право:
Доступные форматы
MNICA 8.
5
MNICA: Es un conjunto de programas que le permitirn realizar: FACTURACIN.- Crea facturas, lleva el control de stas, obtiene totales de ventas por clientes, por fechas, por tem, por vendedor. Permite versatilidad en la impresin de facturas (forma pre-impresa, hoja simple/media pg.). Permite realizar estimados, as como la facilidad de imprimir las facturas y estimados en ingls y/o castellano. Puede realizar devoluciones. Cuando hace una factura el inventario automticamente queda actualizado. INVENTARIO. - Ud. puede llevar el control de los tems de su inventario: asignando cdigos, conociendo en cualquier momento el precio, el costo, y la cantidad disponible de un determinado tem. As mismo tiene la capacidad de determinar el movimiento de tems para un perodo determinado (Cunto se vendi, montos, etc.). Determina el costo de su inventario. Lleva el kardex de los productos. CLIENTES.- Ud. puede determinar mediante el auxilio de MNICA cuales han sido sus ventas por clientes, cules son sus mejores clientes, cuanto les ha vendido y cuando Cuentas por cobrar (Cartera).- Permite manejar las ventas al crdito que realiza con sus clientes: Vencimiento de facturas, Cargos financieros, puede obtener los estados de cuenta por cada cliente. Cierre de periodos que le permite determinar cunto le debe cada uno de sus clientes. CUENTAS POR PAGAR.- Maneja las compras a sus suplidores, MNICA le permite realizar cotizaciones (Averiguacin del precio de un producto) y luego realizar la orden de compra (Formalizar la compra del producto). Ud. puede saber cunto le debe a un abastecedor, si la compra fue al crdito, cuando se vence la factura, etc. CHEQUES.- Lleva un control preciso de los montos girados, los cheques que han sido cobrados, aquellos que faltan ser cobrados, montos totales para un perodo. Asimismo Ud. puede imprimir directamente los cheques con total seguridad (montos en nmeros y en letras), utilizando formato preimpreso y numeracin dada por computador. Tam bin puede obtener un reporte de reconciliacin bancaria. Permite saber cul es su saldo. Ud. puede tener desde una o ms Ctas. Ctes. La impresin de cheques puede ser en Castellano/Ingls. Libro Diario. Registra las actividades de la empresa mediante asientos contables (Mtodo de la partida doble). Lo cual involucra un plan contable (Cuentas) que es prcticamente ilimitado, con cdigos de hasta 14 caracteres y multinivel. MNICA le proporciona una tabla de cuentas para la mayora de pases del habla hispana. Ud. puede as mismo modificar estas cuentas de acuerdo a la modalidad del negocio. Anlisis de Cuentas. Le permite al contador analizar en cualquier momento las diferentes cuentas que conforman el plan contable de la empresa y de esta manera determinar la situacin de la empresa. La transferencia de asientos del 'Libro diario' al libro 'Mayor' se hace automticamente. Reportes Contables. El Contador tiene a su alcance y en cualquier momento el Libro Diario, Reporte de Anlisis de cuentas, y el Balance de Comprobacin, El Balance General de la empresa, el Estado de Ganancias y Prdidas. MNICA permite obtener estos reportes en forma interactiva, es decir, tan pronto Ud. ingresa un asiento en el libro diario, se ver reflejado inmediatamente en los reportes, no es necesario el cierre de un perodo para poder tener los reportes, as mismo, Ud. tiene acceso a reportes histricos ya que no existe lmite en el nmero de perodos que puede tener en su computador (la limitacin viene dada por la rapidez y capacidad d de procesamiento de
su computador).
As mismo MNICA le ofrece una gran versatilidad en el manejo de la informacin ya que tiene pantallas intuitivas que no necesitan mayor explicacin en los cuales no necesita grandes conocimientos en computacin de los que probablemente ya tiene. MNICA le permite tener hasta 99 empresas en su computador y puede trabajar como punto de venta. Si Ud. ha realizado una factura en forma manuscrita, entonces Ud. puede realizarlo en su computador utilizando a MNICA sin mayores problemas. La mayor parte de las opciones son auto explicativas. No se preocupe si Ud. comete un error al utilizar a MNICA, ya que puede ser corregido sin mayores contratiempos, sea que realiza una nueva factura, un asiento contable, etc. Adiciones a esta versin Estas son los cambios y adiciones en MNICA 8.5 - Reportes ahora pueden ser enviados por el internet - Reportes pueden ser emitidos en diferentes formatos: Excel, PDF, Word - Precios de los productos pueden tener hasta 4 decimales - Al Facturar, cantidades a vender pueden tener hasta 4 decimales, al igual que en estimados, rdenes de compra, cotizaciones - El numeral del contador en los 3 tipos de facturas (recibo, tickets, facturas) pueden tener valores asignados por el usuario (de 1 en adelante) - Cdigo de los productos pueden ser hasta 22 dgitos. - Transferencia desde Excel de una lista de productos ahora incluye mayor cantidad de parmetros (cdigo de categora, utilidad, etc.) - Ahora puede incluir prefijo en el numeral de la factura - Contabilidad automtica.- Si Ud. realiza una factura, cheque, pago, etc. es reflejada automticamente en el libro mayor con su respectivo asiento contable, as mismo se refleja inmediatamente en los reportes del Balance, Ganancias y prdidas, etc. - Programa ha sido ajustado a la mayora de requerimientos de los organismos de
impuestos de cada pas. Por ejemplo la DIAN de Colombia, requiere que la factura tenga el impuesto de retencin adicional al impto. de ventas. O en Uruguay se requiere 2 tipos diferentes de impuestos. - Los formatos de impresin han sido mejorados para mayor facilidad del usuario. - La impresin de cheques permite una mayor flexibilidad al poder utilizar prcticamente cualquier tipo de impresora: Matricial, laser deskjet. - Se han agregado mayor formatos en las listas de etiquetas de los productos (ahora inclusive puede imprimir el logo de su empresa en las etiquetas de los productos). - Definicin de listas equivalentes al facturar. - El mdulo de punto de venta ha sido mejorado notablemente (reportes, forma de trabajo, etc.), ahora puede tener cierre de caja por turnos y con clave de acceso si lo desea. En versin de red, ahora puede determinar cules estaciones trabajaran en punto de red y cuales trabajaran en facturacin regular. - Sistema de seguridad ha sido mejorado. Ahora puede definir indefinido nmero de usuarios con diferentes niveles de acceso a procedimientos muy especficos. Ud. debe ingresar a PARMETROS a fin de definir parmetros bsicos: nombre de su empresa, moneda, etc. En PARMETROS Ud. solamente necesita revisar el botn correspondiente a GENERALES, ya que los otros botones pueden ser trabajados posteriormente y no tienen vital importancia cuando se est empezando a trabajar con el programa. En la seccin de GENERALES revisar el botn correspondiente al nombre de su empresa, la moneda a utilizar y el formato de fecha. En general se recomienda revisar cada uno de los botones de esta seccin, estos botones son autoexplicativos. La mayora de las pantallas tienen una ayuda, presionando botn F1 en su teclado le mostrar en pantalla una explicacin de la funcin de cada opcin. Como empezar a trabajar con MNICA Si Ud. tiene necesidad de empezar a realizar facturas inmediatamente, entonces puede ir directamente a realizar facturas. MNICA le da la posibilidad de crear clientes mientras hace una factura, asimismo puede ingresar productos cuando est haciendo una factura, cotizacin, compra, etc. (siempre que tenga la clave de acceso para realizarlo o se encuentre deshabilitada la clave general - ver parmetros). Normalmente se deben ingresar los clientes y proveedores, es decir ir al mdulo de clientes-proveedores y comenzar a ingresar la lista de sus clientes y proveedores. No es necesario ingresar cada detalle de cada cliente o proveedor ya que esto se puede ir haciendo en la medida en que se vayan obteniendo mayores detalles. Luego el siguiente paso es ingresar el inventario al computador (Ver captulo de inventario). Igualmente no es necesario ingresar cada detalle del tem, simplemente ingresar el cdigo una descripcin, categora y sus respectivos precios, luego segn se vaya obteniendo mayor detalle de los productos, entonces el tem puede ser actualizado. Si desea solamente manejar la parte contable, lea directamente el captulo de contabilidad , esta seccin es independiente de los otros mdulos, es decir cualquier transaccin que se realiza en MNICA (factura, compra, dbito, crdito, etc.) debe ser ingresada manualmente en la parte contable. Esta seccin est dirigida a la persona con conocimientos contables: un profesional contable por ejemplo. Antes de usar el mdulo de contabilidad se aconseja revisar conceptos bsicos de contabilidad. Sin embargo no se preocupe, Ud. aun puede usar el resto de mdulos (facturas, inventario, compras, etc.) y posteriormente actualizar su contabilidad en el momento en que lo considere oportuno.
Aunque muchas de las opciones son autoexplicativas, la mejor manera de aprender MNICA es explorar, es decir, presionar los botones para ver qu ocurre, recuerde que Ud. puede reversar casi todos los procesos, por ejemplo trate de efectuar una factura, un cheque, etc. y luego elimnelo. Inclusive a Ud. le recomendamos aperturar una empresa de "pruebas" en la cual puede realizar todos los estudios y anlisis que desee para saber los alcances y lgicamente las limitaciones que Mnica puede ofrecerle en su negocio (ver opcin de Otra empresa, dentro de Parmetros) de esta manera Ud. tiene a su disposicin una empresa en la que puede jugar con el programa (MNICA le permite aperturar hasta 99 empresas independientes entre s). FACTURACIN Introduccin a la Facturacin Este mdulo le permite realizar las facturas prcticamente a cualquier formato que se requiere en su pas. Por ejemplo puede realizar facturas con impuesto, sin impuesto, aplicar el impuesto a un producto o a varios, diferentes impuestos para diferentes productos. As mismo puede averiguar fcilmente el precio de un producto, para un cliente en particular o la estadstica de ventas. Igualmente puede definir hasta tres diferentes tipos de facturas. Por ejemplo en Per se utiliza la factura y el recibo, en el Salvador la factura de crdito fiscal y boleta de venta. Cada una de estas facturas puede tener un
formato y forma de facturar que difieren. Con Mnica se pueden establecer estos tipos de formatos y procedimientos de pagos (pueden diferir inclusive en diferentes impuestos). Para un procedimiento detallado acerca de cmo definir estos tipos de formatos vea la opcin de parmetros. En este captulo se muestra los procedimientos para crear facturas, modificarlas y eliminarlas, tambin puede realizar devoluciones, facturas en lotes y reportes varios.
Cuando realiza una factura, sta es automticamente actualizada en el inventario y en el mdulo de cuentas por cobrar. As mismo el movimiento de los productos se registran en el kardex y quedan actualizadas las cantidades disponibles en almacn. Tambin tiene la posibilidad de emitir automticamente el respectivo asiento contable si lo desea. Cuando Ud. ingresa al mdulo de facturacin se muestra la lista de facturas emitidas (ver figura nro. 3.1). Desde esta pantalla Ud. puede realizar las funciones de crear, modificar, eliminar, etc. las diferentes facturas. Debe anotarse que una factura, en general se refiere a un documento de compra-venta de mercadera, en algunos pases se refiere como ticket de venta, recibo, factura cambiaria de compra-venta, etc.
Ingresar nuevas facturas Del men principal presionar facturas, luego se muestra la pantalla general de facturas, de all presionar el botn de crear, despus de algunos segundos se muestra la pantalla para crear las facturas (ver figura 3.2). En esta pantalla se muestran los diferentes campos, los cuales deben ser completados a fin de salvar en el disco de su computador la factura en pantalla. Para saltar de campo en campo, puede utilizar la tecla de ENTER, o el tabulador. Tambin puede utilizar el ratn para ir de un campo a otro, a continuacin se explican los principales campos: Figura 3.2 Ingreso de una factura
Factura nro. . Tipear el nro. de la factura que desea, MNICA sin embargo ya le presenta un nro. el cual es consecutivo (en algunos casos este nro. no se puede cambiar ya que ha sido deshabilitada la funcin de reenumerar facturas, en opcin de Parmetros esta opcin puede ser nuevamente activada). Vendido a .- En este campo ingresar el cdigo de su cliente y luego presionar ENTER, si el cdigo del cliente no se encuentra entonces presionar buscar lo cual le muestra una serie de selecciones, entre ellas crear un nuevo cliente, seleccionar la opcin correspondiente y hacer un doble clic sobre esta opcin o presionar ENTER. Enviado a .- En este campo puede ingresar otra direccin diferente a la de su cliente, por ejemplo si la entrega de la mercadera se va a realizar en otra direccin. Ud. puede utilizar el botn de Buscar que se encuentra en dicho recuadro para localizar una direccin en particular que pudiera pertenecer a otra empresa (un embarcador por ejemplo). Reg. Tributo .- Aqu puede ingresar el registro tributario del cliente. Normalmente este valor se extrae del registro del cliente cuando fue creado (Por ejemplo el RUT en Chile, el NIT en Colombia, RUC en Per, etc.). De acuerdo al pas que haya elegido en lugar de Reg. Tributo. puede aparecer el equivalente (por ejemplo RIF en Espaa). Existe la posibilidad de que Ud. solamente ingrese el nro. de Registro Tribut. sin necesidad de ingresar el cdigo del cliente, vea la opcin de preferencias dentro de facturas, en el mdulo de parmetros. Enviar .- Indicar la forma de envo de la mercadera. Aqu Ud. puede poner por ejemplo Por Correo , , Su Almacn , etc. Almacn . en la flecha que marca hacia abajo para ver las diferentes formas Pago .- Hacer un clic de pago que tiene el cliente para cancelar la factura, normalmente la transaccin es en efectivo, pero puede ser cambiada a cualquier otro tipo. Vender .- Se refiere al vendedor que est realizando la venta de la mercadera, en algunas ventas no es necesario especificar el vendedor, por lo tanto puede dejarlo en blanco. Su refer .- Ingresar cualquier conjunto de caracteres que permita identificar el requerimiento que ha hecho su cliente, este campo puede ser dejado en blanco. Por ejemplo si su cliente le hizo un requerimiento por escrito (una orden de compra) y viene con una referencia entonces ese Nro. puede ser ingresado en este campo. Fecha .- La fecha en que se realiza la venta, esta fecha no puede ser mayor a 10 das de la fecha del computador (la fecha de hoy), as mismo no puede ser una fecha anterior a un perodo de cierre. La mayora de campos son autoexplicativos, sin embargo algunos de ellos merecen algn comentario, por ejemplo si Ud. ha especificado que el precio del producto este basado en un porcentaje sobre su costo (Ver opcin de Parmetros) entonces ste se mostrar sobre la columna de % el cual le indica el porcentaje de incremento sobre el costo que se ha aplicado. Para ingresar un producto del inventario, hacer un clic en la columna de cd. Artculo y
tipear el cdigo del tem, si el producto es encontrado en el archivo del inventario, entonces se le mostrara la descripcin. Si el artculo es nuevo, Ud. puede crear este nuevo tem sin salir del proceso de realizar una factura, simplemente presionar el botn de Crea prod. (Crea producto) y llenar los campos que se muestran en el computador. Cuando Ud. termina de ingresar los productos de la factura, en la parte inferior izquierda de su pantalla se muestran los campos de pago (ingresar la cantidad a cancelar, si es al crdito dejar en cero este campo), la referencia (una breve del pago, ejemplo Pago cheque nro. Xxxx descripcin), y la fecha de vencimiento (esta fecha no debe ser menor que la fecha de la factura). Una vez realizado el ingreso de los productos, Ud. puede presionar uno de estos botones. Guarda, imprime .- Le permite salvar la factura en el disco duro, es decir, ingresar la factura al sistema e imprimirla. Tenga en cuenta que hasta que no salve la factura, sta no se encuentra en el sistema (solamente est en pantalla, si apaga su computador por ejemplo, esta informacin se pierde). Cuando la factura ha sido salvada se genera al menos un registro en el mdulo de cuentas por cobrar. Guardar .- Es igual que el botn descrito anteriormente pero no imprime la factura, utilizar este caso cuando solamente desea grabar la informacin en el computador y posteriormente quiera imprimir. Retornar .- Le permite salir de esta pantalla. Utilizarla cuando ya no desea ingresar ms facturas y desea retornar al men general de facturacin. Botones en facturacin. - cuando est realizando una factura, se muestran la columna de botones en el lado izquierdo de la pantalla (ver figura 3.2), que le pueden ayudar en la elaboracin del documento. Algunos de estos botones pueden ser bloqueados para que no puedan ser usados por otros usuarios. Estos botones tienen el siguiente uso: Crear producto .- Tambin se activa presionando F2 en su teclado. Le permite crear un producto en el inventario, esta funcin es til si no desea salir del proceso de facturacin. Esta funcin solamente puede estar activa si el programa no tiene clave de acceso. El procedimiento de crear un producto esta detallado en el captulo de inventarios. Ver producto .- Se activa tambin presionando F3. Se tiene que seleccionar previamente un producto para usar esta funcin. Le permite ver y comparar precios. Por ejemplo si desea saber cul fue el ltimo precio que le ofreci a un cliente en dicho producto. Lista de productos. - Se activa con F4. Le muestra una lista de productos la cual puede ser ordenada en forma alfabtica o por cdigo. Descuento .- Seleccione un producto de los productos que ha ingresado y luego presione este botn para aplicar un descuento porcentual. El descuento solamente se aplica a un producto. Adicionalmente este descuento puede ser impreso en la factura. Comentario .- Seleccione una lnea en blanco en la factura (simplemente haga un clic en una lnea en blanco) y luego presione el botn de comentario. Debe mostrarse un recuadro para ingresar hasta 4 lneas de comentarios. Tiene la opcin de crear comentarios repetidos. Por ejemplo si tiene que usar un comentario como Repuesto original despus de cada lnea, es preferible crear el comentario y solamente seleccionarlo de la lista cada vez que sea necesario. Insertar/Eliminar fila
.- Estos botones, que se activan tambin con F8 y F9 respectivamente se usan para eliminar lneas (o productos) que por error se han ingresado. O si desea ingresar una lnea de comentario o un nuevo producto. Nro. de serie .- Este botn permite ingresar el nmero de serie de algn producto. Por ejemplo si Ud. est vendiendo 5 unidades de un modelo de telfono celular, presione este botn para incluir una lista de los nmeros de serie de dichos productos. Esta funcin es til para identificar ms adelante si un producto ha sido vendido por su empresa. Por ejemplo si el cliente desea retornar un telfono celular algunas semanas despus y no tiene la factura, con el nmero de serie Ud. puede identificar la factura y realizar los ajustes necesarios. Para ubicar el producto por nmero de serie simplemente usar el botn de buscar (o ver). Cliente .- Tambin se activa presionando tecla F12, le presenta una lista de facturas para el cliente que se ha seleccionado. Pagos previos .- Este botn le muestra una relacin de pagos que se hayan realizado para un cliente determinado. Solamente se muestran los pagos que estn abiertos. Por ejemplo Ud. le puede ofrecer una computadora a un cliente en cuatro pagos y al trmino de dichos pagos Ud. entrega la computadora y hace la factura. Cada vez que su cliente realiza un pago, Ud. lo registra en Cuentas por cobrar. Al registrar el ltimo pago, Ud. retorna a crear una factura y al presionar este botn se muestran todos los pagos. De all seleccionar el pago (o pagos) que desea aplicar a dicha factura. Tambin puede usar este botn para aplicar crditos o devoluciones que haya realizado para su cliente. Existen procedimientos de ayuda cuando Ud. realiza por ejemplo una factura, estos procedimientos son para ayudar al usuario en la elaboracin de la factura y pueden ser deshabilitados (Vea la opcin de parmetros), ya que en algunos casos no son necesarios. Estos procedimientos son: Creacin rpida de productos .- Cuando se est facturando y Ud. no tiene el producto en su inventario, solamente tiene que ingresar el cdigo del producto y luego "Enter", si el producto no se encuentra en los archivos se muestra una pantalla para crear el producto en forma rpida (se ingresa solamente descripcin, precio y costo). Columnas de orden .- en algunos casos es necesario ordenar los productos por alguna columna, por ejemplo por cdigo, por descripcin o por cantidad. Bsqueda incremental .- Cuando est ingresando un producto se muestra inmediatamente una tabla de cdigos cercanos de productos, Ud. puede elegir productos de esta tabla si utiliza la tecla del tabulador (Tiene el smbolo --->|) y luego usa las flechas de subir y bajar o puede utilizar el ratn. Modificar Facturas Para modificar una factura, simplemente hacer un clic sobre la factura que se desea modificar en la pantalla general de facturacin ( ver figura 3.1). Luego presionar el botn de modificar, all se muestra un recuadro con el nro. de factura a imprimir. Presionar en ese recuadro Aceptar y luego se muestra la factura a modificar. El proceso de modificar una factura es igual a realizar una nueva factura (ver figura 3.2). Es decir realizar los cambios que sean necesarios, por ejemplo para especificar un cliente diferente, simplemente tipear en el campo de cdigo de cliente el cdigo correspondiente o presionar el botn de buscar. Asimismo si desea cambiar un tem de la factura. Simplemente retipear sobre el valor correspondiente, una nueva cantidad o un nuevo precio. Debe tener en cuenta que cuando se modifica una factura, se actualiza el kardex del inventario ya que estn entrando y saliendo productos del inventario.
Cuando se modifica la factura, se puede cambiar prcticamente cualquier valor previamente ingresado. Ud. puede usar el botn de "pagos previos" para ver si el cliente tiene algn crdito abierto y puede ser aplicado a la factura. Eliminar Facturas De la pantalla del men de facturacin (Ver figura 3.1) seleccionar el botn de eliminar. Luego ingresar el Nro. de la factura (se muestra un nmero que previamente puede ser seleccionado mediante el ratn). Presionar aceptar y despus se muestra una pantalla de confirmacin para la eliminacin. Se debe anotar que la eliminacin de una factura no puede ser realizada si se encuentra dentro de un perodo que ha sido cerrado. As mismo ver la seccin de reportes para tener una relacin de facturas eliminadas, es decir, si por ejemplo Ud. elimin una factura y desea saber despus de algn tiempo que facturas han sido eliminadas del sistema, entonces ingresar a la seccin de reportes para obtener una relacin de facturas que han sido eliminadas. Si el mdulo de facturacin est conectado al mdulo de contabilidad, el asiento contable asociado a dicha factura es automticamente eliminado. Devoluciones-Crditos Cuando un cliente quiere realizar una devolucin de un producto, por alguna razn: producto daado, producto incompleto, etc. entonces Ud. puede realizar una devolucin de mercadera. Para ello simplemente hacer un clic sobre la pestaa de Devoluciones (ver figura 3.1) en la pantalla general de la facturacin. Despus de algunos segundos se muestra la pantalla con la lista de devoluciones (ver figura 3.4). El procedimiento para crear, modificar y/o eliminar una devolucin es similar a realizar una factura, por ello si Ud. sabe cmo realizar una factura, entonces no va a tener ningn problema al manejar una devolucin. Cuando se realiza una devolucin, esta se registra en la seccin de cuentas por cobrar, como un crdito. Si se le ha asignado un pago entonces se registra un pago tambin en las cuentas por cobrar. Los productos pueden ser regresados al inventario a discrecin del operador (MNICA le pregunta si desea retornar los productos a su almacn). Igualmente sobre estas devoluciones, Ud. puede realizar anotaciones por cada devolucin, ordenarlas de acuerdo a las fechas de emisin, por cliente, por trminos, etc. As mismo los productos que se retornan al inventario quedan registrados en el kardex. Una devolucin puede ser aplicada a una factura. Por ejemplo si el cliente retorna algn producto, Ud. genera la devolucin y despus le puede indicar al cliente que dicha devolucin se aplica a una futura compra. Cuando realiza la factura para ese cliente presione el botn de pagos previos y se debe mostrar el monto de dicha devolucin (siempre que la devolucin haya este an abierta y se haya creado con pago cero, es decir no se le devolvi dinero en la devolucin).
23 Facturas en lotes Esta opcin le permite emitir automticamente un grupo de facturas similares (Ver la figura 3.5). Por ejemplo si su empresa tiene que facturar cada fin de mes por servicio de mantenimiento de equipos de oficina, por la misma cantidad a un grupo de clientes y siempre por la misma cantidad, entonces esta opcin es ideal. El proceso para realizar una facturacin es el siguiente. Definir una Factura Gral .- Ud. debe definir un estimado en la seccin de estimados (del Men general elegir estimados y crear un estimado, no importa el nombre del cliente ya que este ser cambiado por cada cliente). Este nro. de estimado contiene el modelo general de la factura que se va a emitir a cada cliente. El nro. de este estimado debe ser incluido en este botn. Adicionar un cliente .- Le permite incluir un cliente en el grupo al cual se le emitir las facturas. Especificar el cdigo o presionar la tecla buscar para ubicar el cliente de la lista general de clientes.
Eliminar un cliente. - Le permite eliminar un cliente del grupo de clientes, por ejemplo cuando el cliente ha dejado de utilizar el servicio, entonces utilizar esta opcin para eliminarlo del grupo. Ver grupo .- Le permite ver en pantalla u obtener un listado de los clientes a los cuales se les va emitir las facturas. Los clientes que se muestran marcados con un asterisco * son los que pertenecen al grupo a los cuales se emite la factura. Iniciar proceso .- Cuando se ha definido la factura y el grupo de clientes entonces presionar este botn en el cual se le muestra una ventana solicitando si existe ya un pago por adelantado y la fecha que debe mostrarse en las facturas. El proceso de facturacin por lotes puede tomar algunos segundos o varias horas dependiendo de la cantidad de clientes a los cuales tiene que emitir esta factura.
Reportes varios La pestaa de reportes se utiliza para emitir informes impresos de las facturas realizadas. Ud. puede obtener las ventas por fechas, por clientes, por vendedor. Los impuestos que se van a pagar por concepto de ventas, por productos. Cualquiera de los reportes que se utilizan en esta opcin tiene la facilidad de ser convertidos en formato PDF, en formato Excel, o en formato Word. Asimismo tienen la facilidad de ser enviados por correo internet. Una pantalla tpica para obtener un reporte se muestra en la figura nro. 3.8
Figura 3.8 Pantalla para reportes. Los principales reportes que se pueden obtener son: Por fechas.- Muestra las ventas que se han realizado para un perodo determinado, por ejemplo puede obtener el total de ventas para el da de ayer, para una semana o para un mes. Ventas por clientes.- Muestra los totales de ventas que se obtienen para un cliente en particular (o todos los clientes). Reporte de impuestos por ventas.- Este informe discrimina los diferentes impuestos que haya cobrado en sus facturas. Es muy til para cumplir las regulaciones de impuestos en su pas. Libro de Ventas.- Este es un reporte que indica el total de ventas menos los crditos que se hayan emitido. Este reporte generalmente se trata de adecuar a los reportes de libro de ventas que requiere la oficina de impuestos de su pas. Enlace a la contabilidad El mdulo de facturacin esta enlazado con la contabilidad de tal manera que al emitir una factura, automticamente emite su correspondiente asiento contable. Es necesario, sin embargo, definir exactamente de qu manera se va a generar el asiento contable. Es decir que cuentas contables sern afectadas al realizar una factura. Por ejemplo si Ud. est usando el almacn, entonces al vender un producto, el inventario queda afectado. Si est recibiendo dinero en la facturacin, quizs desee afectar la cuenta de caja general (o caja chica como le conoce contablemente en algunos pases). Para definir el enlace a la contabilidad debe definir el asiento contable automtico. Para
ello vea la seccin de Cuentas de enlace en el captulo de Contabilidad Una vez que ha definido el enlace contable entre la facturacin y la contabilidad, solamente tiene que emitir la respectiva factura. Mnica, se encarga automticamente de generar el asiento respectivo. Igualmente si modifica la factura, el asiento contable tambin refleja este cambio. Por ejemplo si realiza una factura y unos minutos despus (o das despus) tiene que aumentar algunos productos adicionales a la factura, la adicin de dichos productos se refleja en el asiento asociado para esta factura. Asimismo, si elimina una factura, el asiento respectivo tambin es eliminado de los libros contables. ESTIMADOS / PROFORMAS Introduccin a estimados El mdulo de estimados es usado para cotizar precios a un cliente. Un estimado, que tambin es llamado proforma, es til para enviarle al potencial cliente el costo de una venta. Recuerde que una factura es un documento legal y contable, y en el cual el cliente adquiere productos de su negocio. El estimado no es un documento contable, y mayormente es para uso interno de su negocio. Por ejemplo si su negocio vende artculos electrodomsticos, puede usar esta opcin para estimarle a su cliente el costo de 1 cafetera, 1 radio y una tostadora. De esta manera si el cliente decide adquirir dichos productos unos das despus, Ud. solamente tiene que convertir dicho estimado en factura, sin tener que retipear la factura, ni tener recalcular los precios de venta que le haba ofrecido a dicho cliente en das anteriores. Se recomienda usar esta opcin antes de realizar una factura. Solamente cuando el cliente por ejemplo ha visto el estimado y est de acuerdo en cerrar la venta, entonces Ud. puede transferir dicho estimado en una factura de compra-venta. En esta seccin al igual que en facturas, Ud. puede crear, modificar, imprimir los estimados. Inclusive puede cambiar el nombre del documento de impresin (por ejemplo en lugar de estimados a "proforma"). Asimismo tiene la opcin de generar y manejar reportes de dichos estimados. Puede enviar los estimados por el correo internet a sus clientes. Igualmente si su computador tiene fax-Modem, puede enviar directamente por fax desde su computador
el estimado a su cliente. Vea la figura 3.15 que muestra una lista tpica de estimados emitidos.
Figura 3.15 Lista de estimados Crear Estimados La opcin de crear y modificar estimados es similar a realizar una factura, vea el captulo de ingresar nuevas facturas , para aprender el procedimiento de crear un nuevo estimado. Recuerde que un estimado no es un documento contable y por lo tanto puede ser modificado las veces que sea. Los estimados le permiten realizar un contacto inicial con su cliente. La botones que se muestran en la forma de crear estimados son autoexplicativos y tienen la misma funcin que al hacer una factura. Un botn interesante de mencionar y que no se encuentra en la facturacin es la posibilidad de importar un estimado desde una lista de texto o una lista de Excel. Por ejemplo, su cliente puede haberle solicitado que le cotice (o que le haga una proforma), de una lista de productos. Algunas veces dichas listas son un tanto extensas y su potencial cliente puede haberle enviado dicha lista va correo internet en una lista de texto o una lista de Excel. Para evitar volver a tipear los cdigos de los productos, simplemente cargar la lista en el folder de Mnica (puede ser cualquier otro folder) y luego en la pantalla de creacin de estimados presionar botn Importar de..., esto le permitir ver la siguiente pantalla en la cual debe especificar donde se encuentra la lista a importar. Reportes En la pestaa de reportes puede obtener informes por cliente, por fechas, por productos, etc. Estos reportes le permitirn realizar un anlisis ms eficiente de sus clientes. Por ejemplo puede tener un reporte de estimados realizados para un periodo determinado para un cliente en particular o para un producto. INVENTARIO Introduccin al inventario Esta opcin le permite manejar todo lo relativo a los productos del inventario: Crear nuevos productos, modificarlos, eliminarlos, crear cotizaciones, rdenes de compra, manejar el kardex, etc. De la pantalla principal de MNICA (ver figura 3.1) hacer un clic en Inventario el cual, despus de algunos segundos, le muestra la pantalla general del inventario (ver figura 4.1). Desde esta pantalla Ud. puede crear nuevos productos a ser ingresados al inventario, modificarlos, cambiar precios, etc. Tambin puede ordenar los productos por categora, por suplidor, etc. simplemente hacer un clic en la flecha que est situada junto a seleccione orden. As mismo tambin puede manejar el kardex del producto, realizar cotizaciones, rdenes de compras para sus suplidores, y reportes varios.
Figura 4.1 Pantalla de inventarios Crear nuevos productos Utilizar esta opcin para crear un nuevo artculo o tem. Tambin puede crear el artculo cuando est realizando una factura, un estimado, una orden de compra, una cotizacin (el procedimiento es el mismo). Vea la figura 4.3 para una explicacin de los campos. Figura 4.3 Ingreso de un nuevo producto al inventario Del men del inventario (ver figura 4.1) hacer un clic en
crear prod. el cual le muestra la pantalla para ingresar un nuevo producto, la mayora de los campos son autoexplicativos, sin embargo se puede agregar las siguientes observaciones: Cdigo sugerido.- MNICA le proporciona un cdigo numrico al tem o artculo que est creando sin embargo Ud. puede cambiar este nmero y utilizar el que desea. Por ejemplo si est ingresando repuestos de automviles, quizs es ms til ingresar el cdigo del fabricante de la pieza, algunas veces el producto puede tener un cdigo de barras, si tiene un lector de cdigo de barras, Ud. puede utilizarlo ya que MNICA puede leer este nmero al momento de hacer una factura. Cant. Mnima.- Se refiere a la cantidad mnima que puede tener en el almacn, una vez llegado a este lmite, es el momento de reordenar el producto a su suplidor. Precio de venta.- Mnica le permite definir hasta 4 precios de venta para un m ismo producto. Por ejemplo si Ud. est vendiendo telfonos celulares, puede definir un precio de venta al pblico, un segundo precio de venta para promocin del producto, un tercer precio para venta al por mayor, etc. El precio de venta puede ser calculado en funcin del costo y el margen de ganancia que Ud. puede definir. Por ejemplo si Ud. compra el producto a 100 y quiere obtener un margen de 20% entonces ingresar en el campo de costo 100 y en el campo de utilidad 20 (recuerde que puede tener 4 precios, por ello tiene 4 posibles mrgenes que puede aplicar). El precio de venta ser automticamente calculado en 120. Asimismo, si Ud. decir vender con el precio de 160, y no desea calcular su margen de ganancia, simplemente ingresar el costo y el precio de venta. Mnica calcula automticamente su margen de ganancia. Si Ud. est usando la caracterstica de impuesto ya incluido en el precio, la
metodologa es la misma, pero el precio ahora se calcula teniendo en cuenta el impuesto que se est aplicando al producto. Una vez completado los campos correspondientes hacer clic en Aceptar el cual le graba la informacin en el disco duro de su computador y se encuentra listo para utilizar este tem en los diferentes mdulos de MNICA: facturacin, estimados, etc. Solamente los campos de cdigo, descripcin y categora son necesarios para inscribir el producto en los archivos, los otros campos son opcionales y pueden ser actualizados posteriormente con el botn de modificar del men de inventarios. En la siguiente pestaa, se muestran detalles adicionales u opcionales que pueden ser de mucha ayuda en el manejo de su negocio, igualmente dichos campos son autoexplicativos. Alguno de estos campos son: Categora.- Este campo se refiere a una clasificacin de los productos en su inventario, por ejemplo, si Ud. vende artculos electrodomsticos entonces puede clasificarlos como Televisores, radios, equipos de video, computadores, etc. para ello simplemente hacer un clic en Buscar y all se le presenta la posibilidad de elegir una categora crear una categora diferente. Comentario.- Ud. puede hacer cualquier comentario pertinente al producto en estas tres lneas, sin embargo se puede adicionar ms notas con el botn de notas, el cual es ilimitado. Imagen del producto esta en.- Si desea asociar una imagen con el producto, entonces indicar el subdirectorio y el nombre de la imagen. La imagen deber ser en formato .BMP (Bit MaP, es un formato de almacenamiento que utiliza el computador al momento de digitalizar una figura). Para tener la imagen de un producto en MNICA Ud. necesita tener un digitalizador o , el cual es un equipo que se conecta a su escner computador y le permite transferir la imagen de cualquier catlogo o fotografa a su computador. Un digitalizador escner porttil puede ser ms que suficiente para obtener la imagen que necesita. Prcticamente todos los digitalizadores le ofrecen la posibilidad de grabar la imagen en formato .BMP. Ajustar su digitalizador a una resolucin adecuada (generalmente 300 DPI es suficiente). La imagen no debe ser mayor a 600 kilobytes a fin de que pueda ser manejada por MNICA. Una vez digitalizada la figura, simplemente especificar el subdirectorio en que se encuentra esta imagen, por ejemplo c:\archivo\imagen.bmp tambin puede hacer un clic en el botn de buscar si desea navegar por su computador y ubicar la imagen. Para un entendimiento ms adecuado de digitalizacin de imgenes lea el manual del digitalizador que viene adjunto cuando compra el equipo correspondiente. Expiracin del producto.- Este campo es til si est trabajando con productos que tienen fecha de expiracin. Por ejemplo en una farmacia, la mayora de las medicinas tiene una fecha de expiracin por ley. Si su negocio no maneja productos con fecha de expiracin, simplemente no usar este campo, dejarlo en blanco. Productos equivalentes.- En algunos casos cuando est facturando, quizs no tiene un producto en el almacn, puede ofrecerle a su cliente un producto equivalente de la lista que puede definirla aqu. Por ejemplo si vende productos electrnicos de una marca, quizs puede definir productos genricos de otra marca. Al facturar (o hacer un estimado) Ud. puede hacer doble clic en la descripcin de este producto y se mostrara la lista equivalente. Modificar / eliminar productos Para modificar un producto del inventario de la pantalla general del inventario (ver figura nro. 4.1) presionar Modifica y luego ingresar el cdigo del producto ( tambin puede hacer un clic sobre el producto a modificar y luego presionar Modifica). Luego se muestra una pantalla para realizar la correspondiente modificacin. Se pueden
modificar todos los campos excepto el cdigo del producto, el costo y la cantidad en almacn. Por ejemplo si desea cambiar la descripcin simplemente mover el cursor a este campo y realizar el cambio deseado. Ver figura 4.3 en la que se muestra la pantalla de productos. Ud. puede cambiar por ejemplo nuevos precios, un proveedor diferente, una nueva imagen, cdigos contables que han sido cambiados, etc. Asimismo si desea eliminar un producto del inventario, igualmente debe presionar el botn de Eliminar (ver figura nro. 4.1). Sin embargo la eliminacin de un producto solamente se puede dar si no existen productos en el almacn, es decir se tiene un inventario cero, para dicho producto. Si desea eliminar dicho producto del almacn aun teniendo productos, debe ir a la funcin de Kardex y retirar las unidades correspondientes del producto hasta tener cero productos y solamente despus se puede eliminar el producto del inventario. Cuando elimina un producto, se muestra la pantalla de dicho producto y si esta de acuerdo en eliminarlo presionar "Aceptar , y le pide confirmacin de su seleccin. Despus de eliminar un producto, ya no puede volver a usarlo. Si lo desea usar tiene que reingresarlo nuevamente.
KARDEX El Kardex sirve para mantener un control de los tems que entran y salen del almacn, MNICA mantiene un control por cada uno de los productos que se ingresan al inventario. Cada vez que se ingresan un nuevo artculo al inventario MNICA automticamente abre un nuevo registro para ese producto, es decir no es necesario
realizar ningn tipo de procedimiento por parte del usuario. Para ingresar a ver el kardex para un producto, simplemente de la pantalla del men (Ver figura 3.1) presionar la hoja de Kardex el cual le muestra la pantalla del kardex, en esta pantalla debe ingresar el cdigo de un producto para poder ver el movimiento que se ha registrado para ese producto. Ver figura 4.9 Ud. puede recibir/retirar mercadera para un producto a travs de esta pantalla. Simplemente hacer clic en Recibir/Retirar y completar el cuadro que se muestra. La cantidad que se ingresa ser actualizada automticamente en el inventario. Ver figura 4.9 Kardex del inventario Etiquetas Este procedimiento le permite imprimir una variedad de etiquetas para sus productos del inventario. La facilidad de imprimir etiquetas es que puede manejar ms eficientemente los productos de su almacn. Por ejemplo Ud. puede crear etiquetas de todos los productos que ingresan a su almacn, Y despus al m omento de facturarlo, simplemente se puede fijar en el cdigo del producto y tipearlo en la pantalla de facturacin y automticamente tendr el precio definido. Si est usando una pistola lectora de barras y sus etiquetas han sido impresas con cdigo de barras entonces la labor de facturacin es muy simple de realizar (muy similar a la que se realiza por ejemplo en un gran supermercado en la cual el producto es automticamente ledo tambin por un lector de cdigo de barras pero estacionario). Las etiquetas pueden imprimirse en casi cualquier tipo de impresora. Se recomienda usar impresora lser o impresora de inyeccin de tinta. Ud. puede usar una impresora matricial (o de martillo, las que traen el papel perforado), pero la calidad de impresin del cdigo de barras no ser muy buena y probablemente el lector de cdigo de barras tendr mucha dificultad en reconocer y leer el producto. En la figura 4.11 se puede ver una explicacin detallada de la pantalla de las etiquetas. Figura 4.11 Pantalla de etiquetas Al seleccionar el tipo de cdigo de barras se recomienda usar el que esta predeterminado (cdigo 128), prcticamente cualquier tipo de lector de cdigo de barras acepta este formato (tanto con productos etiquetados en Latinoamrica, como productos etiquetados por fabricantes de Estados Unidos como Europeos). Para lectora de cdigo de barras se recomiendo un lector de buena calidad (ejemplo de rayos laser, puede usar tambin de rayos infrarrojos, aunque son ms econmicos, algunos modelos baratos tienen dificultad en reconocer fcilmente un cdigo de barras). Enlace con la contabilidad Cuando realiza la venta de un producto, Ud. puede asociar cuentas contables a un producto en particular al realizar una venta. Por ejemplo si Ud. hace una factura a su cliente, automticamente se genera el asiento contable, segn lo que corresponde en las cuentas de enlace. Sin embargo si ha especificado cuentas de enlace en particular para un producto,
entonces puede detallar particularmente el movimiento en dicho asiento automtico. Si Ud. omite las cuentas de enlace para el articulo, simplemente se usa la cuentas de enlace que se han especificado en el mdulo contable, vea el captulo de cuentas de enlace de la contabilidad. Se recomienda utilizar estas cuentas de enlace solamente si quiere tener un detalle de movimiento para uno o varios productos. Por ejemplo si tiene en almacn 300 productos, pero necesita llevar un detalle contable de sus 10 ms importantes productos (los que ms movimiento tiene) entonces especificar en esta pantalla (ver figura 4.12) las respectivas cuentas contables. El resto de productos de su almacn solamente son afectados contablemente a travs de un asiento automtico general.
Figura 4.12 Enlace de cuentas para un producto. ORDENES DE COMPRAS Introduccin a las compras Las rdenes de compra son documentos que se envan al suplidor en la cual se confirma la compra de los productos (Ver figura 4.14) Una orden de compra es muy similar en procedimiento a una factura a un cliente , es decir se realiza una lista de productos a comprar y se lo enva al suplidor. En algunos casos no es necesario realizar una orden de compra, ya que algunos suplidores pueden aceptar su compra, con una simple llamada telefnica. Sin embargo es aconsejable siempre tener un registro de los productos que se van comprando y a que suplidor se est comprando. Generalmente cuando el suplidor es una fbrica o distribuidor de mayor envergadura, la nica manera de realizar una compra formal es enviando una orden de compra por parte de su empresa. Figura 4.14 Lista de rdenes de compra
Crear rdenes de compra Utilizar esta seccin para ordenar compras a sus suplidores. Para ingresar a esta opcin, del men general de inventarios (Ver figura 4.1) hacer un clic en Compras el cual le muestra la pantalla de compras. El procedimiento para realizar una compra es igual al de hacer una factura. Ud. puede crear, modificar o eliminar una orden de compra. Las compras no afectan al inventario, a menos que haga el procedimiento de recibir la mercadera. Es decir despus de haber enviado la orden de compra a su suplidor, ste le enviar su pedido con su respectiva factura. En este punto Ud. tiene la opcin de ingresar la mercadera artculo por artculo, pero como tiene una orden de compra, esto puede hacerlo automticamente, simplemente presionar Recibir, luego identificar la compra, verifique las cantidades y precios recibidos, luego presionar el botn de Aceptar. Este proceso automticamente procesa los artculos del inventario.
KARDEX El Kardex sirve para mantener un control de los tems que entran y salen del almacn, MNICA mantiene un control por cada uno de los productos que se ingresan al inventario. Cada vez que se ingresan un nuevo artculo al inventario MNICA automticamente abre un nuevo registro para ese producto, es decir no es necesario realizar ningn tipo de procedimiento por parte del usuario. Para ingresar a ver el kardex para un producto, simplemente de la pantalla del men (Ver figura 3.1) presionar la hoja de Kardex el cual le muestra la pantalla del kardex, en esta pantalla debe ingresar el cdigo de un producto para poder ver el movimiento que se ha registrado para ese producto. Ver figura 4.9 Ud. puede recibir/retirar mercadera para un producto a travs de esta pantalla. Simplemente hacer clic en Recibir/Retirar y completar el cuadro que se muestra. La cantidad que se ingresa ser actualizada automticamente en el inventario. Ver figura 4.9 Kardex del inventario Etiquetas Este procedimiento le permite imprimir una variedad de etiquetas para sus productos del inventario. La facilidad de imprimir etiquetas es que puede manejar ms eficientemente los productos de su almacn. Por ejemplo Ud. puede crear etiquetas de todos los productos que ingresan a su almacn, Y despus al m omento de facturarlo, simplemente se puede fijar en el cdigo del producto y tipearlo en la pantalla de facturacin y automticamente tendr el precio definido. Si est usando una pistola lectora de barras y sus etiquetas han sido impresas con cdigo de barras entonces la labor de facturacin es muy simple de realizar (muy similar a la que se realiza por ejemplo en un gran supermercado en la cual el producto
es automticamente ledo tambin por un lector de cdigo de barras pero estacionario). Las etiquetas pueden imprimirse en casi cualquier tipo de impresora. Se recomienda usar impresora lser o impresora de inyeccin de tinta. Ud. puede usar una impresora matricial (o de martillo, las que traen el papel perforado), pero la calidad de impresin del cdigo de barras no ser muy buena y probablemente el lector de cdigo de barras tendr mucha dificultad en reconocer y leer el producto.
En la figura 4.11 se puede ver una explicacin detallada de la pantalla de las etiquetas. Figura 4.11 Pantalla de etiquetas Al seleccionar el tipo de cdigo de barras se recomienda usar el que esta predeterminado (cdigo 128), prcticamente cualquier tipo de lector de cdigo de barras acepta este formato (tanto con productos etiquetados en Latinoamrica, como productos etiquetados por fabricantes de Estados Unidos como Europeos). Para lectora de cdigo de barras se recomiendo un lector de buena calidad (ejemplo de rayos laser, puede usar tambin de rayos infrarrojos, aunque son ms econmicos, algunos modelos baratos tienen dificultad en reconocer fcilmente un cdigo de barras). Enlace con la contabilidad Cuando realiza la venta de un producto, Ud. puede asociar cuentas contables a un producto en particular al realizar una venta. Por ejemplo si Ud. hace una factura a su cliente, automticamente se genera el asiento contable, segn lo que corresponde en las cuentas de enlace. Sin embargo si ha especificado cuentas de enlace en particular para un producto, entonces puede detallar particularmente el movimiento en dicho asiento automtico. Si Ud. omite las cuentas de enlace para el articulo, simplemente se usa la cuentas de enlace que se han especificado en el mdulo contable, vea el captulo de cuentas de enlace de la contabilidad. Se recomienda utilizar estas cuentas de enlace solamente si quiere tener un detalle de movimiento para uno o varios productos. Por ejemplo si tiene en almacn 300 productos, pero necesita llevar un detalle contable de sus 10 ms importantes productos (los que ms movimiento tiene) entonces especificar en esta pantalla (ver figura 4.12) las respectivas cuentas contables. El resto de productos de su almacn solamente son afectados contablemente a travs de un asiento automtico general.
Figura 4.12 Enlace de cuentas para un producto. ORDENES DE COMPRAS Introduccin a las compras Las rdenes de compra son documentos que se envan al suplidor en la cual se confirma la compra de los productos (Ver figura 4.14) Una orden de compra es muy similar en procedimiento a una factura a un cliente , es decir se realiza una lista de productos a comprar y se lo enva al suplidor. En algunos casos no es necesario realizar una orden de compra, ya que algunos suplidores pueden aceptar su compra, con una simple llamada telefnica. Sin embargo es aconsejable siempre tener un registro de los productos que se van comprando y a que suplidor se est comprando. Generalmente cuando el suplidor es
una fbrica o distribuidor de mayor envergadura, la nica manera de realizar una compra formal es enviando una orden de compra por parte de su empresa. Figura 4.14 Lista de rdenes de compra Crear rdenes de compra Utilizar esta seccin para ordenar compras a sus suplidores. Para ingresar a esta opcin, del men general de inventarios (Ver figura 4.1) hacer un clic en Compras el cual le muestra la pantalla de compras. El procedimiento para realizar una compra es igual al de hacer una factura. Ud. puede crear, modificar o eliminar una orden de compra. Las compras no afectan al inventario, a menos que haga el procedimiento de recibir la mercadera. Es decir despus de haber enviado la orden de compra a su suplidor, ste le enviar su pedido con su respectiva factura. En este punto Ud. tiene la opcin de ingresar la mercadera artculo por artculo, pero como tiene una orden de compra, esto puede hacerlo automticamente, simplemente presionar Recibir, luego identificar la compra, verifique las cantidades y precios
recibidos, luego presionar el botn de Aceptar. Este proceso automticamente procesa los artculos del inventario. Asimismo Ud. puede hacer anotaciones a estas compras, Las anotaciones pueden ilimitadamente. Por ejemplo Ud. puede anotar: Esta compra debe ser extenderse descargada con mucho cuidado, contiene material frgil, En Julio 25 llamaron de la oficina del suplidor para informar que no tienen el producto xxx hasta la siguiente. ...., etc. En la figura Semana 4.15, puede ver una explicacin ms detallada de la informacin requerida para crear una orden de compra. Figura 4.15 Crear una orden de compra Modificar / eliminar rdenes de compra La opcin de modificar le permite realizar cambios a compras ya creadas. Por ejemplo, si Ud. debe adicionar un producto a una orden de compra, puede usar esta opcin.
Simplemente identificar la orden de compra de la lista correspondiente ( ver figura 4.14) y presionar el botn de modificar. El procedimiento para modificarlo es el m ismo que se usa para crear una orden de compra. Asimismo si desea eliminar una orden de compra, simplemente seleccionar de la lista de rdenes de compra, presionar el botn de eliminar. Debe anotarse que una orden compra que ya ha sido recibida, es decir, cuyos productos ya han sido ingresados al inventario, no puede ser modificada, ni tampoco eliminada, esto, debido a que los productos correspondientes a esta orden compra ya han sido registrados en el almacn. Recibir productos Esta opcin se utiliza para dar entrada de sus productos en el inventario, sin necesidad de tipear nuevamente los productos en el inventario. Cuando Ud. Realiza una orden de compra al suplidor, ste le enva despus de algunos das la mercadera solicitada, es entonces cuando debe usar el botn de recibir mercadera. Simplemente de la lista de la lista de compras (ver figura 4.14), seleccionar la compra y presionar recibir , y se muestra la pantalla de la figura 4.16. Figura 4.16 Recibir una compra para ingresarlo al inventario
COTIZACIONES Crear cotizaciones Esta opcin le permite realizar requerimientos a su suplidor para que le estimen precios sobre mercadera que intenta comprar. Por ejemplo Ud. puede solicitar que le estimen precios a algn suplidor en el extranjero. MNICA le permite imprimir esta cotizacin en ingles. Una cotizacin no afecta el inventario. El procedimiento para realizar una cotizacin es igual a realizar una factura, vea el captulo de facturacin para poder ver en detalle el procedimiento de realizar una cotizacin. Figura 4.17 muestra la pantalla de creacin de una cotizacin Asimismo las cotizaciones, pueden ser duplicadas, modificadas, eliminadas. Tambin pueden ser convertidas automticamente en rdenes de compra. La diferencia con una orden de compra es que sta ltima es una confirmacin de la compra de los tems, adems la orden de compra afecta el mdulo de cuentas por pagar. Para convertir una cotizacin en una orden de compra simplemente hacer un clic en Convertir, luego se le muestra una pantalla con los totales para esta cotizacin y solicita un pago si es que est realizando un pago al momento de colocar la orden con su suplidor. Si el abastecedor le est dando trminos (es decir crdito) y no solicita pago alguno, entonces Ud. puede dejar estos campos en blanco. Luego presionar aceptar. Y la cotizacin se conviene en una orden de compra. Ud. puede imprimir esta orden de compra cuando ingresa a la seccin de Compras.
Modificar / eliminar cotizaciones Para modificar una cotizacin, de la lista de cotizaciones (ver figura 4.18), simplemente seleccionar la cotizacin requerida y presionar botn de modificar. El procedimiento de modificar una cotizacin es similar a crear una cotizacin . Si desea por ejemplo eliminar un producto de la cotizacin, simplemente presionar botn de eliminar fila. As mismo, si desea adicionar un comentario dentro de la cotizacin, simplemente presionar comentario. Asimismo para eliminar la cotizacin, simplemente de la lista de cotizaciones se selecciona la cotizacin (haciendo un clic sobre dicha lista, por supuesto puede usar opciones de clasificar por fecha, por suplidor, etc. para facilitar la ubicacin de la cotizacin, si tiene un gran nmero de cotizaciones ya realizadas) y se presionar el botn de eliminar.
Reportes del inventario
Estos reportes le permiten manejar la informacin del almacn, las compras y las cotizaciones a los suplidores. Todos los reportes tienen posibilidad de ser enviados a un formato Excel, Word o PDF. Asimismo tiene la facilidad de enviar estos reportes va internet. Aunque la mayora de estos botones para obtener reportes son autoexplicativos, la mejor manera de saber lo que ofrece los reportes es ejecutarlos con su propia informacin del inventario, y obtenerlos en pantalla. Cuando un reporte se muestra en pantalla, es exactamente igual a como se imprimir en su impresora. En esta seccin Ud. puede obtener por ejemplo listas de precios usando diferentes criterios. Tambin puede obtener movimientos de tems del inventario, kardex del inventario, compras, etc. En la Figura 4.18 se muestra un ejemplo para obtener el reporte de la lista de precios de su inventario. Todos los botones tienen esta caracterstica.
CUENTAS POR COBRAR Introduccin a cuentas por cobrar Esta seccin tambin es conocida como cartera. Este mdulo le permite llevar un control de las ventas al crdito, pagos, dbitos y crditos que tiene con sus clientes. Para ingresar a esta seccin, simplemente presionar el botn de Cuentas por cobrar desde el men principal (Ver figura nro. 5.1). Las cuentas por cobrar registran los documentos, es decir las transacciones de ventas, pagos, etc. por ejemplo, cuando Ud. realiza una factura, se registra un documento que
representa esta venta (cada documento tiene un nmero nico asignado por MNICA), si tiene un pago asignado a esta factura, entonces se genera otro documento que cierra una factura o un dbito. Si realiza una devolucin, entonces se genera un documento en cuentas por cobrar que refleja esta transaccin. En la figura 5.1 puede ver una explicacin de los campos que se muestran en pantalla. Figura nro. 5.1 Pantalla principal cuentas por cobrar Pagos / crditos Cuando selecciona esta opcin, Ud. puede realizar los pagos para un solo cliente (opcin de Ingresar crdito a un cliente), ver figura 5.2. pagar por cada factura (opcin de Registrar pagos por nro. de factura) ver figura 5.3. Si elige la primera opcin, en esta pantalla registra los pagos que pueda realizar su cliente, sobre facturas o dbitos que tenga pendientes con su empresa. Por ejemplo si Ud. vendi al crdito y su cliente le enva el pago, entonces utilizar esta opcin para registrar dicho pago. Simplemente del men general de cuentas por cobrar hacer clic en Pagos / Crditos. y llenar los datos que se muestran en pantalla. MNICA procede a generar un documento por este pago. Asimismo Ud. puede generar un crdito en esta misma pantalla, por ejemplo a veces su cliente puede realizarle un adelanto de dinero a su cuenta, entonces Ud. puede registrar esta entrada en esta seccin. O tambin puede generar un crdito cuando, por ejemplo, el cliente recibi mercadera defectuosa. Si decide registrar los pagos por nro. de factura, al elegir dicha opcin, se muestra una pantalla en la que ingresa directamente las facturas, y en la penltima columna se indica el pago que se est recibiendo con la ltima columna como referencia (las otras columnas son referencias no modificables referentes a dicha factura). Por ejemplo si Ud. va a registrar un pago para la factura nro. 1312, simplemente ingresar dicho nro. en la primera columna de la tabla luego en la penltima columna se muestra el pago que debe realizar, all confirmar o corregir el pago que se est recibiendo y en la referencia puede ser algo como cheque nro., efectivo, transferencia nro. acb, etc. y as sucesivamente con las siguientes facturas luego presionar aceptar para procesar dichas facturas. Si tiene varias facturas para un mismo cliente, puede utilizar el botn de seleccionar cliente a fin de que el computador busque todas las facturas abiertas para un mismo cliente. Compras / dbitos En esta seccin Ud. puede generar un dbito para el cliente, por ejemplo gastos de transporte de la mercadera a su almacn. Tambin puede registrar alguna compra que realiza su cliente, sobre mercadera que no pertenece al inventario, por ejemplo equipo de oficina que est rematando, o ventas ocasionales. Para ingresar un dbito simplemente hacer un clic en el botn de Compras / Dbitos el cual le muestra un botn para llenar los datos pertinentes. La fecha de vencimiento es determinada por Ud. sin embargo se le muestra una fecha predeterminada. As mismo tiene la opcin de imprimir un comprobante de pago para el cliente sobre la transaccin realizada. Eliminacin de pagos/compras Algunas veces debido a errores de tipo o cambio tipo ltimo momento es necesario eliminar un documento en el mdulo de cuentas por cobrar, simplemente use este botn y confirme la eliminacin, luego puede proceder a realizar un nuevo documento para correccin. Debe tener en cuenta sin embargo que algunos documentos a no
pueden ser eliminados, esto se debe a que a veces estos documentos ya han sido aplicados para cerrar ciertos dbitos y/o crditos. Estados de cuentas del cliente Con MNICA Ud. puede obtener el estado de cuenta de su cliente en cualquier momento. El estado de cta. es un resumen de las deudas que le tiene su cliente y los pagos realizados. Para obtener un estado de cuenta debe seleccionarse un cliente primero. Este documento le muestra la relacin de crditos y dbitos (facturas, pagos, etc.). Puede ser impreso en ingls o castellano. Adicionalmente el estado de cuenta recalcula el balance del cliente y cierra crditos que se han encontrado sin aplicar. La figura 5.3 muestra en detalle, los diferentes campos y su explicacin Consultas varias Ud. puede ver un detalle del documento simplemente presionando la tecla Ver documento el cual le mostrara un detalle del documento en referencia. Por ejemplo el detalle de un documento le puede mostrar, si el documento est cerrado (es decir si ha sido pagado) o an se encuentra abierta, as mismo nos dice que documentos se han cancelado. Cerrar el perodo Esta opcin se utiliza para calcular los balances de los clientes y generar los estados de cuenta. Debe hacerse notar que una vez cerrado un perodo, estos documentos ya no pueden ser cambiados. Esto se extiende para la facturacin. Para cerrar el perodo simplemente seleccionar la seccin correspondiente (ver figura
5.4) se muestra la pantalla de cerrar el periodo, en el cual debe especificar la fecha de cierre. Ud. puede realizar tantos cierres como desee, sin embargo es recomendable realizarlo cada fin de mes. Una vez obtenido los estados de cuentas, estos son enviados a sus clientes los cuales remitirn sus respectivos pagos (con una porcin del estado de cta.) luego estos pagos se ingresan al mdulo de Ctas. por cobrar y quedaran reflejados en el siguiente estado de Ctas. que se remiten a los clientes. Si Ud. ha especificado un cargo por inters cuando se cre un cliente, entonces MNICA utilizar este porcentaje para aplicarlo a las deudas vencidas y no canceladas. Por ejemplo si Ud. registr un pago con fecha de hoy da, entonces el cierre debe ser realizado con fecha de hoy da. Ver figura 5.4 en el que se muestra un ejemplo de cierre de perodo. Si algn cliente tiene definido un inters por atraso de pago al vencimiento, se calcula hasta la fecha de cierre.
Figura 5.4 Cierre de los estados de cuenta de los clientes. Reportes de Cuentas por cobrar En la seccin de reportes varios Ud. puede obtener los resmenes de pagos de sus clientes, las facturas pagadas, reportes de facturas vencidas a 30, 60 das. Tambin puede consultar reporte de la comisin de vendedores, etc. Por ejemplo si desea un estado de cuenta interino, es decir provisional, puede utilizar el botn de Estado de no. La mayora de los botones son autoexplicativos. cta. Interi La mejor manera de ver la efectividad y utilidad del reporte es ejecutar un reporte de prueba para verlo en pantalla, sin tener la necesidad de realizar una impresin. CUENTAS POR PAGAR Introduccin a cuentas por pagar
Este mdulo le permite manejar las compras que realiza a sus suplidores abastecedores, por ejemplo cuando compra al crdito, Ud. puede registrar estas compras en estas pantallas, as como los pagos los cuales pueden ser parciales
totales. Tambin puede saber cules son las deudas que tiene por proveedor, las deudas que estn por vencer, los balances que tiene por cada suplidor. Ver figura 6.1 en la cual se muestra la pantalla principal. Este mdulo est conectado con las compras (Ver el mdulo de inventario), por ejemplo, cuando realiza una compra a su suplidor, sta queda registrada en las cuentas por cobrar. Cada registro que se hace en las Ctas. por cobrar representa un documento. MNICA asigna un nro. de documento a cada transaccin que realiza, por ejemplo si ingresa un pago, entonces se registra como un nro. de documento (el cual es nico), as mismo si realiza un dbito o un crdito. Los documentos en pantalla pueden ser ordenados por suplidor, por fechas, seleccionar solamente dbitos, crditos, pagos, etc. simplemente hacer un clic en Seleccione orden y elegir el tipo de ordenamiento que desea realizar. Figura 6.1 Lista de cuentas por pagar
Pagos o crditos Utilizar esta seccin para ingresar pagos que realiza a sus distribuidores, simplemente del men de Ctas por cobrar, hace un clic en Pagos/Cr y luego llenar el cuadro que se muestra en pantalla. Previo a realizar este proceso es necesario seleccionar una empresa o suplidor a la cual se va a aplicar el pago o crdito. Ver figura 6.2 en la que se muestra un ejemplo de ingreso de un pago a un suplidor. Dbitos / Compras Cuando Ud. realiza una compra a un suplidor, Ud. puede hacer una orden de compra tambin puede registrar la compra directamente en esta pantalla. Asimismo puede ingresar un dbito, por ejemplo un pago por transporte de mercadera que le haya realizado su suplidor, o la compra de muebles de oficina, es decir transacciones que normalmente no involucran al inventario. Cuando ingresa una deuda Ud. debe ingresar la fecha de vencimiento, despus de esa fecha se comienzan a generar intereses sobre esa deuda (el porcentaje aplicado viene del inters que se especific cuando cre al suplidor). Cierre del perodo Esta opcin le permite calcular los balances finales de sus suplidores, es decir, saber cuanto le debe a cada distribuidor, adicionalmente obtiene los estados de cta. por cada distribuidor, es decir, una relacin de pagos y compras realizados para cada distribuidos desde el inicio del negocio o desde el ltimo cierre realizado. Para realizar un cierre de periodo, indicar la fecha a la cual se quiere realizar el cierre. Esta fecha no debe ser menos a la ltima transaccin que realizo en este mdulo. Una vez cerrada las transacciones, estas ya no pueden ser modificadas, por lo tanto se recomienda realizar una copia de respaldo de los archivos. Reportes de Cuentas por pagar La pantalla de reportes le permite una variedad de informes. Por ejemplo tiene el reporte de Resumen de pagos, que le permite ver los pagos realizados a sus suplidores
en un perodo de fechas (adicionalmente tiene otra informacin como el nro. de compras y el saldo pendiente a su suplidor). Otro reporte importante de mencionar es el Balance a los proveedores, en la cual se resumen los saldos que su negocio tiene con sus suplidores, as como otros datos interesantes como, la ltima compra realizada a su suplidor, el crdito que le tiene asignado, etc. Igualmente todos estos reportes permiten ser enviados a un archivo Excel por ejemplo donde pueden ser agrupados y/o trabajados segn el propio particular modo de un negocio. Tambin estos informes pueden ser emitidos en formato Word o ser enviados va internet para su anlisis respectivo por el contador u otra persona pertinente en el negocio. CUENTAS CORRIENTES Introduccin a las Cuentas Corrientes Este mdulo le permite realizar los cheques de su empresa. Aqu Ud. puede emitir, modificar e inclusive imprimir los cheques de la cuenta corriente de su empresa. MNICA le puede llevar hasta 100 diferentes cuentas corrientes. Para elegir la opcin de cuentas corrientes simplemente elegir el botn de cuentas corrientes de la pantalla principal de MNICA (Ver figura 6). Despus de algunos segundos se le muestra la pantalla de las cuentas corrientes, en la cual tiene diferentes opciones a elegir. Ver figura 7.1. Cuando Ud. instala MNICA, sta viene ya pre-definida con una cuenta corriente. Ingresar a la seccin Varios del men a fin de modificar los valores pre-establecidos de la chequera (el balance con el cual se inicia la cuenta, y la numeracin de cheques).
Figura 7.1 Pantalla de cheques. Abrir una nueva Cuenta Corriente
De la pantalla de la cuenta corriente (ver figura 7.1) hacer un clic en Varios, se presenta la pantalla mostrada en la figura 7.2 y de all presionar el botn de Crea Cta. luego llenar los datos que se le solicitan en esta pantalla. Bsicamente ingresar el nro. de su cta. cte., una descripcin Gral. de la cta. (Ejemplo Pago de salarios, gastos de oficina, etc.) y la numeracin para los cheques. As m ismo si est enlazando esta cuenta con el mdulo de contabilidad ingresar en dicha pantalla el cdigo de la cuenta corriente (generalmente es una cuenta del activo). El especificar el cdigo de la cuenta es opcional. Ud. aun puede emitir cheques si no ingresa el cdigo de cuenta, sin embargo no se generan los asientos contables respectivos.
Luego presionar Adicionar y confirmar la creacin de estos cheques, despus de lo cual ya tiene disponible la nueva cta. para emitir cheques. Para activar esta chequera simplemente salir al men principal y luego retornar, eligiendo esta nueva cuenta. Figura 7.2 Pantalla varios - Ctas. Ctes. Crear Cheques De la pantalla general de los cheques (Ver figura 7.1) en el cual se muestra la figura de un cheque simplemente presionar el botn que dice Nuevo, lo cual indica que va a hacer un nuevo cheque y luego llenar los campos correspondientes: Fecha, cantidad y el cdigo del beneficiario del cheque, si no lo sabe tipear LISTA y dar ENTER, luego elegir al beneficiario de la lista o crear uno nuevo. Despus de haber seleccionado al beneficiario, el cursor salta al campo de Referencia, ingresar el motivo por el cual se
emite el cheque, por ejemplo Limpieza de oficina, Compra de maquinaria, etc. A continuacin se le muestra una clasificacin de este cheque, es decir, agrupar los
cheques por tipo de gasto, Ud. puede seleccionar algunos de los que se muestran en la lista o adicionar los suyos. Finalmente despus de haber ingresado la informacin de este cheque, presione el botn de Aceptar, el cual le pide confirmacin del nuevo cheque que va ingresar. Si Ud. confirma, entonces el nuevo cheque es ingresado y se muestra en la parte inferior (debajo del cheque) indicando aceptacin, opcionalmente MNICA le pregunta si desea imprimir este cheque (Si tiene formato pre-impreso de cheques, Ud. puede ajustar la impresin de cheques, para ello ir Formatos, dentro de Parmetros de la pantalla principal de MNICA) . Para ingresar un nuevo cheque, presionar Nuevo y repetir la operacin que se acaba de describir. Si desea modificar un cheque, simplemente seleccionar el cheque con el ratn de la lista que se muestra debajo del cheque. Cada cheque tiene un nmero de transaccin, la cual es utilizada como referencia para la modificacin de estos cheques. Depsitos / retiros de la cuenta corriente Utilizar esta seccin para hacer depsitos en su cuenta corriente (ver figura 7.3, lista de depsitos y retiros), ocasionalmente tambin puede retirar dinero sin tener que utilizar la chequera, por ejemplo la mayora de bancos cargan una cantidad fija por mantenimiento de cuenta. De la pantalla de cheques (Ver figura 7.1), hacer un clic
sobre la hoja de Depsitos / Retiros, la cual le muestra la pantalla correspondiente, los botones son autoexplicativos y las pantallas pueden ser llenados sin dificultad. Figura 7.3, lista de depsitos y retiros
Consultar cheques Ud. puede realizar diferentes consultas a los cheques que realiza, para ello, simplemente hacer un clic sobre la hoja de Consulta Chequera de la pantalla de cuentas corrientes (Ver figura 7.1) la cual le muestra una pantalla con los cheques emitidos. Ud. puede hacer consultas usando diferentes criterios. Trate de probar los diferentes botones que se muestran a fin de poder ver los alcances de estas opciones. Cheques cobrados Algunos bancos ofrecen el servicio de envo de sus cheques cobrados cuando recibe su estado de cuenta de fin de mes. Ud. puede registrar con MNICA los cheques que han sido cobrados y de esta manera controlar su cuenta ms eficientemente. En la figura 7.4 se muestra un ejemplo de cheques a registrar como cobrados, simplemente cambiar la letra de N (No ha sido cobrado) a S (Si esta cobrado). Ud. en cualquier momento puede realizar un reporte de los cheques que faltan cobrar, los que estn cobrados o ambos. Figura 7.4 Cheques Cobrados
Impresin de cheques Los cheques pueden ser impresos en formas especiales, es decir Ud. puede solicitar de su banco, cheques especialmente diseados para salida por computadora. Para ajustar la impresin a cheques preimpresos ingresar a la opcin de Formatos dentro de Parmetros de la pantalla principal de MNICA. En esta seccin Ud. puede modificar por ejemplo en que parte se debe imprimir la fecha, la descripcin del cheque, etc. Debe notarse que la posicin en la impresin de cheques puede ser cambiado a un formato pre-impreso de sus cheques. Para cambiar la posicin de impresin en los cheques (fecha, monto, nombre del beneficiario, etc.) ver la opcin de Tablas dentro de Parmetros. Por ejemplo si Ud. utiliza una impresora matricial, la posicin de impresin no es la misma que si utiliza una impresora de inyeccin de tinta. Reconciliar la Cuenta corriente Este proceso consiste en comparar el estado de su cta.cte. que le reporta su banco, con el control que Ud. est llevando en MNICA. Para realizar un reporte de reconciliacin, simplemente ingresar a la hoja de Varios dentro de la pantalla de Cheques (ver figura 7.1) y hacer un clic en Reconciliacin. En la pantalla que se presenta ingresar el balance inicial que le reporta su banco (sta cantidad debe venir impresa en el estado de cuentas) y luego las fechas en las que est haciendo la reconciliacin, en este caso debe coincidir con las fechas del estado de cuenta de su banco. Ver figura 19 que muestra la pantalla para obtener un reporte de reconciliacin Normalmente una reconciliacin bancaria debe coincidir con la que le proporciona su banco, pero a veces existen diferencias, MNICA le puede mostrar la cantidad en que se presenta la diferencia en el reporte, normalmente si existe una diferencia, estas se deben a los cargos por mantenimiento de cuenta, o cargos adicionales por cheques sobregirados, intereses bancarios, etc. Asimismo en esta misma pantalla, se pueden obtener otra variedad de reportes, por ejemplo cheques por empresa, cheques por fechas, etc.
Inters.Este el cargo que se aplica a clientes atrasados morosos sobre facturas al crdito que han sido vencidas (es decir an no han sido canceladas despus de la fecha de vencimiento). En el caso del suplidor es el cargo que le aplica a su empresa en caso de no pagar a tiempo Este es un porcentaje que puede variar de pas en pas. Por ejemplo, cuando crea un cliente, Ud. le puede aplicar un inters de 14%, lo cual significa que se le cargar un 14 % del total de una factura al final de cada mes si no ha cancelado la factura al momento del vencimiento. Esto se aplica solamente a las ventas al crdito. Este cargo por inters se calcula cuando realiza un cierre de perodo (en Ctas por cobrar Ctas por pagar), tambin se muestra este inters cuando obtiene el estado de cta. Del cliente/suplidor. Notas.- Ud. puede realizar anotaciones pertinentes para este cliente, ya sea solamente tres lneas, o anotaciones adicionales (prcticamente ilimitadas). Por ejemplo puede Anotar En Julio 14, visitamos la empresa para hablar con l seor Vsquez para discutir precios de exportacin....... etc. Figura 8.2 Creacin de una empresa Modificar empresas El proceso de modificacin de una empresa es similar a crearlo, simplemente identificar la empresa que desea cambiar (Ver figura 8.2), para ello puede utilizar los botones de Buscar u ordenar que le permitirn realizar una bsqueda ms eficiente de los registros dentro del archivo. Luego proceder a realizar la modificacin que considere necesaria, por ejemplo un cambio de direccin, condiciones de ventas, Vendedor asignado al cliente / proveedor, etc.
Enlace en la contabilidad Ud. puede asignar un cdigo contable a un cliente en particular (o a un suplidor). Por ejemplo Cuando hace facturas, quizs desea tener asignados cuentas contables a sus clientes ms importantes. Entonces, en este caso puede asignar una cuenta contable a dichos clientes. El resto de clientes pueden usar las cuentas de enlace genricas cuando se realiza la facturacin, o dems transacciones definidas en las cuentas de enlace. Cuando no especifica una cuenta de enlace para un cliente (o suplidor), simplemente se usa las cuentas genricas que se especifican en las cuentas de enlace del mdulo de contabilidad. Lgicamente, si no especifica una cuenta en la definicin del cliente o suplidor, y tampoco especifica cuentas de enlace en el mdulo contable, entonces no se genera el asiento contable correspondiente para dicho cliente. PUNTO DE VENTA Introduccin al punto de venta El punto de venta, tambin conocido como un sistema POS (Point of sale), se define como una venta rpida, de bajo monto y generalmente al contado. Por ejemplo la venta de caramelos, revistas, bebidas, etc. en los cuales no justifican una factura en detalle (en pgina completa), y minimizar el tiempo de espera al cliente. Usualmente, en casos como estos, se utiliza una impresora de punto de venta, o de rollo de papel. Mnica permite trabajar el computador como un sistema de punto de venta, es decir de atencin rpida al cliente. Su computador puede transformarse en un punto de venta, en la que es esencial una atencin rpida al cliente. Por ejemplo, un supermercado es un caso tpico de punto de venta: la atencin al cliente debe ser rpida, generalmente no excede de un monto significativo y usualmente las transacciones son en efectivo, tarjeta de crdito y ocasionalmente cheques. Un sistema POS (o punto de venta) generalmente tiene los siguientes dispositivos conectados al computador: - una impresora de rollo de papel, es simplemente una impresora ms pequea (40 columnas o menos) - Una gaveta de dinero, tambin se le conoce como cajn monedero. Permite guardar de una manera segura el dinero producto de la venta. - Un lector de cdigo de barras, a fin de agilizar el proceso de ventas. Casi cualquier producto tiene una etiqueta que incluye el cdigo de barras. El lector de cdigo de barras permite el ingreso automtico del artculo en el programa a fin de agilizar la venta. - Una pantalla de pedestal, el cual permite visualizar al cliente el monto de la venta que est registrando la operadora o cajera. Un sistema de POS generalmente se instala en el mostrador del negocio y debe estar lista para poder facturar. Mnica permite cambiar el procedimiento del programa para poder trabajar en modo de punto de venta. Vea la opcin de parmetros que permite cambiar el programa como punto de venta. El procedimiento de operar un punto es el siguiente: 1) El operador ingresa al programa Mnica, luego procede a iniciar el turno o abrir Caja 2.- Se realizan las operaciones diarias de venta: facturacin, devoluciones, impresin de facturas, etc. 3.- Al trmino de sus actividades diarias, el operador o cajero cierra su turno o procede a cerrar caja Este proceso se vuelve a repetir al da siguiente, o simplemente el operador siguiente vuelve a proceder a repetir su turno, por ejemplo en una estacin de servicio de
gasolina, en la que generalmente se trabaja 16 o 24 horas, es decir varios operadores manejan la caja. En la figura 9.1 Se muestra la pantalla de punto de venta. Es necesario realizar el inicio de turno de otra manera no se puede usar el mdulo de facturacin. Al iniciar el turno, generalmente se asigna una cantidad pequea en efectivo al cajero(a), ya que probablemente tiene que dar algn cambio a los primeros compradores que probablemente no van a pagar el monto exacto de la compra. Figura 9.1 Lista de facturas en punto de venta Abrir Caja Este procedimiento consiste en iniciar el turno de un cajero o cajera, es decir la persona responsable de manejar el computador. En la figura 9.2 se muestra la pantalla de "iniciar turno" o abrir la caja.
Si su negocio, por ejemplo, maneja diferentes horarios de trabajo, entonces es recomendable asignar un turno diferente para cada operador. De esta manera Solamente una persona se hace responsable de la administracin de las ventas en el computador. Tambin en estos casos es recomendable asignar una clave de seguridad, de tal manera que cada operador sea la unida persona que pueda acceder a las diferentes funciones del programa. Cerrar Caja Este procedimiento consiste en culminar las operaciones de venta, obtener el reporte de ventas para dicho turno y permitir que el siguiente operador pueda aperturar la caja para el siguiente turno.
Por ejemplo, en su negocio Ud. puede indicar que la vendedora xxx trabaje en caja desde las 8 am hasta las 12 del medioda. Y partir del medioda, el vendedor yyy, toma control de la caja. Entonces la vendedora XXX, a las 8 am, prende el computador, ingresa a Mnica, luego al mdulo de facturas e inicia el turno. Luego a las 12 del medioda, realiza el cierre de caja (ver figura 9.3), el cual indica el fin de sus operaciones. En el cierre de caja se obtiene el reporte de cierre, que algunos casos tambin es conocido como "arqueo" de la caja. Reportes de cierre Adicionalmente a los reportes de facturacin regular, Mnica le muestra reportes de cierre de caja, que le permiten tener un control ms detallado del dinero que reciben los cajeros. Vea la figura 9.4 que le muestra un detalle de la pantalla de cierres de caja.
Tambin en la pestaa de reportes se muestran reportes adicionales para punto de venta los cuales muestran una lista de ventas clasificadas por vendedor por ejemplo, por cliente, etc.
CONTABILIDAD Introduccin a la Contabilidad La Contabilidad se define como la planificacin, conservacin, anlisis e interpretacin de las actividades econmico-financieras para un negocio. Cualquier transaccin que puede ser expresada en trminos monetarios deber ser registrada en los 'libros contables'. En caso de que Ud. no tenga conocimientos contables, se recomienda realizar una revisin de la terminologa contable a fin de poder entender con mayor claridad las secciones siguientes: Asientos contables, la partida doble, libro diario, libro mayor, el plan de Cuentas contables, etc. A continuacin se da una breve explicacin de Contabilidad bsica y como se realiza en MNICA. Para registrar las transacciones en la empresa se usa el mtodo de 'doble entrada', partida doble , es decir se registra hacia dnde va el dinero (Dbitos) y de donde viene el dinero (Crditos), esta doble entrada o 'asiento' siempre debe ser igual, por ejemplo si Ud. vende un producto, recibe dinero por la mercadera que entrega. La mercadera se dirige al cliente (dbito) y viene de ventas (crdito). Para registrar las transacciones se utilizan 'libros' contables, el Libro diario por ejemplo registra las transacciones diarias que ocurren en la empresa: ventas, compras, devoluciones, pagos de alquiler, gastos de oficina, etc. Estas transacciones o asientos se registran utilizando las cuentas contables las cuales identifican la fuente u origen del dinero, por ejemplo 'Cuentas Corrientes' identifica la cuenta corriente de la empresa, 'Caja' identifica el dinero que tiene la empresa en efectivo. Las Cuentas Contables han sido estandarizadas por cada pas, y conforman lo que se llama el 'Sistema Contable', 'Plan Contable', 'Tabla de cuentas', 'Libro de cuentas', etc. cada cuenta es codificada y tiene clasificaciones y sub-clasificaciones (o sub-niveles) que hacen ms fcil el uso y manejo de la contabilidad. MNICA le ofrece la contabilidad legal que se usa en su pas En una empresa cualquier cosa de valor que posea la empresa se llama Activo, por ejemplo Ctas. Ctes. , inventarios, propiedades, etc... Cualquier cantidad que el negocio deba se llama Pasivo, por ejemplo deudas por prstamo al banco, alquileres atrasados, etc... El valor del derecho del propietario, o su inversin en el negocio, se conoce como Capital o patrimonio. La ecuacin que muestra la relacin entre los activos y el patrimonio de una empresa se conoce como la ecuacin de la contabilidad, la cual se expresa as: ACTIVOS = PASIVOS + CAPITAL La marcha de un negocio se controla en base a los informes financieros, basados, por supuesto en la ecuacin bsica de la contabilidad. Existen informes como el Balance de Comprobacin el cual representa un estado de las cuentas contables, su uso es mayormente operativo para el contador, el cual ser utilizado para obtener El Balance General de la Empresa, el cual expresa la situacin en que se encuentran los activos, pasivos y el capital en la empresa en una fecha especfica. Otro reporte importante es 'Ganancias y Prdidas' en la empresas tambin conocido como 'Estado de Ingresos', muestran cuales han sido las ventas, los gastos y /o costos para un perodo determinado y lgicamente si hubo ganancias y/o prdidas. MNICA, puede preparar para Ud. automticamente, estos reportes.
El Ciclo de la Contabilidad consiste en los procedimientos para realizar el ingreso de informacin en los libros y culmina con la emisin de los reportes financieros. Para ello se debe definir un 'periodo' generalmente 12 meses (llamado ao fiscal) en algunos pases est reglamentado el perodo fiscal para ciertas clases de negocios, se pueden tener periodos fiscales de 4, 6, 12 meses, etc. Los asientos se registran en el libro diario, estos asientos son luego transferidos o 'posteados' al libro Mayor (el cual facilita al contador el anlisis de las cuentas), es decir, los asientos son separados por cada cuenta contable. Con MNICA la transferencia de asientos es automtica, es decir cuando ingresa/modifica una asiento al libro 'Diario', la cuentas automticamente se actualizan en el Mayor . Al final del periodo se cierran los libros, con el fin de preparar los reportes financieros, y preparar las cuentas para el siguiente perodo contable ao fiscal. Ver figura 10.1 que muestra la pantalla de Contabilidad. Figura 10.1 Pantalla de contabilidad Iniciar la contabilidad A fin de poder aprovechar las ventajas que brinda un sistema computarizado como MNICA se debe seguir ciertos lineamientos y/o restricciones, aunque no es necesario definir completamente la contabilidad para usar las otras opciones, como FACTURAS, CHEQUES, INVENTARIO, es necesario completar la definicin de los parmetros de
contabilidad, a fin de poder ingresar los asientos al LIBRO DIARIO. A continuacin se explican los pasos necesarios para iniciar la Contabilidad. Lea completamente estas instrucciones a fin de realizar un correcto inicio de la Contabilidad en su empresa. Si desea Ud. puede aperturar una empresa de prcticas en la cual puede realizar Pruebas para ver qu ocurre . Para ello lea la seccin de Parmetros acerca de como apertura otra empresa. 1. - Definir Fecha de Inicio.- De la opcin de Parmetros del men principal obtener ingresar a la opcin de Generales, luego clic en Contables y de all seleccionar Inicio de la contabilidad verificar la Fecha de inicio de la Contabilidad, esta fecha es necesaria definirla, aun cuando no realiza ingreso de asientos, (las cierres contables, referencian esta fecha). Esta fecha marca el inicio de ingreso de la informacin a MNICA. Ver figura 10.2. No se permitirn ingresos de datos (Sean facturas, cheques, etc.) antes de esa fecha. Es recomendable tomar la fecha de inicio del ao, como medida de precaucin. MNICA, en realidad le presenta en pantalla una fecha inicial. Ud. puede cambiarla o dejarla de acuerdo a su conveniencia, presione Aceptar cambios hasta obtener la confirmacin para la informacin de la grabacin. Retornar al men principal y contine al siguiente paso. 2.- Definir Tabla de Cuentas.- Ingresar a la opcin de Contabilidad del men principal y de all hacer un clic en la hoja de Plan de Cuentas. En este punto Ud. puede empezar a crear las cuentas contables una por una, para ello hacer clic en Adicionar Cuenta y siga las instrucciones de la seccin 2.a), o utilizar la tabla de cuentas predefinidas que viene para su pas, hacer clic en Utilizar Ctas. predef. y lea la seccin 2. b)
1. a) Adicionar, modificar cuenta. - En pantalla del plan de cuentas se le muestra la lista de cuentas contables, hacer clic en Adicionar Cta. En la pantalla que se muestra, ingresar el cdigo de la cuenta y su descripcin correspondiente. Luego hacer clic en el tipo correspondiente de cuenta: Activo, pasivo, capital, gastos, ventas. Algunos pases aceptan ms clasificaciones, pero finalmente estas pueden ser agrupadas en el modo presentado en pantalla. Luego clasificar la cuenta como una cuenta de detalle, es decir con la que se puede generar asientos contables, o cuenta de agrupacin, utilizada para obtener subtotales, basados en las cuentas de detalles. Por ejemplo Ud. puede ingresar la cuenta 1 Activos como cta. del activo y que agrupa a otras cuentas. Presionar adicionar cuando est listo. Si ha cometido un error, no se preocupe, elegir el botn correspondiente de Modificar Cuenta identificar la cuenta y realizar la modificacin correspondiente, inclusive Ud. puede Eliminar Cta. si lo desea, siempre que el balance de esta cuenta sea cero y no contenga asientos referenciados a este cdigo de cta. Ver la figura 10.3 en la que se muestra el ingreso de una nueva cuenta contable. b) Utilizar Ctas. predefinidas.- De la pantalla de Tabla de Ctas. hacer un clic en Utilizar Ctas predef. En la pantalla que se muestra, hacer un clic en Selecciona Tabla en pantalla se muestra la relacin de pases, elegir un pas (hacer doble clic ENTER sobre el pas de su preferencia), despus de algunos segundos, la tabla debe mostrarse en pantalla. Si Ud. obtiene un mensaje de Tabla no se es encuentra... porque no ha sido incluida en los discos, Ud. puede comunicarse con nuestra empresa a fin de obtener la ltima tabla de cuentas de su pas, o tambin puede ingresarla manualmente, vea para ello la seccin 2.a. Despus de haber seleccionado la tabla correspondiente, (Puede listarla haciendo clic en Imprimir Tabla) Ud. puede incorporarla a su contabilidad, para ello hacer clic en
Adicionar Tabla, la cual le permite incorporar a los archivos de su empresa la tabla que ha seleccionado. En este punto Ud. puede comenzar a modificar y/o eliminar las cuentas que no sean necesarias (ver seccin 2.a) e inclusive adicionar las que sean muy particulares al negocio que est manejando. 3.- Definir Cuenta de cierre y Cuenta de Capital. - A fin de poder realizar el cierre de perodo en los libros contables, es necesario que defina una cuenta contable en la que se sumara los asientos de cierre para las cuentas de 'Ventas' y 'Gastos'. Crear la cuenta de 'cierre' como se indica en el acpite 2.a, con la clasificacin de Capital. Es decir esta cuenta debe ser una cuenta de Capital. Lgicamente esta cuenta solamente ser utilizada por MNICA al cerrar el perodo. Al crear la cuenta Ud. puede utilizar cualquier cdigo y descripcin, pero, repetimos, debe ser Cta. de Capital. En algunos casos la cuenta de cierre tambin es conocida como la cuenta de "resultados del ejercicio", es decir en la cual se consignan las prdidas o ganancias del periodo contable. La 'Cuenta de Capital del Propietario', (El aporte de dinero a la empresa por parte del propietario de la empresa) debe ser creada igualmente, como es lgico, como una cuenta de Capital, Ud. puede asignar el cdigo, y la descripcin que desea. Ud. NO puede ingresar varias cuentas de 'Capital del Propietario' (Como se hace en los negocios corporativos, 'Capital socio A', 'Capital socio B', etc.). Si tuviera el caso de varios accionistas en la empresa, definir una sola cuenta de 'Capital del propietario' (Como se hace en los pequeos y medianos negocios), y luego definir cuentas de 'Aportes de Capital socio A', 'Retiro de Capital socio A', 'Aportes de capital socio B', 'Retiro de capital socio B' y as sucesivamente, como es lgico estas cuentas deben ser clasificadas como cuentas de capital. Una vez definida estas 2 cuentas, ingresar a la opcin de Parmetros del men principal y luego a la opcin de Generales , Luego hacer un clic en Contables, y finalmente un clic en definicin de Contabilidad , se le mostrar una pantalla con 2 campos, en ellos debe ingresar el cdigo de las 2 cuentas anteriormente mencionadas. Si Ud. no recuerda el cdigo de estas cuentas tipear la palabra 'LISTA' y se mostraran las posibles cuentas. Tomar las cuentas correspondientes de 'Capital del Propietario' (o cualquiera sea el nombre asignado por la reglamentacin contable: 'Capital Social,' 'Capital de la Empresa', 'Capital del propietario', etc.). De la misma manera ingresar la 'Cuenta de cierre' de perodo. A partir de este punto Ud. ya puede ingresar asientos contables. 4.- Ingresar saldos inciales. Es ideal, al iniciar una contabilidad tener, la totalidad de las cuentas contables totalmente definidas, as como sus saldos, es decir tener un balance de comprobacin, sin embargo en la prctica es muy difcil tenerlo todo a la vez , por ello no espere a tener todos los saldos de la empresa cuadrados para iniciar su contabilidad con MNICA. Ud. puede ir ingresando asientos segn cmo vaya obteniendo los saldos utilizar una cuenta de ajuste . Para ingresar los saldos inciales de las cuentas definidas segn el acpite anterior (Cuando se define una cuenta su saldo es cero), utilizar un viejo truco contable: Crear una 'Cuenta de ajuste' perteneciente al Activo (Ver el acpite sobre cmo crear una cuenta contable -). Por principio contable todo 'Debito' debe tener un 'Crdito'. Si Ud. tiene el saldo de sus principales cuentas (Saldo en la Cta. Cte., Total de Inventario, Ventas, etc.) para el periodo que inicia la contabilidad, todo lo que tiene que hacer es ingresar un asiento contable correspondiente al saldo inicial que tiene y que va 'jugando' contra el asiento ajuste , de ajuste, por ejemplo 'Inventario' vs. 'Cuenta de (Dbito, Crdito), chequear el captulo sobre ingreso de asientos en el libro diario. Por supuesto si Ud. tiene el balance de comprobacin de cada cuenta, Ud. puede proceder de la misma manera con la 'Cuenta de ajuste'. Al finalizar de ingresar la totalidad de los saldos de las cuentas, la 'Cuenta de ajuste' deber tener un saldo de cero, esta 'Cuenta de ajuste' no ser necesaria y puede ser eliminada (despus de realizar el cierre del perodo, y siempre que no se vuelva a utilizar).
5.- Obtenga balance de Comprobacin. Una vez completado el proceso anterior, obtenga un reporte de balance de comprobacin; como su nombre lo indica le permitir revisar los saldos que se tenan. En realidad Ud. puede obtener un Balance Gral. de la empresa y el 'Estado de Ganancias y Prdidas'. MNICA permite una gran flexibilidad en estos reportes; no es necesario cerrar un periodo para obtener los reportes financieros. El Balance Gral. puede ser obtenido en cualquier mes partiendo desde el ltimo cierre realizado (o inicio de la contabilidad). Es ms, cualquier reporte financiero puede ser obtenido con solo ingresar ms de un asiento contable. El sistema le permite iniciar su contabilidad en cualquier mes. Cuando llegue al fin del periodo realice el cierre normalmente, los reportes financieros, como es lgico se generan desde el inicio de la contabilidad hasta el cierre de perodo. En este punto, y antes de ingresar nuevos asientos, eliminar cuentas contables si fuera necesario. Sin embargo por principio contable Ud. no puede modificar los asientos para los perodos cerrados. Plan contable (Tabla de cuentas) Ud. puede ingresar su propia tabla de cuentas. Sin embargo Mnica le proporciona, tablas ya existentes que le pueden ahorrar el trabajo de tipearlas. En Mnica existen varias tablas contables disponibles que varan segn el pas e inclusive segn el negocio al cual est dedicado. Debe notarse que si ya cre una cuenta contable, un catlogo de cuentas predefinido no puede ser usado. Solamente si el catlogo de cuentas est vaco puede utilizar cuentas predefinidas.
Para usar cuentas pre-definidas ir a Contabilidad d, luego seleccionar pestaa de Plan (catalogo) de cuentas, seguidamente presionar utilizar Ctas. Predefinida y en la pantalla que se muestra clic en selecciona Tabla. Elegir el pas, o el tipo de negocio al cual desea aplicar las cuentas, y seguidamente debe aparecer la tabla de cuentas en la pantalla. Luego presionar adicionar tabla. Crear Asientos Contables De la pantalla de la contabilidad (Ver figura 10.1) Hacer un clic en asientos contable s, luego un clic en Nuevo asiento, en el cual puede ver la lista de los ltimos asientos que
se han registrado, luego presionar Adiciona asiento. Lo cual le lleva a la pantalla que se muestra en la figura 10.4. En esta pantalla los campos son autoexplicativos para el conocedor de la contabilidad bsica de la empresa. Para llenar un campo simplemente hacer un clic sobre el recuadro correspondiente, por sobre Referencia y llenar la ejemplo para la descripcin del asiento hacer clic referencia correspondiente. Si no recuerda el cdigo de la cuenta correspondiente presionar el botn Tabla de cuentas, (o tambin presionar tecla F2) el cual le muestra la lista de su tabla de cuentas del cual puede seleccionarlo (haciendo doble clic o ENTER) . Si desea eliminar una lnea del asiento que est realizando, simplemente hacer un clic sobre la lnea correspondiente y luego presionar Borra lnea. El asiento automticamente recalculara los saldos correspondientes. El orden en que debe ingresar la informacin es el siguiente: 1. Fecha .- Hacer clic en este campo e ingresar (o confirmar) la fecha. Normalmente Mnica ya le presenta la fecha de hoy da. Este campo es obligatorio y no puede ser dejado en blanco 2. Campo de referencia .- Se refiere a una descripcin sumarizada y significativa del asiento contable, por ejemplo ventas del da , Pago de salario mensual Sr. xxxxx, pago mensual de alquileres, oficina central, etc. Este campo es necesario, NO puede ser dejado en blanco. 3. Comprobante .- Este es un campo opcional. Ud. Puede indicar alguna referencia que se utiliza en el movimiento contable, por ejemplo cuando en la empresa se realiza algn pago, se necesita un documento escrito el cual es llamado comprobante. En otros casos se refiere a la transaccin manual que se hace en los libros contables. 4. Fuente .- Indica el origen de la transaccin contable, la cual puede ser clasificado como un ingreso, un egreso, una fuente de ventas, etc. Ud. Puede generar tantas Fuentes como sean necesarias, para ello ir a Parmetros>Generales->contables->Fuentes de contabilidad y all definir las Fuentes que se tienen para la empresa. Este campo es obligatorio y DEBE seleccionarse la fuente de origen del asiento contable. 5. Cdigo de cuenta .- Aqu debe ingresar el cdigo de la cuenta contable. Si Ud. No recuerda el cdigo , presionar Tabla de Ctas. Y se mostrara una lista de las cuentas que ha definido para su empresa. Tambin tiene la opcin de crear una nueva cuenta sin salir del proceso de crear un asiento contable (presionando crear Cta. Se muestra la pantalla para crear una cuenta contable). 6. Comentario .- Este campo es opcional. Aqu puede incluir una breve descripcin
acerca de la cuenta contable. Por ejemplo Pago en Cta. Cte. Nro. Xxxxx, , etc. Devolucin de mercadera 7. Dbitos .- Ingresar el monto correspondiente a esta cuenta, si corresponde a un dbito. 8. Crditos .- Si la cuenta contable tiene un monto asignado a este concepto, ingresar dicho monto en esta columna. . 9. Registro Tributario - En su programa, podra aparecer esta columna con la descripcin de NIT, RUC, RUT,.., dependiendo del pas que haya definido en Parmetros (Por ejemplo para Colombia es Nit, Para USA es Tax Id, etc.). En este campo debe ingresar el cdigo de una empresa que pudiera estar asociada se conoce como un tercero, un con la cuenta contable, esta empresa tambin beneficiario, etc. Esta columna est asociada con la cuenta contable. Cuando Ud. ha creado una cuenta contable, existe una opcin llamada Usa registro tributario (tambin se presenta como Usa Nit, Usa RUC, etc.), vea la figura 10.4 en la que se muestra un ejemplo de creacin de una cuenta contable. Si Ud. marca esta opcin, entonces al momento de utilizar esta cuenta contable en la elaboracin de un asiento contable, Mnica espera que para dicha cuenta debe ingresarse tambin el tercero o beneficiario de dicha cuenta. Si Ud. hace clic en Lista de empresas ( o presiona F4), puede ver en pantalla una lista de terceros o beneficiarios (ordenados por registro tributario, Nit, Ruc, etc.), en dicha pantalla tiene la opcin de crear un tercero o beneficiario en caso de que no haya sido ingresado previamente, sin tener que salir de la elaboracin del asiento contable. Cuando ha terminado de ingresar el asiento correspondiente entonces presionar el botn Al Diario (o F5 en su teclado), el cual le pedir confirmacin del asiento que acaba de hacer. Si el asiento cuadra (Dbitos y crditos son iguales) entonces MNICA procede a incorporar en los libros contables este asiento. Modificar/eliminar asientos contables Ud. puede modificar o inclusive eliminar los asientos contables, para ello simplemente elegir el botn de modificar o eliminar de la pantalla de la contabilidad (Ver figura 10.1) y luego elegir el asiento correspondiente, cada asiento tiene un nmero de referencia que MNICA le asigna por cada asiento, este nmero solamente sirve para propsitos de identificacin y no tiene significado alguno contablemente. El proceso de modificacin es igual al de crear un nuevo asientos. Se debe observar sin embargo de que la modificacin y/o eliminacin de un asiento contables solamente puede hacerse si no est incluido en un periodo ya cerrado. Si la contabilidad esta enlazada con el resto de mdulos, los asientos automticos generados por los otros mdulos, tambin pueden ser cambiados manualmente. Aunque es recomendable que sean cambiados y/o modificados por el respectivo documento que los gener. Por ejemplo si Ud. cre una factura (o un cheque), entonces si la facturacin tiene
cuentas de enlace, se crea automticamente el asiento respectivo. Ud. puede cambiar, modificar y/o eliminar el asiento respectivo, la factura que origin dicho asiento no se altera. Es por ello que se recomienda revisar y/o modificar la factura (o el documento que origin el asiento: un cheque, un pago, etc.) ya que al modificar el documento que origin el asiento, tambin el asiento automticamente queda modificado. PARMETROS DEL PROGRAMA Introduccin a los parmetros Esta seccin le permite definir las caractersticas particulares del programa, por ejemplo Nombre de su empresa, claves de acceso. Ver la figura 11.1 que le muestra la pantalla general del men de parmetros.
Figura 11.1. Pantalla de parmetros Generales Le permite definir el nombre de su empresa, el tipo de moneda, los impuestos a aplicar, etc. Esta opcin debe ser revisada cuando instala el software por primera vez. Vea la figura nro. 11.2 que muestra la utilizacin de esta opcin.
Cuando est usando el programa por primera vez se recomienda ingresar al menos al botn de bsicos, ya que all se encuentran los parmetros ms importantes para definir su negocio: Nombre de la empresa, redondeo a utilizar en la facturacin, tipo de impresin, etc. Accesos Esta seccin le permite cambiar las claves de acceso. Inicialmente cuando recin instala el software, no se le solicita claves, pero si desea restringir el ingreso a ciertas opciones, (un empleado temporal por ejemplo), entonces ingresar a esta opcin. Vea la figura 11.8 Ud. puede definir ilimitadas claves de acceso. Cuando no tiene ninguna clave en la lista, entonces MNICA no le solicita ninguna clave. Esta es la manera en que ha sido pre-definida al momento de instalar el software. Figura 11.8 Claves de acceso Archivos histricos Ud. puede almacenar informacin de los diferentes documentos (Facturas, estimados, etc.) de perodos aos pasados en archivos auxiliares, de esta manera se tiene al sistema en buena performance ya que cuando los archivos crecen con informacin, el procesamiento de cualquier documento y/o reporte tiende a hacerle lento. Para utilizar esta opcin simplemente seguir las instrucciones que se muestran en pantalla. Solamente aquellos documentos que estn cerrados son retirados del sistema, por ejemplo facturas canceladas, sin embargo los documentos que estn abiertos no son retirados del sistema. Debe tenerse en cuenta que una vez retirada la informacin de los archivos de Mnica a los archivos de Mnica, ya no se pueden ver los documentos retirados (Facturas, productos del inventario, etc.). Se recomienda hacer este proceso de retiro a los archivos secundarios, solamente si ya no se van usar los documentos en el computador. Por ejemplo si tiene facturas con una antigedad de ms de tres aos, probablemente puede retirar estas facturas, ya que no las va necesitar, siempre que el computador este lento, pero si su computador tiene disco duro rpido (la mayora de computadores moderna ahora lo traen), entonces no justifica retirarlos del programa. Definir punto de venta Este botn permite trabajar a MNICA en modo de venta directa al pblico (en la mayora de los casos es transaccin al contado), es decir como si tuviera una maquina registradora con atencin al pblico directamente. A fin de poder trabajar en modo de punto de venta, Ud. debe conectar a su computador los perifricos correspondientes: una impresora de rollo de papel, una gaveta de dinero y un lector de cdigo de barras (ste ltimo es opcional). Estos son los modelos con los cuales se garantiza que el programa trabajara sin ningn problema. - Impresoras de punto de venta marca Star series 200 (modelos 212, 214,... etc.) - Gavetas de dinero con conexin a las impresoras mencionadas va cable RJ45 - Lector de cdigo de barras conectas con el teclado. Ud. puede conectar cualquier perifrico (impresora, gaveta o lector de barras) que sea compatible con lo descrito anteriormente y no debe tener ningn problema. Al presionar el botn de punto de venta se muestran 2 opciones: Conectar impresora, gaveta.- Le permite definir la conexin de los dispositivos de punto de venta en su computador, cuando selecciona esta opcin (ver figura 11.9) Ud. activa el punto de venta a la 1ra pregunta que se le presenta: Desea utilizar el programa
como punto de venta? Las otras opciones corresponden al tipo de conexin que tiene en el computador. Estas definiciones son las m as estndares, se recomienda no cambiarlo se esta usando los equipos que se mencionan anteriormente. Para una explicacin de los puertos LPT1, LPT2, COM1, etc. le recomendamos que lea el manual de su computador, para saber que puertos tiene disponibles. Una vez definidos las conexiones, presionar el botn de aceptar cambios y luego retornar a la siguiente funcin que se explica a continuacin. Si tiene la versin de red, la definicin de punto de venta debe hacerse en cada estacin en la cual se quiere trabajar de este modo, ya que el programa cuando est en red permite la versatilidad de una estacin trabajar en punto de venta y la otra estacin trabajar en facturacin regular. Definicin de textos.- Permite definir los ttulos a imprimir en la boleta de venta, en la Figura 11.10 Ud. puede ver un ejemplo de cmo se va realizar la impresin de dicha recibo.
Вам также может понравиться
- Monica 8.5Документ57 страницMonica 8.5Ana Jessica Acha MendietaОценок пока нет
- Monica 8.5Документ13 страницMonica 8.5Vincent StivОценок пока нет
- Tutorial de MonicaДокумент11 страницTutorial de Monicayelkita18Оценок пока нет
- Referencias, Instalación y Menú Del Software Contable MónicaДокумент10 страницReferencias, Instalación y Menú Del Software Contable MónicaEngel MezaОценок пока нет
- Contabilidad con MónicaДокумент6 страницContabilidad con MónicaDanny CuastumalОценок пока нет
- MONICA Es Un Conjunto de Programas Que Le Permitirán RealizarДокумент2 страницыMONICA Es Un Conjunto de Programas Que Le Permitirán RealizarVanneMerchanОценок пока нет
- Manual de MONICA 8.5Документ82 страницыManual de MONICA 8.5Aarón Vite75% (4)
- CLASE #DE INFORMATICA APLICADA Manual Monica-1-13Документ13 страницCLASE #DE INFORMATICA APLICADA Manual Monica-1-13Ángel BarahonaОценок пока нет
- Monica 8Документ7 страницMonica 8jose5764Оценок пока нет
- Manual Monica 8.5Документ110 страницManual Monica 8.5MFdz V SulyОценок пока нет
- Sesiónes CrisДокумент143 страницыSesiónes Criscrisalvario13Оценок пока нет
- Manual Basico Monica 9Документ2 страницыManual Basico Monica 9Gersan Muñoz TorrezОценок пока нет
- Guia de Las Principales Características de MONICA 10 PlusДокумент3 страницыGuia de Las Principales Características de MONICA 10 PlusPaola EspinalОценок пока нет
- Introducción de Programa Monica Version 8.5Документ5 страницIntroducción de Programa Monica Version 8.5Tatiana Caiza Piarpuiezán100% (3)
- MONICAДокумент13 страницMONICAAlbert Joel Dominguez Del RosarioОценок пока нет
- Texto de Monica Software de NegociosДокумент14 страницTexto de Monica Software de NegociosEdwin Velasco AlurraldeОценок пока нет
- MONICAДокумент8 страницMONICANayslle Rueda PeñaОценок пока нет
- Aplicaciones Contables de Monica 8Документ2 страницыAplicaciones Contables de Monica 8Selene SantillánОценок пока нет
- Manual de Monica 8Документ36 страницManual de Monica 8danielmejiabОценок пока нет
- Trabajo de Investigacion de Sistemas ContablesДокумент2 страницыTrabajo de Investigacion de Sistemas ContablesBelen Sotelo PedrazaОценок пока нет
- Contabilidad Monica V10Документ4 страницыContabilidad Monica V10Mark SebastianОценок пока нет
- Monica 8.5Документ21 страницаMonica 8.5Eury MartinezОценок пока нет
- MonicaДокумент7 страницMonicaAndrea Gabriela Gradiz AlvarengaОценок пока нет
- MONICAДокумент10 страницMONICAAnderson Joao MoranОценок пока нет
- Parametros MonicaДокумент34 страницыParametros MonicaJess Tuapanta100% (2)
- Manual de MónicaДокумент111 страницManual de MónicaedberaОценок пока нет
- Sistema Monica (Modulo PrincipalesДокумент3 страницыSistema Monica (Modulo PrincipalesSergio Dario Reyes Galvis100% (2)
- Introduccion Monica 8Документ2 страницыIntroduccion Monica 8Luis Felipe Huarachi AgostopaОценок пока нет
- Cuadro ComparativoДокумент5 страницCuadro ComparativoStefanny HidalgoОценок пока нет
- Instalacion de MonicaДокумент29 страницInstalacion de MonicaElizabeth Rosero Marcelo BosquezОценок пока нет
- Configuración de Mónica 8.5Документ11 страницConfiguración de Mónica 8.5PaolaCedeñoОценок пока нет
- Manual Monica-14-29Документ16 страницManual Monica-14-29Ángel BarahonaОценок пока нет
- Informe de Software para Administracion de Empresas Segun MònicaДокумент4 страницыInforme de Software para Administracion de Empresas Segun MònicaTarquino HaroОценок пока нет
- Paquete MónicaДокумент3 страницыPaquete MónicaDeysi Tamara Gonzales ApazaОценок пока нет
- Programa MonicaДокумент5 страницPrograma MonicaDianita Andrea100% (2)
- Actividad 4Документ7 страницActividad 4Federico TeshimaОценок пока нет
- Sistema Monica.Документ4 страницыSistema Monica.Alexander FerrariОценок пока нет
- Guia Basica Monica 9Документ12 страницGuia Basica Monica 9JosuéUnoNueve100% (2)
- Presentacion MONICAДокумент6 страницPresentacion MONICARicardo ReyesОценок пока нет
- Monica9-SoftwareContabilidadNegociosДокумент12 страницMonica9-SoftwareContabilidadNegociosJulian FloresОценок пока нет
- Contabilidad Informatica - C34Документ37 страницContabilidad Informatica - C34Morelia Durand CordovaОценок пока нет
- 10 Avances TecnologicosДокумент13 страниц10 Avances TecnologicosValentina Leon IbáñezОценок пока нет
- Sistema Contable Listosoft 7 - 6Документ23 страницыSistema Contable Listosoft 7 - 6Coraima MarriottОценок пока нет
- TintoreriaДокумент8 страницTintoreriaManuel Pimentel Del CampoОценок пока нет
- INFO 4 CompeДокумент17 страницINFO 4 CompeAnthony LunaОценок пока нет
- Easy de UnionPymeДокумент5 страницEasy de UnionPyme18318006100% (1)
- Aplicación de sistemas informáticos en bar y cafetería. HOTR0508От EverandAplicación de sistemas informáticos en bar y cafetería. HOTR0508Оценок пока нет
- UF0316 - Implantación y control de un sistema contable informatizadoОт EverandUF0316 - Implantación y control de un sistema contable informatizadoОценок пока нет
- UF0255 - Análisis y control de la desviación presupuestaria del producto editorialОт EverandUF0255 - Análisis y control de la desviación presupuestaria del producto editorialОценок пока нет
- Quítate el estrés del CFDI 3.3. 2a ediciónОт EverandQuítate el estrés del CFDI 3.3. 2a ediciónРейтинг: 5 из 5 звезд5/5 (1)
- Implantación y control de un sistema contable informatizado. ADGD0108От EverandImplantación y control de un sistema contable informatizado. ADGD0108Оценок пока нет
- Domina las ventas y el posicionamiento en MercadoLibreОт EverandDomina las ventas y el posicionamiento en MercadoLibreРейтинг: 5 из 5 звезд5/5 (1)
- Análisis y control de la desviación presupuestaria del producto gráfico. ARGN0109От EverandAnálisis y control de la desviación presupuestaria del producto gráfico. ARGN0109Оценок пока нет
- Resumen de Coste & efecto de Robert S. Kaplan y Robin CooperОт EverandResumen de Coste & efecto de Robert S. Kaplan y Robin CooperОценок пока нет
- Contabilidad de costos en industrias de Transformación: Manual teórico-prácticoОт EverandContabilidad de costos en industrias de Transformación: Manual teórico-prácticoОценок пока нет
- Aplicaciones informáticas de la gestión comercial. ADGG0208От EverandAplicaciones informáticas de la gestión comercial. ADGG0208Оценок пока нет
- Proyecto Integrador Modulo Vi 6to A Cpa Grupo 1 2019Документ61 страницаProyecto Integrador Modulo Vi 6to A Cpa Grupo 1 2019Odalys ZambranoОценок пока нет
- SimproExport - GRUPO 4Документ23 страницыSimproExport - GRUPO 4CARLOS BENYAVI ALCANTARA MUCHAОценок пока нет
- Contabilidad Ii PDFДокумент6 страницContabilidad Ii PDFFrancisco Javier Guerrero PalmaОценок пока нет
- ContabilidadДокумент3 страницыContabilidadAngel Chacon SosaОценок пока нет
- CatálogoДокумент3 страницыCatálogoCamilo OrozcoОценок пока нет
- PROCESOOOOOOOOOOOOOOOOOOДокумент43 страницыPROCESOOOOOOOOOOOOOOOOOOAnni Liz FentyОценок пока нет
- Quiz Toma de DecisionesДокумент26 страницQuiz Toma de DecisionesAnonymous Kx2Z5C100% (18)
- Evaluacion Final - PRACTICO - ADMINISTRACION FINANCIERAДокумент10 страницEvaluacion Final - PRACTICO - ADMINISTRACION FINANCIERAJeberth Andrehy Bautista-BuenoОценок пока нет
- Fase 3 Administracion de Inventarios 335272-26Документ19 страницFase 3 Administracion de Inventarios 335272-26diego barbosa buitrago100% (1)
- Caso #2 VIP - V1Документ5 страницCaso #2 VIP - V1Nathalie Marcos CespedesОценок пока нет
- Act 7 Mapa Conceptual de AlmacenesДокумент2 страницыAct 7 Mapa Conceptual de Almacenesfernanda figueroaОценок пока нет
- Capítulo 5 Coste de MaterialesДокумент15 страницCapítulo 5 Coste de MaterialesJuan GonzalesОценок пока нет
- InventariosДокумент46 страницInventariosana mariaОценок пока нет
- Evaluacion Contabilidad de CostosДокумент29 страницEvaluacion Contabilidad de CostosAgustín MárquezОценок пока нет
- Final Simulacion1Документ5 страницFinal Simulacion1juan montañez0% (2)
- Medición de activos biológicosДокумент4 страницыMedición de activos biológicosJohanna Yepes100% (1)
- Teoria de InventariosДокумент15 страницTeoria de InventariosCesar CastroОценок пока нет
- Costos IiДокумент51 страницаCostos IiLMSP SECURITY ONLINEОценок пока нет
- Ejercicio Práctico de Valuación de InventariosДокумент5 страницEjercicio Práctico de Valuación de Inventariossienna piecesОценок пока нет
- Administracion de InventariosДокумент26 страницAdministracion de InventariosMateo MosqueraОценок пока нет
- Capitulo 10Документ5 страницCapitulo 10Tesoro escondido ClothesОценок пока нет
- Distribucion en Plantas Tercera EntregaДокумент14 страницDistribucion en Plantas Tercera EntregaIngrid Mora50% (2)
- Evidencia 2. Actividad 13 Cuadro ComparativoДокумент11 страницEvidencia 2. Actividad 13 Cuadro ComparativoJeam PaulОценок пока нет
- NIC 2 Existencias: Costeo, Valor Neto y ReconocimientoДокумент64 страницыNIC 2 Existencias: Costeo, Valor Neto y ReconocimientoChristopher Cabana PizarroОценок пока нет
- Clasificacion de Los Modelos de InventariosДокумент9 страницClasificacion de Los Modelos de Inventariosbony53Оценок пока нет
- Gestion y Control de Inventarios V01Документ5 страницGestion y Control de Inventarios V01alissa jaraОценок пока нет
- TDR InventarioДокумент4 страницыTDR InventarioCesar PariОценок пока нет
- Determinación de costos y cálculo de estados financieros para empresa industrialДокумент3 страницыDeterminación de costos y cálculo de estados financieros para empresa industrialMisheli SantosОценок пока нет
- UNIVERSIDAD FRANZ TAMAYO - IOP ProyectoДокумент14 страницUNIVERSIDAD FRANZ TAMAYO - IOP ProyectoJose OrtunoОценок пока нет
- Presentación FinalДокумент30 страницPresentación FinalAngie Catherine Rivera RodriguezОценок пока нет