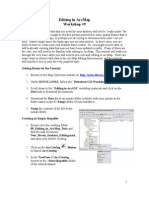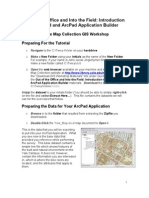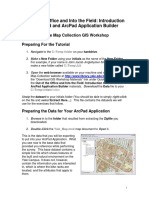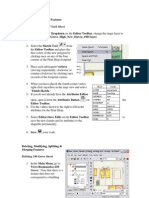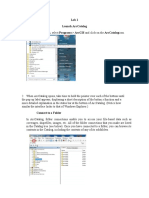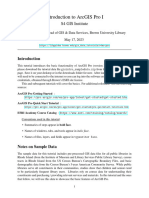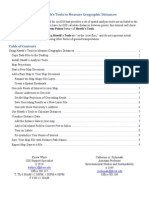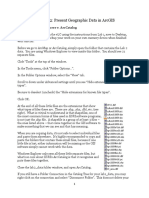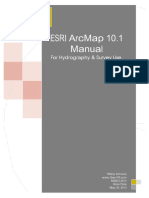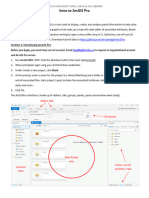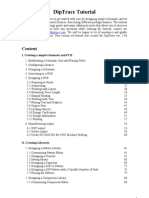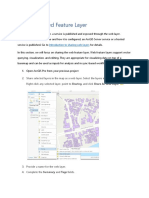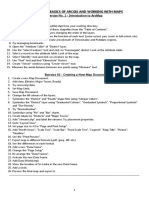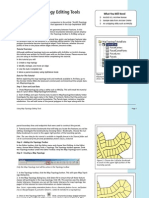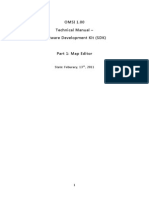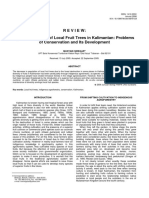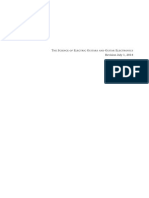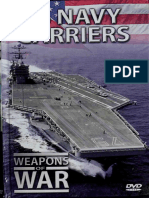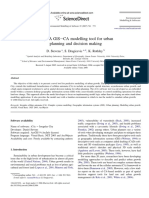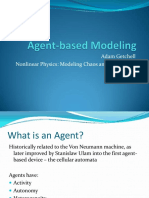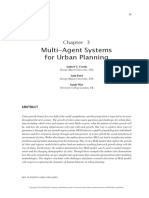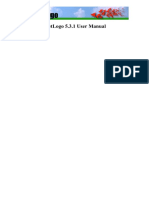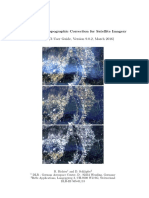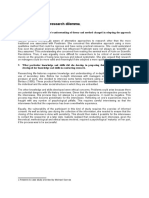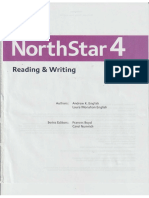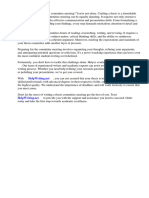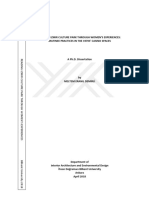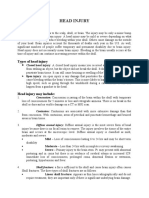Академический Документы
Профессиональный Документы
Культура Документы
6 Editing in ArcGIS
Загружено:
Anonymous cC2VeA9MBИсходное описание:
Авторское право
Доступные форматы
Поделиться этим документом
Поделиться или встроить документ
Этот документ был вам полезен?
Это неприемлемый материал?
Пожаловаться на этот документАвторское право:
Доступные форматы
6 Editing in ArcGIS
Загружено:
Anonymous cC2VeA9MBАвторское право:
Доступные форматы
6_Editing_In_Arcgis.
Doc Page 1 of 8
Editing in ArcMap
Many times, the data that you need for your analysis will not be ready-made for you. In some cases, you might be the first person interested in some spatial feature that is found only in printed maps, or perhaps you are trying to determine how some not yet built feature might affect the landscape you are interested in. In these cases, you are likely to have to create your own features from scratch. Or, you might need to alter or add to already existing data that may not have been updated recently. If any of these are the case, you will need to be familiar with editing in ArcMap. This tutorial will walk you through the very basic skills you will need to proceed with editing in ArcMap. There are many ways to interact with data in the ArcMap Editing Environment, and this tutorial will introduce you to only the very simplest tools.
Sign Up for the GIS-L Listserv
The Yale University GIS-L Listserv is an internal University message system, devoted to GIS use and issues at Yale. The list is the primary source for updates on software and license server issues, data acquisitions and workshop announcements. All GIS users are encourages to sign up for the list. The GIS-L list is very lightly used, so that you will not be overwhelmed with messages that are not relevant to you. 1. In your Web Browser, Go To the Map Collection Website, at www.library.yale.edu/maps 2. Under the Quick Links section on the right,, Click on the Sign up for the Yale GIS-L Mailing List link to go to the GIS-L registration page. 3. Enter your Email Address and Choose a Password. Note: We suggest that you not select the Daily Digest feature. 4. Click on the Subscribe Button to finish. You should receive a confirmation email shortly afterward, with instruction on how to use the GIS-L list.
Getting Ready for the Tutorial:
1. Browse to the Map Collection website at: http://www.library.yale.edu/maps 2. Under QUICK LINKS, follow the Download GIS Workshop Materials. 3. Scroll down to the Editing in ArcGIS workshop materials for ArcGIS 9.2 and click on the Data link to download the materials. 4. Download the Data file to an initials folder (a folder with your initials as the folder name) in the C:\Temp\ folder of your harddrive. 5. Unzip the contents of the file to the initials folder.
The Yale Map Collection At Sterling Memorial Library 130 Wall Street, Room 707
Stacey Maples GIS Assistant 203-432-8269 / stacey.maples@yale.edu www.library.yale.edu/maps
6_Editing_In_Arcgis.Doc Page 2 of 8
Creating an Empty Shapefile
1. Browse into the resulting folder 09_Editing_in_ArcMap_Data and find the map document, New_Haven_Sanborn_Editing.mxd, and open it by double-clicking.
2. Click on the ArcCatalog ArcCatalog.
Button to launch
3. In the TreeView of ArcCatalog, browse to the .\Data\Shapefile\ folder of the tutorial dataset.
4. Right-click on the .\Shapefile\ folder and select >New>Shapefile, to open the Create New Shapefile Dialog Box.
5. Name the new shapefile Hydrants_New_Haven_1901. 6. Leave the Feature Type as Point. 7. Click on the Edit button, under the Spatial Reference Description to open the Spatial Reference Properties Dialog. You will use the spatial reference from a shapefile in the tutorial dataset to reference this data. 8. Click on the Import Button to browse to the .\Data\Shapefile\ folder and select the Wall_York_Grove_High_New_Haven_1901 shapefile. 9. Click Add. 10. Click OK to accept the imported Spatial Reference Properties. 11. Click OK to create the new shapefile.
The Yale Map Collection At Sterling Memorial Library 130 Wall Street, Room 707
Stacey Maples GIS Assistant 203-432-8269 / stacey.maples@yale.edu www.library.yale.edu/maps
6_Editing_In_Arcgis.Doc Page 3 of 8
Add Attribute Fields to Fire Hydrants Point Shapefile
1. In ArcCatalog, Right-Click on the new Hydrants_New_Haven_1901 shapefile and open the Properties Dialog. 2. Select the Fields Tab. 3. Click in the first blank Field Name cell to place the cursor. Name the field HYD_TYPE. 4. Click in the Data Type cell next to the new HYD_TYPE Field Name to activate the drop-down menu. Select Short Integer as the Data Type. 5. Click OK to write the new field to the empty Hydrants_New_Haven_1901 shapefile.
Drawing Features in an Empty Shapefile
The Editing Toolbar
1. Return to ArcMap and use the Add Data Button to add the empty Hydrants_New_Haven_1901 shapefile to the map document. 2. Click on the Editor Toolbar Button convenient, if necessary. 3. Click on the Editor Button and select Start Editing to begin an editing session. 4. Make sure that the Task: is set to Create New Feature, and the Target: is set to Hydrants_New_Haven_1901. to open the Editor Toolbar. Dock the toolbar somewhere
5. Use the Zoom document
& Pan
Tools to focus on the upper right corner of the scanned map image in the map
The Yale Map Collection At Sterling Memorial Library 130 Wall Street, Room 707
Stacey Maples GIS Assistant 203-432-8269 / stacey.maples@yale.edu www.library.yale.edu/maps
6_Editing_In_Arcgis.Doc Page 4 of 8
6. Click on the Sketch Tool Editor Toolbar to enable it.
on the
7. Click on the D.H. (Double Hydrant) symbol to place a point on it. 8. Click on the Attributes Button to open the Editor Toolbars Attributes Window. 9. Place the cursor in the Value cell for your HYD_TYPE field. Place a value of 2 in the cell, since you have digitized a doublehydrant. 10. Repeat Steps 5-9 for the remainder of the hydrants in the extent of the Wall_York_Grove_High_New_Haven_1901 layer, until you have digitized points and edited the HYD_TYPE field for all of the hydrants (there are 6). Right-click on the layer in the Table of Contents and select Zoom to Layer to zoom to its extent. 11. When you have finished digitizing all 6 hydrants, click Editor>Save Edits on the Editor Toolbar. 12. Save your work.
Creating New Polygon Features
Create Printshop at 351 York Street
1. In the Target: Dropdown on the Editor Toolbar, change the target layer to the Wall_York_Grove_High_New_Haven_1901 layer. 2. Select the Sketch Tool from the Editor Toolbar and place the first vertex of the new polygon by clicking once on any of the four corners of the Print Shop footprint. 3. Place each subsequent vertices (moving sequentially, clockwise or counter-clockwise) by clicking once on each of the footprint corners.
The Yale Map Collection At Sterling Memorial Library 130 Wall Street, Room 707
Stacey Maples GIS Assistant 203-432-8269 / stacey.maples@yale.edu www.library.yale.edu/maps
6_Editing_In_Arcgis.Doc Page 5 of 8 4. When you have placed the fourth corner vertex, right-click anywhere in the map view and select Finish Sketch. 5. If you do not already have the Attributes Editor open, open it from the Attributes Button on the Editor Toolbar.
6. Use the values shown to the right to fill in the attributes for the Print Shop. 7. Select Editor>Save Edits on the Editor Toolbar to save the new feature and its attributes to the shapefile permanently. 8. Save your work.
Deleting, Modifying, Splitting & Merging Features
Deleting 246 Grove Street
1. In the Main Menu, go to View>Bookmarks>250 Grove. Note that there is a feature that does not correspond to a building footprint present in the reference image. 2. On the Editor Toolbar, change the Task: to Modify Feature. 3. Activate the Edit Tool .
4. Using the Edit Tool, click once in the orphan feature to select it. 5. Right-click in the selected feature and select Delete. 6. Select Editor>Save Edits on the Editor Toolbar. 7. Save Your Work.
The Yale Map Collection At Sterling Memorial Library 130 Wall Street, Room 707
Stacey Maples GIS Assistant 203-432-8269 / stacey.maples@yale.edu www.library.yale.edu/maps
6_Editing_In_Arcgis.Doc Page 6 of 8
Split 250 Grove Street
1. On the Editor Toolbar, go to Editor>Snapping to open the Snapping Environment Panel.
2. Check all three checkboxes, next to the Wall_York_Grove_High_New_Haven_1901 layer.
3. Close the Snapping Environment Panel. 4. Change the Editing Task: to Cut Polygon Features. 5. Activate the Editing Tool and use it to select the footprint polygon at 250 Grove Street.
6. Activate the Sketch Tool and hover it near the undigitized line in the footprint of 250 Grove Street. Notice how the tool sticks to the lines and vertices of the feature as you come within the snapping tolerance of the line.
7. Use the Sketch Tool to create a new line that splits the feature between the two sections shown in the reference image.
8. When you have placed the second vertex of the line, right-click and select Finish Sketch. Note that the drawing flashes a little bit when you do this. ArcMap has just Split the polygon into two features with identical attributes. 9. Use the Editor Tool to select the smaller of the two polygons that you just created. 10. Open the Attributes Panel, if it is not already open, and change the values of the polygon as shown on above. 11. Go to Editor>Save Edits. 12. Save your work.
The Yale Map Collection At Sterling Memorial Library 130 Wall Street, Room 707
Stacey Maples GIS Assistant 203-432-8269 / stacey.maples@yale.edu www.library.yale.edu/maps
6_Editing_In_Arcgis.Doc Page 7 of 8
Modify 351 York Street
1. On the Editor Toolbar, go to Editor>Snapping to open the Snapping Environment Panel. 2. Check all three checkboxes, next to the Wall_York_Grove_High_New_Haven_1901 layer. 3. Close the Snapping Environment Panel. 4. In the Main Menu, go to View>Bookmarks>351 York. 5. Note that the digitized line at 351 York does not properly follow the footprint shown in the reference image. 6. Change the Editor Task: to Modify Feature. 7. Use the Editor Tool to select the feature at 351 York. 8. Place the cursor over the spot on the northern edge of the feature where there needs to be a new vertex (shown in the image above with a red star). 9. Right-click and select Insert Vertex to create a new vertex for this corner. 10. Hover over the northwest vertex (shown as a red star in the image above) until the pointer changes to a four arrowed box. Click-hold the vertex and drag it to the appropriate place (as shown at the right). 11. Click outside the feature to deselect it and apply the change. 12. Go to Editor>Save Edits. Save your work.
The Yale Map Collection At Sterling Memorial Library 130 Wall Street, Room 707
Stacey Maples GIS Assistant 203-432-8269 / stacey.maples@yale.edu www.library.yale.edu/maps
6_Editing_In_Arcgis.Doc Page 8 of 8
Merge 352-355 York Street
1. On the Main Menu, go to View>Bookmarks>Office. 2. Change the Editor Task: to Modify Feature, and activate the Editor Tool. 3. Hold down the shift key and select both polygons that make up the footprint of the building at 353-355 York Street. 4. On the Editor Toolbar, select Editor>Merge. 5. You will be prompted to select the feature with which other features will be merged. This means that the resulting feature will retain the Attributes of the feature you select. Note that when you select one of the feature names in the list, its corresponding polygon shape flashes in the map document. Select the larger of the two polygons and click OK. The two polygons will merge into one. Note that we will not adjust the attributes in this case, but the field containing measurements of area, perimeter, etc will no longer be valid and should be recalculated, if needed. 6. Go to Editor>Save Edits. 7. Save your work.
The Yale Map Collection At Sterling Memorial Library 130 Wall Street, Room 707
Stacey Maples GIS Assistant 203-432-8269 / stacey.maples@yale.edu www.library.yale.edu/maps
Вам также может понравиться
- Editing in ArcMapДокумент9 страницEditing in ArcMapvul1234Оценок пока нет
- Spatial Analysis Using ArcGIS 10.1Документ33 страницыSpatial Analysis Using ArcGIS 10.1Eddie Syamsir100% (2)
- Out of The Office and Into The Field: Introduction To Arcpad and Arcpad Application BuilderДокумент13 страницOut of The Office and Into The Field: Introduction To Arcpad and Arcpad Application BuilderAdam More100% (1)
- Out of The Office and Into The Field: Introduction To Arcpad and Arcpad Application BuilderДокумент13 страницOut of The Office and Into The Field: Introduction To Arcpad and Arcpad Application BuilderluisОценок пока нет
- GIS Tutorial 1Документ15 страницGIS Tutorial 1ManeОценок пока нет
- Creating New Polygon FeaturesДокумент5 страницCreating New Polygon FeaturesAlfian HanafiОценок пока нет
- Lab Ex 1Документ11 страницLab Ex 1Yasir Consultency engineeringОценок пока нет
- Lesson 1-Introduction To The Principles of GISДокумент23 страницыLesson 1-Introduction To The Principles of GISBacar MbojОценок пока нет
- ArcGIS 10 Intro ExerciseДокумент10 страницArcGIS 10 Intro Exerciseandy kayembeОценок пока нет
- Basic Introduction Gis - Arcgis1Документ12 страницBasic Introduction Gis - Arcgis1aqsarw1Оценок пока нет
- Hawths Tools TutorialДокумент10 страницHawths Tools Tutorialipunk3779Оценок пока нет
- Lab 2Документ17 страницLab 2Claudio SigitОценок пока нет
- Introduction To ArcGIS Pro - Manual - EditedДокумент104 страницыIntroduction To ArcGIS Pro - Manual - EditedBronx BxiusОценок пока нет
- ArcGIS 10 Intro Exercise PDFДокумент10 страницArcGIS 10 Intro Exercise PDFDamai WongОценок пока нет
- Getting Started With Arcgis ProДокумент13 страницGetting Started With Arcgis ProIntresting TubeОценок пока нет
- GIS Module: GMS 8.0 TutorialДокумент11 страницGIS Module: GMS 8.0 TutorialAlexandre Pimenta100% (1)
- 3b Merge Shape FilesДокумент3 страницы3b Merge Shape Filesmilou77Оценок пока нет
- Chapter 6. Generating A Hard Copy Map: ExercisesДокумент15 страницChapter 6. Generating A Hard Copy Map: ExercisessaroopОценок пока нет
- Manual Esri ARcMap 10.1 For Hydrography & Survey UseДокумент28 страницManual Esri ARcMap 10.1 For Hydrography & Survey UseAndrés Alejandro MejíaОценок пока нет
- Intro To ArcGISPro 2019Документ8 страницIntro To ArcGISPro 2019Alex maylle SaraviaОценок пока нет
- Tutorial: Introducing Autocad Map 3D 2012: Lesson 1: Get Ready To Use The TutorialsДокумент32 страницыTutorial: Introducing Autocad Map 3D 2012: Lesson 1: Get Ready To Use The TutorialsprofsovaОценок пока нет
- Map Layout in Arcmap Workshop #10: Preparing For The TutorialДокумент13 страницMap Layout in Arcmap Workshop #10: Preparing For The TutorialAnonymous 1n3A5CОценок пока нет
- Lessons NewДокумент21 страницаLessons NewTerna HonОценок пока нет
- Lab Exercise 1: Arcgis BasicsДокумент20 страницLab Exercise 1: Arcgis BasicsAbdul Mateen AnsariОценок пока нет
- Discover: Integrated GIS For The Geosciences Version 11.0 TutorialsДокумент75 страницDiscover: Integrated GIS For The Geosciences Version 11.0 TutorialsrodrigoxtremОценок пока нет
- GIS Lab ManualДокумент10 страницGIS Lab Manualsatishkumarkolluru9809100% (2)
- Practice 1: Introduction To The Arcview Interface and The DataДокумент7 страницPractice 1: Introduction To The Arcview Interface and The Datahavi90Оценок пока нет
- Glabal Mapper Training PDFДокумент23 страницыGlabal Mapper Training PDFrabaatliliОценок пока нет
- Instructional Material For Computer Science 12A Lecture and LaboratoryДокумент31 страницаInstructional Material For Computer Science 12A Lecture and Laboratorymildred aczonОценок пока нет
- Diptrace TutorialДокумент138 страницDiptrace TutorialJose GutiОценок пока нет
- Publishing Feature Service - Fellowship MentoringДокумент16 страницPublishing Feature Service - Fellowship MentoringKordas PgtlОценок пока нет
- Gis Tutorial PDFДокумент5 страницGis Tutorial PDFdinusha maduwanthiОценок пока нет
- 3D Analyst TutorialДокумент13 страниц3D Analyst Tutorialabdou_aly100% (1)
- Building A Geodatabase TutorialДокумент32 страницыBuilding A Geodatabase TutorialArda Young100% (1)
- Discover 2013 TutorialsДокумент79 страницDiscover 2013 TutorialsNansiata KamagatéОценок пока нет
- Finding Data TutorialДокумент19 страницFinding Data Tutorialhazri ihsanОценок пока нет
- Objective: Introduction To Arccatalog and Managing Data Sets Using ArccatalogДокумент3 страницыObjective: Introduction To Arccatalog and Managing Data Sets Using ArccatalogbhuwanОценок пока нет
- Create A project-ArcGIS Pro - DocumentationДокумент20 страницCreate A project-ArcGIS Pro - DocumentationpujaОценок пока нет
- 3D Analyst TutorialДокумент0 страниц3D Analyst Tutorialgarisa1963Оценок пока нет
- Overview and Context: Model Builder For Hydrologic ProcessingДокумент41 страницаOverview and Context: Model Builder For Hydrologic ProcessingKashfia Tasnim NishthaОценок пока нет
- Gis Refresher For Arcgis 10: Part I. Data DownloadДокумент39 страницGis Refresher For Arcgis 10: Part I. Data DownloadAbnan YazdaniОценок пока нет
- Hands On Module 1 - IIДокумент6 страницHands On Module 1 - IISuraj Srivatsav.SОценок пока нет
- Google Earth Directions For Clean WatershedsДокумент9 страницGoogle Earth Directions For Clean Watershedstcooper66100% (1)
- Mapping Field Data With Epicollect5 & Google MapsДокумент11 страницMapping Field Data With Epicollect5 & Google Mapskib240309Оценок пока нет
- Forest Hydro ExerciseДокумент22 страницыForest Hydro ExerciseguilhermefronzaОценок пока нет
- Getting Started GIS Lab 01Документ15 страницGetting Started GIS Lab 01Muhammad Aamir QadriОценок пока нет
- Learning JournalДокумент13 страницLearning JournalBrendan NelsonОценок пока нет
- Highway Design With Civil 3DДокумент36 страницHighway Design With Civil 3DJeewana Meegahage100% (1)
- Tutorial1 GISДокумент10 страницTutorial1 GISazharulammarОценок пока нет
- Making A Geologic Map in ArcGIS 10 PDFДокумент39 страницMaking A Geologic Map in ArcGIS 10 PDFRonald AthallahОценок пока нет
- 14 Classic Cartography in ArcMapДокумент20 страниц14 Classic Cartography in ArcMapHarshit RajanОценок пока нет
- ArcGIS Workbook HydrologyДокумент32 страницыArcGIS Workbook HydrologyJunnaz Balacuit100% (3)
- TopologyДокумент6 страницTopologySameen BaberОценок пока нет
- OMSI 1.00 Technical Manual - Software Development Kit (SDK) : State: Feburary, 13, 2011Документ114 страницOMSI 1.00 Technical Manual - Software Development Kit (SDK) : State: Feburary, 13, 2011Diego Fernández0% (1)
- Creating Vector Data in Arcgis: I. First, Prepare The Demonstration DataДокумент5 страницCreating Vector Data in Arcgis: I. First, Prepare The Demonstration Datavela.letaОценок пока нет
- InfoWorks TutorialДокумент13 страницInfoWorks TutorialdobridorinОценок пока нет
- EPLAN - Get - Started21Документ35 страницEPLAN - Get - Started21Angelito_HBKОценок пока нет
- Hon Et Al. 2016 Collared Mongoose SmallДокумент7 страницHon Et Al. 2016 Collared Mongoose SmallAnonymous cC2VeA9MBОценок пока нет
- Remotely Sensed Evidence of Tropical Peatland Conversion To Oil PalmДокумент6 страницRemotely Sensed Evidence of Tropical Peatland Conversion To Oil PalmAnonymous cC2VeA9MBОценок пока нет
- What Sweeter Music PDFДокумент3 страницыWhat Sweeter Music PDFAnonymous cC2VeA9MBОценок пока нет
- Review: Species Diversity of Local Fruit Trees in Kalimantan: Problems of Conservation and Its DevelopmentДокумент6 страницReview: Species Diversity of Local Fruit Trees in Kalimantan: Problems of Conservation and Its DevelopmentAnonymous cC2VeA9MBОценок пока нет
- Atlas Review PDFДокумент64 страницыAtlas Review PDFAnonymous cC2VeA9MBОценок пока нет
- System Map Color PDFДокумент1 страницаSystem Map Color PDFAnonymous cC2VeA9MBОценок пока нет
- Population Mapping of Gibbons in Kalimantan, Indonesia: Correlates of Gibbon Density and Vegetation Across The Species' RangeДокумент11 страницPopulation Mapping of Gibbons in Kalimantan, Indonesia: Correlates of Gibbon Density and Vegetation Across The Species' RangeAnonymous cC2VeA9MBОценок пока нет
- The Science of Electric Guitars and Guitar ElectronicsДокумент628 страницThe Science of Electric Guitars and Guitar ElectronicsMihai FelseghiОценок пока нет
- 6515 CD 01Документ89 страниц6515 CD 01harshikanchanОценок пока нет
- Delhi Metro Route MapДокумент1 страницаDelhi Metro Route Mapnakulyadav7Оценок пока нет
- Roger David Suit Hire Catalogue June 2012Документ20 страницRoger David Suit Hire Catalogue June 2012Anonymous cC2VeA9MBОценок пока нет
- FireGIS 2 PDF Maps For Smartphones and TabletsДокумент15 страницFireGIS 2 PDF Maps For Smartphones and TabletsUthaya ChandranОценок пока нет
- Subwaymap PDFДокумент1 страницаSubwaymap PDFapakuniОценок пока нет
- U S Navy Carriers Weapons of War PDFДокумент28 страницU S Navy Carriers Weapons of War PDFAnonymous cC2VeA9MBОценок пока нет
- U S Navy Carriers Weapons of War PDFДокумент28 страницU S Navy Carriers Weapons of War PDFAnonymous cC2VeA9MBОценок пока нет
- 5 Integrating Gis and Cellular Automata Spatial Model in EvaДокумент15 страниц5 Integrating Gis and Cellular Automata Spatial Model in EvaAnonymous cC2VeA9MBОценок пока нет
- 1209.3767-Music in Terms of Science PDFДокумент84 страницы1209.3767-Music in Terms of Science PDFAnonymous cC2VeA9MBОценок пока нет
- Ebook On Pls-Sem PDFДокумент262 страницыEbook On Pls-Sem PDFAnonymous cC2VeA9MB100% (1)
- GISeCA ModellingДокумент13 страницGISeCA ModellingAnonymous cC2VeA9MBОценок пока нет
- Agent Basedmodeling Presentation 131011020916 Phpapp02 PDFДокумент21 страницаAgent Basedmodeling Presentation 131011020916 Phpapp02 PDFAnonymous cC2VeA9MBОценок пока нет
- 2013 Zou Geoinformatics Production For Urban Disasters Risk ReductionДокумент13 страниц2013 Zou Geoinformatics Production For Urban Disasters Risk ReductionAnonymous cC2VeA9MBОценок пока нет
- 2016 AG FinalДокумент31 страница2016 AG FinalAnonymous cC2VeA9MBОценок пока нет
- Esri Books PDFДокумент1 страницаEsri Books PDFAnonymous cC2VeA9MBОценок пока нет
- AEbasicsДокумент7 страницAEbasicsBala BaskerОценок пока нет
- MASforUrbanPlanning PDFДокумент28 страницMASforUrbanPlanning PDFAnonymous cC2VeA9MBОценок пока нет
- Bukusystemsthinking 151103133256 Lva1 App6891Документ138 страницBukusystemsthinking 151103133256 Lva1 App6891Anonymous cC2VeA9MBОценок пока нет
- Water Use Model PDFДокумент24 страницыWater Use Model PDFAnonymous cC2VeA9MBОценок пока нет
- NetLogo User ManualДокумент427 страницNetLogo User ManualIbrahimNaceriОценок пока нет
- Atcor3 Manual PDFДокумент263 страницыAtcor3 Manual PDFAnonymous cC2VeA9MBОценок пока нет
- MP95 UserGuide PDFДокумент369 страницMP95 UserGuide PDFAnonymous cC2VeA9MBОценок пока нет
- Answers To Case Studies 1a - 2dДокумент9 страницAnswers To Case Studies 1a - 2dOgnen GaleskiОценок пока нет
- Resume Testing6+ SaptagireswarДокумент5 страницResume Testing6+ SaptagireswarSuresh RamasamyОценок пока нет
- Amtek Auto Analysis AnuragДокумент4 страницыAmtek Auto Analysis AnuraganuragОценок пока нет
- Drug Distribution MethodsДокумент40 страницDrug Distribution MethodsMuhammad Masoom Akhtar100% (1)
- NorthStar 5th Edition Reading-Writing SKILLS 3-4Документ265 страницNorthStar 5th Edition Reading-Writing SKILLS 3-4Hassan JENZYОценок пока нет
- Symbiosis National Aptitude Test (SNAP) 2004: InstructionsДокумент21 страницаSymbiosis National Aptitude Test (SNAP) 2004: InstructionsHarsh JainОценок пока нет
- TLS FinalДокумент69 страницTLS FinalGrace Arthur100% (1)
- Linking and Relocation - Stacks - Procedures - MacrosДокумент11 страницLinking and Relocation - Stacks - Procedures - MacrosJeevanantham GovindarajОценок пока нет
- Chapter Three: Research MethodologyДокумент3 страницыChapter Three: Research MethodologyEng Abdulkadir MahamedОценок пока нет
- Darkness Points Reminder 2Документ2 страницыDarkness Points Reminder 2Tata YoyoОценок пока нет
- Republic Vs CA - Land Titles and Deeds - GR No. 127060Документ3 страницыRepublic Vs CA - Land Titles and Deeds - GR No. 127060Maya Sin-ot ApaliasОценок пока нет
- Strategi Pencegahan Kecelakaan Di PT VALE Indonesia Presentation To FPP Workshop - APKPI - 12102019Документ35 страницStrategi Pencegahan Kecelakaan Di PT VALE Indonesia Presentation To FPP Workshop - APKPI - 12102019Eko Maulia MahardikaОценок пока нет
- Thesis Committee MeetingДокумент7 страницThesis Committee Meetingafknojbcf100% (2)
- 50 p7 Kids AvikdeДокумент2 страницы50 p7 Kids AvikdebankansОценок пока нет
- Aroma TherapyДокумент89 страницAroma TherapyHemanth Kumar G0% (1)
- Reading İzmir Culture Park Through Women S Experiences Matinee Practices in The 1970s Casino SpacesДокумент222 страницыReading İzmir Culture Park Through Women S Experiences Matinee Practices in The 1970s Casino SpacesAta SagirogluОценок пока нет
- Excellent Inverters Operation Manual: We Are Your Excellent ChoiceДокумент71 страницаExcellent Inverters Operation Manual: We Are Your Excellent ChoicephaPu4cuОценок пока нет
- Ross, D. (2013) - Field Guide To Jumping Spiders of Southeast Idaho.Документ4 страницыRoss, D. (2013) - Field Guide To Jumping Spiders of Southeast Idaho.Dave RossОценок пока нет
- Memory and History in The Folklores Reinvented Through BeowulfДокумент10 страницMemory and History in The Folklores Reinvented Through BeowulfDebojyoti DanОценок пока нет
- Rediscovering The True Self Through TheДокумент20 страницRediscovering The True Self Through TheManuel Ortiz100% (1)
- Asset Integrity ManagementДокумент5 страницAsset Integrity ManagementLuis100% (2)
- Head InjuryДокумент7 страницHead InjuryRoshan Ghimire100% (1)
- Dopamine What It Is, Function & SymptomsДокумент7 страницDopamine What It Is, Function & SymptomsRaj KumarОценок пока нет
- Unsaturated Polyester Resins: Influence of The Styrene Concentration On The Miscibility and Mechanical PropertiesДокумент5 страницUnsaturated Polyester Resins: Influence of The Styrene Concentration On The Miscibility and Mechanical PropertiesMamoon ShahidОценок пока нет
- Practice Makes Perfect Basic Spanish Premium Third Edition Dorothy Richmond All ChapterДокумент67 страницPractice Makes Perfect Basic Spanish Premium Third Edition Dorothy Richmond All Chaptereric.temple792100% (3)
- The Integumentary System Development: Biene, Ellen Angelic Flores, Andrie BonДокумент29 страницThe Integumentary System Development: Biene, Ellen Angelic Flores, Andrie BonMu Lok100% (3)
- Osteoporosis: Prepared By: Md. Giash Uddin Lecturer, Dept. of Pharmacy University of ChittagongДокумент30 страницOsteoporosis: Prepared By: Md. Giash Uddin Lecturer, Dept. of Pharmacy University of Chittagongsamiul bashirОценок пока нет
- Sickle Cell AnemiaДокумент13 страницSickle Cell Anemiamayra100% (1)
- Afia Rasheed Khan V. Mazharuddin Ali KhanДокумент6 страницAfia Rasheed Khan V. Mazharuddin Ali KhanAbhay GuptaОценок пока нет
- Number SystemsДокумент165 страницNumber SystemsapamanОценок пока нет