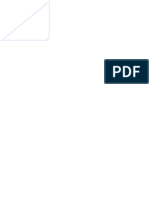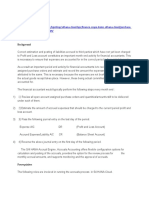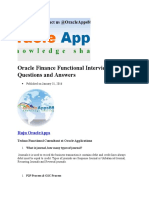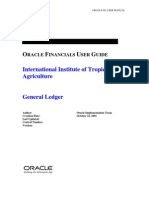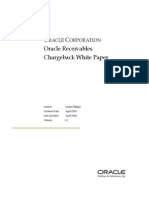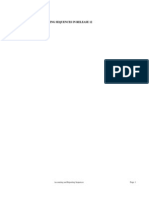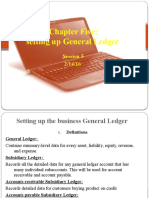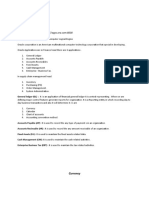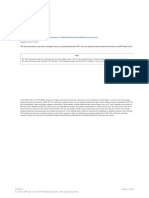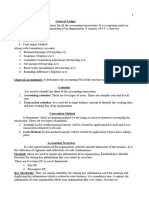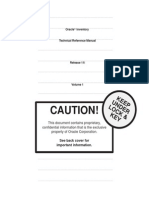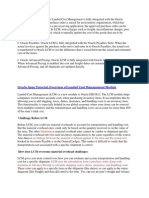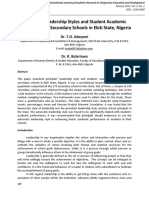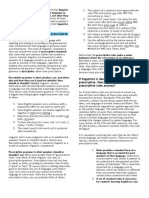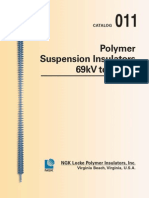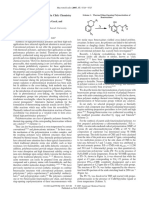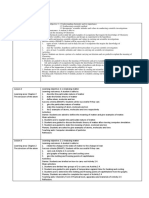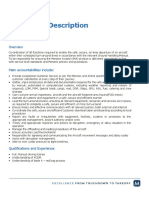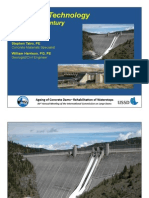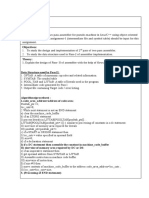Академический Документы
Профессиональный Документы
Культура Документы
Purchasing Setup: Encumbrance Accounting
Загружено:
Muhammad FaysalИсходное описание:
Оригинальное название
Авторское право
Доступные форматы
Поделиться этим документом
Поделиться или встроить документ
Этот документ был вам полезен?
Это неприемлемый материал?
Пожаловаться на этот документАвторское право:
Доступные форматы
Purchasing Setup: Encumbrance Accounting
Загружено:
Muhammad FaysalАвторское право:
Доступные форматы
Purchasing Setup: Encumbrance Accounting (reference:Doc ID: Note:121860.
1)
PURPOSE ------To assist viewers of this document in verifying the common setup steps related to this topic. Please consider all steps or guidelines mentioned below prior to logging an iTAR with support.
SCOPE & APPLICATION ------------------This document is intended for all users, consultants and support analysts of the Oracle Purchasing application. The setup steps listed below are not necessarily in the proper order, but are simply provided as a tool for the user to verify their work.
Purchasing Setup: Encumbrance Accounting ---------------------------------------Setting up encumbrance accounting actually has very few actions that need to be performed in Oracle Purchasing module. The primary level of effort required for encumbrance accounting setup is in the General Ledger module. There is one action that can be taken by PO and it deals with the AP form Financial Options. Here are some quick setup steps for encumbrance accounting. The setup details may differ depending on your business needs. There are very minor differences between Release 10.7 and Release 11; the steps included here are for Release 11. NOTE: Any navigation paths specified in this document can be performed using the Purchasing Super User and General Ledger Super User responsibilities, unless noted otherwise. Also, any and all profile options discussed in this document can be defined from the following responsibility and navigation within Oracle Applications: Responsibility: System Administrator Navigation: Profiles -> System
1) Define the Encumbrance Account 1.1. Navigation in GL: Setup -> Financials -> Flexfields -> Key -> Values Navigation in PO: Setup -> Financials -> Flexfields _> Key -> Values 1.2. Perform a find by entering the following criteria: Application: Oracle General Ledger Title: Accounting Flexfield Structure: Segment: Account 1.3. Click the Find button. 1.4. Add a new segment value. Value: (enter your own) Description: Reserve For Encumbrance Qualifiers: Allow Budgeting: Yes Allow Posting: Yes Type: Liability 1.5. Save the record. 2) Enable Budgetary Control 2.1. Navigation in GL: Setup -> Financials -> Books 2.2. Query up the proper Set Of Books 2.3. In the Budgetary Control Options alternate region: Enable Budgetary Control: Yes Require Budget Journals: Can be blank - dependent on business needs. 2.4. Add Reserve For Encumbrance Account 2.5. Save 3) Open the Encumbrance Year (GL) 3.1. Navigation in GL: Setup -> Open -> Close. 3.2. Set the year to open. 3.3. Click button Open Next Year. 3.4. After confirming the prompt to open the selected year, a concurrent request is launched; the encumbrance year will be open upon completion of this concurrent request. 4) Set Encumbrance Types (PO) 4.1. Navigation in PO: Setup -> Organizations -> Financial Options Encumbrance Alternate Region 4.2. Choose encumbrance types for Requisitions and Purchase Orders. Oracle Financials provides two predefined encumbrance types that you can use to identify requisition, purchase order, and invoice
encumbrances: Commitment and Obligation. Additional encumbrance types can be defined in Oracle General Ledger. 4.3. Use Requisition Encumbrance: If you enable this option, Purchasing creates journal entries and transfers them to General Ledger to encumber funds for purchase requisitions. - Encumbrance Type: If you enable Use Requisition Encumbrance, you must select a requisition type by which you can identify your requisition encumbrance journal entries. Purchasing assigns this encumbrance type to the encumbrance journal entries it creates for purchase requisitions. - Reserve at Requisition Completion: If you enable Use Requisition Encumbrance, indicate whether you want requisition preparers to have the option to reserve funds. If you do not enable this option, only requisition approvers will have the option to reserve funds. 4.4. Use PO Encumbrance: Enable this option to encumber funds for purchase orders, invoiced matched to purchase orders, and basic invoices (not matched to a PO). If you enable this option, Purchasing encumbers funds for purchase orders and Payables encumbers funds for variances during approval of invoices matched to purchase orders. If you enable this option and enter a non-purchase order-matched invoice, Payables will encumber funds for it during approval. All Payables encumbrances are reversed during posting. If you enable Use Requisition Encumbrance, you must also enable this option. 5) Define Budgetary Control Groups 5.1. Navigation in GL: Budgets -> Define -> Controls. 5.2. Query the Standard budgetary control level. 5.3. Select the funds checking level to either absolute, advisory or none. 5.4. Save. 6) Define Budget 6.1. Navigation in GL: Budgets -> Define -> Budget. 6.2. Enter a name and description 6.3. Status: Open 6.4. Require Budget Journals: Yes 6.5. Define the budget periods (these are typically for the duration of the fiscal year). 6.6. Click the Open Next Year button (concurrent process gets submitted).
7) Define Budget Organization 7.1. Navigation in GL: Budgets -> Define -> Organization 7.2. Enter Budget Organization Name and Description. 7.3. Ordering Segment: Account 7.4. Display Sequence: Enter the sequence of segments desired. 7.5. Suggest not entering a password but you may if so desired. 7.6. Click the Ranges button. 7.7. Enter the Account Range From/To, click OK. 7.8. Type: Entered 7.9. Currency: USD 7.10. Encumbrance: Yes 7.11. Funds Check Level: Select from Absolute, Advisory, or None. 7.12. Amount Type: YTD (usual entry) 7.13. Funding Budget: Enter the Budget created on step 6 above. 7.14. Save. 8) Define Budget Journal (GL) 8.1. Navigation in GL: Budgets -> Enter -> Journals 8.2. Enter the Budget Organization created in Step 7 8.3. Find the appropriate budget, accounting periods, currency. 8.4. Alternate Region: Worksheet mode 8.5. Click and enter the accounts field and enter the accounts range. 8.6. Enter the budget amounts for each time period in question (usually monthly budgets) 8.7. Save 8.8. Click the Create Journals button 8.9. Name a journal batch (make it meaningful) 8.10. Category: Budget 8.11. Funds Status: Required. 8.12. Click Check Funds button (concurrent request submitted). 8.13. Wait for completion of task. 8.14. Click Reserve Funds button (concurrent request submitted). 8.15. Wait for completion of task. 8.16. Click View Results to ensure proper status of above entries. 8.17. Click Done button to exit forms. 8.18 View Concurrent Requests to ensure successful completion of the abovesubmitted concurrent requests. 9) Post Journal Entries (GL) 9.1. Navigation in GL: Journals -> Post 9.2. Find Balance Type: Budget
9.3. Select the journal entry batches you entered for posting by enabling the check box 9.4. Click the Post button; this submits a concurrent request. 10) Review Posted Entries (GL) 10.1. Navigation in GL: Inquiry Account 10.2. Select Accounting Period From/To 10.3. Alternate Region: Primary Balance Type 10.4. Actual: yes 10.5. Alternate region: Secondary Balance Type 10.6. Budget: Yes 10.7. Budget: Select the budget from the LOV. 10.8. Click in the account field for account range. 10.9. Click the Show Variance button. 10.10. The account should show the budgets as defined with an actual of $0.
Вам также может понравиться
- Encumbrance 190415112431Документ34 страницыEncumbrance 190415112431serjimgon2112Оценок пока нет
- Encumbrance Accounting Apps2FusionДокумент27 страницEncumbrance Accounting Apps2FusionKv kОценок пока нет
- R12 Encumbrance Accounting: OverviewДокумент85 страницR12 Encumbrance Accounting: OverviewRimsha KiranОценок пока нет
- Oracle Apps Interviw Quetion AnswerДокумент90 страницOracle Apps Interviw Quetion AnswerRavindra Reddy ThotaОценок пока нет
- AllДокумент55 страницAllRohit DaswaniОценок пока нет
- Calendar Setup: The First Step in The Setting Up of The General Ledger Is The CalendarДокумент13 страницCalendar Setup: The First Step in The Setting Up of The General Ledger Is The CalendarRohit DaswaniОценок пока нет
- Encumbrance Final EditedДокумент46 страницEncumbrance Final EditedMarcelo MestiОценок пока нет
- PeopleSoft GL PointsДокумент14 страницPeopleSoft GL PointsVenkateswara Rao Balla100% (1)
- Deep Drive Depreciation in Oracle Fixed AssetДокумент4 страницыDeep Drive Depreciation in Oracle Fixed Assetserjimgon2112Оценок пока нет
- Oracle R12 MaterialДокумент22 страницыOracle R12 MaterialKarunakara Cheerla100% (2)
- Chapter Six-Setting Up InventoryДокумент17 страницChapter Six-Setting Up InventoryPiece of WritingsОценок пока нет
- Oracle Apps Interview QuestionsДокумент41 страницаOracle Apps Interview Questionsqeulkite100% (1)
- Chapter 3 New General LedgerДокумент27 страницChapter 3 New General LedgerHasan Babu KothaОценок пока нет
- General Ledger Encumbrance Accounting - OracleUGДокумент4 страницыGeneral Ledger Encumbrance Accounting - OracleUGali iqbalОценок пока нет
- Purchase Order Accruals-3Документ5 страницPurchase Order Accruals-3bhogaraju ravi sankarОценок пока нет
- Accounting Key Flexfield - Create Chart of Accounts Key FlexfieldsДокумент13 страницAccounting Key Flexfield - Create Chart of Accounts Key FlexfieldsGopi Krishna Reddy JulakantiОценок пока нет
- Auto Reverse - GLДокумент14 страницAuto Reverse - GLsureshОценок пока нет
- Erp Summary AccountsДокумент20 страницErp Summary AccountshariraoОценок пока нет
- Oracle Finance Functional Interview Questions and AnswersДокумент8 страницOracle Finance Functional Interview Questions and AnswersMohd Nadeem AhmedОценок пока нет
- Create Primary LedgerДокумент4 страницыCreate Primary LedgerSudhakarОценок пока нет
- Oracle General Ledger User GuideДокумент19 страницOracle General Ledger User Guideniyi2470% (1)
- FUN Balancing Troubleshooting Guide1Документ11 страницFUN Balancing Troubleshooting Guide1MaqbulhusenОценок пока нет
- Charge BackДокумент12 страницCharge Backmanoj7654Оценок пока нет
- Oracle EBS Release 12 General Ledger Configuration StepsДокумент9 страницOracle EBS Release 12 General Ledger Configuration Stepsdevender143Оценок пока нет
- R12 Project Accounting SetupsДокумент183 страницыR12 Project Accounting SetupsmaddiboinaОценок пока нет
- Manual Demand Planning Course NetsuiteДокумент18 страницManual Demand Planning Course NetsuiteCristian NúñezОценок пока нет
- Chapter 3 New General Ledger PDFДокумент27 страницChapter 3 New General Ledger PDFsowmyanavalОценок пока нет
- How To Change Assets Cost Clearing Account Derivation Rule in Fixed Assets - Using of SLAДокумент12 страницHow To Change Assets Cost Clearing Account Derivation Rule in Fixed Assets - Using of SLApummysharma100% (1)
- Minimum Steps For Financial Enterprise Structures and General Ledger SetupДокумент12 страницMinimum Steps For Financial Enterprise Structures and General Ledger SetupSudip DuttaОценок пока нет
- Accounting Reporting Sequences in OracleДокумент36 страницAccounting Reporting Sequences in OracleGeorge Joseph100% (1)
- Payroll SLA White PaperДокумент16 страницPayroll SLA White PaperIjaz AsimОценок пока нет
- Encumbrance Final Edited1Документ41 страницаEncumbrance Final Edited1MokhtarMCIОценок пока нет
- Account Assignment and Revenue RecognitionДокумент8 страницAccount Assignment and Revenue RecognitionPraveen KumarОценок пока нет
- Create A LedgerДокумент5 страницCreate A LedgerSudip DuttaОценок пока нет
- Oracle Cloud Certification Dumps 1z0-508 Oracle Fusion Financials General Ledger EssentialsДокумент82 страницыOracle Cloud Certification Dumps 1z0-508 Oracle Fusion Financials General Ledger EssentialsSumit Thakur100% (1)
- SAP FICO Interview QuestionsДокумент4 страницыSAP FICO Interview Questionsnagasuresh nОценок пока нет
- R12 Encumbrance AccountingДокумент82 страницыR12 Encumbrance AccountingHemant SinglaОценок пока нет
- Assets User GuideДокумент36 страницAssets User GuidemohdbilalmaqsoodОценок пока нет
- R12 GL SetupДокумент42 страницыR12 GL SetupShaik MahamoodОценок пока нет
- Chapter Five: Setting Up General Ledger: Session 5 2/14/16Документ10 страницChapter Five: Setting Up General Ledger: Session 5 2/14/16barber bobОценок пока нет
- Ax2012 Enus SCF 08Документ42 страницыAx2012 Enus SCF 08Saiful ZuhriОценок пока нет
- IMG - Financial Accounting (New) - General Ledger Accounting (New) - Periodic Processing - Valuate - Define Valuation MethodsДокумент17 страницIMG - Financial Accounting (New) - General Ledger Accounting (New) - Periodic Processing - Valuate - Define Valuation MethodsJyotiraditya BanerjeeОценок пока нет
- ASAP Methodology Phase 1-Project PreparationДокумент11 страницASAP Methodology Phase 1-Project Preparationdevi189Оценок пока нет
- Login Into Oracle: Intenet ExplorerДокумент54 страницыLogin Into Oracle: Intenet ExplorersreenuОценок пока нет
- Acct PayblesДокумент60 страницAcct PayblesRaddyОценок пока нет
- Oracle GL ConceptsДокумент53 страницыOracle GL ConceptsKhurram HussainОценок пока нет
- Oracle Fusion Applications Financials Implementation Guide IIДокумент222 страницыOracle Fusion Applications Financials Implementation Guide IIBalaji Shinde100% (1)
- Oracle GLДокумент192 страницыOracle GLPratikMehtaОценок пока нет
- FinancialsДокумент92 страницыFinancialsRaluca EneОценок пока нет
- Overview of Encumbrance Accounting: Budgetary Control and Online Funds CheckingДокумент4 страницыOverview of Encumbrance Accounting: Budgetary Control and Online Funds Checkingsudheer1112Оценок пока нет
- Fusion ERPДокумент43 страницыFusion ERPsrikar valluОценок пока нет
- ZPB R12 GL IntegrationДокумент42 страницыZPB R12 GL IntegrationVeerlapati Chandra SekharОценок пока нет
- What Is Oracle FinancialsДокумент262 страницыWhat Is Oracle FinancialsSrimannarayana KasthalaОценок пока нет
- Fixed Assets Issues and SolutionsДокумент25 страницFixed Assets Issues and SolutionsSriramachandra Nagubandi50% (2)
- Possibilities With New GLДокумент5 страницPossibilities With New GLWayne WilliamОценок пока нет
- The Controller's Function: The Work of the Managerial AccountantОт EverandThe Controller's Function: The Work of the Managerial AccountantОценок пока нет
- A Beginners Guide to QuickBooks Online: The Quick Reference Guide for Nonprofits and Small BusinessesОт EverandA Beginners Guide to QuickBooks Online: The Quick Reference Guide for Nonprofits and Small BusinessesОценок пока нет
- Official Guide to Financial Accounting using TallyPrime: Managing your Business Just Got SimplerОт EverandOfficial Guide to Financial Accounting using TallyPrime: Managing your Business Just Got SimplerОценок пока нет
- Oracle SourcingДокумент62 страницыOracle SourcingMuhammad Faysal50% (2)
- AP Invoice Approval Workflow Setup and UsageДокумент9 страницAP Invoice Approval Workflow Setup and UsageMuhammad FaysalОценок пока нет
- Inventory Technical Refernce GuideДокумент931 страницаInventory Technical Refernce GuideMuhammad FaysalОценок пока нет
- LCM EntriesДокумент8 страницLCM EntriesMuhammad Faysal100% (1)
- Oracle LCM Process FlowДокумент3 страницыOracle LCM Process FlowMuhammad Faysal100% (1)
- Position Based Approval HierarchyДокумент16 страницPosition Based Approval HierarchyMuhammad FaysalОценок пока нет
- Oracle Inventory TablesДокумент6 страницOracle Inventory TablesMuhammad FaysalОценок пока нет
- Principals' Leadership Styles and Student Academic Performance in Secondary Schools in Ekiti State, NigeriaДокумент12 страницPrincipals' Leadership Styles and Student Academic Performance in Secondary Schools in Ekiti State, NigeriaiqraОценок пока нет
- Linguistics Is Descriptive, Not Prescriptive.: Prescriptive Grammar. Prescriptive Rules Tell You HowДокумент2 страницыLinguistics Is Descriptive, Not Prescriptive.: Prescriptive Grammar. Prescriptive Rules Tell You HowMonette Rivera Villanueva100% (1)
- Chapter 1 To 5 For Printing.2Документ86 страницChapter 1 To 5 For Printing.2Senku ishigamiОценок пока нет
- Product CatalogsДокумент12 страницProduct Catalogscab666Оценок пока нет
- Technology Management 1Документ38 страницTechnology Management 1Anu NileshОценок пока нет
- Nutrition and CKDДокумент20 страницNutrition and CKDElisa SalakayОценок пока нет
- GPS Spoofing (2002-2003)Документ8 страницGPS Spoofing (2002-2003)Roger JohnstonОценок пока нет
- AlpaGasus: How To Train LLMs With Less Data and More AccuracyДокумент6 страницAlpaGasus: How To Train LLMs With Less Data and More AccuracyMy SocialОценок пока нет
- Pivot TableДокумент19 страницPivot TablePrince AroraОценок пока нет
- Playful Homeschool Planner - FULLДокумент13 страницPlayful Homeschool Planner - FULLamandalecuyer88Оценок пока нет
- IKEA SHANGHAI Case StudyДокумент5 страницIKEA SHANGHAI Case StudyXimo NetteОценок пока нет
- IMS Objectives Targets 2Документ2 страницыIMS Objectives Targets 2FaridUddin Ahmed100% (3)
- Thermally Curable Polystyrene Via Click ChemistryДокумент4 страницыThermally Curable Polystyrene Via Click ChemistryDanesh AzОценок пока нет
- Business Analytics Emphasis Course GuideДокумент3 страницыBusiness Analytics Emphasis Course Guidea30000496Оценок пока нет
- Career Essay 1Документ2 страницыCareer Essay 1api-572592063Оценок пока нет
- Parliament of India: Rajya SabhaДокумент64 страницыParliament of India: Rajya SabhaSivapothuraju KonathalaОценок пока нет
- of Thesis ProjectДокумент2 страницыof Thesis ProjectmoonОценок пока нет
- Jesus Prayer-JoinerДокумент13 страницJesus Prayer-Joinersleepknot_maggotОценок пока нет
- Roleplayer: The Accused Enchanted ItemsДокумент68 страницRoleplayer: The Accused Enchanted ItemsBarbie Turic100% (1)
- Soft Ground Improvement Using Electro-Osmosis.Документ6 страницSoft Ground Improvement Using Electro-Osmosis.Vincent Ling M SОценок пока нет
- OZO Player SDK User Guide 1.2.1Документ16 страницOZO Player SDK User Guide 1.2.1aryan9411Оценок пока нет
- Chemistry Form 4 Daily Lesson Plan - CompressДокумент3 страницыChemistry Form 4 Daily Lesson Plan - Compressadila ramlonОценок пока нет
- Wilcoxon Matched Pairs Signed Rank TestДокумент3 страницыWilcoxon Matched Pairs Signed Rank TestDawn Ilish Nicole DiezОценок пока нет
- Marketing FinalДокумент15 страницMarketing FinalveronicaОценок пока нет
- Chapter 8 Data Collection InstrumentsДокумент19 страницChapter 8 Data Collection InstrumentssharmabastolaОценок пока нет
- PED003Документ1 страницаPED003ely mae dag-umanОценок пока нет
- Turn Around Coordinator Job DescriptionДокумент2 страницыTurn Around Coordinator Job DescriptionMikeОценок пока нет
- Corrosion Fatigue Phenomena Learned From Failure AnalysisДокумент10 страницCorrosion Fatigue Phenomena Learned From Failure AnalysisDavid Jose Velandia MunozОценок пока нет
- Waterstop TechnologyДокумент69 страницWaterstop TechnologygertjaniОценок пока нет
- Assembler Pass 2Документ5 страницAssembler Pass 2AnuОценок пока нет