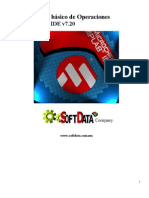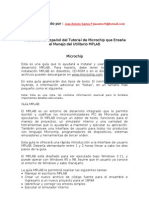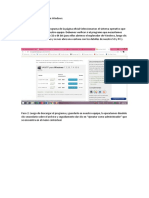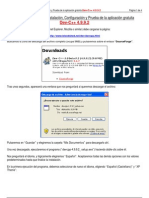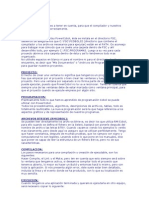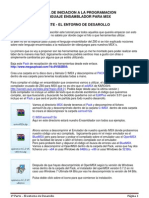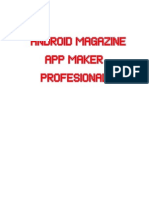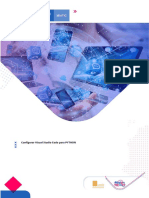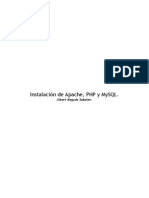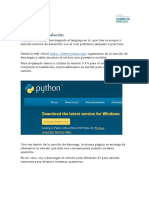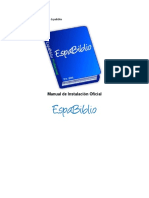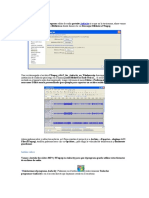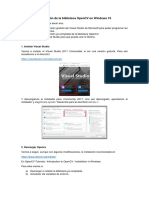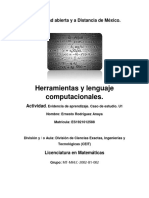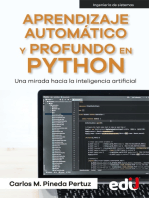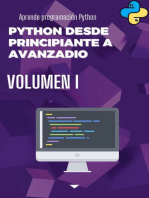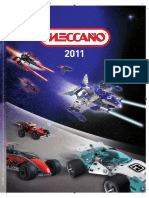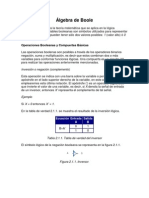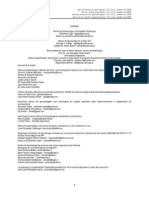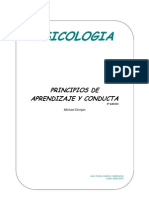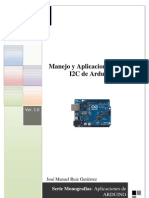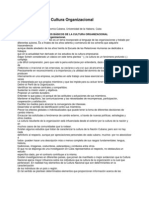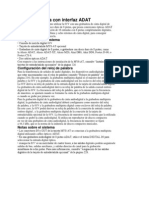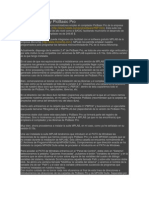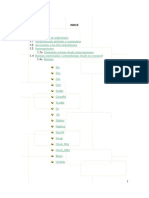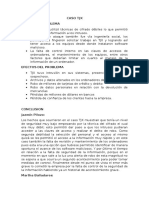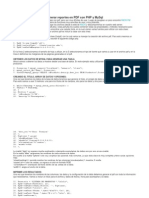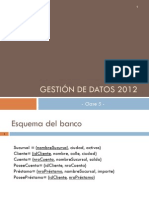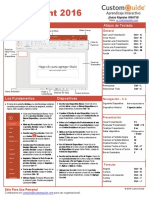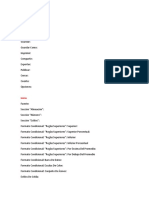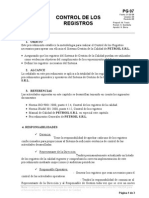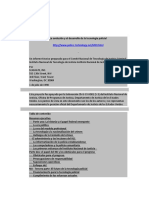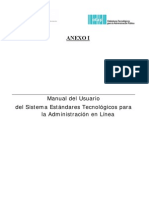Академический Документы
Профессиональный Документы
Культура Документы
Instalar MPLAB y PicBasic Pro
Загружено:
alberhidaАвторское право
Доступные форматы
Поделиться этим документом
Поделиться или встроить документ
Этот документ был вам полезен?
Это неприемлемый материал?
Пожаловаться на этот документАвторское право:
Доступные форматы
Instalar MPLAB y PicBasic Pro
Загружено:
alberhidaАвторское право:
Доступные форматы
Instalar MPLAB y PicBasic Pro
Para la programacin de microcontroladores empleo el compilador PicBasic Pro de la empresa microEngineering Labs, Inc. (http://store.melabs.com/prod/software/PBP.html). Esta suite nos permite emplear un lenguaje de alto nivel como el BASIC facilitando muchsimo el desarrollo de proyectos. El precio del compilador es de 249,95 $. El compilador PicBasic Pro puede integrarse con facilidad con el software gratuito MPLAB de la empresa Microchip (http://www.microchip.com/). MPLab nos permite emplear nuestra programadora para programar los famosos microcontroladores PIC de la marca Microchip. Actualmente, dispongo de la versin 2.47 de PicBasic Pro, se trata de una versin algo anticuada y por este motivo no es compatible con versiones de MPLAB superiores a 8.15a. Esta ltima versin es la que tengo instalada. En el caso de que nos equivocramos e instalramos una versin de MPLAB posterior, el programa nos generara errores de compilado y no sera posible llegar a programar con l el microcontrolador. En concreto me he fijado que al compilar nos da un error "Unable to acces file...Error processing COD file..." ya que ha destrudo la extensin de los archivos *.COD (que ha generado anteriormente el compilador) y ahora no los reconoce como tales. Esto no sucede si hacemos caso de la indicacin anterior sobre las versiones de PicBasic Pro y MPLAB. Bien, comenzaremos el tutorial con la instalacin de las libreras y el compilador PicBasic Pro. En mi caso como ya he sealado se trata de la versin 2.47. Crearemos una carpeta en el directorio raz de nuestro disco duro que llamaremos C:\PBP247, dentro de sta copiaremos todo el contenido de PicBasic Pro, ejecutables, libreras, etc. En el directorio raz del disco duro tambin crearemos una carpeta en la que en un futuro iremos guardando nuestros proyectos, en mi caso C:\Proyectos PicBasic (recomiendan que la carpeta de proyectos est cerca del directorio raz del disco duro). Hecho esto entraremos en la carpeta que hemos creado C:\PBP247 y buscaremos un ejecutable que puede llamarse PBregister.bat o PBPPLUG.bat (dependiendo de la versin de PicBasic Pro). Haremos doble click sobre este ejecutable y PicBasic Pro ya formar parte del registro de Windows. Sino lo hiciramos no podramos decirle a MPLAB (ya que no las encontrara) que empleara el compilador y las libreras de PicBasic Pro. Muy bien, ahora procedemos a instalar la suite MPLAB, en mi caso, como ya he sealado en su versin 8.15a. Una vez instalada la suite MPLAB tendremos que introducir en el PATH de Windows las direcciones de la capeta que hemos creado para PicBasic Pro y la suite MPASM (carpeta que se ha creado durante la instalacin de MPLAB). sta ltima carpeta se encuentra normalmente en C:\Archivos de Programa\Microchip\MPASM Suite). Comprovemos en que direccin exacta se ha instalado la carpeta MPASM Suite antes de proceder a introducirla en el PATH de Windows. Para acceder al PATH de Windows entramos en el "Panel de Control", doble click en "Sistema", seleccionamos la pestaa "Opciones Avanzadas", pulsamos el botn "Variables de entorno" y en la ventana que se abre situamos el cursor sobre alguna de las variables del cuadro de dilogo variables del sistema. Haciendo Scroll buscamos aquella llamada Path y sobre ella hacemos doble click. Se abrir una ventana llamada "Modificar la variable del sistema" y veremos el nombre de la variable (ha de ser "Path") y el valor de la variable (direcciones sucesivas de programas que tenemos instalados en nuestra mquina). Con mucho cuidado de no borrar nada nos situaremos al final de esta lnea de direcciones e introduciremos las direcciones de las carpetas de PicBasic Pro y de MPASM Suite. Separadas por
";" (al inicio de ambas direcciones tambin introduciremos un ";" para separar las que introducimos de la ltima que haba. Lo que yo he introducido queda as: ;C:\PBP247;C:\Archivos de Programa\Microchip\MPASM Suite (Ojo, no olvidemos el ";" del principio y el que hay entre ambas direcciones). A continuacin aceptamos en todas las ventanas abiertas y reiniciamos el ordenador para que contemple los cambios que efectuados. Hecho esto ejecutaremos MPLAB e iremos a la opcin del men superior llamada "Project", del men desplegable que aparecer seleccionamos la opcin "Set Language Tool Locations..." y se abrir una ventana semejante a esta:
Como se puede observar en la imagen aparece en ltimo lugar la Suite "PicBasic Pro". Expandiremos este rbol de opciones pulsado sobre el smbolo "+" y veremos algo parecido a lo siguiente:
En el cuadro inferior de la ventana ha de aparecer la direccin exacta de la carpeta que hemos creado al inicio de este
tutorial en la que hemos almacenado los componentes de PicBasic Pro. Podemos buscarla pulsando sobre el botn "Browser". Ahora nos situaremos en esta misma ventana sobre la opcin "Microchip MPASM Toolsuite" y desplegaremos el rbol pulsando sobre el smbolo "+". Aparecer algo similar a esto:
Nos aseguraremos, tal como hicimos anteriormente, que las direcciones para MPASM Assembler, MPLIB y MPLINK apunten correctamente a la carpeta y a los archivos correspondientes de nuestro disco duro. A continuacin pulsamos "OK" y de este modo ya tenemos enlazado MPLAB con PicBasic Pro y habremos finalizado correctamente la instalacin de ambos programas.
Вам также может понравиться
- Manual de Operaciones Del MPLAB IDE v72Документ18 страницManual de Operaciones Del MPLAB IDE v72Irving Tesla FuentesОценок пока нет
- Manual de Operaciones Del MPLAB IDE v7Документ18 страницManual de Operaciones Del MPLAB IDE v7RUBEN JORGE GARCIA MORENOОценок пока нет
- Manual de Uso Mplab para ProgramarДокумент8 страницManual de Uso Mplab para ProgramarEduardo Andres Ospina SerranoОценок пока нет
- Programando PICs CCS 01 PDFДокумент7 страницProgramando PICs CCS 01 PDFFrancisco Javier Galvan RojasОценок пока нет
- Tutorial Del MPLABДокумент23 страницыTutorial Del MPLABapi-27535945100% (3)
- MPLABДокумент16 страницMPLABJoshua SalitreroОценок пока нет
- Manual de Instalacion Del Servidor Local XamppДокумент14 страницManual de Instalacion Del Servidor Local XamppBibliotecología y más. Ciencia de la InformaciónОценок пока нет
- AssemblerДокумент12 страницAssemblerJose Daniel Avila MoralesОценок пока нет
- Aprendiendo Aprogramar PIC Con CCSДокумент58 страницAprendiendo Aprogramar PIC Con CCSAndres Raul Bruno SaraviaОценок пока нет
- Como Usar PHP Con XAMPPДокумент20 страницComo Usar PHP Con XAMPPNicolas Bocanegra MejiaОценок пока нет
- Manual Basico de MPLABДокумент20 страницManual Basico de MPLABJose LuisОценок пока нет
- Manual Basico de MPLABДокумент21 страницаManual Basico de MPLABSaul Ramirez100% (1)
- Instalacion de XAMPP para WindowsДокумент13 страницInstalacion de XAMPP para WindowsJolver RivasОценок пока нет
- Instructivo para Configurar Microcode StudioДокумент16 страницInstructivo para Configurar Microcode StudioA͜͡s๛CR0N0SОценок пока нет
- Manual Instalación Mysql en Linux (Bueno)Документ15 страницManual Instalación Mysql en Linux (Bueno)Omar HernandezОценок пока нет
- Convigurar Dev C++Документ4 страницыConvigurar Dev C++Rafael Josue Rosales GuzmánОценок пока нет
- PentahoДокумент15 страницPentahoXavi MartinezОценок пока нет
- Manual Aplicación Web Prestashop Windows Server 2008 Lared38110Документ67 страницManual Aplicación Web Prestashop Windows Server 2008 Lared38110gotita55Оценок пока нет
- Curso Mplab Parte1Документ18 страницCurso Mplab Parte1Ing P CchОценок пока нет
- Curso de MPLABДокумент80 страницCurso de MPLABIsaias López CruzОценок пока нет
- Instalacion Primavera p6 r8Документ6 страницInstalacion Primavera p6 r8jhonatanОценок пока нет
- Instalar XAMPP en Una Memoria USBДокумент6 страницInstalar XAMPP en Una Memoria USBleonav22Оценок пока нет
- Imprimir C#Документ177 страницImprimir C#Carlos Ramirez CalderonОценок пока нет
- Tutorial de Andres MontesДокумент50 страницTutorial de Andres MontesFanny OjedaОценок пока нет
- Instalar OpenBiblio en WindowsДокумент7 страницInstalar OpenBiblio en WindowsLuis NavarroОценок пока нет
- Aprendiendo A Programar. Microcontroladores PIC En. Lenguaje C Con CCSДокумент62 страницыAprendiendo A Programar. Microcontroladores PIC En. Lenguaje C Con CCSELPICHUE0% (1)
- Tarea 2 3er Dep Bello Pérez Ximena 5503Документ24 страницыTarea 2 3er Dep Bello Pérez Ximena 5503Xime BelloОценок пока нет
- Instalación de GO (Golang)Документ8 страницInstalación de GO (Golang)Addur AlejandroОценок пока нет
- Proyecto de Software Basado en Herramientas de Integración ContinuaДокумент26 страницProyecto de Software Basado en Herramientas de Integración ContinuaCamilo Loaiza RiosОценок пока нет
- Programación en Ensamblador IДокумент20 страницProgramación en Ensamblador IDaniel Jimenez JerezОценок пока нет
- Lenguaje EnsambladorДокумент7 страницLenguaje EnsambladorSaraCruzEstradaОценок пока нет
- Tutorial Android Magazine App Maker ProfesionalДокумент23 страницыTutorial Android Magazine App Maker ProfesionalJoca Rivera100% (1)
- Practica Introductoria A MPLABДокумент23 страницыPractica Introductoria A MPLABchafikal25Оценок пока нет
- Configurar Visual Studio Code para PYTHONДокумент11 страницConfigurar Visual Studio Code para PYTHONDewis Duar Moreno Cotta100% (1)
- Tutorial Básico de Uso de VivadoДокумент12 страницTutorial Básico de Uso de VivadoAngel YaaelОценок пока нет
- Tutorial Básico de Uso de VivadoДокумент12 страницTutorial Básico de Uso de VivadoAngel YaaelОценок пока нет
- Preguntas y Respuestas c3dДокумент47 страницPreguntas y Respuestas c3dManfredo LeonОценок пока нет
- Tutorial de Inno SetupДокумент12 страницTutorial de Inno SetupJJJT1973Оценок пока нет
- PRACTICA 2 Micro MPLAB NunezДокумент19 страницPRACTICA 2 Micro MPLAB NunezAJavierNunezОценок пока нет
- Como Hacer Un Setup Con Inno SetupДокумент13 страницComo Hacer Un Setup Con Inno SetupReon FigueroaОценок пока нет
- Guia de InstalacionДокумент32 страницыGuia de InstalacionJUAN ANTONIO MARQUEZ CORNEJOОценок пока нет
- Instalación de Apache, PHP y MYSQLДокумент9 страницInstalación de Apache, PHP y MYSQLinfobitsОценок пока нет
- 04 - Instalando - PythonДокумент8 страниц04 - Instalando - PythonIvanОценок пока нет
- Manual Oficial PDFДокумент18 страницManual Oficial PDFMiguel A. SosaОценок пока нет
- Compilador PICC HitechДокумент94 страницыCompilador PICC HitechAndres Raul Bruno SaraviaОценок пока нет
- Audacity Editar Audio Ac3Документ4 страницыAudacity Editar Audio Ac3eranhyzoОценок пока нет
- MANUAL DE USUARIO SynДокумент36 страницMANUAL DE USUARIO Synsergio luis carmona de la hozОценок пока нет
- Instalacion OpenCV v1.0Документ8 страницInstalacion OpenCV v1.0vhugo MEGAОценок пока нет
- Configuracion Sprint 0Документ15 страницConfiguracion Sprint 0Deimer Valencia RivasОценок пока нет
- Como Instalar CДокумент7 страницComo Instalar CLuis LlanesОценок пока нет
- Conexión SQL SERVER & C# (Manual para principiantes)От EverandConexión SQL SERVER & C# (Manual para principiantes)Рейтинг: 1 из 5 звезд1/5 (1)
- Programación Java - Una Guía para Principiantes para Aprender Java Paso a PasoОт EverandProgramación Java - Una Guía para Principiantes para Aprender Java Paso a PasoРейтинг: 3 из 5 звезд3/5 (7)
- Aprendizaje automático y profundo en python: Una mirada hacia la inteligencia artificialОт EverandAprendizaje automático y profundo en python: Una mirada hacia la inteligencia artificialОценок пока нет
- Catalogue Meccano 2011 - CGДокумент52 страницыCatalogue Meccano 2011 - CGalberhidaОценок пока нет
- LiderazgoДокумент48 страницLiderazgorolandoju67% (3)
- El CondensadorДокумент58 страницEl CondensadoralberhidaОценок пока нет
- MARCO TEÓRICO TransformadoresДокумент43 страницыMARCO TEÓRICO Transformadoresalberhida50% (4)
- Condensadores ElectricosДокумент55 страницCondensadores Electricosalberhida100% (1)
- Salario Emocional Retencion de Cliente InternoДокумент73 страницыSalario Emocional Retencion de Cliente InternoalberhidaОценок пока нет
- Meccano Torre Eiffel y Puente BrooklynДокумент56 страницMeccano Torre Eiffel y Puente BrooklynalberhidaОценок пока нет
- Prob EstaticaДокумент55 страницProb EstaticaLuis Alberto YCОценок пока нет
- Maquinas y Mecanismos 1204567324394356 4Документ25 страницMaquinas y Mecanismos 1204567324394356 4leopoldosurОценок пока нет
- Clima Organizacional y Su DiagnósticoДокумент71 страницаClima Organizacional y Su DiagnósticoalberhidaОценок пока нет
- Algebra BooleДокумент18 страницAlgebra BooleJhon Doe ChavezОценок пока нет
- Diagnostico de Clima OrganizacionalДокумент82 страницыDiagnostico de Clima OrganizacionalalberhidaОценок пока нет
- Resistencia de Materiales - Singer - Solucionario - 4edДокумент418 страницResistencia de Materiales - Singer - Solucionario - 4edhmvhmv87% (254)
- Interpretacion ChaeaДокумент31 страницаInterpretacion ChaeaalberhidaОценок пока нет
- Cultura Organizacional Edgar Schein Bolman y DealДокумент14 страницCultura Organizacional Edgar Schein Bolman y DealRomina TauriánОценок пока нет
- Manual para Un Entorno AccesibleДокумент336 страницManual para Un Entorno AccesibleCarlos TorresОценок пока нет
- Cadenas Productivas AjustadoДокумент20 страницCadenas Productivas AjustadoalberhidaОценок пока нет
- Clinica DengueДокумент46 страницClinica DengueJuan Carlos FernandezОценок пока нет
- Gama VovoxДокумент13 страницGama VovoxalberhidaОценок пока нет
- Aprendizaje - ResumenДокумент156 страницAprendizaje - ResumenJavier GonzalezОценок пока нет
- Bus I2C de ArduinoДокумент35 страницBus I2C de Arduinodanielsan74100% (2)
- H - Audio Consolas, Fuentes y MicrofonosДокумент16 страницH - Audio Consolas, Fuentes y MicrofonosalberhidaОценок пока нет
- Fundamentos de CulturaДокумент70 страницFundamentos de CulturaalberhidaОценок пока нет
- 01V y Grabadora Con Interfaz ADAT y AESДокумент3 страницы01V y Grabadora Con Interfaz ADAT y AESalberhidaОценок пока нет
- Instalar MPLAB y PicBasic ProДокумент3 страницыInstalar MPLAB y PicBasic ProalberhidaОценок пока нет
- Manual para Un Entorno AccesibleДокумент336 страницManual para Un Entorno AccesibleCarlos TorresОценок пока нет
- Los Rodamientos Axiales OscilantesДокумент4 страницыLos Rodamientos Axiales OscilantesalberhidaОценок пока нет
- Yamaha 01V ManualДокумент314 страницYamaha 01V Manualhugon_880% (5)
- Manual Planificacion EstrategicaДокумент103 страницыManual Planificacion Estrategicasombrascsm100% (1)
- Mikrobasic Espa OlДокумент64 страницыMikrobasic Espa OlNavi MoralesОценок пока нет
- Caso TJX - Jazmin PilozoДокумент2 страницыCaso TJX - Jazmin PilozoYou RomeoОценок пока нет
- Comparativos en InglésДокумент4 страницыComparativos en InglésPatricia_costroОценок пока нет
- CORTAR, COPIAR Y PEGAR, LISTAS, VIÑETAS Y FORMATO DE PÁGINA en OpenOffice - Org WriterДокумент7 страницCORTAR, COPIAR Y PEGAR, LISTAS, VIÑETAS Y FORMATO DE PÁGINA en OpenOffice - Org WriterJosé Luis Usero VílchezОценок пока нет
- Formato Del Informe Preliminar 1 1Документ6 страницFormato Del Informe Preliminar 1 1Alejandro Castillo Salas0% (1)
- Generar Reportes en PDF Con PHP y MySqlДокумент2 страницыGenerar Reportes en PDF Con PHP y MySqlJorge ColacionОценок пока нет
- Matematica1 (4 1) PDFДокумент16 страницMatematica1 (4 1) PDFjuan jovg varas gОценок пока нет
- Primer Curso - Conectar Base de Datos en Visual BasicДокумент4 страницыPrimer Curso - Conectar Base de Datos en Visual BasicF M San MiguelОценок пока нет
- Guia Registro Proveedor SECOPДокумент16 страницGuia Registro Proveedor SECOPAngela MejiaОценок пока нет
- Como Redactar El ProyectoДокумент15 страницComo Redactar El ProyectorauletevdsОценок пока нет
- Diferentes Formas de Activar Office 365Документ10 страницDiferentes Formas de Activar Office 365lkvОценок пока нет
- Arreglos CPДокумент37 страницArreglos CPZetsu AkatsukiОценок пока нет
- Clase 52012Документ36 страницClase 52012lagorkОценок пока нет
- Powerpoint 2016 Guia RapidaДокумент3 страницыPowerpoint 2016 Guia RapidaandinoОценок пока нет
- CLASE # 5-CD-Realizacion Filtros Digitales PDFДокумент22 страницыCLASE # 5-CD-Realizacion Filtros Digitales PDFAlcy Blanco Garcia100% (1)
- Excel y Sus PestañasДокумент7 страницExcel y Sus PestañasOlivertОценок пока нет
- Racionalización de RadicalesДокумент4 страницыRacionalización de RadicalesLionel BarberoОценок пока нет
- Seguridad en Sistemas OperativosДокумент40 страницSeguridad en Sistemas OperativosNelson Jose Cadenas AraqueОценок пока нет
- Postal de San ValentínДокумент3 страницыPostal de San ValentínPal OmaОценок пока нет
- PG 07 Control de Los RegistrosДокумент3 страницыPG 07 Control de Los Registrosdaburto2Оценок пока нет
- Tipos Datos db2-400Документ4 страницыTipos Datos db2-400Edwin BonillaОценок пока нет
- Sistema de Cédulas ProfesionalesДокумент5 страницSistema de Cédulas ProfesionalesAnonymous 3vumadh57Оценок пока нет
- Permiso de Circulacion 2018 - FCYX56-8Документ1 страницаPermiso de Circulacion 2018 - FCYX56-8Juan Francisco MillanОценок пока нет
- Historia de La Tecnología PolicialДокумент36 страницHistoria de La Tecnología PolicialCarlos Ali Jaimes Castellanos100% (1)
- Manual Usuario ETAP en Linea V1 7Документ14 страницManual Usuario ETAP en Linea V1 7Jorge CervantesОценок пока нет
- Eva Distancia Semana-10Документ3 страницыEva Distancia Semana-10Sandra Fernandez SanchezОценок пока нет
- Ejercicios de Promodel PDFДокумент8 страницEjercicios de Promodel PDFBender DYОценок пока нет
- Unidad 2 Clases y ObjetosДокумент16 страницUnidad 2 Clases y Objetoscarca100% (1)
- Grooming Ley27590Документ8 страницGrooming Ley27590Alejandro GodoyОценок пока нет
- Twido Referencia Rapaida Esp PDFДокумент6 страницTwido Referencia Rapaida Esp PDFErik RomeroОценок пока нет