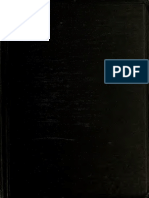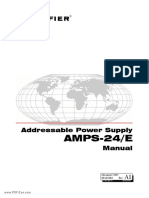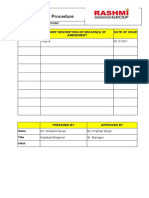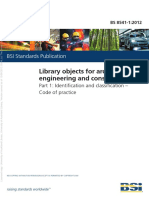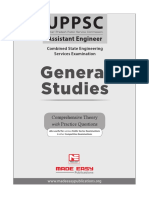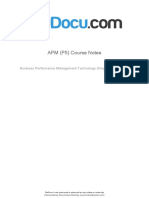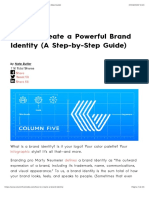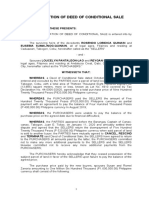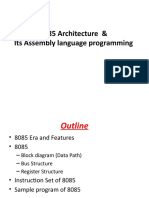Академический Документы
Профессиональный Документы
Культура Документы
BP Guide
Загружено:
JhonJamesОригинальное название
Авторское право
Доступные форматы
Поделиться этим документом
Поделиться или встроить документ
Этот документ был вам полезен?
Это неприемлемый материал?
Пожаловаться на этот документАвторское право:
Доступные форматы
BP Guide
Загружено:
JhonJamesАвторское право:
Доступные форматы
BEA WebLogic
Integration
Guide to Building Business Processes
Version 9.2 Document Date: November 2006
Contents
Guide to Building Business Processes
Topics Included in This Section. . . . . . . . . . . . . . . . . . . . . . . . . . . . . . . . . . . . . . . . . . . . . 1-1
Creating a Business Process Application
Components of Your Application . . . . . . . . . . . . . . . . . . . . . . . . . . . . . . . . . . . . . . . . . . . 2-1 Designing Your Application . . . . . . . . . . . . . . . . . . . . . . . . . . . . . . . . . . . . . . . . . . . . . . . 2-3 Creating a Business Process Application . . . . . . . . . . . . . . . . . . . . . . . . . . . . . . . . . . 2-3 Setting the Business Process Properties . . . . . . . . . . . . . . . . . . . . . . . . . . . . . . . . . . . 2-5 Setting the Business Process Annotations . . . . . . . . . . . . . . . . . . . . . . . . . . . . . . . . . 2-7
Starting Your Business Process
Designing Start Nodes . . . . . . . . . . . . . . . . . . . . . . . . . . . . . . . . . . . . . . . . . . . . . . . . . . . . 3-1 Client Request Start (Asynchronous). . . . . . . . . . . . . . . . . . . . . . . . . . . . . . . . . . . . . . . . . 3-5 Client Request with Return Start (Synchronous) . . . . . . . . . . . . . . . . . . . . . . . . . . . . . . . . 3-5 Adding Nodes to Your Client Request with Return Node Group. . . . . . . . . . . . . . . 3-13 Naming the Methods on Client Request with Return Nodes . . . . . . . . . . . . . . . . . . 3-14 Subscription Start (Asynchronous) . . . . . . . . . . . . . . . . . . . . . . . . . . . . . . . . . . . . . . . . . 3-14 Subscription Start (Synchronous) . . . . . . . . . . . . . . . . . . . . . . . . . . . . . . . . . . . . . . . . . . 3-19 Event Choice Start . . . . . . . . . . . . . . . . . . . . . . . . . . . . . . . . . . . . . . . . . . . . . . . . . . . . . . 3-23 Exception Handlers on Start Nodes . . . . . . . . . . . . . . . . . . . . . . . . . . . . . . . . . . . . . . . . . 3-26
Interacting With Clients
Receiving Messages From Clients . . . . . . . . . . . . . . . . . . . . . . . . . . . . . . . . . . . . . . . . . . . 4-2
Guide to Building Business Processes
Create a Client Request Node in Your Business Process. . . . . . . . . . . . . . . . . . . . . . 4-2 Design Your Client Request Node . . . . . . . . . . . . . . . . . . . . . . . . . . . . . . . . . . . . . . . 4-3 Naming the Methods on Client Request Nodes . . . . . . . . . . . . . . . . . . . . . . . . . . . . . 4-6 Sending Messages to Clients. . . . . . . . . . . . . . . . . . . . . . . . . . . . . . . . . . . . . . . . . . . . . . . 4-6 Create a Client Response Node in Your Business Process . . . . . . . . . . . . . . . . . . . . 4-7 Design Your Client Response Node. . . . . . . . . . . . . . . . . . . . . . . . . . . . . . . . . . . . . . 4-8 Adding Dynamic Callback Properties . . . . . . . . . . . . . . . . . . . . . . . . . . . . . . . . . . . 4-10 Buffering Client Messages . . . . . . . . . . . . . . . . . . . . . . . . . . . . . . . . . . . . . . . . . . . . . . . 4-11
Interacting With Resources Using Controls
Designing Interactions Between Business Processes and Resources . . . . . . . . . . . . . . . . 5-1 Create Control Nodes in Your Business Process . . . . . . . . . . . . . . . . . . . . . . . . . . . . . . . 5-2 Designing Your Control Nodes. . . . . . . . . . . . . . . . . . . . . . . . . . . . . . . . . . . . . . . . . . . . . 5-4 Adding Instances of Controls to Your Business Process Project . . . . . . . . . . . . . . . . . . . 5-5 Configuring Control Nodes . . . . . . . . . . . . . . . . . . . . . . . . . . . . . . . . . . . . . . . . . . . . . . 5-11 Setting Control Properties and Annotations . . . . . . . . . . . . . . . . . . . . . . . . . . . . . . . . . . 5-14
Receiving Multiple Events
Create an Event Choice Node in Your Business Process . . . . . . . . . . . . . . . . . . . . . . . . . 6-2 Design Your Event Choice Group . . . . . . . . . . . . . . . . . . . . . . . . . . . . . . . . . . . . . . . . . . 6-4
Creating Parallel Paths of Execution
Understanding Parallel Execution in Your Business Process . . . . . . . . . . . . . . . . . . . . . . 7-1 Create a Parallel Node in Your Business Process . . . . . . . . . . . . . . . . . . . . . . . . . . . . . . . 7-3 Design Your Parallel Node . . . . . . . . . . . . . . . . . . . . . . . . . . . . . . . . . . . . . . . . . . . . . . . . 7-4
Defining Conditions For Branching
Creating a Decision Node in Your Business Process . . . . . . . . . . . . . . . . . . . . . . . . . . . . 8-2 Designing Your Decision Node . . . . . . . . . . . . . . . . . . . . . . . . . . . . . . . . . . . . . . . . . . . . 8-3
Guide to Building Business Processes
Creating Case Statements
Comparing Decision Nodes and Switch Nodes. . . . . . . . . . . . . . . . . . . . . . . . . . . . . . . . . 9-1 Creating a Switch Node . . . . . . . . . . . . . . . . . . . . . . . . . . . . . . . . . . . . . . . . . . . . . . . . . . . 9-2 Designing a Switch Node . . . . . . . . . . . . . . . . . . . . . . . . . . . . . . . . . . . . . . . . . . . . . . . . . 9-3
Writing Custom Java Code in Perform Nodes Creating Looping Logic
Understanding While Node Groups. . . . . . . . . . . . . . . . . . . . . . . . . . . . . . . . . . . . . . . . . 11-1 Creating While Node Groups in Your Business Process. . . . . . . . . . . . . . . . . . . . . . . . . 11-2 Designing While Node Groups . . . . . . . . . . . . . . . . . . . . . . . . . . . . . . . . . . . . . . . . . . . . 11-3
Looping Through Items in a List
Creating For Each Nodes in Your Business Process . . . . . . . . . . . . . . . . . . . . . . . . . . . . 12-1 Designing For Each Nodes . . . . . . . . . . . . . . . . . . . . . . . . . . . . . . . . . . . . . . . . . . . . . . . 12-2
Specifying Endpoints in Your Business Process Grouping Nodes in Your Business Process Handling Exceptions
Types of Exception Handlers. . . . . . . . . . . . . . . . . . . . . . . . . . . . . . . . . . . . . . . . . . . . . . 15-1 Creating Exception Handler Paths. . . . . . . . . . . . . . . . . . . . . . . . . . . . . . . . . . . . . . . . . . 15-2 Deleting Exception Handler Paths. . . . . . . . . . . . . . . . . . . . . . . . . . . . . . . . . . . . . . . . . . 15-5 Order of Execution of Exception Handlers . . . . . . . . . . . . . . . . . . . . . . . . . . . . . . . . . . . 15-5 Handling Exceptions in Transaction Blocks . . . . . . . . . . . . . . . . . . . . . . . . . . . . . . . . . . 15-6 Using Exception Handlers for Compensation . . . . . . . . . . . . . . . . . . . . . . . . . . . . . . . . . 15-7 Compensation Example . . . . . . . . . . . . . . . . . . . . . . . . . . . . . . . . . . . . . . . . . . . . . . 15-7 Unhandled Exceptions . . . . . . . . . . . . . . . . . . . . . . . . . . . . . . . . . . . . . . . . . . . . . . . . . . . 15-9
Guide to Building Business Processes
Adding Message Paths
Creating a Message Path . . . . . . . . . . . . . . . . . . . . . . . . . . . . . . . . . . . . . . . . . . . . . . . . . 16-1 Deleting Message Paths . . . . . . . . . . . . . . . . . . . . . . . . . . . . . . . . . . . . . . . . . . . . . . . . . 16-5
Adding Timeout Paths
Creating a Timeout Path . . . . . . . . . . . . . . . . . . . . . . . . . . . . . . . . . . . . . . . . . . . . . . . . . 17-1 Deleting Timeout Paths. . . . . . . . . . . . . . . . . . . . . . . . . . . . . . . . . . . . . . . . . . . . . . . . . . 17-4
Running and Testing Your Business Process
Using the Test Browser . . . . . . . . . . . . . . . . . . . . . . . . . . . . . . . . . . . . . . . . . . . . . . . . . . 18-1 Testing the Public Methods of Your Business Process . . . . . . . . . . . . . . . . . . . . . . 18-4 Testing a Message Broker Channel . . . . . . . . . . . . . . . . . . . . . . . . . . . . . . . . . . . . . 18-5 Viewing the Process Graph . . . . . . . . . . . . . . . . . . . . . . . . . . . . . . . . . . . . . . . . . . . 18-5 Understanding the Service URL . . . . . . . . . . . . . . . . . . . . . . . . . . . . . . . . . . . . . . . . . . . 18-7
Business Process Variables and Data Types
Creating Variables. . . . . . . . . . . . . . . . . . . . . . . . . . . . . . . . . . . . . . . . . . . . . . . . . . . . . . 19-1 Deleting Variables. . . . . . . . . . . . . . . . . . . . . . . . . . . . . . . . . . . . . . . . . . . . . . . . . . . . . . 19-6 Working with Data Types . . . . . . . . . . . . . . . . . . . . . . . . . . . . . . . . . . . . . . . . . . . . . . . . 19-6 Assigning MFL Data to XML Variables and XML Data to MFL Variables . . . . . . . . . 19-9
Validating Schemas
Validating a Typed XML Variable . . . . . . . . . . . . . . . . . . . . . . . . . . . . . . . . . . . . . . . . . 20-1 Typing and Validating an Untyped XML Type . . . . . . . . . . . . . . . . . . . . . . . . . . . . . . . 20-2
Versioning Business Processes
Creating a New Version of a Business Process. . . . . . . . . . . . . . . . . . . . . . . . . . . . . . . . 21-2 Configuring the New Versions of Your Business Process . . . . . . . . . . . . . . . . . . . . . . . 21-4 Editing Versions of Business Processes . . . . . . . . . . . . . . . . . . . . . . . . . . . . . . . . . . . . . 21-4
Guide to Building Business Processes
Deleting Versions of a Business Process. . . . . . . . . . . . . . . . . . . . . . . . . . . . . . . . . . . . . 21-5 Using Versioning with Long-Running Business Processes. . . . . . . . . . . . . . . . . . . . . . . 21-5 Importing Versioned Business Processes . . . . . . . . . . . . . . . . . . . . . . . . . . . . . . . . . . . . 21-6
Building Stateless and Stateful Business Processes
Working with Variables in Stateless Processes . . . . . . . . . . . . . . . . . . . . . . . . . . . . . . . . 22-2
Building Synchronous and Asynchronous Business Processes
Working with Subprocesses . . . . . . . . . . . . . . . . . . . . . . . . . . . . . . . . . . . . . . . . . . . . . . 23-2 Synchronous Subprocesses. . . . . . . . . . . . . . . . . . . . . . . . . . . . . . . . . . . . . . . . . . . . 23-2 Asynchronous Subprocesses . . . . . . . . . . . . . . . . . . . . . . . . . . . . . . . . . . . . . . . . . . 23-3 Synchronous Clients for Asynchronous Business Processes. . . . . . . . . . . . . . . . . . . . . . 23-4 Limitations . . . . . . . . . . . . . . . . . . . . . . . . . . . . . . . . . . . . . . . . . . . . . . . . . . . . . . . . 23-9 Synchronous-Asynchronous Security . . . . . . . . . . . . . . . . . . . . . . . . . . . . . . . . . . 23-10
Transaction Boundaries
Implicit Transaction Boundary Rules . . . . . . . . . . . . . . . . . . . . . . . . . . . . . . . . . . . . . . . 24-2 An Implicit Transaction Boundary Example. . . . . . . . . . . . . . . . . . . . . . . . . . . . . . . . . . 24-3 Explicit Transaction Boundaries . . . . . . . . . . . . . . . . . . . . . . . . . . . . . . . . . . . . . . . . . . . 24-6 Creating Explicit Transaction Boundaries . . . . . . . . . . . . . . . . . . . . . . . . . . . . . . . . 24-7 Setting the Explicit Transaction Properties . . . . . . . . . . . . . . . . . . . . . . . . . . . . . . . 24-8 Handling Exceptions in Transaction Blocks . . . . . . . . . . . . . . . . . . . . . . . . . . . . . . . . . . 24-9
Business Process Source Code
Overview . . . . . . . . . . . . . . . . . . . . . . . . . . . . . . . . . . . . . . . . . . . . . . . . . . . . . . . . . . . . . 25-2 Business Process Language . . . . . . . . . . . . . . . . . . . . . . . . . . . . . . . . . . . . . . . . . . . . . . . 25-2 Variables . . . . . . . . . . . . . . . . . . . . . . . . . . . . . . . . . . . . . . . . . . . . . . . . . . . . . . . . . . . . . 25-3 Control Declarations . . . . . . . . . . . . . . . . . . . . . . . . . . . . . . . . . . . . . . . . . . . . . . . . . . . . 25-3 Client Operations and Control Communication Methods . . . . . . . . . . . . . . . . . . . . . . . . 25-4
Guide to Building Business Processes
Can You Edit Code?. . . . . . . . . . . . . . . . . . . . . . . . . . . . . . . . . . . . . . . . . . . . . . . . . 25-4 Perform Methods. . . . . . . . . . . . . . . . . . . . . . . . . . . . . . . . . . . . . . . . . . . . . . . . . . . . . . . 25-5 XQuery Statements . . . . . . . . . . . . . . . . . . . . . . . . . . . . . . . . . . . . . . . . . . . . . . . . . . . . . 25-5
Building ebXML Participant Business Processes
About the ebXML Participant Business Process. . . . . . . . . . . . . . . . . . . . . . . . . . . . . . . 26-1 Creating an ebXML Participant Business Process . . . . . . . . . . . . . . . . . . . . . . . . . . . . . 26-2 Customizing an ebXML Participant Business Process . . . . . . . . . . . . . . . . . . . . . . . . . . 26-3 Configuring Business Process Annotations (Required). . . . . . . . . . . . . . . . . . . . . . 26-3 Customizing Names and Argument Types (Optional) . . . . . . . . . . . . . . . . . . . . . . . 26-5 Retrieving the ebXML Message Envelope (Optional) . . . . . . . . . . . . . . . . . . . . . . 26-6
Building RosettaNet Participant Business Processes
About the RosettaNet Participant Business Process . . . . . . . . . . . . . . . . . . . . . . . . . . . . 27-1 Creating a RosettaNet Participant Business Process. . . . . . . . . . . . . . . . . . . . . . . . . . . . 27-5 Customizing a RosettaNet Participant Business Process . . . . . . . . . . . . . . . . . . . . . . . . 27-6 Configuring Business Process Annotations (Required). . . . . . . . . . . . . . . . . . . . . . 27-6 Customizing Argument Types (Optional) . . . . . . . . . . . . . . . . . . . . . . . . . . . . . . . . 27-7 Configuring Data Transformation (Required) . . . . . . . . . . . . . . . . . . . . . . . . . . . . . 27-8 Integrating with the Private Participant Process (Required) . . . . . . . . . . . . . . . . . . 27-8 Setting Up the Notification of Failure (Required) . . . . . . . . . . . . . . . . . . . . . . . . . . 27-8
Building and Deploying Integration Applications
Guide to Building Business Processes
CHAPTER
Guide to Building Business Processes
WebLogic Integrations business process management (BPM) functionality enables the integration of diverse applications and human participants, as well as the coordinated exchange of information between trading partners outside of the enterprise. Business Processes allow you to orchestrate the execution of business logic and the exchange of business documents among back-end systems, users and trading partners (systems and users) in a loosely coupled fashion. This guide introduces the tools in BEA Workshop for WebLogic Platform that allow you to create Business Processes graphically, allowing you to focus on the application logic rather than on implementation details as you develop. The first step in the design of your business process is to build a graphical representation of the business process that meets the business requirements for your project. You create a graph of component nodes in your business process by dragging components from the Node Palette pane and dropping them onto the Design view pane. Program control is represented visually by these nodes (or shapes) and the connections between them. Effectively, you create a graphical representation of your business process and its interactions with clients and resources, such as databases, JMS queues, file systems, and other components.
Topics Included in This Section
Chapter 2, Creating a Business Process Application Describes how to start BEA Workshop for WebLogic Platform and provides step-by-step instructions for creating a business process project in BEA Workshop for WebLogic Platform. Describes how some of the high-level components you create as you build your
Guide to Building Business Processes
1-1
Guide to Buil ding Busi nes s Pro cess es
business process application (specifically, the names you choose for these components) surface in the finished application. Chapter 3, Starting Your Business Process Describes how to design the trigger that starts your business process. You can design your business process to start as the result of receiving a request from a client, as the result of receiving a message from a message broker channel to which the business process is subscribed, or as the result of receiving any one of the former types of messages, via an Event Choice node. Chapter 4, Interacting With Clients Provides step-by-step instructions for creating nodes in your business process that handle interactions with client applications. A business process must be able to receive messages from clients and send messages to clients. Chapter 5, Interacting With Resources Using Controls Describes how to create nodes in your business process that manage the interactions with external resources, such as databases, EJBs, Web services, and so on. BEA Workshop for WebLogic Platform Controls represent the interface between a business process and these external resources. Chapter 6, Receiving Multiple Events Describes how to create nodes at which your business process waits to receive multiple events, from clients or controls. Event Choice nodes handle the receipt of multiple events. Event Choice nodes, in turn, contain Client Response or Control Receive, or both. Chapter 7, Creating Parallel Paths of Execution Describes how you can design your business process to execute tasks in parallel. Chapter 8, Defining Conditions For Branching Describes how to design a Decision node and its associated conditions in your business process. A Decision node is used to select exactly one path of execution based on the evaluation of one or more conditions. Chapter 9, Creating Case Statements Describes how to design Java-like case statements through using Switch nodes. A Switch node is used to select one path of execution based on the evaluation of an expression specified on a condition node. A Switch node contains one condition node, one or more case paths, and one default path. Chapter 10, Writing Custom Java Code in Perform Nodes Describes the Perform nodes, which you can customize with Java code.
1-2
Guide to Building Business Processes
T opi cs I ncl uded in This Sectio n
Chapter 11, Creating Looping Logic Describes how you can design logic in your business process in which the activities enclosed in a loop are performed repeatedly while a specific condition is true. Chapter 12, Looping Through Items in a List Describes how to design For Each nodes in a business process, that is, how to create the logic that allows your business process to perform a set of activities repeatedly, once for each item in a list. Chapter 13, Specifying Endpoints in Your Business Process Describes how to design the final node in your business process. Chapter 14, Grouping Nodes in Your Business Process Describes how to combine business process nodes into a group, for which you can specify properties, such as exception, message, and timeout paths. Chapter 15, Handling Exceptions Describes exception handlers: global exception handlers, exception handlers on a block or group of nodes, exception handlers for individual nodes, and unhandled exceptions. Chapter 16, Adding Message Paths Describes how to use Message Paths to execute process nodes in a parallel path to a node or group of nodes after a certain message is received from a client or a resource (via a control). Message paths can be associated with individual nodes, a group of nodes, or with the process (global). Chapter 17, Adding Timeout Paths Describes how to use timeout paths to execute process nodes in a parallel path to a node or group of nodes after a certain amount of time has lapsed. Timeout paths can be associated with individual nodes, a group of nodes, or with the process (global). Chapter 18, Running and Testing Your Business Process Describes how you can compile and test a business process using the Test Browser tool. Chapter 19, Business Process Variables and Data Types Describes the data types supported in your business process application and how to create business process variables. Chapter 21, Versioning Business Processes Describes how you can make changes to your business process without interrupting any instances of the process that are currently running by using the WebLogic Workshop versioning feature.
Guide to Building Business Processes
1-3
Guide to Buil ding Busi nes s Pro cess es
Chapter 20, Validating Schemas Describes the different methods you can use to validate your schemas. Chapter 22, Building Stateless and Stateful Business Processes Describes the differences between building Stateless and Stateful business processes. Chapter 23, Building Synchronous and Asynchronous Business Processes Describes the differences between building Synchronous and Asynchronous business processes. Also includes information on enabling synchronous clients to interact with business processes that have asynchronous interactions with resources. Chapter 24, Transaction Boundaries Describes the rules for implicit and explicit transaction boundaries and how to create explicit transaction boundaries. Chapter 25, Business Process Source Code Describes the source code BEA Workshop for WebLogic Platform writes to a business process file (a Process.java file), in keeping with your business process design in the graphical design environment. Chapter 26, Building ebXML Participant Business Processes Describes the template that you can use to build an ebXML participant business process in BEA Workshop for WebLogic Platform. Chapter 27, Building RosettaNet Participant Business Processes Describes how to build public participant business processes for RosettaNet conversations using the RosettaNet participant business process file in BEA Workshop for WebLogic Platform. Chapter 28, Building and Deploying Integration Applications Describes how to work in iterative development mode and deploy applications in EAR format.
Related Topics
Workshop For WebLogic Platform Programmers Guide
1-4
Guide to Building Business Processes
CHAPTER
Creating a Business Process Application
WebLogic Integration extends the BEA Workshop for WebLogic Platform graphical design environment to allow the building of integrated enterprise applications. An application in turn contains projects and files. A project can contain several components including, business processes, Web services, and XML files. This section describes the components of an application, the steps you follow to create an application in BEA Workshop for WebLogic Platform, and how to incorporate a business process in your application. It includes the following topics:
z z
Components of Your Application Designing Your Application
Components of Your Application
This section outlines some of the high-level components you create as you build your business process application and how they appear in the deployed application based on the names that you choose for these components. ApplicationThe components of the application you are creating are represented in a tree structure on the Package Explorer pane in your BEA Workshop for WebLogic Platform environment. If the Package Explorer pane is not visible in BEA Workshop for WebLogic Platform, choose WindowShow ViewOtherJavaPackage Explorer from the BEA Workshop for WebLogic Platform menu. An example of Package Explorer pane is shown in Figure 2-1.
Guide to Building Business Processes
2-1
Cre ating a Bus ine ss Proces s Applic ation
Figure 2-1 Sample Package Explorer
An Application will have the following projects (For example, the preceding figure represents an application named Tutorial_Process_Application and includes an Enterprise Application Project, Web Project, and Utility Project): Enterprise Application (EAR) Project A project that contains JAR files and deployment descriptors build files and auto-generated files. J2EE Applications and their components are deployed on the WebLogic Server as EAR files. Utility Project An optional project that contains the XML Schemas and the Message Broker channel file. When you create your process application through the wizard or using a template, the Utility project is created as part of the business process application folder unlike in 8.x where it is created as a child folder of business process
2-2
Guide to Building Business Processes
Des ign in g Y ou r Ap pli cat io n
application folder.The Utility Project has a schemas folder in it. When you add XML Schemas and MFL files to the schemas folder in your business process project, they are compiled to generate XML Beans. In this way, BEA Workshop for WebLogic Platform generates a set of interfaces that represent aspects of your XML Schemas. XML Bean types correspond to types in the XML Schema itself. XML Beans provides Java counterparts for all built-in Schema types, and generates Java counterparts for any derived types in your Schema. To learn more, see Importing Schemas. Web Project A project that contains the WebLogic Server Web applications. In other words, when you create a project, you are creating a Web application. The name of your project "Tutorial_Process_Application_Web which in turn contains a business process named RequestQuote.jpd. Clients can access your business process via the following URL:
http://host:port/Tutorial_Process_Application_Web/requestquote/RequestQ uote.jpd
In the preceding URL, host and port represent the name of your host server and the listening port. When a project is created, various information is assembled to specify the type of project, add standard libraries, set compiler options, control publishing tasks, set build path, and/or add an annotation processor. This information is specified by choosing facets during project creation. Facets can also be added and deleted from a project after its initial creation. To edit a project facets, select ProjectPropertiesProject Facets. For the business process (Process.java) and Worklist application, the Project facets has already been configured. Note: A process can be created only in a WEB project which has Weblogic Integration Process facet (process-enabled) added to it. Similarly a Worklist task plan can be created in an EAR project which has Worklist Integration Worklist Application Module facet (worklist-enabled) added to it.
Designing Your Application
You build your application in BEA Workshop for WebLogic Platform by adding projects to an application. A project contains components of your application such as business processes, Web services, control files, and XML files.
Guide to Building Business Processes
2-3
Cre ating a Bus ine ss Proces s Applic ation
Creating a Business Process Application
To quickly get started designing business processes, you can create an application that contains a basic business process file, which you can customize with your business process logic. To do so, complete the following procedure:
To Create a New Application
1. From the BEA Workshop for WebLogic Platform menu, click FileNewOther.... The Select a wizard dialog box is displayed. 2. Expand WebLogic Integration and select Process Application and click Next. 3. In the Process Application dialog box, type the details as shown in the following example: a. In the EAR Project Name field, enter Process_Application_EAR. b. In the Web Project Name field, enter Process_Application_Web. c. In the Utility Project Name field, enter Process_Application_Utility. 4. Select Add WebLogic Integration System and Control Schemas in Utility Project check box. This adds the system schemas to the Utility Project/schemas folder. 5. Click Finish. This creates an application that contains a basic business process project, which includes a business process file that contains only a Start and Finish node (process.java). Note: If you select Tutorial: Process Application instead of Process Application, WebLogic Workshop creates an application containing components for the Business Process. To learn about taking the tutorial, see Tutorial: Building Your First Business Process.You can also build an ebXML or RosettaNet participant business process in WebLogic Workshop by using specially created templates. For more information about how to create these participant processes, see Building ebXML Participant Business Processes and Building RosettaNet Participant Business Processes. 6. In the displayed Open Associated Perspective? dialog box, click Yes to switch from Workshop Perspective to Process Perspective. Note: The Open Associated Perspective? dialog box appears when creating a Business Process for the first time in a Workspace.
2-4
Guide to Building Business Processes
Des ign in g Y ou r Ap pli cat io n
7. The Process Application is created and displayed in the Package Explorer pane, as shown in Figure 2-2. Figure 2-2 Package Explorer
The Tutorial:Getting Started with BEA Workshop for Weblogic Platform briefly describes the components and tools you use to design your business process in the BEA Workshop for WebLogic Platform graphical design environment. Subsequent topics in this guide describe in detail how to design specific business process patterns, including tasks such as:
z
Adding methods and callbacks to client nodes in your business process to create the interface between your business process and its clients. Adding controls to represent the interfaces with resources such as Web services, databases, and EJBs. Mapping disparate data types in your business process, using XML Schemas, and constructing sequences of XML elements over which your business process can iterate to perform specified activities. Viewing and editing the Process.java file in the Source view.
To learn about these tasks and others, see Topics Included in This Section.
Setting the Business Process Properties
There are several properties which you can view and configure for your business process in the Properties pane of your business process start node.
To Set the Business Process Properties
1. Select the Start node of the business process for which you want to configure the properties.
Guide to Building Business Processes
2-5
Cre ating a Bus ine ss Proces s Applic ation
2. If the Properties pane is not visible in BEA Workshop for WebLogic Platform, choose WindowShow ViewOtherBasicProperties from the BEA Workshop for WebLogic Platform menu bar. In the Properties pane the following properties are displayed: general and process.
general
z
nameThis is the name of your business process, which is displayed throughout the BEA Workshop for WebLogic Platform application, including the WebLogic Integration Administration Console. You can change the name to anything you would like by clicking this property and entering a new name. notesEnter any notes that you want associated with your business process by clicking notes and then clicking to open the Property Text Editor. Enter your note and click OK. Notes entered in the editor will be also be displayed in the WebLogic Integration Administration Console.
process
z
freeze on failureWhen a business process fails and there is no exception handler configured to handle the exception thrown, the business process is placed into an aborted state and no recovery is possible. However, if the business process is configured to freeze on failure, the business process rolls back to the last commit point and the state is persisted if it fails. The process can then be restarted from the WebLogic Integration Administration Console. To configure a business process to freeze on failure: select true from the freeze on failure drop-down menu. For more information about business process exception handlers, see Handling Exceptions. For more information about how to unfreeze business processes in the WebLogic Integration Administration Console, see Process Instance Monitoring in Using The WebLogic Integration Administration Console at the following URL:
http://edocs.bea.com/wli/docs92/adminhelp/processmonitoring.html
on sync failureThis property only applies to your process if it is configured to be a synchronous subprocess, it is ignored for any other business processes. If a synchronous subprocess fails, the default behavior is to mark it as rollback, which causes both the subprocess and the parent process to rollback. However, if the on sync failure property is set to rethrow, only the subprocess is rolled back. To learn more about synchronous subprocesses and the on sync failure property, see Working with Subprocesses. persistenceThis property sets how a stateful business process is persisted. More specifically, it determines whether a conversation is maintained in memory or stored in a
2-6
Guide to Building Business Processes
Des ign in g Y ou r Ap pli cat io n
database repository. Normally, stateful processes are persisted to a database. However, you may want to use non-persistent stateful processes for the following: When the native communication mechanism requires it. When multiple send-receive operations need to be done in parallel. When the performance of a stateful process using a database does not meet performance goals. To set the type of persistence, from the persistent drop-down menu: Select always when you want your process conversations saved in the database repository. These conversations can be recovered in the event of an abnormal shutdown or crash. This setting is the WebLogic Integration default. Select never when you do not want your process conversations saved in the database repository. These conversations cannot be recovered in the event of an abnormal shutdown or crash. Select on overflow when you want your process conversations saved in the database repository after reaching a certain number. Until this number is reached, conversations are non-persistent. To set the overflow, set the Max Beans in Cache deployment descriptor. To learn more about configuring deployment descriptors, see EJB->Configuration->Descriptors in the WebLogic Server Administration Console Online Help.
z
retry countSpecify how many times, after the first attempt, the process engine should try to execute the business process. If your business process contains an asynchronous Client Request node or multiple Client Request nodes, any one of which is asynchronous, then you can set the retry count for the business process. You cannot set the retry count property for business processes that contain only synchronous Client Request nodes (that is, Client Request with Return nodes).
retry delaySpecify the amount of time (in seconds) you want to pass before a retry is attempted. If your business process contains an asynchronous Client Request node or multiple Client Request nodes, any one of which is asynchronous, then you can set the retry delay for the business process. You cannot set the retry delay property for business processes that contain only synchronous Client Request nodes (that is, Client Request with Return nodes).
Guide to Building Business Processes
2-7
Cre ating a Bus ine ss Proces s Applic ation
statelessThis property is for viewing only, it cannot be edited. It displays whether your business process is stateless (property displays true) or stateful (property displays false). To learn more about stateless and stateful business processes, see Building Stateless and Stateful Business Processes.
Setting the Business Process Annotations
There are several annotations which you can view and configure for your business process in the Annotation pane of your business process start node.
To Set the Business Process Annotations
1. Select the Start node of the business process for which you want to configure the annotations. 2. If the Annotations pane is not visible in BEA Workshop for WebLogic Platform, choose WindowShow ViewOtherWorkshopAnnotations from the BEA Workshop for WebLogic Platform menu bar. In the Annotations pane, the following annotation are displayed:
BeanInfo
z
customizerclass This annotation defines which bean properties are public, and which getter/setter methods should be used to access them. This class must reside in the same package and be similarly named to the tag (or bean) with BeanInfo appended to it.
ClassReliable
z
messageTimeToLive This annotation specifies how long messages are maintained on the server, in order to detect duplicate messages.
Ebxml
For information about ebXML annotation, see http://edocs.bea.com/wli/docs92/wli.javadoc/com/bea/wli/jpd/EbXML.html.
FeatureInfo
For information about FeatureInfo annotation, see http://beehive.apache.org/docs/nightly/controls/apidocs/javadoc/org/apache/beehive/controls/ap i/packaging/FeatureInfo.html
Handler
z
callback This annotation specifies which handlers to run on outbound SOAP callbacks.
2-8
Guide to Building Business Processes
Des ign in g Y ou r Ap pli cat io n
file This annotation specifies the handler configuration file to use, if handler chain is not specified inline. operation This annotation specifies which handlers to run on incoming SOAP messages.
ManifestAttribute
For information about ManifestAttribute annotation, see http://beehive.apache.org/docs/nightly/controls/apidocs/javadoc/org/apache/beehive/controls/ap i/packaging/ManifestAttribute.html.
ManifestAttributes
For information about ManifestAttribute annotation, see http://beehive.apache.org/docs/nightly/controls/apidocs/javadoc/org/apache/beehive/controls/ap i/packaging/ManifestAttributes.html.
Protocol
For information about Protocol annotation, see http://edocs.bea.com/wli/docs92/wli.javadoc/com/bea/wli/common/Protocol.html.
Rosettanet
For information about RosettaNet properties, see http://edocs.bea.com/wli/docs92/wli.javadoc/com/bea/wli/jpd/RosettaNet.html.
Schemas
z
value This annotation specifies the one or more schema files whose types are referenced in the component class. This annotation can be added to the Process or Service Broker Control. Multiple name value entries are defined and each entry refers to one definition of a schema.
Stateful
z
maxAge This annotation specifies the amount of time elapsed since a stateful process started, the conversation may remain active before it is ended by the WebLogic Server. maxIdleTime This annotation specifies the amount of time a stateful process remains idle before it is ended by the WebLogic Server. runAsStartUser This annotation specifies that the continue and finish methods will be run as the user who started the conversation.
Guide to Building Business Processes
2-9
Cre ating a Bus ine ss Proces s Applic ation
singlePrincipal This annotation specifies that only the principal who started the conversation can continue and finish the conversation.
TargetNamespace
z
value This annotation specifies the XML namespace used for outgoing XML messages and generated WSDL files.
Version
z
StrategyThis describes how to invoke sub processes when differerent versions of the parent process exists. From the strategy drop-down menu: Select loosely-coupled if you want the subprocess version to be set at the time the subprocess is invoked. Select tightly-coupled if you want the subprocess version to be set at the time the parent process is invoked.
WSSecurityCallback
z
file This annotation specifies the location of the WS-Security file.
WSSecurityService
z
file This annotation specifies the path to the WS-Security policy file (WSSE file) used by the web service.
Wsdl
z
value This annotation specifies a WSDL file that is implemented by a web service.
XmlNamespaces
z
Value This annotation provide the namespace value and prefix value.
Com.bea.wli.common.XQuery
z z
PrologThis specifies the namespace and function declaration. VersionThis specifies the XQuery version used in the Process file for inline XQueries.
Com.bea.wli.jpd.Process
z
bindingThis property specifies whether the business process uses the Web service, ebXML, or RosettaNet protocol. The default value is webservice. If your business process is an ebXML or a RosettaNet process, select ebxml or rosettanet.
2-10
Guide to Building Business Processes
Des ign in g Y ou r Ap pli cat io n
z z
name This is the name of you process. process This is a read-only annotation and displays the content of the process annotation. For more information on annotations, see http://edocs.bea.com/wli/docs92/wli.javadoc/index.html To learn about ebXML and RosettaNet business processes, see Building ebXML Participant Business Processes and Building RosettaNet Participant Business Processes.
Related Topics
Handling Exceptions Process Instance Monitoring Building Synchronous and Asynchronous Business Processes Building Stateless and Stateful Business Processes Versioning Business Processes
Guide to Building Business Processes
2-11
Cre ating a Bus ine ss Proces s Applic ation
2-12
Guide to Building Business Processes
CHAPTER
Starting Your Business Process
This section describes how to design the first node in your business process (the Start node) to represent the starting point of a business process. A business process can be started as a result of receiving a request from a client or as the result of receiving a message from a Message Broker channel to which the business process is subscribed (a business process can subscribe to channels to receive events from for example: File event generators, JMS event generators, and Timer Event Generators), and by a choice of one of several events. This section includes the following topics:
z z
Designing Start Nodes Exception Handlers on Start Nodes
Designing Start Nodes
A Start node represents the starting point of a business process. Depending on the method by which your business process starts, the Start Event of your process can contain any combination of Client Request, Client Request with Return, or Subscription nodes. You design the Start Event of your process by double-clicking the Start Event place holder placed just below your Start node. To create a new business process, complete the tasks described in Creating a Business Process Application. When you create a new business process, it initially contains an empty Start node, a Start Event place holder, and a Finish node, as shown in the following figure Figure 3-1.
Guide to Building Business Processes
3-1
Starting Your Business Proc ess
Figure 3-1 Start Node
The first action in the business process is specified at the Start node. That is, you specify how the business process is started at run time by defining a Start Event. The empty node attached to the Start node, as well as the gray check box , shown in the preceding figure, indicate that the start method for this business process is not defined. While you are building your business process by adding process nodes to it, you can go back to the start node to check the stateless status of your process. If your process at any time becomes stateful, the stateless property in the Start node property editor displays false. To learn more about stateless and stateful business processes, see Building Stateless and Stateful Business Processes. The Start Node also indicates any business-process-wide problems, such as when a control declaration has an error or when an incorrect variable type is used for a variable. Any such problems are indicated by an appearing next to the Start Node. If you place your cursor over this icon, BEA Workshop for WebLogic Platform will display a message about the problems.
To Define the Start Method for Your Business Process
You can design the start node properties by invoking the starting event node builder. Node builders provide a task-driven interface that allow you to specify the logic required at nodes in your business process. 1. Double-click the Start Event placeholder on the Start node in the Design view to display the Start node builder. The node builder displays, as shown in Figure 3-2.
3-2
Guide to Building Business Processes
De sig nin g St ar t Nod es
Figure 3-2 Node Builder
2. In the node builder, select the method by which you want your business process to start: Invoked via a Client Request Select this option if you want your business process to start as the result of receiving a message from a client. Invoked synchronously via a Client Request with Return Select this option if you want your business process to start as the result of receiving a synchronous request from a client. Any nodes added between the receive and send nodes inside the Client Request with Return group will be executed within the scope of the synchronous operation. Subscribe to a Message Broker channel and start via an Event (Time, Email, File, Adapter, etc.) Select this option if you want your business process to start as a result of receiving an asynchronous message from a Message Broker channel. You create a static subscription to a Message Broker channel on this node. This option also allows you to start your business process via an event through File, JMS, Email, or Timer Event Generator, which facilitate publishing events to Message Broker channels. Note: In WebLogic Integration, subscriptions to Message Broker channels defined at a Start node are referred to as static subscriptions, and subscriptions defined using a Message Broker Subscription control are referred to as dynamic subscriptions. See Note about Static and Dynamic Subscriptions in http://edocs.bea.com/wli/docs92/wli.javadoc/index.html
Guide to Building Business Processes
3-3
Starting Your Business Proc ess
Subscribe synchronously to a Message Broker channel and start via an Event Select this option if you want your business process to start as a result of receiving a synchronous message from a Message Broker channel. You create a static subscription to a Message Broker channel on this node. This option also allows you to start your business process via an event through File, JMS, Email, or Timer Event Generator, which facilitate publishing events to Message Broker channels. Invoked via one of several Client Requests or Subscriptions (Event Choice) Select this option if you want your business process to start as a result of receiving one of a number of possible events. When an Event Choice node is used at the start of a business process, you can configure it to contain Client Request, Client Request with Return, or Message Broker Subscription nodes. 3. To close the node builder, click Close. The drop target on the Start node is populated with an icon representing the method by which the business process starts. To learn more about specifying the appropriate start node for your business process, see:
z z z z z
Client Request Start (Asynchronous) Client Request with Return Start (Synchronous) Subscription Start (Asynchronous) Subscription Start (Synchronous) Event Choice Start
3-4
Guide to Building Business Processes
Cl ient Re quest Start (Asynchrono us)
Client Request Start (Asynchronous)
If you specified that your business process starts when it receives a message from a client, that is using the Invoked via a Client Request option, your Start node is displayed as shown in Figure 3-3. Figure 3-3 Client Request Start Node
To Complete the Design of Your Client Request Node
1. Double-click the Client Request node to invoke the node builder for the Client Request node. 2. To complete the specification of events for your Client Request node, see Design Your Client Request Node.
Related Topics
Sending Messages to Clients Handling Exceptions Client Operations and Control Communication Methods
Client Request with Return Start (Synchronous)
If you specified that your business process starts when it receives a message from a client and a synchronous response is sent back to the client, that is using the Invoked synchronously via a Client Request with Return option, your Start node is displayed as shown in Figure 3-4.
Guide to Building Business Processes
3-5
Starting Your Business Proc ess
Figure 3-4 Client Request with Return start Node
Note the following properties for the Client Request with Return group node:
z
indicates that the design of this node is incomplete. To complete the design, see To Complete the Design of Your Client Request with Return Node Group. By default the name for the node is Client Request with Return. You can change the name in the following ways: Right-click the node name in the Design view and select Rename from the drop-down menu. Then enter a new name to replace Client Request with Return. Double-click the node name in the Design view, then enter a new name to replace Client Request with Return. Double-click either of the Client Request with Return icons in your business process to display one of the node builders. Click the name beneath the node builder icon and enter a new name to replace Client Request with Return.
After you add any node to your business process, you can design its properties and behavior by invoking the node builder and completing the tasks appropriate for that node. You can also add optional nodes between the Request and Return part of the Client Request with Return node. This allows you to process data or perform tasks after the message from the client is received and before the return is sent back to the client. For more information on how to add optional nodes to
3-6
Guide to Building Business Processes
C l i e nt R e q ue s t w i t h R e t ur n S t ar t (S y nc h r o no us)
your Client Request with Return node, see Adding Nodes to Your Client Request with Return Node Group. The following sections describe how to complete the design of your Client Request with Return nodes:
To Complete the Design of Your Client Request with Return Node Group
To complete the design of your Client Request with Return node, you need to complete the following sections:
z z z z
Specify General Settings for the Request Part of Your Node Group Specify Receive Data Settings for the Request Part of Your Node Group Specify General Settings for the Return Part of Your Node Group Specify Send Data Settings for the Return Part of Your Node Group
Specify General Settings for the Request Part of Your Node Group
1. Double-click the icon (upper icon) in the Client Request with Return node group in your business process. The node builder is invoked. It contains two tabs: General Settings and Receive Data. 2. In the General Settings tab, enter a name in the Method Name field to specify the name of the method on this Client Request with Return node. The name you assign to the method is the name of the method that is exposed via the Web Services Description Language (WSDL) when you make your business process available as a Web service. To learn more about how the methods in your project are exposed to clients, see Components of Your Application. 3. In the General Settings tab, click Add. A panel, which shows the data types is displayed. 4. Select the type and format of the data your Client Request with Return node expects to receive from clients (that is, the data type for the method parameter). You can also specify a name for the method parameter. 5. Select the type and format of your data. The options available are: Simple Types Lists Java primitive and classes data types
Guide to Building Business Processes
3-7
Starting Your Business Proc ess
XML Types Lists the XML Schemas that are available in your business process project and the untyped XMLObject and XMLObjectList data types. To learn how to import a Schema into your project, see Importing XML Schema. Non-XML Types Lists the Message Format Language (MFL) files available in your business process project and the untyped RawData data type. WebLogic Integration uses a metadata language called Message Format Language (MFL), based on XML, to describe the structure of non-XML data. Every MFL file available in your project is listed in Non-XML Types. Note that an XML Schema representation of each MFL file is built by BEA Workshop for WebLogic Platform and is also available in the XML Types listing. For more detailed descriptions of the data types, see Working with Data Types. 6. After you select the data type, click OK. The parameter specification you made is displayed in the General Settings tab in the node builder. Note: If you selected typed XML or typed non-XML data type in the previous step, you can select the Validate box to have the incoming message validated against your specified schema before the message is received by the node. For more information about schemas, see Validating Schemas and Creating and Importing Schema Files. 7. In the General Settings tab, continue clicking Add and select the type and format of your data until you have added as many parameters as you want to use. 8. To remove a parameter from the node builder pane, select the parameter in the list and then click Remove.
Specify Receive Data Settings for the Request Part of Your Node Group
1. Click the Receive Data tab. This tab allows you to define one or more variables to hold the data that your business process receives from clients. The Receive Data tab has two modes: Variable Assignment- Use this mode when you want to assign the data received from the client to a variable of the same data type. By default, the Receive Data tab opens on the Variable Assignment panel. Transformation- Use this mode when you want to create a transformation between data assigned to a variable and that expected by the method parameter.
3-8
Guide to Building Business Processes
C l i e nt R e q ue s t w i t h R e t ur n S t ar t (S y nc h r o no us)
2. If the data types of your method parameters and the data type of the variables you are going to use match, you can map your variables to the corresponding methods directly. a. If not already selected, select the Variable Assignment option. The Client Sends field is populated with the parameter(s) you specified on the General Settings tab. b. If you want to assign a variable that you have already created in your project to the method parameters, under Select Variables to assign, click the arrow in the drop-down list and select it from the menu. The variable you select is added to the node builder pane. c. If you want to create a new variable and assign it to the method parameter, click the arrow in the drop-down list, select Create new variable..., then follow the instructions in the To Create a New Variable in the Node Builder section. d. If the data types of your method parameters and your variables match, click OK. Your new variable is created and displayed in the Receive Data tab. 3. If the data types of your method parameters and your variables are different, you can use the XQuery Mapper Tool included in BEA Workshop for WebLogic Platform to map between heterogeneous data types. The data transformations you create using the tool are stored in data transformation files. When the data transformation files containing your data transformations are built, they are built as controls. The controls expose transformation methods, which business processes invoke to map disparate data types. a. To create a transformation map, select the Transformation option in the node builder. The node builder transformation window displays the data types expected by your method in the Client Sends pane. b. In Step 1 of the Transformation option window, click Select Variable to select one or more variables to be used. Note: To remove a parameter from the node builder pane, select the parameter in the list and then click Remove. This action removes the variable from the node builder, not from your business process. The variable is still included in your business process; it is visible in the Variables pane in the Data Palette. When designing a business process, you use a Transformation to create maps between disparate data types. If an instance of a Transformation control (defined by a data transformation file) already exists in your project, then that instance is used to create the map.
Guide to Building Business Processes
3-9
Starting Your Business Proc ess
c. If an appropriate instance of a Transformation control is not available in your project, you can create a new one by clicking Create Transformation to invoke the XQuery Mapper tool window. This automatically applies changes to the builder and opens a transformation editor in a new window. The XQuery Mapper Tool displays a representation of the source schema and target schema in Source and Target panes. You can create a map between the data type of the method parameter and the data type of the variable, or variables, to which you assign the data. To learn how to create and test a map using the XQuery Mapper Tool, see the Guide to Data Transformation. Note: To return to node builder, in the Package Explorer pane, double-click the Process.java file. d. If the appropriate instance of a Transformation control is available in your project, click Advanced... in the node builder. The Advanced Option window opens. In this window select the Control and Method. If the method arguments and return type matches those as selected in the Transformation pane, click OK. e. To close the node builder, click Close.
About Editing Node Configurations
You can edit the configuration at any node by opening the node builder and changing the existing specifications. If you add or remove variables in a node builder that already contains a configured transformation, you must edit or recreate the transformation. To do so, add or remove the variables, then click Edit Transformation or Create Transformation. Note: When selecting a variable in a node builders Transformation pane, and then clicking Remove, removes the selected variable from the node builder, not from your business process. The variable is still included in your business process; it is visible in the Variables pane in the Data Palette.
Specify General Settings for the Return Part of Your Node Group
1. Double-click the business process. icon (lower icon) in the Client Request with Return node in your
The request part of the node builder is displayed. It contains two tabs: General Settings and Send Data. 2. In the General Settings tab, enter a name in the Method Name field to specify the name of the method on this Client Receive with Return node.
3-10
Guide to Building Business Processes
C l i e nt R e q ue s t w i t h R e t ur n S t ar t (S y nc h r o no us)
The name you assign to the method is the name of the method that is exposed via the Web Services Description Language (WSDL) when you make your business process available as a Web service. To learn more about how the methods in your project are exposed to clients, see Components of Your Application. 3. In the General Settings tab, click Select and select the type and format of the data your Client Request with Return node expects to send to clients (that is, the data type for the return value). 4. Select the type and format of your data. The options available are: Simple Types Lists Java primitive and classes data types. XML Types Lists the XML Schemas that are available in your business process project and the untyped XMLObject and XMLObjectList data type. Non-XML Types Lists the Message Format Language (MFL) files available in your business process project and the untyped RawData data type. WebLogic Integration uses a metadata language called Message Format Language (MFL), based on XML, to describe the structure of non-XML data. Every MFL file available in your project is listed in Non-XML Types. Note that an XML Schema representation of each MFL file is built by BEA Workshop for WebLogic Platform and is also available in the XML Types listing. For more detailed descriptions of the data types, see Working with Data Types. 5. After you select the data type, click OK. The return type field is populated with the parameter types you added in the preceding steps.
Specify Send Data Settings for the Return Part of Your Node Group
1. Click the Send Data tab. This tab allows you to define one or more variables to hold the data your business process send to clients. 2. If the data types of your return value and the data type of the variables you are going to use match, you can map your variables to the corresponding return value directly. a. If not already selected, select the Variable Assignment option. By default, the Send Data tab opens on the Variable Assignment panel.
Guide to Building Business Processes
3-11
Starting Your Business Proc ess
The Client Expects field is populated with the return type you specified on the General Settings tab. b. If you want to assign a variable that you already created in your project to the return value, select it from the drop-down menu. c. If you want to create a new variable and assign it to the method parameter, select Create new variable..., then follow the instructions in the To Create a New Variable in the Node Builder section. d. If the data types of your return value and your variables match, close the node builder by clicking Close. 3. If the data types of your return value and your variables are different, you can use the XQuery Mapper tool included in BEA Workshop for WebLogic Platform to map between heterogeneous data types. The data transformations you create using the tool are stored in data transformation files. When data transformation files containing your data transformations are built, they are built as controls. The controls expose transformation methods, which business processes invoke to map disparate data types. a. To create a transformation map, select the Transformation option. The node builder transformation window displays the data types expected by your method displayed in the Client Expects pane. b. In Step1 of the Transformation option window, click Select Variable to select one or more variables to be used. Note: To remove a variable from the node builder pane, select the variable in the list and then click Remove. This action removes the variable from the node builder, not from your business process. The variable is still included in your business process; it is visible in the Variables pane in the Data Palette. When designing a business process, you use a Transformation to create maps between disparate data types. If an instance of a Transformation control already exists in your project, then that instance is used to create the map. c. If an appropriate instance of a Transformation control is not available in your project, you can create a new one by clicking Create Transformation to invoke the XQuery Mapper tool window. This automatically applies changes to the builder and opens a transformation editor in a new window. The XQuery Mapper tool displays a representation of the source schema and target schema in Source and Target panes. You can create a map between the data type of the method parameter and the data type of the variable, or variables, to which you assign
3-12
Guide to Building Business Processes
C l i e nt R e q ue s t w i t h R e t ur n S t ar t (S y nc h r o no us)
the data. To learn how to create and test a map using the XQuery Mapper tool, see Guide to Data Transformation. Note: To return to node builder, in the Package Explorer pane, double-click the Process.java file. d. If the appropriate instance of a Transformation control is available in your project, click Advanced.... The Advanced Option window opens. In this window select the Control and Method. If the method arguments and return type matches those as selected in the Transformation pane, click OK. e. To close the XQuery Mapper tool window, click Close. Note: To learn about changing the configuration you design in the Transformation pane of a node builder, see About Editing Node Configurations. 4. To close the node builder, click Close. In the Design view, the of this node. icon indicates that you completed the configuration and design
5. To save your work, select FileSave.
Adding Nodes to Your Client Request with Return Node Group
The Client Request with Return node functions as a combination of a Client Request node and a Client Receive node within a synchronous interaction. As such, you can add additional nodes in between the request and the return part of your Client Request Node but you cannot add any nodes that wait or block. To add a node to your Client Request with Return node, select the node you want to add in the Palette and drag and drop it into your Client Request with Return node. The following nodes can be added:
z z z z z z
Client Response (See Create a Client Response Node in Your Business Process.) Control Send (See Create Control Nodes in Your Business Process.) Control Send with Return (See Create Control Nodes in Your Business Process.) Perform (See To Create a Perform Node in Your Business Process.) Decision (See To Create a Decision Node in Your Business Process.) Switch (See Creating Case Statements.)
Guide to Building Business Processes
3-13
Starting Your Business Proc ess
z z z
While Do (See To Add A While group to Your Business Process.) Do While (See To Add A While group to Your Business Process.) For Each (See To Add A For Each Node to Your Business Process.)
Naming the Methods on Client Request with Return Nodes
The names that you assign to methods on your Client Request with Return nodes correspond to the names of the methods that are exposed via the Web Services Description Language (WSDL) when you make your business process available as a Web service. The name must be a valid Java class name.
Related Topics
Sending Messages to Clients XQuery Statements Handling Exceptions Client Operations and Control Communication Methods
Subscription Start (Asynchronous)
If you specified that your business process is started via the Subscribe to a Message Broker channel and start via an Event (Time, Email, File, Adapter, etc.) option (see To Define the Start Method for Your Business Process), your Start node is displayed as shown in Figure 3-5.
3-14
Guide to Building Business Processes
Subs cri ption Start (Asynchrono us)
Figure 3-5 Subscription Start Node
A static subscription to a Message Broker channel is defined on the Subscription node. Your business process is started as the result of receiving a message from a Message Broker channel. Note: In WebLogic Integration, subscriptions to Message Broker channels defined at a Start node are referred to as static subscriptions, and subscriptions defined using a Message Broker Subscription control are referred to as dynamic subscriptions. See Note about Static and Dynamic Subscriptions in .http://edocs.bea.com/wli/docs92/wli.javadoc/index.html The following sequence concisely describes the message flow at run time: 1. A service publishes a message to a Message Broker channel, using a MB (Message Broker) Publish control, a File event generator, Timer event generator, or a JMS event generator. To learn more about how events are published to Message Broker channels. 2. A business process instance subscribes to, and receives messages from the Message Broker channel via the Subscription node. To ensure scalability of your application, the inbound messages by default are buffered on the queue for the current business process. To learn about buffering, see Buffering Client Messages. Note: An asynchronous subscription start causes the subscribed business process to run in a different transaction from the publishers transaction. In general, this is the recommended design pattern to use when you want to design your business process to start when it receives a message from a Message Broker channel. To learn about the scenarios for which a synchronous subscription start is recommended, see About Choosing Synchronous or Asynchronous Subscription Start Nodes.
Guide to Building Business Processes
3-15
Starting Your Business Proc ess
To Complete the Design of Your Subscription Start Node
1. Double-click the Subscription node associated with the Start node in your business process to invoke the Subscription node builder. Tabs on the node builder include: General Settings Specify Filter Receive Data The following steps describe the tasks available on these tabs. 2. Complete the following tasks on the General Settings tab: a. In the Method Name field, enter a name for the subscription request method. The data type and format of the data your subscription request method (that is, the data type for the method parameter) is specified automatically, based on the configuration of your channel file. b. Select a channel name from the drop-down list of Message Broker channels associated with the Channel Name field. Note: If no appropriate channels are available for you to select, you must create a file that specifies the Message Broker channels for your application. 3. Click the Specify Filter tab. Specifying a filter is optional. Filters can be applied to the data type the business process receives from the channel, or when you have specified a qualified metadata type in your channel configuration. The field in the Specify Filter tab is populated with the data type for the subscription method parameter you specified on the preceding tab. If you specified your channel to be able to receive qualified metadata, the Qualified Metadata attribute is also listed and you can filter on that parameter instead. To specify a filter: a. Select the input type or schema element on which you want to filter. b. An XQuery expression is generated, and the Filter field is populated with the XQuery expression based on your selection in the preceding step. Note: If you want to filter on an XMLObject parameter, you have to enter the XQuery statement in the Filter field or edit your source code directly.
3-16 Guide to Building Business Processes
Subs cri ption Start (Asynchrono us)
c. In the Filter Value field, enter a value against which you want to match the filter. 4. Click the Receive Data tab. This tab allows you to define one or more variables to hold the data that your business process receives from the channel. 5. If the data types of your method parameters and the data type of the variables you are going to use are the same, you can map your variables to the corresponding methods directly. a. If it is not already selected, select the Variable Assignment option. The Client Sends field is populated with the parameter(s) you specified on the General Settings tab, in other words, the parameter type of the channel. b. If you want to assign a variable that you already created in your project to the method parameters, select it from the drop-down menu. c. If you want to create a new variable and assign it to the method parameter, select Create new variable..., then follow the instructions in the To Create a New Variable in the Node Builder section. d. If the data types of your method parameters and your variables match, click Close to close the node builder. 6. If the data types of your method parameters and your variables are different, you can use the XQuery Mapper tool included in WebLogic Integration to map between heterogeneous data types. The data transformations you create using the tool are stored in data transformation files. When the data transformation files containing your data transformations are built, they are built as controls. The controls expose transformation methods, which business processes invoke to map disparate data types. a. To create a transformation map, select the Transformation option. The node builder transformation screen is displayed; the data types expected by your method are displayed in the Client Sends pane. b. In Step 1 on the Transformation option window, click Select Variable to select one or more variables to be used. Note: To remove a variable from the node builder pane, select the variable in the list and then click Remove. This action removes the variable from the node builder, not from your business process. The variable is still included in your business process; it is visible in the Variables pane in the Data Palette.
Guide to Building Business Processes
3-17
Starting Your Business Proc ess
When designing a business process, you use a Transformation to create maps between disparate data types. Your project must contain an instance of a Transformation control defined by a data transformation files for you to create the map. c. If an appropriate instance of a Transformation control is not available in your project, you can create a new one by clicking Create Transformation to invoke the transformation tool. This automatically applies changes to the builder and opens the transformation tool in a new window. The transformation tool displays a representation of the source schema and target schema in Source and Target panes. You can create a map between the data type of the method parameter and the data type of the variable, or variables, to which you want to assign the data. Note: To return to node builder, in the Package Explorer pane, double-click the Process.java file. d. If the appropriate instance of a Transformation control is available in your project, click Advanced.... The Advanced Option window opens. In this window select the Control and Method. If the method arguments and return type matches those as selected in the Transformation pane, click OK. e. Close the Transformation tool by clicking Close. Note: To learn about changing the configuration you design in the Transformation pane of a node builder, see About Editing Node Configurations. 7. To close the node builder, click the Close. In the Design View, the icon indicates that you completed the configuration and design of this node. To learn about buffering on your subscription node, see Buffering Client Messages. 8. To save your work, select FileSave.
Related Topics
Subscription Start (Synchronous) Sending Messages to Clients Handling Exceptions Client Operations and Control Communication Methods
3-18
Guide to Building Business Processes
S ub scr ip tio n S t ar t (S ynch r ono us)
Subscription Start (Synchronous)
If you specified that your business process is started via the Subscribe synchronously to a Message Broker channel and start via an event option (see To Define the Start Method for Your Business Process), your Start node is displayed as shown in Figure 3-6. Figure 3-6 Subscription Start (Synchronous) Node
A synchronous static subscription to a Message Broker channel is defined on the Synchronous Subscription node. Your business process is started as the result of receiving a synchronous message from a Message Broker channel. Note: In WebLogic Integration, subscriptions to Message Broker channels defined at a Start node are referred to as static subscriptions, and subscriptions defined using a Message Broker Subscription control are referred to as dynamic subscriptions. The following sequence summarizes the message flow at run time for the scenario in which you design a Synchronous Subscription node at the start of your business process: 1. A service publishes a message to a Message Broker channel, using a MB (Message Broker) Publish control, a File event generator, Timer event generator, or a JMS event generator. 2. A business process instance subscribes to, and receives messages from, the Message Broker channel via the Synchronous Subscription node.
About Choosing Synchronous or Asynchronous Subscription Start Nodes
In general, an asynchronous subscription start pattern is recommended because it causes the subscribed business process to run in a different transaction from the publishers transaction. In
Guide to Building Business Processes
3-19
Starting Your Business Proc ess
contrast, a synchronous subscription start causes the subscribed business process to run in the same transaction as the publisher. This type of subscription decreases loose coupling and can associate the results of a transaction rollback of one subscriber with an otherwise independent subscriber. However, there are two scenarios in which the synchronous subscription start pattern is recommended:
z
JMS event generators publish to Message Broker channel which has one subscriber. When a JMS event generator publishes to a channel that is known to have one subscriber, it generally improves performance to use the synchronous subscription start method on the subscriber. Note that in this case, the subscriber is doing work on the event generator thread, so you should adjust the event generator thread count accordingly.
JMS event generators and subscribers use the suppressible attribute. Setting suppressible to true specifies that the static subscription is suppressed in favor of dynamic subscriptions. In other words, you use suppressible=true to prevent specific messages on a Message Broker channel from starting a new business process; instead the messages can be received, using a dynamic subscription, by a business process that is already running.
To Complete the Design of Your Synchronous Subscription Start Node
1. Double-click the Subscription node associated with the Start node in your business process to invoke the Subscription node builder. Note: You can configure only the node that represents the message received by the business process. That is, you can only invoke a node builder for the first of the icons in the pair that represents the Synchronous Subscription Start node. Tabs on the node builder include: General Settings Specify Filter Receive Data The following steps describe the tasks available on these tabs. 2. Complete the following tasks on the General Settings tab: a. Select a channel name from the drop-down list of Message Broker channels associated with the Channel Name field. Note: If no appropriate channels are available for you to select, you must create a file that specifies the Message Broker channels for your application.
3-20
Guide to Building Business Processes
S ub scr ip tio n S t ar t (S ynch r ono us)
b. In the Method Name field, enter a name for the subscription request method. The data type and the format of the data your subscription request method (that is, the data type for the method parameter) is specified automatically, based on the configuration of your channel file. 3. Click the Specify Filter tab. Specifying a filter is optional. Filters can be applied to the data type the business process receives from the channel, or when you have specified a qualified metadata type in your channel configuration. The field in the Specify Filter tab is populated with the data type for the subscription method parameter you specified on the preceding tab. If you specified your channel to be able to receive qualified metadata, the Qualified Metadata attribute is also listed and you can filter on that parameter instead. To specify a filter: a. Select the data type on which you want to filter. b. An XQuery expression is generated, and the Filter field is populated with the XQuery expression based on your selection in the preceding step. Note: If you want to filter on an XMLObject parameter, you will have to enter the XQuery statement in the Filter field or edit your source code directly. c. In the Filter Value field, create a value against which you want to match the filter. 4. Click the Receive Data tab. This tab allows you to define one or more variables to hold the data that your business process receives from the channel. 5. If the data types of your method parameters and the data type of the variables you are going to use are the same, you can map your variables to the corresponding methods directly. a. If it is not already selected, select the Variable Assignment option. The Client Sends field is populated with the parameter(s) you specified on the General Settings tab, in other words, the parameter type of the channel. b. If you want to assign a variable that you already created in your project to the method parameters, click Select Variable and select it from the drop-down menu. The variable you select is added to the node builder pane.
Guide to Building Business Processes
3-21
Starting Your Business Proc ess
c. If you want to create a new variable and assign it to the method parameter, select Create new variable..., then follow the instructions in the To Create a New Variable in the Node Builder section. d. If the data types of your method parameters and your variables match, close the node builder by clicking Ok. 6. If the data types of your method parameters and your variables are different, you can use the XQuery Mapper tool included in WebLogic Integration to map between heterogeneous data types. The data transformations you create using the tool are stored in data transformation files. When data transformation files containing your data transformations are built, they are built as controls. The controls expose transformation methods, which business processes invoke to map disparate data types. a. To create a transformation map, select the Transformation option. The node builder transformation pane is displayed; the data types expected by your method are displayed in the Client Sends pane. b. In Step 1 on the Transformation option pane, click Select Variable to select one or more variables to be used. Note: To remove a variable from the node builder pane, select the variable in the list and then click Remove. This action removes the variable from the node builder, not from your business process. The variable is still included in your business process; it is visible in the Variables pane in the Data Palette. When designing a business process, you use a Transformation to create maps between disparate data types. If an instance of a Transformation control already exists in your project, then that instance is used to create the map. c. If an appropriate instance of a Transformation control is not available in your project, you can create a new one by clicking Create Transformation to invoke the XQuery Mapper tool. This automatically applies changes to the builder and opens the transformation tool in a new window. The transformation tool displays a representation of the source schema and target schema in Source and Target panes. You can create a map between the data type of the method parameter and the data type of the variable, or variables, to which you want to assign the data. Note: To return to node builder, in the Package Explorer pane, double-click the Process.java file.
3-22
Guide to Building Business Processes
Ev ent Choic e Start
d. If the appropriate instance of a Transformation control is available in your project, click Advanced.... The Advanced Option window opens. In this window select the Control and Method. If the method arguments and return type matches those as selected in the Transformation pane, click OK. e. To close the node builder, click Close. Note: To learn about changing the configuration you design in the Transformation pane of a node builder, see About Editing Node Configurations. In the Design view, the check box icon design of this node. 7. To save your work, select FileSave. indicates that you completed the configuration and
Related Topics
Subscription Start (Asynchronous) Sending Messages to Clients Handling Exceptions Client Operations and Control Communication Methods Message Broker Event Generators
Event Choice Start
If you specified that your business process is Invoked via one of several Client Requests or Subscriptions (Event Choice), (see To Define the Start Method for Your Business Process), your Start node is displayed as shown in Figure 3-7.
Guide to Building Business Processes
3-23
Starting Your Business Proc ess
Figure 3-7 Event Choice Start Node
By default, Event Choice nodes are created with two branches. Click to create additional branches. A new branch is added on the left or right of the existing branches. You can add additional nodes to the paths in your Event Choice node to specify the events executed at run time after the business process starts. The Start Event targets at the start of each branch indicate that only certain nodes are allowed at these locations: specifically, when you use an Event Choice node at the start node in your business process, it can contain only Client Request, Client Request with Return or Subscription nodes. Note: When you create an Event Choice node at locations other than the Start node in your business process, it can contain Client Request nodes and Control Receive nodes. To learn more about designing Event Choice nodes, see Receiving Multiple Events.
3-24
Guide to Building Business Processes
Ev ent Choic e Start
To Complete the Design of Your Event Choice Start Node
To specify the events to be executed on each branch of your Event Choice Start node, complete the following tasks for each branch of the node: 1. Double-click the Start Event placeholder to invoke the node builder, see Figure 3-8. Figure 3-8 Node Builder Event
2. From the node builder, select the event for which this branch waits: A Client Request A Client Request with Return A Message Broker Subscription A Synchronous Message Broker Subscription 3. Click Close. The drop target on your Event Choice branch is changed to reflect the event you specified. 4. To complete the specification of events, double-click the event nodes on the Event Choice branches to invoke the associated node builder: To learn how to use the node builder to complete the Client Request node, see Design Your Client Request Node. To learn how to use the node builder to complete the Client Request with Return node, see To Complete the Design of Your Client Request with Return Node Group.
Guide to Building Business Processes
3-25
Starting Your Business Proc ess
To learn how to use the node builder to complete the Message Broker Subscription node, see To Complete the Design of Your Subscription Start Node. To learn how to use the node builder to complete the Synchronous Message Broker Subscription node, see To Complete the Design of Your Synchronous Subscription Start Node. 5. To save your work, select FileSave.
Related Topics
Business Process Source Code Handling Exceptions Adding Message Paths Adding Timeout Paths
Exception Handlers on Start Nodes
You can create a global exception handler for your business process by creating an exception path for the Start node. You create the logic for the exception handler path to define the flow of execution in the case when an exception is thrown by your business process. A global exception handler responds to exceptions that are otherwise not handled in the business process. To learn how to create exception handler paths on Start nodes, see Handling Exceptions.
3-26
Guide to Building Business Processes
CHAPTER
Interacting With Clients
Clients invoke business processes to perform one or more operations. Business Processes expose their functionality through methods. Client Request nodes represent the points in a business process at which a client invokes a method on the business process and possibly sends input to the business process. The names you assign to methods on Client Request nodes correspond to the names of the methods that are exposed via the Web Services Description Language (WSDL) when you make your business process available as a Web service. Note: The nodes in a business process are always communicating asynchronously with clients, except for when you invoke a Start node of a business process by using the Client Request with Return option or configure the starting event on a Message path to wait for a Client Request with Return. To learn more about using the Client Request with Return node, see Client Request with Return Start (Synchronous). Client Response nodes represent the points in a business process at which business processes send messages to clients. This section describes how to add nodes to your business process and design the interactions of business processes with clients. It includes the following topics:
z
Receiving Messages From ClientsDesign nodes in your business process to receive asynchronous messages from clients. A business process can be started as a result of receiving a message from a client. Sending Messages to ClientsDesign nodes in your business process to send asynchronous messages to clients.
Guide to Building Business Processes
4-1
Interacting With Cli ents
Buffering Client MessagesDesign your business process in such a way that the messages sent to clients from Client Response nodes are buffered.
Receiving Messages From Clients
Client Request nodes provide a way for a client to make a request to a business process. The tasks you must complete to design a Client Request node include:
z z z
Create a Client Request Node in Your Business Process Design Your Client Request Node Naming the Methods on Client Request Nodes
Create a Client Request Node in Your Business Process
1. On the Package Explorer pane, double-click the business process (Process.java file) you want to design.Your business process is displayed in the Design view. 2. If the Node Palette is not visible in BEA Workshop for WebLogic Platform, choose WindowShow ViewNode Palette from the BEA Workshop for WebLogic Platform menu. 3. Drag and drop Client Request from the Node Palette onto the business process in the Design view, placing it on the business process at the point at which you want to design the client interaction. Note: As you drag your selection onto the Design view, targets appear on your business process. Each target represents a location in the flow where you can place the node. As you drag the node near a location, the target is activated and the cursor changes to an arrow . When this happens, you can release the mouse button and the node snaps to the business process at the location indicated by the active target. If the location you chose is not a valid one, an will appear next to your node. If you place your cursor over this icon,BEA Workshop for WebLogic Platform will display a message about the violation. The Client Request node is displayed in your business process in the Design view. Note the following properties for the Client Request node:
4-2
Guide to Building Business Processes
Recei ving Mes sages From Clie nts
indicates that the design of this node is incomplete. To complete the design, see Design Your Client Request Node. By default the name for the node is Client Request. You can change the name in the following ways: Double-click the node name in the Design view and enter a new name to replace Client Request. Right-click the node name in the Design view and select Rename from the drop-down menu. Then enter a new name to replace Client Request. Double-click the Client Request node in your business process to display the node builder. Click the name beneath the node builder icon and enter a new name to replace Client Request.
Design Your Client Request Node
After you add any node to your business process, you can design its properties and behavior by invoking the node builder and completing the tasks appropriate for that node. The following sections describe how to complete the design of interactions with clients in your Client Request nodes:
z z
To Specify General Settings To Specify Receive Data
To Specify General Settings
1. Double-click the Client Request node in your business process. The node builder is displayed. It contains two tabs: General Settings and Receive Data. 2. In the General Settings tab, enter a name in the Method Name field to specify the name of the method on this Client Receive node. The name you assign to the method is the name of the method that is exposed via the Web Services Description Language (WSDL) when you make your business process available as a Web service. To learn more about how the methods in your project are exposed to clients, see Components of Your Application. 3. In the General Settings tab, click Add to select the type and format of the data your Client Request node expects to receive from clients (that is, the data type for the method parameter). The node builder displays the following types of data: Simple Types
Guide to Building Business Processes 4-3
Interacting With Cli ents
Lists Java primitive and classes data types. XML Types Lists the XML Schemas that are available in your business process project and the untyped XMLObject and XMLObjectList data types. To learn how to import a Schema into your project, see Creating and Importing Schema Files. Non-XML Types Lists the Message Format Language (MFL) files available in your business process project and the untyped RawData data type. WebLogic Integration uses a metadata language called Message Format Language (MFL), based on XML, to describe the structure of non-XML data. Every MFL file available in your project is listed in Non-XML Types. Note that an XML Schema representation of each MFL file is built by WebLogic Workshop and is also available in the XML Types listing. For more detailed descriptions of the data types, see Working with Data Types. 4. Click OK. The parameter specifications you made is displayed in General Setting tab in the node builder. Note: If you selected a typed XML or typed non-XML data type in the previous steps, you can select the Validate box to have the incoming message validated against your specified schema before the message is received by the node. For more information about schemas, see Validating Schemas and Creating and Importing Schema Files.
To Specify Receive Data
1. Click the Receive Data tab. This tab allows you to define one or more variables to hold the data your business process receives from clients. 2. If the data types of your method parameters and the data type of the variables you are going to use match, you can map your variables to the corresponding methods directly. a. If not already selected, select the Variable Assignment option. By default, the Receive Data tab opens on the Variable Assignment panel. The Client Sends field is populated with the parameter(s) you specified on the General Settings tab. b. If you want to assign a variable that you already created in your project to the method parameters, select it from the drop-down menu.
4-4
Guide to Building Business Processes
Recei ving Mes sages From Clie nts
c. If you want to create a new variable and assign it to the method parameter, then under Select variable to assign, click the arrow and select Create new variable..., then follow the instructions in To Create a New Variable in the Node Builder. d. If the data types of your method parameters and your variables match, click Ok. Your new variable is created and displayed in the Receive Data tab. 3. If the data types of your method parameters and your variables are different, you can use the Transformation tool included in BEA Workshop for WebLogic Platform to map between heterogeneous data types.The data transformations you create using the tool are stored in data transformation files. When data transformation files containing your data transformations are built, they are built as controls. The controls expose transformation methods, which business processes invoke to map disparate data types. a. To create a transformation map, select the Transformation option. The node builder transformation screen is displayed with the data types expected by your method displayed in the Client Sends pane. b. In Step 1 of the Transformation option window, click Select Variable to select one or more variables to be used. Note: To remove a variable from the node builder pane, select the variable in the list and then click Remove. This action removes the variable from the node builder, not from your business process. The variable is still included in your business process; it is visible in the Variables pane in the Data Palette. When designing a business process, you use a Transformation to create maps between disparate data types. Your project must contain an instance of a Transformation control for you to create the map. c. If an appropriate instance of a Transformation control is not available in your project, you can create a new one by clicking Create Transformation to invoke the Transformation XQuery Mapper tool window. This automatically applies changes to the builder and opens a transformation editor in a new window. The mapping tool displays a representation of the source schema and target schema in Source and Target panes. You can create a map between the data type of the method parameter and the data type of the variable, or variables, to which you assign the data. To learn how to create and test a map using the mapping tool, see Guide to Data Transformation. Note: To return to node builder, in the Package Explorer pane, double-click the Process.java file.
Guide to Building Business Processes
4-5
Interacting With Cli ents
d. If the appropriate instance of a Transformation control is available in your project, click Advanced.... The Advanced Option window opens. In this window, select the Control and Method. If the method arguments and return type matches those as selected in the Transformation pane, click OK. e. Close the Transformation tool by clicking Ok. 4. To close the node builder, click Close. In the Design view, the of this node. icon indicates that you completed the configuration and design
Note: To learn about changing the configuration you design in the Transformation pane of a node builder, see About Editing Node Configurations. 5. To save your work, select FileSave.
Naming the Methods on Client Request Nodes
The names that you assign to methods on your Client Request nodes correspond to the names of the methods that are exposed via the Web Services Description Language (WSDL) when you make your business process available as a Web service. The name must be a valid Java class name.
Related Topics
Sending Messages to Clients Buffering Client Messages XQuery Statements Handling Exceptions Client Operations and Control Communication Methods Adding Message Paths Adding Timeout Paths
Sending Messages to Clients
Client Response nodes provide a way for a business process to send messages to clients. The tasks you must complete to design a Client Response node include:
4-6
Guide to Building Business Processes
Sending Mes sages to Clie nts
z z
Create a Client Response Node in Your Business Process Design Your Client Response Node
Create a Client Response Node in Your Business Process
1. On the Package Explore pane, click the Process.java file you want to design.Your business process is displayed in the Design view. 2. If the Node Palette is not visible in BEA Workshop for WebLogic Platform, choose WindowsShow ViewNode Palette from the BEA Workshop for WebLogic Platform menu. 3. Click Client Response in the Node Palette.
4. Drag and drop the Client Response node onto the business process in the Design view, placing it on the business process at the point in your business process at which you want to send a message to a client. Note: As you drag your selection onto the Design view, targets appear on your business process. Each target represents a location in the flow where you can place the node. As you drag the node near a location, the target is activated and the cursor changes to an arrow . When this happens, you can release the mouse button and the node snaps to the business process at the location indicated by the active target. If the location you chose is not a valid one, an will appear next to your node. If you place your cursor over this icon, BEA Workshop for WebLogic Platform will display a message about the violation. The Client Response node is displayed in your business process in the Design view. Note the following properties for the Client Response node:
z
indicates that the design of this node is incomplete. To complete the design, see Design Your Client Response Node. By default the name for the node is Client Response. You can change the name in the following ways: Double-click the node name in the Design view and enter a new name to replace Client Response. Right-click the node name in the Design view and select Rename from the drop-down menu. Then enter a new name to replace Client Response.
Guide to Building Business Processes
4-7
Interacting With Cli ents
Double-click the Client Response node in your business process to display the node builder. Click the name beneath the node builder icon and enter a new name to replace Client Response.
Design Your Client Response Node
The following sections describe how to complete the design of interactions with clients in your Client Response nodes:
z z
To Specify General Settings To Specify Send Data
To Specify General Settings
1. Double-click the Client Response node in your business process. The node builder is displayed. It contains two tabs: General Settings and Send Data. 2. In the General Settings tab, enter a name in the Method Name field to specify the name of the method on this Client Response node. 3. In the General Settings tab, click Add to specify the type and format of the data your business process sends to clients via the Client Response node (that is, the data type for the method parameter). The node builder displays the following types of data: Simple Types Lists Java primitive and classes data types. XML Types Lists the XML Schemas that are available in your business process project. To learn how to import a Schema into your project. Non-XML Types Lists the Message Format Language (MFL) files available in your business process project. WebLogic Integration uses a metadata language called Message Format Language (MFL), based on XML, to describe the structure of non-XML data. Every MFL file available in your project is listed in Non-XML Types. Note that an XML Schema representation of each MFL file is built by WebLogic Workshop and is also available in the XML Types listing. 4. Click OK. After you select a data type from the list of supported types, the field is populated.
4-8
Guide to Building Business Processes
Sending Mes sages to Clie nts
To Specify Send Data
1. Click the Send Data tab. This tab allows you to define one or more variables to hold the data your business process sends to clients. 2. If the data types of your method parameters and the data type of the variables you are going to use match, you can map your variables to the corresponding methods directly. a. If not already selected, select the Variable Assignment option. By default, the Send Data tab opens on the Variable Assignment panel. The Client Expects field is populated with the parameter(s) you specified on the General Settings tab. b. If you want to assign a variable that you already created in your project to the method parameters, select it from the drop-down menu. c. If you want to create a new variable and assign it to the method parameter, then under Select variable to assign, click the arrow and select Create new variable...To Create a New Variable in the Node Builder. d. If the data types of your method parameters and your variables match, click Ok. Your new variable is created and displayed in the Send Data tab. 3. If the data types of your method parameters and your variables are different, you can use the XQuery Mapper tool included in BEA Workshop for WebLogic Platform to map between heterogeneous data types.The data transformations you create using the tool are stored in data transformation files. When data transformation files containing your data transformations are built, they are built as controls. The controls expose transformation methods, which business processes invoke to map disparate data types. a. To create a transformation map, select the Transformation option. The node builder transformation screen is displayed with the data types expected by your method displayed in the Client Expects pane. b. In Step 1 in the Transformation tab, click Select Variable to select one or more variables to be used. Note: To remove a variable from the node builder pane, select the variable in the list and then click Remove. This action removes the variable from the node builder, not from your business process. The variable is still included in your business process; it is visible in the Variables pane in the Data Palette.
Guide to Building Business Processes
4-9
Interacting With Cli ents
When designing a business process, you use a Transformation to create maps between disparate data types. Your project must contain an instance of a Transformation control for you to create the map. c. If an appropriate instance of a Transformation control is not available in your project, you can create a new one by clicking Create Transformation to invoke the Transformation Mapping tool window. The mapping tool displays a representation of the source schema and target schema in Source and Target panes. You can create a map between the data type of the method parameter and the data type of the variable, or variables, to which you assign the data. Note: To return to node builder, in the Package Explorer pane, double-click the Process.java file. d. If the appropriate instance of a Transformation control is available in your project, click Advanced Option. The Advanced Option window opens. In this window select the Control and Method. If the method arguments and return type matches those as selected in the Transformation pane, click OK. e. To close the node builder, click the Close. In the Design view, the of this node. icon indicates that you completed the configuration and design
Note: To learn about changing the configuration you design in the Transformation pane of a node builder, see About Editing Node Configurations. 4. To save your work, select FileSave.
Adding Dynamic Callback Properties
You can set dynamic callback properties for your Client Response node by using the XQuery Dynamic Selector. The Dynamic Selector allows you to configure a lookup property based on a LookupControl or TPM function. You can then configure your business process in the WebLogic Integration Administration Console such that, at run time, the security of the callback to the client is handled differently, based on the value of the lookup property that you specified in the Dynamic Selector.
To Set the Dynamic Callback Property
1. Select the Client Response node for which you want to set a Dynamic Callback property.
4-10
Guide to Building Business Processes
Buf f er ing Clie nt M ess ag es
2. In the Annotations pane, in the xquery field under the ReturnXml section, enter the Dynnamic Selector XQuery data. For information about how to configure the security information associated with your dynamic callback property, see Adding or Changing Dynamic Client Callback Selectors in Using The WebLogic Integration Administration Console. 3. To save your work, select FileSave.
Related Topics
Receiving Messages From Clients Buffering Client Messages Handling Exceptions Client Operations and Control Communication Methods
Buffering Client Messages
To ensure the scalability of your business process applications, incoming messages from clients are buffered by default on the queue for the Web application. Outgoing messages to clients are not buffered by default, but they can be configured to be buffered on the same Web application queue.
To Buffer an Outgoing Client Message
1. Select the Client Response node that is configured with the callback method you want to buffer. 2. In the Annotations pane, in the message buffer annotation.do the following: a. From the enable attribute drop-down menu, select true. b. Select the retry-count attribute, then enter a value for the callback method. This specifies how many times the process engine should try to send your message to the queue. Select the retry-delay attribute, then enter a value for the callback method. This specifies the amount of time (in seconds) you want to pass before a retry is attempted. This completes the configuration of the callback method on the Client Response node; the callback message is configured to be buffered.
Guide to Building Business Processes
4-11
Interacting With Cli ents
Note: The business process considers a buffered operation completed when the message is successfully enqueued, not when the message is delivered to the client. 3. To save your work, select FileSave.
Related Topics
Receiving Messages From Clients Sending Messages to Clients Handling Exceptions Client Operations and Control Communication Methods
4-12
Guide to Building Business Processes
CHAPTER
Interacting With Resources Using Controls
BEA Workshop for WebLogic Platform controls make it easy to access enterprise resources, such as databases, Enterprise Java Beans (EJBs), and Web services, from within your application. When you access a resource through a control, your interaction with the resource is greatly simplified; the underlying control implementation takes care of most of the details for you. You add an instance of a control to your business process project and then invoke its methods. Controls expose Java interfaces that can be invoked from your business process. You can use controls generated from other services built with BEA Workshop for WebLogic Platform or generate controls from WSDL files available from other services (regardless of the programming language in which those services were implemented).
Designing Interactions Between Business Processes and Resources
Control Send nodes represent points in business processes at which processes send asynchronous messages to resources (via controls). Control Receive nodes represent points in business processes at which processes receive asynchronous messages from resources (via controls). A business process waits at a Control Receive node until it receives a message from the specified control. Control Send with Return nodes handle synchronous exchange of messages between business processes and resources (via controls). These three types of controls are mutable. In other words, you can change them into another type of control by dragging and dropping a control method of a different type.
Guide to Building Business Processes
5-1
Interacting With Res ource s Usi ng Controls
This section describes how to add nodes to your business process that represent the interactions of your business process with resources. It includes the following topics:
z z z z z
Create Control Nodes in Your Business Process Designing Your Control Nodes Adding Instances of Controls to Your Business Process Project Configuring Control Nodes Setting Control Properties and Annotations
Create Control Nodes in Your Business Process
To Create a Control Node in Your Business Process
In the Design view, an interaction between a business process and an external resource is represented by one of three Control nodes: Control Send, Control Receive, or Control Send with Return. The following steps describe how to add a Control node to your business process: 1. On the Package Explorer pane, double-click the business process (Process.java file) you want to design.Your business process is displayed in the Design view. 2. Add a control node to your business process using one of the following methods: Drag and Drop a Method from a Control in the Data Palette onto the Design View Create a Control in the Design View First, Then Assign the Appropriate Method
Drag and Drop a Method from a Control in the Data Palette onto the Design View
a. If the Data Palette is not visible in BEA Workshop for WebLogic Platform, choose WindowShow ViewData Palette from the BEA Workshop for WebLogic Platform menu. b. If you have already added an instance of your control to your business project (see Adding Instances of Controls to Your Business Process Project), select the relevant method on that control by clicking the method in the Data Palette. c. Drag and drop the method onto the business process in the Design view at the location at which you want to define the interaction. As you drag your selection onto the Design view, targets appear on your business process. Each target represents a location in the flow where you can place the node. As
5-2
Guide to Building Business Processes
Create Control No des in Yo ur Bus iness Proce ss
you drag the node near a location, the target is activated
and the cursor changes to
an arrow . When this happens, you can release the mouse button and the node snaps to the business process at the location indicated by the active target. If the location you chose is not a valid one, an will appear next to your node. If you place your cursor over this icon, WebLogic Workshop will display a message about the violation. The Control node is created in your business process in the Design view; it is named according to the method you dragged and dropped from the Data Palette.
Create a Control in the Design View First, Then Assign the Appropriate Method
a. If the Node Palette is not visible in BEA Workshop for WebLogic Platform, choose WindowShow ViewNode Palette from the BEA Workshop for WebLogic Platform menu. b. If you have not yet created a control, click the control on the Node Palette that fits the action you want to create: Control SendChoose the Control Send if you want to create an asynchronous call from your business process to a control. Control Send with ReturnChoose the Control Send with Return node if you want to create a synchronous call from your business process to a control. Control ReceiveChoose the Control Receive if you want to create a handler for a callback from a control to your business process. c. Drag and drop the Control node onto the business process in the Design view at the location at which you want to define the interaction. The Control node is created in your business process in the Design view, it is named Control Send, Control Send with Return, or Control Receive, depending on which control you dragged onto the Design view from the Node Palette. The node in the Design view indicates only the type of interaction (asynchronous send, asynchronous receive, or synchronous send/receive) between your business process and a resource; it does not identify the resource. is a placeholder for a type of control. That is, it represents a location in your business process where you must specify the type of resource (control) with which you want your business process to interact. d. Specify the control for this placeholder node in one of the following ways:
Guide to Building Business Processes
5-3
Interacting With Res ource s Usi ng Controls
Drag a control method from an instance of a control in the Data Palette and drop it onto the placeholder control in the Design view. (To learn how to add instances of controls to your project, see Adding Instances of Controls to Your Business Process Project.) Double click the placeholder control in the Design view to open the node builder for this control and complete the specifications in the node builder. Note the following properties for the Control nodes:
z
indicates that the design of this node is incomplete. To complete the design, see Configuring Control Nodes. Each node is labeled with a default name. You can change the name by clicking the name of the node or right-clicking the node in the Design view and selecting Rename from the drop-down menu. Then enter a new name to replace Control Send.
3. To save your work, select FileSave.
Related Topics
Designing Your Control Nodes Adding Instances of Controls to Your Business Process Project Configuring Control Nodes Setting Control Properties and Annotations
Designing Your Control Nodes
Designing the Control nodes includes adding an instance of the control with which you want your business process to interact, then specifying the methods on the control, and the variables to which the messages exchanged between your business process and the control are assigned. This section describes how to design Control nodes. It includes the following topics:
z z
Adding Instances of Controls to Your Business Process Project Configuring Control Nodes
5-4
Guide to Building Business Processes
Adding Ins tanc es o f Co ntrols to Yo ur Bus ine ss Proces s Pro ject
Adding Instances of Controls to Your Business Process Project
z z
To Add an Instance of a Control to Your Business Process Project To Edit or Delete an Instance of a Control
To Add an Instance of a Control to Your Business Process Project
Before you can specify the resource with which your business process interacts at this node, you must add an instance of the associated control to your project. To add an instance of a control to your project: 1. If the Data Palette pane is not visible in BEA Workshop for WebLogic Platform, choose WindowShow ViewData Palette from the menu bar. 1. Click Menu tab, on the Data Palette. A drop-down list of controls that represent the resources with which your business process can interact is displayed. Instances of controls already available in your project are displayed in the Controls tab. 2. Select a control from the Integrations Controls drop-down menu. Note: Table 5-1contains information about the standard controls used in WebLogic Integration. Other custom and plug-in controls may be available.
Guide to Building Business Processes
5-5
Interacting With Res ource s Usi ng Controls
Table 5-1 Controls in WebLogic Integration Type of Control
Application View
Description
The Application View control allows WebLogic Workshop Web services and business processes to interact with enterprise applications using simple Java APIs. They allow access to an enterprise application even if they do not know any of the details of the applications implementation.The Application View control provides a means to invoke application view services both synchronously and asynchronously, and start a new business process when an EIS (Enterprise Information System) event occurs. In both the service and event cases, you use XML and mapping tools to interact with the Application View control. It is not necessary to understand the particular protocol or client API for the enterprise application or EIS. Events are delivered using the Message Broker Subscription control. Message Broker integration is provided by publishing all application view events to the Message Broker through its API. Note: The Application View control uses application views defined using the Application Integration Design console provided with WebLogic Integration. The Application View control is available in BEA Workshop for WebLogic Platform only if you are licensed to use WebLogic Integration.
Dynamic Transformation
The Dynamic Transformation control provides a business process with the ability to dynamically select and invoke a query during run time. Specifically, this control allows a business process to dynamically select a particular XQuery, XSLT, or MFL file at run time. You use this control after creating and testing your XQuery files with the Transformation control during design. The ebXML control enables BEA Workshop for WebLogic Platform business processes to exchange business messages and data among trading partners via ebXML (Electronic Business using eXtensible Markup Language). ebXML is a business protocol that enables enterprises to conduct business over the Internet. The ebXML control supports both the ebXML 1.0 and ebXML 2.0 messaging services. Note: The ebXML control is available in BEA Workshop for WebLogic Platform only if you are licensed to use WebLogic Integration.
ebXML
The Email control enables BEA Workshop for WebLogic Platform Web services and business processes to send e-mail to a specific destination. The body of the e-mail message can be text (plain, HTML, or XML) or can be an XML object. The control is customizable, allowing you to specify e-mail transmission properties in an annotation or to use dynamic properties passed as an XML variable.
5-6
Guide to Building Business Processes
Adding Ins tanc es o f Co ntrols to Yo ur Bus ine ss Proces s Pro ject
Table 5-1 Controls in WebLogic Integration
File File controls can be used to read and write XML and binary files to a local file system. In addition, through the use of a callback mechanism, the files in a specified directory can be read as they are created in a directory. This control enables BEA Workshop for WebLogic Platform and business processes to work with HTTP requests and to send responses to a specific URL. It supports two modes for data transfer: GET and POST. By using the GET mode, you can send your business data along with the URL. By using the POST mode, you can send binary, XML, and string documents. You can specify HTTP properties in an annotation, or pass dynamic properties via an XML variable. Message Broker (MB) Publish controls allow your business process to publish messages to Message Broker channels. Publish and subscribe messaging to Message Broker channels is accomplished in similar fashion to publish and subscribe messaging to JMS topics, but a Message Broker channel is optimized for use with BPM (business process management) services. The Message Broker provides typed channels to which messages
Http
MB Publish
can be published and to which services can subscribe to receive messages. Message Broker also supports a message filtering capability.
MB Subscription Message Broker (MB) Subscription controls allow your business process to dynamically register for and receive messages from a Message Broker channel. In WebLogic Integration, subscriptions to Message Broker channels defined at a Start node are referred to as static subscriptions, and subscriptions defined using a Message Broker Subscription control are referred to as dynamic subscriptions. Publish and subscribe messaging to Message Broker channels is accomplished in similar fashion to publish and subscribe messaging to JMS topics, but a Message Broker channel is optimized for use with BPM (business process management) services. The Message Broker provides typed channels to which messages can be published and to which services can subscribe to receive messages. Message Broker also supports a message filtering capability. MQSeries Control The MQSeries control enables BEA Workshop for WebLogic Platform business processes to work with MQSeries for sending and receiving messages, to and from MQSeries queues. MQSeries is a middleware product from IBM that runs on multiple platforms and enables applications to send messages to other applications.
Guide to Building Business Processes
5-7
Interacting With Res ource s Usi ng Controls
Table 5-1 Controls in WebLogic Integration
Process A Process control provides an interface to another business process in your project. Using a process control, your business process can invoke the methods and handle the callbacks on another business process. To create a Process control, on the Package Explorer pane, right-click a business process (Process.java) file to display a drop-down menu. Select Generate Process Control from the drop-down menu. BEA Workshop for WebLogic Platform creates a Business Process control file (JCX file) in your project RosettaNet The RosettaNet control enables BEA Workshop for WebLogic Platform business processes to exchange business messages and data among trading partners via RosettaNet. RosettaNet is a business protocol that enables enterprises to conduct business over the Internet. Note: The RosettaNet control is available in BEA Workshop for WebLogic Platform only if you are licensed to use WebLogic Integration. Service Broker The Service Broker control allows a business process to send requests to and receive callbacks from another business process, a Web service, or a remote Web service defined in a WSDL file. The Service Broker control lets you dynamically set control attributes. This allows you to reconfigure control attributes without having to redeploy the application. The TPM (Trading Partner Management) control provides read-only access to trading partner information stored in the TPM repository. The Task control creates a single Task instance, manages its state and data, and provides callback methods to report status. A Task control identifies intimately with a single Task instance; their relationship is one to one. You generally use a Task control in a Process.java file like most other IDE controls and is generated specifically for a Task Plan. The Task Batch replaces the Task Worker control from Weblogic Integration 8.x. A Task Batch helps to manage multiple tasks in its operations and is generated specifically for a Task Plan. The Tibco control helps you to send and receive messages in XML, String, and Tipco proprietary Rendezvous Message (TibrvMsg) formats. Use a Transformation control to achieve data transformations for data in your business processes. A Transformation can be created and edited from within communication nodes in a business process and via the
TPM Task
Task Batch
Tibco Transformation
FileNewTransformation option on the BEA Workshop for WebLogic Platform menu.
5-8
Guide to Building Business Processes
Adding Ins tanc es o f Co ntrols to Yo ur Bus ine ss Proces s Pro ject
Table 5-1 Controls in WebLogic Integration
WLI JMS The WLI JMS control is an extension for the Workshop JMS control, it is used to exchange JMS messages as part of an integration application. Once a WLI JMS control is defined, Web services and business processes may use it like any other WebLogic Workshop control. The WLI JMS control is available in WebLogic Workshop only if you are licensed to use WebLogic Integration. WLI Timer Control XML MetaData Cache A Timer control notifies your application when a specified period of time has elapsed or when a specified absolute time has been reached. The XML MetaData Cache control only allows you to retrieve XML metadata from the XML cache. The XML cache is managed using the WebLogic Integration Administration Console.
3. After you select a type of control from the Integration Controls list. An Insert Control dialog box, which contains tasks specific for the control you selected, is displayed. Note: For WLI Timer Control and WLW Timer Control, an Insert Control dialog box do not appear. 4. In the Insert Control dialog box, enter the information specific for the control you want to create in the Field Name and click Next. 5. Enter the required information in Create Control wizard and click Finish.To learn about creating and configuring specific controls, see Using Integration Controls. This step completes the creation of an instance of a specific control in your application. The controls you create are displayed in the Controls tab. The methods available on the control are shown in the Controls tab. 6. If you want to use an existing control created in an earlier business process (Process.java file), you can do it in the following ways: Drag an existing control from the Package Explorer pane to the Data Palette, Controls folder. Click Menu tab, on the Data Palette and select Local control. From the drop-down list select an exiting control.
Guide to Building Business Processes
5-9
Interacting With Res ource s Usi ng Controls
Note About Transformations
Transformations handle mapping heterogeneous data types in your application. BEA Workshop for WebLogic Platform provides a data mapping tool to map between heterogeneous data types. The data transformations you create using the tool are stored in data transformation files. They can hold multiple transformations and are designed to enable packaging, sharing and reuse of transformation formats. When data transformation files containing your data transformations are built, they are built as controls. The controls expose transformation methods, which business processes invoke to map the disparate data types. In addition to creating Transformations from the Controls tab in the Design view, as described in this section, you can create them in the following ways:
z
By choosing FileNewTransformation from the BEA Workshop for WebLogic Platform menu. By choosing FileNewOtherWebLogic IntegrationTransformation from the BEA Workshop for WebLogic Platform menu. During the design of a node builders for any Control or Client node that sends or receives data in your business process, you can create a new Transformation, or write new methods to an existing instance of a Transformation control in your project. In this way you can create new Transformations or Transformation methods on an existing control from within a business process node.
To Edit or Delete an Instance of a Control
In the Controls tab, right-click on the control to display a drop-down menu. Select Delete or Edit from the menu. When you select Edit, the control, including its methods and callbacks, is displayed in the Design view.
Related Topics
Create Control Nodes in Your Business Process Designing Your Control Nodes Configuring Control Nodes Setting Control Properties and Annotations Using Integration Controls
5-10
Guide to Building Business Processes
C o nf i gu r i ng C o n tr o l N o d e s
Configuring Control Nodes
This section describes how to finalize the design of Control nodes in your business process. After you add a Control node specific for the type of interaction you want to designControl Send, Control Receive, or Control Send with Returnthe Control node you selected is displayed in your business process in the Design view, see Figure 5-1. Figure 5-1 Control Nodes
As with other nodes in your business process, you can design the properties and behavior of Control nodes by invoking their node builders. This section describes how to complete the design of the interaction with resources via your Control nodes.
To Invoke the Control Node Builders
Double-click the appropriate Control node in your business process to invoke its node builder. Each Control node builder provides a task-driven interface through which you can design the communication between the Control node and a control. The tasks are displayed on tabs on Control node builders: General Settings, Send Data, and Receive Data. The following sections describe how to specify your control settings on the tabs in the node builders:
z z
General Settings (Select a Control Instance and a Target Method) Send Data/Receive Data (Map Variables to the Control Send (or Control Callback) Method Parameters)
General Settings (Select a Control Instance and a Target Method)
1. In the node builder, click the arrow beside the Control field to display a drop-down list of the instances of controls that are available in your project. (See Adding Instances of Controls to Your Business Process Project.) 2. Select a control from the list. 3. The Method panel is populated with the methods available on the control you selected.
Guide to Building Business Processes
5-11
Interacting With Res ource s Usi ng Controls
Note: Asynchronous send and return methods, as well as synchronous send and receive methods can be defined for a given control. Only the methods appropriate for the kind of control node you are designing (Control Send, Control Receive, or Control Send with Return) are displayed in the list. 4. Select the method you want to specify at this point in your business process. 5. To close the node builder, click Close.
Send Data/Receive Data (Map Variables to the Control Send (or Control Callback) Method Parameters)
If your Control node is expecting data or sending data, in other words it is a Control Send, a Control Receive, or a Control Send with Return, the node builders display either Send Data or Receive Data tabs in addition to the General Settings tab. Tasks on these tabs allow you to define one or more variables to map to method parameters. At run time, input data sent by your business process to controls, or data returned by controls is assigned to these variables. 1. Click the Send Data or Receive Data tab (depending on the type of Control node you are designing). This tab allows you to define one or more variables to hold the data that your business process receives from clients. 2. If the data types of your method parameters and the data type of the variables you are going to use match, you can map your variables to the corresponding methods directly. a. If not already selected, select the Variable Assignment option. The Control Expects field is populated with the parameter(s) you specified on the General Settings tab. b. If you want to assign a variable that you already created in your project to the method parameters, select it from the drop-down menu. c. If you want to create a new variable and assign it to the method parameter, select Create new variable..., then follow the instructions in the To Create a New Variable in the Node Builder section. d. If the data types of your method parameters and your variables match, click Close to close the node builder. 3. If the data types of your method parameters and your variables are different, you can use the data mapping tool included in BEA Workshop for WebLogic Platform to map between heterogeneous data types. The data transformations you create using the tool are stored in data
5-12
Guide to Building Business Processes
C o nf i gu r i ng C o n tr o l N o d e s
transformation files. When data transformation files containing your data transformations are built, they are built as controls. The controls expose transformation methods, which business processes invoke to map disparate data types. a. To create a transformation map, select the Transformation option. The node builder transformation screen is displayed with the data types expected by your method displayed in the Control Expects pane. b. In Step 1 of the Transformation option window, click Select Variable to select one or more variables to be used. Note: To remove a variable from the node builder pane, select the variable in the list and then click Remove. This action removes the variable from the node builder, not from your business process. The variable is still included in your business process; it is visible in the Variables pane in the Data Palette. When designing a business process, you use a Transformation to create maps between disparate data types. Your project must contain an instance of a Transformation control defined by a data transformation file) for you to create the map. c. If an appropriate instance of a Transformation control is not available in your project, you can create a new one by clicking Create Transformation to invoke the Transformation Mapping tool window. This automatically applies changes to the builder and opens a transformation editor in a new window. The mapping tool displays a representation of the source schema and target schema in Source and Target panes. You can create a map between the data type of the method parameter and the data type of the variable, or variables, to which you assign the data. Note: To return to node builder, in the Package Explorer pane, double-click the Process.java file. d. If the appropriate instance of a Transformation control is available in your project, click Advanced.... The Advanced Option window opens. In this window, select the Control and Method. If the method arguments and return type matches those as selected in the Transformation pane, click OK. 4. To close the node builder, click Close. In the Design view, the icon indicates that you completed the configuration and design
of this node and is replaced with an icon that represents the resource with which this node communicates. That is, a new control-specific icon replaces the former placeholder icon.
Guide to Building Business Processes
5-13
Interacting With Res ource s Usi ng Controls
5. To save your work, select FileSave.
Related Topics
Create Control Nodes in Your Business Process Designing Your Control Nodes Adding Instances of Controls to Your Business Process Project Setting Control Properties and Annotations Client Operations and Control Communication Methods Guide to Data Transformation Grouping Nodes in Your Business Process Handling Exceptions About Editing Node Configurations
Setting Control Properties and Annotations
Instances of controls that you create in your business process are represented in the Data Palette. You can view and edit the properties of control instances and their parent types in the Properties pane and Annotations pane. To View and Edit Properties for Control Types To View and Edit Properties for Control Instances
To View and Edit Properties for Control Types
Double-click the control type on the Package Explorer pane. The file is displayed in the Design view and the Source view, and its properties are displayed in the Properties pane. The properties you see and edit in the Properties pane depend on the control you are using. Values you specify for the properties in the Properties pane are written to the file. In other words, the Source view is updated in keeping with the work you do in the Properties pane. Properties you specify for the control are inherited by any instances of the control you create based on this type.
5-14
Guide to Building Business Processes
Set t i ng C o n tr o l Pr o p e r ti e s a nd A nn o t at i o n s
To View and Edit Annotations for Control Types
The file is displayed in the Design view and the Source view, and its annotations are displayed in the Properties pane. The properties you see and edit in the Annotations pane depend on the control you are using. Values you specify for the annotations in the Annotations pane are written to the file. In other words, the Source view is updated in keeping with the work you do in the Annotations pane. Annotations you specify for the control are inherited by any instances of the control you create. Follow the above, to view and edit annotations for control instances.
To View and Edit Properties for Control Instances
Double-click the control instance in the Data Palette to display its properties in the Properties pane. The properties you can see and edit depend on the control you are using. Note that when you open the Properties pane for an instance of a control, the properties for that instance, are listed at the top of the Properties pane. You can edit the referenced control properties by opening the file as described in To View and Edit Properties for Control Types. Note: Follow the above instructions for the annotations.
Related Topics
Adding Instances of Controls to Your Business Process Project Configuring Control Nodes Client Operations and Control Communication Methods Guide to Data Transformation Handling Exceptions
Guide to Building Business Processes
5-15
Interacting With Res ource s Usi ng Controls
5-16
Guide to Building Business Processes
CHAPTER
Receiving Multiple Events
An Event Choice node group represents a point in a business process at which the business process waits to receive one of a possible number of events. Once it receives one of the possible events, the flow of the business process continues. You design other nodes within an Event Choice node group to handle the incoming events. The first node on each branch of an Event Choice node group handles the receipt of one event. The flow of execution proceeds along one branch in an Event Choice node; the branch containing the event that happens first. If an Event Choice node is used to start a business process, it can contain Client Request, Client Request with Return, and Subscription nodes. An Event Choice node at a point other than the Start node in a business process can contain Client Request nodes and Control Receive nodes. You can also add a Timer Branch to your Event Choice node to start that branch after a specified amount of time has passed. To learn about designing an Event Choice node at the Start of your business process, see Designing Start Nodes. Note: The Timer branch of an Event Choice node is not available when the node group is used as the Starting Event of a business process. To do timed starts of a process, you have to use a Message Broker subscription in tandem with a Timer event generator. For more information about Message Broker subscriptions and Timer event generators, see Using Integration Controls. This section describes how to design Event Choice nodes at points in your business process other than the Start node. It contains the following topics:
z
Create an Event Choice Node in Your Business Process
Guide to Building Business Processes
6-1
Recei ving Multi ple Events
Design Your Event Choice Group
Create an Event Choice Node in Your Business Process
Create an Event Choice node at a point in a business process at which the business process should wait to receive multiple events. The events can include:
z z
Receiving messages from clients. Receiving messages from resources, such as a database, a JMS queue, an EJB, and so on. (A business process interacts with resources using controls.) A Timer event. The timer starts when the execution of the business process reaches the Event Choice node and pauses to wait for an event.
To support these types of events, the first node on a branch can be a Client Request, a Control Receive, or a Timer node. The flow of execution proceeds along one branch in an Event Choice node; the branch containing the event that happens first. To create an Event Choice node: 1. On the Package Explorer pane, click the business process (Process.java file) you want to design.Your business process is displayed in the Design view. 2. If the Node Palette is not visible in BEA Workshop for WebLogic Platform, choose WindowShow ViewNode Palette from the BEA Workshop for WebLogic Platform menu. 3. Click Event Choice in the Node Palette. Then drag and drop it onto the business process in the Design view, placing it on the business process at the point in your business process where you want to handle the receipt of multiple events. The Design view is updated to contain a representation of the Event Choice node as shown in Figure 6-1.
6-2
Guide to Building Business Processes
Cre ate an Eve nt Cho ice Node in Yo ur Bus iness Proce ss
Figure 6-1 Event Choice Node
Note the following characteristics of the Event Choice node: An Event Choice node is, in effect, a group of nodes. You can view and edit the properties of your Event Choice node by clicking the outline or label (name) of the group to select it, then viewing the group properties in the Properties pane. To learn about groups, see Grouping Nodes in Your Business Process. By default, Event Choice nodes are created with two branches. Click to create additional branches. A new branch is added on the left or right of the existing branches. You can add additional nodes to the paths in your Event Choice group to specify the events executed at run time. The empty nodes (labeled Start Event) at the start of each branch indicate that only certain nodes are allowed at these locations: specifically, you can add only Client Request or Control Receive nodes at the start of the branches. A Timer branch is not included by default. You can add one Timer branch to your Event Choice group. To do so, right-click the Event Choice group and select Add Timer Brancha Timer branch is added as the right-most branch in an Event Choice group. You can only add one Timer branch per Event Choice group.
Guide to Building Business Processes
6-3
Recei ving Multi ple Events
Note: The Timer branch of an Event Choice node is not available when the node group is used as the Start Event of a business process. To do timed starts of a process, you have to use a Message Broker subscription in tandem with a Timer event generator. For more information about Message Broker subsrciptions and Timer event generators, see Using Integration Controls. By default, the group is named Event Choice, and each branch is labeled Message Event, Add Branch, or Timer Event depending on the type of branch. You can change the names by double-clicking them and entering a new name. indicates that the design of this node is incomplete. When you complete the design of the node, is replaced by . An Event Choice node is complete when all starting events have been specified.
4. To save your work, select FileSave.
Related Topics
Design Your Event Choice Group Comparing Parallel Nodes and Event Choice Nodes Handling Exceptions Adding Timeout Paths Adding Message Paths
Design Your Event Choice Group
Designing your Event Choice node includes specifying the type of events handled on each branch of the node, and then adding the activities you want executed on each branch when the associated event occurs. The following sections describe how to complete the tasks necessary to design an Event Choice node: To Receive Events From Clients or Resources To Receive Timer Events
To Receive Events From Clients or Resources
To design a branch in an Event Choice node to receive messages from clients or resources, you must create Client Request or Control Receive nodes on the branch:
6-4
Guide to Building Business Processes
Desi gn Yo ur E ven t Choic e Group
1. Double-click the empty node (Start Event) on a branch. The options you can use to design the starting event for the branch are displayed. 2. Select the event for which this branch waits during execution of your business process: A Client Request A Control Receive 3. Click Close. The drop target on your Event Choice branch is changed to reflect the event you specified. 4. To complete the specification of events, double-click the starting event node (Client Request or Control Receive) on the Event Choice branches to invoke the associated node builder: To learn how to use the node builder to complete the Client Request node, see Design Your Client Request Node. To learn how to use the node builder to complete the Control Receive node, see Designing Your Control Nodes.
To Receive Timer Events
A Timer event in a Event Choice node is executed if one of the events on another branch (Control Receive or Client Request) does not execute before a specified time. To create a Timer branch, and specify the timer value, in your Event Choice node, complete the following tasks: 1. Right-click the Event Choice node and select Add Timer Branch from the drop-down menu. A Timer branch, similar to the one shown in Figure 6-2, is added to the Event Choice node: Figure 6-2 Time Branch
Guide to Building Business Processes
6-5
Recei ving Multi ple Events
2. You can set the properties for the Timer branch (and other properties for this group of nodes) in the Properties pane. a. If the Properties pane is not visible in the Design view, choose WindowShow ViewProperties from the BEA Workshop for WebLogic Platform menu. b. Select the Timer branch. The Property pane for the Event Choice node appears as shown in Figure 6-3. Figure 6-3 Time Branch Property
c. In the timeout property, select the duration attribute, then specify the number of seconds before the timer path is triggered. (The expected format is Xs, for example 7s.) Note that you can change the name of the node, or any of its branches in the Property Editor. 3. To save your work, select FileSave.
Related Topics
Create an Event Choice Node in Your Business Process Grouping Nodes in Your Business Process Handling Exceptions Business Process Source Code Adding Message Paths Adding Timeout Paths
6-6
Guide to Building Business Processes
CHAPTER
Creating Parallel Paths of Execution
A Parallel node represents a point in a business process at which a number of activities are executed in parallel. By default, parallel nodes contain an AND join condition. In this case, the activities on all branches must complete before the flow of execution proceeds to the node following the parallel node. You can change the join condition to OR. In this case, when the activities on one branch complete, the execution of activities on all other branches terminates, and the flow of execution proceeds to the node following the parallel node. This section describes how to create and define Parallel nodes. It includes the following topics:
z z z
Understanding Parallel Execution in Your Business Process Create a Parallel Node in Your Business Process Design Your Parallel Node
Understanding Parallel Execution in Your Business Process
Parallel branches of execution in a business process are logically parallel; physically the branches are executed serially by the business process engine. Business Processes benefit from this logical parallelism when communication with external systems can involve waiting for responses from those external systems. While one branch of execution is waiting for a response, another branch of execution in the parallel flow can progress.
Guide to Building Business Processes
7-1
Cre at ing P ar al lel Pa th s o f Exec ut ion
Parallel branches are synchronized only at their termination points. A join condition is defined at the termination of multiple branches. It specifies how the termination of branches terminates the overall parallel activity. Valid join conditions are AND and OR:
z
When the join condition is AND, the parallel activity terminates when all of its branch activities have terminated. When the activities on all branches complete, the flow of execution proceeds to the node that follows the parallel node. When the join condition is OR, the parallel activity terminates when one of its branch activities has terminatedactivities associated with other branch activities are terminated prematurely. In other words, when the activities on one branch complete, the flow of execution proceeds to the node that follows the parallel node.
Comparing Parallel Nodes and Event Choice Nodes
How does a Parallel node, which specifies an OR join condition, differ from an Event Choice node? For a scenario in which an OR join condition is specified for a Parallel node, the business process executes activities on all branches in parallel. When the activities on one branch complete, the execution of activities on all other branches terminates, and the flow of execution proceeds to the node following the Parallel node. In other words, the activities on all parallel branches are initiated and proceed until the first one finishes, at which point the activities on all other branches are terminated. In the case of an Event Choice node, the business process waits to receive multiple events. The first node on each branch within an Event Choice node handles the receipt of one event. The flow of execution proceeds along the branch containing the event that happens first. In other words, the activities on one, and only one branch in an Event Choice node are executed.
Related Topics
Create a Parallel Node in Your Business Process Design Your Parallel Node
7-2
Guide to Building Business Processes
Cre ate a Paral lel Node in Yo ur Bus iness Proce ss
Create a Parallel Node in Your Business Process
To Add A Parallel Node to Your Business Process
1. On the Package Explorer pane, double-click the business process (Process.java file) you want to design.Your business process is displayed in the Design view. 2. If the Node Palette is not visible in BEA Workshop for WebLogic Platform, choose WindowShow ViewNode Palette from the BEA Workshop for WebLogic Platform menu. 3. Click Parallel in the Node Palette. Then drag and drop the Parallel node onto the business process in the Design view, placing it on the business process at the point in your business process at which you want to create parallel paths of execution. The Design view is updated to contain a Parallel node, as shown in Figure 7-1. Figure 7-1 Parallel Node
Note the following characteristics of the Parallel node: By default, a Parallel node consists of two branches; you can click to add branches.
By default, the node is named Parallel, and each branch is labeled Branch or Add Branch. You can change the names by double-clicking them and entering a new name. indicates that the design of this node is incomplete. When you complete the design of the node, is replaced by . A parallel node is completed when each branch contains at least one node.
4. To save your work, select FileSave.
Related Topics
Design Your Parallel Node
Guide to Building Business Processes
7-3
Cre at ing P ar al lel Pa th s o f Exec ut ion
Design Your Parallel Node
Designing a Parallel node includes the following tasks:
z z
To Define a Join Condition To Add Logic to the Branches in Your Decision Node
To Define a Join Condition
A Parallel node is, in effect, a group of nodes. You can set the properties and annotations for a group of nodes using the Properties pane and Annotations pane. 1. View the properties of your Parallel node by clicking the outline of the group to select it, then view the group properties in the Properties pane. Note: If the Properties pane is not visible in the Design view, choose WindowShow ViewProperties from the BEA Workshop for WebLogic Platform menu. 2. To change the value of the Join Condition from AND (the default) to OR, in the Properties pane, select OR from the drop-down menu associated with Join Condition. The node in your business process will be updated with a to indicate the OR condition. To learn how the Join Condition affects the flow of execution in a Parallel node, see Understanding Parallel Execution in Your Business Process. 3. To change the name of the node or any of its branches, in the Property pane, click the name attribute in the node or branch names, then enter the new name.
To Add Logic to the Branches in Your Decision Node
For each branch in your Parallel node: 1. In the Node Palette, click a Node that represents the type of logic you want to add to the business process. 2. Drag and drop the node from the Node Palette onto the appropriate branch, see Figure 7-2.
7-4
Guide to Building Business Processes
De s i g n Y o u r Pa ra l l e l N o d e
Figure 7-2 Process Nodes
3. Complete the design of the nodes added on each branch. In this way, you create the activities appropriate for the business logic defined by your business process. Note: You can create nested Parallel nodes in your business process by dragging a Parallel node from the Node Palette on to one of the branches in a Parallel node already created in the Design view. 4. To save your work, select FileSave.
Related Topics
Create a Parallel Node in Your Business Process Grouping Nodes in Your Business Process Handling Exceptions Business Process Source Code Adding Message Paths Adding Timeout Paths
Guide to Building Business Processes
7-5
Cre at ing P ar al lel Pa th s o f Exec ut ion
7-6
Guide to Building Business Processes
CHAPTER
Defining Conditions For Branching
A common design pattern in business processes is one which selects one path of execution based on the evaluation of one or more conditions. You can create this pattern by designing a Decision node in your business process. By default, a Decision node consists of one condition, a path below the condition, which represents the path of execution followed when the decision evaluates to true, and a path to the right of the condition, which represents the path of execution followed when the condition evaluates to false (the default path). A Decision node can contain additional conditions, in which case if the first condition evaluates to false, the second condition is evaluated. If the second condition evaluates to false, the next condition is evaluated, and so on. The default path is executed if no conditions are met. Note: To create case statements, WebLogic Integration provides a customized node, called a Switch node. To learn about using Switch nodes and how they differ from Decision nodes, see Comparing Decision Nodes and Switch Nodes in Creating Case Statements. This section describes how to add a Decision node to your business process, define conditions, and define activities for the alternative paths of execution in the Decision node. It contains the following topics:
z z
Creating a Decision Node in Your Business Process Designing Your Decision Node
Guide to Building Business Processes
8-1
Def ini ng Con dit ion s For Bra n chi ng
Creating a Decision Node in Your Business Process
To Create a Decision Node in Your Business Process
1. On the Package Explorer pane, click the business process (Process.java file) you want to design.Your business process is displayed in the Design view. 2. If the Node Palette is not visible in BEA Workshop for WebLogic Platform, choose WindowShow ViewNode Palette from the BEA Workshop for WebLogic Platform menu. 3. Click Decision on the Node Palette.
4. Drag and drop the Decision node onto the business process in the Design view, placing it on the business process at the point in your business process that requires branching to one of several possible paths of execution, based on the evaluation of one or more conditions. The Design view is updated to contain a Decision node, as shown Figure 8-1. Figure 8-1 Decision Node
Note the following characteristics of the Decision node:
z
Adding a Decision node to a business process adds, by default, a single Condition node, and a representation for the two paths of execution after the Condition node. You can add additional condition nodes. To do so, right-click on the Decision node and select Add Condition from the drop-down list, or click . At run time, when more than one condition is defined, if the first condition evaluates to false, the second condition is evaluated. If the second condition evaluates to false, the next condition is evaluated, and so on. The default path is executed if no conditions are met.
8-2
Guide to Building Business Processes
De signing Your Deci sion Node
You can change the name of the Decision node, the Default branch, and each Condition in a Decision node. To do so, click the name assigned to the Condition, Add Condition branch, Default branch, or Decision node and enter a new name. indicates that the design of this node is incomplete. When you complete the design of the node, is replaced by (see Example Decision Node). A Decision node is completed when all conditions have been configured.
A Decision node is, in effect, a group of nodes. You can view and edit the properties of your Decision node by clicking the outline of the group to select it, then viewing the group properties in the Properties pane and Annotations pane. To learn about groups, see Grouping Nodes in Your Business Process.
Related Topics
Designing Your Decision Node Creating Case Statements
Designing Your Decision Node
To create logic for your Decision node, you must complete the following steps:
z z
To Design the Condition Logic To Add Activities to the Paths in Your Decision Node
To Design the Condition Logic
1. Double-click the Condition node to invoke the decision builder. 2. Select one of the options: VariableSelect this option if, at run time, you want the business process to make a decision, based on the value of an element in an XML or non-XML variable. MethodSelect this option if, at run time, you want the business process to make a decision, based on a boolean result returned from Java code that you create. The node builder displays different options depending on whether you select Variable or Method. 3. Complete the selections in the node builder appropriate for the selection you made in the preceding step: Variable (Schema) or Method.
Guide to Building Business Processes
8-3
Def ini ng Con dit ion s For Bra n chi ng
Variable (Schema)
The following steps describe how to select a business process variable that is associated with an XML or MFL schema. Note: To learn about creating business process variables and importing schemas to your project, see Business Process Variables and Data Types. 1. In the condition builder, select a business process variable by clicking .
A drop-down list of business process variables in your project is displayed. For example, if you imported an XML Schema (QuoteRequest.xsd) into your project, and created a business process variable (requestXML) of type quoteRequest (based on the QuoteRequest.xsd schema), the requestXML variable is available in the drop-down list of business process variables. 2. Click the arrow in the Select Variable drop-down list, then select a variable that contains the XML or typed non-XML on which you want to build the condition. A representation of the XML Schema associated with that variable is displayed in the Select Expression Node field as shown in Figure 8-2. Figure 8-2 Select Expression Node
The elements and attributes of an XML document, assigned to this variable, are represented as nodes in a hierarchical representation, as shown in the preceding figure. Note that the schema in the example (QuoteRequest.xsd) specifies a root element (quoteRequest), and child elements: customerName, shipAddress, and widgetQuoteRequests. The widgetQuoteRequests element, in turn, specifies a
8-4
Guide to Building Business Processes
De signing Your Deci sion Node
repeating element: widgetQuoteRequest. (A repeating XML element is represented by in the GUI representation of the Schema.) 3. In the Select Expression Node field, select the node in the XML Schema for which you want to define the condition. To continue with the example, supposed you selected customerName from the XML variable represented in the preceding figure. The Selected Expression field is populated with the following expression:
fn:data($requestXML/ns0:customerName)
4. Click Select. Your new variable is displayed in the Left Hand Expression field. 5. Select an operator from the Operator drop-down list. For example, = 6. In the Right Hand Expression field, enter a value or choose a variable and expression with which to create the decision logic. For example, enter BEA. 7. Click Add. The condition you created is added to the condition list. For example, fn:data($requestXML/ns0:customerName) = BEA 8. Select a join option of either AND or OR to qualify your conditions. 9. To add a condition based on an existing value in the Left Hand Expression field: a. In the condition list pane, select a condition. The Left Hand Expression, Operator, and Right Hand Expression fields are populated with the appropriate values. b. In the Right Hand Expression field, select the value. For example, BEA. c. Change the entry you selected. For example, Avitek. d. Select the arrow beside the Update button, then select Add from the menu. The new condition is added to the bottom of the condition list. 10. To edit the conditions after you create them:
Guide to Building Business Processes
8-5
Def ini ng Con dit ion s For Bra n chi ng
a. In the condition list pane, click the condition that you want to change. The Left Hand Expression, Operator, and Right Hand Expression fields are populated with the appropriate values. b. Change the value in any of the fields. c. Click Update. Alternatively, you can edit conditions directly in the code. To do so, in the Condition builder, click View Code in the lower left-hand corner. The XQuery function that was written to the file from the design work in the condition builder is displayed at the line of code in your Process.java file; it is indicated by the @com.bea.wli.commom.XQuery annotation. 11. To edit Join Options after you create them: a. In the condition list pane, click the Join Option that you want to change. b. Select the appropriate join option. c. Click Update. 12. Click Close in the top right-hand corner of the condition builder. In the Design view, note that the Condition in your Decision node displays the following icons: is a visual reminder that the condition you defined on this node is based on the evaluation of an XML document. is a visual reminder that the condition you defined on this node is based on the evaluation of a MFL file. Defining an XML or MFL condition produces an XQuery function that is written to your Process.java file, which you can see in the Source view. The condition defined by following the preceding example (in steps 1 through 7) creates the following XQuery function in the Process.java file:
@com.bea.wli.common.Xquery(prolog = declare namespace ns0 =\http://ww.example.org./quote\;+ declare function cond_requestXML_1($requestXML) as fn:data($requestXML/customerName) = \"BEA\"+ xs:boolean {+
};)
8-6
Guide to Building Business Processes
De signing Your Deci sion Node
13. To save your work, select FileSave.
Method
The following steps describe how to select a business process variable that is associated with an XML or MFL schema. 1. In the Java Method Name field, enter a name for the Java method, or, to choose an existing method, click . 2. Click View Code in the lower left-hand corner of the node builder. The Source view is displayed at the line of code in your Process.java file at which the Java method is written. 3. Edit your Java method. 4. To return to the Design view, click the tab. 5. Close the condition builder by clicking Close. In the Design view, note that the Condition in your Decision node displays the following icon: . It is a representation of the condition you defined in source code that specifies the Java method on which to base the decision. To make any further changes to the condition represented on this node, you must edit the source code in the Source view. 6. To save your work, select FileSave.
To Add Activities to the Paths in Your Decision Node
After you define the condition that is evaluated when the flow transitions to the Decision node at run time, you are ready to define the actions on the paths that represent the paths of execution in the flow. 1. Add a node (or nodes) to each path in the Decision node to define the activity that is executed when the conditions you defined on the Condition node at the beginning of the path evaluates to true. This can be any node that performs an activity appropriate for your business process business logic. For example you can use a control to interact with an external resource, such as a database, a JMS queue, or an EJB. 2. Add a node (or nodes) to the default path that defines which activities are executed when no condition evaluates to true at run time. The nodes on the default path can be any that define activities appropriate for your business process business logic.
Guide to Building Business Processes
8-7
Def ini ng Con dit ion s For Bra n chi ng
When you complete the addition of activities on the paths of your Decision node, your decision logic is represented as a series of conditions and actions in your business process.
Example Decision Node
Figure 8-3 shows an example Decision node in the Design view. Figure 8-3 Decision Node
Building on the QuoteRequest example used in building the Variable (Schema) condition, two Perform nodes are added to the paths on the Decision node. At run time, the following sequence represents the flow of control in this decision node: 1. The condition defined on the Check Customer condition node is evaluated:
fn:data($requestXML/ns0:customerName) = BEA
Note: The XML evaluated by the condition node is assigned to the requestXML business process variable. 2. If the Check Customer condition evaluates to true at run time, the activities defined on the BEA Orders node are performed, then the flow exits the Decision node. 3. If the Check Customer condition evaluates to false at run time, the path of execution is the Default path. The activities defined on the Non BEA Orders node are performed, then the flow of control exits the Decision node.
Related Topics
Creating a Decision Node in Your Business Process Grouping Nodes in Your Business Process Handling Exceptions
8-8
Guide to Building Business Processes
De signing Your Deci sion Node
Adding Message Paths Adding Timeout Paths Business Process Source Code Interacting With Resources Using Controls
Guide to Building Business Processes
8-9
Def ini ng Con dit ion s For Bra n chi ng
8-10
Guide to Building Business Processes
CHAPTER
Creating Case Statements
A Switch node is used to select one path of execution based on the evaluation of an expression specified on a condition node. A Switch node contains one condition node, one or more case paths, and one default path. At run time, the expression on the condition node is executed, and the resulting value is compared to the values associated with each case path. Execution continues with activities inside the first case path that contains a matching value (case paths are evaluated left-to-right in the Switch node). When no conditions are met, activities defined on the default path are executed. This section describes how to add a Switch node to your business process, define conditions, and define activities for the alternative paths of execution in the Switch node. It contains the following topics:
z z z
Comparing Decision Nodes and Switch Nodes Creating a Switch Node Designing a Switch Node
Comparing Decision Nodes and Switch Nodes
How does a Decision node differ from a Switch node? A Decision node can include one or more conditions to be evaluated at run time. For a scenario in which a Decision node is defined, the business process evaluates the conditions (one on each path) sequentially, and executes the path for the first condition that evaluates as true. (Conditions are evaluated left-to-right in the Decision node.) In other words, if the first condition evaluates to
Guide to Building Workflows
9-1
Cre ating Case Statements
false, the second condition is evaluated. If the second condition evaluates to false, the next condition is evaluated, and so on. The activities defined on the default path are executed if no conditions are met. A Switch node includes a single condition. For a scenario in which a Switch node is defined, the business process evaluates an expression specified on a single condition node and selects one path of execution based on the evaluation of that expression. The possible paths of execution in a Switch node include one or more case paths, and one default path. Execution continues with activities inside the first case path that contains a matching value. (Case paths are evaluated left-to-right in the Switch node.) If the value resulting from the evaluation of the condition expression does not match any of the case paths, then the activities defined on the default path are executed.
Creating a Switch Node
To Create a Switch Node in Your Business Process
1. On the Package Explorer pane, right-click the business process (Process.java file) you want to design.Your business process is displayed in the Design view. 2. If the Node Palette is not visible in BEA Workshop for WebLogic Platform, choose WindowShow ViewNode Palette from the BEA Workshop for WebLogic Platform menu. 3. Click Switch in the Node Palette.
4. Drag and drop the Switch node onto the business process in the Design view, placing it on the business process at the point in your business process that requires branching to one of several possible paths of execution, based on the evaluation of one or more conditions. The Design view is updated to contain a Switch node, as shown in Figure 9-1. Figure 9-1 Switch Node
9-2
Guide to Building Workflows
D e s i g ni n g a S wi t c h N o d e
Note the following characteristics of the Switch node:
z
Adding a Switch node to a business process adds, by default, a single Switch node, a Case node, and a Default node. You can add one or more additional Case nodes. To do so, right-click on the Switch node and select Add Case from the drop-down list, or click the on either side of the Case tree. At run time, the case branch which matches the received data on the node is executed. If no matching case is found, the default path is executed.
You can change the name of the Switch node and each Case in a Switch node. To do so, double-click the name assigned to the Case or Switch node and enter a new name. indicates that the design of this node is incomplete. When you complete the design of the node, is replaced by . A Switch node is completed when the condition and all cases are fully configured. A Switch node is, in effect, a group of nodes. You can view and edit the properties and annotations of your Switch node by clicking the outline of the group to select it, then viewing the group properties and annotations in the Properties pane and Annotations pane respectively. To learn about groups, see Grouping Nodes in Your Business Process.
Related Topics
Designing a Switch Node
Designing a Switch Node
To create logic for your Switch node, you must complete the following steps:
z z z
To Design the Switch Logic To Specify the Case Statement To Add Activities to the Paths in Your Switch Node
To Design the Switch Logic
1. Double-click the Switch node to invoke the condition builder. 2. Select the option which you want the left side of your condition to be based on:
Guide to Building Workflows
9-3
Cre ating Case Statements
VariableSelect this option if, at run time, you want the business process to evaluate a match based on the value of an element in an XML document or a MFL file. MethodSelect this option if, at run time, you want the business process to evaluate a match, based on a result returned from Java code that you create. The node builder displays options depending on whether you selected Variable or Method. 3. Complete the selections in the node builder appropriate for the selection you made in the preceding step: Schema or Method.
Variable (Schema)
The following steps describe how to select a business process variable, which is associated with an XML or MFL schema. Select one or more nodes in the schema on which to define a switch or case node. 1. In the decision builder, select a business process variable by clicking Select Variable. A drop-down list of business process variables in your project is displayed. 2. Select a variable that you have already created in your project, or select Create new variable..., to create a new variable to use in your switch node: a. If you want to use a variable that is already created, select the variable that contains the XML or typed non-XML on which you want to build the condition. For example, if we import an XML Schema (QuoteRequest.xsd) into our project, and create a business process variable (requestXML) of type quoteRequest (based on the QuoteRequest.xsd schema), the requestXML variable is available in the drop-down list of business process variables as shown in Figure 9-2.
9-4
Guide to Building Workflows
D e s i g ni n g a S wi t c h N o d e
Figure 9-2 Select Variable
Note: (To learn about creating business process variables and importing schemas to your project, see Business Process Variables and Data Types and Creating and Importing Schema Files.) When you select a variable, a representation of the XML Schema associated with that variable is displayed in the Select Node pane. b. If you want to create a new variable, select Create new variable... from the drop-down list. The Create Variable dialog box opens. c. Enter a name for your new variable in the Variable Name field. d. Select the Simple, XML or nonXML option, depending on whether your variable is based on an XML document or MFL file and select the appropriate variable type in the displayed list of type options. e. Click OK. The Create Variable dialog box closes and your new variable is displayed in the Select Node pane. 3. Building on our requestXML variable example, Figure 9-3 shows the XML Schema represented when the requestXML variable is selected:
Guide to Building Workflows
9-5
Cre ating Case Statements
Figure 9-3 XML Schema
The elements and attributes of an XML document assigned to this variable, are represented as nodes in a hierarchical representation, as shown in the preceding figure. Note that the schema in our example (QuoteRequest.xsd) specifies a root element (quoteRequest), and child elements: customerName, shipAddress, and widgetQuoteRequests. The widgetQuoteRequests element, in turn, specifies a repeating element:
widgetQuoteRequest. (A repeating XML element is represented by representation of the Schema.)
in the GUI
4. In the Select Node panel, select the node in the XML Schema for which you want to define the switch. 5. The node which you selected is displayed in the Selected Element field. For example, if you selected the element street in the preceding example, the $requestXML/ns0:shipAddress/@street) is displayed in the Selected Element field. 6. Click Close to return to the Design view. In the Design view, note that the Condition in your Decision node displays the following icons: is a visual reminder that the condition you defined on this node is based on the evaluation of an XML document. is a visual reminder that the condition you defined on this node is based on the evaluation of a MFL file.
7. To save your work, select FileSave.
Method
1. Enter a name for the Java method in the Java Method Name field. Note: To select an existing method, click field. on the left side of the Java Method Name
9-6
Guide to Building Workflows
D e s i g ni n g a S wi t c h N o d e
2. Click View Code in the lower left-hand corner of the Switch builder. The Source view is displayed at the line of code in your Process.java file at which the Java method is written. 3. Edit your Java method and click the Design tab to return to the Design view. 4. Click Close, to close the decision builder. In the Design view, note that the Condition in your Switch node displays the following icon: . It is a representation of the condition you defined in source code to specify the Java method, on which to base the decision. To make any further changes to the condition represented on this node, you must edit the source code in the Source view.
To Specify the Case Statement
1. Double-click the Case node to invoke the case builder. 2. Select the option which you want the right side of your condition to be based on: SchemaSelect this option if, at run time, you want the business process to evaluate a match based on the value of an element in an XML document or an MFL file. MethodSelect this option if, at run time, you want the business process to evaluate a match based on a result returned from Java code that you create. Constant or VariableSelect this option if, at run time, you want the business process to evaluate a match based on a constant that you specify. The node builder displays options depending on whether you selected Schema, Method, or Constant or Variable. 3. Complete the selections in the node builder appropriate for the selection you made in the preceding step: Schema, Method, or Constant or Variable.
Schema
For information about how to complete the Case builder when using the Schema option, see Variable (Schema) in the preceding section.
Method
For information about how to complete the Case builder when using the Method option, see Method in the preceding section.
Guide to Building Workflows
9-7
Cre ating Case Statements
Constant or Variable
1. In the Value field, enter the constant value or variable that you want to match the case statement to. Note: You can select an existing variable or create a new one by clicking side of the Constant Value field. 2. To close the node builder, click Close. on the right
To Add Activities to the Paths in Your Switch Node
After you define the condition that is evaluated when the flow transitions to the Switch node at run time, you are ready to define the actions on the paths that represent the paths of execution in the flow. 1. Add a node (or nodes) to each path in the Switch node to define the activity that is executed when the conditions you defined on the Case nodes at the beginning of the path match at run time. This can be any node that performs the activity appropriate for your business process business logic. For example you can use a control to interact with an external resource, such as a database, a JMS queue, or an EJB. 2. Add a node (or nodes) to the default path, to define activities that are executed when none of the case statements match at run time. The nodes on the default path can be any that define activities appropriate for your business process business logic. When you complete the addition of activities on the paths of your Switch node, your decision logic is represented as a series of conditions and actions in your business process. 3. To save your work, select FileSave
Related Topics
Grouping Nodes in Your Business Process Creating a Switch Node Handling Exceptions Adding Message Paths Adding Timeout Paths
9-8
Guide to Building Workflows
C H A P T E R 10
Writing Custom Java Code in Perform Nodes
Although users are free to modify and write custom Java code almost anywhere, Perform nodes provide a means for visually representing custom code within the process diagram. When you add a Perform node to your business process, a method is created in the Process.java file. You subsequently customize the method signature in the Source view. This section describes how to create and customize a Perform node for your business process.
To Create a Perform Node in Your Business Process
1. On the Package Explorer pane, double-click the business process (Process.java file) you want to add the Perform node to.Your business process is displayed in the Design view. 2. If the Node Palette is not visible in BEA Workshop for WebLogic Platform, choose WindowShow ViewNode Palette from the BEA Workshop for WebLogic Platform menu. 3. Click Perform in the Node Palette. Then drag and drop the Perform node onto the business process in the Design view, placing it on the business process at the point in your business process at which you want to create custom Java code. The Design view is updated to contain the Perform node. 4. Double-click the Perform node in the Design view to open the node builder. This node builder allows you to name the node and the associated Java method. Note: You can select an existing method by clicking Method Name field. on the right side of the Java
Guide to Building Business Processes
10-1
Writing Custom Jav a Code in Perform Node s
5. Click View Code in the lower left-hand corner of the Perform builder. The Source view is displayed at the line of code in your Process.java file at which the Java method is written. For example, if you created a method named checkInventory, the following code is written to the source file.
public void checkInventory() throws Exception } {
6. Customize this method with your Java code. 7. Click the Design tab to return to the Design view. 8. Click Close, to close the node builder. Your Process.java file is updated to reflect the changes you made in the node builder. 9. To save your work, select FileSave.
Related Topics
Perform Methods Handling Exceptions
10-2
Guide to Building Business Processes
C H A P T E R 11
Creating Looping Logic
Frequently, your business logic requires that you create looping logic in your business processes. That is, you need to design logic in your business process in which the activities enclosed in a loop are performed repeatedly while a specific condition is true. While Do, Do While, and For Each node groups represent such points in your business processes. This section describes how to design looping logic in your business processes. It includes the following topics:
z z z z z z
Understanding While Node Groups Creating While Node Groups in Your Business Process Designing While Node Groups Looping Through Items in a List Creating For Each Nodes in Your Business Process Designing For Each Nodes
Understanding While Node Groups
Both While Do and Do While node groups support looping logic. Both types of groups represent a point in a business process at which the activities enclosed by the group are performed repeatedly while a specific condition is true. However, While Do and Do While groups represent different execution logic, as described in the following sections:
z
While Do Node Groups
Guide to Building Business Processes 11-1
Cre ating L ooping Lo gic
Do While Node Groups
While Do Node Groups
At run time, the condition on a While Do group is evaluated before the activities in the loop are performed. Therefore, the activities inside While Do groups are performed zero or many times, depending on the results of the evaluation of the condition.
Do While Node Groups
In the case of Do While groups, business process activities are added before the condition in the loop. At run time, the activities defined in a Do While loop are performed; then the condition is evaluated. Therefore, the activities inside a Do While group are performed one or many times, depending on the results of the evaluation of the condition.
Related Topics
Creating While Node Groups in Your Business Process Designing While Node Groups
Creating While Node Groups in Your Business Process
To Add A While group to Your Business Process
1. On the Package Explorer pane, click the business process (Process.java file) you want to add the While group node to.Your business process is displayed in the Design View. 2. If the Node Palette is not visible in BEA Workshop for WebLogic Platform, choose WindowShow ViewNode Palette from the BEA Workshop for WebLogic Platform menu bar. 3. Determine whether you need While Do or Do While looping logic, and click Do While in the Node Palette. While Do or
4. Drag and drop the node group you selected onto the business process, placing it on the business process at the point in your business process at which you want to design a looping logic. The Design view is updated to contain a representation of the group you selected as shown in Figure 11-1.
11-2
Guide to Building Business Processes
De signing While Node Groups
Figure 11-1 While Node Groups
Note the following characteristics of the While groups:
z
Each While group represents a placeholder for one or more additional nodes, a looping mechanism, and a condition builder . The condition builder allows you to build the condition, which your business process evaluates for each iteration through the loop at run time.
In the case of While Do groups, the design specifies that the condition on the group is evaluated before the activities in the loop are performed. In contrast, in the case of the Do While groups, the design specifies that the activities defined in the loop are executed first at run time, then the condition is evaluated. You can change the name of the While groups by double-clicking the name of the group in the Design View, and entering a new name. indicates that the design of a group is incomplete. When you complete the design of the group, is replaced by . While groups are completed when the condition group is properly configured.
Related Topics
Designing While Node Groups Understanding While Node Groups
Designing While Node Groups
To create logic for your While group, you must complete the following steps:
Guide to Building Business Processes
11-3
Cre ating L ooping Lo gic
z z
Design the Condition Logic Add Activities to the Paths in Your While group
Design the Condition Logic
Double-click in the While group you want to design the condition logic for.
The node builder is displayed. It allows you to create the condition or conditions that are evaluated at run time by the business process. Note: The node builder in which you create the conditions for looping is the same as that in which you create conditions on Decision groups. To learn how to design the condition logic for the While group, see To Design the Condition Logic in Defining Conditions For Branching.
Add Activities to the Paths in Your While group
After you define the condition that is evaluated in your While loop at run time, you are ready to define the actions on the loop. To do so, add a node (or nodes) to the path in the While loop. You can add any nodes that perform the activities appropriate for the business logic that you require at this point in your business process. When you complete the addition of activities on the group, your looping logic is represented by a condition or conditions and a series of business process nodes in the While loop. You can view and edit the properties of your While group by clicking the outline of the group to select it, then viewing the group properties in the Properties pane. For any group of nodes in your business process, including While groups, you can collapse the group to save space on the Design View canvas. Collapsed groups appear in the Design view as shown in the following Figure 11-2. Figure 11-2 Collapsed Groups
To expand the group, click
Related Topics
Defining Conditions For Branching
11-4
Guide to Building Business Processes
De signing While Node Groups
Looping Through Items in a List Grouping Nodes in Your Business Process Handling Exceptions Adding Message Paths Adding Timeout Paths
Guide to Building Business Processes
11-5
Cre ating L ooping Lo gic
11-6
Guide to Building Business Processes
C H A P T E R 12
Looping Through Items in a List
A frequently designed pattern in your business processes is one that specifies the performance of a set of activities once for every iteration of the flow over a sequence of XML elements, retrieved from an XML document. For Each nodes represent points in a business process at which a set of activities is performed repeatedly, once for each item in a list. For Each nodes includes an iterator node (on which a list of items is specified) and a loop (in which the activities to be performed for each item in the list are defined). An XML document (or a section of an XML document) is passed into the For Each loop in a business process variable. An iteration variable holds the current element being processed in the For Each loop, for the life of the loop. This section describes how to add this looping logic to your business process. It includes the following topics:
z z
Creating For Each Nodes in Your Business Process Designing For Each Nodes
Creating For Each Nodes in Your Business Process
To Add A For Each Node to Your Business Process
1. On the Package Explorer pane, click the business process (Process.java file) you want to add the For Each node to.Your business process is displayed in the Design view.
Guide to Building Business Processes
12-1
Loo ping Through Items in a L ist
2. If the Node Palette is not visible in BEA Workshop for WebLogic Platform, choose WindowShow ViewNode Palette from the BEA Workshop for WebLogic Platform menu. 3. Click For Each in the Node Palette. Then drag and drop the For Each node onto the business process, placing it on the business process at the point in your business process at which you want to design a pattern in which a set of activities is performed repeatedly, once for each item in a list. The Design view is updated to contain a representation of the For Each node as shown in Figure 12-1. Figure 12-1 For Each Node
Note the following characteristics of the For Each node: The For Each node represents a placeholder for one or more additional nodes, and a looping mechanism. The node builder, which is described in Designing For Each Nodes, allows you to easily select a sequence of nodes from a business process variable. By default, the node is named For Each. You can change the name by double-clicking the name and entering the new name. indicates that the design of this node is incomplete. When you complete the design of the node, is replaced by . A For Each node is completed when the iterator has been specified in the node builder.
Designing For Each Nodes
Before you can add the logic that causes the iteration over a sequence of XML nodes in your business process, your project must contain an XML Schema or MFL file that defines the repeating XML or MFL element over which you want your business process to iterate. To learn how to import an XML Schema or MFL file into your project, see Creating and Importing Schema Files.
12-2
Guide to Building Business Processes
Des ign in g F or Ea ch Nod es
After importing an XML Schema or MFL file into your project, you can complete the design of the For Each node. It includes the following tasks:
z z
To Select a Repeating XML or MFL Element Over Which to Iterate To Add Activities to the For Each Node
To Select a Repeating XML or MFL Element Over Which to Iterate
The For Each node only iterates over repeating elements. The node builder allows you to select a repeating node from the variable you created in the preceding section. 1. In the Design view, double-click the For Each node to invoke its node builder. 2. Click Select Variable to select a variable that you have already created in your project or create a new variable to use in your decision node: a. If you want to use a variable that is already created, select the variable that contains the XML or typed non-XML on which you want to build the condition. For example, if we import an XML Schema (QuoteRequest.xsd) into our project, and create a business process variable (requestXML) of type quoteRequest (based on the QuoteRequest.xsd schema), the requestXML variable is available in the drop-down list of business process variables as shown in Figure 12-2. Figure 12-2 Select Variable
Note: To learn about creating business process variables and importing schemas to your project, see Business Process Variables and Data Types. b. If you want to create a new variable, select Create new variable... from the drop-down list.
Guide to Building Business Processes
12-3
Loo ping Through Items in a L ist
The Create Variable dialog box opens. c. Enter a name for your new variable in the Variable Name field. d. Select the XML or Non-XML option, depending on if your variable is based on a XML document or MFL file and select the appropriate variable type in the displayed list of type options. e. Click OK. The Create Variable dialog box closes and your new variable is displayed in the Select Node pane. Arepresentation of the XML in the requestXML variable is displayed in the Select Node panel, see Figure 12-3. Figure 12-3 XML Representation
Note the following characteristics of the QuoteRequest.xsd schema as displayed in the preceding figure: The elements and attributes of the XML Schema are represented as nodes. Note that the Schema in the example (QuoteRequest.xsd) specifies a root element named quoteRequest. Child elements include: customerName, shipAddress, and widgetRequest. The shipAddress element specifies the following attributes: street, city, state, zip. The widgetRequest element is a repeating element. There can be one or more occurrences of the widgetRequest element in an associated XML document; this is represented by in the GUI representation of the schema. The widgetRequest element, in turn, contains two elements: widgetId and quantity.
12-4
Guide to Building Business Processes
Des ign in g F or Ea ch Nod es
Note: In the example in the preceding figure, the repeating XML element (one or more occurrences) is represented by in the GUI representation of the schema. A repeating XML element that specifies zero or more occurrences is represented by . 3. Select a repeating element in the Select Node field. The Repeating Element and Iteration Variable fields are populated with data: Repeating ElementContains an XPath expression, which when applied against the XML document associated with the XML variable, returns the set of repeating XML elements. Building on our example, if you select the repeating element widgetRequest in the Select Node panel, the Repeating Element field is populated with the following expression: $requestXML/ns0:widgetRequest. This expression returns all the widgetRequest elements in an XML document. Iteration VariableContains the name of an iteration variable. An iteration variable is generated to hold the current element being processed in the For Each loop at run time. In our example, the iteration variable is named iter_forEach1, by default. You can change the name by entering a new name in the Iteration Variable field. 4. Click Close, to close the node builder and return to the Design view. In the Design view, note that the icon in your For Each node displays the following graphics: is a visual reminder that the iteration variable you defined on this node is based on an XML element. is a visual reminder that the iteration variable you defined on this node is based on a MFL or typed non-XML element.
5. To save your work, select FileSave.
To Add Activities to the For Each Node
You must define the activity or set of activities that are performed for each item in the list you created in the preceding step (To Select a Repeating XML or MFL Element Over Which to Iterate). Each iteration of the For Each loop executes the activity or activities you specify in a node (or nodes) in the loop. 1. In the Node Palette, click a node that represents the logic you want to add to the business process. 2. Drag and drop the node from the Node Palette onto the business process in the Design view, placing it on the business process within the For Each loop.
Guide to Building Business Processes
12-5
Loo ping Through Items in a L ist
As you drag a node onto the For Each loop, a target appears on the loop, representing a valid location in the For Each loop where you can place the node. As you drag the node near the valid location, the target is activated and the cursor changes to an arrow You can release the mouse button and the node snaps to the For Each loop. .
3. On the node (or nodes) you add to the For Each loop, create the activities appropriate for your business processs business logic.
Related Topics
Creating Looping Logic Grouping Nodes in Your Business Process Handling Exceptions Adding Message Paths Adding Timeout Paths
12-6
Guide to Building Business Processes
C H A P T E R 13
Specifying Endpoints in Your Business Process
When you create a business process, it contains by default a Start and a Finish node. You can specify additional (optional) endpoints of your business process by adding Finish nodes to those locations where you want the business process to cease execution. A Finish node is always the last node in a business process. You can place a Finish node at the end of the main flow or on any branch of a business process.
To Create a Finish Node in Your Business Process
1. On the Package Explorer pane, click the business process (Process.java file) you want to design.Your business process is displayed in the Design view. 2. If the Node Palette is not visible in BEA Workshop for WebLogic Platform, choose WindowShow ViewNode Palette from the BEA Workshop for WebLogic Platform menu. 3. Click Finish in the Node Palette.
4. Drag and drop the Finish node onto the business process, placing it on a branch in the business process at the point where you want to specify the termination of your business process. The Design view is updated to contain your Finish node. 5. To save your work, select FileSave.
Guide to Building Business Processes
13-1
Speci fying Endpoints in Yo ur Bus iness Proce ss
13-2
Guide to Building Business Processes
C H A P T E R 14
Grouping Nodes in Your Business Process
You can create a group from one or more nodes or other groups. You can simplify the display of your business process in the Design view, by collapsing a group of nodes into a single node. A group can provide an extra level of exception handling logicexception handlers that you specify for a group catch exceptions that are not handled by exception handlers defined for nodes inside the group. You can specify groups of nodes in a business process. Also, some business process nodes are implicit groupsClient Request with Return, Decision, For Each, Do While, While Do, Parallel, Switch and Event Choice. Groups that represent these nodes and groups defined by you have the same characteristics. This section describes how to work with groups in your business processes. It includes the following topics:
z z z z
To Create GroupsAlternative 1 To Create GroupsAlternative 2 To Delete, Ungroup, Collapse, or Expand Groups To Activate Exception, Message, and Timeout Paths for Groups
To Create GroupsAlternative 1
1. In the Design view, click and drag your mouse around the nodes you want to group. 2. Right-click one of the selected nodes and select Group Selected from the drop-down menu. The specified nodes are grouped inside a collapsible box in the Design view.
Guide to Building Business Processes
14-1
Gro uping Nodes in Your Busi ne ss Pro ces s
You can name the group by double-clicking the default name (Group) and entering the name you want to assign. Note: If you select a set of nodes and right-click to display the drop-down menu, the Group Select command is unavailable if the grouping of these nodes would create an invalid business process. For example if you drag a Client Response node to a Group node throws an assertion error.
To Create GroupsAlternative 2
1. In the Design View, drag and drop Group from the Node Palette onto the business process, placing it on the business process at the point at which you want to create a group. An empty Group is created in the business process. 2. Drag and drop nodes from the Node Palette that you want to add to the group onto the business process, placing them within the group.
To Delete, Ungroup, Collapse, or Expand Groups
1. Click the outline or label (name) of a group to select it. 2. Right-click to display the drop-down menu. To collapse the group into a single entity, select Collapse. The group is collapsed.
To expand the representation of the group again, right-click the collapsed group, select Expand. To undo the grouping of the node, select Ungroup. Note: You must first expand a collapsed group to ungroup it. Collapsing simplifies the view of your business process in the Design view. You can also toggle between collapsed and expanded groups by clicking upper left-hand corner of the group. Select Delete to delete the group. WARNING: When you delete a group, you delete all the contents of that group. or in the
To Activate Exception, Message, and Timeout Paths for Groups
Activate an exception, a message, or a timeout path for a group of nodes in the following way:
14-2
Guide to Building Business Processes
1. In the Design view, click the outline of the group to select it. 2. Right-click and select Add Exception Path, Add Message Path, or Add Timeout Path from the drop-down menu. The following graphic associated with a group indicates that an exception handling path is activated for the group: Figure 14-1 Exception Path
For more information about exception paths and how to configure them, see Handling Exceptions. To learn about the settings in the Properties pane, see Creating Exception Handler Paths. The following graphic associated with a group indicates that a message path is activated for the group: Figure 14-2 Message Path
For information about how to configure your message path, see Adding Message Paths. The following graphic associated with a group indicates that an Timeout path is activated for the group: Figure 14-3 Time Path
Guide to Building Business Processes
14-3
Gro uping Nodes in Your Busi ne ss Pro ces s
For information about how to configure your timeout path, see Adding Timeout Paths.
You can add business process nodes to the paths shown in the preceding figure, as required to define the exception handling logic.
Related Topics
Handling Exceptions Adding Message Paths Adding Timeout Paths Each of the nodes described in the following topics is implicitly a group of nodes: Defining Conditions For Branching (Decision nodes) Creating Case Statements (Switch nodes) Receiving Multiple Events (Event Choice nodes) Creating Looping Logic (While Do and Do While nodes) Looping Through Items in a List (For Each nodes)
14-4
Guide to Building Business Processes
C H A P T E R 15
Handling Exceptions
Business Process exceptions are Java exceptions that are not caught by the Java handler methods. This section describes the ways in which you can handle exceptions in your business processes. It includes the following topics:
z z z z z z z
Types of Exception Handlers Creating Exception Handler Paths Deleting Exception Handler Paths Order of Execution of Exception Handlers Handling Exceptions in Transaction Blocks Using Exception Handlers for Compensation Unhandled Exceptions
Types of Exception Handlers
You can use the Design view to create exception paths on business process nodes, collapsible groups of nodes, and the Start node. Specifically, using the Design view, you can create the following types of exception handlers in your business process:
z
Global exception handler You can create a global exception handler for your business process by creating an exception path for the Start node. You create logic for the exception handler path to define
Guide to Building Business Processes
15-1
Han dli ng Exc ept io ns
the flow of execution in case of an exception. A global exception handler responds to exceptions that are otherwise not handled in the business process.
z
Exception handler for a group of nodes You can associate an exception path with a group of nodes and create logic for the exception path that defines the flow of execution in case of an exception.
Exception handler for an individual node You can associate an exception path with an individual node and create logic for the exception path that defines the flow of execution in case of an exception.
In general, exceptions propagate upwards from a node exception path, to a group exception path, to a global exception path until they are handled. In other words, the exception path associated with a node executes first, then the path associated with a group executes, and then the path associated with a start node (global path) executes. The exception is only handled once, unless the exception path throws an exception, then the exception propagates upward again in the same order. You can take advantage of this behavior and create exception path logic that satisfies the particular exception handling necessary for your business process. For more information, see Order of Execution of Exception Handlers. Note: The graphical design environment does not support or represent the design of exception paths on the following nodes in the process language: <if> and <default> blocks inside Decision nodes, <branch> blocks inside Parallel nodes, <finish> nodes, <messageEvent>, <timeoutEvent>, and the <onException> path itself.
Creating Exception Handler Paths
You can associate an exception handler path with individual nodes in your business process and with groups of nodes. An exception path that you associate with a Start node is a special case. That is, the exception path associated with a Start node is the global exception handler for the business process. To learn more about Start nodes, see Starting Your Business Process. This section contains the following steps and procedures:
z z
To Create an Exception Path To Configure an Exception Path
To Create an Exception Path
1. Select the node or groups of nodes for which you want to create an exception path. For information on how to group nodes, see Grouping Nodes in Your Business Process.
15-2
Guide to Building Business Processes
C re at i n g E x c e p ti o n H an dl e r Pa th s
2. Right-click the node or group of nodes and select Add Exception Path from the drop-down menu. An exception path is added to your node or group of nodes, as shown in Figure 15-1. Figure 15-1 Exception Path
You can rename the exception path to anything you like by double-clicking OnException and entering the new name. You can also change the name in the name field of the Properties view.
To Configure an Exception Path
1. Select the exception path which you want to configure. The related properties are displayed in the Properties view. If the Properties view is not visible in BEA Workshop for WebLogic Platform, choose WindowShow ViewProperties from the BEA Workshop for WebLogic Platform menu bar. 2. In the Properties view, configure the following properties:
general
nameEnter the name you want to be displayed in the graphical design environment for this exception path. notesEnter any notes you want to be associated with this exception path. These notes can then be accessed through the WebLogic Integration Administration Console.
exception
after executeSelect the action you want to take place after an exception path is executed and all retries have been exhausted. Choose from: skipSkip the node or group with which the exception path is associated. That is, resume execution of the process at the node following the node or group for which the exception path is defined. resumeExecution resumes after the closest transaction block, exception block, or failing node on the stack. In other words, the execution of the process resumes at the node following the one that threw the exception (this could be within a group, or if the
Guide to Building Business Processes
15-3
Han dli ng Exc ept io ns
node that threw the exception is the last in a group, the node following a group of nodes). rethrowNodes on the exception path are executed and then the same exception is rethrown and handled by the exception handler at the next level up. Note: when there is an exception path attached to a node and the exception is rethrown ( afterExecute="rethrow") the context_onException() will not be called. execute on rollbackSet this to true if you want this exception path executed when the associated transaction is rolled back. The execute on rollback parameter enables exception handlers to be used for compensation. By grouping nodes and adding an exception path to that group with the execute on rollback property set to true, you can specify that the exception handler should be run before transaction rollback, thereby providing an opportunity to clean-up non-transactional resources that would otherwise not be effected by the rollback. For more information, see Using Exception Handlers for Compensation. retry countSpecify how many times, after the first attempt, the process engine tries to execute the node or group of nodes contained in the path, before the afterExecute path is taken. The counter is evaluated and incremented at the end of handler execution. Note: Be aware of the following behavior when you specify a retry count in combination with setting the after execute parameter to resume: Specifying a retry count on an exception handler that is attached to a group causes the retry to start at the beginning of the groupnot at the offending node. However, if you also specify the resume option for the after execute property, after all the retries are exhausted, the execution can continue from a point within the group, following the offending node. 3. Add any business process nodes to the exception path, as required to define the exception handling logic. If you want your process to stop after catching an exception, place a Finish node on the exception path. For information about how to create a Finish node, see To Create a Finish Node in Your Business Process.
Viewing Exception Handlers in the Design View
When you create an exception handler path, the following icon appears beside a node (or group of nodes) in the Design view, which indicates that an exception path is activated for the specified node:
15-4
Guide to Building Business Processes
De l e t i n g E x c e p ti o n H an dl e r Pa th s
Table 15-1 Exception Path
This icon represents the exception path in your business process. In this case, the path appears empty, indicating that the logic to handle an exception is not defined yet. To define the exception handling logic, add business process nodes by dragging the nodes from the Business Node Palette and dropping them on the exception path.
To collapse the view of any exception handler (or message or timeout path), click the grey arrow of the exception path icon. The following figure shows the icon associated with your node to indicate a collapsed path. Table 15-2 Collapse and Expanded View
You can toggle between collapsed and expanded views of paths in the Design
view by clicking the exception path icon.
Deleting Exception Handler Paths
To Delete an Exception Path:
1. If the exception path that you want to delete is collapsed, expand it. 2. Right-click the exception path, then select Delete from the drop-down menu. The exception path is deleted and removed from the Design view. WARNING: Deleting an exception path deletes any business process nodes you defined on that path. When you attempt to delete an exception path, a dialog box displays a warning message that you must acknowledge before proceeding with the deletion.
Order of Execution of Exception Handlers
If an exception occurs, the normal flow of execution stops. The business process executes the activities inside the exception handler path defined closest to the point of the exception.
Guide to Building Business Processes
15-5
Han dli ng Exc ept io ns
You typically define a number of exception handlers in your business process. The following sequence defines the order of their execution when an exception is thrown: 1. The business process engine first executes the exception handler at the node on which the exception occurs. 2. If the exception handler path completes execution normally, the business process resumes execution at the node following the node associated with the executed exception handler, based on the post-execute parameter setting. 3. If the exception handler throws an exception while it is executing, the exception is propagated upwards to be handled either by an exception handler on the group of nodes in which the node is contained, or by the global exception handler defined on the Start node. Note: If you have the after execute property set to rethrow, the exception itself will also propagate upwards. 4. When a business process fails and there is no exception handler configured to handle the exception thrown, the business process is placed into an aborted state and no recovery is possible. However, if the business process is configured to freeze on failure, the business process rolls-back to the last commit point and the state is persisted if it fails. The process can then be restarted from the WebLogic Integration Administration Console. To learn more about the freeze on failure property see, Setting the Business Process Properties. Note: If an exception occurs within a transaction block, the transaction is rolled back and the exception handler is called at a later time. However, if the business process is marked freeze on failure, instead of calling the exception handler later, the process freezes and the exception handler is never called. In this case, when freeze on failure is configured inside a transaction block, you should either not use a transaction block or include global transaction logic within your transaction blocks. In 8.x, Supports Global Transaction with Emulate Two-Phase Commit was the default setting, however on 9.2 Supports Global Transaction is off by default, so need to enable it if using the non-XA drivers.
Handling Exceptions in Transaction Blocks
If a node or group within a transaction throws an exception, the transaction will only see the exception if the exception is not handled or if an exception handler throws an exception. The following algorithm is used to handle the exception:
z
If the transaction is not marked for rollback only, the exception is dispatched to the exception handlers defined within the transaction block, if any.
15-6
Guide to Building Business Processes
Usi ng Exc ept io n Ha nd ler s f or Comp en sat io n
If an exception handler within the transaction block does not throw or rethrow an exception, the transaction is not rolled back, and execution resumes after the block that enclosed the exception handler. If the transaction is marked for rollback only, or if there is no exception handler within the transaction block, or if all the exception handlers throw exceptions, the transaction is rolled back. After exhausting a specified number of retries, a business process exception is thrown from the transaction block in a new transaction. The business process exception is a generic exception, because there is no way to retain the root cause exception on a rollback.
Note: Whether a transaction is marked for rollback only depends on the types of transactional resources you use in your business process. For transactional resources that force a transaction to roll back immediately in the case of an error, an exception handler on a node or group of nodes does not run before the transaction rolls back. However, you can use exception handlers with the execute on rollback property for compensation and to clean up the non-transactional resources. For more information, see Using Exception Handlers for Compensation.
Using Exception Handlers for Compensation
Transactional resources are any resources that communicate with your business process through a Control Request node or any of the transactional controls: Database, JMS, Application View (if JCA adapter is transactional), Worklist, Timer, EJB, Message Broker, and Transformation. For transactional resources that force a transaction to roll back immediately in the case of an error, an exception handler on a node or group of nodes does not run by default. However, you can force the exception handler to run before the rollback occurs by placing an exception path inside an explicit transaction block in your business process, and setting the execute on rollback property of that path to true. In this way, the exception path has access to the current state (the process variables, and so on) and the logic added to the exception path can be used for compensation and to clean up the non-transactional resources, as described in the Compensation Example. To learn about the Control Request node, see Create a Client Request Node in Your Business Process.
Compensation Example
Figure 15-2 shows an example of how to use an exception path for compensation.
Guide to Building Business Processes
15-7
Han dli ng Exc ept io ns
Figure 15-2 Exception Path for Compensation
In the example, two nodes are running in the same transaction. The first node writes to a file (non-transactional) and the second node updates a database (transactional). Both nodes are within a group that has an associated exception handler. The exception handler execute on rollback property is set to true to force the exception handler to run before any rollback occurs. In this example, if the database operation fails and marks the transaction for rollback only, the following sequence of events occurs: 1. The exception handler runs before the rollback occurs. 2. The transaction handler path is executed and the node on the path deletes the file that was written earlier. 3. The transaction rolls back. Note: The above example is for an implicit transaction. You can use the same technique for compensation with explicit transactions. However, be sure that you put the exception handler path inside the explicit transaction. Putting it on the explicit transaction itself does not result in the desired behavior. Figure 15-3 shows an example of an explicit transaction with an exception handler path with compensation logic.
15-8
Guide to Building Business Processes
Unh an dl ed Exce pt ion s
Figure 15-3 Explicit Transaction
Unhandled Exceptions
If you do not handle exceptions in a business process, the exception will be wrapped in one of the following:
z z z z
com.bea.wli.bpm.runtime.UnhandledProcessException ProcessControlException ServiceControlException JpdProxyException
If you need to obtain the original exception, you can call getCause() on the unhandled process exception. To learn more about this method, see getCause() in the Java 2 Platform, Standard Edition, v 1.4.2 API Specification, which is available at the following URL:
http://java.sun.com/j2se/1.4.2/docs/api/java/lang/Throwable.html#getCause( )
Guide to Building Business Processes
15-9
Han dli ng Exc ept io ns
Related Topics
Grouping Nodes in Your Business Process Writing Custom Java Code in Perform Nodes Adding Message Paths Adding Timeout Paths Transaction Boundaries
15-10
Guide to Building Business Processes
C H A P T E R 16
Adding Message Paths
A Message Path is used to interrupt an executing process on delivery of a message from either a client or a control. This allows the process to halt the current stream of execution and take alternate actions. You can have as many message paths as you like in your business process. Message paths can be associated with individual nodes, a group of nodes, or with the process (global). Note: Message paths are not supported on the following individual nodes: Perform, Client Response, Control Send, and Control Send with Return. A Message Path can contain a Client Request or Control Receive node at which it receives the message. For the case in which an On Message path is specified for the process (that is, specified at the Start node) the first node on the path can be a Client Request with Return node. This section contains the following topics:
z z
Creating a Message Path Deleting Message Paths
Creating a Message Path
You can associate a message path with individual nodes in your business process, with groups of nodes, or with the whole process (global). You create a global message path by adding a message path to the start node of your process.
Guide to Building Workflows
16-1
Ad di ng Me ssa ge Pa th s
This section contains the following topics:
z z z
To Create a Message Path To Configure a Message Path To Delete a Message Path
To Create a Message Path
1. Select the node or groups of nodes for which you want to create a message path. (To learn about grouping nodes, see Grouping Nodes in Your Business Process) 2. Right-click the node or group of nodes and select Add Message Path from the drop-down menu. A message path is added to your node or group of nodes and is displayed as shown in Figure 16-1. Figure 16-1 Message Path
You can rename the path anything you like by double-clicking OnMessage and entering the new name. You can also change the name in the name field of the Properties pane.
To Configure a Message Path
1. Double-click Start node to invoke the starting event node builder. 2. Select the event which you want your message branch to wait for. Choose one of the following options: A Client RequestSelect this option if you want your message path to wait for a message from a client. A Client Request with ReturnSelect this option if you want your message path to wait for a message from a client and then send a synchronous response back to the
16-2
Guide to Building Workflows
Cre ating a Message Path
client. You can add optional nodes between the receive and send nodes inside the Client Request with Return node. Note: This option is only available when a Message Path is added to a Start node of a business process. A Control ReceiveSelect this option if you want your message path to wait for a message from a specified control. 3. Click Close, to close the node builder. The node you selected is added as the starting event to your message path. To configure your starting node see, step 6 4. Select the message path which you want to configure. The related properties are displayed in the Properties view. If the Properties view is not visible in BEA Workshop for WebLogic Platform, choose WindowShow ViewProperties from the BEA Workshop for WebLogic Platform menu bar. 5. In the Property pane, configure the following properties:
general
nameEnter the name you want displayed in the BEA Workshop for WebLogic Platform for this path. notesEnter any notes you want associated with this message path. These notes can then be accessed through the WebLogic Integration Administration Console.
message
after executeSelect the action you want to take place after a message path is executed. Choose from: skipSkip the node or group with which the message path is associated. That is, resume execution of the process at the node following the node or group for which the path is defined. resumeResume execution of the process at the node that was executing when the message was received. The process state returns to what it was before the message path executed and the message port is still active. exclusive Blocks process execution until the handler completes. retry countSpecify how many times, after the first attempt, the process engine tries to execute the node or group of nodes contained in the path, before the afterExecute path is taken.
Guide to Building Workflows
16-3
Ad di ng Me ssa ge Pa th s
6. Configure your starting event by double-clicking the node you chose as the starting event. The node builder is invoked. For information on how to configure: Client Request with Return nodes, see To Complete the Design of Your Client Request Node. Client Request nodes, see Design Your Client Request Node. Control Receive nodes, see Designing Your Control Nodes. 7. Add any business process nodes to the exception path, as required to define the message path logic. 8. To configure the annotations, go to Annotations view. If the Annotations view is not visible in BEA Workshop for WebLogic Platform, choose WindowShow ViewOthersWorkshopAnnotations from the BEA Workshop for WebLogic Platform menu bar.For information on annotations see
Viewing Message Paths in the Design View
When you create message path, the following icon appears beside a node (or group of nodes) in the Design view to indicate that an exception path is activated for the specified node: Table 16-1 Message Path
This icon represents the message path in your business process. In this case, the path appears empty, indicating that the logic to execute when a message is received is not defined yet. To define the exception handling logic, add business process nodes by dragging the nodes from the Node Palette and dropping them on the message path.
You can collapse the view of any message path (or exception handler or timeout path) by clicking the grey arrow of the message path icon. The following figure shows the icon associated with your node to indicate a collapsed path. Table 16-2 Collapsed and Expanded View
You can toggle between collapsed and expanded views of paths in the Design
view by clicking the message path icon.
16-4
Guide to Building Workflows
Dele tin g Me ssa ge Pa th s
Deleting Message Paths
To Delete a Message Path
1. Right-click the path which you want to delete. 2. Select Delete from the drop-down menu. The path is deleted and removed from the Design view. WARNING: Deleting a path deletes any business process nodes you defined on that path. When you attempt to delete a path, a dialog box displays a warning message that you must acknowledge before proceeding with the deletion.
Related Topics
Grouping Nodes in Your Business Process Writing Custom Java Code in Perform Nodes Handling Exceptions Adding Timeout Paths Transaction Boundaries
Guide to Building Workflows
16-5
Ad di ng Me ssa ge Pa th s
16-6
Guide to Building Workflows
C H A P T E R 17
Adding Timeout Paths
A timeout path is used to interrupt an executing process after a certain amount of time has lapsed. Timeout paths can be associated with individual nodes, a group of nodes, or with the process (global). If you add a Timeout path to a start node, the timer starts when the process begins. If you add a Timeout path to any other node, or group of nodes, the timer starts when the process reaches that point of execution. Note: Perform, Client Response, and any of the Control nodes do not support timeout paths on individual nodes. This section contains the following topics:
z z
Creating a Timeout Path Deleting Timeout Paths
Creating a Timeout Path
You can associate a timeout path with individual nodes in your business process, with groups of nodes, or with the whole process (global). You create a global timeout path by adding a timeout path to the start node of your process. If you add a Timeout path to a start node, the timer starts when the process begins. If you add a Timeout path to any other node, or group of nodes, the timer starts when the process reaches that point of execution. This section contains the following topics:
z z
To Create a Timeout Path To Configure a Timeout Path
Guide to Building Workflows
17-1
Ad di ng Time out P at hs
To Delete a Timeout Path
To Create a Timeout Path
1. Select the node or groups of nodes for which you want to create a timeout path. (For information on how to group nodes, see Grouping Nodes in Your Business Process) 2. Right-click on the node or group of nodes and select Add Timeout Path from the drop-down menu. A timeout path is added to your node or group of nodes (see Figure 17-1). Figure 17-1 Timeout Path
You can rename the path anything you like by double-clicking OnTimeout and entering the new name. You can also change the name in the name field of the Property pane.
To Configure a Timeout Path
1. Select the Timeout path which you want to configure. The related properties are displayed in the Properties view. If the Properties view is not visible in BEA Workshop for WebLogic Platform, choose WindowShow ViewProperties from the BEA Workshop for WebLogic Platform menu bar. 2. In the Property pane, configure the following properties:
general
nameEnter the name you want displayed in the BEA Workshop for WebLogic Platform for this path. notesEnter any notes you want associated with this timeout path. These notes can then be accessed through the WebLogic Integration Administration Console.
17-2
Guide to Building Workflows
Creating a Timeout Path
timeout
after executeSelect the action you want to take place after a timeout path is executed. skipSkip the node or group with which the Timeout path is associated. That is, resume execution of the process at the node following the node or group for which the Timeout path is defined. resumeResume execution of the process at the node that was executing when the timeout was triggered. The process state returns to that before the On Timeout path executed, and the On Timeout path resets (that is, timeout begins again). durationSpecify the number of seconds, minutes, days, month, or year that should lapse before the path is triggered. (Expected format is Xs, for example 5s. exclusive Block process execution until the handler completes. retry countSpecify how many times, after the first attempt, the process engine tries to execute the node or group of nodes contained in the path, before the afterExecute path is taken. 3. Add any business process nodes to the exception path, as required to define the timeout path logic. 4. To configure the annotations, choose WindowShow ViewAnnotations from the BEA Workshop for WebLogic Platform menu bar. For information on annotations see http://edocs.bea.com/wli/docs92/wli.javadoc/index.html.
Viewing Timeout Paths in the Design View
When you create a timeout path, the following icon appears beside a node (or group of nodes) in the Design view to indicate that an exception path is activated for the specified node: Table 17-1 Timeout Path
This icon represents the timeout path in your business process. In this case, the path appears empty, indicating that the logic to execute when a timeout is received is not defined yet. To define the exception handling logic, add business process nodes by dragging the nodes from the Node Palette and dropping them on the timeout path.
Guide to Building Workflows
17-3
Ad di ng Time out P at hs
You can collapse the view of any timeout pate (or exception handler or message path) by clicking the grey arrow of the exception path icon. The following figure shows the icon associated with your node to indicate a collapsed path.ode Table 17-2 Collapsed and Expanded
You can toggle between collapsed and expanded views of paths in the Design
view by clicking the path icon.
Deleting Timeout Paths
To Delete a Timeout Path
1. Right-click the path that you want to delete. 2. Select Delete from the drop-down menu. The path is deleted and removed from the Design view. WARNING: Deleting a timeout path deletes any business process nodes you defined on that path. When you attempt to delete a timeout path, a dialog box displays a warning message that you must acknowledge before proceeding with the deletion.
Related Topics
Grouping Nodes in Your Business Process Writing Custom Java Code in Perform Nodes Handling Exceptions Adding Message Paths Transaction Boundaries
17-4
Guide to Building Workflows
C H A P T E R 18
Running and Testing Your Business Process
BEA Workshop for WebLogic Platform provides a browser-based interface with which you can test the functionality of your business process. Using this Test View interface, you play the role of the client, invoking the business processs methods and viewing the responses. This step describes how to test a business process you have created in BEA Workshop for WebLogic Platform using the Test Browser tool. It includes the following topics:
z z
Using the Test Browser Understanding the Service URL
Using the Test Browser
To Launch the Test Browser
1. On the Package Explorer pane, click the business process (Process.java file) you want to test.Your business process is displayed in the Design view. 2. If the Server view is not visible in BEA Workshop for WebLogic Platform menu, choose WindowShow ViewOtherServerServers, and click Ok. A Server view is
displayed.
3. On the Package Explorer pane, select and right-click the business process (Process.java file) you want to test. 4. Click Run As, and Run On Server.
Guide to Building Business Processes
18-1
Running and Testing Your Busi nes s Pro cess
5. In the Define a New Server dialog box, select either a Choose an existing server option or Manually define a new server (if there is no server defined), and click Next. 6. In the BEA WebLogic v9.2 Server dialog box, to manually define a server, click Browse, and select the samples integration domain directory from the product installation directory available at BEA_HOME\weblogic92\samples\domains\integration, where BEA_HOME represents the directory in which you installed WebLogic Platform. Click Finish. 7. The samples domain integration server is started, and the application is deployed on it. When WebLogic Server is running, the following indicator is visible in the Servers view (see Figure 18-1). Figure 18-1 Server Status
8. After the application is deployed, the Test Browser is displayed. The Workshop Test Browser contains the following tabs:
Overview
This tab displays public information about your business process. Code in this area is generated automatically and 2-way editing is fully supported in the Process Language. Changes you make here will appear in the Design view. The Overview tab displays public information about the web service, including: A link to the WSDL that describes the public contract for the web service. Clients of the web service use the WSDL file to determine how to call the web service and what data will be returned. The WSDL describes both methods and callbacks on the web service. The callback WSDL for clients that cannot handle the callbacks described in the complete WSDL. Clients wishing to receive callbacks by implementing a callback listening service can communicate with the web service using this WSDL. The Java source code for a BEA Workshop for WebLogic Platform service control for the web service. A developer using BEA Workshop for WebLogic Platform who wishes to call your web service from their BEA Workshop for WebLogic Platform application can use this source to construct a Service control. The Java proxy for calling the web service from a Java client. A Java client can call your web service by creating a class from the Java proxy and invoking its methods.
18-2
Guide to Building Business Processes
Using the Te st Bro wser
The description of the web service, which lists the web service's methods and callbacks. Links to useful information such as specifications for WSDL and SOAP.
Console
This tab displays private information about your business process, such as how services are implemented on the back end, and with what version of BEA Workshop for WebLogic Platform it was created. It also displays information about log settings, such as how many log messages to keep and the number of characters after which log entries are truncated.
Test Form
This tab provides a simple test environment for the public methods of your business process. You can provide parameters for a method and examine its return value. You can also track and test the different parts of a conversation.
Test SOAP
This tab shows the XML data that is being sent to your business process when you test its XML methods. You can use this page to examine and modify the XML data that is passed to a method of your business process.
Message Broker
This tab provide a space for you to publish messages to channels available in channel files in your application. It allows you to test your process interactions with asynchronous events and simulate Timer, Email, File, JMS, and other event generators.
Process Graph
This tab allows you to view an interactive or printable graph of the deployed process type. The graphical view represents your business process and its interactions with clients and resources, such as databases, JMS queues, file systems. It shows the path taken thus far by the business process and provides additional information about the state of each node in the process. If your browser is not already configured with the SVG plug-in when you click this tab, BEA Workshop for WebLogic Platform will offer to download and install it for you. For specific information about how to use the Test Form, Message Broker, and Process Graph tabs, see To Test the Public Methods of Your Business Process, To Test a Message Broker Channel, and To View a Process Graph. WARNING: As you use the Test Browser, take care to not run very large or data intensive business processes. Doing so may cause the Test Browser to fail.
Guide to Building Business Processes
18-3
Running and Testing Your Busi nes s Pro cess
Testing the Public Methods of Your Business Process
To Test the Public Methods of Your Business Process
1. Launch the Workshop Test Browser. (To learn more, see To Launch the Test Browser.) 2. If necessary, click Test Form tab. You can enter data that your business process can receive as part of a client request directly on the Test Form page. Alternatively, you can browse your file system and upload a file which contains your test data. 3. If your client operation accepts input, enter the required information in to the field or fields. Note: To upload a file to test data, click Browse beside the xml requestXML (file value) field to open the file browser, then select the file that contains the test data you want to use.You can also enter the test data by entering (copy/paste) the content of a file into the field. 4. Click the button labeled with your business processs method name to invoke the method with the values you entered. The Test Form page refreshes to display a summary of your request parameters and your business processs response: Under Service Request, a summary of the data that was sent by the client (you) when the method was called, including the values of method parameters, is displayed. For business processes that involve multiple communications with clients, or communications with resources such as other Web services, the Message Log on the left side of the Test Form page displays an entry for each call to a method or callback so that you can view the data for each. Click any log entry to see the details of that interaction. Business Processes participate in conversations with clients. The Test Browser displays the instance ID in the Message Log. Select the instance ID or to access continue and finish methods in that conversation. 5. When the business process finishes, a message similar to the following is displayed in the Message Log:
Instance instanceID is Completed.
In the preceding line, instanceID represents the ID generated when the first method in your business process was called. 6. Click the Test SOAP tab.
18-4
Guide to Building Business Processes
Using the Te st Bro wser
The Test SOAP tab displays the XML data that is being sent to your business process when you test its methods in the soap body field. You can use this page to examine and modify the XML data that is passed to a method of your business process. 7. Click the button with the name of your method to start a new conversation.The Test Form page refreshes to display a summary of your request parameters and your business process's response. When the business process finishes, a message similar to the following is displayed in the Message Log:
Instance instanceID is Completed.
In the preceding line, instanceID represents the ID generated when the first method in your business process was called.
Testing a Message Broker Channel
To Test a Message Broker Channel
1. Launch the Workshop Test Browser. (To learn more, see To Launch the Test Browser.) 2. Click Test Form and enter test data that can be used for to test the public methods that are published on your channel. To learn more, see To Test the Public Methods of Your Business Process. 3. Click the Message Broker tab. The Message Broker test tab is displayed with details of the conversation routed through your channel. The conversation id is displayed in the message log. Click any of the methods displayed in your message log to view details on the right side of the window about the external services communications (callbacks and responses).
Viewing the Process Graph
The Process Graph tab of the Workshop Test Browser provides a SVG graph of your process as it is running. The graph represents your business process and its interactions with clients and resources, such as databases, JMS queues, and file systems. The interactive instance graph is a fully expanded version of the view provided in the Design View. The interactive process graph requires Adobe SVG Viewer Version 3.0. The first time you
Guide to Building Business Processes
18-5
Running and Testing Your Busi nes s Pro cess
open the Process Graph tab, you will be asked if you would like to accept the Software License Agreement for the Adobe Viewer : This viewer is not available for some configurations that the WebLogic Platform 9.2 supports. For details, please see Browser Requirements for the Interactive Graph in Process Monitoring in Using The WebLogic Integration Administration Console at the following URL:
http://edocs.bea.com/wli/docs92/manage/processmonitoring.html
For detailed information about the operating systems and browsers WebLogic Platform supports, see BEA WebLogic Platform Supported Configurations at the following URL:
http://edocs.bea.com/platform/suppconfigs/index.html
To View a Process Graph
1. Launch the Workshop Test Browser. (To learn more, see To Launch the Test Browser.) 2. Click the Process Graph tab. The Adobe SVG Viewer displays the interactive view. The Process Graph Visual cues are provided to indicate node status as described in the following table: Table 18-1 Mode Details If the node . . .
Has been visited
And the tracking level is . . .
Full or Node Minimum
The node appears . . .
Normal Normal Highlighted Highlighted Dimmed Normal
Is currently executing
Full or Node Minimum
Has not been visited
Full or Node Minimum
To learn about business process tracking levels, see Viewing and Changing Process Details in Process Configuration in at the following URL:
http://edocs.bea.com/wli/docs92/adminhelp/processconfig.html
The top panel of the Process Graph tab displays selected process properties. To learn more about the properties displayed, see Viewing Process Instance Details in Process Instance
18-6
Guide to Building Business Processes
U nd e r s t an di n g th e S e r v i c e U R L
Monitoring in Using The WebLogic Integration Administration Console at the following URL:
http://edocs.bea.com/wli/docs92/manage/processmonitoring.html
3. Do any of the following: To display node status, click the node. The node name, type, and description are displayed in the Node Info panel. If the tracking level is set to Full, the start time, elapsed time, finish time, and completed visits are also displayed. If the tracking level is set to Node or Minimum, this additional information is not available. To scroll the view, press and hold down the Alt key. The cursor changes to a hand tool. Click and drag to scroll the process graph vertically or horizontally. To zoom in, press and hold down the Ctrl key. The cursor changes to a zoom in tool. Click to zoom in. To zoom out, press and hold down the Ctrl+Shift keys. The cursor changes to a zoom out tool. Click to zoom out. To change to a printable view, click Print View. The process graph is displayed as a PDF.
Understanding the Service URL
In the Test browser, a URL is displayed in the upper-right corner of the Test Form tab. The URL you see when you launch Test View for your business process should be similar to the following URL:
http://localhost:7051/samples/myBusinessProcess.jpd
In the preceding line:
z
http://locahost:7051/Represents the machine name and its default listening port
(7051). Specifically, this means that the request (the call to the business process) from your Test browser is intercepted by WebLogic Server on port number 7051 of your local machine.
z
samples/ This refers to the Web application of which the service is a part. When you create a project in WebLogic Workshop, you are also creating a WebLogic Server Web application. The project name becomes part of the URL for all Web services in that project. Keep that in mind when naming new projects so that the resulting Web service URLs are meaningful and appropriate.
Guide to Building Business Processes
18-7
Running and Testing Your Busi nes s Pro cess
myBusinessProcess.jpd myBusinessProcess is the name of the business process.
.jpd extension is retained for the URL and it maps to myBusinessProcess.java. Weblogic Server is configured to recognize the JPD extension and respond appropriately by serving the request as a Web servicerather than, say, an HTML page or a JSP.
18-8
Guide to Building Business Processes
C H A P T E R 19
Business Process Variables and Data Types
In the Design view, the Variables tab displays the variables associated with the Java class that constitutes your business process. All business process variables are global to the business process instance. This section describes business process variables and their data types. It includes the following topics:
z z z z
Creating Variables Deleting Variables Working with Data Types Assigning MFL Data to XML Variables and XML Data to MFL Variables
Creating Variables
There are two ways of creating variables for your business process. Variables can be created in the Data Palette by clicking Menu tab on the Data Palette menu and scroll down the list, select Add a Variable... or they can be created in the node builder when you are configuring the Send Data or Receive Data section of a Client Request, Client Request with Return (Start Node only), Client Response, Subscription (Start Node only), Control Send, Control Send with Return, or Control Receive node for your business process nodes. Whichever method you choose, you can always access your variables from the Data Palette after they are created. When you select a variable in the list on the Data Palette, its properties are displayed in the Properties view.
Guide to Building Business Processes
19-1
Busi nes s Pro ces s Variables and Data Type s
Before you can create an XML variable of a particular XML Schema type, you must first import the XSD file that contains the XML Schema into the WebLogic Integration schemas project Before you can create a non-XML variable of a particular non-XML type, you must first import the MFL file that contains the schema for the non-XML type into the WebLogic Integration schemas project. Before you can create a variable of a Simple type , the Java class file must be available in the BEA Workshop for WebLogic Platform project.
To Create a New Variable in the Data Palette
You can create variables using the Add a Variable... option on the Menu tab. To learn how to create variables in the node builder, see To Create a New Variable in the Node Builder. 1. If the Data Palette pane is not visible in BEA Workshop for WebLogic Platform, choose WindowShow ViewData Palette from the menu bar. The Data Palette, which contains a Menu tab, is displayed in the BEA Workshop for WebLogic Platform. 2. In the Menu tab, scroll down the list and click Add a Variable..., the Create Variable dialog box is displayed, as shown in Figure 19-1. Figure 19-1 Create Variable
19-2
Guide to Building Business Processes
C re at i n g V ar i a bl e s
A description of the possible variable types options are as follows: Simple Types Lists Java primitive and classes data types. XML Types Lists the XML Schemas that are available in your business process project and the untyped XMLObject and XMLObjectList data types. Non-XML Types Lists the Message Format Language (MFL) files available in your business process project and the untyped RawData data type. WebLogic Integration uses a metadata language called Message Format Language (MFL), based on XML, to describe the structure of non-XML data. Every MFL file available in your project is listed in Non-XML Types. Note that an XML Schema representation of each MFL file is built by BEA Workshop for WebLogic Platform and is also available in the XML Types listing. For more detailed descriptions of the data types, see Working with Data Types. 3. From the menu, select the appropriate variable types from the selected option: Simple, XML, or NonXML. 4. In the Variable Name field, enter a name for your variable. 5. In the Type Name field, select or in the Type Name field, enter a variable type: For a Simple class type variable, enter the full package name of the class in the Type Name field. For example, for a class named Book in the package named library, enter: library.Book. (For Java simple types, see step 7.) For all other all variable types, select a variable type from the available list. The Type Name field is populated with the variable type you selected. 6. If you want to assign a default value to your variable, enter it in the Default value field. 7. If your variable is a Simple type and you want it to be a constant that cannot be updated, select Declare as constant, then enter the constant value in the Default value field. This will create the variable as static and final. 8. Click OK to create the new variable.
Guide to Building Business Processes
19-3
Busi nes s Pro ces s Variables and Data Type s
The Variables tab in the Data Palette is populated with the variable you created; the name and type of the variable is displayed. When you select a variable in the list, the variable properties are displayed in the Properties view.
To Create a New Variable in the Node Builder
You can create variables directly in the node builder while you are configuring a nodes Receive or Send Data tab. To learn how to create variables outside of the node builder, see To Create a New Variable in the Data Palette. 1. In the Receive or Send Data tab, select the Variables Assignment option if necessary. 2. From the Select variables to assign: drop-down menu, click the arrow and select Create new variable.... The Create Variable dialog box is displayed. Note: The other fields in the dialog box are already populated with the variable types expected by the method you specified on the General Settings tab. 3. In the Variable Name field, enter a name for your variable. 4. If you would like to use a variable of a type other than what is expected by the method you specified on the General Setting tab: a. Select a variable type option for your variable: Simple Types Lists Java primitive and classes data types XML Types Lists the XML Schemas that are available in your business process project and the untyped XMLObject and XMLObjectList data types. Non-XML Types Lists the Message Format Language (MFL) files available in your business process project and the untyped RawData data type. WebLogic Integration uses a metadata language called Message Format Language (MFL), based on XML, to describe the structure of non-XML data. Every MFL file available in your project is listed in Non-XML Types. Note that an XML Schema representation of each MFL file is built by BEA Workshop for WebLogic Platform and is also available in the XML Types listing.. For more detailed descriptions of the data types, see Working with Data Types. The Type Name field is populated with the variable type you selected.
19-4
Guide to Building Business Processes
C re at i n g V ar i a bl e s
5. Select or enter a variable type: For a Simple class type variable in the Type Name field enter the full package name of the class in the Variable type field. For example, for a class named Book in the package named library, enter: library.Book. (For Java simple types, see step 6.) For all other all variable types, select a variable type from the available list. The Variable type field is populated with the variable type you selected. 6. If your variable is a Java simple type and you want it to be a constant that cannot be updated, select Declare as constant, then enter the constant value in the Default value field. This will create the variable as static and final. 7. If you want to assign a default value to your variable, enter it in the Default value field. 8. Click OK to create the new variable. The new variable you created is displayed in the Select variables to assign: drop-down menu in the node builder and is added to the Variables tab in the Data Palette; the name and type of the variable is displayed. When you select a variable in the list, the variable properties are displayed in the Properties pane.
To Convert Application Variable Data Types
The node builders support assigning typed data to untyped process variables, and untyped data to typed process variables in the following ways:
z
Typed to Untyped You can assign strongly typed XML data (XML Bean) to untyped XML variables (XMLObject). You can assign typed non-XML data (MFLObject) to untyped non-XML variables (RawData).
Untyped to Typed You can assign untyped XML data (XMLObject) to strongly typed XML variables (XML Bean). You can assign untyped non-XML data (RawData) to typed non-XML variables (MFLObject).
Related Topics
Deleting Variables
Guide to Building Business Processes
19-5
Busi nes s Pro ces s Variables and Data Type s
Working with Data Types Assigning MFL Data to XML Variables and XML Data to MFL Variables
Deleting Variables
To Delete a Variable
On the Data Palette, in the Variables tab, right-click the name of a variable and choose Delete from the drop-down menu. The variable is deleted from the Variables tab and from the source code for your application. To learn about variables in your source code, see Variables in Business Process Source Code.
Working with Data Types
The data types supported for your business process applications include:
z z z
XML Types Non-XML Types Simple Types
XML Types
XML Schemas are an XML vocabulary that describe the rules that your business data must follow. XML Schemas specify the structure of documents, and the data type of each element and attribute contained in the document. XML Schema files have an XSD file suffix. You can create new schemas or import schemas into your schemas folder. Note: To make the Schemas in your project available in your business process, you must place them in the schemas folder. To learn about the Application and project folders in the Design view, see Components of Your Application and Designing Your Application. When you add XML Schemas to the Schemas folder in your business process project, they are compiled to generate XML Beans. In this way, BEA Workshop for WebLogic Platform generates a set of interfaces that represent aspects of your Schema. XML Bean types correspond to types in the XML Schema itself. XML Beans provides Java counterparts for all built-in Schema types, and generates Java counterparts for any derived types in your Schema. In addition when creating a variable or an xquery transformation method, xsd simple types would be mapped to java type names.
19-6
Guide to Building Business Processes
Wo rk ing wi th Dat a Typ es
When you load an XML file that conforms to a particular XML Schema into an XML Bean generated from the Schema, you can access the XML as instances of the XML Bean types. The XML untyped data includes: XMLObjectThis XML data type specifies untyped XML format data. In other words, this data type represents XML data that is not valid against an XML Schema. XMLObjectListThis XML data type specifies a sequence of untyped XML format data. In other words, this data type represents a set of repeating elements of XML elements that are not valid against an XML Schema.
Tip for XML Object
When you assign an XMLObject variable or typed XML variable to an XMLObjectList, the XML document is added to the list (instead of directly assigning the variable).
Tip for Creating XML Schemas
When you create XML Schema definitions, which contain declarations for attributes, we recommend that you make these declarations inside, or local to, the element declarations. If you declare attributes at the top level of the XML Schema document (that is, immediately under the xsd:schema root), they must be qualified by a target namespace, if one exists. Consequently, for an XML instance document to be valid against such a Schema, the attributes within the XML document must be qualified with a namespace prefix associated with the target namespace. If you do not specify this prefix in an XML instance document, transformations or validations against the Schema fails. Note: When creating a schema file supporting two imports with the same namespace, the XQuery Mapper ignores the second import.
Non-XML Types
WebLogic Integration uses a metadata language called Message Format Language (MFL), based on XML, to describe the structure of (typed) non-XML data. The Format Builder tool creates and maintains metadata as a data file, called an MFL document. Note: When you create MFL files for use in your business process project, to make them available in your application, you must add the files to your schema folder. To learn about the Application and project folders in the Design View, see Components of Your Application. Every MFL file available in your project is listed in Non-XML Types in the Create Variable dialog box. However, an XML Schema representation of each MFL file is built by WebLogic
Guide to Building Business Processes
19-7
Busi nes s Pro ces s Variables and Data Type s
Workshop. This XML Schema representation of your MFL data is available in the XML Types listing. In other words, you can work with every MFL file in your project in its non-XML data representation (in non-XML MFL format) and in its XML Schema representation (XML typed data). For example if you add an MFL file named mydata.mfl to your business process project, mydata.mfl is listed in Non XML Types, and the corresponding XML Schema representation, mydata.mfl, is listed in XML Types. Although you are provided with a typed XML version of your typed non-XML format, both types are not automatically populated. That is, if you receive data in a typed non-XML format and then assign it to a typed non-XML variable and you create a variable for the corresponding typed XML version, it will not automatically contain the data that is in the typed non-XML variable. You must use a transformation map to accomplish this. Note: Non-XML variables are equivalent to Binary variables in prior versions of WebLogic Integration. The non-XML type data also includes the RawData type that specifies non-XML data for which no MFL file exists and therefore no known schema. Although both XMLObject and RawData are both untyped data types in WebLogic Integration, the XMLObject data type is still XML and therefore has a structure that can be parsed. RawData is just a stream of data that has no known structure. Therefore, you cannot do things like use a RawData parameter in a XQuery expression or in a transformation method.
Simple Types
Contains the following Java data types: Primitive Data Typesboolean, byte,char, double, float, int, long, and short. ClassesVariables can be created from the Java classes in the current project. However, the Java classes available in the project are not listed in the Select variable to assign pane in the node builders. You must explicitly specify the Java class in the Type Name field as described in the following sections: To Create a New Variable in the Data Palette and To Create a New Variable in the Node Builder. Java class variables can be used in business processes without any conversion. When you use Java classes in data transformations, WebLogic Integration converts the Java class into an internal XML Schema representation of the Java class file. The fields of Java class that cannot be converted to an XML Schema type are ignored.
19-8
Guide to Building Business Processes
A s s i g ni ng MF L D a ta t o X ML Va ri ab les and XML Data to MFL Variabl es
Tip for Java Collection
When you assign a variable to a collection, it is added to the collection (instead of directly assigning the variable).
Related Topics
Validating Schemas Variables in Business Process Source Code Assigning MFL Data to XML Variables and XML Data to MFL Variables
Assigning MFL Data to XML Variables and XML Data to MFL Variables
As described in Non-XML Types, an XML Schema representation of each MFL file in your application is built by BEA Workshop for WebLogic Platform. You can work with every MFL file in your project in its non-XML data representation (in non-XML MFL format) and in its XML Schema representation (XML typed data). The variable assignment panes in the WebLogic Integration node builders treat MFL and their corresponding XML variables interchangeably, such that you can assign MFL data directly to the corresponding variables of type XML and XML data directly to the corresponding variables of type MFL; no data transformation is required. In other words, the BEA Workshop for WebLogic Platform graphical design environment allows you to assign MFL data (that is passed into a business process from a client or a control) to strongly typed-XML variables directly, and to assign typed-XML data (sent from a business process to a client or a control) directly to MFL variables. The node builders for the following nodes support the direct assignment of MFL data to XML variables and XML data to MFL variables: Client Request, Client Response, Control Send, Control Return, Control Send with Return. The example described in the following section describes a Client Request and a Client Response node; the steps are similar for any node.
Example ScenarioRequires Assignment of MFL Data to an XML Variable and Assignment of XML Data to an MFL Variable
Consider the following example:
Guide to Building Business Processes
19-9
Busi nes s Pro ces s Variables and Data Type s
Your business process is started by a request from a client. The request contains a purchase order document in MFL format, which is represented by an MFL file in a Schemas folder in your application. To process the purchase order, your business process must first assign the MFL data to an XML variable (at a Client Request node). This XML variable is used in the processing of the purchase order at subsequent nodes. When the processing is complete, the business process sends a response document (from a Client Response node) to the client. The processed data (a price quote) is in XML format in your business process; because the client expects MFL data, a Client Response node assigns the XML data to a variable of type MFL before sending the response. The business process in this scenario includes a Client Request node, a Client Response node, and the nodes between them (not described in this example) at which the processing logic is designed, as shown in Figure 19-2. Figure 19-2 Processing Logic
The following steps describe how to design the Client Request and Client Response nodes to do the MFL-to-XML and XML-to-MFL assignments required for the scenario described in this example.
19-10
Guide to Building Business Processes
A s s i g ni ng MF L D a ta t o X ML Va ri ab les and XML Data to MFL Variabl es
To Design the Client Request Node
1. In the Design View, double-click the Client Request node to invoke its node builder. 2. In the General Settings tab, enter a name in the Method Name field to specify the name of the method on this Client Receive node (by default, the method is named clientRequest). 3. In the General Settings tab, click Add to select the type and format of the data your Client Request node expects to receive from clients (that is, the data type for the method parameter). As shown in the following figure, the XML option is selected by default and XML Types are displayed. However, Non-XML Types and Simple Types are also available. To display the Non-XML and Java data types, select the NonXML or Simple tab on the panel, see Figure 19-3. Figure 19-3 Data Types
Note: Every MFL file type in your project is listed in the Non-XML Types pane and every XML file type in your project is listed in the XML Types pane. In addition, because an XML Schema representation of each MFL file is built by WebLogic Workshop, an XML Schema representation of your MFL data is also available in the XML Types list.
Guide to Building Business Processes
19-11
Busi nes s Pro ces s Variables and Data Type s
4. Select NonXML to display the Non-XML Types (Typed and Untyped) in your application, as shown in Figure 19-4. Figure 19-4 Non-XML
5. Click the + associated with the name of the MFL file that represents the type of the request the client makes to the business process. In this example, we click the + beside myMFLFile.mfl to display the root element MyMessageFormatMflObject. 6. Click the root elementin this case, MyMessageFormatMflObject. The data type is displayed in the Type field. 7. Enter a name for the method parameter in the Name field (in this example, we entered requestMFL), and click OK. The parameter type is displayed in the node builder: 8. Click the Receive Data tab. The Receive Data tab allows you to define the variable to hold the data your business process receives from clients. The Client Sends field is populated with the parameter (or parameters) you specified on the General Settings tab. In this example, the data is of type MyMessageFormatMflObject: 9. Create a new variable to which the data supplied in the method parameter will be assigned. To create a new variable, from the Select variables to assign drop-list, select Create new variable... The Create Variable dialog box is displayed with the fields already populated with the variable types expected by the method you specified on the General Settings tab. 10. Select the XML option. 11. Click the XML Schema that corresponds to the MFL data your business process expects to receive at this node. In this example, click the + beside myMFLFile.mfl.xsd to expand its structure.
19-12
Guide to Building Business Processes
A s s i g ni ng MF L D a ta t o X ML Va ri ab les and XML Data to MFL Variabl es
12. Click the root node of the schema. In this case, click MyMessageFormat. The Variable Type field is populated with the data type: mymflfile.MyMessageFormatDocument. 13. In the Variable Name field, enter a name. In this example, we entered requestXML. 14. Click OK. The node builder displays the assignment. 15. Click Close, to close the node builder. 16. To save your work, select FileSave. The preceding steps described how to design a Client Request node to do a direct assignment of MFL data to an XML variable using the graphical design environment; no data transformation is required.
To Design the Client Response Node
For this example scenario, assume that some processing is done by the business process to process the purchase order request. As a result of the processing, the business process creates a typed-XML price quote document. The client expects a quote in MFL format (the quote message must be valid against an MFL schema named POquote.mfl). Therefore, the business process stores the price quote data in an XML variable that is valid against the XML schema associated with this MFL file (in this case named POquote.mfl.xsd) Before sending the response to the client, the typed-XML price quote must be assigned to a typed non-XML (MFL) variable at the Client Response node. The following steps describe how to design the Client Response node for this XML-to-MFL scenario: 1. In the Design View, double-click the Client Response node to invoke its node builder. 2. In the General Settings tab, enter a name in the Method Name field to specify the name of the method (by default, the method is named clientResponse). 3. In the General Settings tab, click Add to select the data type for the method parameter for your Client Request node. 4. Click the + associated with the name of the XSD file that represents the type of the price quote created by the business process. In the example scenario, we click the + beside POquote.mfl.xsd to display the root element POQuote. 5. Click the root element: in this case, POQuote. The data type is displayed in the Type field (poquote.POquoteDocument): 6. In the Name field, enter a name for the parameter (in this example, we entered quoteXML), and then click OK. The parameter type is displayed in the node builder:
Guide to Building Business Processes
19-13
Busi nes s Pro ces s Variables and Data Type s
7. Click the Send Data tab. The Client Expects field is populated with the parameter you specified on the General Settings tab. In the example, the method expects data of type poquote.POquoteDocument. 8. Create a new variable to which the data supplied in the method parameter will be assigned. To create a new variable, from the Select variables to assign drop-list, select Create new variable.... The Create Variable dialog box is displayed and the fields are populated with the variable types expected by the method you specified on the General Settings tab. 9. Select NonXML in the Select Variable Type pane to display the Non-XML types in your application. 10. Click the MFL Schema that specifies to the MFL data your client expects to receive from the business process. In this example, click the + beside POQuote.mfl to expand its structure. 11. Click the root node of the schema. In this case, click POquote. The Variable type field is populated with the data type: poquote.POquoteMflObject, as shown in the preceding figure. 12. Enter a name in the Variable Name field. In this example, enter responseMFL. 13. Click OK. The node builder displays the assignment. 14. Click Close, to close the node builder. 15. To save your work, click FileSave. The preceding steps described how to design a Client Response node to do a direct assignment of XML data to its corresponding MFL variable using the graphical design environment; no data transformation is required.
19-14
Guide to Building Business Processes
C H A P T E R 20
Validating Schemas
In addition to the validation check box on the node builders, you can validate XML Schemas in the source code by using the code examples illustrated in this section. If you check the Validate check box in the business process nodes, and at run time a validation error occurs, a SOAP fault is thrown and your request is stopped before it gets to the business process or any exception handler defined for your business process. To design the validation of schemas and handling of their related exceptions within a business process, you can use the validate() method as described in the examples in the following section. The examples in this section describe only validation procedures to validate against XML Schemas. You can accomplish similar tasks for MFL data by using the WebLogic Integration MflObject interface. The following validation scenarios are described:
z z
Validating a Typed XML Variable Typing and Validating an Untyped XML Type
Validating a Typed XML Variable
In this example, we assume that the type of XML received by the business process is known at design time. That is, a document received by the business process is known to be strongly-typed XML. The following code describes how to deliver the XML to the business process and validate the XML data against the corresponding XML schema:
Guide to Building Business Processes
20-1
Va lid at in g S ch emas
public void receiveTypedXML(POORDERDocument lineItem) { if (lineItem.validate()) { // } else { // Handle error } }
In the preceding example, POORDERDocument is the name of the XML schema against which you want to validate the XML data received by your business process.
Typing and Validating an Untyped XML Type
In this example, we take an untyped XML data received by your business process, convert it to a strongly typed XML data, and subsequently validate it against an XML schema associated with the type. This can be accomplished by writing the following code:
public void receiveUntypedXML(XmlObject xml) { if (xml instance of POSUBLINEDocument) { POSUBLINEDocument sublineItem = (POSUBLINEDocument) xml; if (sublineItem.validate()) { // item is valid } else { // item is not valid } } else { // Handle error - the XmlObject is not a POSUBLINEDocument } }
In the preceding example, POSUBLINEDocument is the name of the XML schema against which you want to validate the XML data.
Related Topics
Working with Data Types
20-2
Guide to Building Business Processes
C H A P T E R 21
Versioning Business Processes
By using the WebLogic Integration versioning feature in the BEA Workshop for WebLogic Platform graphical design environment, you can make changes to your business process without interrupting any instances of the process that are currently running. Versioning provides the ability for any new process instances to use the newly-activated version, while process instances that are already in progress run to completion using the version that was active when they started. Note: Before using versioning with long-running business processes, please read Using Versioning with Long-Running Business Processes. When you version a business process, you create a child version of a business process that shares the same public URI (interface) as its parent. At run time, the version of the process that is marked as active is the process that will be accessed by external clients through the public URI. Caution: You can version business processes, but not the individual controls associated with that process or other business process related components, such as schemas and transformations. When you version a business process, you must also version the subprocesses of that process; they are not versioned automatically when their parent process is versioned. This means that any changes to you make to these components also impact any instances of prior process versions that are currently running. To avoid this problem, as you make the necessary changes, create duplicates of these components and utilize the duplicates instead of the originals. This section contains the following topics:
z z
Creating a New Version of a Business Process Configuring the New Versions of Your Business Process
Guide to Building Workflows
21-1
Ve rsi oni ng Bus ine ss Proces ses
z z z z
Editing Versions of Business Processes Deleting Versions of a Business Process Using Versioning with Long-Running Business Processes Importing Versioned Business Processes
Creating a New Version of a Business Process
The first time you create a new version of a business process, the content of your original process is copied into the new version and the old process is no longer editable. If you ever want to return to the original state of your business process, it is recommended that you leave the first version of the process intact and only make any edits or updates to the second version of your process. To create a new version of your business process, complete the procedures in the following sections:
z z
To Create the First Version of a Business Process To Create a New Version of Your Process
To Create the First Version of a Business Process
1. On the Package Explorer pane, right-click the business process (Process.java file) for which you want to create a new version and select Process VersioningCreate Version. The Create Version window opens. 2. In the Create Version window, enter the following properties: Public URIThis is the URI (instance) by which external clients access the most active version of your business process. The default value is the public instance by which clients accessed the original version of the business process. Version URIThis is the name of the versioned file and also the URI by which this version of the business process can be accessed in the BEA Workshop for WebLogic Platform. 3. Click OK. The Create Version window closes and the new version of your business process is added to the Package Explorer pane (see Figure 21-1).
21-2
Guide to Building Workflows
Creating a Ne w Version of a Bus iness Proce ss
Figure 21-1 Version
The indicates that this version of the business process is the active version of the process. By default, the first version of a process becomes the new version since and the original version becomes a virtual URI which points to the active version of the process. All currently running instances of the process will run to completion using the original process, but the next time an instance of the business process is invoked through the public URI, the version you just created will be used for processing. Note: When you are creating process or service broker controls by right-clicking the virtual URI, the control will be created based on the active version of the business process with that URI. If you create the control by right-clicking the public URI of a version of a process, the control will be created based on the version of the business process that you selected and the Process.java file is not visible.
To Create a New Version of Your Process
1. On the Package Explorer pane, right-click the business process (Process.java file) which you want to create a new version for and select Process VersioningCreate Version. The Create New Version File window opens. 2. In the Create Version window, enter a value for the Version URI, that is the URI by which this version of the business process can be accessed in the BEA Workshop for WebLogic Platform. 3. If you want this version of the business process to be the active version of the process, select the Active Version check box. You can change a version of a business process to be active at any time, see To Make a Version of a Business Process the Active Version. 4. Click OK. The Create Version window closes and the new version of your business process is added to the Package Explorer pane. The indicates that this version of the business process is the active version of the process. All currently running instances of the process will finish processing, but the next time an instance of the business process is invoked through the public URI, the version you just created will be used for processing.
Guide to Building Workflows
21-3
Ve rsi oni ng Bus ine ss Proces ses
Configuring the New Versions of Your Business Process
To Make a Version of a Business Process the Active Version
You can change which version of your business process you want to be the active version at any time. To do so: 1. On the Package Explorer pane, right-click the business process (Process.java file) that you want to set to active and select Process VersioningMake Active Version. The version of the business process that you selected is updated in the Application pane to be the new active version, by changing its icon to . All currently running instances of the process will finish processing, but the next time an instance of the business process is invoked through the public URI, the version you just marked as active will be used for processing.
Editing Versions of Business Processes
You edit any version of a process the same way that you edit any original business process. However, there are a some things you should keep in mind:
z
If you add or change a client operation in a version of a business process, all other versions of that business process will be out of synchronization with the public URI. This is indicated on the Package Explorer pane by changing the icon of the process.java file(s) to . Note: The error icon will not appear if the business process is not save. Go to File and click Save All.
If you edit or add any internal resources, such as variables, they will only be available in the process in which they were edited or created. Other versions of the process will not be able to access them. If you edit any external resources, such as transformations files in a process, these changes will affect older versions of the business process, possibly breaking them. Additionally, any calls to that external resource from older version of the process may no longer be valid. Therefore, it is recommended that rather than editing an external resource, you create a copy of that resource and give it a new name and edit any calls to that resource within your version of the process to reflect the new name. The easiest way to do this is to use the search and replace function in the Source view.
21-4
Guide to Building Workflows
Dele ti ng Ve rs ions of a Bus iness Proce ss
Deleting Versions of a Business Process
To Delete a Version of a Business Process
1. On the Package Explorer pane, right-click the business process (Process.java file) that you want to delete and select Process VersioningDelete Version. The version of the business process you selected is deleted and removed from the Package Explorer pane. Notes: If you delete the active version of a business process, the newest version of that business process automatically become the active version. If you delete the last remaining version of a business process, the content of that process is copied into the original Process file and the Package Explorer pane is updated accordingly.
Using Versioning with Long-Running Business Processes
Some business processes are by nature long-runningmeaning that they have a prolonged life span during which an ongoing business task is being automated or managed. By default, WebLogic Integrations versioning capability allows only process modifications to be applied to new process instances, not to those already in progress at the time of the change. However, in the case of long-running processes, it is sometimes desirable to make changes to the process definition to reflect changing business conditions and to have these changes applied to process instances already in progress. To accomplish this goal, BEA recommends the following design practices:
z z
Split long-running business processes into multiple subprocesses. Specify the version strategy as loose-coupling (between business processes and sub processes). This allows uptake of new subprocess versions when appropriate. See To Specify the Version Strategy of a Business Process. Whenever possible, use generalized or untyped interfaces between processes and subprocesses. This further reduces the impact of changes made to subprocesses. For example, Client Requests should take XmlObjects, not a specific schema type. This ensures that when the schema is changed, the control method signature does not also have to change.
Note: You can enable, disable, or set the activation time for versions using the WebLogic Integration Administration Console.
Guide to Building Workflows
21-5
Ve rsi oni ng Bus ine ss Proces ses
To Specify the Version Strategy of a Business Process
1. Select the Start node of the business process which version strategy parameter you want to change. 2. In the Annotations view, select the version strategy method that you want to use for the sub processes process logic. From the list box, select one of the following: loosely-coupledselect this option if you want the subprocess version to be set at the time that the subprocess is invoked. In other words, if an instance of your business process is currently running but has not yet reached the state of invoking the subprocess that you have created a new version for, the new version of your subprocess will be used when the process invokes the subprocess. tightly-coupledselect this method if you want the subprocess version to be set at the time the parent process is invoked. In other words, if an instance of your business process is currently running but has not yet reached the state of invoking the subprocess that you have created a new version for, the old version of your subprocess will be used when the process invokes the sub process. The next time the main process is invoked, it will use the new version of the sub process when it invokes the subprocess.
Importing Versioned Business Processes
When you import multiple versions of a business process (JPDs) from another application, the the versioning relationship is not preserved in the imported JPD. You need to manually edit the wlw-config.xmlconfiguration file, which is located in the \Web\WEB-INF folder of your application.
21-6
Guide to Building Workflows
C H A P T E R 22
Building Stateless and Stateful Business Processes
Business Processes are either Stateless or Stateful, depending on how many transactions are contained in the process.
z
StatelessA business process which is compiled into a stateless session bean and runs within one JTA transaction. StatefulA business process which is compiled into an entity bean and runs within the scope of one or more JTA transactions.
Stateless processes are intended to support business scenarios that involve short-running logic and have high-performance requirements. Because a stateless process does not persist its state to a database, it is optimized for lower-latency, higher-performance execution. An example of a stateless process is one that receives a message asynchronously from a client, transforms the message, and then sends it asynchronously to a resource using a control. Another example is a process that starts with a message broker subscription, transforms a message, and publishes it to another message broker channel. Such a process is analogous to the kinds of routing rules used by traditional message brokering or message routing system. Stateful processes are intended to support business scenarios that involve complex, long-running logic and therefore have specific reliability and recovery requirements. A process is made stateful by the addition of stateful nodes or logic that forces transaction boundaries (see, Transaction Boundaries). For example, a process that receives a message, transforms it, sends it to a business partner, and then waits for an asynchronous response is stateful because the act of waiting forces a transaction boundary. This is necessary to ensure that:
z
The process can recover and continue execution without loss of data in the event of a system outage during this waiting period.
Guide to Building Business Processes 22-1
Buil ding Statel ess and Stat eful Busi nes s Pro cess es
System resources are used efficiently during this waiting period.
By default, a business process is Stateless until you add any blocking construct to the data flow, that is, add any process that affects a transaction boundary. For more information about transaction boundaries, see Transaction Boundaries.
To View Whether Your Business Process is Stateless or Stateful
The Start node Properties view indicates whether a business process is Stateless or Stateful in two different ways:
z z
The Stateless property in the Properties view of your Start node. The icon of the Start node in the Design view.
The following table summarizes the ways in which BEA workshop for WebLogic Platform indicates if your Business Process is Stateless or Stateful. Table 22-1 Stateless or Stateful Business Process Stateless Property Editor Start Node Icon
stateless = true
Stateful
stateless = false
You can use the persistence property in the Properties view to set how a stateful business process is persisted. For more information about the Start node Properties view, see Setting the Business Process Properties.
Working with Variables in Stateless Processes
Because stateless processes are compiled into stateless session beans and because these stateless session beans are reused at run-time to provide the performance advantage enjoyed by stateless processes, some care is required when working with variables. If a default value is specified for a variable in a stateless process, that variable will only be initialized the first time the process is run. Subsequent process instances will reuse the same stateless session bean instance, and therefore will inherit the last known value of the variable in question. When building stateless processes that require variables with default values, you should place a Perform node at the start of the process (immediately following the Start node) and manually
22-2
Guide to Building Business Processes
Wo rk ing wi th Variable s in State les s Proc ess es
initialize the variables at that location. This way, you can be assured that the variables will be initialized with each run of the process, because the Perform node will be explicitly executed each time. For more information about how to create Perform nodes, see Writing Custom Java Code in Perform Nodes. If your goal is merely to have a variable with a constant value, this does not pose an issue in the case of stateless processes. When creating the variable, select the Declare as Constant check box in the Create Variable dialog box. This creates the variable as static and final and ensures that the constant behaves as expected during each run of the stateless process. For more information about how to create variables, see Creating Variables.
Related Topics
Transaction Boundaries Starting Your Business Process Writing Custom Java Code in Perform Nodes Creating Variables Setting the Business Process Properties
Guide to Building Business Processes
22-3
Buil ding Statel ess and Stat eful Busi nes s Pro cess es
22-4
Guide to Building Business Processes
C H A P T E R 23
Building Synchronous and Asynchronous Business Processes
Business Processes are synchronous or asynchronous, depending on which method you choose to invoke your business process. However, both methods can contain both types of activity.
z
SynchronousA business process that is invoked by a synchronous method. In other words, the Starting Event is represented by a Client Request with Return node or a Synchronous Subscription node. A synchronous business process can contain asynchronous operations, but they must be added after the starting event in the process flow. That is, at run time, the processes are executed after the synchronous starting event is complete. You cannot put stateful logic inside a synchronous operation. To learn more about stateful and stateless business processes, see Building Stateless and Stateful Business Processes. Note: If your synchronous process requires asynchronous operations within the Client Request with Return node, see Synchronous Clients for Asynchronous Business Processes.
AsynchronousA business process that is invoked by an asynchronous method. In other words, the Starting Event is represented by an asynchronous node. This includes business processes that are invoked via a Client Request node, an Asynchronous Subscription node, or one of several Client Request or Subscription nodes (that is, an Event Choice node). A asynchronous process can call a synchronous or asynchronous methods without additional configuration. Synchronous to AsynchronousEnables synchronous clients to interact with business processes that have asynchronous interactions with resources. To learn more, see Synchronous Clients for Asynchronous Business Processes.
Guide to Building Business Processes
23-1
Buil ding Synchronous and As ynchro no us Busi nes s Pro cess es
Working with Subprocesses
A subprocess is any process that is called to from your business process through a process control or a service broker control. They can be called synchronously or asynchronously.
Synchronous Subprocesses
The Process control allows a business process (also a BEA Workshop for WebLogic Platform Web service or pageflow) to send requests to (and receive callbacks from) another business process. Process control invocations are Java Remote Method Invocation (RMI) calls. The target business process must be hosted on the same WebLogic Server domain as the caller. Transaction contexts are propagated from the parent processes to the subprocesses over the Process control calls. The Service Broker control allows a business process (or a Web service) to invoke and receive callbacks from another service using one of several protocols; the most commonly used protocol is SOAP over HTTP. (To learn about the protocols. The target service must expose a WSDL interface. Because the transport used is HTTP or JMS, the transaction contexts are not propagated over the Service Broker control calls. A synchronous subprocess called through a Process control runs in the same transaction as its caller (parent) process. Synchronous subprocesses behave differently than asynchronous subprocesses, particularly when it comes to un-handled exceptions. An un-handled exception in a subprocess causes the shared transaction to be marked as rollback only, which causes both the subprocess and the caller (parent) process to roll back. This behavior is the default because it prevents a scenario in which one of the processes is rolled back, leaving the other process in an inconsistent or uncompensated state. You can override the default behavior by setting the on sync failure property for the subprocess to rethrow. You do so in the Properties view in the BEA Workshop for WebLogic Platform graphical design environment.
To Configure the On Sync Failure Property
1. In the Design view, select the Start node of the subprocess for which you want to configure the on sync failure property. Note: If the Properties view is not visible, from the menu bar, choose WindowShow View Properties. 2. In the Properties view, from the on sync failure drop-down menu, select rethrow.
23-2
Guide to Building Business Processes
Working with Subproc ess es
Your subprocess is now configured to throw exceptions in the case of failure. Note: Setting the on sync failure property does not force a rollback, it only causes the subprocess to throw an exception.
Asynchronous Subprocesses
For asynchronous operations, the transaction is never propagated to the subprocess. In other words, a subprocess runs in its own transaction. Messages sent to subprocesses are buffered on the process queue of the subprocess. The caller process considers message delivery successful if the message is properly delivered to the queue. Consequently, failure of the subprocess is not communicated to the caller. For example, an unhandled exception causes the subprocess to fail, but the caller process is not notified. Note: The business process (Java file) generated session beans have a default time-out value of 300 seconds. If this value is insufficient and leads to the timing out of long-running processes, you can alter this value. Information about this value, is located in the WebLogic Server documentation. Since asynchronous failure is not automatically visible to the caller business process, you should consider the following design pattern for your process to subprocess communication:
z
Design your subprocess such that it contains multiple callbacks for communicating success or failure. For example, use an exception handler path to catch any thrown exceptions and add a node on the path that makes a callback to the caller process that communicates that there was a failure. Use an Event Choice node in the caller business process to block and wait for either type of callback (success or failure) and take action as appropriate, as illustrated in Figure 23-1.
Guide to Building Business Processes
23-3
Buil ding Synchronous and As ynchro no us Busi nes s Pro cess es
Figure 23-1 Asynchronous Subprocesses
Synchronous Clients for Asynchronous Business Processes
You can enable synchronous clients to interact with business processes that have asynchronous interactions with resources. For example, a synchronous BEA Workshop for WebLogic Platform client, such as a JSP or Portal page that uses a Java control, may need to invoke a business process and then block. While the client is blocking, the business process may perform asynchronous activities, such as enqueueing a JMS message and waiting for a JMS receive, and then return the response to the client, after which the client unblocks.Figure 23-2 demonstrates this scenario.
23-4
Guide to Building Business Processes
Synchrono us Clients for As ynchro nous Busines s Proc ess es
Figure 23-2 Synchronous Clients for Asynchronous Business Processes
While it is not possible to create a synchronous process that requires asynchronous operations within a Client Request with Return node, as shown in the following figure (and indicated by on the Control Receive node), you can create an asynchronous process with Client Request and Client Response nodes that accomplishes this task. This business process will appear to be synchronous to clients that use its web service interface. Additionally, this scenario will work for Java clients created with the WebLogic Server clientgen utility or with a BEA Workshop for WebLogic Platform entity that uses the Service Broker control. See Figure 23-3.
Guide to Building Business Processes
23-5
Buil ding Synchronous and As ynchro no us Busi nes s Pro cess es
Figure 23-3 Asynchronous Operations
To enable synchronous clients to interact with business processes that have asynchronous interactions with resources, you can create a business process with a Client Request node with an attribute property called sync/async callback name. This Client Request node property holds the name of the callback method used by the associated Client Response node. The Client Request and Client Response nodes delineate the activities (including asynchronous activities) that occur while the client is blocking. After setting this property, you need to generate the sync-to-async WSDL. The synchronous WSDL generation process replaces the SOAP address of the service with a modified SOAP address. The modified address causes the synchronous servlet to process the client request and subsequent return action. The generated service entry looks like the following: Normal WSDL
<service name="syncAsync"> <port name="syncAsyncSoap" binding="s0:syncAsyncSoap"> <soap:address location="http://localhost:7001/SyncAsyncWeb/processes/syncAsync.jpd"/> </port>
23-6
Guide to Building Business Processes
Synchrono us Clients for As ynchro nous Busines s Proc ess es
Synchronous WSDL
<service name="syncAsync"> <port name="syncAsyncSoap" binding="s0:syncAsyncSoap"> <soap:address location="http://localhost:7001/sync2AsyncIM/SyncAsyncWeb/processes/syncAs ync.sync2JPD"/> </port>
To learn how to generate the sync-to-async WSDL, see To Generate a Sync-to-Async WSDL File. Note: To see an example of a synchronous client that invokes an asynchronous business process and waits (blocks) for the process to return information.
To Create a Synchronous Client for an Asynchronous Processes
Note: Before designing your business process, be sure to read the Limitations section. 1. In Design view, create a business process with a Client Request as the Starting Event. 2. From the Node Palette, drag-and-drop the following nodes between the Client Request and Finish nodes: Note: If the Node Palette is not visible in BEA Workshop for WebLogic Platform, from the BEA Workshop for WebLogic Platform menu, choose Window Show View Node Palette. a. b. c. Control Send Control Receive Client Response
The business process should now resemble the business process on the left side as shown in Figure 23-4.
Guide to Building Business Processes
23-7
Buil ding Synchronous and As ynchro no us Busi nes s Pro cess es
Figure 23-4 Synchronous Client for an Asynchronous Processes
3. Configure each node as required by your design. 4. In the Design view, click the Client Request node. 5. In the Properties view, click the sync/async callback name field, then enter the name of the callback method. You can find this name in the method name property in the associated Client Response node. If you enter the wrong name, an appears next to the Client Request node.
Note: If the Properties view is not visible, from the menu bar, choose WindowShow View Properties. 6. Generate a Sync-to-Async WSDL file, as described in To Generate a Sync-to-Async WSDL File. 7. To learn about security for these processes, see Synchronous-Asynchronous Security.
23-8
Guide to Building Business Processes
Synchrono us Clients for As ynchro nous Busines s Proc ess es
To Generate a Sync-to-Async WSDL File
WSDL files are used to communicate interface information between web service producers and consumers. A WSDL description allows a client to utilize a web services capabilities without knowledge of the implementation details of the web service. Note: Before you can generate a WSDL file, you must first set the sync/async callback name attribute property on the Client Request node. 1. In the Package Explorer pane, right-right click the business process (Process.java file) for which you want to generate the WSDL file. 2. From the drop-down menu, choose Generate Sync/Async WSDL. BEA Workshop for WebLogic Platform generates the WSDL file and displays it in the Package Explorer pane directly below the Process.java file. If the name of the Java file is HelloWorld.java, the name of the WSDL file would be HelloWorldSyncContract.wsdl.
Limitations
Mixing of Synchronous and Asynchronous Pairs is Not Allowed
You cannot mix synchronous and asynchronous Client Request and Client Response pairs in the same business process. Mixing synchronous and asynchronous pairs causes an error when generating the Sync/Async WSDL for the business process. Figure 23-5 Synchronous and Asynchronous Pairs
Guide to Building Business Processes
23-9
Buil ding Synchronous and As ynchro no us Busi nes s Pro cess es
A Client Request within a Synchronous Pair is Not Allowed
You cannot place a Client Request node inside of a synchronous pair. Figure 23-6 Synchronous pair
A Synchronous Client Cannot Call an Asynchronous Process with SOAP Attachment in a Client Request Node
Attachments are supported only on HTTP SOAP 1.1 and HTTP SOAP 1.2 bindings. Calling an asynchronous process from a synchronous process requires that JMS SOAP to be set as a binding. Subsequently, this scenario is not supported because of the conflicting requirements.
Synchronous-Asynchronous Security
The SyncAsyncTransportServlet is a transport object in the web tier. It provides HTTP protocol support for invoking WebLogic Integration components that are synchronously invoked from asynchronous internal and external clients. Synchronous invocations to business processes from asynchronous clients that arrive via HTTP are received by the SyncAsyncTransportServlet transport. You can set basic authentication security on specific business process URLs that are invoked with the J2EE Web application web.xml and weblogic.xml deployment descriptors of the SyncAsyncTransportServlet.
To Configure Basic Authentication for Resources Accessed via SyncAsyncServlet
The SyncAsyncTransportServlet is packaged within WebLogic Integration System EJBs. The deployment descriptor (web.xml) for this servlet is contained in the jpd-ejbs.ear file. This file is located in the BEA_HOME\weblogic92\integration\lib directory, where BEA_HOME is the directory in which you installed the WebLogic Platform. The web.xml is located in the transport/http/WEB-INF directory in the jpd-ejbs.ear file.To add basic authentication
23-10
Guide to Building Business Processes
Synchrono us Clients for As ynchro nous Busines s Proc ess es
security settings for the business process URLs that are invoked from the SyncAsyncTransportServlet, you must modify the web.xml for the servlet.
Related Topics
Transaction Boundaries Starting Your Business Process Building Stateless and Stateful Business Processes Handling Exceptions
Guide to Building Business Processes
23-11
Buil ding Synchronous and As ynchro no us Busi nes s Pro cess es
23-12
Guide to Building Business Processes
C H A P T E R 24
Transaction Boundaries
Business processes in WebLogic Integration are transactional in nature. Every step of a process is executed within the context of a JTA transaction. A transaction ensures that one or more operations execute as an atomic unit of work. If one of the operations within a transaction fails, then all of them are rolled-back so that the application is returned to its prior state. Depending on whether you design your business process logic such that your process is stateful or stateless (see, Building Stateless and Stateful Business Processes), there may be one or more transactions within the context of a given business process. When you are building a business process, implicit transaction boundaries are formed based on where in the process you place blocking elements. The transaction boundaries within a business process change as you add process nodes to the business process. You can also create explicit transaction boundaries by selecting contiguous nodes and declaring them to be in a transaction separate from those created implicitly by the application. Resources accessed by a business process may also be part of the transaction, depending on the nature of the resource and the control that provides the access. Implicit transactions are implicit both because their behavior is automatically determined (or implied) by your business process logic and because they are not visible in your process diagram. In the section, An Implicit Transaction Boundary Example, the implicit transaction boundaries in the diagrams are added for illustration; implicit transaction boundaries are not visible in the BEA Workshop for WebLogic Platform graphical design environment. Explicit transactions, on the other hand, are explicit because they are defined by you and they are visible in the business process diagram in BEA Workshop for WebLogic Platform. This following sections deal specifically with transactions in the context of WebLogic Integration and business processes:
Guide to Building Workflows 24-1
Tr an sac ti on Boun da r ies
z z z z
Implicit Transaction Boundary Rules An Implicit Transaction Boundary Example Explicit Transaction Boundaries Handling Exceptions in Transaction Blocks
Implicit Transaction Boundary Rules
Recall that implicit transaction boundaries are formed based on where in the process you place blocking elements and that these boundaries change as you add process nodes to the business process. Additionally, a business process is stateless by default, and blocking elements that change transaction boundaries can change the process to stateful (see, Building Stateless and Stateful Business Processes). For more information about The following rules apply to transaction boundaries when you are building a business process:
z
Adding any receive (blocking) nodes (Client Request or Control Receive nodes) to a business process changes the transaction boundaries: Unless the node is in the beginning of a business process, the new receive node marks the beginning of a new transaction. The node immediately preceding the new receive node marks the end of the preceding transaction.
Adding a Parallel group node to a business process changes the transaction boundaries: The node immediately preceding the Parallel group node marks the end of the preceding transaction. The beginning of each branch in a Parallel group node marks the beginning of a new transaction. The end of each branch in a Parallel group node marks the end of the new transaction. The node immediately following the Parallel group node marks the beginning of the next transaction. Note: By default, the beginning and the end of a parallel group node mark the boundaries of new transactions. However, you can specify that the active transaction is continued when entering and exiting a parallel block. To use this functionality, in Design View, select a Parallel node in your business process, then, in the Property Editor, change the continue transaction property to true.
Adding an Event Choice node to a business process changes the transaction boundaries:
Guide to Building Workflows
24-2
A n I m pl i c i t T ra ns ac t i o n B o u nd ar y E x amp l e
The node immediately preceding the Event Choice group marks the end of the preceding transaction. The new group node marks the beginning of a new transaction. Unlike the case of a Parallel node, in which each branch in the Parallel node has its own transaction context, the end of the Event Choice group does not mark the end of the transaction. Execution continues in the same transaction after the Event Choice group until a node that forces an implicit transaction boundary or an explicit boundary is reached.
z
Existing transaction boundaries are unaffected by adding one or more nodes (within those boundaries) that do not themselves force a transaction boundary.
An Implicit Transaction Boundary Example
The following example illustrates the rules listed in the Implicit Transaction Boundary Rules section. In each of the figures in this section, the transaction boundaries are added to illustrate where they are implied in WebLogic Integration business processes. 1. Start with an empty business process, as shown in Figure 24-1. Figure 24-1 Empty Business Process
2. If we configure the Starting Event to be a Client Receive node, the following transaction boundaries are implied, as shown in Figure 24-2.
Guide to Building Workflows
24-3
Tr an sac ti on Boun da r ies
Figure 24-2 Transaction for Client Receive Node
3. When we add a Control Send node, the implied transaction boundary extends to include the new node (see Figure 24-3). Figure 24-3 Implied Transaction Boundary
4. By adding a Control Receive node, we add a blocking element to the business process and therefore create a new transaction (see Figure 24-4).
24-4
Guide to Building Workflows
A n I m pl i c i t T ra ns ac t i o n B o u nd ar y E x amp l e
Figure 24-4 New Transaction Boundaries
Since the business process now contains two transactions, the Start node icon changes to indicate that the business has changed from Stateless to Stateful . For more information about Stateless and Stateful business processes, see Building Stateless and Stateful Business Processes. 5. If we add a Client Response node to the business process, the second transactions boundaries expands to include the new node as shown in Figure 24-5.
Guide to Building Workflows
24-5
Tr an sac ti on Boun da r ies
Figure 24-5 Client Response Node Transaction node
This concludes the implicit boundaries example, you can also create transactions by adding explicit transaction boundaries to your business process. For information about how to do this, see Explicit Transaction Boundaries.
Explicit Transaction Boundaries
Recall that you define explicit transaction boundaries and that they are visible in the business process diagram in BEA Workshop for WebLogic Platform.You can create explicit transaction boundaries in your business process by selecting contiguous nodes and declaring them to be within their own transaction. The following rules apply for explicit transaction boundaries:
z
The selected nodes must be contiguous.
24-6
Guide to Building Workflows
Exp lici t Tra ns act io n Bo un da ri es
z z
The selected nodes cannot include a Client Request or Control Receive node. The selected nodes cannot include a Parallel or Event Choice group node where including them in an explicit transaction would nest the transaction for their branches. The selected nodes cannot be inside an existing explicit transaction.
If you violate any of these rules when you create your business process, the application displays the transaction boundaries, but the offending nodes are marked with a . If you place your cursor over this icon,WebLogic Workshop will display a message about the violation. To invoke a JWS using JMS transport using request/response paradigm the caller must not be within a transaction. When JPD is the caller user must explicitly suspend the current JPD transaction before calling the service control that sends the message to the JWS and resume the transaction after the invocation.The implications of suspending and resuming a transaction is as follow:
Transaction savedTxn = TransactionHelper.getTransactionHelper().getTransactionManager().forceSusp end(); //call service control TransactionHelper.getTransactionHelper().getTransactionManager().forceResu me(savedTxn);
Creating Explicit Transaction Boundaries
To Create an Explicit TransactionAlternative 1
1. Select the nodes that you want to include in your transaction by clicking and dragging your mouse around them, or holding down your Ctrl key while clicking them. 2. Right-click one of the selected nodes and select Create Transaction from the drop-down menu. Explicit transaction boundaries are drawn around the nodes you selected as shown in Figure 24-6.
Guide to Building Workflows
24-7
Tr an sac ti on Boun da r ies
Figure 24-6 Explicit Transaction Boundaries
You can rename your transaction block by right-clicking Transaction and selecting Rename from the drop-down menu.
To Create an Explicit TransactionAlternative 2
1. In the Design view, drag and drop Transaction from the Node Palette onto the business process, placing it on the business process at the point at which you want to create explicit transaction boundaries. Transaction boundaries are created in the business process. 2. Drag and drop nodes from the Node Palette onto the business process, placing them within the transaction boundaries.
Setting the Explicit Transaction Properties
After you create an explicit transaction, you can set the properties for the transaction in the Properties view.
24-8
Guide to Building Workflows
H an dl i n g E x c e p ti o ns i n Transaction Bloc ks
To Set the Transaction Properties
1. Select the transaction for which you want to set the properties. The related properties are displayed in the Properties view. If the Properties view is not visible in BEA Workshop for WebLogic Platform, choose WindowShow ViewProperties from the BEA Workshop for WebLogic Platform menu bar. 2. In the Properties pane, set the following properties:
general
nameEnter the name you want displayed in the BEA Workshop for WebLogic Platform for this transaction. notesEnter any notes you want associated with this transaction.
transaction
retry countSpecify how many times, after the first attempt, the process engine should try to execute the node or group of nodes contained in the transaction. retry delayEnter the amount of time (in seconds) you want to pass before a retry is attempted.
Handling Exceptions in Transaction Blocks
To learn about exception handling in business processes, see Handling Exceptions. How exceptions are handled in transaction blocks is described in Handling Exceptions in Transaction Blocks.
Related Topics
Building Stateless and Stateful Business Processes
Guide to Building Workflows
24-9
Tr an sac ti on Boun da r ies
24-10
Guide to Building Workflows
C H A P T E R 25
Business Process Source Code
As you design business processes using the graphical tools in BEA Workshop for WebLogic Platform, BEA Workshop for WebLogic Platform writes source code to a business process file (Process. java file), in keeping with your work in the Design view. This Pocess.java contains annotations and the implementation code intended specifically for a business process class, this file is treated specially by BEA Workshop for WebLogic Platform compiler" You can access the source code for business processes you are creating in the Design view, by clicking the Source tab. This section describes the source code in a business process (Java) file, and how it is related to the work you do while creating your business process graphically in the Design view. It includes the following topics:
z z z z z z z
Overview Business Process Language Variables Control Declarations Client Operations and Control Communication Methods Perform Methods XQuery Statements
Guide to Building Business Processes
25-1
Busi nes s Pro ces s Source Code
Overview
To organize the source code in a Java file, the code generated for you as you work in the Design view is hidden in collapsible regions in the Source view. Methods that you write for conditions in Decision, For Each, While nodes, and so on, are shown inside teach their own collapsible regions in the Java file in the Source view. Specific regions in the Source view represent variable declarations, control declarations, XQuery annotations, and methods associated with client operations and communication with controls. In the Source view, you can expand these collapsed regions of code to add or edit the contained code. The BEA Workshop for WebLogic Platform environment supports two-way editing of your business process (Java) classthe extent to which you can add code or change the code generated by BEA Workshop for WebLogic Platform is indicated by comments in the source code and described in the following sections.
Business Process Language
To view the business process annotation that describes the business process you created in the Design view, choose WindowShow ViewAnnotations. The Process annotation contains the business process definition, created for you as you add nodes to your business process in the Design view. The Java methods and variables defined in this Java file can be referenced by the flow logic described in annotation. The <process> element is the top-level container for the business process logic. A business process is composed of a set of activities with defined ordering. The business process element contains a name attribute, which specifies the name of your business process. Lines of XML describe the nodes in your business process. A line of XML is written in this area of code for each node you add to your business process in the Design view. Two-way editing is supported for the process language. In other words, changes you make to the code in this region of the Process.java file appear in the Design view. For example, you can:
z
Create a new line of XML to describe a node in your business process. In the Design view, the business process is updated with the new node, in keeping with your work in the Source view. If the XML you add is not well formed, a new node is not added in the Design view. Instead, BEA Workshop for WebLogic Platform displays a compiler error. Write a line of process language that references a method. However, the method is not created automatically; you must create it in the Java file.
25-2
Guide to Building Business Processes
V ar i a bl e s
Edit the process language that was already created for you. Your changes are reflected in the Design view. Delete lines that correspond to a business process node. The business process in the Design view is updated accordingly. If the line of process language you delete references a method, which is already written in the file, the method is not deleted. You can leave the method in your fileif it is not referenced in the process language at run time, it is ignored by the run-time engine. Delete only methods that you are sure are not referenced in your process language. If you delete referenced methods, errors will be generated in your application. Note: BEA Workshop for WebLogic Platform flags errors you make in the process language with red, wavy underlines and error messages visible in mouseover text.
WARNING: If you add any text within XML comment tags, or comment out sections of code, those lines of comments will disappear from the Source view the next time you make changes in the Design view. This only applies to comments, any other code changes remains.
Variables
Business process variables are defined within the region of code in the Source view. Two-way editing is supported for variables. In other words, changes you make to the code in this region of the Java file appear in the Design view, specifically the Variables section on the Data Palette. You can create, edit, or delete a business process variable in the Source view. The Variables tab on the Data Palette, is updated to reflect your changes. If the variable is not declared correctly, the error is identified in the Source view with red, wavy, underlines, and the variable does not appear on the Variables tab. WARNING: Ensure that you update a given variable in all locations where it is used. If you do not, changes you make to the business process variable generates errors in your application.
Control Declarations
Declarations for controls are defined in the region of code in the Source view. Two-way editing is supported for control declarations. In other words, changes you make to the code in this region of the Process.java file appear in the Design view.
Guide to Building Business Processes
25-3
Busi nes s Pro ces s Source Code
You can create, edit, or delete a control declaration in the Source view. The Design view, specifically the Controls tab on the Data Palette, is updated to reflect your changes. If the control is not declared correctly, the error is identified in the Source View with red, wavy, underlines, and the control does not appear on the Controls tab. WARNING: Changing declarations for controls already in use by your application generates errors in your application if you do not remove or update references to the control. To learn about working with controls in the Design view, see Interacting With Resources Using Controls.
Client Operations and Control Communication Methods
Every client operation and communication method associated with a control is defined in its own collapsed region of code in the Source view. Code in these regions is generated automatically.
Can You Edit Code?
In the Source view, you can add and edit the code within the blocks of code that specify client operations and control methods. After you add or edit the code b, the following icon is associated with the appropriate node (Client Request, Client Response, Control Send, Control Receive, Control Send with Return) in the Design view: . Two-way editing is still supported. In other words, you can continue to design the node in either the Source view or the Design view. The icon ( ) in the Design view is a visual reminder that you edited the code in the Source view. For example your business process can include a Client Receive node that you configured using the Client Receive node builder. In the Design view, the node is displayed as shown Figure 25-1. Figure 25-1 Client Receive
If you right-click the node and select View Code from the drop-down menu, your view is switched to the Source view at the appropriate method. After you add your custom code, you can open the Design view by clicking the Design view tab. Note that the representation of the node associated with this code changed from:
25-4
Guide to Building Business Processes
Pe rform Methods
You can make subsequent changes to the design of the node using either the Design view or the Source view. To learn about designing client and control operations in the Design view, see Interacting With Clients and Interacting With Resources Using Controls.
Perform Methods
Methods you create for Perform nodes and methods you write for conditions in Decision, For Each, or While nodes are shown outside (and below) the collapsed regions of code in the Java file in the Source view.
public void perform() throws Exception { }
You can write code (perform methods) in the Source view to perform any logic you want. The Design view for your business process is not updated in keeping with your work on such perform methods until you create a reference to the methods in the Business Process Language. To learn about creating Perform nodes in the Design view, see To Create a Perform Node in Your Business Process.
XQuery Statements
XQuery statements are written to the Java file in the region of code in the Source view. The XQuery statements are preceded by the following annotation:
@com.bea.wli.common.XQuery
For example, when you select a repeating XML node using the For Each node builder, as described in Designing For Each Nodes, an XQuery expression is created in your Java file. The expression returns the set of XML elements over which the For Each node iterates. XQuery expressions are also written in your Process.java file when you create conditions on Decision nodes. XQuery expressions also define the transformations you create between disparate data types using the mapping tool. To learn more about For Each nodes, Decision nodes, and data transformations, see the following topics:
Guide to Building Business Processes
25-5
Busi nes s Pro ces s Source Code
z z
Looping Through Items in a List Defining Conditions For Branching
25-6
Guide to Building Business Processes
C H A P T E R 26
Building ebXML Participant Business Processes
The ebXML protocol (Electronic Business using eXtensible Markup Language) is a modular suite of specifications that enables enterprises of any size and in any geographical location to conduct business over the Internet. It is sponsored by UN/CEFACT and OASIS. To learn about ebXML, see the following URL:
http://www.ebXML.org
This topic focuses on participant business processes for ebXML. For initiator business processes, you use the ebXML control, which provides methods for sending and receiving ebXML messages in a conversation. This topic describes the template that you can use to build an ebXML participant business process in BEA Workshop for WebLogic Platform. It contains the following sections:
z z z
About the ebXML Participant Business Process Creating an ebXML Participant Business Process Customizing an ebXML Participant Business Process
About the ebXML Participant Business Process
The generated ebXML participant business process file provides a head start for building public participant business processes for ebXML conversations. Although this file is not required to build ebXML participant business processes, it includes the nodes and business process annotations needed to integrate easily with ebXML initiator business processes.
Guide to Building Business Processes
26-1
Buil din g eb XM L P ar ti cip ant Busines s Proc ess es
The generated ebXML participant business process file consists of the following nodes, which are linked in the following sequence: Table 26-1 ebXML Nodes Node Name
Start Receive Request
Node Type
Start Client Request
Method Name
Description
To learn about Start nodes, see Starting Your Business Process.
request
Starts the ebXML participant business process upon receiving an ebXML message from the initiator. To learn about Client Request nodes, see Receiving Messages From Clients. Sends the response document back to the initiator. To learn about Client Response nodes, see Sending Messages to Clients. Ends the ebXML participant business process. To learn about Finish nodes, see Specifying Endpoints in Your Business Process.
Respond to Request Finish
Client Response
response
Finish
Related Topics
Creating an ebXML Participant Business Process Customizing an ebXML Participant Business Process
Creating an ebXML Participant Business Process
To create an ebXML participant business process
1. If you have not already done so, create a new application or a new project within an existing application. 1. From the BEA Workshop for WebLogic Platform menu, choose FileNewOther.The Select a wizard dialog box is displayed. 2. Expand WebLogic Integration and select ebXml Participant Process and click Next. 3. In the Name field, enter the name of the Java file.
26-2
Guide to Building Business Processes
Customi zi ng an ebXML Pa rtici pant Bus iness Proce ss
4. If you want to create the Java file in a directory other than the one displayed in the Source folder field, then click the Browse button and select the target directory and click Ok. 5. Click Finish, BEA Workshop for WebLogic Platform creates a new ebXML participant process Java file and displays it in the Design view pane. 6. To save your work, select FileSave. After you create the process.java file, the name of the Java file becomes available as a service on the Services tab in the WebLogic Integration Administration Console.
Related Topics
About the ebXML Participant Business Process Customizing an ebXML Participant Business Process
Customizing an ebXML Participant Business Process
After you create an ebXML participant business process, you must customize it for the associated ebXML conversation. Common customization tasks include:
z z z
Configuring Business Process Annotations (Required) Customizing Names and Argument Types (Optional) Retrieving the ebXML Message Envelope (Optional)
Depending on your implementation requirements, you might make additional customizations to the participant business process as needed. For example, participant business processes typically invoke other controls (such as the File, JMS, or Application View controls), or a subprocess, to accomplish the necessary backend integration.
Configuring Business Process Annotations (Required)
The generated ebXML participant business process file specifies the following default annotations:
ebxmlActionMode="non-default,ebxmlServiceName="eBXML" "protocol-name="ebxml"
These properties are set in the Annotations view that is visible when you have the Start node of your business process selected. Review and edit (if needed) the following annotations:
Guide to Building Business Processes
26-3
Buil din g eb XM L P ar ti cip ant Busines s Proc ess es
Table 26-2 ebXML Annotations Property
ebxmlActionMo de
Default
non-default
Description
Action mode for this business process. Determines the value specified in the eb:Action element in the message header of the ebXML message, which becomes important in cases where multiple message exchanges occur within the same conversation. Select one of the following values:
defaultSets the eb:Action element to SendMessage (default name). non-defaultSets the eb:Action element to the name of the method (on the ebXML control) that sends the message in the initiator business process. For sending a message from the initiator to the participant, this name must match the method name of the Client Request node in the corresponding participant business process. For sending a message from the participant to the initiator, the method name in the callback interface for the Client Callback node in the participant business process must match the method name (on the ebXML control) in the control callback interface in the initiator business process. Using non-default is recommended to ensure recovery and high availability.
If unspecified, the ebxml-action-mode is set to non-default.
service-name serviceName
Name of the ebXML service associated with this business process. The name specified here must match the service name specified on the initiator side (for example, in the ebxml-service-name annotation on the ebXML control in the initiator business process). You provide this service name to your trading partners. Do not change.
protocolName
ebxml
Note: If the Annotation view is not visible in the Design view, choose WindowShow ViewAnnotations from the BEA Workshop for WebLogic Platform menu. To learn more about ebXML annotations, see http://edocs.bea.com/wli/docs92/wli.javadoc/com/bea/wli/jpd/EbXML.html. To learn about configuring business process properties, see Business Process Language.
26-4
Guide to Building Business Processes
Customi zi ng an ebXML Pa rtici pant Bus iness Proce ss
Customizing Names and Argument Types (Optional)
By default, the ebXML participant business process includes a Client Request node, named Receive request, to handle an incoming ebXML request message from an initiator. For business processes that involve multiple round-trips, you need to create additional Client Request nodes for any other operations that involve that receive an ebXML message from the initiator. To add the node to a business process, drag process. Client Request from the Node Palette onto the business
After creating a Client Request node, for the request method, specify the attachment and its Java data type for the incoming message. The data type must match the contents of the incoming message and can be one of the following values: Table 26-3 Data Type Data Type
XmlObject XmlObject[] RawData RawData[] MessageAttachment[]
Description
Default. Represents data in untyped XML format. The XML data is not specified at design time. An array containing one or more XmlObject elements. Represents any non-XML structured or unstructured data for which no MFL file (and therefore no known schema) exists. An array containing one or more RawData elements. Array containing one or more parts of an ebXML business message. Message parts can be untyped XML data (XmlObject data type) or non-XML data (RawData data type). Used when sending different kinds of payloads (XML and non-XML) in the same message. The actual number of message parts might not be known until processed.
Note: Attachments can also be typed XML or typed MFL data as long as you specify the corresponding XML Bean or MFL class name in the parameter. To learn more about data types, see Working with Data Types. The following restrictions apply to payload specifications:
z
If an array of any type is used, an argument of the same type cannot follow that array in the argument list. In other words, that array must be the last argument specified.
Guide to Building Business Processes
26-5
Buil din g eb XM L P ar ti cip ant Busines s Proc ess es
If a MessageAttachment[] type is one of your arguments, no other array (including a MessageAttachment[]) is allowed immediately before or after it.
Retrieving the ebXML Message Envelope (Optional)
You can retrieve the message envelope of an incoming ebXML message by using the message-envelope annotation in the @jpd:ebxml-method tag, as shown in the following example:
/** *@jpd:ebxml-method message-envelope="{env}" */ public void request(XmlObject payload, XmlObject env) }
Note: You can rename the default value (env) as long as it matches the name of the parameter specified in the method.
Related Topics
About the ebXML Participant Business Process Creating an ebXML Participant Business Process
26-6
Guide to Building Business Processes
C H A P T E R 27
Building RosettaNet Participant Business Processes
This topic describes how to build public participant business processes for RosettaNet conversations using the RosettaNet participant business process file in BEA Workshop for WebLogic Platform. The following sections are included:
z z z
About the RosettaNet Participant Business Process Creating a RosettaNet Participant Business Process Customizing a RosettaNet Participant Business Process
RosettaNet is a consortium of major companies working to create and implement industry-wide, open e-business process standards. These standards form a common e-business language, aligning processes between supply chain partners on a global basis. RosettaNet is a subsidiary of the Uniform Code Council, Inc. (UCC). To learn about RosettaNet, see the following URL:
http://www.rosettanet.org
This topic focuses on public, participant two-action business processes based on the RosettaNet PIP3A4. For initiator business processes, you use the RosettaNet control, which provides methods for sending and receiving RosettaNet messages in a conversation.
About the RosettaNet Participant Business Process
The RosettaNet participant business process provides a head start for building public participant business processes for RosettaNet conversations. Although this file is not required to build
Guide to Building Business Processes
27-1
B ui l din g R o s e t t aN e t P ar t icipant Busi ne ss Pro ces ses
RosettaNet participant business processes, it includes the nodes and business process annotations needed to integrate easily with RosettaNet initiator business processes. The RosettaNet participant business process is intended to serve as an example of the type of processes you can build for RosettaNet message exchange. The file consists of the following nodes: Table 27-1 RosettaNet Nodes Example Node Name
Start
Example Node Types
Start
Description
This marks the beginning of your business process. In the Annotation pane of the Start node, you can define the following properties: pipName pipRole pipVersion protocolName protocolVersion
To learn more about these annotation, see Configuring Business Process Annotations (Required). To learn about Start nodes, see Starting Your Business Process. On Error Message (global error handling) Message Path Use the Message Path to interrupt an executing process upon delivery of a message from either a client or a control. This allows the process to halt the current stream of execution and take the specified alternate actions. To learn more about Message Paths, see Adding Message Paths. Use this node, or any other nodes in its place, to handle the error processing you want to take place when an error message is received. To learn about Client Request nodes, see Receiving Messages From Clients
On Error (Global message path)
Client Request
27-2
Guide to Building Business Processes
About the Rose ttaNe t Pa rtici pant Bus iness Proce ss
Example Node Name
Alert local administrator (Global message path)
Example Node Types
Perform
Description
Use this node, or any other nodes in its place, to send a failure message to an administrator. To learn more about Perform nodes, see Writing Custom Java Code in Perform Nodes Starts the RosettaNet participant business process upon receiving a RosettaNet message from the initiator. To learn about Client Request nodes, see Receiving Messages From Clients. Sends an acknowledgement to the initiator that the request message was received. To learn about Client Response nodes, see Interacting With Resources Using Controls. Use this node, or any other nodes in its place, to send a request to the private process. To learn more about Perform nodes, see Writing Custom Java Code in Perform Nodes. Use this node, or any other nodes in its place, to receive a response from the private process. To learn more about Perform nodes, see Writing Custom Java Code in Perform Nodes. Use this node, or any other node in its place, to send the response back to the initiator. To learn about Client Response nodes, see Sending Messages to Clients. Use this node, or any other node in its place, to listen for an acknowledgment from the initiator process. To learn more about Client Request nodes, see Receiving Messages From Clients. Use the Timeout Path to interrupt the execution of an iteration of the nodes in the Retry block group after a certain amount of time has lapsed. To learn more about grouping nodes, see Grouping Nodes in Your Business Process. To learn more about Timeout Paths, see Adding Timeout Paths.
Receive Message
Client Request
Send receipt acknowledgment.
Client Response
Send private message (Invoke private process group)
Perform
Receive private message (Invoke private process group)
Perform
Send reply (Retry block)
Client Response
Receive receipt acknowledgment (Retry block)
Client Request
OnTimeout (Timeout path on Retry block)
Timeout Path
Guide to Building Business Processes
27-3
B ui l din g R o s e t t aN e t P ar t icipant Busi ne ss Pro ces ses
Example Node Name
Check retries (Timeout path on Retry block)
Example Node Types
Condition
Description
Use this node, or any other nodes in its place, to select a path of execution based on the evaluation of one or more conditions, in this case, the number of iterations of the Retry block group. To learn more about Decision nodes, see Defining Conditions For Branching. Place this node, or any other node in its place, inside the Decision node to handle failure notifications to the initiator if an iteration of the Retry block group times out. This node is where you would normally invoke a PIP0A1 notification of failure. To learn more about Perform nodes, see Writing Custom Java Code in Perform Nodes. To learn more about customizing this node, see Setting Up the Notification of Failure (Required). Ends the RosettaNet participant business process. To learn about Finish nodes, see Specifying Endpoints in Your Business Process.
Notification of Failure (Timeout path on Retry block)
Perform
Finish
Finish
To learn more about how to customize the nodes in the RosettaNet participant template, see Customizing a RosettaNet Participant Business Process. This business process is modeled on the Two-Action Activity (Asynchronous) choreography that is specified in the RosettaNet Implementation Framework Core Specification (version V02.00.01). To learn about this choreography, see the following URL:
http://www.rosettanet.org
Related Topics
Creating a RosettaNet Participant Business Process Customizing a RosettaNet Participant Business Process
27-4
Guide to Building Business Processes
Cre ating a Rose ttaNe t Pa rtici pant Bus iness Proce ss
Creating a RosettaNet Participant Business Process
You can use the RosettaNet participant business process file to create a public participant business process. The RosettaNet participant template is based PIP3A4, but you can use it for other PIPs as well with only slight variations (such as the PIP schema and PIP identifying information in the annotations).
To create a RosettaNet participant business process
1. If you have not already done so, create a new application or a new project within an existing application. 2. From the BEA Workshop for WebLogic Platform menu, choose FileNewOther.The Select a wizard dialog box is displayed. 3. Expand WebLogic Integration and select RosettaNet Participant Process and click Next. 4. In the Process dialog box enter a valid java class name for the Java file in the Name field. Note: This name is used as the default value for the pip-name attribute in the @jpd:rosettanet annotation. Before you run your RosettaNet participant business process in production mode, you must change the pip-name attribute to a valid PIP code. For more information see, Customizing a RosettaNet Participant Business Process. 5. If you want to create the Java file in a directory other than the one displayed in Source folder, then click the Browse button and select the target directory and click Ok. 6. Click Finish. BEA Workshop for WebLogic Platform creates a new RosettaNet participant process Java file and displays it in the Design View pane. 7. To save your work, select FileSave.
Related Topics
About the RosettaNet Participant Business Process Customizing a RosettaNet Participant Business Process
Guide to Building Business Processes
27-5
B ui l din g R o s e t t aN e t P ar t icipant Busi ne ss Pro ces ses
Customizing a RosettaNet Participant Business Process
After you create a RosettaNet participant business process, you must customize it for the associated RosettaNet conversation. Common customization tasks include:
z z z z z
Configuring Business Process Annotations (Required) Customizing Argument Types (Optional) Configuring Data Transformation (Required) Integrating with the Private Participant Process (Required) Setting Up the Notification of Failure (Required)
Depending on your implementation requirements, you might make additional customizations to the participant business process as needed.
Configuring Business Process Annotations (Required)
The RosettaNet participant business process file specifies the following default annotations:
@jpd:rosettanet protocol-name="rosettanet" protocol-version="2.0" pip-name="processName" pip-version="1.0" pip-role="Seller"
These properties are set in the Annotations view that is visible when you have the Start node of your business process selected. Review and edit (if needed) the following properties: Table 27-2 Business Process Annotations Property
pipName
Default
processName
Description
Change to the RosettaNet PIP code, such as 3B2. Must be a valid PIP code as defined in
http://www.rosettanet.org.
pipRole
Seller
Change to the RosettaNet name of the participants role as defined in the PIP specification (example: Receiver for PIP3B2). Change to your RosettaNet PIP version (example: v01.01 for PIP3B2). Must be a valid version number associated with the PIP.
pipVersion
1.0
27-6
Guide to Building Business Processes
Cus to mizing a Rose ttaNe t Partici pant Bus iness Proce ss
Property
protocolName protocolVersion
Default
rosettanet 2.0
Description
Do not change. Change to 1.1 if you are using RNIF (RosettaNet Implementation Framework) version 1.1 instead.
Note: If the Annotation view is not visible in Design view, choose WindowShow ViewAnnotation from the BEA Workshop for WebLogic Platform menu. To learn more about these annotations, see http://edocs.bea.com/wli/docs92/wli.javadoc/com/bea/wli/jpd/RosettaNet.html. To learn about configuring business process properties, see Business Process Language.
Customizing Argument Types (Optional)
By default, the RosettaNet participant business process includes a Client Request node, named Receive Message, to handle an incoming RosettaNet request message from an initiator. For the response and callback.sendReply methods, you might need to specify the attachment and its Java data type. The data type must match the contents of the incoming message and can be one of the following values: Table 27-3 Data Description Data Type
XmlObject RawData
Description
Default. Represents data in untyped XML format. The XML data is not specified at design time. Represents any non-XML structured or unstructured data for which no MFL file (and therefore no known schema) exists. Array containing one or more parts of a RosettaNet business message. Message parts can be untyped XML data (XmlObject data type) or non-XML data (RawData data type). Used when sending different kinds of payloads (XML and non-XML) in the same message. The actual number of message parts might not be known until processed. To learn about working with MessageAttachment objects.
MessageAttachment[]
Guide to Building Business Processes
27-7
B ui l din g R o s e t t aN e t P ar t icipant Busi ne ss Pro ces ses
Note: Attachments can also be typed XML or typed MFL data as long as you specify the corresponding XML Bean or MFL class name in the parameter. To learn more about data types, see Working with Data Types.
Configuring Data Transformation (Required)
Public and private business processes often use different document formats. Public business processes use the associated PIP schema. Private processes use whatever format is required by the internal process (XML or binary), such as a proprietary ERP format. If a private business process does not use the PIP format, then the public business process needs to transform data between the PIP format to the format used in the private business process. To configure data transformation, you need to:
z
Import the schemas you need for data transformation into the project, including any schemas associated with the PIP and the format used in the internal process. Add a Transformation to the project, add methods to perform the transformations, and then drag these methods into the business process. To learn more about using transformations, see Creating a Transformation Control and a Transformation Method.
Integrating with the Private Participant Process (Required)
After you create a RosettaNet public participant business process, you need to link it to the private participant process that handles the initiators request privately. BEA Workshop for WebLogic Platform provides many ways for communicating with other business processes, including:
z
Control Send and Control Receive nodes (for asynchronous communication) or a Control Send with Return node (for synchronous communication). To learn more about control nodes, see Interacting With Resources Using Controls. JMS (Java Message Service) controls. Perform nodes for non-WebLogic Integration systems. To learn more about Perform nodes, see Writing Custom Java Code in Perform Nodes.
z z
Setting Up the Notification of Failure (Required)
In this participant business process, if a time-out occurs while awaiting a reply from the initiator to the response document, the participant needs to send a Notification of Failure (PIP0A1) to the initiator. To learn more about PIP0A1, see the following URL:
27-8
Guide to Building Business Processes
Cus to mizing a Rose ttaNe t Partici pant Bus iness Proce ss
http://www.rosettanet.org
To notify the initiator of the failure, you need to create a separate initiator business process that implements PIP0A1, and then start the initiator business process:
z
If the initiator business process is created in BEA Workshop for WebLogic Platform, you can use a Control Send and Control Receive nodes (for asynchronous communication) or a Control Send with Return node (for synchronous communication). To learn more about control nodes, see Interacting With Resources Using Controls. If the initiator business process is not created in BEA Workshop for WebLogic Platform, you can use a Perform node instead. To learn more about Perform nodes, see Writing Custom Java Code in Perform Nodes.
Related Topics
About the RosettaNet Participant Business Process Creating a RosettaNet Participant Business Process
Guide to Building Business Processes
27-9
B ui l din g R o s e t t aN e t P ar t icipant Busi ne ss Pro ces ses
27-10
Guide to Building Business Processes
C H A P T E R 28
Building and Deploying Integration Applications
This topics includes the following sections:
z z
Working in Iterative Development Mode Deploying Applications in EAR Format
Working in Iterative Development Mode
If you start WebLogic Server when you work in iterative development mode in BEA Workshop for WebLogic Platform, your application is, by default, deployed on the server as an exploded directory. Changes to those source files are dynamically noted by the server and affect the running process. The WebLogic Integration Administration Console allows you to monitor and manage the entities and resources for your WebLogic Integration applications. Note: If you delete a business process (Process.java file) from your application, the data associated with instances of that process remain in the run-time database after the application is redeployed. You can purge the data for completed and terminated process instances using the WebLogic Integration Administration Console. However, before the data can be purged from the database, any instances of the deleted process that did not run to completion must be terminated. Terminate the instances of a business process in one of the following pages in the administration console: Process Instance Detail page, Process Instance Summary page. To learn how, see Suspending, Resuming, Terminating, or Unfreezing Process Instances in Monitoring Process Instance in Using the WebLogic Integration Administration Console.
Guide to Building Business Processes
28-1
Buil din g an d De plo y ing In t egr at io n A pp lic at ion s
If the purge process is scheduled to run regularly, tracking data, which includes process history, task history, and trading partner integration message history, is purged from the run-time database according to the specified schedule. You can also run the purge process manually from the System Configuration module in the administration console. To learn how, see System Configuration in Managing WebLogic Integration Solutions at the following URL:
http://edocs.bea.com/wli/docs92/adminhelp/system.html
Deploying Applications in EAR Format
You can also deploy your applications in enterprise application archive (EAR) format. To do so, you must build an EAR file for your application and deploy it to WebLogic Server. To learn how to do so for applications that you create in BEA Workshop for WebLogic Platform, see Deploying Applications.
Related Topics
Deploying WebLogic Integration Solutions at
http://edocs.bea.com/wli/docs92/deploy/index.html
28-2
Guide to Building Business Processes
Вам также может понравиться
- Hidden Figures: The American Dream and the Untold Story of the Black Women Mathematicians Who Helped Win the Space RaceОт EverandHidden Figures: The American Dream and the Untold Story of the Black Women Mathematicians Who Helped Win the Space RaceРейтинг: 4 из 5 звезд4/5 (895)
- The Subtle Art of Not Giving a F*ck: A Counterintuitive Approach to Living a Good LifeОт EverandThe Subtle Art of Not Giving a F*ck: A Counterintuitive Approach to Living a Good LifeРейтинг: 4 из 5 звезд4/5 (5794)
- The Yellow House: A Memoir (2019 National Book Award Winner)От EverandThe Yellow House: A Memoir (2019 National Book Award Winner)Рейтинг: 4 из 5 звезд4/5 (98)
- The Little Book of Hygge: Danish Secrets to Happy LivingОт EverandThe Little Book of Hygge: Danish Secrets to Happy LivingРейтинг: 3.5 из 5 звезд3.5/5 (400)
- Never Split the Difference: Negotiating As If Your Life Depended On ItОт EverandNever Split the Difference: Negotiating As If Your Life Depended On ItРейтинг: 4.5 из 5 звезд4.5/5 (838)
- Elon Musk: Tesla, SpaceX, and the Quest for a Fantastic FutureОт EverandElon Musk: Tesla, SpaceX, and the Quest for a Fantastic FutureРейтинг: 4.5 из 5 звезд4.5/5 (474)
- A Heartbreaking Work Of Staggering Genius: A Memoir Based on a True StoryОт EverandA Heartbreaking Work Of Staggering Genius: A Memoir Based on a True StoryРейтинг: 3.5 из 5 звезд3.5/5 (231)
- The Emperor of All Maladies: A Biography of CancerОт EverandThe Emperor of All Maladies: A Biography of CancerРейтинг: 4.5 из 5 звезд4.5/5 (271)
- Devil in the Grove: Thurgood Marshall, the Groveland Boys, and the Dawn of a New AmericaОт EverandDevil in the Grove: Thurgood Marshall, the Groveland Boys, and the Dawn of a New AmericaРейтинг: 4.5 из 5 звезд4.5/5 (266)
- The Hard Thing About Hard Things: Building a Business When There Are No Easy AnswersОт EverandThe Hard Thing About Hard Things: Building a Business When There Are No Easy AnswersРейтинг: 4.5 из 5 звезд4.5/5 (345)
- The World Is Flat 3.0: A Brief History of the Twenty-first CenturyОт EverandThe World Is Flat 3.0: A Brief History of the Twenty-first CenturyРейтинг: 3.5 из 5 звезд3.5/5 (2259)
- Team of Rivals: The Political Genius of Abraham LincolnОт EverandTeam of Rivals: The Political Genius of Abraham LincolnРейтинг: 4.5 из 5 звезд4.5/5 (234)
- The Unwinding: An Inner History of the New AmericaОт EverandThe Unwinding: An Inner History of the New AmericaРейтинг: 4 из 5 звезд4/5 (45)
- The Gifts of Imperfection: Let Go of Who You Think You're Supposed to Be and Embrace Who You AreОт EverandThe Gifts of Imperfection: Let Go of Who You Think You're Supposed to Be and Embrace Who You AreРейтинг: 4 из 5 звезд4/5 (1090)
- The Sympathizer: A Novel (Pulitzer Prize for Fiction)От EverandThe Sympathizer: A Novel (Pulitzer Prize for Fiction)Рейтинг: 4.5 из 5 звезд4.5/5 (121)
- Agricultural Economics 1916Документ932 страницыAgricultural Economics 1916OceanОценок пока нет
- Notifier AMPS 24 AMPS 24E Addressable Power SupplyДокумент44 страницыNotifier AMPS 24 AMPS 24E Addressable Power SupplyMiguel Angel Guzman ReyesОценок пока нет
- Epidemiologi DialipidemiaДокумент5 страницEpidemiologi DialipidemianurfitrizuhurhurОценок пока нет
- CoДокумент80 страницCogdayanand4uОценок пока нет
- Lockbox Br100 v1.22Документ36 страницLockbox Br100 v1.22Manoj BhogaleОценок пока нет
- TEVTA Fin Pay 1 107Документ3 страницыTEVTA Fin Pay 1 107Abdul BasitОценок пока нет
- Squirrel Cage Induction Motor Preventive MaintenaceДокумент6 страницSquirrel Cage Induction Motor Preventive MaintenaceNishantPareekОценок пока нет
- BS 8541-1-2012Документ70 страницBS 8541-1-2012Johnny MongesОценок пока нет
- Building and Other Construction Workers Act 1996Документ151 страницаBuilding and Other Construction Workers Act 1996Rajesh KodavatiОценок пока нет
- The Electricity Act - 2003Документ84 страницыThe Electricity Act - 2003Anshul PandeyОценок пока нет
- Urun Katalogu 4Документ112 страницUrun Katalogu 4Jose Luis AcevedoОценок пока нет
- Uppsc Ae GSДокумент18 страницUppsc Ae GSFUN TUBEОценок пока нет
- Apm p5 Course NotesДокумент267 страницApm p5 Course NotesMusumbulwe Sue MambweОценок пока нет
- Ss 7 Unit 2 and 3 French and British in North AmericaДокумент147 страницSs 7 Unit 2 and 3 French and British in North Americaapi-530453982Оценок пока нет
- Sample Annual BudgetДокумент4 страницыSample Annual BudgetMary Ann B. GabucanОценок пока нет
- How To Create A Powerful Brand Identity (A Step-by-Step Guide) PDFДокумент35 страницHow To Create A Powerful Brand Identity (A Step-by-Step Guide) PDFCaroline NobreОценок пока нет
- DC Servo MotorДокумент6 страницDC Servo MotortaindiОценок пока нет
- A. The Machine's Final Recorded Value Was P1,558,000Документ7 страницA. The Machine's Final Recorded Value Was P1,558,000Tawan VihokratanaОценок пока нет
- Sky ChemicalsДокумент1 страницаSky ChemicalsfishОценок пока нет
- Cancellation of Deed of Conditional SalДокумент5 страницCancellation of Deed of Conditional SalJohn RositoОценок пока нет
- CNC USB English ManualДокумент31 страницаCNC USB English ManualHarold Hernan MuñozОценок пока нет
- CA Inter Group 1 Book November 2021Документ251 страницаCA Inter Group 1 Book November 2021VISHAL100% (2)
- Wendi C. Lassiter, Raleigh NC ResumeДокумент2 страницыWendi C. Lassiter, Raleigh NC ResumewendilassiterОценок пока нет
- Vinera Ewc1201Документ16 страницVinera Ewc1201josue1965Оценок пока нет
- 7 TariffДокумент22 страницы7 TariffParvathy SureshОценок пока нет
- CS321 Computer ArchitectureДокумент160 страницCS321 Computer ArchitectureAnurag kumarОценок пока нет
- Business Environment Analysis - Saudi ArabiaДокумент24 страницыBusiness Environment Analysis - Saudi ArabiaAmlan JenaОценок пока нет
- CDKR Web v0.2rcДокумент3 страницыCDKR Web v0.2rcAGUSTIN SEVERINOОценок пока нет
- Delta AFC1212D-SP19Документ9 страницDelta AFC1212D-SP19Brent SmithОценок пока нет
- Missouri Courts Appellate PracticeДокумент27 страницMissouri Courts Appellate PracticeGeneОценок пока нет