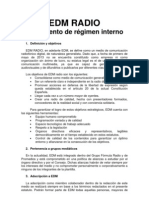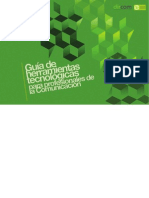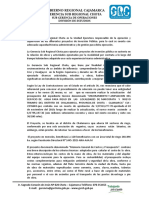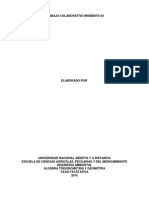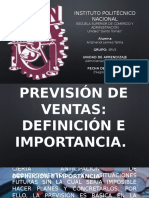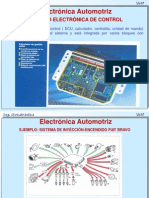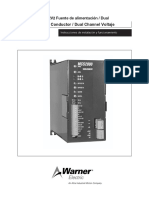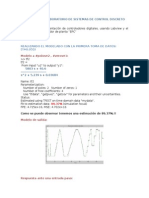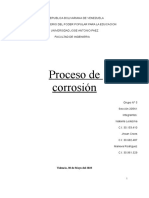Академический Документы
Профессиональный Документы
Культура Документы
Windows 8
Загружено:
Fernando J. LumbrerasАвторское право
Доступные форматы
Поделиться этим документом
Поделиться или встроить документ
Этот документ был вам полезен?
Это неприемлемый материал?
Пожаловаться на этот документАвторское право:
Доступные форматы
Windows 8
Загружено:
Fernando J. LumbrerasАвторское право:
Доступные форматы
Gua fundamental de Windows 8
FERNANDO J. LUMBRERAS
Windows 8 es una de las aportaciones mas novedosas presentadas por MicrosoIt
en la decada del 2010. Novedosa en cuanto que el anuncio de su presentacion como
sistema operativo Iue inesperado pero tambien porque en su interIaz presenta un ruptura
con el entorno tradicional al que estabamos acostumbrados a tratar hasta el momento.
Eso sin contar que ha dado pie a un nuevo concepto del uso de soItware, ya no se
utilizan los programas habituales contenidos en discos compactos, ahora, el uso de
stores, puesto ya de moda por Apple, es las principal de las Iuentes para poder utilizar
aplicaciones.
A lo largo de la siguiente guia vamos a realizar una vision total por Windows 8
para que su asimilacion sea lo mas completa posible. Ademas, aportare una serie de
ilustraciones que nos permitiran conocer de primera mano y veriIicar visualmente los
conceptos que estamos manejando.
Vamos, sin mas dilacion, a comenzar por el principio, el proceso de instalacion.
Instalando Windows 8
Cuando usemos Windows 8 en nuestro equipo, el sistema operativo ha podido
llegar a nosotros de dos maneras:
Mediante la actualizacion de un equipo que contenia Windows Xp,
Vista o 7.
Instalacion completa de Windows 8 desde disco.
La diIerencia Iundamental entre ambos modos es que en el primero podremos
conservar archivos y programas, mientras que en el segundo de los casos tendremos que
instalarlo todo de nuevo.
Hemos de considerar, igualmente, que si queremos instalar Windows 8 podemos
hacerlo de varias maneras: a traves de un disco compacto o desde una memoria USB.
Vamos a explicar como se realiza en ambos casos.
Instalacion desde un disco compacto
Es la que denominaremos instalacion mayoritaria ya que consiste en que
nosotros adquirimos Windows 8 en una tienda y en el interior de la caja nos
encontraremos con un DVD ROM. Puede suceder que algunos clientes empresariales
tengan acceso al servidor central de MicrosoIt desde donde pueden descargar un archivo
ISO del sistema operativo. Grabaremos en un DVD ROM esa imagen de disco y, a
continuacion seguiremos con el proceso normal como si hubiesemos adquirido el disco
en el mercado.
Introducimos el soporte en la unidad y, automaticamente, nuestro equipo
comenzara la instalacion. Ahora bien, en caso de que nuestro equipo no disponga de
unidad lectora de discos, tenemos dos opciones para la instalacion: bien adquiriendo un
lector externo y conectandolo al ordenador o bien haciendo uso de la instalacion a traves
de un dispositivo USB, los conocidos comunmente como pendrives.
Instalacion desde un dispositivo USB
Esta instalacion es algo mas compleja pero el resultado al que se llega es el
mismo que si la hicieramos utilizando el disco. La principal ventaja de los dispositivos
USB es que su velocidad de lectura es superior a la de los DVD ROM, con lo cual, la
instalacion es mas rapida. Para poder instalar Windows 8 desde un pendrive,
necesitaremos uno de 4Gb como minimo.
Conectamos el dispositivo a nuestro ordenador asegurandonos de que este no
contiene datos y que esta correctamente Iormateado. Activaremos a continuacion el
menu INICIO y escribiremos CMD.
En el menu que nos aparece, elegiremos la opcion EJECUTAR COMO
ADMINISTRADOR, lo que nos permitira poder decidir
diversos aspectos reIerentes al proceso de instalacion.
La consola CMD es Iacil de acceder desde el menu
Inicio. Ya convertidos en administradores del sistema y
dentro de la consola escribiremos: diskpart y pulsaremos
ENTER.
Veremos a continuacion que aparecen una serie de
datos y que nuestro ordenador esta preparado para recibir
datos e inIormacion desde el propio diskpart. Dentro de
diskpart y tal como muestra la Iigura, escribiremos list
disk. Este comando nos permite ver las particiones hechas
en nuestro disco duro si las hubiera, encontrandonos con
una pantalla muy similar a la que vemos en la pagina siguiente:
Ahora, escribiremos select disk
X, siendo la X el disco que queremos
que el sistema nos reconozca como
dispositivo USB.
Este proceso es, tal vez, el mas
laborioso y complejo asi que aconsejo
que prestes toda atencion. Una vez que
el sistema ha identiIicado que, por
ejemplo, el disco 1 es el origen del
dispositivo, tocara que lo limpiemos y
para ello teclearemos el comando
clean. Al cabo de unos instantes, se nos avisara de que el disco esta limpio, momento en
el que hemos de teclear la siguiente transaccion: create partition primary.
Con esta nueva orden, escribiremos format fsfat32 quick y pulsaremos
ENTER para que comience a prepararse la unidad. Una vez el Iormato este listo,
escribiremos active, pulsamos ENTER, luego exit y volvemos a pulsar ENTER.
Ahora ya podemos copiar los archivos contenidos en el DVD de instalacion de
Windows 8 al USB. Evidentemente desde otro equipo para poder instalar en el que ya
hemos estado preparando.
El paso siguiente es conIigurar
la BIOS del ordenador para que
arranque leyendo la memoria USB que
estara insertada en su puerto
correspondiente. Si tienes dudas de
como manipular la BIOS, contacta con
un servicio tecnico especializado. La
BIOS aIecta al arranque del equipo y
una conIiguracion incorrecta de la
misma puede acarrear que el ordenador
no permita el acceso a ningun sistema operativo ni siquiera Iormateandolo. ConIigurada
la BIOS para que comience el arranque desde el USB, reiniciamos la maquina y
automaticamente comenzaremos la instalacion.
Modo de instalacion de Windows 8
Por lo general, la instalacion es muy sencilla, debiendo limitarnos unicamente a
seguir los pasos que nos aparecen en pantalla. Es lo que conoceremos como instalacion
estandar. La instalacion limpia de Windows 8, o sea, la que nos permite instalarlo sin
programas ni nada suele demorarse en torno a unos 30 minutos. Vamos a explicar aqui
como realizarla paso a paso.
En primer lugar introduciremos el disco de instalacion en la unidad y
esperaremos a que el arranque automatico del disco comience a leerlo. Visualizaremos
una pantalla de bienvenida. Elegiremos aqui el idioma y el pais en donde nos
encontramos.
Otros datos que tambien conIiguraremos en esta
pantalla de bienvenida son: el idioma del teclado, de la
instalacion, la Iecha y hora y en algunas ediciones incluso
la moneda. Una vez conIiguradas estas primeras opciones,
haremos clic en el boton NEXT y seremos redirigidos a
una nueva pantalla que ya nos invita a eIectuar la
instalacion.
Hacemos clic en Install now y a partir de
aqui, comienza el proceso de conIiguracion de la
instalacion que, como todo programa, comienza
con la aceptacion de los terminos de licencia de
uso. Aceptados estos, daremos clic a siguiente y
sera entonces cuando debamos elegir que tipo de
instalacion queremos hacer. Como en nuestro caso
queremos hacer una instalacion limpia, elegiremos
la opcion inIerior, que instalara una nueva copia
de Windows. Seleccionamos la particion del disco
duro (si la hubiera) en donde queremos instalar la particion. Una vez seleccionado el
disco duro, un mensaje nos avisara de que Windows podria crear una particion adicional
para un mejor rendimiento del programa (dice podria, no es que lo vaya a hacer). Le
damos a OK y dara comienzo la instalacion.
Es posible que durante el proceso de
instalacion el equipo deba reiniciarse
varias veces, asi que, llegados a este
punto, solo hay que tener un poquito de paciencia.
Una vez instalado el programa, automaticamente y tras un reiniciado Iinal,
arrancara sin problemas y llega la segunda parte de la conIiguracion, la que se realiza
para personalizar las opciones del propio Windows. En primer lugar le daremos un
nombre a nuestro equipo y, a continuacion, estableceremos una serie de parametros, a
saber:
Actualizaciones automaticas
Personalizar las actualizaciones, en el sentido de si queremos
activar o no Windows Update.
Y aqui viene una de las novedades de Windows 8, podemos sincronizar nuestra
direccion de correo electronico con el sistema operativo. Tambien se nos da la
oportunidad de no hacerlo y acudir directamente al programa. Es recomendable que
utilicemos la cuenta de correo sincronizada, ya que nos agilizara el acceso al uso de
elementos del propio sistema operativo. Rellenamos los datos que nos va pidiendo y, en
unos instantes, luego de su veriIicacion, ya podremos acceder a Windows 8 y a su
espectacular entorno con total normalidad, restandonos solo la activacion del producto,
que debe realizarse dentro de los 30 dias siguientes a la instalacion del producto, para
mas inIormacion consultad el apartado a este respecto en la pagina siguiente.
Actuali:ando desde Windows 7
Actualizar Windows 8 si ya tenemos instalado Windows 7 en nuestro equipo no
signiIica que vamos a perder todos los archivos. Unicamente es una sustitucion de un
sistema operativo por otro, aunque siempre es una buena opcion tener una copia de
seguridad de nuestros archivos.
Activacion de Windows 8
Bien a traves de internet o por teleIono,
en todo caso debemos activar nuestra copia de
Windows 8 si hemos adquirido el soItware.
Esta politica de MicrosoIt se realiza para
luchar contra la pirateria. Para veriIicar que
nuestro sistema operativo esta activado, iremos
al panel de control. Y en la parte inIerior, un
mensaje nos avisara de que hemos realizado el
proceso correctamente.
Se dispone de 30 dias para activar el
producto. De no hacer, pasado ese tiempo
algunas Iunciones de Windows 8 no estaran
disponibles. De todas maneras, el propio sistema operativo nos inIormara
periodicamente de que ha de activarse.
Explorando Windows 8
Al iniciar sesion en Windows 8 comenzaran a cargarse los archivos para que
podamos utilizar nuestro equipo. Uno de los primeros elementos con los que nos vamos
a encontrar mientras exploramos el sistema operativo es con la denominada Pantalla de
Bloqueo. Esta pantalla presenta una imagen conIigurada por nosotros y aparecera
cuando el ordenador no este siendo usado durante un tiempo, a modo de salvapantallas.
Del resto de recursos que van a ir apareciendo, vamos a verlos.
Inicio de sesion
El inicio de sesion en Windows 8 se realiza de un modo muy clasico: usuario y
contrasea. Tambien se nos permite aadir un numero PIN que agiliza la entrada al
sistema y que nosotros mismos podremos elegir. Si tenemos varios perIiles, hacemos
clic en la Ilecha que aparece cuando a nuestro avatar y automaticamente podremos
seleccionar las opciones disponibles.
En este sentido, Windows 8 ha
apostado por una personalizacion de la
seguridad, sobre todo cuando nuestro
equipo pueda ser usado por varias
personas. Junto a la imagen que tenemos
como Ioto del perIil encontraremos las
opciones para acceder a nuestro perIil, que
puede realizarse con la contrasea de
nuestro correo o con un numero de
identiIicacion personal que tambien podremos personalizar.
Explorando la pantalla de inicio
La pantalla de inicio sera el
primer cambio visual que encontraremos
tras iniciar sesion. Aunque en un primer
vistazo podamos sentirnos abrumados
por opciones y colores, muy pronto nos
Iamiliarizaremos con el entorno. Cada
uno de estos cuadritos de colores que
estamos viendo recibe el nombre de
Mosaicos. Cada Mosaico indica el
acceso directo a una aplicacion. Observaremos que al Iinal de la barra de
desplazamiento encontraremos el boton Minimizar, que nos permitira tener una vista
mas global de los mosaicos. Si queremos salir de esta vista, solo haremos clic en una
parte libre de la pantalla inicio y volveremos a la vista convencional.
Sin embargo, si lo que queremos es trabajar con el escritorio convencional de
Windows de toda la vida y renunciar al tema Metro (que es el de los mosaicos) tambien
podemos hacerlo. La interIaz es practicamente identica a la de Windows 7.
La principal de las novedades con la que
cuenta Windows 8 y que supone un
cambio respecto a los otros sistemas
operativos de MicrosoIt es la ausencia del
boton INICIO. Veremos, si elegimos la
opcion del escritorio tradicional, que
dicho boton ha sido reemplazado por una
miniatura que nos permite acceder a la
pantalla INICIO. Para comenzar a buscar
una aplicacion que no se encuentra en los grupos de mosaicos de la Pantalla Inicio,
puedes Iacilmente comenzar a escribir (no te preocupes donde, solo escribe) todo o
parte del nombre de alguna aplicacion. Cuando lo hagas, automaticamente se Iiltrara el
nombre de la aplicacion mostrando un pequeo icono del mismo. A la derecha se
encontrara un panel que indica que Windows 8 ha encontrado coincidencias de la
palabra escrita para Aplicaciones, ConIiguraciones y Archivos. Debajo se mostraran
algunas aplicaciones recomendadas. Puedes pulsar la tecla ESC para ir saliendo del
Iiltro.
Tambien podemos utilizar el boton con el logo Windows de nuestro teclado
ubicado entre las teclas ALT y CTRL para acceder a la pantalla inicio. Y si hacemos
clic con el boton derecho del raton en un area de la pantalla inicio sin iconos, aparecera
una barra en la parte inIerior de nuestra pantalla que nos permitira acceder a todas las
aplicaciones instaladas.
Puedes usar el icono Minimizar ubicado en
la esquina inIerior derecha de la pantalla para
acceder a un Iiltro por letra y por grupos de
herramientas en Windows 8. Haga clic en alguna
letra y automaticamente le mostrara una seccion
donde se encuentran las aplicaciones que
comienzan con la letra elegida. Es muy util cuando
tenemos demasiadas aplicaciones para usar.
Pasemos ahora a tratar el tema de los
mosaicos, que aparece en el tema Metro.
Explorando los mosaicos
Los mosaicos, como hemos dicho, son los iconos que aparecen en la pantalla
inicio. Haciendo clic en ellos podemos acceder a la aplicacion correspondiente. Este
entorno supone una ruptura tambien con los anteriores Windows.
La barra de acceso
La barra de acceso es otra de las
novedades que aparecen en la pantalla de
inicio de Windows 8. Si queremos que
aparezca, solo debemos llevar el puntero
del raton hacia el margen derecho de
nuestra pantalla y ella aparecera. Para
quitarla alejamos el puntero de esa zona y
ya esta. Esta barra de acceso presenta
varias opciones:
La opcion Buscar. Un potente buscador, mejorado respecto a otras
versiones de Windows para tratar de localizar cualquier elemento en
nuestro equipo o incluso en internet.
Compartir. Permite enviar enlaces, Iotos o compartir contenido en
las redes sociales sin abandonar la aplicacion en la que estamos
trabajando.
La opcion Inicio lleva a la pantalla de inicio (si no nos encontramos
en ella o a la ultima aplicacion que hemos utilizado.
Dispositivos. Sirve para enviar archivos por ejemplo, a la impresora
o incluso ver videos en nuestro equipo.
Configuracin. A traves de esta opcion podremos: apagar el
equipo, modiIicar las opciones de privacidad, ajustar el volumen,
etc.
Usando la barra de tareas
La barra de tareas que aparece, por deIecto, que cruza la parte inIerior de su
escritorio es la vista clasica actual de su inIormacion sobre lo que sucede en su equipo.
En Windows 8, la Iuncionalidad de la barra de tareas ha mantenido su Iuncionalidad que
en Windows 7, de modo que puede seguir viendo claramente su contenido.
El boton Inicio ya no aparece en esta version de Windows ya que Iue
reemplazado por una mejor Iorma de trabajo como la Pantalla Inicio. La Iecha y hora
sigue apareciendo en el extremo derecho de la barra de tareas. Sin embargo, lo que
aparece entre estos dos extremos son los iconos mas grandes de sus aplicaciones
clasicas, se agrupan, muestran miniaturas de previsualizacion de modo que la
experiencia con Windows 7, si aun estas acostumbrado a el, no se ha perdido. El boton
Mostrar Escritorio aparece en el extremo Iinal derecho de la barra de tareas. (Si ha
usado versiones anteriores a Windows 7, notara que la apariencia del boton ha
cambiado.). Sealando el boton Mostrar Escritorio permite volver a todas las ventanas
abiertas transparentes y asi poder ver su escritorio. Haciendo clic en el boton Mostrar
Escritorio va a minimizar todas las ventanas actualmente abiertas, si haces clic
nuevamente en el boton, las ventanas se volveran a mostrar.
Los botones de la barra de tareas
Haciendo clic derecho en un boton de
la barra de tareas muestra un menu de acceso
directo de archivos y comandos relacionados.
La lista varia dependiendo del tipo de item que
representa el boton de la barra de tareas. Por
ejemplo:
Hacer clic derecho en el boton de Internet
Explorer muestra su historial de navegacion de
Internet Explorer de modo que puede acceder a
un sitio web visitado recientemente
directamente desde la barra de tareas. El menu de acceso directo de cada boton de la
barra de tareas incluye enlaces para comenzar el programa asociado y quitar el boton de
la barra de tareas.
Ademas podemos organizar los iconos de la barra simplemente arrastrandolos.
El area de notificaciones
Es el que se encuentra situado en la parte derecha de la pantalla, junto al reloj.
Muestra inIormacion acerca del estado de los programas asi como enlaces a algunos
comandos del sistema. Su Iuncionamiento es identico al de Windows 7.
El panel de control
Para los no iniciados, el Panel de Control es el centro del sistema operativo en
donde se gestionan todos los aspectos del sistema operativo. Con Windows 8 podemos
seleccionar tres tipos de vistas diIerentes: Categorias, Iconos grandes e Iconos
pequeos, tambien todo dispuesto de la misma manera que en Windows 7.
El control de cuentas de usuario
El Control de Cuentas de
Usuario (UAC) es una caracteristica de
seguridad introducido por primera vez
sin demasiado acierto en Windows
Vista. La intencion de UAC es
permitirnos que iniciar sesion y operar
el equipo con mas seguridad en una
cuenta de usuario estandar. Cuando
queramos realizar una operacion que
podria ser un riesgo de seguridad, UAC
requiere que ingresemos una
contrasea de administrador antes de proceder a la accion. Este sistema oIrece un gran
nivel de seguridad, especialmente para equipos que no estan protegidos como parte de
un dominio de red.
Actuali:ando Windows 8
Cuando actualizamos a Windows 8 o compramos un equipo con Windows 8, los
archivos del sistema operativo son los unicos disponibles cuando el medio de
instalacion de Windows 8 Iue creado o cuando Windows Iue instalado. Cuando sea
necesario, MicrosoIt lanza actualizaciones para Windows (y otros productos), para
proporcionar Iuncionalidades adicionales o para proteger su equipo de nuevas amenazas
de seguridad. Es importante instalar estas actualizaciones tan pronto como sea posible
una vez lanzadas.
Windows Update es una utilidad que
escanea su equipo, se comunica con la base de
datos de MicrosoIt Update, y recomienda o
instala algunas actualizaciones que estan
disponibles para su sistema operativo, sus
programas MicrosoIt, o su Hardware. Aparte
de saber que usted tiene 'lo ultimo y lo
mejor, usando Windows Update puede estar
seguro que su equipo esta actualizado siempre que sea necesario.
Como Iunciona esta politica de actualizaciones. Muy sencillo.
Usando Windows Update puedes elegir el modo en como las actualizaciones
seran descargadas o instaladas. Puedes acceder a la ventana de Windows Update desde
el Panel de Control, haciendo clic en Windows Update cuando la vista esta a Iconos
grandes o Iconos pequeos. Cuando el Panel de Control esta en la vista Category, usa la
categoria Sistema and Security y clic en Windows Update. Windows Update presenta
cuatro Iormas de elegir sus actualizaciones:
Instalar actualizaciones automticamente: Esta opcion esta
elegida por deIecto y esta recomendada por MicrosoIt. Desde aqui
podras instalar automaticamente todas las actualizaciones
principales que el sitio de MicrosoIt Update haya lanzado.
Descargar actualizaciones, pero permitirme elegir si deseo
instalarlas: Esta opcion permite descargar las actualizaciones pero
te da a elegir si los quieres instalar o no. Muy usado por los
administradores de sistemas MicrosoIt.
Buscar actualizaciones, pero permitirme elegir si deseo
descargarlas e instalarlas: Esta opcion permite veriIicar las
actualizaciones disponibles por MicrosoIt Update para que luego se
pueda elegir que actualizaciones descargar e instalar. Usado
tambien por los administradores de equipos.
No buscar actualizaciones: No sugerido por MicrosoIt. Esta
opcion le dice a Windows Update que no busque ni descargue
ninguna actualizacion. Esta medida es tomada por muchos usuarios
quienes no cuentan con conexion a internet de banda ancha o estan
usando un sistema operativo o soItware MicrosoIt pirata.
Cuando una actualizacion ha sido descargada y esta lista para ser instalada,
Windows Update le alerta de una u otra manera. Cuando algun tipo de actualizacion
esta lista, un icono de Windows Update aparece en el area de notiIicacion de la barra de
tareas.
Puedes usar tambien la nueva Iorma de trabajo de Windows 8. Active la Barra
de acceso y haga clic en ConIiguracion.
Dentro de esta opcion, haga clic en Cambiar
conIiguracion de PC. Una vez abierto la
aplicacion, haga clic en Windows Update
ubicado en la parte inIerior del panel izquierdo
y desde ahi podra veriIicar nuevas
actualizaciones e instalarlas.
Es recomendable que una vez
tengamos constancia de que hemos actualizado
nuestro sistema operativo, procedamos a
reiniciar nuestro equipo para que los cambios se incorporen al normal Iuncionamiento
de nuestro equipo. Windows incorpora igualmente una seccion de Mantenimiento
Automatico, tambien conIigurable por el usuario. Y, del mismo modo, podemos acceder
tambien a un historial de las actualizaciones instaladas en nuestro sistema, tal y como
muestra la ilustracion que acompaa a estas lineas.
Finali:ando una sesion en Windows 8
Windows 8 esta diseado para que tanto su
inicio como su apagado se eIectuen
rapidamente. Si deseamos cerrar sesion en el
programa, solo tendremos que abrir la barra de
acceso (consultalo en el apartado
correspondiente de esta guia) y, entre las
opciones disponibles de ConIiguracion elige
Apagar Equipo. En este mismo boton
apareceran las opciones reiniciar, Hibernar,
etc, que tambien aparecian en versiones
anteriores de Windows.
Ademas de estas opciones, existen otras dos que permiten cerrar y bloquear la sesion.
En el Pantalla Inicio se encuentra, en la parte superior, la imagen y el nombre de su
cuenta de usuario, al hacer clic sobre el, se muestran mas opciones:
Bloquear: Al bloquear el equipo se muestra el Pantalla de Bloqueo
y requerira que vuelva a escribir la contrasea de su cuenta de
usuario para volver a su sesion.
Cerrar sesin: Si has Iinalizado tu trabajo en un equipo que
compartes con otra persona, puedes Iinalizar la sesion de Windows
8 (esta accion no aIectara la sesion de otros usuarios) usando Sign
out. Deberas guardar tus archivos y cerrar todos los programas antes
de cerrar la sesion; si no lo hace, Windows 8 cerrara cualquier
ventana abierta y programa existente, posiblemente perdiendo los
datos no guardados.
Gestionando cuentas de usuario
Si mas de una persona usa el mismo equipo, cada persona deberia iniciar sesion
con su propia cuenta de usuario. Usando cuentas separadas, cada persona puede
establecer el aspecto del entorno de Windows 8 y trabajar de la manera que el o ella
quiera, sin interIerir con los trabajo de la otra persona.
Cada cuenta de usuario esta asociada con su perIil de usuario que describe la
manera en que el entorno del computador (interIaz) se ve y opera para ese usuario en
particular. Esta inIormacion incluye cosas como el esquema de color de la pantalla
Inicio, Iuentes usadas en las ventanas y cuadros de dialogo, el Iondo del Escritorio, los
accesos directos, inIormacion personal que es conIidencial, como contraseas guardadas
y su historial de Internet. Cada perIil de usuario incluye una carpeta personal no
accesible por otra persona que use el equipo, el cual puede almacenar documentos,
imagenes, multimedia y otros archivos que
quieran mantenerse en privado.
Podemos crear dos tipos de cuenta:
una cuenta local solamente para nuestro PC,
o una cuenta MicrosoIt, la cual trabajara en
todos los equipos que usan Windows 8. Por
lo general recomendamos usar una cuenta
MicrosoIt.
Cual es la diIerencia? Con una
cuenta MicrosoIt puedes usar una direccion
de correo electronico y una contrasea para
iniciar sesion en Windows. Puedes usar cualquier direccion de correo electronico, pero
es mejor si elige una que usa generalmente para comunicarse con sus amigos y para
registrarse en sitios web. Cuando te registras con una cuenta MicrosoIt, tus equipos se
conectan a la nube y:
o La inIormacion y el estado de tus amigos son automaticamente
actualizados con la inIormacion de Hotmail, Facebook, Twitter,
LinkedIn y otras cuentas.
o Podemos obtener y compartir Iotos, documentos y otros archivos
desde SkyDrive, Facebook, Flickr, y otras cuentas sin iniciar
sesion en cada una de ellas.
o La conIiguracion personal esta sincronizada a traves de los
equipos que usan Windows 8, incluyendo sus temas, su idioma,
sus Iavoritos y aplicaciones.
o Puedes conseguir apps en Windows Store y usarlos para cualquier
equipo que ejecute Windows 8.
Intercambiando entre cuentas de usuario
Puede suceder que durante nuestro uso de Windows 8 tengamos que pasar de un
perIil de usuario a otro. Realizar este proceso en el sistema operativo de MicrosoIt es
sencillo.
Hacemos clic en el nombre de
usuario que este activo en ese momento. A
continuacion, se nos desplegara, del mismo
que nos indica la Iigura, un listado de los
otros perIiles dados de alta en ese equipo.,
solo tendremos que elegir con que perIil
debemos intervenir. Claro estam deberemos
introducir la contrasea correspondiente para
poder acceder al mismo.
Una vez que hemos introducido los datos de seguridad seremos dirigidos a la
pantalla inicio de ese perIil cargado.
Gestionar opciones de una cuenta de usuario
Si personalmente, como Iormador, me preguntan que tipo de cuenta es mas
recomendada para trabajar con Windows 8, dire que la cuenta de MicrosoIt y es que el
nuevo sistema de computacion en la nube asociado con el sistema operativo hace mucho
mas interesante la experiencia en este nuevo Windows.
Es una buena idea que accedamos a las opciones de conIiguracion y veamos los
aspectos sobre los que podemos incidir en nuestra cuenta de usuario de Windows 8. Las
opciones no se diIerencian mucho de las de Windows 7 y la interIaz para personalizarlas
es practicamente identica.
Control de cuentas de usuario
Este sistema protege nuestra cuenta de
cualquier cambio de conIiguracion producido en otra
y que aIecta a la interaccion con el propio Windows.
El icono de seguridad que aparece sobre los iconos de
algunas aplicaciones nos indicara que debemos
extremar nuestra precaucion sobre los cambios que
realizamos en las mismas.
Del mismo modo, conviene tener en cuenta
que Windows no guarda las credenciales que ingresa
en el cuadro de dialogo Control de cuentas de
Usuario, o UAC; solamente son validos para esta operacion. Alguien que no posea el
acceso a las credenciales del administrador no podra realizar la operacion, el cual
eIectivamente previene a los usuarios que no son administradores a hacer cambios no
autorizados.
UAC tiene cuatro niveles de control. Solo los primeros dos estan disponibles
cuando ha iniciado sesion con una cuenta de usuario local, incluso si tiene las
credenciales de administrador.
o Always notify me when: Cuando un usuario o programa inicia
un cambio que requiere credenciales de administracion, el
escritorio se atenua y el cuadro de dialogo UAC se abre. Debe
hacer clic en Si o No, o cerrar el cuadro de dialogo antes de tomar
alguna otra accion.
o Notify me only when apps try to make changes to my
computer: Esta es la conIiguracion por deIecto. A diIerencia de
la conIiguracion Always NotiIy esta conIiguracion le permite a
cualquier usuario hacer cambios. Sin embargo, los cambios de los
programas aun estan restringidos. Cuando un programa inicia un
cambio que requiere credenciales administrativas, el escritorio se
atenua y el cuadro de dialogo UAC se abre. Debe responder el
cuadro de dialogo antes de continuar.
o Notify me only when apps try to make changes to my
computer (do not dim my desktop): Cualquier usuario puede
hacer cambios. Cuando un programa inicia una accion
restringida, el cuadro de dialogo UAC se abre. La accion
restringida no sera realizada hasta que responda al cuadro de
dialogo, pero puede realizar otras tareas mientras el cuadro de
dialogo esta abierto.
o Never notify me when: Esto es equivalente a desactivar el UAC.
Cualquier usuario o programa pueden hacer cambios al equipo sin
su permiso.
Debemos tener especial cuidado en la conIiguracion de esta parte de nuestro
sistema, ya que esto ya son cosas de la privacidad y de la seguridad de nuestro equipo.
Editando nuestros datos de usuario
Tambien es una novedad en Windows 8.
Desde las opciones de conIiguraciones podras
cambiar entre una cuenta MicrosoIt y una
cuenta local. Tambien podras cambiar tu
contrasea, y agregar otras Iormas de
contrasea para su cuenta.
Una contrasea de imagen es una
nueva manera de ayudar a proteger su equipo
touchscreen. Primero deberas elegir la imagen
y luego los gestos que usaras dentro de ella para crear la contrasea que sera unicamente
tuya. Cuando seleccionas una imagen, dibujaras directamente en el touchscreen para
crear una combinacion de circulos, lineas rectas y toques. El tamao, posicion y
direccion de sus gestos se convierten parte de su contrasea de imagen. Este sistema
Touchscreen solo estara activo para monitores o equipos de pantalla tactil. Es muy Iacil
de conIigurar siguiendo las instrucciones que nos van apareciendo en pantalla.
Limitar el acceso a nuestro equipo
Muchos nios tienen acceso a los equipos. Algunos de estos equipos, como los
que estan en los colegios, bibliotecas, son regulados por un dominio de red controlado o
por la supervision de un proIesor, un asistente u otra persona adulta responsable. Pero,
por lo general una computadora en una casa como cualquier otra, no existe un control de
acceso.
Si nos basamos a un hogar comun, lo mas seguro es que hayan nios en casa
jugando y corriendo por toda la sala. Tambien es posible que si tienen un ordenador
Iamiliar, este se encuentre en la sala justo por donde corren los nios. Para los nios
menores, es Iascinante ver una caja con lucecitas y mas bonito se ve cuando el padre o
la madre estan sentados ahi Irente a esa caja.
Asi como el nio es atraido a las computadoras desde temprana edad, tambien
debemos estar conscientes que ellos corren un riesgo al encontrar material inapropiado
para su edad. Tu puedes controlar la Iuncionalidad y el contenido disponible para el
menor conIigurando especialmente una restriccion de cuenta de usuario para ellos.
Si quieres permitirle o incentivar a tu hijo a usar el equipo, pero a su vez tambien
quieres asegurar que ellos usen la computadora con ciertos criterios, puedes crear
entonces una cuenta de usuario estandar para ellos y aplicarle restricciones para esa
cuenta. Usando las caracteristicas del Control Parental en Windows 8, puedes limitar el
acceso al equipo de una cuenta de usuario de las siguientes Iormas:
Puedes usar el Control parental para
ayudar a administrar la Iorma en que los nios
usan el equipo. Por ejemplo, puede establecer
limites para el numero de horas que los nios
pueden usar el equipo, los tipos de juegos a los
que pueden jugar y los programas que pueden
ejecutar. Cuando el Control parental bloquea el
acceso a un juego o un programa, se muestra
una notiIicacion que indica que estos se han bloqueado. Los nios pueden hacer clic en
la notiIicacion para solicitar permiso de acceso a ese juego o programa. Puede permitir
el acceso si especiIica la inIormacion de cuenta.
Para conIigurar el Control parental para un nio, necesitara una cuenta de
usuario de administrador. Antes de comenzar, asegurate de que cada nio para el que
desee conIigurar el Control parental dispone de una cuenta de usuario estandar. El
Control parental solo puede aplicarse a una cuenta de usuario estandar. Puedes
establecer limites para el numero de horas que los nios pueden usar el equipo, los tipos
de juegos a los que pueden jugar y los programas que pueden ejecutar.
Puedes establecer limites temporales para controlar el momento en que los nios
pueden iniciar una sesion en el equipo. Los limites de tiempo impiden que los nios
inicien una sesion durante las horas especiIicadas. Puede establecer distintas horas de
inicio de sesion para cada dia de la semana. Si hay una sesion iniciada cuando Iinalice el
tiempo asignado, se cerrara automaticamente.
Lo cierto que el control parental de Windows 8 ha mejorado bastante respecto a
versiones anteriores, permitiendose una personalizacion bastante rigurosa.
De ventanas y carpetas
Son terminos que, si eres usuario acostumbrado de Windows no deberian
resultarte extraos. La base sobre la que opera Windows es, precisamente la de mostrar
los acceso a lugares de nuestro equipo a traves de ventanas. En este sentido, es
recomendable que echemos un vistazo a como esta dispuesto el acceso a los distintos
lugares de nuestro ordenador.
Dentro de Windows 8, distinguimos dos carpetas imprescindibles:
- Archivos de programa
- Usuarios
En archivos de programa (en ingles Program Files) se almacena toda la
inIormacion y los programas que se han instalado en el equipo. Normalmente, al instalar
cualquier programa, el propio sistema le pedira que ubique aqui la carpeta donde se
almacenan los archivos de dicho programa. Usuarios almacena toda la inIormacion y los
accesos de los perIiles de usuario autorizados para ese equipo.
Debemos tener especial cuidado cuando tocamos carpetas del sistema, pues una
mala manipulacion o gestion de las mismas puede acarrear que Windows comience a
Iallar.
Navegando por las carpetas
La experiencia de navegacion a traves de
Windows 8 es muy tranquila y sencilla. Si
queremos hacer una pequea practica, probemos
irnos a la pantalla de inicio y hagamos clic en el
icono del Explorador de Windows (Windows
Explorer). El resultado que obtendremos es
sencillo de seguir. Ahora elijamos la unidad C:
(que corresponde al disco duro) y a continuacion
podemos elegir Program Files (archivos de
programa). Como vemos, la experiencia de
interactuar con Windows 8 no es muy complicada. Puede que incluso llegue un
momento en que creamos que estamos en su antecesor y que volvamos a la realidad
cuando observemos que el boton inicio no aparece por ningun lado.
Las ventanas en el tema Metro
Esta nueva version de Windows incorpora una nueva manera de concebir las ventanas si
estamos trabajando en el tema METRO.
Las ventanas aparecen ahora
mas personalizadas que en versiones
anteriores, quizas seguramente para
enIatizar el caracter de apps que se les
ha impreso. Como principal novedad en
el campo estetico es que las ventanas en
estilo METRO ocupan la totalidad de la
pantalla, con lo que se nos Iacilita
bastante la dinamica de trabajo al
disponer de mas espacio. Si en nuestra
ventana disponemos de gran cantidad de contenido, podemos deslizarnos por ella
utilizando los controles tactiles y, en caso de no poseerlos, ayudandonos con el raton.
Interactuar entre ventanas es muy sencillo. Si por ejemplo tenemos dos abiertas
y queremos pasar de una a otra, bastara con llevar el puntero del raton a la esquina
superior izquierda de la que tenemos activa. Automaticamente, Windows mostrara una
miniatura de la otra y bastara con hacer clic en la miniatura para acceder a la nueva.
Podemos, como sucedia en otras
versiones de Windows, organizar y
colocar nuestras ventanas en cualquier
ubicacion del escritorio. Para ello,
llevemos el puntero del raton por la
esquina derecha o izquierda de la ventana
abierta hasta que este se transIorme en una
mano. Una vez se ha transIormado,
podemos arrastrar la ventana al lugar que
mas nos convenga.
El boton cerrar, normalmente reasentado con una X sobre un Iondo rojo,
tambien ha desaparecido en Windows 8. En su lugar, si se desea cerrar un ventana,
llevaremos la ventana arrastrando con el raton, a la parte inIerior de la pantalla. Ella
misma desaparecera.
Ni que decir tiene que si salimos de METRO podemos seguir utilizando las
ventanas como hasta antes de Windows 8 y ahi si tendremos la X roja y el resto de
elementos utilizados por MicrosoIt habitualmente en sus sistemas operativos. Se ha
aadido, eso si, un elemento nuevo en la barra de titulo, o sea en la coloreada. Es la
posibilidad de variar el ancho y el alto de la ventana (siempre que no este maximizada
ocupando la totalidad de la pantalla. Este elemento de personalizacion esta en la parte
derecha de la ventana y es claramente identiIicable.
Archivos carpetas y bibliotecas
Todos los archivos de Windows no
importa que version son almacenados en una
estructura jerarquizada de carpetas. No es
menester de esta guia entrar a deIinir que es un
archivo y que es una carpeta, asi que no
proIundizaremos demasiado en esto. En la
visualizacion de archivos y carpetas podemos
acceder a las propiedades del archivo.
Podemos Iormar carpetas haciendo clic con
el boton derecho del raton en cualquier area del
escrito o en las ventanas del explorador y elegiremos la opcion Nuevo. En el menu que
se nos despliega elegimos Carpeta y podremos crearla sin problemas. Este proceso ya lo
veiamos tambien en versiones anteriores de Windows.
Los procesos de copiado, cortado y pegado de archivos y carpetas siguen la
misma dinamica que en las versiones anteriores, en este sentido nos agilizara muy
mucho el trabajo si recordamos los atajos de teclado para estas transacciones:
CTRLC Copiar
CTRLX Cortar
CTRLV Pegar
Tambien podemos transIerir archivos de una ventana a otra arrastrandolos a la
carpeta de destino minimizada en la barra de tareas, como hasta ahora. En este sentido,
como podemos ver, la operatividad del sistema operativo es la misma.
Windows 8 e Internet Explorer 10
Es importante destacar que Windows 8 ha traido consigo tambien un cambio en
el navegador de Internet, se trata de Internet Explorer 10. La interIaz de IE10 ha
cambiado sustancialmente, habiendose diseado para un uso mas eIiciente con pantallas
tactiles, aunque el hecho de no disponer de esta no sera impedimento para poder
utilizarlo sin problemas.
Como primera novedad es que el navegador no muestra barra de herramientas
alguna durante la navegacion.
La disposicion de los elementos es
nueva, por ejemplo: en la parte inIerior de la
pantalla aparecera la barra de direcciones al
hacer clic derecho.
Es, precisamente, el boton secundario
del raton uno de los elementos mas
importantes en este nuevo Explorer.
Para acceder a Explorer desde la
pantalla inicio, haremos clic en el mosaico en donde Iigura el logotipo e inmediatamente
ingresaremos en ella. La primera pantalla nos mostrara la barra de direcciones en la
parte de abajo junto a una serie de botones que nos serviran para establecer la
conIiguracion o las opciones de internet. En principio, la conIiguracion que nos oIrece
por deIecto el navegador nos bata y nos sobra para poder acceder al www sin
problemas.
Entre las novedades que nos oIrece Explorer 10 en su relacion con Windows 8
esta la que nos permite anclar un sitio web a la pantalla de inicio. Junto a la barra de
direcciones, en la parte inIerior, encontraremos el dibujo de una chincheta. Haciendo
clic en ella conseguiremos que, regresando a la pantalla de inicio, nos aparezca un
nuevo mosaico que sirve como acceso directo a esa direccion web. Podriamos decir que
es una redeIinicion del concepto de Iavoritos.
En la ilustracion a la izquierda de estas
lineas podemos ver el resultado del proceso del
que estoy hablando.
IE10 Tambien permite acceder a una
vista mas tradicional, muy parecida a la de de
la version 9, es decir, mantiene el
Iuncionamiento con las pestaas, la barra de
direcciones en la parte superior.
En cuanto a parametros de seguridad, la
nueva version de Explorer no es ni mas ni menos segura que las anteriores. No obstante,
conviene siempre tener un buen antivirus instalado y convenientemente actualizado.
La personalizacin de Windows 8
Como sucedia en versiones anteriores de Windows, la personalizacion es uno de
los elementos mas caracteristicos del sistema operativo. A la pregunta de que podemos
personalizar de Windows 8 responderia que se puede trabajar con la pantalla de Inicio,
con la de bloqueo, los colores, las Iuentes y la visualizacion de archivos y carpetas en el
explorador de Windows.
Personali:acion de las pantallas inicio v de bloqueo
Para personalizar la pantalla de inicio, abriremos la barra lateral derecha y
elegiremos la opcion ConIiguracion (la que tiene como icono pictograIico un
engranaje). Una vez se ha abierto la pantalla correspondiente (ver ilustracion) no sera
muy diIicil acceder a los parametros concretos que queramos personalizar y que, en este
caso, va, desde el Iondo hasta la disposicion de los mosaicos.
Una Iila de colores permitira que
elijamos el color de Iondo. Para activar los
cambios, solo tenemos que pulsar en la tecla
Windows y podremos verlos en seguida.
Si volvemos a pulsar en la tecla
Windows regresaremos a la conIiguracion
del PC y es aqui donde tambien podremos
cambiar la pantalla de bloqueo que, si
recordamos, es la que aparece cuando
nuestro equipo se queda bloqueado tras la inactividad o porque asi lo hemos decidido.
Encontraremos Iacilmente la opcion para conIigurar la imagen, podemos elegir
entre las que se nos oIrecen o, al mismo tiempo, cargar una propia. En Windows Store
encontraremos tambien imagenes para descargar que podemos utilizar como pantalla de
bloqueo. Una vez hemos elegido la que queremos, para activar los cambios, volveremos
con la tecla Windows a la pantalla de inicio y, desde ahi, en nuestra cuenta de usuario,
haremos clic en bloquear. Veremos que los cambios se han producido.
Personali:acion del calendario
El calendario que oIrece Windows 8 y que nos permite utilizarlo a modo de
agenda tambien es personalizable. Para acceder a la posibilidad de hacerlo, volveremos
a conIiguracion y haremos clic sobre Elegir una app`. En la lista de desplegables nos
aparecera el calendario.
No resultara complicado
comenzar el proceso, aunque he de
decir que su aspecto siempre
guardara cierta relacion con los
colores que hemos seleccionado
para el Iondo.
Si, por otro lado, estamos
trabajando con la apariencia normal
de nuestro Windows 8 (o sea, Iuera
de la pantalla de inicio de los
mosaicos) y queremos personalizar
el escritorio, no tenemos mas que darle al boton derecho en cualquier area libre del
mismo y elegiremos la opcion Personalizar.
En este sentido, todo continua
igual que en Windows 7, por un lado el
tema, los Iondos, la conIiguracion del
monitor, la resolucion de la pantalla.
Los cambios, como siempre, pueden ser
revertidos a gusto del usuario.
Hay que decir que como
Windows 8 opera tambien en la nube
(recordemos que podemos crear un
perIil MicrosoIt que nos personalizaria
Windows desde cualquier terminal del mundo conectado a internet y con Windows 8),
podemos colocar los elementos a nuestro antojo.
Los sonidos y las alertas tambien pueden ser personalizados en esta ventana de
personalizacion, haciendo clic en el icono correspondiente en la parte inIerior.
Independientemente del tema de escritorio que estemos usando, Windows 8
tambien nos permite colocar imagenes como Iondo de escritorio e incluso nos permite
que las imagenes cambien cada determinado tiempo, segun se conIigure por el usuario.
Trabajando con programas
Llegados a este punto, podemos decir que ya manejamos Windows 8 con cierta
soltura, que sabemos movernos entre sus diIerentes secciones, saltar de una app a otra.
Pues bien, es hora de comenzar a trabajar con os programas. La instalacion de
programas en Windows 8 es sencilla y se reduce a seguir las instrucciones que van
apareciendo en pantalla en cuanto a ubicacion de los archivos en la carpeta
correspondiente de Archivos de Programa. Ahora bien, el caso de desinstalar merece
que prestemos un poco mas de atencion. Cuando acabamos de adquirir un ordenador
viene preinstalados ciertos programas que no vamos a utilizar. Mi consejo es: por que
tener instalados en el disco duro elementos que ocupan sitio inutilmente? Borremoslos
de modo sencillo.
Acudiremos al panel de control desde nuestro escritorio. Acto seguido iremos a
la categoria Programas y haremos clic en el enlace Desinstalar un programa.
A continuacion, en una pantalla nueva,
se nos mostrara un listado de los
programas y apps instaladas en el
ordenador. Seleccionaremos del listado
aquella que queramos eliminar y
tenemos dos opciones: o bien damos al
boton Desinstalar que tenemos encima
de la propia lista o hacemos clic sobre
el nombre del archivo con el boton
derecho y en el menu que nos aparece
seleccionamos desinstalar. Recomiendo leer con atencion antes de desinstalar nada pues
podria eliminar por error archivos de sistema y e hacer que nuestra maquina no Iuncione
bien. Igualmente, es aconsejable reiniciar el ordenador una vez que hemos eIectuado
una desinstalacion para que tambien se elimine cualquier inIormacion residual que haya
podido quedar.
Establecer programas predeterminados
Esta Iuncion, que ya aparecia en Windows en versiones anteriores consiste en
decirle al ordenador que tire de determinados programas para la realizacion de acciones
concretas. Por ejemplo, que para escuchar musica nos abra un reproductor distinto a
Windows Media o que para navegar por internet abra un navegador distinto a Explorer.
Podemos conIigurar esta opcion tambien en el Panel de Control. Nos iremos a
Programas y, una vez alli a programas Predeterminados. En el menu que nos aparece a
continuacion podremos ir viendo las diIerentes alternativas que se nos oIrecen.
Como parte de la
personalizacion que nos propone
Windows, el empleo de programas
predeterminados agiliza el trabajo
puesto que normalmente solemos
seleccionar aquellos con los que
trabajamos mas rapidamente o que
conocemos mejor.
Otro aspecto que tambien
conviene conocer es la reproduccion
automatica.
Uso de la reproduccion automatica
Normalmente al introducir un disco compacto en la unidad lectora, este arranca
solo y comienza a ejecutar el instalador o el programa. Windows nos da la oportunidad
de desactivar este aspecto de un modo sencillo tambien a traves del Panel de Control.
Para ello, dentro de la categoria Programas y programas Predeterminados. Una vez
dentro, buscaremos el apartado correspondiente a la reproduccion automatica y haremos
clic ahi. La conIiguracion por deIecto establece que se nos pregunte en cuanto
introducimos un disco (virgen o grabado), y con ayuda de un desplegable podemos
conIigurar a nuestro gusto esta opcion.
Esto es, a grandes rasgos, lo que nos oIrece Windows 8. Siempre es aconsejable
investigar y curiosear, equivocar y tener inquietudes. Y ahora. a disIrutar!
Вам также может понравиться
- Ferrocemento 1Документ130 страницFerrocemento 1Alejandro LópezОценок пока нет
- Manual de Identidad Corporativa VivaДокумент30 страницManual de Identidad Corporativa VivaFernando J. Lumbreras50% (2)
- Indice EnciclopediaДокумент54 страницыIndice EnciclopediaFernando J. LumbrerasОценок пока нет
- Estatutos Edm RadioДокумент13 страницEstatutos Edm RadioFernando J. LumbrerasОценок пока нет
- GHTДокумент133 страницыGHTLeandro FridmanОценок пока нет
- Resumen TEMA 2 PDFДокумент11 страницResumen TEMA 2 PDFDavid Carril FreireОценок пока нет
- Memoria Descriptiva de ActualizacionДокумент7 страницMemoria Descriptiva de ActualizacionKEVIN APAESTEGUIОценок пока нет
- M1-C2 - Comunicación de Riesgos Eléctricos - Sensibilización en El Ámbito Profesional y Privado - AISSДокумент31 страницаM1-C2 - Comunicación de Riesgos Eléctricos - Sensibilización en El Ámbito Profesional y Privado - AISSJhon Fredy Grisales VallejoОценок пока нет
- Unad Momento 2Документ12 страницUnad Momento 2Jennifer K TorresОценок пока нет
- 2.1 La Previsión de VentasДокумент30 страниц2.1 La Previsión de VentasTahliaArizmendiОценок пока нет
- Eje Temàtico: MedicionesДокумент4 страницыEje Temàtico: MedicionesFletcher AracelliОценок пока нет
- Word TerminadoДокумент27 страницWord TerminadoIván Lázaro IllatopaОценок пока нет
- Jung Catálogo Tarifa 24 EsДокумент320 страницJung Catálogo Tarifa 24 EsVEMATELОценок пока нет
- Teoria de TeleComunicaciones Unidad 1Документ50 страницTeoria de TeleComunicaciones Unidad 1Isluan Huerta75% (4)
- Etapas de La RedaccionДокумент15 страницEtapas de La Redaccionangelcheccya100% (1)
- U3 EcuДокумент12 страницU3 EcuJames Castro CastañedaОценок пока нет
- Nissan DescripcionДокумент7 страницNissan DescripcionBuenavida FullОценок пока нет
- Tee 3Документ4 страницыTee 3Juan Pablo Monroy GómezОценок пока нет
- Inspección Visual de Paneles SolaresДокумент6 страницInspección Visual de Paneles SolaresRicardo Ernesto Zapata CaroОценок пока нет
- Grandes Ensambles en Autodesk InventorДокумент10 страницGrandes Ensambles en Autodesk InventorJhonathan Pizarro ChoqueОценок пока нет
- Válvulas de No RetornoДокумент3 страницыVálvulas de No Retornoalbanis quezadaОценок пока нет
- Sistemas PropulsivosДокумент223 страницыSistemas PropulsivosGeorge Bastida67% (3)
- Pernos de Anclaje, Placas D Anclaje y Aisladores de VibraciónДокумент6 страницPernos de Anclaje, Placas D Anclaje y Aisladores de VibraciónVicente Gavidia QОценок пока нет
- Mcs2000 DVR - En.esДокумент22 страницыMcs2000 DVR - En.esRamon Eduardo Castillo AbreuОценок пока нет
- PMA Parque Ecologico Humedal CoroncoroДокумент51 страницаPMA Parque Ecologico Humedal CoroncoroCristian PrietoОценок пока нет
- Proyecto IcoporДокумент24 страницыProyecto IcoporMarlonBarbosaaОценок пока нет
- Proyecto de Laboratorio de Sistemas de Control DiscretoДокумент9 страницProyecto de Laboratorio de Sistemas de Control DiscretoJorge Chimarro AlvearОценок пока нет
- Trabj. #2, Mat I, Grupo #5, I-2023-2Документ35 страницTrabj. #2, Mat I, Grupo #5, I-2023-2Gianfranco BocciaОценок пока нет
- Clasificación de Las Fuentes Móviles PesqueraДокумент11 страницClasificación de Las Fuentes Móviles PesqueraFiorella Vanessa Chavez TitoОценок пока нет
- Cálculos de Ruedas DentadasДокумент3 страницыCálculos de Ruedas DentadasFranco VilcaОценок пока нет
- Aprendizaje y DesarrolloДокумент29 страницAprendizaje y DesarrolloEduardo Marín GarcíaОценок пока нет
- Reto 3.00Документ7 страницReto 3.00hectorОценок пока нет
- Mantenimiento de EquiposДокумент11 страницMantenimiento de EquiposHelena DoffignyОценок пока нет
- Arranque de CompresoresДокумент3 страницыArranque de CompresoresJosue Abel Diaz GarciaОценок пока нет