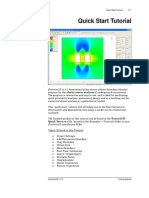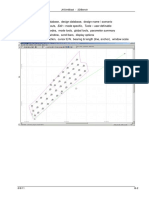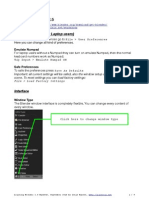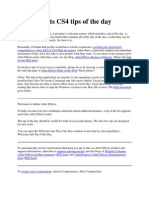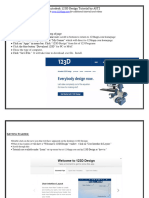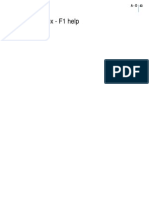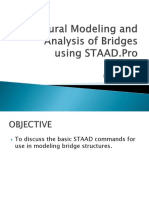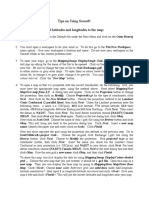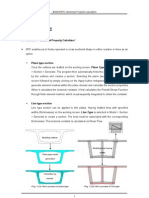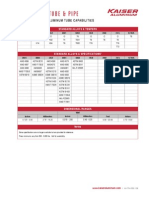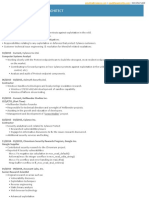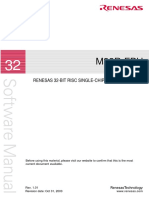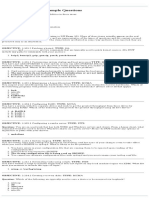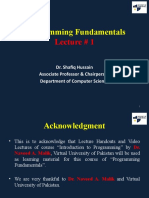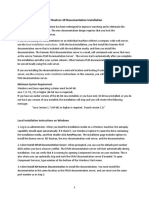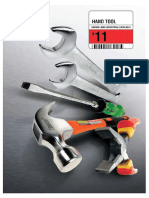Академический Документы
Профессиональный Документы
Культура Документы
2DBench Tutorial
Загружено:
JM SVАвторское право
Доступные форматы
Поделиться этим документом
Поделиться или встроить документ
Этот документ был вам полезен?
Это неприемлемый материал?
Пожаловаться на этот документАвторское право:
Доступные форматы
2DBench Tutorial
Загружено:
JM SVАвторское право:
Доступные форматы
2DBench
Open Cut Blast Design and Analysis
Tutorial
Soft-Blast Pty Ltd 2011
JKSimBlast - 2DBench
Screen Layout 1. Title Bar: stocks database, design database, design name / scenario 2. Menus: 3. Toolbars: 5. Status Bar:
1 2 3
key shortcuts, Edit mode specific, Tools user definable design modes, mode tools, global tools, parameter summary mode, action, cursor E/N, bearing & length (line, anchor), window scale
4. Design Area: limitless window, scroll bars, display options
6/9/11
B-2
JKSimBlast - 2DBench
General Features In these notes: [click] = left click [R-click] = right click [click-click] = double click [drag] = click and drag [button] = left click the button [key] = press the key [key]+[key] = press both keys together Design Modes Area Hole Deck Downhole Surface Detonation draw and edit lines, polygons and point labels (collectively called strings) create and edit blast holes and nodes insert decks explosive and inert insert down hole delays and boosters connect holes and nodes with surface delays simulate detonation sequence and analyse timing
The first five design modes each represent a component of the blast and the data associated with it. The final mode, Detonation, calculates the blast timing during the simulation. Toolbar
The first group of buttons on the toolbar are the design modes: Area (lines, polygons, labels), Hole, Deck, Downhole Delays, Surface Delays, Detonate. The next button is the global parameter dialog press this button in any design mode to display the parameter dialog for that mode. The remaining buttons are mode specific and global tools. The parameters section on the right displays a summary of the current parameters for the selected design mode. Cursor The mouse can act as a pointer or cursor. To change to the cursor, move the mouse over the Design Area and [click], [Enter] or [spacebar]. To exit, [R-click] or [spacebar]. You can move the cursor with the mouse or the arrow keys. Its position is shown by the coordinates on the Status Bar. 2DBench constantly tracks the nearest object to the cursor. Selection Box and Mask The selection box is a dashed rectangular box; the selection mask is a dashed multi-sided shape. Each is activated when its toolbar button is on. The box and mask are used to mark holes or zoom the viewing area. To set the selection box, place the cursor at one corner of the box, then [drag] the cursor to the position of the opposite corner. For the mask, place the cursor and [drag] for the first side, then [click] for each side close by crossing the first side or [Esc]. To retain a box or mask, deactivate it (turn off) before activating the other. Switching directly from one to the other will convert it to the nearest approximation of the other. will create a mask to match the nearest line or polygon to the cursor. Activate the button, place the cursor near a line or polygon, and [click]. For a polygon, the mask will match the polygon. For a single straight line, the mask will be a rectangle at the east and north extents of the line if the line runs east/west or north/south, the mask will have a minimum width. Zoom [Z] to zoom in, [Shift]+[Z] to zoom out. The screen will zoom to the box or mask if it is active, otherwise zoom will double or halve the window scale, shown at the bottom-right corner.
6/9/11
B-3
JKSimBlast - 2DBench
Blast Parameters Blast parameters (hole and pattern dimensions, type and amount of explosives and delays, etc) are entered via the parameters dialog. Activate the dialog, enter the values, [Accept], and then create the blast components. [Save] to write the parameters to an .ini file as default values for future use, and [Recall] to recall the parameters. [Close] to close the parameters dialog. Global Tools The global tools are available to use at anytime. selection [box] and [mask] to zoom the window or change hole marking [anchor] to measure distances from an object to the cursor or between objects (with [Home]) [hook] to lock the cursor at a fixed distance from a line [query] to check data for objects [info] to check comments for objects [copy] to make an image copy of the design area Marking Selective actions, such as load, copy or delete, are performed on marked holes and nodes, shown by a small M at the centre. Mark or unmark holes via the >Selection menu, [M] / [U] to mark / unmark the nearest hole to the cursor, or [Ctrl]+[M] / [Ctrl]+[U] to mark / unmark all holes. The number of marked and total holes is shown in the summary bar. For example, mh 45/50 means 45 marked of a total of 50 holes and nodes. Query (information display) Click the information display button at any time to see all data for the selected object in the current design mode (usually the nearest to the cursor).
Selecting Lines and Holes >View >Line Visibility [M] / [U] [Ctrl]+[M] [Ctrl]+[U] [Shift]+[S] [selection box] [selection mask] [I] = nearest line invisible [Ctrl]+[I] = swap visibility mark / unmark nearest hole or node mark / unmark all holes and nodes (in selection box or mask if on) swap marking [drag] opposite corners [drag] first side, [click] for next side, etc. up to 50 sides [Esc] or cross first side to close
Note:
- hole marking affects design actions, editing, analyses, export and reporting - line visibility and hole marking properties are saved with the blast
6/9/11
B-4
JKSimBlast - 2DBench
Tools and Keys [ ] = key or button, no [Shift] unless indicated [click] = [Enter] [click] or [Enter] or [space] [R-click] or [space] [R-click] redraw [R] undo [Alt]+[Bksp] goto [click-click E/N] [Home] [End] [Ctrl]+[End] [Z] = zoom [M] / [U] + [Ctrl] [I] / [Ctrl]+[I] activate the cursor in the Design Area exit Design Area activate window, no other action refresh screen one step back control cursor position: absolute, relative, polar, object exit Design Area >> [Do Action] use at any time move cursor to nearest: point on string / hole / surface delay centre all data (changes scale) centre screen at cursor (does not change scale) [Z] box / mask or half scale [Ctrl]+[Z] previous view mark / unmark nearest / all / [Shift]+[Z] double scale holes and nodes
nearest line invisible select / specify scale
swap visibility
[click-click scale] [parameters] [anchor]
click in any mode to define settings and object properties place cursor, then [ ] OR [R-click] / [space] to exit and [anchor] then move cursor lock cursor at fixed distance from nearest line info box: nearest object to cursor, [click] object for multiple items change mode while active, highlight text and [R-click] to copy view comment information for blast, component and blastholes copy or save the Design Area as an image = >File >Blast Image delete nearest object: string / hole / top deck in nearest hole / top downhole delay in nearest hole / surface delay select objects to delete: [mode] decks / downhole / surface
[hook] [query]
[comment] [picture] [Backspace] [Delete]
6/9/11
B-5
JKSimBlast - 2DBench
Save Blast >File >Save Blast >File >Save Blast As A blast in 2DBench is made up of five components, each representing the data from the design modes. A scenario is a combination of components that make a single blast. Scenarios 0 to 9 are reserved for pre-defined scenarios. Each component can have an individual name, but typically they have the same name as the blast. Each component has an individual ID number in the database. Save Blast As is automatically selected when data is first saved for any component of the blast. It is advisable to save the blast regularly, as there is no temporary storage or auto save. By default, blasts are saved to a MS Access database, with the extension .2db, based on the template database file __BenchDesign.mdb. The template includes the pre-defined scenarios. [View] display the blast parameters for a selected blast (for replacement). These are saved from the Hole Parameters dialog. To save a blast: Select the blast database [Browse] to select a folder for the database, select or enter the file name for a new database, [Yes] to create from the template. Enter a name for the blast. The blast name will be automatically applied to the components, otherwise click [Apply to All]. Each component can also have a different name if required. Any character is allowed in a name, but it is advisable to not use \ / : * ? " < > | & as these may conflict with file handling routines in Windows. The check boxes in bold indicate which components will be saved a component can be forced to save or not save. Enter or select a scenario 0 to 9 are pre-defined. To save a new scenario (0 to 9) with the same blast name, remove the ID number from each component names to create new data. Enter any comments, designers name, date and time of design or implementation. [Save] - the name of the database file and the blast will appear in the title bar. To overwrite a previous design, select the name and scenario from the list and [Save]. suggestion: use a temporary database (e.g. default.2db) until the blast is complete, then use Save As to save the design to a permanent database. The file ..\JKSimBlast\2DBench\data\default.2db can be deleted at any time and the program will create a new one at the next start-up.
6/9/11
B-6
JKSimBlast - 2DBench
Open Blast >File >Open Blast select database, blast name, scenario [View] to display blast parameters check boxes can prevent loading of components from selected blast components can be opened from different blasts, as templates (by row / hole number) >File >Add Blasts Same as Open Blast, but opens multiple blasts (under the name of the first blast). >File >Reload Current Blast Re-opens the current blast from the database, any changes are lost. >File >Load Blast The last five saved blasts are displayed in the File menu [click] one to open.
Import >File >Import >General String Import >File >Import >General Hole Import Lines, polygons and holes can be imported from text files by the DesignImport program. This program is activated from the File menu. The minimum data format for the text file is one point or hole per line, with E and N coordinates. Values must be separated or in fixed width columns. The import steps are: 1. select file, preview contents, define data separator 2. select column names, check final data (hint: use Display Label for hole labels or numbers) 3. filter data with exclusion criteria 4. enter default values for missing data, set conversions for non-metric data 5. save the defined configuration and defaults by name for later imports Refer to the on-line help for detailed information.
6/9/11
B-7
JKSimBlast - 2DBench
Print >File >Export >To Report The Report option exports the blast to a text file (lines, labels, holes, nodes, decks, delays in the same format as the Copy function) and an image file. An Excel workbook template (included with 2DBench) can import the files and produce a formatted report. 1. Select the items to export: - the data are sent to a text file; - the Design Area is saved as a bitmap file. 2. Select a folder and enter a file name the same name is used for both files, e.g. filename.txt and filename.bmp. 3. Choose an application to run with the exported data: - defaults: do nothing, open text file in editor, Excel template (if present in ..\Templates); - custom applications can also be added (define in settings file 2DBench.ini). 4. [Save] to store the above settings as defaults in 2DBench.ini for future use. [Recall] to retrieve saved settings. 5. [Continue] to export the data and image, and open the selected application. The file names and folder path are written to the file ..\JKSimBlast\2DBench\RptFiles.ini. In the Excel report template, select the menu option >JKSimBlast >Get Report. >File >Print Blast Window Print the blast as it appears in the Design Area, at scale, to fit paper size (different from screen size), on any capable Windows printer. Print Logo is an exact copy of bitmap file at: ..\JKSimBlast\AuxFiles\PrintLogo.bmp Print can include contours and scales for detonation contours, energy and PPV distributions, burden relief, plus a simple text box. [Preview] to see the result before printing. Modify the appearance and visibility of items in the Design Area with the Print dialog open.
Settings The settings include mode parameters, the appearance and colour of the Design Area and the location and colour of text around the objects. The settings are saved to an .ini file. Any number of files can be created. Settings stored in 2DBench.ini are used as defaults at startup. Parameters dialog = mode parameters >File >Preferences >Save All Settings >File >Preferences >Save Settings As >File >Preferences >Recall Settings >View >Display Options = Design Area appearance to current .ini file to selected .ini file from selected .ini file
[Save] / [Recall] on dialogs = only values in the current dialog
6/9/11
B-8
JKSimBlast - 2DBench
Tutorial This tutorial will guide you through the steps to create a basic blast. note: global tools are available any time to assist in placing objects [anchor] measure distance & bearing [hook] lock the cursor to a line [Home] lock on the nearest object [End] center all objects on screen [scroll] move the Design Area window GoTo move the cursor to a position or object zoom zoom in [Z] or out [Shift]+[Z] or go to selection box or mask
Hole mode For this example, you can use the default parameters to drill a hole pattern; however, if you want to change them, activate the parameters dialog, enter new values and [Accept New Values] then [Close]. o Select pattern drilling. o Activate the cursor by placing the mouse over the Design Area and pressing the spacebar or [click]. (To deactivate the cursor, press the [spacebar] or [R-click]). Place the cursor high on the left side of the screen for the location of the first hole (hole 1, row 1) and [click]. o Set the direction of the front row - move the cursor to the right. The bearing of the row is shown on the Status Bar - [click] to set the direction. o Set the burden direction by moving the cursor below the front row line and [click]. The blast pattern is created on the screen.
o Press [End] to center the design. o Save the blast: >File >Save Blast will display >Save Blast As select a folder and enter a database name, enter a blast name and select a scenario, then [Save]. Place the cursor near any hole in the pattern, and click the [?] toolbar button to show information on the hole. Move the cursor to display a different hole.
6/9/11
B-9
JKSimBlast - 2DBench
Area mode This mode is for drawing lines and polygons and placing point labels in the blast (collectively called strings). These are mainly intended to draw a picture of the features around the blast area, but can also be used to calculate areas and volumes, to control hole placement for some drilling methods, and in the calculation of some analyses. In this step, draw a polygon around the blast pattern to calculate the volume of the blast for the design factors after the explosives have been loaded. o Open the Area parameters and set the Level to the same as the Bench Level for the holes. o Select the polygon tool on the toolbar. o Place the cursor near one corner of the blast, and [click] to start the polygon. o [Click] for each corner of the polygon, then cross over the first side and [click] to close. o Save the blast >File >Save Blast, and select [Save] to accept the blast name, then [Yes] to overwrite the previously saved holes.
Deck mode Open the parameters dialog, and select a material for the first deck, an explosive. Click [Show Details] to see the properties (note: non-explosives have VOD = 0). o Select a quantity method for the amount of explosive to load, and enter an amount. For a single deck of explosives, select Load to a Length from the Collar and set the length at 5 m. o Click [Accept New Values]. [Close] the parameters dialog if it is in the way. o Select [Load all holes] on the toolbar. o [Click] anywhere in the Design Area to load the deck of explosive in all of the holes.
6/9/11
B-10
JKSimBlast - 2DBench
o In the parameters dialog, select a stemming and amount (Load to a Length From the Collar and 0 metres), and [Accept]. [Close] the parameters dialog. o [Click] again in the Design Area to load the stemming. o Click [?] on the toolbar to display details of the nearest hole. [Click] on the hole to cycle through the decks. Click [?] again to close the query window.
o Save the blast: >File >Save Blast, then [Save] and [Yes].
6/9/11
B-11
JKSimBlast - 2DBench
Design Factors Now that the explosives have been loaded, you can calculate the design factors to check if the blast conforms to the design objectives. There are two methods used to calculate design factors. The first method uses a polygon and the defined bench height to calculate a volume for the blast, and the second uses the blast hole parameters to calculate a volume for each hole. The bench height is initially defined as the difference between the bench level and floor level, defined in the hole parameters. The blast hole parameter method uses burden and spacing and the vertical height of the blast hole, minus subdrill, to calculate a volume for each hole. In both cases, the total volume is multiplied by the defined rock SG to calculate tonnage, and only marked holes are used. The bench height and SG values can be changed directly on the dialog. o First, mark all of the holes [Ctrl]+[M]. o Select >Analysis >Design Factors or press [F]. o [click-click] the Bench Height or Rock SG to change the values.
Downhole Delays downhole delay = detonator, connector and booster Open the parameters dialog, and select a downhole delay (e.g. #20 / 500ms), connector (nonel) and primer (booster). Click [Show Details] to see the properties. o On the [Delay] tab, enter a distance from the collar or the toe for the delay to place the detonator at the correct depth the depth must be set so that the delay is in the explosives deck (e.g. 1 m from toe) for the detonation simulation to function correctly. o Click [Accept] and [Close] the parameters dialog. o Turn on the display for the number of delays in the hole: >View >Display Options >Visibility >Num. Downhole Delays in Hole o Select [ALL holes] on the toolbar. o [Click] anywhere in the Design Area to load the delays in all of the blast holes. You should see a coloured triangle inside each hole. To see the detonator times or names, select >View >Display Options >Visibility and select one or more of the text items for downhole detonators. o Click [?] on the toolbar to query any hole.
6/9/11
B-12
JKSimBlast - 2DBench
o Save the blast: >File >Save Blast, then [Save] and [Yes].
Surface Delays surface delay = detonator and connector In this mode, you insert delays and connectors between the blast holes. For this example blast, tie a simple pattern along the rows with a single centre line between the rows. o First, mark all of the holes. In this mode, mark the holes via the Marking menu, or [M] to mark the nearest hole to the cursor. o Open the parameters dialog, and select a detonator and appropriate connector (e.g. delay: 17ms; connector: nonel). Click [Show Details] to see the properties. Note: in a custom stocks database, the delay and connector colours are both matched to the actual items. o Select bi-directional (for this blast): typically, shocktube detonators are uni-directional; cord detonators are bi-directional. With bi-directional mode, it does not matter which direction the delays are placed in the blast. o Select Inter-Hole for the delay type (this option allows inter-hole and inter-row delays to be displayed and edited separately it does not affect their performance).
6/9/11
B-13
JKSimBlast - 2DBench
o [Accept] the values, and close the dialog. o To display the delay times on the blast, select >View >Display Options >Visibility >InterHole Actual Delay and >InterRow Actual Delay. Turn off the Visibility items from the previous section. o Select [Multiple hole tie up]. The holes must be marked for this method. o Place the cursor on the first hole in the front row, and [click]. o Move the cursor slightly past the last hole in the row. Note the highlighted holes are linked. [Click] again to connect all of the marked holes with inter-hole delays.
o [Esc] to disconnect from the last hole (or [click] with the cursor still on the hole). o Repeat for the other rows. o If you make a mistake, place the cursor near the surface delay and press [Backspace], or mark the relevant holes and select >Edit > Delete o Open the parameters dialog and select an inter-row delay and connector (e.g. 42ms). Select Inter-Row for the delay type. [Accept] and [Close] the dialog. o Select [Hole to Hole delay tie up]. o Place the cursor on a hole near the middle of the front row and [click]. o Place the cursor on a hole in the second row, and [click] again to connect the rows. o Repeat for the third row and so on. [Esc] or [click] on the last hole to disconnect. o [?] on the toolbar to see the details for a delay. o Save the blast: >File >Save Blast, then [Save] and [Yes].
6/9/11
B-14
JKSimBlast - 2DBench
Detonation Simulation In this mode you can run the detonation simulation and calculate times for all items in the design. This is the last step in design, to check that the timing is correct, and the first major step in analysis. You can open the parameters dialog if you wish and modify any of the values, but the default values will work fine for this example. A normal, single simulation is based on scatter properties as defined for each detonator. To run a simulation with only nominal times, set the Scatter Multiplication Factors for both surface and downhole to 0 (zero). o To run the simulation, place the cursor over the middle hole in the first row (where the inter-row delay is connected) and [click]. You will see the surface delays initiating, and then each hole detonating. o The time during the simulation is displayed at the bottom of the screen, over the Status Bar. o Press [S] at any time to stop the simulation.
6/9/11
B-15
JKSimBlast - 2DBench
o Press any key to step through the simulation e.g. [spacebar] hold down the key to run continuously until released. o Press [C] to continue the simulation. o To slow the simulation, enter a pause value in the parameters dialog (you will have to stop and run it again). o [Esc] stops the simulation completely. o Re-run the simulation at any time by [click] to run the simulation from the previous initiation point , or select to run from a new point. o Click [?] on the toolbar to query any hole. This will display the detonation times for each downhole and surface delay and deck of explosives.
o Save the blast: >File >Save Blast, then [Save] and [Yes]. This will add the detonation times to the items in the blast components. Basic Analyses o Click to calculate the first detonation time contours. Open the parameters dialog and the Contours tab to change the contour properties. o Click to display the Maximum Instantaneous Charge (MIC) chart to display detonation times vs. charge mass, then click to change the window time and X-axis values; and then a bar to show the linked holes for that bar; to enter the values for the scaled-distance function; to display the PPV values for a selected bar. o >Analysis >Blast Summary for totals [Details] for more info [Copy All] to export data
6/9/11
B-16
Вам также может понравиться
- Handbook SurpacДокумент144 страницыHandbook SurpacDedi Apriadi95% (20)
- Tutorial Examine 2DДокумент22 страницыTutorial Examine 2DJM SV75% (4)
- How To Draw Masks For Lithography in AutoCADДокумент4 страницыHow To Draw Masks For Lithography in AutoCADgauravsoni00Оценок пока нет
- StarCCM TutorialДокумент84 страницыStarCCM TutorialJuan Ignacio González100% (1)
- CH 1 PDS and AccuMark - Gerber Pattern Design 2000 - 1Документ25 страницCH 1 PDS and AccuMark - Gerber Pattern Design 2000 - 1Ovidiu Boboc75% (4)
- Palmdraft PDFДокумент11 страницPalmdraft PDFBilqis HafidzohОценок пока нет
- SolidWorks 2016 Learn by doing 2016 - Part 3От EverandSolidWorks 2016 Learn by doing 2016 - Part 3Рейтинг: 3.5 из 5 звезд3.5/5 (3)
- CATIA V5-6R2015 Basics - Part II: Part ModelingОт EverandCATIA V5-6R2015 Basics - Part II: Part ModelingРейтинг: 4.5 из 5 звезд4.5/5 (3)
- Screen Layout: Jksimblast - 2dbenchДокумент14 страницScreen Layout: Jksimblast - 2dbenchCarlos Manuel Urpi MedinaОценок пока нет
- Autodesk MAYA Exam Notes and TipsДокумент6 страницAutodesk MAYA Exam Notes and TipsZin Work100% (1)
- Drawing Sketches For Solid Models: Learning ObjectivesДокумент38 страницDrawing Sketches For Solid Models: Learning ObjectivesUday NaganurОценок пока нет
- Drawing Sketches For Solid Models: Learning ObjectivesДокумент38 страницDrawing Sketches For Solid Models: Learning ObjectivesthehendrixОценок пока нет
- Drawing Sketches For Solid Models: Learning ObjectivesДокумент38 страницDrawing Sketches For Solid Models: Learning ObjectivesjayctaОценок пока нет
- Solidworks NotesДокумент98 страницSolidworks Notesmadmaxx42100% (2)
- User Manual Paradigm June 2017Документ60 страницUser Manual Paradigm June 2017joscartueroОценок пока нет
- NX7.5: Basic Training CourseДокумент44 страницыNX7.5: Basic Training Coursemanuanil1989Оценок пока нет
- Computer Application in Civil EngineeringДокумент21 страницаComputer Application in Civil EngineeringSangeetha AnguchamyОценок пока нет
- Virginia University Online Eucation DocumentДокумент42 страницыVirginia University Online Eucation Documentapi-253004596Оценок пока нет
- Blender25 Help ENG v.02Документ9 страницBlender25 Help ENG v.02Elnegro NegroОценок пока нет
- ShortCut Buttons - Safe CSIДокумент14 страницShortCut Buttons - Safe CSIGerry Triaz100% (2)
- ProtaStructure QSG enДокумент48 страницProtaStructure QSG enhahaer50% (2)
- Claydo Manual MacДокумент18 страницClaydo Manual MacOscar diaz rojasОценок пока нет
- Auto CAD Introduction Lec 1Документ16 страницAuto CAD Introduction Lec 1Moaz AhmedОценок пока нет
- Catia TutorialДокумент53 страницыCatia TutorialJiju Joseph MarikudiyilОценок пока нет
- AutoCAD NotesДокумент17 страницAutoCAD NotesKriss_PsОценок пока нет
- Getting Started in MicroStationДокумент59 страницGetting Started in MicroStationnurul_suhariОценок пока нет
- GEOPAK Primer: © Kara Kockelman, 2002Документ16 страницGEOPAK Primer: © Kara Kockelman, 2002deapak50Оценок пока нет
- CNC 02 Flat Pack FurnitureДокумент41 страницаCNC 02 Flat Pack Furnituremarius_danila8736100% (1)
- Summer InternshipДокумент74 страницыSummer InternshipAatish kumar0% (1)
- 3ds Max TipsДокумент6 страниц3ds Max Tipsez1010100% (1)
- NX 9 for Beginners - Part 2 (Extrude and Revolve Features, Placed Features, and Patterned Geometry)От EverandNX 9 for Beginners - Part 2 (Extrude and Revolve Features, Placed Features, and Patterned Geometry)Оценок пока нет
- Autocad Core NotesДокумент18 страницAutocad Core NotesJacob Dawid TurkstraОценок пока нет
- TR0112 PCB Editor and Object ReferenceДокумент165 страницTR0112 PCB Editor and Object ReferenceDaniel AbrahamОценок пока нет
- After Effects CS4 Tips of The DayДокумент32 страницыAfter Effects CS4 Tips of The DayJose SobarzoОценок пока нет
- PCB Editor and Object ReferenceДокумент103 страницыPCB Editor and Object ReferenceAdil MushtaqОценок пока нет
- Step by Step: Tutorial For Axisvm X4Документ162 страницыStep by Step: Tutorial For Axisvm X4hapsinteОценок пока нет
- Tutorials For 123D DesignДокумент9 страницTutorials For 123D Designcromac'hОценок пока нет
- Autocad Training ManualДокумент13 страницAutocad Training Manualnveman100% (1)
- Autocad s'13 NittДокумент38 страницAutocad s'13 NittNitin VarmanОценок пока нет
- Manual Do UsuarioДокумент151 страницаManual Do Usuariokenshimm123456789Оценок пока нет
- View Dbox HelpДокумент608 страницView Dbox HelpArjun JPОценок пока нет
- Deform 3d LabДокумент55 страницDeform 3d LabTruong Tat Tai100% (1)
- Airplane Wing AnalysisДокумент21 страницаAirplane Wing AnalysisappunathanОценок пока нет
- Auto Cad NotesДокумент18 страницAuto Cad Notesanmol6237Оценок пока нет
- Bridges Division Bureau of DesignДокумент24 страницыBridges Division Bureau of DesignLea A ManaloОценок пока нет
- Bridges Division Bureau of DesignДокумент24 страницыBridges Division Bureau of DesignHarry BasadaОценок пока нет
- Week 8Документ7 страницWeek 8QUIROL, HARRY E.Оценок пока нет
- How To Make A Model Using EtabsДокумент36 страницHow To Make A Model Using EtabsMd. Murtuja AlamОценок пока нет
- Maya HotkeysДокумент10 страницMaya HotkeyslordearonОценок пока нет
- Rhino & PhotoshopДокумент15 страницRhino & PhotoshopMînecan Ioan AlexandruОценок пока нет
- Chap 1 2dfaceДокумент21 страницаChap 1 2dfacehexaminaОценок пока нет
- Geo Soft TipsДокумент7 страницGeo Soft TipsMuhammad Nanda ZyОценок пока нет
- Introduction To AUTOCADДокумент28 страницIntroduction To AUTOCADDivya SharmaОценок пока нет
- CADDДокумент66 страницCADDusiaf007Оценок пока нет
- Dimensions and Text: Aims of This ChapterДокумент28 страницDimensions and Text: Aims of This ChapterFasil GetachewОценок пока нет
- SPC Manual PDFДокумент11 страницSPC Manual PDFNgiuyen Viet TienОценок пока нет
- NX 9 for Beginners - Part 3 (Additional Features and Multibody Parts, Modifying Parts)От EverandNX 9 for Beginners - Part 3 (Additional Features and Multibody Parts, Modifying Parts)Оценок пока нет
- Solidworks 2018 Learn by Doing - Part 3: DimXpert and RenderingОт EverandSolidworks 2018 Learn by Doing - Part 3: DimXpert and RenderingОценок пока нет
- SolidWorks 2015 Learn by doing-Part 2 (Surface Design, Mold Tools, and Weldments)От EverandSolidWorks 2015 Learn by doing-Part 2 (Surface Design, Mold Tools, and Weldments)Рейтинг: 4.5 из 5 звезд4.5/5 (5)
- Sistema de AnclajeДокумент56 страницSistema de AnclajeJM SVОценок пока нет
- 1275Документ40 страниц1275JM SVОценок пока нет
- Geostatistics 2001Документ198 страницGeostatistics 2001JM SV100% (5)
- DSI Underground Systems Cable Bolts USДокумент14 страницDSI Underground Systems Cable Bolts USDonald Culqui ValleОценок пока нет
- Remicsa Cable Bolts AccesoriosДокумент1 страницаRemicsa Cable Bolts AccesoriosJM SVОценок пока нет
- Kaiser Aluminum Hard Alloy Drawn Seamless Tube CapabilitiesДокумент7 страницKaiser Aluminum Hard Alloy Drawn Seamless Tube CapabilitiesJM SVОценок пока нет
- 19 Proposed Design Methodology For ShotcreteДокумент31 страница19 Proposed Design Methodology For ShotcreteMagdy BakryОценок пока нет
- Data InglДокумент127 страницData InglDaniel Luna0% (1)
- Product BarChipR50 EmailДокумент2 страницыProduct BarChipR50 EmailJM SVОценок пока нет
- Viking Johnson MaxiFit MaxiXtra Couplings End CapsДокумент1 страницаViking Johnson MaxiFit MaxiXtra Couplings End CapsjimmyОценок пока нет
- RSP ManualДокумент15 страницRSP ManualAnonymous lp3gbdA1X7Оценок пока нет
- Nexus 5000 & 2000 Series: Configuration & TroubleshootingДокумент62 страницыNexus 5000 & 2000 Series: Configuration & TroubleshootingGonzalo Ayllon100% (1)
- Ict 2Документ19 страницIct 2Oliver BacsalОценок пока нет
- Retro TVSДокумент2 страницыRetro TVSSantosh KumarОценок пока нет
- Stratabox Quickstart GuideДокумент3 страницыStratabox Quickstart GuideStephanie EliazarОценок пока нет
- HSD150MX15 BДокумент30 страницHSD150MX15 BarjaylzoОценок пока нет
- ELAUДокумент151 страницаELAUSebassdeОценок пока нет
- P 22 V 10Документ34 страницыP 22 V 10roozbehxoxОценок пока нет
- Paul Mehta - ResumeДокумент5 страницPaul Mehta - Resumeapi-285324188Оценок пока нет
- Pure Storage HP-UX Recommended SettingsДокумент6 страницPure Storage HP-UX Recommended Settingsjarg200690Оценок пока нет
- Op902 ManualДокумент10 страницOp902 ManualCarlos Alexis LopezОценок пока нет
- M32R-FPU: Software ManualДокумент192 страницыM32R-FPU: Software ManualВ'ячеслав ІльчукОценок пока нет
- CIS Controls IoT Companion GuideДокумент67 страницCIS Controls IoT Companion GuideRahmat PurwokoОценок пока нет
- Design and Analysis of A Dual Chamber Cardiac Pacemaker Using VHDL in Biomedical ApplicationДокумент3 страницыDesign and Analysis of A Dual Chamber Cardiac Pacemaker Using VHDL in Biomedical ApplicationEditor IJRITCCОценок пока нет
- 33 KV IocgДокумент2 страницы33 KV IocgAnshuman PandeyОценок пока нет
- Certkey 312-38 312q: Number: 312-38 Passing Score: 800 Time Limit: 120 Min File Version: 18.5Документ142 страницыCertkey 312-38 312q: Number: 312-38 Passing Score: 800 Time Limit: 120 Min File Version: 18.5Dwdroo DiwokОценок пока нет
- Atlantic Computer Case SolutionsДокумент4 страницыAtlantic Computer Case Solutionsamiref100% (1)
- Exam 201: Tasks and Sample QuestionsДокумент1 страницаExam 201: Tasks and Sample Questionsanon_477245211Оценок пока нет
- 1185 DatasheetДокумент8 страниц1185 DatasheetAjay BhaleraoОценок пока нет
- XSCF CheatsheetДокумент8 страницXSCF CheatsheetGaurav GuptaОценок пока нет
- EN5254 8 10 20 - MobileValvesДокумент5 страницEN5254 8 10 20 - MobileValvesAmit GuptaОценок пока нет
- Programming Fundamentals: Lecture # 1Документ42 страницыProgramming Fundamentals: Lecture # 1EAGLE SquadОценок пока нет
- Computer: Computer Fundamentals: Pradeep K. Sinha & Priti SinhaДокумент50 страницComputer: Computer Fundamentals: Pradeep K. Sinha & Priti SinhaVibhuti Sharma0% (1)
- Thomann SP5600 ManualДокумент76 страницThomann SP5600 ManualFabrizioОценок пока нет
- A Basic Flight Simulator TutorialДокумент68 страницA Basic Flight Simulator Tutorialchesterpeters9329Оценок пока нет
- NX Nastran 10 InstalationДокумент7 страницNX Nastran 10 InstalationArmando PeñaОценок пока нет
- 3400 Series SeniorSonic JuniorSonic Data Sheet PDFДокумент16 страниц3400 Series SeniorSonic JuniorSonic Data Sheet PDFprihartono_dias100% (1)
- 11 - Hand - Tool - Ebook PDFДокумент103 страницы11 - Hand - Tool - Ebook PDFtjiangОценок пока нет
- Korg Trinity Manual - Expansion Option - PBS-TRI PDFДокумент19 страницKorg Trinity Manual - Expansion Option - PBS-TRI PDFCaroozoОценок пока нет