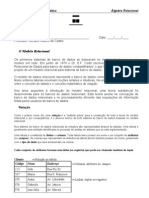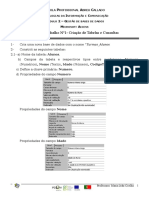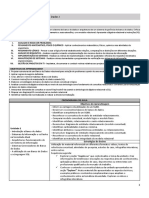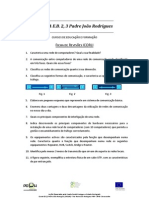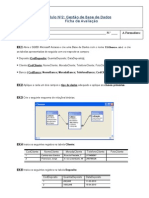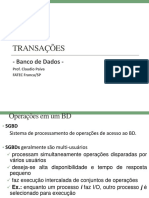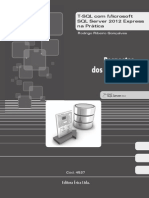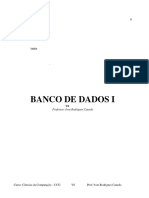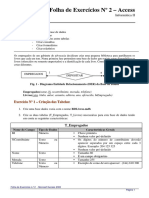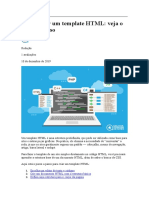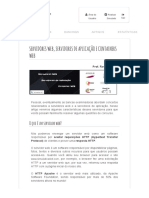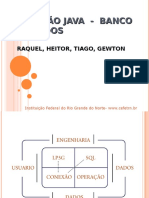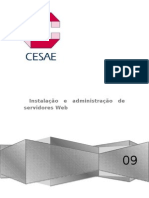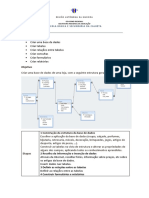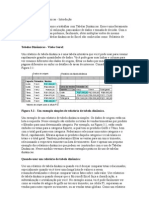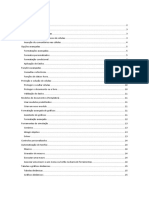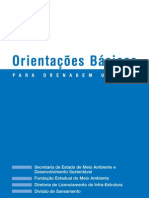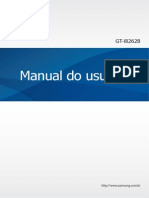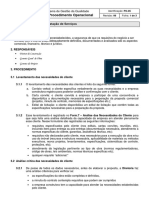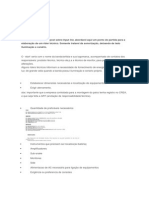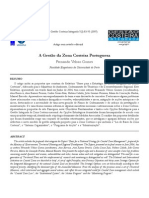Академический Документы
Профессиональный Документы
Культура Документы
Exercício Access - BD Completo
Загружено:
yoestevesАвторское право
Доступные форматы
Поделиться этим документом
Поделиться или встроить документ
Этот документ был вам полезен?
Это неприемлемый материал?
Пожаловаться на этот документАвторское право:
Доступные форматы
Exercício Access - BD Completo
Загружено:
yoestevesАвторское право:
Доступные форматы
Exerccio Access Atividade 1 Objetivo: Saber criar uma base de dados no Microsoft Access.
Vamos considerar uma situao concreta, que iremos utilizar para desenvolvimento de trabalhos prticos no SGBD Access. Trata-se de uma situao muito simples: uma empresa, que comercializa determinados tipos de artigos, pretende-se criar um B.D. para registrar as compras aos fornecedores e as vendas aos seus clientes. Pretende-se que a base de dados contenha informao sobre os fornecedores e os produtos que eles fornecem, bem como sobre os clientes e as vendas, com os respectivos detalhes das faturas. Aps a anlise da informao que deve constar para cada entidade, e normalizao dos dados devemos encontrar um esquema global do B.D. de compras e vendas de uma determinada empresa.
CRIAO DE TABELAS
1. Entrar no Microsoft Access e criar um B.D. novo denominado Empresa. 2. Crie uma tabela atravs do modo design. 3. Defina a estrutura da tabela de Fornecedores indicando o nome, o tipo de dados, e, opcionalmente podemos acrescentar uma descrio do significado do campo. A sua janela deve ficar idntica a:
Para o campo CodForm pretendemos registrar um nmero de cdigo diferente para cada fornecedor; por isso, poderemos defini-lo como do tipo numrico, para os campos NomeForm, Endereo e Telefone podem todos ser definidos como do tipo "Texto".
4. Defina o campo CodForm como chave primria da relao posicionando-se no campo respectivo e fazendo um clique sobre o boto Chave Primria, que se encontra na barra de ferramentas ou no menu Editar escolhendo o comando Chave Primria. (Ver aparecer junto ao campo uma pequena chave).
5. Cria as tabelas restantes. (No esquea, de definir as CHAVES!).
8. Clique no boto da barra de ferramentas, para passar do Modo design para o modo de tabela ou Folha de Dados. 9. Introduza os seguintes dados:
10. Insira os restantes dados de acordo com o que se segue: ARTIGOS
FORNECEARTIGOS
COMPRAS
CLIENTES
VENDAS
DETALHES DE VENDAS
Atividade 2 Objetivo: Definir relacionamentos entre tabelas. Aps a definio das tabelas que entram numa estrutura de relacionamentos, deve-se definir esses relacionamentos. Para entrar no modo de definio de relacionamentos entre tabelas, convm fechar todas as tabelas eventualmente abertas, desta forma passamos janela principal da base de dados. Em seguida vamos estabelecer todos os relacionamentos entre tabelas da base de dados Empresa. 1. Abre o B.D Empresa. 2. Tendo todas as tabelas fechadas clique sobre o boto relaes. 3. Ao mesmo tempo em que aberta a janela de Relaes, surge o quadro Mostrar Tabela, com a lista de tabelas existentes no nosso B.D. Selecione as tabelas seguintes, e clique no boto Adicionar: Fornecedor ForneceArtigos Artigos 4. Clique no boto Fechar. 5. Vamos de seguida estabelecer os seguintes relacionamentos: a) Entre a tabela Fornecedor e ForneceArtigos, atravs do campo comum a essas duas tabelas: CodForm. b) Entre a tabela Artigos e ForneceArtigos, atravs do campo comum CodArt. 5.1 Clique sobre o campo CodForm na tabela Fornecedores e mantendo o boto pressionado, arraste o mouse at ao mesmo campo da tabela ForneceArtigos. Nota Importante: Sempre que definir relacionamentos, na caixa de dilogo Relaes que aparece devemos sempre assinalar as opes: Impor integridade referencial, bem como Propagar Atualizao dos campos relacionados e Propagar Excluso dos Registros Relacionados.
5.2. Clique sobre o campo CodArt na tabela de Artigos e mantendo o boto pressionado, arraste o mouse at ao mesmo campo da tabela ForneceArtigos. 6. Insira as tabelas restantes na janela de Relaes da B.D clicando no boto Mostrar Tabela na Barra de Ferramentas. 7. Defina os relacionamentos restantes da sua base de dados (no se esquea de impor a integridade referencial) segundo o seguinte esquema.
Relacionamentos:
Tabelas Fornecedor e ForneceArtigos, atravs do campo CodForm; Tabelas Artigos e ForneceArtigos, atravs do campo CodArtigo; Tabelas Fornecedor e Compras, atravs do campo CodForm; Tabelas Artigos e Compras, atravs do campo CodArtigo; Tabelas Clientes e Vendas, atravs do campo CodCliente; Tabelas Vendas e Detalhes de Vendas, atravs do campo nfatura.
8. Execute (sempre que possvel) cada uma das aes seguintes, justificando sobre a validade de cada uma: 8.1 Insira o registro: {10, 28/01/2003,1} na tabela Vendas; 8.2 Insira o registro: {11, 19/03/2003,5} na tabela Vendas; 8.3 Insira o registro: {9, 28/01/2003,1} na tabela Vendas; 8.4 Insira o registro: {6, Manuel Antunes, Av. Egas Moniz, N12, 9809} na tabela Clientes; 8.5 Insira o registro: {12, 28/02/2003,6} na tabela Vendas; Insira a informao relativa a um cliente de cdigo 7 8.6 Insira o registro: {9, M2, 3} na tabela DetalhesVendas; Insira a informao relativa a um artigo de cdigo M3 8.7 Insira o registro: {8, M2, 9} na tabela DetalhesVendas; 8.8 Insira o registro: {21/01/2003, 4, A2, 560, 8} na tabela Compras. 8.9 Altere o cdigo Cz, na tabela de Artigos para Cw, e veja o que acontece. 8.10 Apague o cliente cujo cdigo 6, e veja o que aconteceu. 8.11 Insira mais 6 registros com informao sua escolha em cada uma das suas tabelas, sem violar as REGRAS DE INTEGRIDADE! 8.12 Grave novamente o B.D.
Atividade 3 Objetivo: Utilizar filtros. possvel a utilizao de filtros diretamente sobre uma tabela. A especificao do filtro a ser aplicado a uma tabela pode ser feita a partir do boto de filtro (botes com desenho de funil) situado na barra de ferramentas; 1. Abra o B.D. Empresa. 2. Na sua tabela Artigos posicione-se numa clula que contenha a palavra Alicate e clique no boto Filtrar por Seleo, e veja o que acontece. 3. Para fazer reaparecer todos os registros da tabela, basta clicar sobre o boto Remover Filtro. 4. Com o boto de filtro (Filtrar por Formulrio), a tabela reduzida a uma linha, sob o nome dos campos, onde pode ser especificado o critrio de seleo ou filtro que pretendemos aplicar. 4.1. Abra a tabela Artigos. 4.2. D um clique no boto Filtrar por Formulrio. 4.3. Na tabela de uma linha que aparece por baixo de Artigo escreva Chave e <200 no campo PreoVenda. 4.4. D um clique no boto Aplicar Filtro (boto com a forma de um funil simples) para ver o resultado da aplicao do filtro. 4.5. Para remover definitivamente o filtro, clique de novo Filtro por Formulrio e limpe a grade.
5. Crie um filtro que te d: todos os artigos cujo preo superior a 300. Quantos artigos obtive? 6. Crie um filtro que te d todos os artigos cujo cdigo comea pela letra C. Quantos artigos obtive? 7. Crie um filtro que te d todos os artigos exceto os Martelos. Quantos artigos obtive? 8. Crie um filtro que te d as Vendas do ms de Janeiro de 2003. Quantos registros obtive?
Atividade 4 Objetivo: Realizar consultas.
Uma consulta ou querie uma forma de visualizar os dados de uma tabela ou um conjunto de tabelas relacionadas entre si. Uma consulta definida em relao a uma s tabela ou a um conjunto de tabelas de um B.D. Tambm possvel definir uma consulta a partir de outra consulta j definida. Uma consulta pode incidir sobre os campos de uma tabela (ou conjunto de tabelas) ou apenas em relao a alguns campos; pode apresentar todos os registros ou efetuar uma filtragem de modo a apresentar apenas os dados que correspondem a determinada condio. A partir de uma mesma tabela podemos definir quantas quisermos, sem que isso implique na criao de mais tabelas e a ocupao de espao. O resultado de uma consulta assume um formato semelhante ao de uma tabela; porm, uma consulta no cria uma tabela diferente; o formato de tabela assumido por uma consulta portanto uma forma virtual.
CRIAO DE UMA CONSULTA EM RELAO A UMA TABELA
1. Abra o B. D. Empresa e posicione na janela principal do B.D. 2. Crie uma nova consulta em modo design. 3. Na caixa de dilogo Mostrar Tabela selecione a tabela Artigos e d um clique em Adicionar, e de seguida em Fechar. 4. A janela de definio de consulta divide-se em DUAS PARTES: Na parte superior da janela so mostradas as tabelas selecionadas para a consulta (neste caso podes ver a tabela Artigos); Na parte inferior da janela temos uma tabela ou grade na qual podemos indicar os campos a incluir na consulta, bem como critrios ou condies para a filtragem dos dados. Supondo que queremos efetuar uma consulta em relao aos artigos que esto registrados com o nome Alicate, podemos indicar este critrio de 4 maneiras ligeiramente diferentes:
Nota Importante: Em campos do tipo TEXTO podemos utilizar o * (asterisco) como caracter genrico, A* para o campo Artigo interpretado como representando todos os artigos cujo nome comea pela letra A.
5.1 Insira na grade todos os campos da tabela Artigos utilizando um dos dois mtodos explicados de seguida: a) Clicando com o mouse sobre o nome do campo na tabela e arrastando para a grade; se optar por este mtodo pode selecionar vrios campos e arrast-los ao mesmo tempo; quando pretendemos incluir todos os campos da tabela, podemos selecionar o asterisco e arrast-lo para a grade; b) Dar um clique sobre a 1 linha e abra a caixa de listagem (dando um sobre o boto que aparece direita); esta caixa de listagem apresenta os campos das tabelas selecionadas para a consulta, permitindo-nos assim escolher. 5.2 Introduza o critrio =Alicate sob o nome do campo Artigo tal como aparece na figura seguinte:
6. Guarde esta consulta com o nome Alicates. 7. Execute a consulta utilizando o boto executar. Repare que nesta consulta visualizamos todos os campos da tabela Artigos, mas apenas os registros que dizem respeito aos Alicates. 8. Crie uma consulta denominada Artigos ABCD, que permita visualizar apenas os campos Artigo e Modelo, cujo critrio o seguinte:
Este critrio ser como todos os artigos cuja ordem alfabtica seja anterior letra E. 8.1 Execute a consulta para ver os resultados e grave-a antes de sair. 9. Crie uma consulta denominada Artigos Caros, que permita visualizar apenas os campos Artigo e Preo Venda, cujo critrio o seguinte:
Este critrio ser interpretado como todos os artigos cujo preo de venda igual ou superior a 100. 9.1 Execute a consulta para ver os resultados e grave-a antes de sair. 10. Crie uma consulta denominada Artigos Mdios, que permita visualizar todos os campos (utilizando o asterisco (*)), cujo critrio o seguinte:
Este critrio ser interpretado como todos os artigos produtos cujo preo se situa entre 50 e 250.
Nota Importante: Podemos, como pode constatar, utilizar os operadores lgicos E (AND) e OU (OR) para especificar critrios. Podemos escrever estes operadores em portugus ou ingls pois o SGBD reconhecer qualquer dos idiomas.
10.1. Execute a consulta para ver os resultados e grave-a antes de sair. 11. Crie uma consulta denominada Artigos1, que visualizando todos os campos, cujo critrio um dos seguintes:
Este critrio ser interpretado como todos os artigos cujo preo de venda inferior a 200 OU superior a 500.
Nota Importante: Como podemos verificar por esta consulta as linhas da grade de consulta, por baixo da primeira linha do critrio, aparecem automaticamente com a partcula OU (OR); portanto, se escrevemos condies em linhas diferentes, estas sero interpretadas como sendo ligadas por um operador lgico OU (OR).
11.1 Execute a consulta para ver os resultados e grave-a antes de sair. 12. Podemos tambm especificar critrios envolvendo ao mesmo tempo dois ou mais campos. Por exemplo, crie uma consulta denominada Outros Artigos, cujos critrios o seguinte:
Este critrio ser interpretado como todos os artigos diferentes de Chave e com preo de venda igual ou superior a 300. Nota Importante: Neste caso, como os critrios esto na mesma linha, so interpretados como estando ligados por um operador lgico E ou AND.
12.1 Execute a consulta para ver os resultados e grave-a antes de sair. 13. Crie uma consulta denominada Artigos2 que permita visualizar todos os Artigos diferentes de Martelo ou cujo preo seja menor que 500. Grave e visualize os dados. 14. Crie uma consulta denominada Artigo3 que permita visualizar todos os artigos comeados pela letra M e tambm todos os artigos comeados pela letra C. 15. Crie uma consulta denominada Artigo4 que permita visualizar todos os artigos cujo cdigo comea pela letra M e o preo superior a 250. 16. Crie uma consulta denominada Artigo5 que permita visualizar todos os Alicates cujo modelo Normal ou todos os artigos cujo preo superior a 300. 17. Crie uma consulta denominada Artigos6 que permita visualizar todos os Alicates cujo modelo Pontas ou todos os artigos cujo preo superior a 250. 18. Grave o B.D..
Atividade 5 Objetivo: Consulta com parmetros.
Alm de podermos definir e alterar critrios de seleo numa consulta, podemos introduzir parmetros que atuaro logo de inicio ao abrir-se a janela da consulta em questo. Vamos supor, relativamente tabela de Artigos que pretendamos efetuar uma consulta, onde, em que em vez de especificar num critrio quais os artigos que pretendia visualizar, era a abrir a consulta que se pedia o nome do artigo. 1. Abre o B.D. Empresa. 2. Crie uma consulta nova denominada Artigos, no qual apaream apenas os campos de relao e estabelecendo o seguinte critrio:
Nota: A introduo de um critrio dentro de parntesis retos, atua como parmetro, isto , ao pedirmos a visualizao dos dados da consulta, o programa pede-nos a introduo de um valor, o qual vai atuar como um critrio de seleo ou filtro de consulta.
2.1. Visualize os dados. Ao surgir questo Qual o artigo? Responda com o artigo que pretende visualizar. 2.2. Relativamente consulta Vendas proceda de modo que ao executar a consulta, ela pergunte as datas entre as quais se pretende efetuar a consulta vendas. 2.3. Cria uma nova consulta com a relao Clientes, denominada Clientes que pea o nome do cliente a consultar ao executar.
Atividade 6 Objetivo: Consultas com clculos. Numa consulta podemos acrescentar novos campos que no existem nas tabelas, mas que so obtidos a partir de clculos efetuados sobre campos existentes nas tabelas consultadas.
CONSULTAS COM CAMPOS CALCULADOS 1. Suponhamos que na nossa consulta Artigos, pretendamos acrescentar um campo que nos apresentasse o preo de venda de cada artigo depois de aplicada uma taxa de, por exemplo, 21%. 1.1. Abra a consulta Artigos1 em Modo Estrutura. 1.2. Posicione o mouse na primeira coluna da grade que estiver vazia, na respectiva linha de campos e escreva o seguinte:
Nota Importante: Toda vez que precisar inserir o nome de um campo em uma consulta com clculos, deve-se sempre colocar o nome do campo entre colchetes [ ].
Depois de teclar ENTER, o programa far aparecer: Exprl: [Preo Venda] *1,21 1.3. Visualize os dados e veja que aparece um novo campo. 1.4. Passe novamente ao Modo Estrutura e onde tem Exprl escreva: Preo c/Alquota. 1.5. Visualize os dados novamente. 1.6. Feche a consulta Artigos e grave o B.D.. 2. Crie agora uma consulta chamada ConsultaVendas, que ter os seguintes campos: Tabela: Vendas Tabela: Clientes Tabela: Artigos Tabela: Detalhes vendas Campo: Nmero da fatura Campo: Nome cliente Campo: Artigo, Preo de venda Campo: Preo de venda
Vamos supor que pretendemos saber, em relao a cada artigo vendido, o montante realizado, ou seja, o produto do respectivo preo de venda pela quantidade vendida. 2.1. Abra a consulta ConsultaVendas em Modo Estrutura
2.2. Inclua o seguinte campo calculado:
2.3. V onde est escrito subtotal e escreva: Total da Venda 2.4. Visualiza os dados. 3. Grava o B.D.. Atividade 7 Objetivo: Criao de formulrios simples, com base em uma s tabela e no assistente de formulrios. Os formulrios constituem uma forma de mostrar os dados de tabelas ou consultas com uma melhor apresentao. Os formulrios tambm nos permitem, alm da apresentao e alterao dos dados, efetuar pesquisas de informao e verdadeiras consultas, com introduo de critrios de seleo ou filtragem. Podemos criar formulrios com base numa s tabela, num conjunto de tabelas ou a partir de consultas (queries) previamente definidas.
CRIAO DE FORMULRIOS SIMPLES, COM BASE NUMA S TABELA E NO ASSISTENTE DE FORMULRIOS.
No B.D. Empresa temos trs tabelas de Entidades: Fornecedores, Artigos e Clientes, em relao s quais podemos criar formulrios simples, que nos permitiro no s visualizar os dados com uma apresentao melhorada, como tambm manipular esses dados.
1. Abra o B.D. Empresa. 2. Posicione-se na janela principal do B.D. e selecione a clique em assistente de formulrio. 3. Na caixa de dilogo que aparece, denominada Novo Formulrio, onde tem Escolha a tabela ou consulta onde os dados do objeto tm origem selecione a tabela Fornecedores. 5. A primeira informao que o Assistente de Formulrios nos solicita em relao aos campos que pretendemos incluir no formulrio. D um clique no boto para inserir, de uma vez, todos os campos
6. D um clique no boto Seguinte. 7. Em seguida o Assistente de Formulrios permite-nos escolher entre trs tipos de esquemas para a disposio dos elementos do formulrio. 7.1 Escolha o formato Colunas. 8. D um clique no boto Seguinte. Aqui pode optar entre vrios estilos de apresentao grfica do relatrio, particularmente quanto aos fundos em que os dados sero inscritos. 9. No ltimo quadro do assistente, pedido um nome para dar ao formulrio. Pode aceitar o nome que proposto. 10. Crie um outro formulrio, para a sua tabela Artigos, utilizando o Assistente de Formulrios, com a opo do formato de tabela.
11. Cria agora um formulrio, para a tabela Clientes, utilizando o Assistente de Formulrios, mas com todas as opes sua escolha.
Atividade 7 (cont.) Objetivo: Criao de formulrios baseados em vrias tabelas.
O prximo formulrio que vamos criar vai incluir diversas tabelas, de forma direta, e no atravs de uma consulta. Pretendemos criar um formulrio que nos apresente os dados relativos s nossas vendas, ou seja, s compras dos nossos clientes, com os respectivos detalhes.
As tabelas que devemos incluir so: Clientes, Vendas, Detalhes Vendas e artigos.
1. Abra o B.D. Empresa. 2. Na janela principal do B.D. na guia Formulrio, d um clique no boto Novo. 3. No quadro Novo formulrio indique a tabela Clientes e depois pea o Assistente de Formulrios. 4. Na caixa Tabelas ou Consultas selecionar as outras tabelas e inserir os seguintes campos: 5. Tabela Clientes todos os campos Tabela Vendas todos os campos Tabela Detalhes Vendas apenas o campo Quantidade Tabela Artigos os campos Artigo e Modelo. 6. No quadro seguinte, temos que definir a estrutura do formulrio, em termos de escolher a tabela que ficar no formulrio principal e as que iro para subformulrio. 7. Neste caso, aceite a sugesto dada pelo Assistente de Formulrios, a tabela Clientes em primeira posio, ficando assim com dois subformulrios: - Um subformulrio relativo aos campos da tabela Vendas - Um segundo subformulrio relativo aos restantes campos selecionados. 8. Grave o formulrio com o nome ClientesVendas. 9. Proceda de forma idntica (utilizando o assistente de formulrios) e crie um formulrio, que nos apresente os dados relativos s compras. A tabela principal ser a tabela Fornecedores, e deve incluir informaes das tabelas: Fornece Artigos, Compras e Artigos. D o nome FornecedoresCompras a este formulrio.
Atividade 8 Objetivo: Criao de relatrios a partir de tabelas e consultas. Crie um relatrio para cada consulta realizada nos exerccios anteriores, salvando com os nomes relativos s consultas realizadas.
Вам также может понравиться
- Introdução A Delphi Com Banco De Dados FirebirdОт EverandIntrodução A Delphi Com Banco De Dados FirebirdОценок пока нет
- Access Passo A PassoДокумент20 страницAccess Passo A PassoEnio Gonçalves100% (1)
- Fichas Cisco PDFДокумент33 страницыFichas Cisco PDFAníbal SilvaОценок пока нет
- Técnico de Informatica - Instalação e Gestão de Redes (481041)Документ79 страницTécnico de Informatica - Instalação e Gestão de Redes (481041)ismaelpvtОценок пока нет
- MOD.068.00 - Manual de Formação PDFДокумент29 страницMOD.068.00 - Manual de Formação PDFDaniela AnjosОценок пока нет
- SQL - Álgebra Relacional - ExercícioДокумент3 страницыSQL - Álgebra Relacional - ExercíciogirasperОценок пока нет
- Trabalho Grupo de Base DadosДокумент2 страницыTrabalho Grupo de Base DadosAntónio Bartolomeu Rocha FernandesОценок пока нет
- Ficha de Trabalho 1 AccessДокумент4 страницыFicha de Trabalho 1 AccessanaccoОценок пока нет
- Exerc°cios AccessДокумент21 страницаExerc°cios AccessHelder SousaОценок пока нет
- Exercícios de NormalizaçãoДокумент3 страницыExercícios de NormalizaçãoBruno SiqueiraОценок пока нет
- 0695 - Ficha Biblioteca - AcccessДокумент14 страниц0695 - Ficha Biblioteca - AcccessSuzana PimentelОценок пока нет
- PLANO DE ENSINO - Banco - de - DadosДокумент5 страницPLANO DE ENSINO - Banco - de - Dadosisrael trabОценок пока нет
- Ficha Diagnóstico PPДокумент11 страницFicha Diagnóstico PPSónia TorresОценок пока нет
- Caderno de Exercícios em Access (Parte 1)Документ18 страницCaderno de Exercícios em Access (Parte 1)Rui FernandesОценок пока нет
- Packet Tracer - Apostila1Документ13 страницPacket Tracer - Apostila1Rodrigo Medeiros0% (1)
- Exercícios - AccessДокумент2 страницыExercícios - AccessLeonardo EliasОценок пока нет
- 0793 PPTДокумент22 страницы0793 PPTapi-251788731100% (1)
- Ficha de Avaliação 1Документ3 страницыFicha de Avaliação 1marco_lopesОценок пока нет
- Apostila Visual StudioДокумент97 страницApostila Visual StudioMário Saito0% (1)
- Ficha de AvaliaçãoДокумент2 страницыFicha de AvaliaçãoÂngela Martins100% (1)
- Windows Forms Com C# IДокумент19 страницWindows Forms Com C# Iapi-20002188Оценок пока нет
- Apostila 07 Tutorial de Criação de Projetos Utilizando A IDE NetBeans Documento PDFДокумент8 страницApostila 07 Tutorial de Criação de Projetos Utilizando A IDE NetBeans Documento PDFAnderson Marques NetoОценок пока нет
- Teste de Avaliação Arquitetura de ComputadoresДокумент2 страницыTeste de Avaliação Arquitetura de ComputadoresGuida Querido100% (2)
- Conexao A Bases de DadosДокумент9 страницConexao A Bases de DadosPaulo FerreiraОценок пока нет
- SQL ExercíciosДокумент5 страницSQL Exercíciosreprega&1279Оценок пока нет
- 10 - TransaçõesДокумент23 страницы10 - Transaçõeschiquim6Оценок пока нет
- Apostila C#Документ29 страницApostila C#Juliano Menzen100% (1)
- T SQL ExerciciosДокумент10 страницT SQL ExerciciosIsis Simão SanacatoОценок пока нет
- Ficha 2 - Endereços IP S e Máscara de RedeДокумент1 страницаFicha 2 - Endereços IP S e Máscara de RedeMiguela FernandesОценок пока нет
- Diapositivos 793Документ11 страницDiapositivos 793Carla V IefpОценок пока нет
- Ficha de Exercícios Básicos Sobre o DERДокумент2 страницыFicha de Exercícios Básicos Sobre o DERpperesalmeida100% (1)
- Ficha Trabalho Access-2Документ2 страницыFicha Trabalho Access-2jomanuelpe@hotmail.com86% (7)
- Banco de Dados IДокумент176 страницBanco de Dados Ijcunha88Оценок пока нет
- Princípios Fundamentais Da Análise de RequisitosДокумент9 страницPrincípios Fundamentais Da Análise de Requisitosjaqueline segalОценок пока нет
- Base de Dados Clientes e Facturas-1Документ63 страницыBase de Dados Clientes e Facturas-1Kiesse GarciaОценок пока нет
- Redes - Ficha NДокумент2 страницыRedes - Ficha Nmarco_lopesОценок пока нет
- Livro Banco de Dados MysqlДокумент89 страницLivro Banco de Dados MysqlMatheuZОценок пока нет
- Power BI - Apostila 4Документ18 страницPower BI - Apostila 4Clodoaldo SilvaОценок пока нет
- Ficha de Trabalho 2 AccessДокумент4 страницыFicha de Trabalho 2 Accessanacco100% (1)
- Access Livraria Projeto Completo PDFДокумент19 страницAccess Livraria Projeto Completo PDFFabiano SouzaОценок пока нет
- Implementação de Um Servidor WebДокумент10 страницImplementação de Um Servidor WebPedro DilsonОценок пока нет
- Como Criar Um Template HTMLДокумент7 страницComo Criar Um Template HTMLLuiz Carlos CastroОценок пока нет
- Servidores WebДокумент6 страницServidores WebDavid OliveiraОценок пока нет
- Caderno de Banco de Dados DIAGRAMADOДокумент65 страницCaderno de Banco de Dados DIAGRAMADOSgs Fotolitos FotolitosОценок пока нет
- Conexão Java e Banco de DadosДокумент28 страницConexão Java e Banco de DadosRamiro PamponetОценок пока нет
- 1 Teste Teorico Base de Dados RESOLUCAOДокумент3 страницы1 Teste Teorico Base de Dados RESOLUCAOEmilia ReisОценок пока нет
- Instalação e Administração de Servidores WebДокумент4 страницыInstalação e Administração de Servidores WebmariabolОценок пока нет
- Cursos WebDesignerДокумент16 страницCursos WebDesignerCrispiniano VitalОценок пока нет
- Livro Completo ASP NET ABRIL 2018Документ2 068 страницLivro Completo ASP NET ABRIL 2018Matias ZagonelОценок пока нет
- Enunciado Projeto BD PDFДокумент2 страницыEnunciado Projeto BD PDFManuel EstevesОценок пока нет
- Ficha2 Unidade1 1 Tema3Документ3 страницыFicha2 Unidade1 1 Tema3Andre CunhaОценок пока нет
- Tabela DinamicaДокумент57 страницTabela Dinamicafideliscamargo100% (2)
- Manual Excel AvançadoДокумент15 страницManual Excel AvançadoPedro VicenteОценок пока нет
- Delphi AvançadoДокумент56 страницDelphi AvançadodrescherОценок пока нет
- Desenvolvimento De Software Ii C# Programação Em CamadasОт EverandDesenvolvimento De Software Ii C# Programação Em CamadasОценок пока нет
- Treinamento NR12rev1Документ38 страницTreinamento NR12rev1Newton Lopes LopesОценок пока нет
- Passat Vr6 Motronic m2.7 AaaДокумент11 страницPassat Vr6 Motronic m2.7 AaaJorge Petersen100% (2)
- Mdu Split Hi Wall Rkp006ah3 Rkp008 Rkp010 Rkp015Документ44 страницыMdu Split Hi Wall Rkp006ah3 Rkp008 Rkp010 Rkp015vitor4santos_6Оценок пока нет
- SsprevДокумент1 страницаSsprevperimentoОценок пока нет
- Placa Mãe PCWARE Mini Itx IPX1800E2 +proc DC J1800 2,41GHz DDR3 - ..Документ6 страницPlaca Mãe PCWARE Mini Itx IPX1800E2 +proc DC J1800 2,41GHz DDR3 - ..Ricardo0% (1)
- Aula 5 Generos Do DiscursoДокумент16 страницAula 5 Generos Do DiscursodiogolovОценок пока нет
- Projeto Método FônicoДокумент5 страницProjeto Método FônicoRenata Leocowboy100% (1)
- AULA4 pt02RДокумент12 страницAULA4 pt02RCelso SoaresОценок пока нет
- Nota Explicativa Classificador Economico PDFДокумент21 страницаNota Explicativa Classificador Economico PDFAngela Maria CoelhoОценок пока нет
- Palhetas e Boquilhas - Como Escolher...Документ2 страницыPalhetas e Boquilhas - Como Escolher...fguima2506Оценок пока нет
- Manual AW-2200-3C PT v.2 Rev.12Документ51 страницаManual AW-2200-3C PT v.2 Rev.12gilson0% (1)
- Orientacoes Basicas para Drenagem UrbanaДокумент17 страницOrientacoes Basicas para Drenagem Urbanadilsonramos100% (1)
- Apostila Parte Mecanica e DEC2 - FGWilsonДокумент62 страницыApostila Parte Mecanica e DEC2 - FGWilsonAnderson Bombista100% (9)
- Sis 886Документ12 страницSis 886Laerte César Di Domenico50% (2)
- Manual Cel Samsung Gt-18262bДокумент99 страницManual Cel Samsung Gt-18262blhcifmg100% (2)
- Projeto Ciclovia UFGДокумент1 страницаProjeto Ciclovia UFGOctávio ScapinОценок пока нет
- FD - DISTRIBUIÇÃO LINKS PARA INDUÇÃO DE TIC SДокумент2 страницыFD - DISTRIBUIÇÃO LINKS PARA INDUÇÃO DE TIC SCustodio CossaОценок пока нет
- Manual - Base de Testes Nota Serviço - BarueriДокумент5 страницManual - Base de Testes Nota Serviço - BarueriIgor MarquesОценок пока нет
- Um Motos ScoterДокумент32 страницыUm Motos ScoterJulian AyalaОценок пока нет
- Estudos DiciplinarДокумент7 страницEstudos DiciplinarCarla Renata CostaОценок пока нет
- TintasДокумент1 страницаTintasMauroDosSantosCostaОценок пока нет
- Guia Prático para Professores de Ensino Fundamental I PDFДокумент7 страницGuia Prático para Professores de Ensino Fundamental I PDFLília Nunes100% (1)
- Po05 06 Processo Comercial de Prestacao de ServicosДокумент3 страницыPo05 06 Processo Comercial de Prestacao de ServicosSheylla Diorato GoesОценок пока нет
- Elaboração de Um Rider TécnicoДокумент3 страницыElaboração de Um Rider TécnicoElladio JardasОценок пока нет
- NBR 11375 PB 1447 - Tambor para Cabo de Aco PDFДокумент4 страницыNBR 11375 PB 1447 - Tambor para Cabo de Aco PDFMateus100% (2)
- R1M20 - R2M20 - Britador de Impacto Hazemag Apk-1013 PDFДокумент15 страницR1M20 - R2M20 - Britador de Impacto Hazemag Apk-1013 PDFtr01840% (1)
- A Gestão Da Zona Costeira PortuguesaДокумент13 страницA Gestão Da Zona Costeira PortuguesaCapi88Оценок пока нет
- Apostila de EletrohidropneumáticaДокумент8 страницApostila de EletrohidropneumáticaJorge luizОценок пока нет
- Roteiro - Aula 02-Lei de Ohm PDFДокумент2 страницыRoteiro - Aula 02-Lei de Ohm PDFDébora MeirelesОценок пока нет
- CALDEIRAS Aquotubulares e Flamotubulares - ManutençãoДокумент27 страницCALDEIRAS Aquotubulares e Flamotubulares - Manutençãojonalthan1987Оценок пока нет