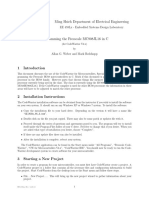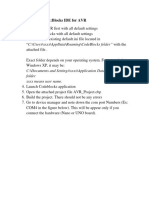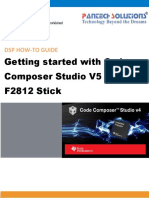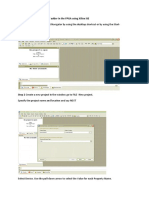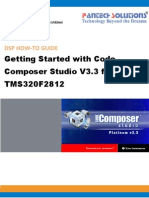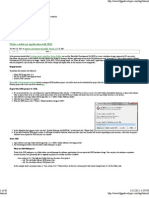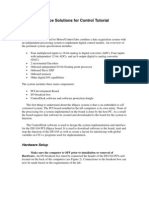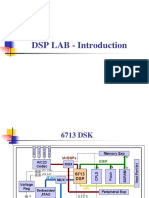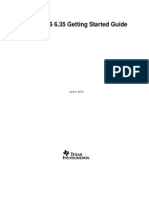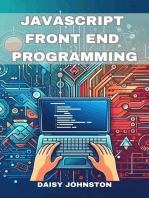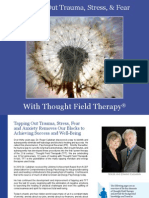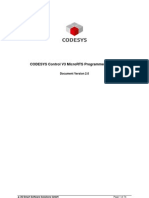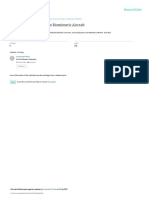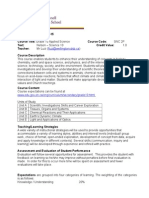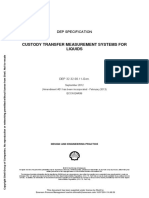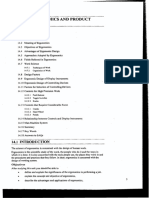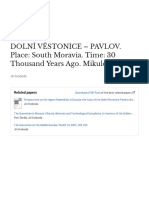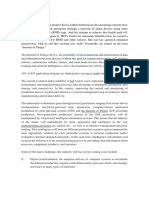Академический Документы
Профессиональный Документы
Культура Документы
CODESYSControlV3 FirstSteps 01 PDF
Загружено:
mladen00Оригинальное название
Авторское право
Доступные форматы
Поделиться этим документом
Поделиться или встроить документ
Этот документ был вам полезен?
Это неприемлемый материал?
Пожаловаться на этот документАвторское право:
Доступные форматы
CODESYSControlV3 FirstSteps 01 PDF
Загружено:
mladen00Авторское право:
Доступные форматы
Tutorial: First Steps with CODESYS Control
Document Version 3.0
tech_doc_e.doc / V1.4
3S-Smart Software Solutions GmbH CODESYSControlV3_FirstSteps.doc
Page 1 of 12
First Steps with CODESYS Control
CONTENT 1 QUICKSTART
1.1 1.2 1.3 1.4 1.5 1.6 1.7 1.8 1.9 Getting the Binaries Getting the Configuration Loading and Starting the Binaries Change the VendorID Create a Device Description Install the Device Description Create a Project Scan for the Target Login to the Target
3
3 3 3 3 5 5 6 7 7
CONTENT OF THE DELIVERY
2.1 2.2 2.3 2.4 Common Standard Platforms Custom- / Embedded Platforms Source Deliveries
8
8 8 8 9
3 4
HANDLE THE TARGETIDS AND SIGNATURES MANAGE THE LICENSE FILES
10 11
tech_doc_e.doc / V1.4
3S-Smart Software Solutions GmbH CODESYSControlV3_FirstSteps.doc
Page 2 of 12
First Steps with CODESYS Control
Quickstart
1.1
Getting the Binaries
Please have a look to the file Contents.txt in your Runtime Delivery. There might be a hint about the form of the delivery. In general we provide the following delivery forms: Starter Package: You will receive the binaries separately via FTP. Binary Delivery: The binaries for your platform are located in the platform specific Bin folder. e.g.: Files/Platforms/Linux/Bin Source Delivery: You need to compile the runtime by your own. Please refer to the runtime migration and adaptation guide in the Documentation folder of your delivery. This will explain in detail how to configure and compile your runtime.
1.2
Getting the Configuration
There are a few sample configurations placed in the Configuration folder of your runtime delivery. Please use the following for the different target platforms: Linux: A configuration will be included in the tar archive. VxWorks: Use the CODESYSControl_VxWorks.cfg from the Configuration folder. Windows CE: Use the CODESYSControl_WinCE.cfg from the Configuration folder. CODESYS Control RTE: The cfg-file is installed by the setup.
1.3
Loading and Starting the Binaries
The procedure of loading and starting the runtime hardly depends on your platform. Here are the basic procedures for our standard platforms: Linux: Extract the binaries in a folder on your target. Note, that you might have absolute paths within the tar file. So you should really extract it directly on your target if possible. Change the directory into the extracted tar archive and execute the CODESYScontrol binary. VxWorks: Download the Binary with the debugger to the target or load it with the command ld on the shell. Start the runtime with the command PlcStart(char *pszFilename): -> ld 1, 0, /tffs0/CDS.out -> PlcStart /tffs0/CODESYSControl.cfg Windows CE: Copy CODESYScontrolwince.exe, your *.cfg file and the 3S.dat from the Configuration folder to your flash disk. CODESYS Control RTE: After setup the system can be started via the tray menu.
tech_doc_e.doc / V1.4
1.4
Change the VendorID
To identify the different kinds of targets in the network, we are using a combination of an ID for every customer (VendorID: 2 Bytes) and a target specific ID (also of 2 Bytes).
3S-Smart Software Solutions GmbH CODESYSControlV3_FirstSteps.doc Page 3 of 12
First Steps with CODESYS Control
Except in the case of Linux (which is a custom build for every customer) the default TargetID and VendorID of our runtimes are in the range of 3S. To customize this to your own VendorID, you need to load an own runtime component. You can use the template SysTargetOEM as a starting point. This should already set the correct VendorID and TargetID and define a new name for the target. Linux: Your binary should already be compiled with the correct VendorID. However, if you want to overwrite the default node name or target name, you will also need to compile the SysTargetOEM component. There is a subfolder, called Linux in the SysTargetOEM component, which contains a default makefile which can be used for this purpose. You just need to make one small adaptation to it: You need to replace the define -DTRG_X86 with the correct define for your platform (e.g. PPC, X86, ARM, MIPS, ...). If you are unsure which one to use, you should ask your first level support for this. VxWorks 6.x: o o o o o o Open the WindRiver workbench Choose Downloadable Kernel Module Select Create project at external location Choose the path to the SysTargetOEM directory Remove the default recursive build target and select only the *.c file. Go to the project properties and add the build macro -DMIXED_LINK
Windows CE 4.2/5.0: o o o o Open the EmbeddedVisualStudio Create a new project for a WCE dynamic link library Add the *.c file Set the file path for additional header files for the runtime (components folder)
Windows CE6.0: o o o o o Open The MS Visual Studio 2005/2008 Create a new project for Smart Devices Select a platform, set the application type to DLL and create an empty project Add the *.c file Set the file path for additional header files for the runtime (components folder)
CODESYS Control RTE: o o o o Open the MS Visual Studio 6.0 (with higher versions an import of the workspace is required, some settings need to be adapted manually). Open the workspace CmpDriver from the \Platforms\3SRTE3\CmpDriver_Toolkit folder. Copy the file targetdefines.h from the \Platforms\3SRTE3\3SRTE3\Sys folder to \Templates\SysTargetOEM. Compile the project SysTargetOEM. Install the driver using the registry file from \Platforms\3SRTE3\CmpDriver_Toolkit\SysTarget_Overwrite\Registration on the target computer. Copy the .sys file to the \system32\drivers folder of the target computer. Add the SysTargetOEM component to the cfg file of the RTE (not the SysTargetOEM). Make sure the OverloadableFunctions=1 option is set in the ComponentManager section.
tech_doc_e.doc / V1.4
3S-Smart Software Solutions GmbH CODESYSControlV3_FirstSteps.doc
Page 4 of 12
First Steps with CODESYS Control
After starting the system, the RTE should be found in a network scan using the new vendor/device IDs.
To get active the component SysTargetOEM, you will need to add it to your *.cfg file. Just add it as a new component. Additionally to this, you need to specify the setting OverloadableFunctions in the *.cfg file. So it will look somehow like this: [ComponentManager] OverloadableFunctions=1 ... Component.64=SysTargetOEM
1.5
Create a Device Description
To configure a CODESYS project for your special device, you need to use a file called device description, which has the file ending *.devdesc.xml. In this file, you will define target information, such as: Target Name, TargetID, VendorID, Supported I/O Devices, translations of Logger Texts, memory layout, ... In the directory Templates/Devices, you will find a few templates for several CPU platforms, which can be used as a starting point for your own device description. For every example we are offering some different Versions: Without any prefix: The default device description without any special features. Compact_*: Necessary for targets that are using CmpAppEmbedded, which implements a simpler download format. This download format performs better with small projects. SoftMotion_*: These device descriptions define some default connectors, which are necessary for SoftMotion devices.
Just take the one which fits your target best as a starting point. In most cases the templates should already work for the first tests on your target. So it will be worth a try. Note, that the templates are containing already your personal Vendor- and TargetID. Note that the device description oft he RTE is shipped with CODESYS and is installed under the application data of all users in the Windows standard folder, under \CODESYS\Devices\4096\0000 0002\<version>. This file can be used as a template for your own device description.
1.6
Install the Device Description
To use your device description within your CODESYS project, you will need to install it first.
Open the Device Repository:
tech_doc_e.doc / V1.4
3S-Smart Software Solutions GmbH CODESYSControlV3_FirstSteps.doc
Page 5 of 12
First Steps with CODESYS Control
Install your Device Description:
Note: The device will be inserted (or copied) into the project in which you are using it. So, if you make changes in the device description, you need one additional step after installing it before the changes will take effect: Update your device in the project:
Note: If you dont enable the check box Display all Versions, devices with the same ID are always grouped together, and you will only see the one with the highest priority.
1.7
Create a Project
To test your new device, you should create a new, simple standard project: Click on this symbol, to get a wizard:
Select the type Standard Project: Select your freshly installed Device Description from the drop down list and press OK.
The result should be an empty project, with one task and a POU called PLC_PRG, which will be your task entry:
tech_doc_e.doc / V1.4
3S-Smart Software Solutions GmbH CODESYSControlV3_FirstSteps.doc
Page 6 of 12
First Steps with CODESYS Control
1.8
Scan for the Target
Double click on Device within your device tree. This should open a dialog, called Communication Settings. This dialog can be used to connect the device in your project with your physical device. If your device is connected to the network and you press Scan network in this dialog, your should see your device after a short time. If not, check the following: Change the Filter from Target ID to None. If your device appears then, you still have a wrong TargetID. Maybe your SysTargetOEM component was not correctly loaded!? Click on the device in the tree to see its configuration on the right side of the dialog. Is your device connected to your network? The default way to communicate with your device is UDP. If are using this connection method, your device needs to be in the same subnet as your host. Both devices need to have the exactly same network masked configured. Otherwise it will not work. You can check the network settings in the output of the runtime at startup. You should see s.th. like this: 1287759127: Cmp=CmpBlkDrvUdp, Class=1, Error=0, Info=6, pszInfo= Network interface: <ipaddress>192.168.101.41</ipaddress> <subnetmask>255.255.252.0</subnetmask>
1.9
Login to the Target
If you found your device in the scan dialog above, you can login and try your first download. Every PLC in your device tree has a scan dialog, which was described in section 1.8. Thats necessary, because you will use this dialog to create a connection between the PLC in your device tree and the physical device. So, select your target and login: Select your target in the scan dialog:
Login to your target:
CODESYS tries to authenticate itself on that target and tries to get a communication channel. After a few seconds, you should get a response to acknowledge the download of the application. Most likely you will see this window, because you have no bootproject on your PLC, yet:
tech_doc_e.doc / V1.4
You will see the status of the download in the status bar of CODESYS: After the download, your program will be in stop mode:
3S-Smart Software Solutions GmbH CODESYSControlV3_FirstSteps.doc
Page 7 of 12
First Steps with CODESYS Control
Content of the Delivery
Depending on your exact order and contract, your CPU and your Platform, you might get a different delivery. Here we list the common parts as well as the general specialties of the different kinds of deliveries.
2.1
Common
There are a few folders and files, which you will find in every delivery, because they are necessary to do brand labeling on your PLC or to extend the CODESYS Control runtime with I/O drivers or own components. Components/*Itf.h, Components/*Itf.m4 These are the interfaces of the 3S CODESYS Control components. Those interfaces can be used or implemented from your OEM specific components and I/O drivers. BuildUtils/msys/bin/*.bat This directory contains a few batch scripts that can be used to compile the M4 files of our or your own components. Those M4 files are describing the interfaces and dependencies of the component and generate the header and C++ files based on that. Configuration/*.cfg You will find several examples of configuration files in this folder. You can use them as a starting point for your own configuration. If you want to have an overview about the available configuration entries, you can check Runtime System Reference document, which you find in the documentation folder. Configuration/3S.dat This file contains license information for your ordered field busses or advanced features, like SoftMotion or Visualization. Platforms/*/ Depending on the platform that you ordered, you may find a few system specific files below this folder. RtsConfigurator/Bin/RtsConfigurator.exe This tool is included in every runtime delivery. However, it is only really useful for those, who ordered the complete source code of the runtime. It is used to resolve the dependencies between the components and create a configuration for a custom built runtime.
2.2
Standard Platforms
Standard Platforms are for example RTE, Linux, VxWorks, WinCE, ... . If you have one of those platforms and didnt order a Source Delivery, you will get a binary package of the runtime, which is specifically built for your platform. In most cases these binaries will be included directly in the delivery in the subfolder Platforms/*/Bin/*. However, if you use a newer or exotic platform, it is possible that we need to make a custom build, specifically for your target (maybe with your tool chain). In those cases you will get a Starter Package without any binaries. The binaries will be delivered from your first level support during the adaptation. Note: Most Linux platforms need to be built with the tool chain of the OEM. So you will most likely get a Starter Package without any binaries.
tech_doc_e.doc / V1.4
2.3
Custom- / Embedded Platforms
If you dont have an operating system, or you have a system that we dont yet support, you will retrieve an embedded delivery. This kind of delivery contains all sources of the runtime, so that you can port it to your OS or CPU. By default you get a folder with some empty implementations of the system layer, which you can find in the folder Platforms/SysTemplates. Furthermore you might get some help and maybe some platform templates for your CPU or OS from your first level support (just ask).
3S-Smart Software Solutions GmbH CODESYSControlV3_FirstSteps.doc Page 8 of 12
First Steps with CODESYS Control
2.4
Source Deliveries
Source deliveries are very similar to embedded deliveries, because they are also containing all the runtime sources. But a source delivery is always specific for one of the standard platforms and contains all the source code of that platform adaptation. There is no common way of compiling those platforms. This is something you should learn during your initial workshop.
tech_doc_e.doc / V1.4
3S-Smart Software Solutions GmbH CODESYSControlV3_FirstSteps.doc
Page 9 of 12
First Steps with CODESYS Control
Handle the TargetIDs and Signatures
Every derivate of your targets will need to have their own TargetID. The TargetID is used to have a clear linkage between your device Description and your Target Runtime. So every time you need to make a change in the device description for a new target, you will need to request a new TargetID from 3S. This is necessary, because one part of the target signature is the TargetID. So, you will most likely need a new signature, too. If you have a huge amount of targets, you might like to manage them with the same target signature. In this case, you can request a range of signatures from 3S. Then you will get a new targetdefines.h which contains a new Signature in combination with a Device Mask. This is then valid for a specific range of TargetIDs. To include the new targetdefines.h in your system, you need to use the component SysTargetOEM, which is described in section 1.4.
tech_doc_e.doc / V1.4
3S-Smart Software Solutions GmbH CODESYSControlV3_FirstSteps.doc
Page 10 of 12
First Steps with CODESYS Control
Manage the License Files
Every field bus that you are using on your PLC, needs to have a valid license from 3S. Additionally there are a few features, like the Target Visualization or Soft Motion, which are secured by a license on the target. All those licenses are contained in a file, called 3S.dat. This file needs to be accessible from IEC on your target. You can do this like this: [SysFile] FilePath.1=ide0:/root Alternatively, you can place only files with the extension *.dat to a special folder: [SysFile] FilePath.1=ide0:/root FilePath.2=ide0:/license, *.dat If you have an embedded system, where you dont have a file system, but you are using SysFileFlash to manage your files, you can use the tool ConvertFileToArray, which you will find in the CODESYS Control Delivery. This tool will output a C-Preprocessor define, that you can copy to your sysdefines.h. Just name the define like this: #define LICENSEFILE_DAT {\ 0xd0,0x4e,0x7f,0x23,0xe6,0xba,0x82,0xa3,0xf8,0x22,\ ...
tech_doc_e.doc / V1.4
3S-Smart Software Solutions GmbH CODESYSControlV3_FirstSteps.doc
Page 11 of 12
First Steps with CODESYS Control
Change History Version 0.1 0.2 1.0 1.1 1.2 2.0 2.1 3.0 Description Issued Review, ok Release Changed Template name of CmpOEMTarget Added description to start the VxWorks Runtime Release after formal review CDS-29303; Spelling corrections Release Editor IH AF MN IH IH MN MN MN Date 12.10.2010 08.11.2010 11.11.2010 29.11.2010 02.12.2010 02.12.2010 17.09.2012 03.12.2012
tech_doc_e.doc / V1.4
3S-Smart Software Solutions GmbH CODESYSControlV3_FirstSteps.doc
Page 12 of 12
Вам также может понравиться
- CoDesys Installation and StartДокумент19 страницCoDesys Installation and StartRoger PerdomoОценок пока нет
- Environment SetupДокумент15 страницEnvironment Setuprusuraduionel22Оценок пока нет
- CodeWarrior-CДокумент20 страницCodeWarrior-CTRINDADEОценок пока нет
- Stellaris LM4F120 LaunchPadДокумент23 страницыStellaris LM4F120 LaunchPadFelipe OliveiraОценок пока нет
- Setting Up CodeblockДокумент14 страницSetting Up CodeblockAdam LassakОценок пока нет
- Getting Started with CodeWarrior IDEДокумент16 страницGetting Started with CodeWarrior IDENaumanОценок пока нет
- CoDeSysControlV3 FirstStepsДокумент12 страницCoDeSysControlV3 FirstStepsAОценок пока нет
- Code Composer Studio: Integrated Development Environment (IDE) v5Документ7 страницCode Composer Studio: Integrated Development Environment (IDE) v5velishalakrishnaОценок пока нет
- Lab4 Intro & Lab4Документ20 страницLab4 Intro & Lab4Johanson CamasuraОценок пока нет
- SchrodingerWorkshopInstallation LinuxДокумент12 страницSchrodingerWorkshopInstallation LinuxJason KurniawanОценок пока нет
- 02 Creating HW LabДокумент5 страниц02 Creating HW LabgpuonlineОценок пока нет
- Getting Started With Code Composer Studio V5.5 For F2812 StickДокумент26 страницGetting Started With Code Composer Studio V5.5 For F2812 StickHiren MistryОценок пока нет
- CODESYS Installation and First Start GuideДокумент19 страницCODESYS Installation and First Start GuidemcbalvesОценок пока нет
- Programming The Microchip Atmega328P in CДокумент19 страницProgramming The Microchip Atmega328P in Csravikumar sОценок пока нет
- PIM 8.1.1.01.00 Software Development KitДокумент20 страницPIM 8.1.1.01.00 Software Development KitAkarsh AnuragОценок пока нет
- Steps To Implement The Half Adder in The FPGA Using Xilinx ISEДокумент18 страницSteps To Implement The Half Adder in The FPGA Using Xilinx ISEAnonymous naEAR9adОценок пока нет
- Getting Started With Code Composer Studio 3Документ26 страницGetting Started With Code Composer Studio 3Visu TamilОценок пока нет
- Installing SiLabs SDCC Drivers WinДокумент9 страницInstalling SiLabs SDCC Drivers WinOmotoyosi TaiwoОценок пока нет
- Setting Up SVN Files for Quartus II and the Nios II IDEДокумент4 страницыSetting Up SVN Files for Quartus II and the Nios II IDEa1964400Оценок пока нет
- Installing SiLabs SDCC Drivers WinДокумент9 страницInstalling SiLabs SDCC Drivers WinOmotoyosi TaiwoОценок пока нет
- Scripting Components For AutoCAD Plant 3DДокумент14 страницScripting Components For AutoCAD Plant 3DJose TorresОценок пока нет
- Seg4145 - Lab0 Helloworld (C) : ObjectivesДокумент11 страницSeg4145 - Lab0 Helloworld (C) : ObjectivesMelanie DeivenОценок пока нет
- 5.1 Keil Software IntroductionДокумент6 страниц5.1 Keil Software Introductionssrao2211Оценок пока нет
- Manual Pyinstaller PDFДокумент31 страницаManual Pyinstaller PDFdhyabloОценок пока нет
- Ogre TutorialДокумент57 страницOgre TutoriallangОценок пока нет
- Step by Step Installation of Oracle Apps R12Документ13 страницStep by Step Installation of Oracle Apps R12khiljisОценок пока нет
- Lab Assignment 1Документ13 страницLab Assignment 1teddyfasikaОценок пока нет
- TutorialДокумент48 страницTutorialPalash PhukanОценок пока нет
- Tutorial Py2exeДокумент7 страницTutorial Py2exeMakhloufi HocineОценок пока нет
- OpenGL Install Guide WindowsДокумент3 страницыOpenGL Install Guide WindowsKevin Yolvi Alvarez CáceresОценок пока нет
- Account, Tool Setup and Study of The Basic I-V Equation of The MOS TransistorДокумент16 страницAccount, Tool Setup and Study of The Basic I-V Equation of The MOS TransistorEsakkiPonniahОценок пока нет
- Lab1 - Getting StartedДокумент12 страницLab1 - Getting StartedBerlin TazarОценок пока нет
- Code Composer Studio Operation ManualДокумент16 страницCode Composer Studio Operation ManualAbinet TesfayeОценок пока нет
- Software for medical and industrial measurement and testingДокумент7 страницSoftware for medical and industrial measurement and testingMHD REZA FEBRIANОценок пока нет
- Getting Started With Hil SoftwareДокумент11 страницGetting Started With Hil Softwaresinq57Оценок пока нет
- CAD Tools for Digital Systems CourseДокумент22 страницыCAD Tools for Digital Systems CourseNasir Ali100% (1)
- Tutorial1 ISE Project CreationДокумент26 страницTutorial1 ISE Project Creationvetalap7Оценок пока нет
- Install GuideДокумент39 страницInstall Guidemrbin07Оценок пока нет
- Dspace Tutorial 01172007Документ4 страницыDspace Tutorial 01172007hsss500Оценок пока нет
- Lab0 PDFДокумент18 страницLab0 PDFVishal Pal100% (1)
- Local Demo VM Opcenter RDL v2204 InstallationДокумент8 страницLocal Demo VM Opcenter RDL v2204 InstallationDilip PanditОценок пока нет
- MPLab Tutorial v1Документ45 страницMPLab Tutorial v1ASIM RIAZОценок пока нет
- Create self-signed certificate manually for B1iДокумент3 страницыCreate self-signed certificate manually for B1iDiego AlonsoОценок пока нет
- Vpro Labs GuideДокумент27 страницVpro Labs GuiderodderixОценок пока нет
- Hybris InstallationДокумент3 страницыHybris InstallationSrini DonapatiОценок пока нет
- Objetivo: As Ferramentas de Desenvolvimento Da IAR Systems São ConhecidasДокумент11 страницObjetivo: As Ferramentas de Desenvolvimento Da IAR Systems São Conhecidastryedge321Оценок пока нет
- DSP LAB - IntroductionДокумент29 страницDSP LAB - IntroductionrkОценок пока нет
- Bios Getting Started GuideДокумент14 страницBios Getting Started Guidemail87523Оценок пока нет
- Evaluation of Some Android Emulators and Installation of Android OS on Virtualbox and VMwareОт EverandEvaluation of Some Android Emulators and Installation of Android OS on Virtualbox and VMwareОценок пока нет
- Guide To BMW Coding (2011.04.23)Документ11 страницGuide To BMW Coding (2011.04.23)Tarmo Suomi88% (16)
- Installation: Cooperative Mobile Systems (CMS)Документ7 страницInstallation: Cooperative Mobile Systems (CMS)rob bobОценок пока нет
- Introduction To Developing ASCOM DriversДокумент14 страницIntroduction To Developing ASCOM Driversenugraha0175% (4)
- SDCC User Guid For P89V51RD2Документ3 страницыSDCC User Guid For P89V51RD2Arvind SinghОценок пока нет
- C# For Beginners: An Introduction to C# Programming with Tutorials and Hands-On ExamplesОт EverandC# For Beginners: An Introduction to C# Programming with Tutorials and Hands-On ExamplesОценок пока нет
- Evaluation of Some Intrusion Detection and Vulnerability Assessment ToolsОт EverandEvaluation of Some Intrusion Detection and Vulnerability Assessment ToolsОценок пока нет
- JAVASCRIPT FRONT END PROGRAMMING: Crafting Dynamic and Interactive User Interfaces with JavaScript (2024 Guide for Beginners)От EverandJAVASCRIPT FRONT END PROGRAMMING: Crafting Dynamic and Interactive User Interfaces with JavaScript (2024 Guide for Beginners)Оценок пока нет
- Evaluation of Some Windows and Linux Intrusion Detection ToolsОт EverandEvaluation of Some Windows and Linux Intrusion Detection ToolsОценок пока нет
- JSL 502xx PDFДокумент1 страницаJSL 502xx PDFmladen00Оценок пока нет
- JSL 502xx PDFДокумент1 страницаJSL 502xx PDFmladen00Оценок пока нет
- Kom Ormari PDFДокумент3 страницыKom Ormari PDFmladen00Оценок пока нет
- Connect 19Документ1 страницаConnect 19mladen00Оценок пока нет
- ART Katalog PDFДокумент2 страницыART Katalog PDFmladen00Оценок пока нет
- TFTДокумент16 страницTFTNanami NakamuraОценок пока нет
- CODESYSControlV3 FirstSteps 01 PDFДокумент12 страницCODESYSControlV3 FirstSteps 01 PDFmladen00Оценок пока нет
- CODESYSControlV3 uRTS Manual 01 PDFДокумент74 страницыCODESYSControlV3 uRTS Manual 01 PDFmladen00Оценок пока нет
- Crystallizers: Chapter 16 Cost Accounting and Capital Cost EstimationДокумент1 страницаCrystallizers: Chapter 16 Cost Accounting and Capital Cost EstimationDeiver Enrique SampayoОценок пока нет
- A Reconfigurable Wing For Biomimetic AircraftДокумент12 страницA Reconfigurable Wing For Biomimetic AircraftMoses DevaprasannaОценок пока нет
- Allan S. Cu v. Small Business Guarantee and FinanceДокумент2 страницыAllan S. Cu v. Small Business Guarantee and FinanceFrancis Coronel Jr.Оценок пока нет
- SNC 2p1 Course Overview 2015Документ2 страницыSNC 2p1 Course Overview 2015api-212901753Оценок пока нет
- Managerial EconomicsДокумент3 страницыManagerial EconomicsGuruKPOОценок пока нет
- Dep 32.32.00.11-Custody Transfer Measurement Systems For LiquidДокумент69 страницDep 32.32.00.11-Custody Transfer Measurement Systems For LiquidDAYOОценок пока нет
- Computer Networks Transmission Media: Dr. Mohammad AdlyДокумент14 страницComputer Networks Transmission Media: Dr. Mohammad AdlyRichthofen Flies Bf109Оценок пока нет
- Correlation Degree Serpentinization of Source Rock To Laterite Nickel Value The Saprolite Zone in PB 5, Konawe Regency, Southeast SulawesiДокумент8 страницCorrelation Degree Serpentinization of Source Rock To Laterite Nickel Value The Saprolite Zone in PB 5, Konawe Regency, Southeast SulawesimuqfiОценок пока нет
- Advantages of Using Mobile ApplicationsДокумент30 страницAdvantages of Using Mobile ApplicationsGian Carlo LajarcaОценок пока нет
- Unit 14 Ergonomics Design: AND ProductДокумент24 страницыUnit 14 Ergonomics Design: AND ProductRämêşh KątúřiОценок пока нет
- Photosynthesis Lab ReportДокумент7 страницPhotosynthesis Lab ReportTishaОценок пока нет
- White Box Testing Techniques: Ratna SanyalДокумент23 страницыWhite Box Testing Techniques: Ratna SanyalYogesh MundhraОценок пока нет
- Dolni VestoniceДокумент34 страницыDolni VestoniceOlha PodufalovaОценок пока нет
- Todo Matic PDFДокумент12 страницTodo Matic PDFSharrife JОценок пока нет
- New Hire WorkbookДокумент40 страницNew Hire WorkbookkОценок пока нет
- Duca Industries March 2023 pay slip for Dipankar MondalДокумент1 страницаDuca Industries March 2023 pay slip for Dipankar MondalPritam GoswamiОценок пока нет
- MA1201 Calculus and Basic Linear Algebra II Solution of Problem Set 4Документ10 страницMA1201 Calculus and Basic Linear Algebra II Solution of Problem Set 4Sit LucasОценок пока нет
- Guia de Usuario GPS Spectra SP80 PDFДокумент118 страницGuia de Usuario GPS Spectra SP80 PDFAlbrichs BennettОценок пока нет
- Three Comparison of Homoeopathic MedicinesДокумент22 страницыThree Comparison of Homoeopathic MedicinesSayeed AhmadОценок пока нет
- Draft SemestralWorK Aircraft2Документ7 страницDraft SemestralWorK Aircraft2Filip SkultetyОценок пока нет
- Alternate Tuning Guide: Bill SetharesДокумент96 страницAlternate Tuning Guide: Bill SetharesPedro de CarvalhoОценок пока нет
- Technical specifications for JR3 multi-axis force-torque sensor modelsДокумент1 страницаTechnical specifications for JR3 multi-axis force-torque sensor modelsSAN JUAN BAUTISTAОценок пока нет
- Template WFP-Expenditure Form 2024Документ22 страницыTemplate WFP-Expenditure Form 2024Joey Simba Jr.Оценок пока нет
- Kalley Ltdn40k221twam Chassis msd6308 SM PDFДокумент49 страницKalley Ltdn40k221twam Chassis msd6308 SM PDFjulio cesar calveteОценок пока нет
- SBI Sample PaperДокумент283 страницыSBI Sample Paperbeintouch1430% (1)
- Master SEOДокумент8 страницMaster SEOOkane MochiОценок пока нет
- The Dominant Regime Method - Hinloopen and Nijkamp PDFДокумент20 страницThe Dominant Regime Method - Hinloopen and Nijkamp PDFLuiz Felipe GuaycuruОценок пока нет
- Assignment - Final TestДокумент3 страницыAssignment - Final TestbahilashОценок пока нет
- HVAC Master Validation PlanДокумент51 страницаHVAC Master Validation Plannavas197293% (30)
- Display PDFДокумент6 страницDisplay PDFoneoceannetwork3Оценок пока нет