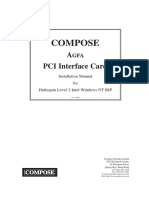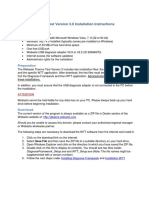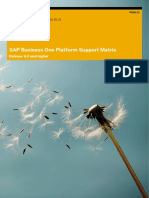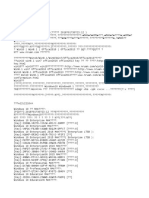Академический Документы
Профессиональный Документы
Культура Документы
Mouse HP Wifi
Загружено:
JonathSantos20Исходное описание:
Оригинальное название
Авторское право
Доступные форматы
Поделиться этим документом
Поделиться или встроить документ
Этот документ был вам полезен?
Это неприемлемый материал?
Пожаловаться на этот документАвторское право:
Доступные форматы
Mouse HP Wifi
Загружено:
JonathSantos20Авторское право:
Доступные форматы
HP Wi-Fi Direct Mobile Mouse Frequently Asked Questions
System Requirements Question: Will the HP Wi-Fi Mobile Mouse work on operating systems other than Windows 7 (in older versions of Windows, Linux, etc)? Answer: No, the Wi-Fi mouse requires the SoftAP feature built into Windows 7 to work, so older versions of Windows (XP, Vista, etc) or non-Windows environments are not supported.
Question: Why does my HP Wi-Fi Mobile Mouse not work with my HP QuickWeb feature? Answer: The HP QuickWeb function runs in a Linux environment (not Windows). Currently the HP Wi-Fi Mobile Mouse does not support Linux.
Paring the HP Wi-Fi Mobile Mouse Question: Do I need to install software in order to use my HP Wi-Fi Mobile Mouse? Answer: Yes, in order for the PC and mouse to communicate over 802.11 wireless, the PC and mouse must be paired together. In order to pair the mouse, you must first install the included software. At the end of the software installation, your PC will lead you through the pairing process automatically. If you need to pair the mouse after the software installation, click the Pairing Wizard button on the mouse control center (click Configure on the first control center screen).
Wi-Fi Adapters Question: What does it mean when it says that I need to have a Windows 7 certified Wi-Fi Adapter? Answer: Some older Wi-Fi adapters came out before Windows 7, and may not properly support the SoftAP function in Windows 7 (SoftAP is a software module built into Windows 7). If the Wi-Fi adapter is not certified for use in Windows 7, it may not properly support SoftAP, which can then cause problems when pairing with the HP Wi-Fi Mobile Mouse. Please make sure that your Wi-Fi adapter is designed and certified for use in Windows 7.
Wi-Fi Drivers Question: How do I know if I have the latest Wi-Fi adapter drivers? Answer: You have to go check to see if there are any updated drivers. There are several sources, but you should check in the following order: 1) For HP systems that include the HP Support Assistant, launch that application, and click the Maintain button:
Click the Refresh button to have the application check for the latest updates, and if found, you can directly install the updated drivers from the HP Support Assistant:
2) Look on your PC manufacturers website for updated drivers. In the case of HP, you can go to www.hp.com, select Support & Drivers, and then select Drivers & Software. Type in the model number of your PC, and look under the Network category to see if any updated Wi-Fi adapter drivers are listed. 3) Start Windows Update or Microsoft Update to see if there are any updated drivers that are posted there. Note that in most cases, Wi-Fi adapter drivers are listed under the Optional Updates category (not under Important Updates), so you have to manually look in that category and select any Wi-Fi adapter updates.
4) Look up the Wi-Fi manufacturer from Device Manager, and based on that look at the Wi-Fi manufacturers website for updated drivers (this is not the preferred method to look for drivers).
Question: I have a Ralink RT2860 Wi-Fi Adapter (VEN_1814 & DEV_3092), and my mouse is having problems pairing, or keeps disconnecting. Answer: Make sure that you install the latest drivers, please check your PC manufacturers website for updated drivers (see topic above about looking for updated drivers). We have tested with version 3.1.14.0. You may also check for updated Ralink Wi-Fi drivers at: http://wikidrivers.com/wiki/Ralink_RT2860
Question: I have an Intel 5100AGN Wi-Fi Adapter, and my HP Wi-Fi Mobile Mouse keeps disconnecting. Answer: Make sure that you install the latest drivers, please check your PC manufacturers website for updated drivers (see topic above about looking for updated drivers). If your PC manufacturers website does not have any updated Intel drivers, you may also check for updated Wi-Fi drivers on the Intel website. (Note that drivers from the PC manufacturers website are preferred, since they are tested and known to be working by the manufacturer.) For example, the Intel 5100AGN drivers can be found on the Intel site at: http://downloadcenter.intel.com/SearchResult.aspx?lang=eng&ProductFamily=Wireless+Networking&P roductLine=Intel%c2%ae+WiFi+Products&ProductProduct=Intel%c2%ae+WiFi+Link+5300+and+Intel%c2 %ae+WiFi+Link+5100+products
Question: I have a Realtek RTL8191SE or RTL8191SE-VA2 Wi-Fi Adapter, and my HP Wi-Fi Mobile Mouse is having problems pairing or keeps disconnecting. Answer: Make sure that you install the latest drivers, please check your PC manufacturers website for updated drivers (see topic above about looking for updated drivers). You may also check for updated Realtek Wi-Fi drivers at: http://218.210.127.131/downloads/downloadsView.aspx?Langid=1&PNid=21&PFid=48&Level=5&Conn =4&DownTypeID=3&GetDown=false&Downloads=true Or, go to the www.realtek.com website and search for the model number RTL8191SE.
Problems/Troubleshooting Question: After I installed the HP Wi-Fi Mobile Mouse software, my Internet Explorer takes a long time to view a webpage (after first booting, or after waking the PC up from a sleep mode). Answer: There was an interaction issue between Internet Explorer and SoftAP (both Microsoft components). A workaround for this issue is in the latest version of the HP Wi-Fi Mobile Mouse (released November 2011). Please uninstall the previous version of mouse software, and re-install the latest version of software to fix this issue.
Question: I am having problems pairing my HP Wi-Fi Mobile Mouse with my PC. The pairing wizard sees the mouse, but fails to pair. Answer: Make sure that your PCs Wi-Fi adapter drivers are up to date. Use Windows Update to see if there are any wireless adapter driver updates (Windows Update typically lists these as optional updates, so you have to manually select them to be installed). Please refer to the other Wi-Fi Drivers section in this document for more information on updating wireless adapter drivers.
Question: I am having problems pairing my HP Wi-Fi Mobile Mouse with my PC. The pairing wizard sees the mouse, but fails to pair. Answer: Check to see if the PC is running Symantec Endpoint Protection (firewall) software. If so, there is a known issue where that firewall blocks communication between the PC and the mouse. This can be fixed by having the IT administrator add a firewall rule to the Symantec Endpoint Protection software. This rule should then apply to all clients in the customers environment. The firewall policy is configured through the Symantec Endpoint Protection Manager (SEPM) Console on the server. After logging into the console, navigate to the Policies tab, select Firewall, and then edit the appropriate policy to add a rule as per the instructions below: Note: This rule should be created to allow ALL TRAFFIC from the applications specified below, and should be placed at the top of the Firewall rule list. In the Symantec Endpoint Protection server, configure these application paths: C:\Program Files\Hewlett-Packard\HP Wi-Fi Mobile Mouse\hpMonitor23.exe C:\Program Files\Hewlett-Packard\HP Wi-Fi Mobile Mouse\Hpwms23.exe
Restart the PC once this Symantec rule is applied to the server, and the mouse should then work normally (Note: The user will have to manually go through the Wi-Fi Mouse pairing process after the PC is rebooted). HP has worked with Symantec to automatically correct this issue in the next update of Symantec Endpoint Protection, but this is not slated to be released until Q1 2012.
Question: The pairing wizard gives me an error Unable to communicate with the Wi-Fi Adapter or SoftAP not available. Answer: Some older wireless adapters are not Windows 7 certified and do not support the SoftAP function built into Windows 7. Since the HP Wi-Fi Mouse uses the SoftAP function, it is not supported on these non Windows7 certified wireless adapters. Also, make sure that your PCs wireless function is turned on/enabled. Many notebooks have a switch that turns the wireless function off/on.
Question: My HP Wi-Fi Mobile Mouse failed to pair after the software installation. Answer: Retry the pairing process by opening the HP Mouse Suite software (double-click the desktop icon), choose Configure, and then click on the Pairing Wizard button, and follow the steps in the pairing wizard.
Question: When I shut down my and then restart it, the HP Wi-Fi Mobile Mouse does not automatically reconnect. Answer: If the PC has an Intel-based Wi-Fi adapter (Intel 5100AGN, etc), there is a known issue. If the system is powered down and restarted while the mouse is in the first 2 minutes of inactivity, the mouse will not reconnect. This is caused by a bug in the Intel driver, and we are looking into a firmware workaround. Note: In order to get into this case, the user must be using the keyboard or some other built in pointing device to shut the system down (otherwise, if they were using the HP Wi-Fi Mobile
Mouse, the mouse would not be sleeping because it would have been moving to perform the shutdown.) If the PC has an Atheros AR9285 Wi-Fi adapter, we have seen cases where the mouse does not reconnect after a PC restart. With older Atheros drivers (version 8.0.0.238), this problem does not seem to exist. However, newer drivers such as version 9.0.0.173 do exhibit the problem. HP is currently working with Atheros on a fix for this issue. The only current user solution is to load the older driver version, or disable/and then re-enable the SoftAP module. Disabling and re-enabling the SoftAP module can be done by opening a command-line Window (DOS box), and typing netsh wlan stop hostednetwork <press enter>, then typing netsh wlan start hostednetwork <press enter>
Question: My HP Wi-Fi Mobile Mouse sometimes pauses. Answer: Since your HP Wi-Fi Mobile Mouse communicates using the 802.11 wireless adapter in your PC, if you connect or disconnect from a wireless network, Windows gives priority to the wireless networking operation, and your mouse may pause for several seconds. If this pause happens outside of connecting or disconnecting from a wireless network, please check to make sure that your PCs Wi-Fi adapter drivers are up to date. Also, please make sure that the batteries in the HP Wi-Fi Mobile Mouse are not weak.
Question: When I click on the Users Guide link from the mouse control center (under the Discover section), the users guide does not launch. Answer: There is a known defect where on some systems, the users guide (PDF) does not launch from that link. This has been corrected in the latest version of the HP Wi-Fi Mobile Mouse software. In the short term, help can be accessed via the Help files in Additional Languages (and then double-click the PDF for your desired language), or by launching the control center and pressing the F1 function key on your keyboard. It is also important to note that if you do not have a PDF reader installed, the Users Guide link will also appear to not be working. Please make sure that the Adobe Acrobat reader is installed.
Question: When I start a wireless ad-hoc network, my HP Wi-Fi Mobile Mouse stops working. Answer: The HP Wi-Fi Mobile Mouse is not compatible with ad-hoc wireless networks. The ad-hoc wireless mode and the Microsoft SoftAP virtual adapter interface do not co-exist (and the SoftAP module is required by the Wi-Fi mouse. There is a Microsoft bulletin that states:
SoftAP and ad hoc networking are mutually exclusive on the same physical adapter. If SoftAP is running on the AP adapter and a user or application starts ad hoc networking on the STA adapter, SoftAP will be shut down. If ad hoc networking is running on the STA adapter, an attempt to start SoftAP on the AP adapter will fail. http://msdn.microsoft.com/en-us/library/dd815243(v=vs.85).aspx
Question: I have already paired my HP Wi-Fi Mobile Mouse to a PC, and I want to pair it with another PC. Answer: It is important to note that your HP Wi-Fi Mobile Mouse can only be paired with one PC at any given time. So you can pair it with a second PC, but it will then no longer be paired to the first PC. Also, when pairing a mouse that has already been paired before, you must press the connect button on the bottom of the mouse within about 1 to 2 seconds of turning the mouse on. Otherwise, it will not go into pairing mode, but will instead be in a connection mode, (trying to connect to the PC that it was paired with before).
Question: When I shut down my PC and then later on turn it back on, sometimes my HP Wi-Fi Mobile Mouse does not connect and I have to turn my mouse off and then back on. Answer: This is a known problem on PC systems that use an Intel based Wi-Fi adapter. If the HP Wi-Fi Mobile Mouse is sleeping (in a low power state from not being used recently), when the PC is shutdown, the mouse may not connect when the PC is turned on again. Note: In order to create this scenario, users would have to be using a different device (like a built in touchpad, or a keyboard) to perform the PC shutdown. If they were using the HP Wi-Fi Mobile Mouse, then it would not be sleeping, and this scenario would not occur. This defect is in the initial firmware revision (v2.01.03.011), but has been fixed in the latest firmware revision (v2.01.03.015). HP is working on supplying a firmware update utility for end users, and we will be posting that as soon as possible.
Users Guide Question: Why cant I view the users guide? Answer: The users guide is in a PDF format, you must install the Adobe Acrobat reader in order to view the users guide. Please visit www.adobe.com to download the reader for free.
Вам также может понравиться
- The Subtle Art of Not Giving a F*ck: A Counterintuitive Approach to Living a Good LifeОт EverandThe Subtle Art of Not Giving a F*ck: A Counterintuitive Approach to Living a Good LifeРейтинг: 4 из 5 звезд4/5 (5783)
- The Yellow House: A Memoir (2019 National Book Award Winner)От EverandThe Yellow House: A Memoir (2019 National Book Award Winner)Рейтинг: 4 из 5 звезд4/5 (98)
- Never Split the Difference: Negotiating As If Your Life Depended On ItОт EverandNever Split the Difference: Negotiating As If Your Life Depended On ItРейтинг: 4.5 из 5 звезд4.5/5 (838)
- The Emperor of All Maladies: A Biography of CancerОт EverandThe Emperor of All Maladies: A Biography of CancerРейтинг: 4.5 из 5 звезд4.5/5 (271)
- Hidden Figures: The American Dream and the Untold Story of the Black Women Mathematicians Who Helped Win the Space RaceОт EverandHidden Figures: The American Dream and the Untold Story of the Black Women Mathematicians Who Helped Win the Space RaceРейтинг: 4 из 5 звезд4/5 (890)
- The Little Book of Hygge: Danish Secrets to Happy LivingОт EverandThe Little Book of Hygge: Danish Secrets to Happy LivingРейтинг: 3.5 из 5 звезд3.5/5 (399)
- Team of Rivals: The Political Genius of Abraham LincolnОт EverandTeam of Rivals: The Political Genius of Abraham LincolnРейтинг: 4.5 из 5 звезд4.5/5 (234)
- Devil in the Grove: Thurgood Marshall, the Groveland Boys, and the Dawn of a New AmericaОт EverandDevil in the Grove: Thurgood Marshall, the Groveland Boys, and the Dawn of a New AmericaРейтинг: 4.5 из 5 звезд4.5/5 (265)
- A Heartbreaking Work Of Staggering Genius: A Memoir Based on a True StoryОт EverandA Heartbreaking Work Of Staggering Genius: A Memoir Based on a True StoryРейтинг: 3.5 из 5 звезд3.5/5 (231)
- Elon Musk: Tesla, SpaceX, and the Quest for a Fantastic FutureОт EverandElon Musk: Tesla, SpaceX, and the Quest for a Fantastic FutureРейтинг: 4.5 из 5 звезд4.5/5 (474)
- The Hard Thing About Hard Things: Building a Business When There Are No Easy AnswersОт EverandThe Hard Thing About Hard Things: Building a Business When There Are No Easy AnswersРейтинг: 4.5 из 5 звезд4.5/5 (344)
- The Unwinding: An Inner History of the New AmericaОт EverandThe Unwinding: An Inner History of the New AmericaРейтинг: 4 из 5 звезд4/5 (45)
- The World Is Flat 3.0: A Brief History of the Twenty-first CenturyОт EverandThe World Is Flat 3.0: A Brief History of the Twenty-first CenturyРейтинг: 3.5 из 5 звезд3.5/5 (2219)
- The Gifts of Imperfection: Let Go of Who You Think You're Supposed to Be and Embrace Who You AreОт EverandThe Gifts of Imperfection: Let Go of Who You Think You're Supposed to Be and Embrace Who You AreРейтинг: 4 из 5 звезд4/5 (1090)
- The Sympathizer: A Novel (Pulitzer Prize for Fiction)От EverandThe Sympathizer: A Novel (Pulitzer Prize for Fiction)Рейтинг: 4.5 из 5 звезд4.5/5 (119)
- Memory allocation sequence for SAP dialog work processesДокумент4 страницыMemory allocation sequence for SAP dialog work processesRohit AgarwalОценок пока нет
- XC Ex260 v2 0r Fd312 Winrel1 Rel NoteДокумент4 страницыXC Ex260 v2 0r Fd312 Winrel1 Rel Notenourmlk1859Оценок пока нет
- DX DiagДокумент12 страницDX DiagJamal AbdullahОценок пока нет
- Read Me EnuДокумент2 страницыRead Me EnuQurat Ul AinОценок пока нет
- Install Agfa PCI Card Driver for Harlequin RIPДокумент17 страницInstall Agfa PCI Card Driver for Harlequin RIPphiyusОценок пока нет
- Update DENON Receiver FirmwareДокумент16 страницUpdate DENON Receiver FirmwareZach100% (1)
- ISS ReleaseДокумент5 страницISS Releasevassiliki8-10Оценок пока нет
- Impresora EpsonДокумент52 страницыImpresora EpsonHospital HerediaОценок пока нет
- Recovering A Project From A MER FileДокумент4 страницыRecovering A Project From A MER FileBryn WilliamsОценок пока нет
- Webasto Thermo Test Version 3.0 Installation Instructions: System RequirementsДокумент8 страницWebasto Thermo Test Version 3.0 Installation Instructions: System RequirementsJoo jooОценок пока нет
- Juice Excel Training Worksheets Document Outline Excel FundamentalsДокумент214 страницJuice Excel Training Worksheets Document Outline Excel Fundamentalskaka100% (1)
- Mastercam Shortcut KeysДокумент1 страницаMastercam Shortcut KeysAnil Kumar K P75% (4)
- Manual Installation Steps For Older Versions of WSL - Microsoft DocsДокумент8 страницManual Installation Steps For Older Versions of WSL - Microsoft DocsPhạm Đức ThuậnОценок пока нет
- AMD Consumer IR Driver: SB7xx SB8xx Hudson-1 Hudson-2 Hudson-3Документ4 страницыAMD Consumer IR Driver: SB7xx SB8xx Hudson-1 Hudson-2 Hudson-3shakiraОценок пока нет
- SAP Business One Platform Support Matrix: Release 9.0 and HigherДокумент16 страницSAP Business One Platform Support Matrix: Release 9.0 and HigherLuis G OliveiraОценок пока нет
- Report Nº000Документ3 страницыReport Nº000cbenmokhtarОценок пока нет
- Command Line Commands WindowsДокумент1 576 страницCommand Line Commands Windowsr_bernaОценок пока нет
- Cobalt Hotkeys PC Mac v7.0.0 PDFДокумент1 страницаCobalt Hotkeys PC Mac v7.0.0 PDFLuis PerezОценок пока нет
- System Administration Guide For HP-UX 10.20 Part 4 - LVM Disk MirroringДокумент4 страницыSystem Administration Guide For HP-UX 10.20 Part 4 - LVM Disk Mirroringimranpass4shareОценок пока нет
- Restoring A Fanuc Robot Image BackupДокумент8 страницRestoring A Fanuc Robot Image BackupArturo Puente100% (2)
- Avast Cleanup KeyДокумент48 страницAvast Cleanup KeyQoriy DunxОценок пока нет
- Add Disk and Create A PartitionДокумент2 страницыAdd Disk and Create A PartitionaitlhajОценок пока нет
- VSS (Volume Shadow Copy Service) TroubleshootingДокумент10 страницVSS (Volume Shadow Copy Service) Troubleshootingn191975Оценок пока нет
- Video CardsДокумент17 страницVideo CardsAlejo SpenaОценок пока нет
- LogДокумент808 страницLogSebyReadyОценок пока нет
- MNFSTДокумент39 страницMNFSTImBotОценок пока нет
- Allowing Non-Administrators To Control Hyper-VДокумент1 страницаAllowing Non-Administrators To Control Hyper-VGiovanni PizzaОценок пока нет
- Redshift 3.5 Trial Reset GuideДокумент2 страницыRedshift 3.5 Trial Reset GuideJames AmponganОценок пока нет
- Blue ScreenДокумент9 страницBlue ScreenRafik DjoucampОценок пока нет
- Windows User - Issue One, March 2022Документ104 страницыWindows User - Issue One, March 2022Kurniawan SåktiОценок пока нет