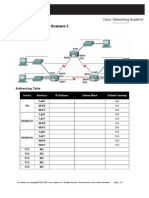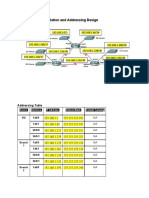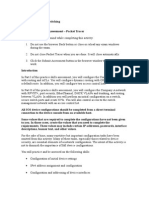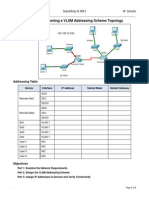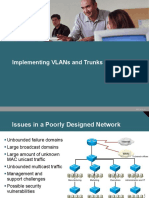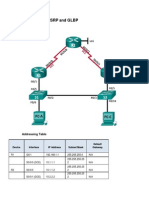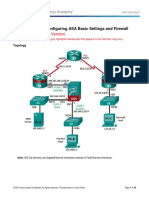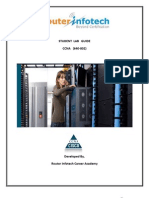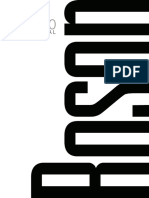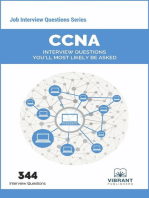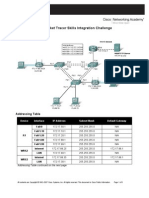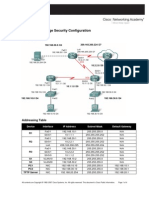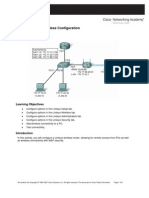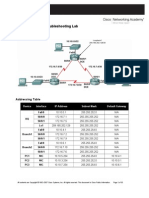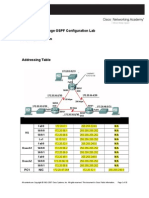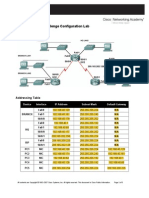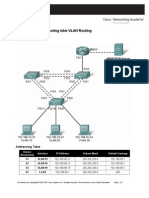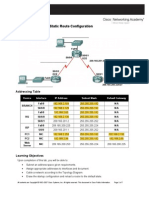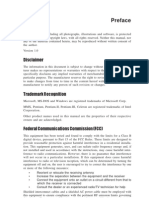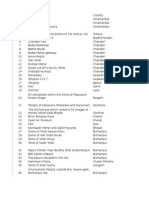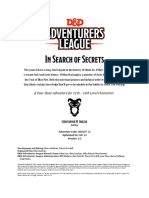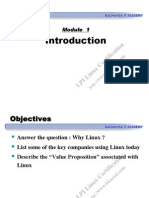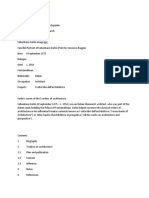Академический Документы
Профессиональный Документы
Культура Документы
ESwitching Lab 7 5 2
Загружено:
Ninja NuggetИсходное описание:
Авторское право
Доступные форматы
Поделиться этим документом
Поделиться или встроить документ
Этот документ был вам полезен?
Это неприемлемый материал?
Пожаловаться на этот документАвторское право:
Доступные форматы
ESwitching Lab 7 5 2
Загружено:
Ninja NuggetАвторское право:
Доступные форматы
Lab 7.5.
2: Challenge Wireless Configuration
Topology Diagram
Addressing Table
Device Interface Fa0/1.1 Fa0/1.10 R1 Fa0/1.20 Fa0/1.88 Lo0 WRS2 WRS3 WAN LAN/Wireless WAN LAN/Wireless IP Address 172.17.1.1 172.17.10.1 172.17.20.1 172.17.88.1 10.1.1.1 172.17.88.25 172.17.40.1 172.17.88.35 172.17.30.1 Subnet Mask 255.255.255.0 255.255.255.0 255.255.255.0 255.255.255.0 255.255.255.252 255.255.255.0 255.255.255.0 255.255.255.0 255.255.255.0 Default Gateway N/A N/A N/A N/A N/A 172.17.88.1 N/A 172.17.88.1 N/A
All contents are Copyright 19922007 Cisco Systems, Inc. All rights reserved. This document is Cisco Public Information.
Page 1 of 23
CCNA Exploration LAN Switching and Wireless: Basic Wireless Concepts and Configuration
Lab 7.5.2 Challenge Wireless Configuration
PC1 PC2
NIC NIC
172.17.10.21 172.17.20.22
255.255.255.0 255.255.255.0
172.17.10.1 172.17.20.1
Learning Objectives
Upon completion of this lab, you will be able to: Configure switch port VLAN information and port security. Hard reset a Linksys WRT300N router. Connect and verify connectivity to a wireless router. Navigate to a Linksys WRT300Ns web utility page. Configure the IP settings of a Linksys WRT300N. Configure DHCP on a Linksys WRT300N. Configure static routes on both standard Cisco routers and on a WRT300N. Change the network mode and corresponding network channel on a WRT300N. Enable WEP encryption and disable SSID broadcast. Enable a wireless MAC filter. Configure access restrictions on a WRT300N. Configure router management password on a WRT300N. Enable logging on a WRT300N. Upgrade WRT300N firmware. Learn diagnosis, backup, restore, and confirmation mechanisms on a WRT300N.
Scenario
In this lab, you will configure a Linksys WRT300N, port security on a Cisco switch, and static routes on multiple devices. Make note of the procedures involved in connecting clients to a wireless network. Some configuration changes will cause clients to disconnect. These clients then have to reconnect after making changes to the configuration.
Task 1: Perform Basic Router Configurations
Step 1: Physically connect the devices based on the topology diagram. Step 2: Configure R1 according to the following guidelines: Configure router hostname. Disable DNS lookup. Configure privileged EXEC password of Cisco. Configure FastEthernet 0/1 and its subinterfaces. Configure Loopback0. Configure synchronous logging, exec-timeout, and a password of cisco on the console port.
All contents are Copyright 19922007 Cisco Systems, Inc. All rights reserved. This document is Cisco Public Information.
Page 2 of 23
CCNA Exploration LAN Switching and Wireless: Basic Wireless Concepts and Configuration
Lab 7.5.2 Challenge Wireless Configuration
Task 2: Configure Switch Interfaces
Configure switch hostnames on S1, S2, and S3. Set the switches to transparent, clear the VLAN information, and create VLANs 10, 20, and 88. Step 1: Configure switch port interfaces on S1, S2, and S3. Configure the interfaces on the S1, S2, and S3 switches with the connections from topology diagram. Configure connections between two switches configure trunks. Configure connections to a wireless router as access mode for VLAN 88. Configure S2s connection to PC1 in VLAN 10 and PC2s connection in VLAN 20. Configure S1s connection to R1 as a trunk. Allow all VLANS across trunking interfaces. Step 2: Verify VLANs and trunking. Use the show ip interface trunk command on S1 and the show vlan command on S2 to verify that the switches are trunking correctly and the proper VLANs exist. S1#show interface trunk Port Fa0/1 Fa0/2 Fa0/3 Fa0/4 Fa0/5 Port Fa0/1 Fa0/2 Fa0/3 Fa0/4 Fa0/5 Port Fa0/1 Fa0/2 Fa0/3 Fa0/4 Fa0/5 Port Port Fa0/1 Fa0/2 Fa0/3 Fa0/4 Fa0/5 Mode on on on on on Encapsulation 802.1q 802.1q 802.1q 802.1q 802.1q Status trunking trunking trunking trunking trunking Native vlan 1 1 1 1 1
Vlans allowed on trunk 1-4094 1-4094 1-4094 1-4094 1-4094 Vlans allowed and active in management domain 1,10,20,88 1,10,20,88 1,10,20,88 1,10,20,88 1,10,20,88 Vlans in spanning tree forwarding state and not pruned Vlans in spanning tree forwarding state and not pruned 1,10,20,88 none -- blocked due to STP varies based on root 1,10,20,88 1,10,20,88 1,10,20,88>
All contents are Copyright 19922007 Cisco Systems, Inc. All rights reserved. This document is Cisco Public Information.
Page 3 of 23
CCNA Exploration LAN Switching and Wireless: Basic Wireless Concepts and Configuration
Lab 7.5.2 Challenge Wireless Configuration
S2#show vlan VLAN Name Status Ports ---- -------------------------------- --------- ----------------------------1 default active Fa0/5, Fa0/6, Fa0/8, Fa0/9 Fa0/10, Fa0/12, Fa0/13,Fa0/14 Fa0/15, Fa0/16, Fa0/17,Fa0/19 Fa0/20, Fa0/21, Fa0/22,Fa0/23 Fa0/24, Gi0/1, Gi0/2 10 VLAN0010 active Fa0/11 20 VLAN0020 active Fa0/18 88 VLAN0088 active Fa0/7 1002 fddi-default act/unsup 1003 token-ring-default act/unsup 1004 fddinet-default act/unsup 1005 trnet-default act/unsup When you have finished, be sure to save the running configuration to the NVRAM of the router and switches. Step 3: Configure the Ethernet interfaces of PC1 and PC2. Configure the Ethernet interfaces of PC1 and PC2 with the IP addresses and default gateways according to the addressing table at the beginning of the lab. Step 4: Test the PC configuration. Ping the default gateway from the PC: 172.17.10.1 for PC1, and 172.17.20.1 from PC2. Go to Start->Run->cmd and type ping 172.17.x.x
Task 3: Connect to the Linksys WRT300N Router WRS3
Check with your instructor that the wireless router has its factory default settings. If it does not, you must hard reset the router. To do so, find the reset button on the back of the router. Using a pen or other thin instrument, hold down the reset button for 5 seconds. The router should now be restored to its factory default settings. Step 1: Connect to the wireless router. When the wireless router is returned to its default configuration, it will broadcast the default SSID of linksys. Step 1: Use Windows XP to connect to the wireless router. Note: Before attempting to connect to the WRS3 router, make sure that the WRS2 routers power cord is unplugged. Having both wireless routers powered on will cause the PC to find two wireless networks with an SSID of linksys, making it difficult to distinguish which router you are trying to connect to.
All contents are Copyright 19922007 Cisco Systems, Inc. All rights reserved. This document is Cisco Public Information.
Page 4 of 23
CCNA Exploration LAN Switching and Wireless: Basic Wireless Concepts and Configuration
Lab 7.5.2 Challenge Wireless Configuration
Locate the Wireless Network Connection icon in your taskbar, or go to Start > Control Panel > Network Connections. Right-click the icon and select View Available Wireless Networks. You are prompted with the following display. Note that the factory default SSID of the router is simply Linksys.
Select Linksys and click Connect.
After a period of time you will be connected.
Step 2: Verify connectivity settings. Verify the connectivity settings by going to Start > Run and typing cmd. At the command prompt, type the command ipconfig to view your network device information. Notice which IP address is the default gateway. This is the default IP address of a Linksys WRT300N.
All contents are Copyright 19922007 Cisco Systems, Inc. All rights reserved. This document is Cisco Public Information.
Page 5 of 23
CCNA Exploration LAN Switching and Wireless: Basic Wireless Concepts and Configuration
Lab 7.5.2 Challenge Wireless Configuration
Task 4: Configure the WRS3 Using the Web Utility
Step 1: Go to the default URL. Using a web browser, navigate to http://192.168.1.1 which is the default URL for the WRT300N.
Step 2: Enter authentication information. You are prompted for a username and password. Enter the WRT300N factory default password of admin and leave the username field blank.
You should now be viewing the default page of the Linksys WRT300N web utility.
Task 5: Configure IP Settings for the Linksys WRT300N
The best way to understand the difference between the Internet Setup and the Network Setup options is to think of the WRT300N as being similar to a Cisco IOS-based router with two separate interfaces. One of the interfaces, the one configured under Internet Setup, acts as the connection to the switches and the rest of the network. This connection would eventually lead out to the Internet, although in our topology there is no connection to the Internet. The other interface, configured under Network Setup, acts as the interface connecting to clients, both wireless and wired.
All contents are Copyright 19922007 Cisco Systems, Inc. All rights reserved. This document is Cisco Public Information.
Page 6 of 23
CCNA Exploration LAN Switching and Wireless: Basic Wireless Concepts and Configuration
Lab 7.5.2 Challenge Wireless Configuration
Step 1: Set the Internet connection type to static IP.
Step 2: Set the IP address settings for Internet Setup. Set the Internet IP Address to 172.17.88.35. Set the Subnet Mask to 255.255.255.0. Set the Default Gateway to 172.17.88.1 (the FastEthernet 0/1 VLAN 88 IP address of R1).
All contents are Copyright 19922007 Cisco Systems, Inc. All rights reserved. This document is Cisco Public Information.
Page 7 of 23
CCNA Exploration LAN Switching and Wireless: Basic Wireless Concepts and Configuration
Lab 7.5.2 Challenge Wireless Configuration
Step 3: Configure the Network Setup IP address to 172.17.30.1.
Step 4: Save the settings. Click Save Settings. You are prompted to click Continue. Since you are connected wirelessly, you will not be redirected to the new URL of the web utility ( http://172.17.30.1). In order for the new IP address changes to take place, the PC has to release its old IP address and dynamically acquire a new one from the 172.17.30.0/24 network. Step 5: Release the old Network Setup IP Address In command prompt, use the command ipconfig /release to release the current DHCP address. To get a new IP address in the new network, issue the command ipconfig /renew. A new IP address should be pulled from the 172.17.30.0/24 network. Step 6: View the PC IP configuration settings. Go to command prompt and use the command ipconfig. If the address has not been updated to the 172.17.30.0/24 network, it will be necessary to release and renew the IP address on the client.
Step 7: Go to the new URL and enter authentication information. In your favorite web browser, navigate to http://172.17.30.1 which is the new URL for the WRT300N. Enter the default username and password when you are prompted to do so.
All contents are Copyright 19922007 Cisco Systems, Inc. All rights reserved. This document is Cisco Public Information.
Page 8 of 23
CCNA Exploration LAN Switching and Wireless: Basic Wireless Concepts and Configuration
Lab 7.5.2 Challenge Wireless Configuration
Task 6: Configure DHCP Settings and Router Time Zone Settings
Step 1: Give PC6 a static DHCP binding. From the Basic Setup page in the Network Setup section, click DHCP Reservations. Find PC6 in the list of current DHCP clients. (Note that your PC may have a different name.) Click the check box in the correct row for the PC and then click Add Clients.
This gives PC6, the computer with a MAC address of 00:05:4E:49:64:F8, the same IP address, 172.17.30.100, whenever it requests an address through DHCP. This is only an example of a quick way to permanently bind a client to its current DHCP-given IP address. Now, you will assign PC6 the IP address in the topology diagram, not the one it received initially. Click Remove to assign a new address.
Step 2: Assign PC6 the 172.17.30.26 address. By entering the PC6 address under Manually Adding Client, whenever PC6 connects to the wireless router, it receives the IP address 172.17.30.26 via DHCP. Save your changes.
Step 3: Verify the static IP address change. Since we already have an IP address from DHCP we are not going to get the new address, 172.17.30.26, until we reconnect. We will wait and notice that later in Task 7, Step 6 and verify that this change has taken place. Step 4: Configure the DHCP server. Set the start address to 50, the maximum number of users to 25, and the lease time to 2 hours (or 120 minutes).
All contents are Copyright 19922007 Cisco Systems, Inc. All rights reserved. This document is Cisco Public Information.
Page 9 of 23
CCNA Exploration LAN Switching and Wireless: Basic Wireless Concepts and Configuration
Lab 7.5.2 Challenge Wireless Configuration
These settings give any PC that connects to this router wirelessly requesting an IP address through DHCP, an address between 172.17.30.5074. Only 25 clients at a time are able to get an IP address and can only have the IP address for two hours, after which time they must request a new one. Note: IP Address Range does not update until you click Save Settings. Step 5: Configure the router for the appropriate time zone. At the bottom of the Basic Setup page, change the time zone of the router to reflect your location.
Step 6: Save your settings! Click Save Settings. You are prompted to click Continue.
Task 7: Basic Wireless Settings
Step 1: Navigate to the Wireless page and set the network mode in the Basic Wireless Settings tab. The Linksys WRT300N allows you to choose in which network mode to operate. Currently, the most used network mode for clients is Wireless-G and for routers is BG-Mixed. When a router is operating in BGMixed, it can accept both B and G clients. However, if a B client connects, the router must scale down to the slower level of B. For this lab, we are assuming all clients are running B only, so choose Wireless-B Only. Step 2: Configure other settings. Change the Network Name (SSID) to WRS3_[number], where the number is a unique ID number given to you by your instructor. Change the Standard Channel to the channel assigned to you by your instructor, and disable SSID Broadcast. Why is it good to change the wireless channel to be different from the default channel? ___________________________________________________________________________________ ___________________________________________________________________________________ Why is it recommended to disable SSID broadcast? ___________________________________________________________________________________
All contents are Copyright 19922007 Cisco Systems, Inc. All rights reserved. This document is Cisco Public Information.
Page 10 of 23
CCNA Exploration LAN Switching and Wireless: Basic Wireless Concepts and Configuration
Lab 7.5.2 Challenge Wireless Configuration
___________________________________________________________________________________ ___________________________________________________________________________________ ___________________________________________________________________________________
Step 3: Save Settings. Select the Save Settings link to save all changes. Click Continue to continue to the next task. Step 4: Verify that the SSID of the router is no longer being broadcast. Scan for wireless networks. Locate the Wireless Network Connection icon in your taskbar, or go to Start > Control Panel > Network Connections. Right-click the icon and select View Available Wireless Networks. Does the SSID of the wireless router appear? ___________________________________________________________________________________ Step 5: Reconnect to the wireless network. Navigate to Start > Control Panel > Network Connections, right-click the Wireless Network Connection icon, and select Properties.
All contents are Copyright 19922007 Cisco Systems, Inc. All rights reserved. This document is Cisco Public Information.
Page 11 of 23
CCNA Exploration LAN Switching and Wireless: Basic Wireless Concepts and Configuration
Lab 7.5.2 Challenge Wireless Configuration
In the Wireless Networks tab, select Add.
In the Association tab, enter WRS3_[number] as the SSID, and set the Data Encryption to Disabled. Select OK, and then select OK again. Windows should now try to reconnect to the wireless router.
Step 6: Verify the settings. Now that you have reconnected to the network, you have the new DHCP settings that you configured in Task 6, Step 2. Verify this at the command prompt of PC6 with the ipconfig command.
All contents are Copyright 19922007 Cisco Systems, Inc. All rights reserved. This document is Cisco Public Information.
Page 12 of 23
CCNA Exploration LAN Switching and Wireless: Basic Wireless Concepts and Configuration
Lab 7.5.2 Challenge Wireless Configuration
Task 8: Enable Wireless Security
Step 1: Reconnect to the router setup page (http://172.17.30.1). Step 2: Navigate to the Wireless page and then select the Wireless Security tab. Step 3: Under Security Mode, select WEP.
Step 4: Enter a WEP key. A network is only as secure as its weakest point, and a wireless router is a very convenient place to start if someone wants to damage your network. By not broadcasting the SSID and requiring a WEP key to connect to the router, you are adding a few levels of security. Unfortunately, there are tools that can discover networks that are not even broadcasting their SSID, and there are even tools that can crack WEP key encryption. Add the WEP key 1234567890 as Key 1.
Step 5: Save your settings. Now that WRS3 has been configured with WEP security, and PC6 is not configured with WEP, you will be disconnected from the network.
All contents are Copyright 19922007 Cisco Systems, Inc. All rights reserved. This document is Cisco Public Information.
Page 13 of 23
CCNA Exploration LAN Switching and Wireless: Basic Wireless Concepts and Configuration
Lab 7.5.2 Challenge Wireless Configuration
Step 6: Configure Windows to use WEP authentication. Navigate to the Network Connections page again and right-click the Wireless Network Connection icon. In the Wireless Networks tab, locate the WRS3 network, and click Properties. Set Data Encryption to WEP. Uncheck This Key Is Provided For Me. Enter the network key of 1234567890, as configured before on the router. Click OK and OK.
Windows should now reconnect to the network.
Task 9: Configure a Wireless MAC Filter
Step 1: Add a MAC filter. Navigate back to the web utility page of the router (http://172.17.30.1). Navigate to the Wireless page and then to the Wireless MAC Filter tab. Check Enabled. Select Prevent PCs listed below from accessing the wireless network .
All contents are Copyright 19922007 Cisco Systems, Inc. All rights reserved. This document is Cisco Public Information.
Page 14 of 23
CCNA Exploration LAN Switching and Wireless: Basic Wireless Concepts and Configuration
Lab 7.5.2 Challenge Wireless Configuration
Enter the MAC address 00:05:4E:49:64:87. Click Save Settings.
This prevents any client with the MAC address 00:05:4E:49:64:87 from accessing the wireless network.
Step 2: Click Wireless Client List. The Wireless Client List shows anyone currently connected to the router via a wireless connection. Also take note of the option Save to MAC filter list. Checking this option automatically adds the MAC address of that client to the list of MAC addresses to prevent or permit access to the wireless network. What is an extremely robust way of only allowing clients of your choosing to connect to the wireless network? ___________________________________________________________________________________ ___________________________________________________________________________________ ___________________________________________________________________________________ Why is this not feasible in large networks? ___________________________________________________________________________________ ___________________________________________________________________________________ ___________________________________________________________________________________ What is a convenient way of adding MAC addresses if everyone to whom you wanted to allow access was already connected to the wireless network? ___________________________________________________________________________________ ___________________________________________________________________________________ ___________________________________________________________________________________
Task 10: Setting Access Restrictions
Configure an access restriction that prevents Telnet access Monday through Friday to users getting a DHCP address from the preset pool (172.17.30.50 74). Step 1: Navigate to the Access Restrictions tab. In the Access Restrictions tab, set the following: Policy Name No_Telnet
All contents are Copyright 19922007 Cisco Systems, Inc. All rights reserved. This document is Cisco Public Information.
Page 15 of 23
CCNA Exploration LAN Switching and Wireless: Basic Wireless Concepts and Configuration
Lab 7.5.2 Challenge Wireless Configuration
Status Enabled Access Restriction Allow Schedule Uncheck Everyday and recheck Monday through Friday Blocked Applications Add Telnet to Blocked List
All contents are Copyright 19922007 Cisco Systems, Inc. All rights reserved. This document is Cisco Public Information.
Page 16 of 23
CCNA Exploration LAN Switching and Wireless: Basic Wireless Concepts and Configuration
Lab 7.5.2 Challenge Wireless Configuration
Step 2: Set the IP address range. Apply this configuration to anyone that is using a default DHCP address in the range of 172.17.30.50 74. Click the Edit List button at the top of the window and enter the IP address range. Save the settings.
Click the Save Settings button to save the access restriction settings. Click Close to close the window and continue with the next task.
Task 11: Managing and Securing the Web Utility of the Router
Step 1: Configure web access. Navigate to the Administration section. Change the router password to cisco. For Web Utility Access, select both HTTP and HTTPS. Selecting HTTPS access allows a network administrator to manage the router via https://172.17.30.1 with SSL, a more secure form of HTTP. If you choose to do this in the lab, you may have to accept certificates.
For Web Utility Access via Wireless, select Enabled. If you disabled this option, the Web Utility would not be available to clients connected wirelessly. Disabling access is another form of security, because it requires the user to be directly connected to the router before changing settings. However, in this lab scenario, you are configuring the router via wireless access, so disabling access would not be a good idea! Click the Save Settings option at the bottom of the page. You may be prompted for the configured password. Enter cisco for the password and reconnect. Now back up your configuration by clicking the Backup Configurations button. When prompted, save the file to your desktop.
Step 2: Restore your configuration. If your settings are accidentally or intentionally changed or erased, you can restore them from a working configuration using the Restore Configurations option located in the Backup and Restore section. Click the Restore Configuration button now. In the Restore Configurations window, browse to the previously saved configuration file. Click the Start to Restore button. Your previous settings should be successfully restored.
All contents are Copyright 19922007 Cisco Systems, Inc. All rights reserved. This document is Cisco Public Information.
Page 17 of 23
CCNA Exploration LAN Switching and Wireless: Basic Wireless Concepts and Configuration
Lab 7.5.2 Challenge Wireless Configuration
Step 3: Enable logging. Navigate to the Log tab of the Administration section and enable logging. You are now able to view the log of the router.
Step 4: Save your settings.
Task 12: Creating and Verifying Full Connectivity
Step 1: Filter anonymous Internet requests. In the Security page, uncheck Filter Anonymous Internet Requests. Disabling this option allows you to ping the WRS3 internal LAN/wireless IP address, 172.17.30.1, from places connected to its WAN port. Dont forget to Save your settings.
Step 2: Disable NAT. In the Setup page, click the Advanced Routing tab. Disable NAT. Dont forget to Save your settings.
Step 3: Connect to WRS2. Now that WRS3 has been configured, it no longer broadcasts the default SSID of linksys. Power up the WRS2 wireless router and perform similar configurations. Review previous steps to connect PC3 to WRS2 via a wireless connection. Set the IP address settings for Internet Setup.
All contents are Copyright 19922007 Cisco Systems, Inc. All rights reserved. This document is Cisco Public Information.
Page 18 of 23
CCNA Exploration LAN Switching and Wireless: Basic Wireless Concepts and Configuration
Lab 7.5.2 Challenge Wireless Configuration
Set the Internet IP address to 172.17.88.25. Set the Subnet Mask to 255.255.255.0.
Set the Default Gateway to the FastEthernet 0/1 VLAN 88 IP address of R1, 172.17.88.1. Configure the Network Setup IP address to 172.17.40.1. Statically bind the MAC address of PC3 to the DHCP address 172.17.40.23. Change the wireless SSID to WRS2_[number]. Step 4: Configure R1 with static routes to the 172.17.30.0 and 172.17.40.0 networks. R1(config)#ip route 172.17.30.0 255.255.255.0 172.17.88.35 R1(config)#ip route 172.17.40.0 255.255.255.0 172.17.88.25 Step 5: Repeat steps 1 and 2 above for WRS2. Disable the Filter anonymous Internet requests. Disable NAT. Step 6: Verify connectivity. Verify that R1 has routes to PC3 and PC6 and that it can successfully ping them. R1#sh ip route <output deleted> Gateway of last resort is not set S S C C C C 172.17.0.0/24 is subnetted, 5 subnets 172.17.40.0 [1/0] via 172.17.88.25 172.17.30.0 [1/0] via 172.17.88.35 172.17.20.0 is directly connected, FastEthernet0/1.20 172.17.10.0 is directly connected, FastEthernet0/1.10 172.17.88.0 is directly connected, FastEthernet0/1.88 10.0.0.0/30 is subnetted, 1 subnets 10.1.1.0 is directly connected, Loopback0
R1#ping 172.17.30.26 Type escape sequence to abort. Sending 5, 100-byte ICMP Echos to 172.17.30.26, timeout is 2 seconds: !!!!! Success rate is 100 percent (5/5), round-trip min/avg/max = 1/1/4 ms R1#ping 172.17.40.23 Type escape sequence to abort. Sending 5, 100-byte ICMP Echos to 172.17.40.23, timeout is 2 seconds: !!!!! Success rate is 100 percent (5/5), round-trip min/avg/max = 1/2/4 ms Verify that PC3 and PC6 can ping the loopback of R1.
All contents are Copyright 19922007 Cisco Systems, Inc. All rights reserved. This document is Cisco Public Information.
Page 19 of 23
CCNA Exploration LAN Switching and Wireless: Basic Wireless Concepts and Configuration
Lab 7.5.2 Challenge Wireless Configuration
Verify that PC3 and PC6 can ping each other. Verify that PC3 and PC6 can ping PC1 and PC2.
Task 13: Configuring Routing Efficiency
Step 1: Use Traceroute to view the network connection. Because R1 is the default gateway, the Linksys router goes to R1 to get to a network it does not know how to get to, including the clients of the other Linksys routers. A packet from PC3 to PC6 first reaches its default gateway of 172.17.40.1, then it is sent out the WRS2 WAN interface of 172.17.88.25 toward the WRS2 default gateway (172.17.88.1). From there, R1 send the packet to the WRS3 WAN interface, 172.17.88.35, where WRS3 handles it. On WRS2, you can verify this in the Diagnostics tab in the Administration section. In the Traceroute Test field, enter the IP address of PC6, 172.17.30.26
All contents are Copyright 19922007 Cisco Systems, Inc. All rights reserved. This document is Cisco Public Information.
Page 20 of 23
CCNA Exploration LAN Switching and Wireless: Basic Wireless Concepts and Configuration
Lab 7.5.2 Challenge Wireless Configuration
Now click Start to Traceroute, a pop-up will appear.
If WRS2 knew that it could get to the 172.17.30.0 network from 172.17.88.35 it would just directly send it to that IP address. So lets tell it! Step 2: Configure a new route. On WRS2, on the Setup page, click the Advanced Routing tab. For Static Routing, enter the following settings: In the Route Name field, enter To WRS3 Clients. For Destination LAN IP, enter the network behind WRS3: 172.17.30.0. Enter a subnet mask of 255.255.255.0. Enter a gateway of 172.17.88.35. Set the interface to Internet (WAN). Save your settings.
Step 3: Verify the new route.
All contents are Copyright 19922007 Cisco Systems, Inc. All rights reserved. This document is Cisco Public Information.
Page 21 of 23
CCNA Exploration LAN Switching and Wireless: Basic Wireless Concepts and Configuration
Lab 7.5.2 Challenge Wireless Configuration
In the Diagnostics tab in the Administration section, re-enter the IP address of PC3 in the Traceroute Test field. Click Start to Traceroute to see the route.
Notice WRS2 goes straight to WRS3 and saves us the extra hop to R1! Do the same thing on WRS3 for the 172.17.40.0/24 network, pointing towards WRS2s WAN interface, 172.17.88.25.
Task 14: Configuring Port Security
Step 1: Configure PC1 port security. Log on to switch S2. Configure the PC1 switch port, FastEthernet 0/11 with port security, and enable dynamic sticky MAC addresses. Step 2: Configure PC2 port security. Repeat for FastEthernet 0/18. Step 3: Generate traffic across the ports by pinging PC2 from PC1. Step 4: Verify port security. S2#show port-security address Secure Mac Address Table -----------------------------------------------------------------------Vlan Mac Address Type Ports Remaining Age (mins) --------------------------------10 0006.5b1e.33fa SecureSticky Fa0/11 20 0001.4ac2.22ca SecureSticky Fa0/18 -----------------------------------------------------------------------Total Addresses in System (excluding one mac per port) : 0 Max Addresses limit in System (excluding one mac per port) : 6272
All contents are Copyright 19922007 Cisco Systems, Inc. All rights reserved. This document is Cisco Public Information.
Page 22 of 23
CCNA Exploration LAN Switching and Wireless: Basic Wireless Concepts and Configuration
Lab 7.5.2 Challenge Wireless Configuration
S2#show port-security interface FastEthernet 0/11 Port Security : Enabled Port Status : Secure-up Violation Mode : Shutdown Aging Time : 0 mins Aging Type : Absolute SecureStatic Address Aging : Disabled Maximum MAC Addresses : 1 Total MAC Addresses : 1 Configured MAC Addresses : 0 Sticky MAC Addresses : 1 Last Source Address:Vlan : 0006.5b1e.33fa:10 Security Violation Count : 0
Task 15: Restore WRT300N routers to factory defaults
Step 1: Clear settings of both WRT300N routers. In order to clear both of the WRT300N routers to their factory defaults, navigate to the Administration page, click on Factory Defaults, and click the Restore All Settings button.
All contents are Copyright 19922007 Cisco Systems, Inc. All rights reserved. This document is Cisco Public Information.
Page 23 of 23
Вам также может понравиться
- ESwitching Lab 1 3 3Документ6 страницESwitching Lab 1 3 3Ninja NuggetОценок пока нет
- E2 Lab 3 5 4Документ3 страницыE2 Lab 3 5 4Ninja NuggetОценок пока нет
- E2 Lab 11-6-3 InstructorДокумент15 страницE2 Lab 11-6-3 Instructoryang21Оценок пока нет
- 3.3.2.8 Lab - Configuring Basic PPP With AuthenticationДокумент17 страниц3.3.2.8 Lab - Configuring Basic PPP With AuthenticationLarry Abisaí0% (2)
- Lab 5.6.2: Advanced RIP Configuration: Topology DiagramДокумент7 страницLab 5.6.2: Advanced RIP Configuration: Topology DiagramPaintMeAnEpicОценок пока нет
- Basic VLSM Calculation and Addressing DesignДокумент6 страницBasic VLSM Calculation and Addressing DesignnujugtrОценок пока нет
- 19.4.4 Packet Tracer - Build A Switch and Router Network - ILMДокумент8 страниц19.4.4 Packet Tracer - Build A Switch and Router Network - ILMjohannachicaОценок пока нет
- CCNA 3 (v5.0) OSPF Practice Skills Assessment Exam Answer: Network DiagramДокумент22 страницыCCNA 3 (v5.0) OSPF Practice Skills Assessment Exam Answer: Network DiagramMark BrownОценок пока нет
- © 2002, Cisco Systems, Inc. All Rights ReservedДокумент39 страниц© 2002, Cisco Systems, Inc. All Rights ReservedRajОценок пока нет
- A Few Things To Keep in Mind While Completing This ActivityДокумент5 страницA Few Things To Keep in Mind While Completing This ActivityDiego BenitesОценок пока нет
- OSPF Practice Skills Assessment - Packet TracerДокумент13 страницOSPF Practice Skills Assessment - Packet Tracerjohn doeОценок пока нет
- Lab 5.2.6a Password Recovery Procedures: Background/PreparationДокумент5 страницLab 5.2.6a Password Recovery Procedures: Background/Preparationoghab_e_shomaliОценок пока нет
- 4.3.2.5 Packet Tracer - Investigating Directly Connected Routes InstructionsДокумент3 страницы4.3.2.5 Packet Tracer - Investigating Directly Connected Routes InstructionsDaniel OsorioОценок пока нет
- Ccna 3 Ex - OspfДокумент25 страницCcna 3 Ex - OspfJosueChalenSarezОценок пока нет
- CCNA Routing and Switching S3Документ16 страницCCNA Routing and Switching S3FiskoaujОценок пока нет
- WAN Subnetting VLSMДокумент3 страницыWAN Subnetting VLSMMuz QazОценок пока нет
- Addressing Table: ObjectivesДокумент5 страницAddressing Table: ObjectivesStasicc SОценок пока нет
- CCNA 2 RSE Practice Skills Assessment v5.2– PT 2015Документ11 страницCCNA 2 RSE Practice Skills Assessment v5.2– PT 2015Hermo MedranoОценок пока нет
- EIGRP E2 Lab 9 6 2Документ8 страницEIGRP E2 Lab 9 6 2bubuxErickОценок пока нет
- 3.6.1.1 Lab - Securing Administrative Access Using AAA and RADIUS - InstructorДокумент35 страниц3.6.1.1 Lab - Securing Administrative Access Using AAA and RADIUS - InstructorSalem TrabelsiОценок пока нет
- 02 Network Reference ModelДокумент41 страница02 Network Reference ModelnjimeliabdelОценок пока нет
- Introduction to GNS3 Network Simulation SoftwareДокумент101 страницаIntroduction to GNS3 Network Simulation SoftwareWorldОценок пока нет
- Vlan, Trunk, VTPДокумент32 страницыVlan, Trunk, VTPĐinh TúОценок пока нет
- 2.4.3.4 Packet TracerДокумент11 страниц2.4.3.4 Packet TracercoleparksОценок пока нет
- Lab 5.6.2 Challenge RIP ConfigurationДокумент4 страницыLab 5.6.2 Challenge RIP ConfigurationJosue Isahu Sanchez MedinaОценок пока нет
- ICND120SG Vol1Документ372 страницыICND120SG Vol1Phuoc Trinh100% (2)
- Lab 1.5.3: Challenge Router Configuration: Topology DiagramДокумент4 страницыLab 1.5.3: Challenge Router Configuration: Topology DiagramMunkieBoneZОценок пока нет
- Cisco Unified Wireless Network Solution OverviewДокумент20 страницCisco Unified Wireless Network Solution OverviewPaul CherresОценок пока нет
- 9.3.1.2 Lab - Configure ASA Basic Settings and Firewall Using CLI - InstructorДокумент39 страниц9.3.1.2 Lab - Configure ASA Basic Settings and Firewall Using CLI - Instructoralaa tassnim100% (1)
- Lab 07 RIP ConfigurationДокумент12 страницLab 07 RIP Configurationmuhammad.mursleen025Оценок пока нет
- LAB Inter Vlan Routing Using Layer 3 SwitchДокумент9 страницLAB Inter Vlan Routing Using Layer 3 SwitchinjectingfeverОценок пока нет
- Lab-00-01 - Configure Cisco 3600 Router To Use As A Switch in GNS3Документ1 страницаLab-00-01 - Configure Cisco 3600 Router To Use As A Switch in GNS3Muhammad Asghar KhanОценок пока нет
- NetSim 10 User Manual PDFДокумент42 страницыNetSim 10 User Manual PDFrossloveladyОценок пока нет
- ERouting OSPF PT Practice SBAДокумент4 страницыERouting OSPF PT Practice SBAiAndry50% (2)
- Troubleshooting Campus Networks: Practical Analysis of Cisco and LAN ProtocolsОт EverandTroubleshooting Campus Networks: Practical Analysis of Cisco and LAN ProtocolsРейтинг: 4 из 5 звезд4/5 (1)
- CCNA Interview Questions You'll Most Likely Be Asked: Job Interview Questions SeriesОт EverandCCNA Interview Questions You'll Most Likely Be Asked: Job Interview Questions SeriesОценок пока нет
- Alcatel-Lucent Service Routing Architect (SRA) Self-Study Guide: Preparing for the BGP, VPRN and Multicast ExamsОт EverandAlcatel-Lucent Service Routing Architect (SRA) Self-Study Guide: Preparing for the BGP, VPRN and Multicast ExamsОценок пока нет
- Cisco Certified Security Professional A Complete Guide - 2020 EditionОт EverandCisco Certified Security Professional A Complete Guide - 2020 EditionОценок пока нет
- Fundamentals of Cellular Network Planning and Optimisation: 2G/2.5G/3G... Evolution to 4GОт EverandFundamentals of Cellular Network Planning and Optimisation: 2G/2.5G/3G... Evolution to 4GОценок пока нет
- 7.5.2 LabДокумент23 страницы7.5.2 LabLHОценок пока нет
- Lab 7.5.2: Challenge Wireless Configuration: Topology DiagramДокумент35 страницLab 7.5.2: Challenge Wireless Configuration: Topology DiagramAlberto BaldaОценок пока нет
- ESwitching Lab 7 5 2 Brent v2.1Документ11 страницESwitching Lab 7 5 2 Brent v2.1Surapich ChairgulprasertОценок пока нет
- PT Activity 7.5.2: Challenge Wireless WRT300N: Topology DiagramДокумент8 страницPT Activity 7.5.2: Challenge Wireless WRT300N: Topology DiagramFerdie SelgaОценок пока нет
- Challenge Wireless Configuration: Topology DiagramДокумент23 страницыChallenge Wireless Configuration: Topology Diagramsteen919Оценок пока нет
- PT Activity 7.6.1: Packet Tracer Skills Integration ChallengeДокумент8 страницPT Activity 7.6.1: Packet Tracer Skills Integration ChallengeLoquendo12Оценок пока нет
- Addressing Table: PT Activity 3.6.1: Packet Tracer Skills Integration ChallengeДокумент6 страницAddressing Table: PT Activity 3.6.1: Packet Tracer Skills Integration ChallengeAnilОценок пока нет
- Lab 4.6.2: Challenge Security Configuration: Topology DiagramДокумент4 страницыLab 4.6.2: Challenge Security Configuration: Topology DiagramAnn EstesОценок пока нет
- PT Activity 7.6.1: Packet Tracer Skills Integration ChallengeДокумент5 страницPT Activity 7.6.1: Packet Tracer Skills Integration Challengechanjohn01Оценок пока нет
- CCENT Practice Certification Exam 1Документ20 страницCCENT Practice Certification Exam 1INGCESARCol0% (1)
- ESwitching Lab 7 5 1 Brent v1.4Документ20 страницESwitching Lab 7 5 1 Brent v1.4Surapich ChairgulprasertОценок пока нет
- 7.5.1 LabДокумент6 страниц7.5.1 LabLHОценок пока нет
- CNT 220 Practices BaДокумент4 страницыCNT 220 Practices BaNomad1971Оценок пока нет
- CCNA Lab TopologyДокумент2 страницыCCNA Lab TopologyNinja NuggetОценок пока нет
- E2 Lab 11 6 3Документ10 страницE2 Lab 11 6 3Ninja NuggetОценок пока нет
- E2 Lab 11 6 2Документ10 страницE2 Lab 11 6 2Ninja Nugget100% (1)
- E2 Lab 7 5 2Документ8 страницE2 Lab 7 5 2Ninja NuggetОценок пока нет
- Lab 7.5.3: Troubleshooting Wireless Configuration: Topology DiagramДокумент5 страницLab 7.5.3: Troubleshooting Wireless Configuration: Topology Diagramfood0920Оценок пока нет
- E2 Lab 9 6 3Документ11 страницE2 Lab 9 6 3Ninja NuggetОценок пока нет
- E2 Lab 9 6 2Документ8 страницE2 Lab 9 6 2Ninja NuggetОценок пока нет
- E2 Lab 7 5 3Документ11 страницE2 Lab 7 5 3Ninja NuggetОценок пока нет
- Lab 8.4.2Документ8 страницLab 8.4.2Luis David López TelloОценок пока нет
- E2 Lab 8 4 1Документ10 страницE2 Lab 8 4 1Ninja NuggetОценок пока нет
- E2 Lab 5 6 2Документ7 страницE2 Lab 5 6 2Ninja NuggetОценок пока нет
- E2 Lab 5 6 3Документ10 страницE2 Lab 5 6 3Ninja NuggetОценок пока нет
- E2 Lab 2 8 3Документ8 страницE2 Lab 2 8 3Ninja NuggetОценок пока нет
- E2 Lab 3 5 3Документ8 страницE2 Lab 3 5 3Ninja Nugget100% (1)
- E2 Lab 4 6 1Документ6 страницE2 Lab 4 6 1Ninja NuggetОценок пока нет
- ESwitching Lab 5 5 2Документ20 страницESwitching Lab 5 5 2Ninja NuggetОценок пока нет
- 7.5.1 LabДокумент6 страниц7.5.1 LabLHОценок пока нет
- E2 Lab 1 5 3Документ4 страницыE2 Lab 1 5 3jocko18100% (1)
- ESwitching Lab 6 4 3Документ7 страницESwitching Lab 6 4 3Ninja NuggetОценок пока нет
- Lab 6.4.2Документ5 страницLab 6.4.2arabic_coffee1Оценок пока нет
- E2 Lab 3 5 2Документ4 страницыE2 Lab 3 5 2Ninja Nugget100% (1)
- E2 Lab 2 8 2Документ7 страницE2 Lab 2 8 2Ninja NuggetОценок пока нет
- E2 Lab 1 5 2Документ11 страницE2 Lab 1 5 2Ninja NuggetОценок пока нет
- ESwitching Lab 6 4 1Документ14 страницESwitching Lab 6 4 1Ninja NuggetОценок пока нет
- Lab 5.5.1: Basic Spanning Tree Protocol: Topology DiagramДокумент10 страницLab 5.5.1: Basic Spanning Tree Protocol: Topology DiagramMagfur RamdhaniОценок пока нет
- ESwitching Lab 5 5 3Документ6 страницESwitching Lab 5 5 3Eduardo CarrascoОценок пока нет
- ESwitching Lab 4 4 3Документ6 страницESwitching Lab 4 4 3martyr1107Оценок пока нет
- Tema1 Ccna3Документ5 страницTema1 Ccna3Stefan CristianОценок пока нет
- A0 Ch01 IntroV12Документ22 страницыA0 Ch01 IntroV12waseem_larОценок пока нет
- Bare Copper Conductor: Standards / Testing SpecificationsДокумент4 страницыBare Copper Conductor: Standards / Testing SpecificationskjkljkljlkjljlkОценок пока нет
- VT 201aДокумент2 страницыVT 201amyke_0101Оценок пока нет
- H61H2-M2 V10 ManualДокумент80 страницH61H2-M2 V10 ManualminhocaricciОценок пока нет
- Visual inspection of welds essential first stepДокумент1 страницаVisual inspection of welds essential first stepfallalovaldes100% (1)
- Instruction Sets Addressing Modes FormatsДокумент6 страницInstruction Sets Addressing Modes Formatsrongo024Оценок пока нет
- Master Drawing List-TRYДокумент276 страницMaster Drawing List-TRYSantoshkumar GuptaОценок пока нет
- 8.0 Bibliography: 8.1 BOOKSДокумент3 страницы8.0 Bibliography: 8.1 BOOKSAh AnОценок пока нет
- Bhopal CircleДокумент18 страницBhopal CircleChristina HarmonОценок пока нет
- DDAL07-12 - in Search of Secrets 1.0 - L14Документ19 страницDDAL07-12 - in Search of Secrets 1.0 - L14CarolynОценок пока нет
- CHAPTER 1: AUTOSAR Fundamentals Topics CoveredДокумент14 страницCHAPTER 1: AUTOSAR Fundamentals Topics CoveredSujit KumarОценок пока нет
- TypingДокумент2 страницыTypinglakpatОценок пока нет
- Sterner Infranor Capella-5d Series Brochure 2010Документ8 страницSterner Infranor Capella-5d Series Brochure 2010Alan MastersОценок пока нет
- RCD Chapter 6 Columns and Walls DesignДокумент47 страницRCD Chapter 6 Columns and Walls Designkongl100% (3)
- Complete The Table in Simple Past. Positive NegativeДокумент5 страницComplete The Table in Simple Past. Positive NegativeAnna LancerottoОценок пока нет
- T&SS Lecture-3Документ29 страницT&SS Lecture-3sarim imranОценок пока нет
- Marina One Tower, Singapore: About The Building and NeighbourhoodДокумент5 страницMarina One Tower, Singapore: About The Building and NeighbourhoodAvipriyo KarОценок пока нет
- Amiens CathedralДокумент2 страницыAmiens CathedralBianca GaitanОценок пока нет
- NGINX High Performance - Sample ChapterДокумент26 страницNGINX High Performance - Sample ChapterPackt PublishingОценок пока нет
- Embedded Structural Steel Connections PDFДокумент9 страницEmbedded Structural Steel Connections PDFphil brownОценок пока нет
- SAP HANA Security Introduction: Key Concepts & FeaturesДокумент34 страницыSAP HANA Security Introduction: Key Concepts & FeaturesSachin Deo100% (1)
- Building Permit FormДокумент2 страницыBuilding Permit FormJohnОценок пока нет
- Module 01 - IntroductionДокумент17 страницModule 01 - IntroductionAnonymous GK9mHwnrОценок пока нет
- ENetwork Chapter 9 - CCNA Exploration Network Fundamentals (Version 4.0)Документ6 страницENetwork Chapter 9 - CCNA Exploration Network Fundamentals (Version 4.0)Abdullah Al HawajОценок пока нет
- Codesys DatasheetДокумент7 страницCodesys DatasheetKrishna KumarОценок пока нет
- Boq-Ac For Esd PremisesДокумент11 страницBoq-Ac For Esd Premisesfarshan296015Оценок пока нет
- Sag RodДокумент3 страницыSag Rodtirentyren1Оценок пока нет
- Schneider Electric OKKEN IntroductionДокумент26 страницSchneider Electric OKKEN IntroductionDuško TovilovićОценок пока нет
- Sebastiano SerlioДокумент5 страницSebastiano SerlioGeorgiaОценок пока нет
- Aggregate For Single or Multiple Bituminous Surface TreatmentsДокумент3 страницыAggregate For Single or Multiple Bituminous Surface TreatmentsrajithfernandoОценок пока нет