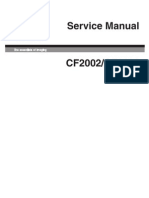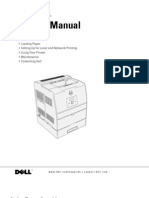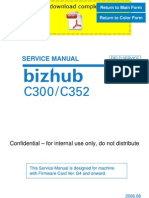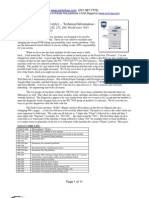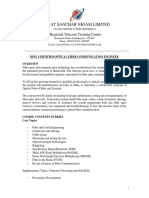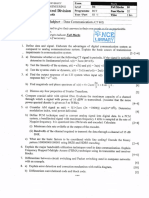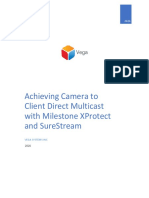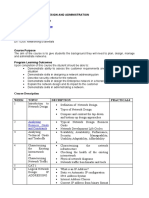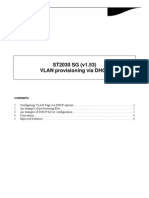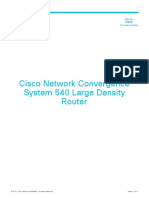Академический Документы
Профессиональный Документы
Культура Документы
Im4512 Im3512 Admin 1
Загружено:
faco1723Исходное описание:
Оригинальное название
Авторское право
Доступные форматы
Поделиться этим документом
Поделиться или встроить документ
Этот документ был вам полезен?
Это неприемлемый материал?
Пожаловаться на этот документАвторское право:
Доступные форматы
Im4512 Im3512 Admin 1
Загружено:
faco1723Авторское право:
Доступные форматы
cover1-2.
fm 1
Thank you for selecting an Oc solution for your document production and
management needs. The following information will help you get the most productive
and reliable use out of your system.
Oc brand supplies are designed for Oc copiers, printers and fax machines to
ensure maximum product performance and quality. Substituting other supplies may
result in inferior image quality and machine malfunction.
To order supplies call the Oc Supply Line:
1-800-462-6797 (US)
1-866-462-4478 (CAN)
01277 846 146 (UK)
Should your system develop a problem that cannot be remedied by using the
maintenance or troubleshooting procedures outlined in this manual, please contact
Oc Technical Support by calling:
1-800-243-5556 (US)
1-866-462-4478 (CAN)
08708 500 749 (UK)
For faster service, please have your machine model and serial number available
before calling.
Serial Number:
ViV
cover1-2.fm 2
1
Contents page
PURPOSE OF THE ADMINISTRATOR SETTINGS............................................................................1
ADMINISTRATOR SETTINGS LIST....................................................................................................3
USING THE ADMINISTRATOR SETTINGS ........................................................................................4
GENERAL SETTINGS .........................................................................................................................7
COPY SETTINGS...............................................................................................................................16
DOCUMENT FILING SETTINGS .......................................................................................................18
TO THE ADMINISTRATOR OF THE MACHINE................................................................................22
PURPOSE OF THE ADMINISTRATOR
SETTINGS
The administrator settings are configured by the administrator of the machine. These settings are used to enable or
disable functions to suit the needs of your workplace.
This manual explains settings related to general use of the machine, settings for the copy function, and settings for
the document filing function*. For administrator settings related to the printer function, fax function, network scanner
function, and Internet fax function, see the following manuals:
Printer . . . . . . . . . . . . . . . . . . . . . . . . . . . . . . . Operation manual for printer functions, chapter 8
Fax. . . . . . . . . . . . . . . . . . . . . . . . . . . . . . . . . . Facsimile operation manual, chapter 8
Network scanner / Internet fax . . . . . . . . . . . . . Operation manual for image send functions, chapter 8
To access the administrator settings, the administrator password must be entered.
* Can only be used when the document filing function has been added.
General settings
These settings are used to enable number-based auditing mode, adjust power consumption, manage the machine
and peripheral devices, specify the network connection method, and configure security parameters.
Auditing mode can be enabled separately for the copy, printer, fax/Internet fax/network scanner, and document filing*
functions. When auditing mode is enabled for a function, a valid account number must be entered in order to use the
function.
* Can only be used when the document filing function has been added.
When auditing mode is enabled for the printer function, an account number is entered at the user's computer when
the print command is selected. (Depending on the setting of "Cancel jobs of invalid accounts" (page 8), a job may
be printed even if an incorrect account number is entered.)
* The account number is a 5-digit number, and up to 500 accounts can be created.
Copy settings
These settings are used to change the factory default copy settings as needed to suit the needs of your workplace.
When auditing mode is enabled for the copy function,
A valid account number must be entered to make a copy.
(Copying is not possible unless a valid account number is entered.)
A count is kept of the number of copies made by each account. This allows you to monitor copier usage by
each account. (The counts can be totaled.)
A limit can be set for the number of copies that can be made by each account.
The display screens, messages, and key names shown in the manual may differ from those on the actual machine
due to product improvements and modifications.
NOTE
An account number must also be entered to print a document that was saved during copying using the document
filing function. (Printing is not possible unless an account number is entered.) The number of pages printed is
added to the copy count.
JupiterII_Admin_sec.book 1
2
PURPOSE OF THE ADMINISTRATOR SETTINGS
Document filing settings
These settings can be used to change the factory default settings for the document filing function as needed to suit
the needs of your workplace.
This function can only be used when the document filing function has been added.
When auditing mode is enabled for the document filing function,
An account number must be entered to print an image that was scan-saved.
(Printing is not possible unless an account number is entered.)
A count is kept of the number of pages printed by each account, making it possible to monitor each account's
usage of the document filing function (a document filing count is kept).
A limit can be set for the number of scan-saved image file pages that can be printed.
Setting an administrator password
The administrator password is a 5-digit number that must be entered in order to access the administrator settings.
The administrator of the machine should change the factory default administrator password that was set at the factory
to a new 5-digit number. Be sure to remember the new administrator password, as it must be entered each time the
administrator settings are subsequently used. (Only one administrator password can be set.)
The administrator password is initially set to "00000" at the factory.
To change the administrator password, see "USING THE ADMINISTRATOR SETTINGS" on page 4.
JupiterII_Admin_sec.book 2
3
ADMINISTRATOR SETTINGS LIST
Settings for general use of the machine, the copy function, and the document filing function are shown in the following list.
The administrator password must be entered in order to use these programs.
General settings
Setting name Page
Account control
Auditing mode 7
Total pages per account 7
Resetting account 8
Account limit setting 8
Account number control 8
Account number security 8
Cancel jobs of invalid accounts 8
Job log control
Clear all job log data 9
Energy save
Toner save in printer mode 9
Toner save in copy mode 9
Auto power shut-off 9
Auto power shut-off timer 9
Preheat mode setting 9
Operation settings
Keys touch sound 10
Auto clear setting 10
Disabling of job priority operation 10
Message time setting 10
Disabling of bypass printing 10
Display language setting 10
Key operation setting 10
Disabling switching of display order 11
Disabling of clock adjustment 11
Device control
Original size detector setting 11
Disabling of document feeder 11
Disabling of duplex 11
Disabling of stapler 11
Disabling of punch 11
Disabling of optional paper drawer 11
Disabling of finisher 11
Disabling of mail-bin stacker 11
Disabling of covers/inserts mode 11
Saddle stitch position adjust 12
High speed stacking 12
Auto paper selection setting 12
Optimization of a hard disk 12
Network settings
IPv4 setting 13
IPv6 setting 13
Enable TCP/IP 13
Enable NetWare 13
Enable EtherTalk 13
Enable NetBEUI 13
Reset the NIC 13
Tandem setting 13
PING command 14
Security settings
SSL setting 14
Enable IPsec 14
List print 14
Change admin password 14
Product key
PS3 expansion kit 15
Network scanner expansion kit 15
Internet fax expansion kit 15
E-mail alert and status 15
Network expansion kit 15
Data security kit 15
Application integration module 15
Serial number 15
Initialize and/or store settings
Restore factory defaults 15
Store current configuration 15
Restore configuration 15
Copy settings
Setting name Page
Copy settings
Initial status settings 16
Exposure adjustment 16
Rotation copy setting 16
Add or change extra preset ratios 16
600dpi x 600dpi scanning mode for document feeder 16
Quick scan from document glass 16
Initial margin shift setting 17
Erase width adjustment 17
Card shot settings 17
Setting a maximum number of copies 17
Disabling deletion of job programs 17
Disabling of bypass-tray in duplex copy 17
Disabling of auto paper selection 17
Document filing settings
Setting name Page
Document filing settings
Default mode settings 18
The number of user name displayed setting 18
Sort method setting 18
Document output options 18
Administrator authority setting 18
Default output tray 18
Delete all quick files 18
Scan complete sound setting 19
Initial resolution setting 19
Default exposure settings 19
Batch print settings 19
NOTE
The administrator settings that can be accessed depend on the optional equipment that is installed.
JupiterII_Admin_sec.fm 3
4
USING THE ADMINISTRATOR SETTINGS
The procedure for configuring the administrator password is explained below using the "Change admin password"
as an example. Follow the same steps to configure the settings that are described beginning on page 7.
1
Press the [SYSTEM SETTINGS] key.
2
Touch the [ADMINISTRATOR SETTINGS]
key.
3
Use the numeric keys to enter the 5-digit
administrator password.
Each time a number is
entered, the dashes (-)
in the display will change
to asterisks ( ). The
factory default setting for
the administrator
password number is
00000.
4
Touch the [CHANGE ADMIN PASSWORD]
key .
If you wish to configure a
different administrator
setting, select the
desired setting in this
step.
A screen for the selected
setting will appear.
Configure the setting as explained on pages 7 and
following of this manual.
5
Use the numeric keys to enter the new
5-digit administrator password.
Use a number for the
administrator password
that has not been set as
an account number for
auditing mode (a
number that has been
set as an account
number cannot be used). The entered number will
be the new administrator password. Be sure to
remember this number.
6
Touch the [OK] key. You will return to the
screen of step 4.
This completes the
procedure for changing
the administrator
password. If you wish to
configure another
setting, touch the key of
the desired setting in the
screen of step 4.
7
Touch the [EXIT] key.
You will exit the
administrator settings.
PY
JOB STATUS
SYSTEM
SETTINGS
ADMINISTRATOR SETTINGS
SENDER CONTROL
FAX DATA
RECEIVE/FORWARD
ADMINISTRATOR PASSWORD
CHANGE ADMIN
PASSWORD
NGS
PRINTER
SETTINGS
00000 -----
OK
OPERATION
SETTINGS
EXIT
PRINTER
1/2
JupiterII_Admin_sec.book 4
5
USING THE ADMINISTRATOR SETTINGS
Additional information on using the keys to configure administrator settings
A When a key that appears in the form is touched, the setting screen of that key will appear.
B When a checkbox ( ) appears in front of a setting, a checkmark ( ) will appear when the checkbox is touched.
This indicates that the setting is enabled. If a checkbox with a checkmark ( ) is touched, the checkmark is
cleared ( ) and the setting is disabled.
C If the settings continue on the following screen(s), touch the and keys to move back and forth through the
screens. To return to the category selection screen, touch the [OK] key.
D The currently set numerical value is displayed.
E Numerical values can be set by touching the and keys.
20
(1 999)
OK
DISABLING OF DOCUMENT
FEEDER
DISABLING OF PUNCH
DISABLING OF LARGE
CAPACITY CASSETTE
DISABLING OF DUPLEX
DISABLING OF STAPLER
ORIGINAL SIZE DETECTOR SETTING
DEVICE CONTROL
SYSTEM SETTINGS
1/2
A
B
C
D E
These keys and indicator are available
on setting screens that require the entry
of numerical values.
XXX
JupiterII_Admin_sec.book 5
6
USING THE ADMINISTRATOR SETTINGS
Administrator settings menu
The administrator settings are arranged in the following menu.
Refer to this menu when enabling or disabling the settings that are explained beginning on the following page.
* Some items contain an additional level of settings.
For the following settings, see the indicated manuals.
Printer settings Operation manual for printer functions
Fax / Image send settings Facsimile operation manual and
Operation manual for image send functions
TONER SAVE IN PRINTER MODE
TONER SAVE IN COPY MODE
AUTO POWER SHUT-OFF
KEYS TOUCH SOUND
AUTO CLEAR SETTING
DISABLING OF JOB PRIORITY OPERATION
MESSAGE TIME SETTING
DISABLING OF BYPASS PRINTING
ORIGINAL SIZE DETECTOR SETTING
DISABLING OF DOCUMENT FEEDER
DISABLING OF DUPLEX
DISABLING OF STAPLER
DISABLING OF PUNCH
DISABLING OF OPTIONAL PAPER DRAWER
DISABLING OF FINISHER
ACCOUNT CONTROL
OPERATION SETTINGS
DEVICE CONTROL
CHANGE ADMIN PASSWORD
ENERGY SAVE
COPY SETTINGS
LIST PRINT
AUDITING MODE
TOTAL PAGES PER ACCOUNT
RESETTING ACCOUNT
ACCOUNT LIMIT SETTING
CLEAR ALL JOB LOG DATA
ACCOUNT NUMBER CONTROL
ACCOUNT NUMBER SECURITY
CANCEL JOBS OF INVALID ACCOUNTS
DISPLAY LANGUAGE SETTING
KEY OPERATION SETTING
DISABLING SWITCHING OF DISPLAY ORDER
DISABLING OF CLOCK ADJUSTMENT
PRODUCT KEY
JOB LOG CONTROL
Level 2 Level 1
SECURITY SETTING
IPv4 SETTING
IPv6 SETTING
ENABLE TCP/IP
ENABLE NetWare
ENABLE EtherTalk
NETWORK SETTINGS
ENABLE NetBEUI
RESET THE NIC
TANDEM SETTING
PING COMMAND
DISABLING OF MAIL-BIN STACKER
DISABLING OF COVERS/INSERTS MODE
SADDLE STITCH POSITION ADJUST
HIGH SPEED STACKING
AUTO PAPER SELECTION SETTING
OPTIMIZATION OF A HARD DISK
INITIAL STATUS SETTINGS
EXPOSURE ADJUSTMENT
ROTATION COPY SETTING
ADD OR CHANGE EXTRA PRESET RATIOS
600dpi x 600dpi SCANNING MODE FOR DOCUMENT FEEDER
QUICK SCAN FROM DOCUMENT GLASS
INITIAL MARGIN SHIFT SETTING
ERASE WIDTH ADJUSTMENT
CARD SHOT SETTINGS
SETTING A MAXIMUM NUMBER OF COPIES
DISABLING DELETION OF JOB PROGRAMS
DISABLING OF BYPASS-TRAY IN DUPLEX COPY
DISABLING OF AUTO PAPER SELECTION
AUTO POWER SHUT-OFF TIMER
PREHEAT MODE SETTING
RESTORE FACTORY DEFAULTS
STORE CURRENT CONFIGURATION
INITIALIZE AND/OR STORE SETTINGS
RESTORE CONFIGURATION
DEFAULT MODE SETTINGS
THE NUMBER OF USER NAME DISPLAYED SETTING
SORT METHOD SETTING
DOCUMENT OUTPUT OPTIONS
ADMINISTRATOR AUTHORITY SETTING
DEFAULT OUTPUT TRAY
DOCUMENT FILING SETTINGS
DELETE ALL QUICK FILES
SCAN COMPLETE SOUND SETTING
INITIAL RESOLUTION SETTING
DEFAULT EXPOSURE SETTINGS
BATCH PRINT SETTINGS
E
n
t
e
r
a
d
m
i
n
p
a
s
s
w
o
r
d
PS3 EXPANSION KIT
NETWORK SCANNER EXPANSION KIT
INTERNET FAX EXPANSION KIT
E-MAIL ALERT AND STATUS
NETWORK EXPANSION KIT
DATA SECURITY KIT
APPLICATION INTEGRATION MODULE
SERIAL NUMBER
SSL SETTING ENABLE IPsec
JupiterII_Admin_sec.fm 6
7
GENERAL SETTINGS
Administrator settings for general use of the machine are explained in this section.
Account control
"Account control" consists of the following settings.
Auditing mode
Total pages per account
Resetting account
Account limit setting
Account number control
Account number security
Cancel jobs of invalid accounts
Auditing mode
When AUDITING MODE is enabled, a count is kept of
the pages printed by each account (up to 500 accounts
can be established). The page counts can be viewed in
the display. To use the machine, a valid 5-digit account
number must be entered.
This function is initially disabled.
Touch the [AUDITING MODE] key to display the
following screen.
Auditing mode is enabled for functions that have
checkmarks in the checkboxes. If you need to
disable auditing mode for a function, touch its
checkbox to remove the checkmark.
Total pages per account
This setting is used to display or print the total number
of pages printed by each account. Misfed paper is not
counted.
When using the network scanner feature and fax
feature, the number of transmitted pages can also be
displayed or printed. (Touch the [IMAGE SEND] key to
change screens.)
Touch the [TOTAL PAGES PER ACCOUNT] key to
display the following screen.
Printing out all accounts
Touch the [PRINT] key to print out the total pages of
all accounts. If the [CANCEL] key appears, this key
can be touched to cancel printing.
Displaying only selected accounts
If the account that you wish to view does not appear
in the screen, touch the key or key until it
appears.
NOTE
Some items in the programs may not be available
depending on your machine and what options are
installed.
NOTE
To enable Auditing mode, program an account
number as explained in "Account number control" on
page 8.
SYSTEM SETTINGS
OK AUDITING MODE
DOCUMENT FILING
COPIES PRINTS
IMAGE SEND
SYSTEM SETTINGS
OK
PAPER OUTPUT
TOTAL PAGES PER ACCOUNT
ACCOUNT
NUMBER
COPIES PRINTS
1/1
PRINT
IMAGE SEND
DOCUMENT
FILING
00001
MAXIMUM
00002
MAXIMUM
00003
MAXIMUM
00,005,678
20,000,000
00,045,678
20,000,000
00,000,678
20,000,000
00,045,678
40,000,000
00,045,678
40,000,000
00,005,678
40,000,000
00,000,678
--,---,---
00,000,678
--,---,---
00,000,678
--,---,---
JupiterII_Admin_sec.book 7
8
GENERAL SETTINGS
Resetting account
This setting is used to reset the printed page count and
transmitted page count of an account to "0".
Touch the [RESETTING ACCOUNT] key to display the
following screen.
Resetting one account at a time
Touch the key of the account that you wish to reset,
and then select [YES] in the confirmation screen that
appears. If the account that you want to reset is not
displayed, touch the or key to scroll through
the screens until the desired account appears.
When finished, touch the [OK] key.
Resetting all accounts
Touch the [RESET] key and then select [YES] in the
confirmation screen that appears.
When finished, touch the [OK] key.
Account limit setting
A limit for the number of copies that can be made can
be set for a single account or for all accounts at once.
The maximum limit that can be entered is 99,999,999.
Touch the [ACCOUNT LIMIT SETTING] key to display
the following setting screen.
Limiting the number of copies per account
Enter the number of the desired account with the
numeric keys, and then enter limits for the copy,
printer, and document filing functions. After entering
each limit, touch the [ENTER] key. When finished,
touch the [IMAGE SEND] key and then enter limits
for fax send, scanner and Internet fax send.
If you enter the number of an account that already
has a limit set, the limit will appear in the limit display.
Press the [C] key to change the limit to a hyphen (-),
and then enter a new limit.
When finished, touch the [OK] key to exit.
Limiting the number of copies of all accounts
Touch the [ALL ACCOUNTS] key. [ALL] appears in
the account number entry screen.
The limits for all accounts are entered in the same
way as the limits for the individual accounts.
When finished, touch the [OK] key to exit.
Account number control
This setting is used to set, delete, and change account
numbers used for copy and other modes, as well as
print a list of the account numbers that have been set.
Up to 500 account numbers can be set.
Each account number has 5-digit. When you have
finished setting one account number, you can
continue setting other account numbers.
Two methods are available for deleting account
numbers: deleting an individual account number,
and deleting all account numbers at once.
To change an account number, enter the account
number to be changed and then enter a new account
number. After an account number is changed,
another account number can be selected to be
changed. Changes for unregistered account
numbers will not be registered.
Account number security
This setting is used to prevent attempts to guess an
account number. When enabled, a warning message
will appear and account number entry will be prohibited
for one minute if an incorrect account number is
entered three times in a row.
Cancel jobs of invalid accounts
When this setting is enabled and auditing mode is
enabled for the printer function, a print job will not be
printed if an incorrect account number is entered or if
an account number is not entered. If this setting is
disabled, printing will take place and the number of
pages printed will be included in the "OTHERS" count.
SYSTEM SETTINGS
OK
PAPER OUTPUT
RESETTING ACCOUNT
ACCOUNT
NUMBER
00001
00002
00003
00,005,678
00,045,678
00,000,678
00,045,678
00,045,678
00,005,678
00,000,678
00,000,678
00,000,078
COPIES PRINTS
1/1
RESET
ALL ACCOUNTS
IMAGE SEND
DOCUMENT
FILING
SYSTEM SETTINGS
OK
PAPER OUTPUT
ACCOUNT LIMIT SETTING
INPUT ACCOUNT NUMBER.
ACCOUNT
NUMBER
TOTAL
-----
MAXIMUM --,---,--- --,---,--- --,---,---
ALL ACCOUNTS ENTER
COPIES PRINTS
IMAGE SEND
DOCUMENT
FILING
JupiterII_Admin_sec.book 8
9
GENERAL SETTINGS
Job log control
Clear all job log data
The machine keeps a log of the jobs it has run. The job
log can be used to check general use of the machine.
The job log can be written to your computer in CSV
format using a Web browser. This setting is used to
clear the job log. There is normally no need to use the
program.
Energy save
"Energy save" provides the following settings to reduce
your power costs. From an environmental perspective,
this also helps conserve natural resources and reduce
pollution.
Toner save in printer mode
Toner save in copy mode
Auto power shut-off
Auto power shut-off timer
Preheat mode setting
Toner save in printer mode
Printing in the toner save mode will reduce toner
consumption. If toner save is set, black solid areas will
be printed as halftone. (This setting is effective only for
printing without use of the dedicated printer driver. If
the printer driver is used, the printer driver setting will
override this setting.)
Toner save in copy mode
This setting is used to save toner in copy mode. This
setting functions the same way as toner save in printer
mode.
Auto power shut-off
If the machine is not used for a set duration of time,
auto power shut-off activates to enable maximum
conservation of energy.
This function allows you to reduce power costs, and at
the same time helps conserve natural resources and
reduce pollution.
This setting is used to enable or disable auto power
shut-off. To disable the function, remove the checkmark
from the checkbox. Use this setting if you prefer that
auto power shut-off does not operate.
Auto power shut-off timer
This setting is used to configure the time after which
auto power shut-off activates.
The time can be set to as long as 240 minutes in
increments of one minute.
Preheat mode setting
If the printer is not used for the duration of time
configured in this setting after printing is finished, it will
enter preheat mode. This function reduces your power
costs, and at the same time helps conserve natural
resources and reduce pollution.
Select the most suitable setting to match your pattern
of use of the printer.
The time can be set to as long as 240 minutes in
increments of one minute. (Preheat mode cannot be
disabled.)
Print data Example of
print in the
toner save
mode
NOTE
If you prefer that auto power shut-off activates as
little as possible, it is recommended that you try
lengthening the time setting after which activation
takes place rather than disabling the function
altogether. (The time setting is changed using the
following "AUTO POWER SHUT-OFF TIMER"
setting.)
NOTE
We suggest you set the most appropriate time
according to your usage pattern.
This time setting is not effective when auto power
shut-off mode is disabled using the "Auto power
shut-off" setting.
JupiterII_Admin_sec.book 9
10
GENERAL SETTINGS
Operation settings
The "Operation settings" are related to basic operation
of the machine and consist of the following settings:
Keys touch sound
Auto clear setting
Disabling of job priority operation
Message time setting
Disabling of bypass printing
Display language setting
Key operation setting
Disabling switching of display order
Disabling of clock adjustment
Keys touch sound
This setting is used to adjust (or turn off) the volume of
the beep that sounds when you touch a key. You can
also have three beeps sound at base values when
setting the ratio in copy mode or adjusting the exposure
in any mode.
To change the volume, touch the desired volume key.
When "KEY TOUCH SOUND AT INITIAL POINT" is
selected, three beeps will sound at the base setting
values indicated below.
Auto clear setting
If the machine is not used for a certain duration of time,
the auto clear function will clear any settings that have
been selected and return the screen to the main screen
of copy mode or the job status screen. This setting is
used to set the duration of time after which auto clear
operates. The time can be set from 10 seconds to 240
seconds in increments of 10 seconds, or the auto clear
function can be disabled. (Note that auto clear can only
be disabled for copy mode.)
Disabling of job priority operation
This setting is used to prohibit use of the [PRIORITY]
key in the job status screen.
Message time setting
This setting is used to set the length of time that
messages appear in the display. (This applies to
messages that appear for a certain length of time and
then automatically disappear.)
The time can be set to as long as 12 seconds in
increments of one second.
Disabling of bypass printing
When a job cannot be printed because there is no
suitable paper and there is a subsequent job that can
be printed, the subsequent job will be printed ahead of
the job that cannot be printed
*1
(page 1-15 of the
operation manual (general information and copier
operation)). This setting can be used to disable printing
of subsequent jobs in this situation.
*1 Except when paper runs out in the middle of a job
Display language setting
This setting is used to select the display language.
Key operation setting
These settings are used to set the length of time a key
in the touch panel must be touched before the key input
is registered, and to prevent repeated key input when a
key is touched continuously.
Time until key input is registered
The time can be set from 0 seconds to 2 seconds in
increments of 0.5 seconds. Normally the time is set
to 0 seconds so that key input is immediately
registered when a key is touched. By lengthening the
time setting, key input can be prevented when a key
is touched accidentally. Keep in mind, however, that
when a longer setting is selected more care is
required when touching keys to ensure that key input
is registered.
Prohibit key repeat
The touch panel contains keys such as the zoom
keys (for setting the ratio) that can be touched
continuously to make a value change until it reaches
a desired value.
This feature whereby a value changes continuously
while a key is touched is called key repeat.
Key repeat is normally enabled. If you wish to prohibit
key repeat, select the [DISABLE AUTO KEY
REPEAT] checkbox.
Screen in which setting is
effective
Base value
Ratio setting screen in main
screen of copy mode
Ratio = 100%
Exposure adjustment screen in
main screen of copy mode
Exposure level3
(middle level)
Exposure adjustment screen in
main screen of fax, Internet fax,
and network scanner modes
Exposure adjustment screen in
[SCAN TO HDD] in main
screen of document filing mode
SYSTEM SETTINGS
OK KEYS TOUCH SOUND
KEY TOUCH SOUND AT INITIAL POINT
KEYS TOUCH SOUND
Off Volume: High Volume: Low
JupiterII_Admin_sec.book 10
11
GENERAL SETTINGS
Disabling switching of display order
This setting is used to disable the function that changes
the key display order each time a selected tab is
touched on a screen that is divided into tabs, including
the screens for selecting the user name and folder for
the "SCAN TO HDD" and "FILE" functions, and the
address book screen of image send mode.
This does not affect the function that changes the order
of display of files in document filing folders.
Disabling of clock adjustment
This setting is used to prohibit changes to the clock
adjust setting. When this setting is enabled, "Clock" in
the system settings cannot be used. To adjust the date
and time, this setting must first be disabled (remove the
checkmark).
Device control
Use these settings when a peripheral device on the
machine has failed or when you wish to temporarily
disable a device. These settings can also be used to
change certain device function settings as needed to
suit the needs of your workplace.
"Device control" consists of the following settings:
Original size detector setting
Disabling of document feeder
Disabling of duplex
Disabling of stapler
Disabling of punch
Disabling of optional paper drawer
Disabling of finisher
Disabling of mail-bin stacker
Disabling of covers/inserts mode
Saddle stitch position adjust
High speed stacking
Auto paper selection setting
Optimization of a hard disk
Original size detector setting
This setting is used to select the standard original sizes
that are detected by the original size detection function.
Select one of the four groups indicated below. The
factory default setting is "INCH-1 (AB-1)". Original size
detection by the document glass can also be disabled.
If "CANCEL DETECTION AT DOCUMENT GLASS" is
set, originals will be regarded as EXTRA for all copier
functions and no original size will be displayed.
Disabling of document feeder
This setting is used to prevent use of the automatic
document feeder when it malfunctions. In this case,
scanning can still be performed using the document
glass.
Disabling of duplex
This setting is used to disable duplex printing when the
duplex module malfunctions. When this settings is
enabled, only one-sided printing can be performed.
Disabling of stapler
This setting is used to disable stapling when the stapler
unit of the finisher or the saddle stitch finisher
malfunctions.
Disabling of punch
Use this setting when you wish to prohibit punching or
when the punch unit of the saddle stitch finisher has
failed.
Disabling of optional paper drawer
This setting is used to disable use of the stand/3 x 500
sheet paper drawer or stand/MPD & 2000 sheet paper
drawer when it malfunctions.
Disabling of finisher
Use this setting when you wish to prohibit use of the
finisher or saddle stitch finisher, or when either has
failed.
Disabling of mail-bin stacker
This setting is used to disable use of the mail-bin
stacker when it malfunctions.
Disabling of covers/inserts mode
Use this setting to prohibit the use of covers/inserts
mode.
Group
Detectable original sizes
Document feeder tray (for automatic
document feeder)
Document glass
1 INCH-1
11" x 17", 8-1/2" x 14",
8-1/2" x 11",
8-1/2" x 11"R,
5-1/2" x 8-1/2"
A3, A4
2 INCH-2
11" x 17", 8-1/2" x 13",
8-1/2" x 11",
8-1/2" x 11"R,
5-1/2" x 8-1/2"
A3, A4
3 AB-1
A3, A4, A4R, A5,
B4, B5, B5R
11" x 17", 8-1/2"
x 11",
216x330
4 AB-2
A3, A4, A4R, A5,
B5, B5R, 216x330
11" x 17", 8-1/2"
x 11", B4
JupiterII_Admin_sec.fm 11
12
GENERAL SETTINGS
Saddle stitch position adjust
This setting is used to adjust the stapling position
(folding position) when using the saddle stitch function
of the optional saddle stitch finisher.
The value can be adjusted in 0.1 mm increments within
3.0 mm from the reference position for each paper
size.
[AUTOMATIC SADDLE STITCH] checkmark
The saddle stitch print function can normally be divided
into the following three general steps.
1. The pages of the original are automatically
reordered to allow saddle stitch binding (saddle
stitch function).
2. The pages are folded at the center.
3. The paper is stapled at the center in two places
(saddle stitch stapling).
The [AUTOMATIC SADDLE STITCH] checkbox is
selected by default.
Selection of the checkbox assumes the use of the
above saddle stitch printing function (three steps).
Saddle stitch stapling exceptions
Depending on the purpose of saddle stitch stapling, it
may be necessary to perform saddle stitch stapling on
printed matter that has already been bound by saddle
stitching. In this case, it is necessary to disable step 1
above. If you frequently perform this type of exceptional
saddle stitch stapling that requires disabling step 1,
remove the checkmark from the [AUTOMATIC
SADDLE STITCH] checkbox.
High speed stacking
This setting is used to give priority to print speed when
printing in offset mode with the saddle stitch finisher
installed.
When priority is given to print speed, a slight decrease
in stacking performance may occur. This setting is
enabled by factory default.
Auto paper selection setting
Use this setting to select the paper type* for which the
automatic paper selection function operates.
Selections are "PLAIN PAPER", "PLAIN AND
RECYCLE PAPER", and "RECYCLE PAPER".
* The paper type set for each paper tray in the paper
tray settings of the system settings (page 2-5 of the
operation manual (general information and copier
operation)).
Optimization of a hard disk
This is used to optimize the "Main folder" and "Custom
folder" that are used for the document filing function.
When this setting is executed, a message will appear
asking if it is okay to stop the job in progress. Touch the
[YES] key to stop the job and begin optimization. When
optimization ends, the machine will restart if the power
switch is switched on, or turn off if the power switch is
switched off.
1
2
12
11
Min.-3mm Max.+3mm
Reference position
Position adjusted
to the minus
direction
Position adjusted
to the plus
direction
CAUTION
If the power switch is switched off or the power plug
is unplugged while optimization is in progress, the
hard drive may be damaged and stored data or
received data may be lost.
NOTES
About stopped jobs
Printing of received faxes and Internet-Faxes and
transmission of stored fax jobs will automatically
resume after the machine restarts.
For jobs other than the above (copy jobs, print
jobs, document filing print jobs, etc.), the job
information is not retained and thus the stopped
job must be executed again manually (for
example, the original for a copy job must be
placed again and the copy operation repeated).
Operation after optimization starts
Until optimization finishes (or the [CANCEL] key is
touched to cancel optimization),
The operation panel cannot be used, with the
exception of the [CANCEL] key.
Operation from the Web page is not possible.
Faxes and Internet-Faxes cannot be received.
Print jobs will not be accepted.
The power will not turn off even if the power
switch is switched off.
Auto power shut-off mode will not activate even if
the set time elapses. (Preheat mode will
activate.)
JupiterII_Admin_sec.book 12
13
GENERAL SETTINGS
Network settings
These settings are set when this product is used as a
network printer.
After you complete the setting for one setting, you must
exit the administrator settings, turn off the main switch,
wait briefly, and then turn on the main switch again
before any other settings can be set. The setting that
was set will be effective after the power is turned on.
The following items can be configured in the "Network
settings".
IPv4 setting
IPv6 setting
Enable TCP/IP
Enable NetWare
Enable EtherTalk
Enable NetBEUI
Reset the NIC
Tandem setting
PING command
IPv4 setting
When using this product in a network that uses the
TCP/IP protocol (IPv4), use this setting to set the IP
address (IP address, IP subnet mask, and IP gateway)
of this product. The setting is set to ENABLE DHCP by
factory default setting, which obtains the IP address
setting automatically. When using this product on a
TCP/IP network, be sure to turn on the "Enable
TCP/IP" setting below.
IPv6 setting
When using this product in a network that uses the
TCP/IP protocol (IPv6), use this setting to set the IP
address (enable IPv6, DHCPv6, IP address, prefix
length, and default gateway) of this product. By factory
default, the IPv6 setting is disabled. When using this
product on a TCP/IP network, be sure to turn on the
"Enable TCP/IP" setting below.
In an IPv6 environment, the machine can use LPD or
IPP protocol.
Enable TCP/IP
When using this product in a network that uses the
TCP/IP protocol, set this setting. Also set the IP
address using the setting "IP address setting" above.
Default setting: Enable
Enable NetWare
When using this product in a network that uses the
NetWare protocol, set this setting.
Default setting: Enable
Enable EtherTalk
When using this product in a network that uses the
EtherTalk protocol, set this setting.
Default setting: Enable
Enable NetBEUI
When using this product in a network that uses the
EtherTalk protocol, set this setting.
Default setting: Enable
Reset the NIC
This setting is used to reset all setting items of NIC
(Network Interface Card) of this product to the factory
default settings.
Tandem setting
This setting is used to configure the IP address and
port number of the client printer when you wish to have
two machines (which are used as TCP/IP network
printers) print in tandem.
The factory default setting for the port number is
[50001]. Unless you experience difficulty with this
setting, it does not need to be changed.
The tandem function can also be prohibited, or the
reception of tandem data from the other machine can
be prohibited. (Normally this is not necessary.)
To prohibit the tandem function, select "DISABLING
OF MASTER MACHINE MODE".
To prohibit reception of tandem data from the other
machine, select "DISABLING OF SLAVE MACHINE
MODE".
NOTE
For setting and modification of "Network settings",
be sure to consult with the network administrator.
If DHCP is used, the IP address assigned to the
machine may be changed automatically on occasion.
If this happens, printing will not be possible.
If DHCP is used, the IP address assigned to the
machine may be changed automatically on occasion.
If this happens, printing will not be possible.
NOTE
If any of the [NETWORK SETTINGS] were changed
prior to execution of this setting, you must turn off the
power switch after exiting the administrator setting,
wait briefly, and then turn on the power switch to
make the factory default settings take effect.
NOTE
To use the tandem function when auditing mode is
enabled, the same account number must be entered
on both machines. If the same account number is not
entered, only the server machine may print or the
printed pages may not be added to the correct
account.
JupiterII_Admin_sec.book 13
14
GENERAL SETTINGS
PING command
This setting is used to check if the machine and a
computer connected to the network can communicate.
Enter the IP address of the computer that you wish to
check and touch the [START] key. A message will
appear indicating whether or not there was a response
from the computer.
Security settings
The following settings are related to security. Touch the
[SECURITY SETTINGS] key to configure the settings.
When any of these settings are changed, you must exit
the administrator settings, turn off the main switch, wait
a brief interval, and then turn the main switch back on
to make the new settings take effect.
SSL setting
SSL can be used for data transmission over a network.
SSL is a protocol that enables the encryption of
information communicated over a network. Encrypting
data makes it possible to transmit and receive sensitive
information safely.
Server port
HTTPS: Apply SSL encryption to HTTP
communication.
IPP-SSL: Apply SSL encryption to IPP
communication.
Client port
FTPS: Apply SSL encryption to FTP
communication.
SMTP-SSL: Apply SSL encryption to SMTP
communication.
POP3-SSL: Apply SSL encryption to POP3
communication.
Level of encryption
The encryption strength can be set to one of 3 levels.
Enable IPsec
IPsec can be used for data transmission/reception on a
network. When IPsec is used, data can be sent and
received safely without the need to configure settings
for IP packet encryption in a Web browser or other
higher-level application.
This setting is only used to enable or disable IPsec;
detailed IPsec settings are configured in the Web pages.
Some Web page settings may not allow connection to
the machine, or the settings may not allow printing,
scanning, or Web page display. In this case, deselect
[ENABLE IPsec] in this screen and change the Web
page settings.
List print
This setting is used to print lists and reports that can
only be printed from the administrator settings.
Touch the [ADMINISTRATOR SETTINGS LIST] key
to print one of the following groups:
Copy, printer, fax/image send, document filing,
general, security, all administrator settings lists
Touch a key other than the [ADMINISTRATOR
SETTINGS LIST] key to begin printing a list or report.
Change admin password
This setting is used to change the administrator
password that must be entered to configure the
administrator settings. When the machine is first used,
the administrator should change the administrator
password that was set at the factory to the desired
5-digit code. Only one administrator password can be
set.
The factory default setting for the administrator
password is 00000.
SYSTEM SETTINGS
SECURITY SETTINGS
SSL SETTINGS
ENABLE IPsec
OK
JupiterII_Admin_sec.book 14
15
GENERAL SETTINGS
Product key
Use these settings to enter the product keys for the
following options.
PS3 expansion kit
This setting is used to enter the product key for the PS3
expansion kit (this allows the machine to be used as a
PostScript compatible printer).
Ask your dealer for the product key.
Network scanner expansion kit
This setting is used to enter the product key for the
network scanner expansion kit.
Ask your dealer for the product key.
Internet fax expansion kit
This setting is used to enter the product key for the
Internet fax expansion kit.
Ask your dealer for the product key.
E-mail alert and status
This setting is used to enter the product key for E-MAIL
ALERT AND STATUS, which enables customer
product support via a network system.
Ask your dealer for the product key.
Network expansion kit
This setting is used to enter the product key that allows
the machine to be used on a network.
Ask your dealer for the product key.
Data security kit
This setting is used to enter the product key for the data
security kit.
Ask your dealer for the product key.
Application integration module
This setting is used to enter the product key that allows
use of the metadata send function.
Ask your dealer for the product key.
Serial number
This setting is used to check the serial number of the
machine.
Initialize and/or store settings
These settings are used to return the administrator
settings to the factory default settings, to store the
current settings, and to restore stored administrator
settings. (Note that this also includes printer
configuration settings.)
The following settings are available:
Restore factory defaults
Store current configuration
Restore configuration
Restore factory defaults
This setting is used to return the administrator settings
(including the printer configuration settings) to the
factory default settings. If you need a record of the
settings prior to restoration of the default settings, use
"List print" (page 14) to print a list of the settings.
Store current configuration
This setting is used to store the current administrator
settings in memory. The stored settings will remain in
memory even if the power switch is turned off. To retrieve
the stored settings, use the following "Restore
configuration" setting.
Restore configuration
This setting is used to retrieve the configuration that was
stored using the "Store current configuration" setting and
restore it as the current configuration.
The currently set configuration will change to the
configuration read from memory.
NOTE
To make the default settings take effect after
executing this setting, exit the administrator settings,
turn off the power switch, wait at least 3 seconds,
and then turn on the power switch again.
NOTE
A confirmation message will appear at the end of the
procedure executing settings marked by *1. If you
need to cancel execution of the setting, touch the
[NO] key.
*1
*1
*1
JupiterII_Admin_sec.book 15
16
COPY SETTINGS
This section explains the administrator settings that are used for copy mode.
Copy settings
"Copy settings" consists of the following settings:
Initial status settings
Exposure adjustment
Rotation copy setting
Add or change extra preset ratios
600dpi x 600dpi scanning mode for document
feeder
Quick scan from document glass
Initial margin shift setting
Erase width adjustment
*1
Card shot settings
*1
Setting a maximum number of copies
Disabling deletion of job programs
Disabling of bypass-tray in duplex copy
Disabling of auto paper selection
*1 Default settings selected with these settings apply
to all functions of the machine (not just the copy
function).
Initial status settings
The copy settings revert to the default settings when
the power switch is turned on, when the [CA] key is
pressed, or when the auto clear time elapses. This
setting is used to change the default settings, or return
changed default settings to the initial factory default
settings.
Defaults for the following copy settings can be
changed:
Paper tray/Exposure tray/Copy ratio/2-sided copy/Out
put (auto, sort, staple sort, group, output tray)
Exposure adjustment
This setting is used to adjust the exposure level when
"Auto" is used for the copy exposure.
The factory setting is "5". "1" indicates lighter density
and "9" indicates darker density on the touch panel.
Rotation copy setting
This setting is used to have the image of an original
automatically rotated when the orientation of the
original does not match the orientation of the copy
paper.
(Rotation copy will function only if the auto paper select
or auto image mode has been selected.)
Add or change extra preset ratios
When using inch sizes, there are normally four preset
enlargement ratios and four preset reduction ratios.
When using AB sizes, there are normally five preset
enlargement ratios and five preset reduction ratios.
This setting allows you to add two more preset
enlargement ratios and two more preset reduction ratios.
This setting also allows you to change a preset ratio.
600dpi x 600dpi scanning mode for document
feeder
Use this setting to change the original scanning
resolution of the automatic document feeder from 600
x 300 dpi to 600 x 600 dpi.
If this mode is set, the copy quality for fine characters
and fine lines will be improved but the original scanning
speed will be slower.
Quick scan from document glass
Use this setting to change the original scanning
resolution on the document glass from 600 x 600dpi to
600 x 300 dpi.
When this setting is enabled, the first copy time will be
shorter, however, copy images will be slightly coarser.
NOTE
If this setting is used to change the default setting for
the duplex function to other than "one-sided"
"one-sided" and the automatic document feeder fails
or is disabled*, the setting will revert to "one-sided"
"one-sided".
* DISABLING OF DOCUMENT FEEDER (page 11)
DISABLING OF DUPLEX (page 11)
NOTE
To copy an 5-1/2" x 8-1/2" or A5 size original onto
5-1/2" x 8-1/2"R or A5R paper, this setting must be
enabled.
NOTE
Only an added preset ratio can be changed.
NOTE
If you prefer a quicker scanning speed over higher
resolution, do not enable this setting.
NOTE
If you prefer a higher quality copy image over a
shorter first copy time, do not enable this setting.
JupiterII_Admin_sec.book 16
17
COPY SETTINGS
Initial margin shift setting
This setting is used to set the initial margin shift
amount.
The initial margin shift amount can be set from 0" to 1"
(0 mm to 20 mm) in increments of 1/8" (1 mm).
Normally the margin shift is set to 1/2" (10 mm) for both
the front and back of the paper.
Erase width adjustment
This setting is used to set the initial width of edge erase
copying.
The edge erase width can be set from 0" to 1" (0 mm to
20 mm) in increments of 1/8" (1 mm).
The edge erase and center erase widths are normally
set to 1/2" (10 mm).
Card shot settings
This setting is used to set the initial original size for the
card shot function.
Enter the X dimension (width) first and then the Y
dimension (length).
Both the X and Y dimensions can be set from 1" to
8-1/2" (25 mm to 210 mm) in increments of 1/8" (1 mm).
Setting a maximum number of copies
This setting is used to set the maximum number of
copies that are allowed per original.
Any number from 1 to 999 can be set for the maximum.
The maximum number of copies is initially set to 999.
Disabling deletion of job programs
This setting is used to prohibit the deletion and
changing of copy settings stored in job programs.
Disabling of bypass-tray in duplex copy
This setting is used to disable the use of the bypass
tray when making duplex copies.
The bypass tray is often used to feed label sheets,
transparency film, and other special papers for which
two-sided copying is prohibited. If one of these special
papers enters the reversing unit, a misfeed or damage
to the unit may result. If special media for which
two-sided copying is prohibited is often used, it is
recommended that you enable this setting.
Disabling of auto paper selection
This setting is used to disable the auto paper selection
function.
When this setting is enabled, paper that is the same
size as the original placed on the document glass or in
the automatic document feeder is not automatically
selected.
JupiterII_Admin_sec.book 17
18
DOCUMENT FILING SETTINGS
This section explains administrator settings for the document filing function.
This function can only be used when the document filing function has been added.
Document filing settings
"Document filing settings" consists of the following
settings:
Default mode settings
The number of user name displayed setting
Sort method setting
Document output options
Administrator authority setting
Default output tray
Delete all quick files
Scan complete sound setting
Initial resolution setting
Default exposure settings
Batch print settings
Default mode settings
This setting is used to select the initial state of the
confidential checkbox (selected or not selected) in the
detailed settings screen of the document filing function.
Touch the [CONFIDENTIAL MODE] in this setting if
you want the confidential checkbox to be initially
selected. Touch the [SHARING MODE] key if you do
not want the confidential checkbox to not be initially
selected. Normally the check box is not initially
selected.
The number of user name displayed setting
The number of user names displayed in one screen of
the user name list can be changed from 8 (this is the
normal setting) to 6 or 12.
Touch [6], [8], or [12] to select the number.
Sort method setting
This setting is used to select how lists of files stored in
the "MAIN FOLDER", "CUSTOM FOLDER", and
"QUICK FILE FOLDER" are ordered. Select ordering
by [FILE NAME], [USER NAME], or [DATE].
Document output options
This setting is used to select the operations (print and
send) that are allowed for stored files.
The [PRINT] key in the [DOCUMENT OUTPUT
SETTINGS] screen controls printing from the [JOB
SETTINGS] screen.
For example, if the [PRINT] key in this setting is
touched and only the [COPY] and [FAX SEND
(INCL.PC-FAX)] checkboxes are selected in the
screen that subsequently appears, it will only be
possible to print stored files of copy jobs and fax jobs
from the [JOB SETTINGS] screen of document filing.
Files saved in modes that are not selected cannot be
printed from the [JOB SETTINGS] screen.
Similarly, the [SCAN SEND], [FAX SEND], and
[I-FAX SEND] keys control the corresponding
transmission operations in the [JOB SETTINGS]
transmission screen.
Administrator authority setting
When a password has been established for a file, user
name or folder, this setting is used to allow the
administrator password to be entered instead of the
password in order to delete the item. This is only for
deletion; editing is not possible.
Default output tray
This setting is used when a finisher is installed to select
the output tray for printing of stored files.
Delete all quick files
This setting is used to delete all files except protected
files from the Quick File Folder.
File deletion begins when you touch the [DELETE] key
and then touch the [YES] key in the message that
appears.
To have all files (except protected files) automatically
deleted from the Quick File Folder each time the power
is turned on, select the [DELETE QUICK FILES AT
POWER UP. (PROTECTED FILES EXCLUDED)]
checkbox.
NOTE
When 6 or 8 names per screen is selected, each
displayed key name can be up to 18 characters long.
When 12 names per screen is selected, each key
name can only be up to 10 characters long.
JupiterII_Admin_sec.book 18
19
DOCUMENT FILING SETTINGS
Scan complete sound setting
The volume of the beep that alerts you when scanning
of an original has finished can be adjusted to two
levels.
The beep can also be turned off.
Initial resolution setting
This is used to change the default resolution setting for
"SCAN TO HDD" of the document filing function. The
default resolution is initially set to "600x600dpi". To
change the default resolution, touch the key of the
desired resolution.
Default exposure settings
This is used to change the default exposure level for
"SCAN TO HDD" of the document filing function. The
default exposure is initially set to "AUTO". If changed to
"MANUAL", the exposure level can be adjusted to five
levels. Level 1 is the lightest level and level 5 is the
darkest level.
Batch print settings
When printing files by batch printing, this setting is
used to prohibit the selection of the [ALL USERS] key
and the [USER UNKNOWN] key in the user selection
screen.
JupiterII_Admin_sec.book 19
20
JupiterII_Admin_sec.book 20
21
Information that the administrator of the machine requires is printed
on the back of this page.
(Separate this page from the manual and keep it in a safe place. In
addition, fill in the name of the administrator and the administrator's
contact information in the left hand margin.)
A
d
m
i
n
i
s
t
r
a
t
o
r
N
a
m
e
:
C
o
n
t
a
c
t
a
t
:
JupiterII_Admin_sec.book 21
22
TO THE ADMINISTRATOR OF
THE MACHINE
(Separate this page from the manual and keep it in a safe place.)
Factory default passwords (Web pages)
There are two factory default accounts: "Administrator" and "User". A person who logs in as an
"Administrator" can configure all settings in the Web pages. A person who logs in as a "User" can only
configure certain settings.
The factory default passwords are shown below.
Forwarding all transmitted and received data to the administrator
(document administration function)
This function is used to forward all data transmitted and received by the machine to a specified destination
(Scan to E-mail address, Scan to FTP destination, Scan to Network Folder destination, or Scan to Desktop
destination).
This function can be used by the administrator of the machine to archive all transmitted and received data.
To configure the document administration settings, click [Image Send Management] and then [Document
Administration Function] in the Web page menu. (Administrator rights are required.)
Factory default account Factory default password
User user 1234
Administrator admin 1234
NOTE
The format, exposure, and resolution settings of transmitted and received data remain in effect when
the data is forwarded.
The functions below cannot be used when transmitted faxes are forwarded.
Quick Online transmission, dialing using the speaker
To use the document administration function, the network scanner expansion kit is required.
JupiterII_Admin_sec.book 22
JupiterII_Admin_sec.book 23
JupiterII_Admin_sec.book 24
JupiterII_Admin_sec.book 1
PRINTED IN CHINA
2007K KS1
TINSE3944FCZ1
cover3-4.fm 2
Вам также может понравиться
- Service Manual Sharp AL1215 - 1530cs - 1540cs - 1551csДокумент131 страницаService Manual Sharp AL1215 - 1530cs - 1540cs - 1551csRamón ColónОценок пока нет
- The Yellow House: A Memoir (2019 National Book Award Winner)От EverandThe Yellow House: A Memoir (2019 National Book Award Winner)Рейтинг: 4 из 5 звезд4/5 (98)
- MPC6000 - MPC7500 PP - v00Документ30 страницMPC6000 - MPC7500 PP - v00faco1723Оценок пока нет
- Never Split the Difference: Negotiating As If Your Life Depended On ItОт EverandNever Split the Difference: Negotiating As If Your Life Depended On ItРейтинг: 4.5 из 5 звезд4.5/5 (838)
- Minolta Cf2002 Cf3102 - Service ManualДокумент307 страницMinolta Cf2002 Cf3102 - Service ManualSMART REFILLОценок пока нет
- Hidden Figures: The American Dream and the Untold Story of the Black Women Mathematicians Who Helped Win the Space RaceОт EverandHidden Figures: The American Dream and the Untold Story of the Black Women Mathematicians Who Helped Win the Space RaceРейтинг: 4 из 5 звезд4/5 (890)
- Service Manual Dell 3100cnДокумент90 страницService Manual Dell 3100cnfaco1723Оценок пока нет
- 3100cn Om enДокумент90 страниц3100cn Om enMan UelОценок пока нет
- The Subtle Art of Not Giving a F*ck: A Counterintuitive Approach to Living a Good LifeОт EverandThe Subtle Art of Not Giving a F*ck: A Counterintuitive Approach to Living a Good LifeРейтинг: 4 из 5 звезд4/5 (5794)
- 7222-7228-7235 User Guide Print ControllerДокумент533 страницы7222-7228-7235 User Guide Print Controllerfaco1723Оценок пока нет
- Im4512 Im3512 Fax 1Документ116 страницIm4512 Im3512 Fax 1faco1723Оценок пока нет
- The Little Book of Hygge: Danish Secrets to Happy LivingОт EverandThe Little Book of Hygge: Danish Secrets to Happy LivingРейтинг: 3.5 из 5 звезд3.5/5 (399)
- Konica 7145 - Service Manual 448pДокумент448 страницKonica 7145 - Service Manual 448p2dsmartОценок пока нет
- Elon Musk: Tesla, SpaceX, and the Quest for a Fantastic FutureОт EverandElon Musk: Tesla, SpaceX, and the Quest for a Fantastic FutureРейтинг: 4.5 из 5 звезд4.5/5 (474)
- KONICAMINOLTA Bizhub C300 C352 Service Manual PagesДокумент3 страницыKONICAMINOLTA Bizhub C300 C352 Service Manual Pagesfaco17230% (1)
- A Heartbreaking Work Of Staggering Genius: A Memoir Based on a True StoryОт EverandA Heartbreaking Work Of Staggering Genius: A Memoir Based on a True StoryРейтинг: 3.5 из 5 звезд3.5/5 (231)
- DC250 Tech Info SheetsДокумент11 страницDC250 Tech Info Sheetsfaco1723Оценок пока нет
- The Emperor of All Maladies: A Biography of CancerОт EverandThe Emperor of All Maladies: A Biography of CancerРейтинг: 4.5 из 5 звезд4.5/5 (271)
- Konica Bizhub 7272 - User ManualДокумент436 страницKonica Bizhub 7272 - User Manualfaco1723Оценок пока нет
- The Hard Thing About Hard Things: Building a Business When There Are No Easy AnswersОт EverandThe Hard Thing About Hard Things: Building a Business When There Are No Easy AnswersРейтинг: 4.5 из 5 звезд4.5/5 (344)
- Konica 7145 - Service Manual 448pДокумент448 страницKonica 7145 - Service Manual 448p2dsmartОценок пока нет
- SSSD and Openssh IntegrationДокумент17 страницSSSD and Openssh IntegrationRobert BautistaОценок пока нет
- Devil in the Grove: Thurgood Marshall, the Groveland Boys, and the Dawn of a New AmericaОт EverandDevil in the Grove: Thurgood Marshall, the Groveland Boys, and the Dawn of a New AmericaРейтинг: 4.5 из 5 звезд4.5/5 (265)
- Volume 2 of 3Документ71 страницаVolume 2 of 3robert adamsОценок пока нет
- The World Is Flat 3.0: A Brief History of the Twenty-first CenturyОт EverandThe World Is Flat 3.0: A Brief History of the Twenty-first CenturyРейтинг: 3.5 из 5 звезд3.5/5 (2219)
- HP 1910 24g Poe 170w Je008a Manual de UsuarioДокумент9 страницHP 1910 24g Poe 170w Je008a Manual de UsuarioMagodma TqmОценок пока нет
- Team of Rivals: The Political Genius of Abraham LincolnОт EverandTeam of Rivals: The Political Genius of Abraham LincolnРейтинг: 4.5 из 5 звезд4.5/5 (234)
- Tecarc 2900 PDFДокумент402 страницыTecarc 2900 PDFkzarne735Оценок пока нет
- 3GPP standards structured by releasesДокумент1 страница3GPP standards structured by releasessatya_33Оценок пока нет
- (Basic Training) ATS9900 Product Introduction ISSUE5.00Документ52 страницы(Basic Training) ATS9900 Product Introduction ISSUE5.00France0% (1)
- The Gifts of Imperfection: Let Go of Who You Think You're Supposed to Be and Embrace Who You AreОт EverandThe Gifts of Imperfection: Let Go of Who You Think You're Supposed to Be and Embrace Who You AreРейтинг: 4 из 5 звезд4/5 (1090)
- Configure AAA with Active DirectoryДокумент10 страницConfigure AAA with Active DirectoryLuiz CarlosОценок пока нет
- Newtec - Leaflet 1IF, 4IF and XIF Newtec Dialog Hubs - 1Документ6 страницNewtec - Leaflet 1IF, 4IF and XIF Newtec Dialog Hubs - 1Javier SanchezОценок пока нет
- Assignment (3) (1602062) PDFДокумент7 страницAssignment (3) (1602062) PDFnusratОценок пока нет
- The Unwinding: An Inner History of the New AmericaОт EverandThe Unwinding: An Inner History of the New AmericaРейтинг: 4 из 5 звезд4/5 (45)
- BSNL Fiber Optic Communication Engineer CourseДокумент4 страницыBSNL Fiber Optic Communication Engineer CourseReshmy PSОценок пока нет
- Isilon - Configure 10 GДокумент8 страницIsilon - Configure 10 GAmit KumarОценок пока нет
- R1 6a Training r2Документ95 страницR1 6a Training r2sv1nzpОценок пока нет
- Ethernet Communication ModuleДокумент11 страницEthernet Communication Modulemuneeb.irfan9873Оценок пока нет
- Fault Code 1633 Komnet Datalink Cannot Transmit - Data Erratic, Intermittent, or IncorrectДокумент2 страницыFault Code 1633 Komnet Datalink Cannot Transmit - Data Erratic, Intermittent, or IncorrectAhmedmahОценок пока нет
- Data CommunicationДокумент17 страницData CommunicationSnehal KarkiОценок пока нет
- Cisco Networking Academy - CCNAv7 Enterprise Networking, Security, and Automation Companion GuideДокумент1 339 страницCisco Networking Academy - CCNAv7 Enterprise Networking, Security, and Automation Companion Guidegabriel rafael100% (1)
- DNS RecordsДокумент2 страницыDNS RecordsGaurang BasarkarОценок пока нет
- The Sympathizer: A Novel (Pulitzer Prize for Fiction)От EverandThe Sympathizer: A Novel (Pulitzer Prize for Fiction)Рейтинг: 4.5 из 5 звезд4.5/5 (119)
- Achieving Camera To Client Direct Multicast With SureStreamДокумент21 страницаAchieving Camera To Client Direct Multicast With SureStreamDreОценок пока нет
- AirScaleSBTS ConfigurationДокумент3 страницыAirScaleSBTS ConfigurationKha KieuОценок пока нет
- AX99100 BriefДокумент2 страницыAX99100 BriefQian Zwei ShengОценок пока нет
- Alcatel-Lucent Interior Routing Protocols and High Availability Lab Guide v1-2Документ64 страницыAlcatel-Lucent Interior Routing Protocols and High Availability Lab Guide v1-2rakesh0123456789Оценок пока нет
- PCRF Is An Important Entity in LTE NetworkДокумент18 страницPCRF Is An Important Entity in LTE NetworkBhushan Zope100% (1)
- Dit 0408 - Network Design and Admiistration Course OutlineДокумент4 страницыDit 0408 - Network Design and Admiistration Course OutlineBenson YidahОценок пока нет
- CCNA 2 Chapter 4 v5.0 Exam Answers 2015 100Документ8 страницCCNA 2 Chapter 4 v5.0 Exam Answers 2015 100ovidiu0702Оценок пока нет
- MCN Sip1Документ62 страницыMCN Sip1Htoo Tint NaingОценок пока нет
- VLAN Provisioning Via DHCPДокумент8 страницVLAN Provisioning Via DHCPSyaril Hafiz KamaruddinОценок пока нет
- Cisco Network Convergence System 540 Large Density Routers Data SheetДокумент12 страницCisco Network Convergence System 540 Large Density Routers Data SheetBang Test Account 1Оценок пока нет
- Workshop Guide - Activity 12Документ3 страницыWorkshop Guide - Activity 12mark philipОценок пока нет
- Ms (Ee) SosfinalДокумент96 страницMs (Ee) SosfinalMuhammad QasimОценок пока нет
- Multiple Access Techniques ExplainedДокумент5 страницMultiple Access Techniques ExplainedPulkit SharmaОценок пока нет