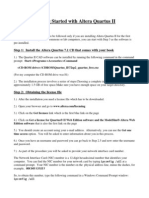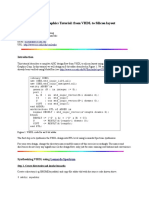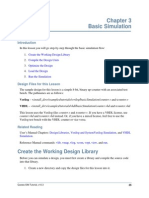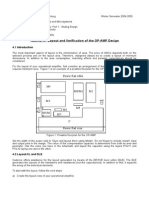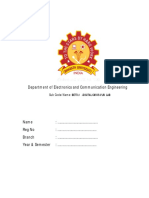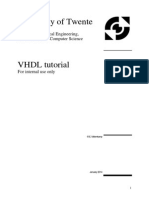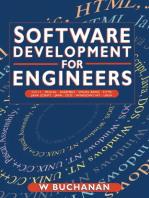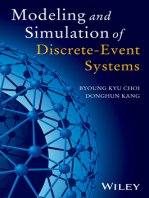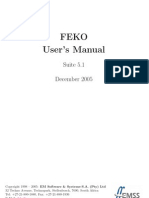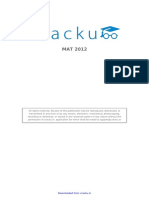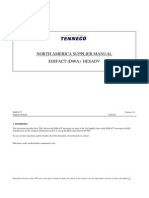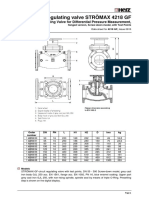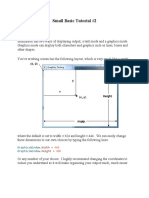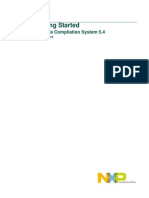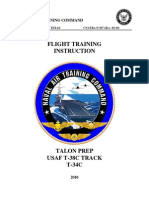Академический Документы
Профессиональный Документы
Культура Документы
Xilinx ISE Tutorial 002 - Decrypted
Загружено:
salehgazyИсходное описание:
Оригинальное название
Авторское право
Доступные форматы
Поделиться этим документом
Поделиться или встроить документ
Этот документ был вам полезен?
Это неприемлемый материал?
Пожаловаться на этот документАвторское право:
Доступные форматы
Xilinx ISE Tutorial 002 - Decrypted
Загружено:
salehgazyАвторское право:
Доступные форматы
CircuitDesignandSimulationwithVHDL
2ndedition VolneiA.Pedroni MITPress,2010 Bookweb:www.vhdl.us
AppendixC
XilinxISETutorial
Version2
This tutorial briefly describes the ISE synthesis/simulation suite, from Xilinx, a design software for CPLD/FPGA-based circuits. The description is based on ISE 11.1 WebPack, available free of charge at www.xilinx.com. The registered multiplexer of Figure C.1 will be used as an example. Only VHDL input will be considered. The tutorial is divided into eight parts: 1. Introduction 2. Starting a New Project 3. Synthesizing the Design 4. Inspecting Synthesis Results 5. Simulating the Circuit with ISim 6. Simulating the Circuit with ModelSim 7. Making pin assignments 8. Physically Implementing the Design
1. Introduction ISE 11.1 allows integrated synthesis and simulation as follows. Synthesis: With XST (Xilinx Synthesis Technology), Precision RTL (from Mentor Graphics), or Synplify (from Synopsys). Simulation: With ISim (ISE Simulator, from Xilinx), ModelSim (from Mentor Graphics), NC-Sim (from Cadence), or VCS (from Synopsys) After a survey with ISE users, Xilinx decided, in version 11.1 (2009), to remove the waveform generator from its simulator. This means that manual graphical inputs (which can be very helpful in the classroom, particularly in the beginning of VHDL/Verilog courses) are no longer possible (only stimuli from testbench files can now be entered into the simulator). To compensate for the limitation above, we have included, in the ModelSim tutorial (Appendix D), some Tcl commands to construct script files so the user can still employ that kind of simulation (though it would be much simpler with a properly designed GUI, as in Quartus II). The registered multiplexer studied in Section 10.5 (repeated in Figure C.1 below) will be used in this tutorial. Its design and test files are the following: Design file: reg_mux.vhd, seen in Section 10.5.
CircuitDesignandSimulationwithVHDL,2ndedition,VolneiA.Pedroni,MITPress,2010XilinxISETutorial
Testbench file: reg_mux_tb.vhd, with one option (without automated verification) seen in Example 10.4 and another (with automated verification) seen in Example 10.6. The former will be employed here.
a(3:0) b(3:0) c(3:0) d(3:0)
registered multiplexer (reg_mux.vhd)
0 1 2 3
x(3:0) d mux (3:0) q y(3:0)
sel(1:0)
clk
Figure C.1
2. Starting a New Project a) Create a directory where all the design files should be located (work library). Copy the files reg_mux.vhd and reg_mux_tb.vhd mentioned above to that directory. If they were not typed yet, the ISE text editor can be used (step 2f ahead). b) Launch ISE. c) Select File > New Project, which will open the Create New Project dialog of Figure C.2(a). Enter the project name and location (note that the project name is automatically copied to the project location). Click Next, which opens the dialog of Figure C.2(b).
(a)
(b)
Figure C.2
d) In the Device Properties dialog (Figure C.2(b)), select the device, the synthesizer (XST), the simulator (ISim we will deal with ModelSim too later), and the language (VHDL). Click Next and Finish until the Project Navigator (Figure C.3) is opened. e) Observe the Project Navigators four windows: Sources, Processes, Transcript, and Workspace. Make sure that Sources for is set to Implementation. f) Open the design (reg_mux.vhd) and testbench (reg_mux_tb.vhd) files (they will be displayed in the Workspace window). If they were not typed yet, click or select File > New > Text File to enter each file.
CircuitDesignandSimulationwithVHDL,2ndedition,VolneiA.Pedroni,MITPress,2010XilinxISETutorial
Sources window Workspace
Processes window
Transcript window
Figure C.3
3. Synthesizing the Design a) First, we must define the project sources, which are the two files prepared above. Select Project > Add Source, highlight reg_mux.vhd and click Open. This opens the dialog of Figure C.4(a). In the Association field, select All. Do the same for reg_mux_tb.vhd, now selecting Simulation in the Association field, as shown in Figure C.4(b).
(a)
(b)
Figure C.4
Note 1: The first of the files above is the source for synthesis, while the second is the source for simulation. Consequently, if one prefers, the latter can be included later (in Section 5 or 6). Note 2: If at any point you need to remove sources from the project, proceed as follows. To remove a design file: In the Source for field of the Sources window, select Implementation. Right-click the file name and select Remove. To remove a testbench file: In the Source for field of the Sources window, select Behavioral Simulation. Rightclick the file name and select Remove. b) Next, set the synthesis effort. Select Project > Design Goals & Strategies and choose Balanced. c) The design is now ready to be synthesized. At this point, the Processes window will look like that in Figure C.5. Note that under the synthesis process there are four possible actions. For example, if the input files are still being debugged, one might prefer to run just the Check Syntax module. To synthesize the circuit, doubleclick Synthesize XST. Some of the results from the synthesis process will be examined in the next section. Note: At any point you can restart the whole process by selecting Project > Cleanup Project Files, which will delete the files created by ISE (but not the design and testbench files).
CircuitDesignandSimulationwithVHDL,2ndedition,VolneiA.Pedroni,MITPress,2010XilinxISETutorial
Figure C.5
4. Inspecting Synthesis Results The synthesis reports contain several pieces of valuable information, some of which are examined below. a) Design parameters: On the upper left corner of the Workspace window select Design Overview > Summary. The result is partially shown in Figure C.6. Observe in the Project Status table the name of the design, the device used, and the design goal (Balanced). b) Device utilization: In the Device Utilization Summary table of figure C.6 observe that 4 slices were used (out of 768 available in the chosen device), 4 flip-flops were inferred (as expected), and that the circuit requires 27 pins (expected: 4x4+2+1 inputs + 2x4 outputs = 27).
Figure C.6
c) RTL view: Double-click View RTL Schematic in Figure C.5 or select Tools > Schematic Viewer > RTL. The Create RTL Schematic dialog will be opened. Click the + icon next to Signal, select all signals in the list, then click Add to copy the signals to the column on the right. Finally, click Create Schematic. The result is shown in Figure C.7(a). Note that this circuit coincides with that in Figure C.1. This is how our circuit was understood by the synthesizer (after optimization and place & route it might look a little different, but obviously still with the same functionalities).
(a)
(b)
Figure C.7
CircuitDesignandSimulationwithVHDL,2ndedition,VolneiA.Pedroni,MITPress,2010XilinxISETutorial
d) Technology view: Double-click View Technology Schematic in Figure C.5 or select Tools > Schematic Viewer > Technology, then proceed as in step 4c above, which will cause the final circuit to be exhibited (Figure C.7(b)). e) Timing analysis: Select Tools > Timing Analyzer > Post-Place & Route. After the process is concluded, check in the Report Navigation the time values in Setup/Hold to clock clk and in Pad to pad (a few ns are generally reported), which help give an initial rough idea about the designs maximum speed. 5. Simulating the Circuit with ISim a) If not done yet, enter the source file for simulation (in this tutorial, it was done in step 3a). b) We must choose between functional or timing simulation. The former checks only the design functionalities, while the latter includes also the devices internal propagation delays, thus representing the actual circuit. - For functional simulation, continue in step 5c below. - For timing simulation, go to step 5d. c) Functional simulation: In the Sources window of the Project Navigator, select Behavioral Simulation in the Sources for field (as shown in the upper part of Figure C.8(a)). Then highlight the testbench file, which will cause the ISim menu to be exhibited in the Processes window (lower part of Figure C.8(a)). Double-click Simulate Behavioral Model in the Processes window. This will start ISim, which displays the waveforms window of Figure C.8(b). When done, go to step 5e. d) Timingsimulation: In the Sources window of the Project Navigator, select Post-Route Simulation in the Sources for field (as shown in the upper part of Figure C.8(c)). Then highlight the testbench file, which will cause the ISim menu to be exhibited in the Processes window (lower part of Figure C.8(c)). Double-click Simulate Post-Place & Route Model in the Processes window. This will start ISim, which displays the waveform window of Figure C.8(d). e) In Figure C.8(b) or C.8(d) (depending on the simulation type), select all signals but clk and change their radix to unsigned decimal (right-click a signal name and select Radix > Unsigned Decimal). f) Click the Zoom to Full View icon to see the whole plot. Note that the simulation time interval (0.8 us in this example) can be changed to any other value.
(a) (c)
(b) (d)
CircuitDesignandSimulationwithVHDL,2ndedition,VolneiA.Pedroni,MITPress,2010XilinxISETutorial
Figure C.8
g) Examine the results in Figure C.8(b). Note particularly the following: - They coincide with the results in Example 10.4. - If it is a functional simulation (Figure C.8(b)), there are no time delays between input and output transitions. - If it is a timing simulation (Figure C8(d)), then there are time delays between input and output transitions. For example, the marker and cursor in the figure show a 6.2 ns time delay between the clock transition and the change in y. h) To get acquainted with ISim, practice with the Run and Zoom controllers. For example, click the Run for the , followed by the Zoom to Full View icon , to see that the simulation advances another Time Specified icon 0.8 us. Now click the Restart icon , followed by and . i) Practice also with: (for example, select x and then click one of these icons and observe the - Previous/Next Transition icons corresponding time value at the cursor foot). . - Go to Time 0 and Go to the Latest Time icons - Cursor and time markers .
6. Simulating the Circuit with ModelSim a) If not done yet, enter the source file for simulation (in this tutorial, it was done in step 3a). b) In the simulation above, ISim was used. To change to ModelSim, right-click anywhere in the Sources window and select Design Properties, which opens a dialog similar to that in Figure C.2(b). In the Simulator field, select the ModelSim version available. c) Now proceed as in Section 5 above to run either functional or timing simulation. When ModelSim is started, follow the ModelSim tutorial of Appendix D. Note: If ISE is unable to find the ModelSim executable file, select Edit > Preferences and enter the full path to the executable file in the Model Tech Simulator field. 7. Making Pin Assignments
Synthesis,
a) Start the PlanAhead component of ISE by selecting Tools > PlanAhead > I/O Pin Planning (PlanAhead) Postwhich opens the PlanAhead navigator of Figure C.9. b) To have the I/O pins placed automatically, select Tools > Auto-Place I/O Ports. Click Next and Finish. Observe that device pins are assigned to all 27 circuit ports. Note: To remove all pin assignments, select Tools > Clear Placement Constraints and just follow the dialogs. c) In the I/O Ports window of the PlanAhead navigator (Figure C.9), click any port name and observe that it is highlighted in both the Device and the Package floorplan windows.
d) To change pin assignments, use again the I/O Ports window. Double-click the port name (say, a[0]) or any other position in that line, which will cause that specific port to be displayed in the I/O Port Properties window. In the Site field, enter the desired pin name, then click Apply. If that pin is available, the assignment will be accepted. e) When done making manual pin assignments, run Tools > DRC to check (fix) any inconsistencies, then recompile the design (step 3c).
CircuitDesignandSimulationwithVHDL,2ndedition,VolneiA.Pedroni,MITPress,2010XilinxISETutorial
Figure C.9
8. Physical Implementation a) Connect the development board containing the target CPLD or FPGA device to your computer and turn the power on the board on. b) In the Sources for field of the Sources window select Implementation. c) Still in the Sources window, highlight the design file (reg_mux.vhd), which will cause the menu shown in the Processes window of Figure C.5 to be displayed. d) In the Processes window, double-click Implement Design. e) Next, double-click Generate Programming File. f) Finally, double-click Configure Target Device, which starts the iMPACT tool, responsible for configuring the device (iMPACT requires some setups, like the chain type Boundary Scan, for example; details about iMPACT are available at the Xilinx website).
Вам также может понравиться
- Laboratory Activity 3 VHDL Modeling of Arithmetic Circuits: Digital Systems Design LaboratoryДокумент21 страницаLaboratory Activity 3 VHDL Modeling of Arithmetic Circuits: Digital Systems Design LaboratoryFrancis CadienteОценок пока нет
- Getting Started With Altera Quartus IIДокумент18 страницGetting Started With Altera Quartus IIAndres Ccolque SandiОценок пока нет
- ECE428 Xilinx ISE Tutorial: Haibo Wang Southern Illinois University CarbondaleДокумент10 страницECE428 Xilinx ISE Tutorial: Haibo Wang Southern Illinois University Carbondaleblackwhite_1005798100% (1)
- ModelSim TutorialДокумент15 страницModelSim TutorialpoojabadigerОценок пока нет
- ECAD Lab 2015-2016Документ69 страницECAD Lab 2015-2016Murali MurariОценок пока нет
- Digital Design BEC30503 Instruction Sheet: Lab No. Lab Title Semester Session Lab Durations Independent StudiesДокумент30 страницDigital Design BEC30503 Instruction Sheet: Lab No. Lab Title Semester Session Lab Durations Independent StudiesKarti ViveygenОценок пока нет
- Simulation and Timing Analysis in Cadence Using Verilog XL and Build GatesДокумент20 страницSimulation and Timing Analysis in Cadence Using Verilog XL and Build Gatesrakeshreddy23Оценок пока нет
- Digital Circuit Design Using Xilinx ISE ToolsДокумент41 страницаDigital Circuit Design Using Xilinx ISE Toolsscridb13Оценок пока нет
- 02 ISE Design Suite 14.7 TutorialДокумент22 страницы02 ISE Design Suite 14.7 TutorialNasir Ali100% (1)
- Mentor Graphics Tutorial - From VHDL To Silicon Layout Design FlowДокумент7 страницMentor Graphics Tutorial - From VHDL To Silicon Layout Design FlowbipbulОценок пока нет
- Cadence Tut1Документ17 страницCadence Tut1Raffi SkОценок пока нет
- Questa Getting StartedДокумент12 страницQuesta Getting StartedSanjai RadhakrishnanОценок пока нет
- Synopsys ASIC Design FlowДокумент18 страницSynopsys ASIC Design FlowNishant Singh100% (1)
- Tutorial4 Layout and DRC of OP-AMPДокумент3 страницыTutorial4 Layout and DRC of OP-AMPmerdafedidaОценок пока нет
- ECNG3016 Practical 1Документ21 страницаECNG3016 Practical 1Marlon BoucaudОценок пока нет
- TI+Lab+2 Intro To Model Based Design With Simulink ManualДокумент5 страницTI+Lab+2 Intro To Model Based Design With Simulink ManualSashikanth BethaОценок пока нет
- Lab RequirementsДокумент27 страницLab Requirementsthuan phamОценок пока нет
- FLUENT IC Tut 10 Two StrokeДокумент28 страницFLUENT IC Tut 10 Two StrokeMaheswaran MuthaiyanОценок пока нет
- Quartus Tutorial EECE 2317Документ12 страницQuartus Tutorial EECE 2317Amir ZuhniОценок пока нет
- Code Composer Studio Operation ManualДокумент16 страницCode Composer Studio Operation ManualAbinet TesfayeОценок пока нет
- Code Composer Studio v4 Assembly Project: DSP Lab Manual, Dept. of Ece, Nitk 1Документ8 страницCode Composer Studio v4 Assembly Project: DSP Lab Manual, Dept. of Ece, Nitk 1Jayaram Reddy M K100% (1)
- Embedded Systems Lab (17CS. 6 Semester) Lab Experiment No. 8 Designing of Combinational Circuits (Full-Adder & Comparator)Документ9 страницEmbedded Systems Lab (17CS. 6 Semester) Lab Experiment No. 8 Designing of Combinational Circuits (Full-Adder & Comparator)NoorОценок пока нет
- Quartus II Tutorial HDLДокумент11 страницQuartus II Tutorial HDLssunil7432Оценок пока нет
- BEC7L1 - Digital Cmos Vlsi-LabДокумент66 страницBEC7L1 - Digital Cmos Vlsi-LabRamkumardevendiranDevenОценок пока нет
- RNS VLSI Lab ManualДокумент30 страницRNS VLSI Lab ManualDr Narayana Swamy RamaiahОценок пока нет
- Creating A Processor System LabДокумент28 страницCreating A Processor System LabAnvit NegiОценок пока нет
- Modelsim Short TutorialДокумент14 страницModelsim Short TutorialLalit KumarОценок пока нет
- Experiment 1 Introduction To Xilinx ISE 9.2i Development Software BasicsДокумент7 страницExperiment 1 Introduction To Xilinx ISE 9.2i Development Software BasicsMohamd barcaОценок пока нет
- Cadence Handout v3 (OTA)Документ34 страницыCadence Handout v3 (OTA)Minu PriyaОценок пока нет
- Place & Route Tutorial #1: I. SetupДокумент13 страницPlace & Route Tutorial #1: I. Setupijalab1Оценок пока нет
- Lab 1 Spring 13Документ3 страницыLab 1 Spring 13Kumaraguru RauОценок пока нет
- RTL Simulation Lab ManualДокумент78 страницRTL Simulation Lab Manualswapna revuri100% (2)
- VLSIДокумент65 страницVLSIChandrashekarОценок пока нет
- Objective: "Introduction To EDA Tool DSCH and Simple Gate Implementation in DSCH"Документ18 страницObjective: "Introduction To EDA Tool DSCH and Simple Gate Implementation in DSCH"unity123d deewОценок пока нет
- CE 463.3 - Advanced Structural Analysis Lab 1 - Introduction To SAP2000Документ8 страницCE 463.3 - Advanced Structural Analysis Lab 1 - Introduction To SAP2000Ouafi Saha100% (1)
- VLSI Design Advanced Lab ManualДокумент74 страницыVLSI Design Advanced Lab ManualShiraz HusainОценок пока нет
- VHDL TutorialДокумент37 страницVHDL TutorialPedro Curahua MejíaОценок пока нет
- Synopsys 28nm TutorialДокумент54 страницыSynopsys 28nm Tutorialsami_asdОценок пока нет
- EC8661 VLSI Design Lab Manual Regulation 2017 Anna University, ChennaiДокумент43 страницыEC8661 VLSI Design Lab Manual Regulation 2017 Anna University, ChennaiDarwin75% (8)
- SysGen TutorialДокумент40 страницSysGen TutorialTariq MahmoodОценок пока нет
- Lab 6 Introduction To VerilogДокумент7 страницLab 6 Introduction To Verilogmmorsy1981Оценок пока нет
- Lab 4Документ5 страницLab 402chng.jiadeОценок пока нет
- A Short Introduction To CADENCE Virtuoso Front To Back Design EnvironmentДокумент25 страницA Short Introduction To CADENCE Virtuoso Front To Back Design EnvironmentandroidОценок пока нет
- NCSU PDK InstallДокумент15 страницNCSU PDK Installsurjos58Оценок пока нет
- Cadence TutorialДокумент46 страницCadence Tutorialthe_tigdraОценок пока нет
- Clock Gating Lab NotesДокумент7 страницClock Gating Lab NotesRajesh Mangalore AnandОценок пока нет
- University of Hawaii Department of Electrical Engineering EE 361L Digital Systems and Computer Design Laboratory Timing SimulationДокумент6 страницUniversity of Hawaii Department of Electrical Engineering EE 361L Digital Systems and Computer Design Laboratory Timing SimulationBhai BaiОценок пока нет
- Training 2Документ44 страницыTraining 2Baluvu Jagadish100% (1)
- Prathyusha: Engineering CollegeДокумент41 страницаPrathyusha: Engineering CollegeVenkata sai Prasad ChevuruОценок пока нет
- PSPICEДокумент9 страницPSPICEdurgendra100% (2)
- Synthesis and LayoutДокумент8 страницSynthesis and LayoutMallappa PatilОценок пока нет
- C Programming for the Pc the Mac and the Arduino Microcontroller SystemОт EverandC Programming for the Pc the Mac and the Arduino Microcontroller SystemОценок пока нет
- C# For Beginners: An Introduction to C# Programming with Tutorials and Hands-On ExamplesОт EverandC# For Beginners: An Introduction to C# Programming with Tutorials and Hands-On ExamplesОценок пока нет
- Intermediate C Programming for the PIC Microcontroller: Simplifying Embedded ProgrammingОт EverandIntermediate C Programming for the PIC Microcontroller: Simplifying Embedded ProgrammingОценок пока нет
- Software Development for Engineers: C/C++, Pascal, Assembly, Visual Basic, HTML, Java Script, Java DOS, Windows NT, UNIXОт EverandSoftware Development for Engineers: C/C++, Pascal, Assembly, Visual Basic, HTML, Java Script, Java DOS, Windows NT, UNIXРейтинг: 5 из 5 звезд5/5 (1)
- Libre Office 3 MathДокумент26 страницLibre Office 3 MathkharbaouiОценок пока нет
- Plasma Module Users GuideДокумент11 страницPlasma Module Users GuidesalehgazyОценок пока нет
- FEKO User ManualДокумент446 страницFEKO User ManualsalehgazyОценок пока нет
- Solution Manual Optical Fiber Communication Gerd Keiser 3rd EdДокумент116 страницSolution Manual Optical Fiber Communication Gerd Keiser 3rd EdAlice Oh80% (5)
- CST Patch Antenna Design Using MICROWAVE STUDIOДокумент6 страницCST Patch Antenna Design Using MICROWAVE STUDIOsalehgazy100% (2)
- HPB Install Manual ABB - Distribution BUS BarsДокумент11 страницHPB Install Manual ABB - Distribution BUS BarsArunallОценок пока нет
- 1 1 6 A-VariableRolesIIДокумент5 страниц1 1 6 A-VariableRolesIIRocket FireОценок пока нет
- PPG en-US P162.OutputДокумент4 страницыPPG en-US P162.OutputChemical EngineerОценок пока нет
- How Cell Phones WorkДокумент12 страницHow Cell Phones Workavinash_knitОценок пока нет
- Lecture - 6 EДокумент33 страницыLecture - 6 ETung HoОценок пока нет
- Counters NOKLTE FL17A AlldataДокумент12 страницCounters NOKLTE FL17A AlldataNaga Babu DesinaОценок пока нет
- Yaesu VR 120Документ44 страницыYaesu VR 120Chema MelidaОценок пока нет
- Unit 9 Computer NetworksДокумент8 страницUnit 9 Computer NetworksDaniel BellОценок пока нет
- Parametri TobyДокумент111 страницParametri TobyZoran MilovicОценок пока нет
- Push Pull PDR ReportДокумент4 страницыPush Pull PDR ReportBrian AliasgharОценок пока нет
- Solved MAT 2012 Paper With Solutions PDFДокумент81 страницаSolved MAT 2012 Paper With Solutions PDFAnshuman NarangОценок пока нет
- Cembrit Patina Design Line - LowresДокумент11 страницCembrit Patina Design Line - LowresRaul AntonieОценок пока нет
- Assignment Payment 1Документ5 страницAssignment Payment 1Mohamad SafwanОценок пока нет
- Ms500se PDFДокумент5 страницMs500se PDFEduardo NazarioОценок пока нет
- Unit I - Shafts: Single ElementДокумент7 страницUnit I - Shafts: Single Elementchelam101100% (1)
- Atoll 3.3.2 Technical Reference Guide RadioДокумент912 страницAtoll 3.3.2 Technical Reference Guide Radioratelekoms100% (4)
- Catalogue MV 07Документ54 страницыCatalogue MV 07api-3815405100% (3)
- G1 Group 1CДокумент72 страницыG1 Group 1CNH SyzlnОценок пока нет
- Na Edifact Desadv SpecificationsДокумент17 страницNa Edifact Desadv Specificationsrajendra2505Оценок пока нет
- High Impact Papers in Power Engineering, 1900 1999: Celebration 2000Документ7 страницHigh Impact Papers in Power Engineering, 1900 1999: Celebration 2000nooralhudОценок пока нет
- World Currency White Paper Vol 1. by H.I.M Dr. Lawiy-Zodok Shamuel, D.D.Документ11 страницWorld Currency White Paper Vol 1. by H.I.M Dr. Lawiy-Zodok Shamuel, D.D.:Lawiy-Zodok:Shamu:-El50% (2)
- Circuit Regulating Valve STRÖMAX 4218 GFДокумент14 страницCircuit Regulating Valve STRÖMAX 4218 GFMario Mô Ri AОценок пока нет
- 2.0 Intro To Small Basic GraphicsДокумент18 страниц2.0 Intro To Small Basic GraphicspatoturboОценок пока нет
- 28L059 PDFДокумент9 страниц28L059 PDFone_blanche6175Оценок пока нет
- Cambridge Ordinary LevelДокумент4 страницыCambridge Ordinary LevelHaziq AfzalОценок пока нет
- 01 Getting StartedДокумент44 страницы01 Getting StartedAsbokid SeniorОценок пока нет
- Edited - Meenakshi Kumari RaiДокумент1 страницаEdited - Meenakshi Kumari RaiThunderBird GamerОценок пока нет
- ACR Methodology For The Conversion of High-Bleed Pneumatic Controllers in Oil and Natural Gas Systems v1.1Документ33 страницыACR Methodology For The Conversion of High-Bleed Pneumatic Controllers in Oil and Natural Gas Systems v1.1mlkrembsОценок пока нет
- Flight Training Instruction: Naval Air Training CommandДокумент174 страницыFlight Training Instruction: Naval Air Training CommandITLHAPN100% (1)
- Lexmark-E 321 Service ManualДокумент184 страницыLexmark-E 321 Service ManualRemysОценок пока нет