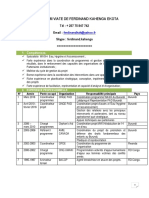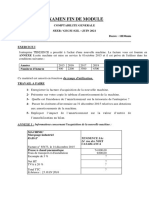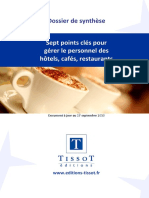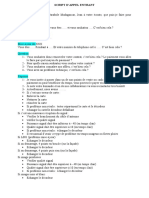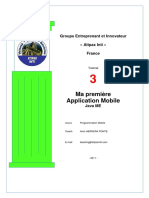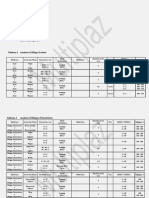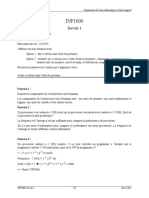Академический Документы
Профессиональный Документы
Культура Документы
Travaux Pratiques 7
Загружено:
Oussama YazidiАвторское право
Доступные форматы
Поделиться этим документом
Поделиться или встроить документ
Этот документ был вам полезен?
Это неприемлемый материал?
Пожаловаться на этот документАвторское право:
Доступные форматы
Travaux Pratiques 7
Загружено:
Oussama YazidiАвторское право:
Доступные форматы
Travaux Pratiques 7 : Interroger les donnes
Dmarrer ArcMap et ouvrir un document existant ; Afficher des tiquettes ; Afficher des info-bulles ; Crer des liens multimdias ; Rechercher des entits ; Crer une requte attributaire ; Modifier une slection existante ; VIII. Crer une requte spatiale. I. II. III. IV. V. VI. VII.
TP7 : Interroger les donnes
Dans cet exercice, vous allez vous rendre au centre de lIle de la Runion pour tudier le contexte dun chemin de grande randonne traversant les cirques de Mafate, Salazie et Cilaos. Pour ce faire, vous disposez, dune couche comportant les diffrents parcours de ce chemin de grande randonne, de loccupation des sols des principaux gtes dtapes ainsi que dune couche reprsentant les btiments.
I- Dmarrer ArcMap et ouvrir un document existant
Naviguez jusquau rpertoire ArcGis I/Documents ArcMap.
Slectionnez le fichier Reunion.mxd.
Vous voyez apparatre dans la zone daffichage du document ArcMap les entits de la couche TP7 : Interroger les donnes 2
dinformations Occupation du sol de la zone. La table des matires de ce document vous indique que les entits des autres couches (Rseau hydrographique, btiments, Principaux gtes et Chemins de grande randonne) ne sont pas visibles. Rendez visible toutes les couches.
II- Afficher des tiquettes
Le mode donnes dun document ArcMap vous permet de visualiser de diffrentes manires les informations attributaires associes aux entits dune couche. Le premier moyen de visualiser ces attributs est dafficher sous forme dtiquettes les valeurs dun champ. Dans cette tape, vous allez tiqueter les entits de la couche Rseau hydrographique de manire associer chaque rivire son nom. Avec le bouton droit de la souris, cliquez sur le nom de la couche Rseau hydrographique dans la table des matires de votre document ArcMap.
TP7 : Interroger les donnes
Dans le menu contextuel qui apparat, slectionnez la commande Proprits.
La bote de dialogue des proprits de la couche apparat. Allez sous longlet Etiquettes et cochez loption Etiqueter les entits. ArcMap rendra donc visible les tiquettes associes aux entits de la couche. Il est maintenant ncessaire dindiquer ArcMap quel est le champ de la table attributaire qui contient les attributs afficher sous forme dtiquettes. Dans le menu droulant Champ de ltiquette, slectionnez le champ NOM.
ArcMap affichera donc pour chaque entit de la couche Rseau Hydrographique le nom du cours deau. Vous allez maintenant changer le style des tiquettes. Dans la rubrique Symbole textuel, cliquez sur le bouton Symbole de manire afficher le slectionneur de symboles dArcMap ; Dans le slectionneur de symboles, cliquez sur le bouton couleur et choisissez un bleu fonc ;
TP7 : Interroger les donnes
Vous pouvez constater quArcMap a affich le nom de chaque cours deau dans la zone daffichage de votre document.
III- Afficher des Info-bulles.
Dans ArcMap, vous avez la possibilit de visualiser les attributs des entits dune couche sous la forme dinfo-bulles de sorte que, lorsque vous passez avec votre souris sur une entit, vous visualisez automatiquement une information attributaire. Au cours de cette tape, vous allez crer des info-bulles de manire afficher le nom des gtes dtapes. Cliquez avec le bouton droit de la souris sur le nom de la couche Principaux Gtes dans la table des matires du document ArcMap ; Slectionnez dans le menu droulant la commande Proprits. Sous longlet Affichage cochez loption Afficher les info-bulles (selon le champ daffichage principal).
TP7 : Interroger les donnes
Cette option permet dindiquer ArcMap dafficher lors du dplacement du curseur de la souris sur une entit de la couche lattribut contenu dans le champ daffichage lui correspondant. Vous allez maintenant dfinir ce champ daffichage. Cliquez sur longlet Champs de la bote de dialogue Proprits de la couche. Dans le menu droulant Champ daffichage principal, slectionnez le champ Toponyme qui contient le nom du Hameau de chaque gte.
Dplacez votre curseur sur les entits de la couche Principaux Gtes pour voir apparatre linfo-bulle.
TP7 : Interroger les donnes
IV- Crer des liens multimdias
Au cours de cette tape, vous allez dcouvrir les possibilits dArcMap en matire de liens multimdias. En cliquant sur les entits de la couche chemin de grande Randonne, vous allez voir apparatre le profil de votre parcours. Il existe plusieurs moyens dassocier aux entits dune couche des liens multimdias (ou Hyperliens). Le moyen le plus simple est dassocier aux entits dune couche un document dont le nom et le chemin daccs ce document est stock dans un champ de la table attributaire. Dans un premier temps, vous allez donc ouvrir la table attributaire de la couche Chemin de grande randonne de manire en visualiser son contenu. En cliquant avec le bouton droit de la souris sur le nom de la couche Chemin de grande randonne dans la table des matires, slectionnez la commande Ouvrir la table attributaire.
Vous pouvez constater tout dabord que la table attributaire contient 27 enregistrements, TP7 : Interroger les donnes 7
chaque enregistrement correspond un tronon du chemin de grande randonne. A chaque tronon sont associs des attributs stocks dans les champs de la table. Le dernier champ de la table nomm PROFIL contient les chemins relatifs des images au format GIF. Pour chaque tronon est donc associ une image. Vous allez donc utiliser les valeurs stockes dans ce champs lors de la dclaration de vos liens multimdias. Fermer cette table attributaire ; Double cliquez sur le nom de la couche Chemin de grande randonne dans la table des matires de votre document ArcMap pour ouvrir la bote de dialogue des Proprits de la couche. Slectionnez longlet Affichage. Dans la rubrique Hyperliens, cochez loption Gestion des hyperliens avec le champ et dans le menu droulant situ en dessous loption, slectionnez le champ PROFIL.
Vous avez maintenant paramtr les liens multimdias associs aux entits de la couche Chemin de grande randonne. Pour visualiser les documents, vous allez utiliser loutil Hyperlien. Slectionnez loutil Hyperlien situ dans la barre doutils dArcMap.
Une fois cet outil slectionn, cliquez sur nimporte quelle entit de la couche Chemin de grande randonne pour visualiser le document attach.
TP7 : Interroger les donnes
V- Rechercher des entits
Vous allez maintenant utiliser loutil Rechercher dArcMap pour localiser rapidement des entits portant un attribut particulier. Cliquez sur le bouton Rechercher.
La bote de dialogue Rechercher apparat.
Cette bote de dialogue permet de rechercher les entits dans une ou dans plusieurs couches rpondant un critre dfini. Vous allez chercher toutes les entits dans toutes les couches qui correspondent au hameau de la nouvelle. TP7 : Interroger les donnes 9
Dans la zone de texte Rechercher, tapez la nouvelle ; Dans le menu droulant Dans les couches, slectionnez Toutes les couches ;
Cliquez sur le bouton Rechercher pour lancer la recherche. ArcMap vous affiche le rsultat de la recherche dans la partie basse de la bote de dialogue.
Toutes les entits possdant comme attribut la chane de caractres LA NOUVELLE apparaissent dans la bote de dialogue.
TP7 : Interroger les donnes
10
Dplacer lgrement la bote de dialogue Rechercher de manire visualiser les entits de la couche Principaux gtes ; Avec le bouton droit de la souris, cliquez sur lentit La Nouvelle appartenant la couche Principaux gtes. Vous voyez ainsi apparatre un nouveau menu contextuel contenant six commandes diffrentes. Dans ce menu contextuel, choisissez la commande Clignotement de lentit.
Vous pouvez constater dans la zone daffichage du document, que lentit correspondante clignote en surbrillance. Rendez visibles les entits de la couche Btiments dans la table des matires de votre document. Vous allez maintenant dfinir un signet spatial (gosignet) vous permettant de visualiser directement une entit rsultat de recherche. Dans la bote de dialogue Rechercher, cliquez avec le bouton droit de la souris sur une entit rsultat appartenant la couche Btiments de manire faire apparatre le menu contextuel. Dans ce menu contextuel, choisissez la commande Dfinir un gosignet.
Fermer la bote de dialogue Rechercher. Dans le menu Affichage, slectionnez la commande Gosignets puis choisissez le
TP7 : Interroger les donnes
11
signet indiqu La Nouvelle dans la liste.
ArcMap se cadre automatiquement sur le btiment slectionn.
Cliquez sur loutil Vue gnrale.
TP7 : Interroger les donnes
12
VI- Crer une requte attributaire
Jusqu maintenant, vous avez manipul les outils simples dinterrogation des donnes disponibles dans ArcMap. Dans les tapes qui vont suivre, vous allez rellement analyser le contexte de vos chemins de grandes randonnes. Au cours de cette tape, vous allez raliser des requtes attributaires. Dans un premier temps, vous allez slectionner toutes les entits de la couche qui reprsentent le trac dun chemin de randonne nomm GR2. Dans le menu Slection, choisissez la commande Slectionner par attribut.
La boite de dialogue Slectionner par attribut apparat. Dans le menu droulant intitul couche, slectionnez la couche Chemin de grande Randonne ; Vrifier dans le deuxime menu droulant que la mthode de slection est Crer une nouvelle slection. Vous allez maintenant utiliser les informations contenues dans les listes champs et valeurs uniques ainsi que les oprateurs pour gnrer votre critre de slection. Vous allez slectionner les entits de la couche dont la valeur situe dans le champ NOM est gale la valeur GR R2.
TP7 : Interroger les donnes
13
Dans la liste champs, double cliquez sur le champ NOM. Vous devez voir apparatre le nom du champ dans la fentre infrieure. Cliquez sur loprateur = ; Double cliquez sur la valeur GR R2 dans la liste Valeurs uniques.
Vous devez voir apparatre dans la fentre infrieure de la bote de dialogue la syntaxe suivante : NOM =GR R2. Cliquez sur le bouton Appliquer pour lancer la slection. Cliquez sur le bouton Fermer pour revenir dans votre document ArcMap.
TP7 : Interroger les donnes
14
Les entits slectionnes apparaissent en bleu dans la zone daffichage de votre document ArcMap. Vous pouvez constater que le chemin nomm GR R2 traverse lensemble de la zone dtude. Cliquez avec le bouton droit de la souris sur le nom de la couche Chemin de grande randonne dans la table des matires de votre document ; Dans le menu contextuel qui apparat, slectionnez la commande Ouvrir la table attributaire.
Vous pouvez constater que certains enregistrements de la table apparaissent en bleu. Ces enregistrements correspondent aux entits slectionnes dans la bote de dialogue Slectionner par attribut. Par dfaut, ArcMap affiche la totalit des enregistrements de la table. Vous avez la possibilit de nafficher que le rsultat de la slection. Cliquez sur le bouton Slection situ en bas de la fentre.
TP7 : Interroger les donnes
15
ArcMap ne fait apparatre que les enregistrements slectionns.
VII- Modifier une slection existante
Cliquez sur le bouton Tout pour faire rapparatre lensemble des enregistrements de la table. Vous pouvez constater que certains enregistrements de la table constituent une variante au chemin de grande randonn GR R2. Au cours de cette tape, vous allez ajouter ces tronons la slection existante de manire voir apparatre lensemble des chemins portant le nom GR R2. Dans la table attributaire, cliquez sur le bouton Options pour voir apparatre le menu droulant ; Dans ce menu, slectionnez la commande Slectionner par attributs.
TP7 : Interroger les donnes
16
Pour linstant, vous avez dj slectionn les entits reprsentant le chemin de grande randonne nomm GR R2. Vous allez donc conserver ce premier ensemble de slection et ajouter la slection courante les entits reprsentant la variante de ce mme chemin. La boite de dialogue de Slection par attribut apparat. Dans le menu droulant Mthode, slectionnez Ajouter la slection courante. Vous allez maintenant taper le critre de slection des nouvelles entits. Double cliquez sur le champ NOM dans la premire liste de la boite de dialogue ; Cliquez une fois sur le signe = ; Double cliquez sur la valeur GR R2 Variante dans la liste Valeurs uniques.
Cliquez sur le bouton Appliquer et fermer la bote de dialogue.
Question 1 : Combien denregistrements sont slectionns dans la table ? .
Fermer la table pour revenir dans la zone daffichage gographique de votre document ArcMap. Vous pouvez constater que de nouvelles entits apparaissent maintenant en bleu.
VIII- Crer une requte spatiale
Vous avez localis les chemins de grande randonne du circuit R2. Vous allez maintenant slectionner des entits, non plus en utilisant des attributs situs dans les tables attributaires des couches mais en utilisant la localisation des diffrents objets et les relations qui les unissent.
TP7 : Interroger les donnes
17
Dans une premire tape, vous allez dterminer quels types de terrain les promeneurs empruntant ce chemin de randonn vont traverser. Linformation sur les types de terrains est stocke dans la couche occupation du sol. Vous allez donc dterminer quelles sont les zones doccupation du sol traverses par le chemin GR R2 et ses variantes. Dans le menu Slection, choisissez la commande Slectionner par entit.
Le premier menu droulant de cette bote de dialogue permet de dfinir le type de slection que vous allez effectuer. Gardez ici loption par dfaut soit, slectionner les entits par rapport . La liste Couches suivantes permet de slectionner les entits des autres couches de votre document ArcMap dans lesquelles se situent les entits que vous souhaitez slectionner. Vous allez tout dabord slectionner les diffrentes zones doccupation du sol. Dans la liste Couches suivantes, cochez la couche Occupation du sol. Le menu droulant prcd du relatif Qui permet de slectionner le type de relation spatiale. Vous aller chercher ici toutes les zones doccupation du sol traverses par le chemin GR R2 et ses variantes. Dans le deuxime menu droulant, slectionner la commande Intersectent ;
TP7 : Interroger les donnes
18
Le dernier menu droulant permet de slectionner la couche contenant les entits par rapport auxquelles vous souhaitez effectuer votre slection. Dans le dernier menu droulant, slectionner la couche Chemin de grande randonne. Vrifiez que loption Utilisez les entits slectionnes est bien coche de manire ce que la slection ne seffectue qu partir des tronons du chemin de grande randonne qui nous intresse.
Cliquez sur le bouton Appliquer ; Fermer la bote de dialogue.
TP7 : Interroger les donnes
19
Vous pouvez constater que certaines entits de la couche Occupation du sol apparaissent en bleu et sont slectionnes. Pour mieux visualiser les zones slectionnes, vous allez observer la table attributaire de cette couche. Dans la table des matires de votre document ArcMap, cliquez avec le bouton droit de la souris sur la couche Occupation du sol ; Dans le menu droulant qui apparat, slectionnez la commande Ouvrir la table attributaire.
TP7 : Interroger les donnes
20
Question 2 : combien denregistrements sont slectionns dans la table ? . Question 3 : Si vous suivez ce chemin de randonne, traverserez vous une Bananeraie ? Fermer la table attributaire. Dans la table des matires du document ArcMap, dcochez la couche Occupation du sol de manire rendre invisibles les entits de cette couche. Vous allez maintenant slectionner les gtes situs moins de 50 m du chemin de randonne. Dans le menu Slection, choisissez la commande Slectionner par entit. Le premier menu droulant de cette bote de dialogue permet de dfinir le type de slection que vous allez effectuer. Garder ici loption par dfaut : Slectionner les entits par rapport . La liste Couches suivantes permet de slectionner les entits des autres couches de votre document ArcMap dans lesquelles se situent les entits que vous souhaitez slectionner. Vous allez tout dabord slectionner Principaux Gtes. Dans la liste Couches suivantes, cochez les Principaux Gtes et dcocher la couche Occupation du sol. Le menu droulant prcd du relatif Qui permet de slectionner le type de relation spatiale. Vous allez chercher ici tous les gtes moins de 50m du chemin GR R2 et de ses variantes. TP7 : Interroger les donnes 21
Dans le deuxime menu droulant, slectionnez la commande Se trouvent une distance de. Le dernier menu droulant permet de slectionner la couche contenant les entits par rapport auxquelles vous souhaitez effectuer votre slection. Dans le dernier menu droulant, slectionner la couche chemin de grande randonne ; Vrifiez que loption Utilisez les entits slectionnes est bien coche de manire ce que la slection ne seffectue qu partir des tronons du chemin de grande randonne qui nous intresse ; Vrifiez que la dernire option est coche et dans la fentre de distance, tapez la valeur 50 ; Vrifiez que les units choisies sont bien des mtres.
Cliquez sur le bouton Appliquer et fermer la bote de dialogue.
TP7 : Interroger les donnes
22
Question 4 : Combien de gtes correspondent votre critre ? Fermer le document ArcMap sans enregistrer.
TP7 : Interroger les donnes
23
Вам также может понравиться
- SIG-5 Logiciels SIGДокумент21 страницаSIG-5 Logiciels SIGOussama YazidiОценок пока нет
- SIG-7 - Systemes de Projection PDFДокумент18 страницSIG-7 - Systemes de Projection PDFOussama Yazidi100% (3)
- Modes de Représentation PDFДокумент23 страницыModes de Représentation PDFOussama YazidiОценок пока нет
- Geoinfo C3 - SIG 10 PDFДокумент19 страницGeoinfo C3 - SIG 10 PDFMichael FisherОценок пока нет
- CNOM 2012 30 Juin 2013Документ92 страницыCNOM 2012 30 Juin 2013micahloisvalmoriaОценок пока нет
- LM ArmДокумент27 страницLM ArmMis DoSomeОценок пока нет
- Accessibilite Physique Animee - CanДокумент7 страницAccessibilite Physique Animee - CanZbedi ChaimaОценок пока нет
- GACДокумент2 страницыGACTelli Noel theaОценок пока нет
- Communiquer Marjane Sapino - VFДокумент2 страницыCommuniquer Marjane Sapino - VFFati FlourОценок пока нет
- CV Ferdinand KAHENGA E VДокумент2 страницыCV Ferdinand KAHENGA E VAnonymous KrNlWdkzcОценок пока нет
- Controle Et Suivi Des Couts PtroliersДокумент34 страницыControle Et Suivi Des Couts PtroliersMick Toty100% (7)
- Module 1 1 Gestion Des Investissements - Et - NVДокумент30 страницModule 1 1 Gestion Des Investissements - Et - NVTasnime NissadОценок пока нет
- Examen Final Seer Gecsi 09 Juin 2020 v2Документ3 страницыExamen Final Seer Gecsi 09 Juin 2020 v2Youness BoufsadОценок пока нет
- Dossier Synthese HCRДокумент26 страницDossier Synthese HCRGil GuardiaОценок пока нет
- Script D'appel EntrantДокумент2 страницыScript D'appel EntrantAudry Lucious Lyon100% (1)
- Classif CoursДокумент86 страницClassif Courskistidi33Оценок пока нет
- Application Mobile Netbeans PDFДокумент18 страницApplication Mobile Netbeans PDFABDELKADER GUENAIZIОценок пока нет
- Boulonnerie Visserie CoursДокумент10 страницBoulonnerie Visserie CoursRizouga AbdallahОценок пока нет
- Stratégies GroupesДокумент36 страницStratégies GroupesstrideworldОценок пока нет
- Les Abaques Multiplaz 3500Документ5 страницLes Abaques Multiplaz 3500Nacer MezghicheОценок пока нет
- Reglement Interieur AiehtpДокумент5 страницReglement Interieur AiehtpTaha BenОценок пока нет
- BNT Is Normal 2021Документ25 страницBNT Is Normal 2021YS ConsultingОценок пока нет
- Pfe Gouvernance Financière Des VillesДокумент118 страницPfe Gouvernance Financière Des VillesOumaima ElОценок пока нет
- Descriprion Procédé de PlâtreДокумент3 страницыDescriprion Procédé de PlâtreErick basiluaОценок пока нет
- Amazon FRДокумент1 страницаAmazon FRangelisharma455Оценок пока нет
- LE CIRCUIT IMPRIME .-ConvertiДокумент3 страницыLE CIRCUIT IMPRIME .-Convertiسعيد تامرОценок пока нет
- Therm - Stockage Et Aliment. Gaz FuelДокумент72 страницыTherm - Stockage Et Aliment. Gaz FuelNizarChoucheneОценок пока нет
- PPA Solutions DownloadДокумент16 страницPPA Solutions DownloadSam BroiseОценок пока нет
- Ex06 - Etage D'adaptationДокумент6 страницEx06 - Etage D'adaptationAissa KalacheОценок пока нет
- Planification D'urgenceДокумент20 страницPlanification D'urgenceABADI NAHIDОценок пока нет
- Courroies Dentées ATN 1207Документ8 страницCourroies Dentées ATN 1207Claudine Elisseev100% (2)
- These Finale Gravé Sur DisqueДокумент146 страницThese Finale Gravé Sur DisqueMarie DaguidamОценок пока нет
- Utilisation D'un Modele D'aide A La Decision Multicritere Base Sur La Methode Ahp Pour La Selection de Projets D'infrastructures SanitairesДокумент21 страницаUtilisation D'un Modele D'aide A La Decision Multicritere Base Sur La Methode Ahp Pour La Selection de Projets D'infrastructures Sanitairesn.yousfiОценок пока нет
- Inf1600 Devoir 01Документ3 страницыInf1600 Devoir 01Ahmed GafsiОценок пока нет