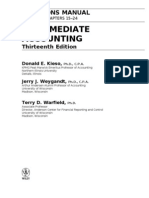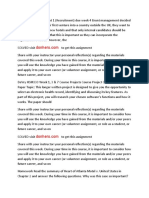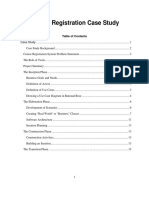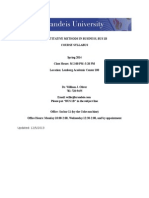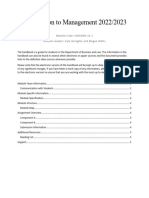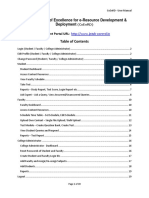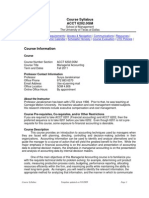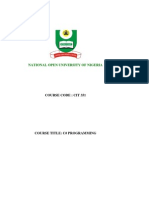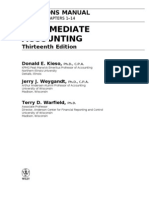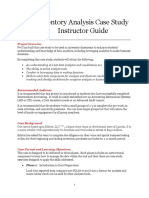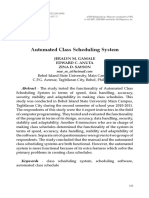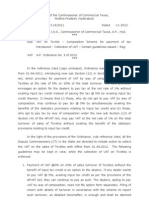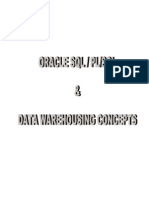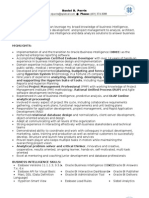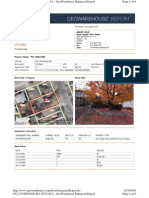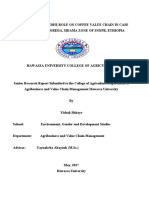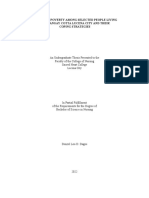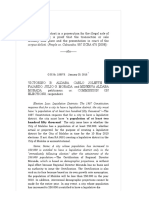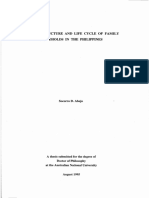Академический Документы
Профессиональный Документы
Культура Документы
Cal Answers Analysis Training: University of California, Berkeley March 2012
Загружено:
harish2212Оригинальное название
Авторское право
Доступные форматы
Поделиться этим документом
Поделиться или встроить документ
Этот документ был вам полезен?
Это неприемлемый материал?
Пожаловаться на этот документАвторское право:
Доступные форматы
Cal Answers Analysis Training: University of California, Berkeley March 2012
Загружено:
harish2212Авторское право:
Доступные форматы
Cal Answers Analysis Training Part I Creating Analyses in OBIEE
University of California, Berkeley March 2012
Cal Answers Analysis Training
Part I Creating Analyses in OBIEE
Table of Contents
Table of Contents .......................................................................................................................................... 1 Overview ....................................................................................................................................................... 2 Getting Around OBIEE ................................................................................................................................... 2 Cal Answers Home Page........................................................................................................................ 2 Working with the File Catalog ........................................................................................................... 3 Subject Areas .................................................................................................................................... 3 Metadata........................................................................................................................................... 5 Creating Analyses .......................................................................................................................................... 5 Columns ................................................................................................................................................ 6 Changing Order ................................................................................................................................. 6 Sorting, Deleting, and Changing Properties ...................................................................................... 6 Displaying Results ............................................................................................................................. 8 Filters..................................................................................................................................................... 8 Creating/Editing Filters ..................................................................................................................... 8 AND/OR Filters ................................................................................................................................ 10 Filter Options .................................................................................................................................. 11 Using Saved Filters .......................................................................................................................... 11 Formulas ............................................................................................................................................. 12 Simple Math and Additional Columns ............................................................................................ 13 Functions ......................................................................................................................................... 13 Bins .................................................................................................................................................. 14 Advanced Analysis Features........................................................................................................................ 15 Set Operations .................................................................................................................................... 15 Advanced Tab...................................................................................................................................... 15 Practice Analyses ........................................................................................................................................ 16 Degree Practice Analysis ..................................................................................................................... 16 Census Count Practice Analysis........................................................................................................... 16 Undergrad Cohort Graduation Rate Practice Analysis ........................................................................ 17 Physics and Statistics SAT Scores Practice Analysis ............................................................................ 17
To report any problems with the Cal Answers Portal, Reports, or Dashboards: Send an e-mail to calanswers-help@berkeley.edu Or Call the Help Desk at 642-8500, Monday Friday, 8:00am 5:00pm
March 2012
Page 1
Cal Answers Analysis Training
Part I Creating Analyses in OBIEE
Overview
Cal Answers is the new reporting environment for UC Berkeleys Enterprise Data Warehouse (EDW). It currently uses Oracle Business Intelligence Enterprise Edition (OBIEE) version 11g software. This three-part training course will deal with using OBIEE, including how to write your own queries and create your own dashboard reports. Specifically, the sessions will cover: 1. Creating Analyses in OBIEE 2. Viewing Analysis Results in OBIEE 3. Advanced OBIEE Dashboard Reports
Getting Around OBIEE
When you log into OBIEE, youll first see the following home page. Youll be using the links and dropdowns that appear in various sections of the screen to access dashboard reports and the Analysis query tool:
Dashboard Navigation Analysis Ad Hoc Query Tool
Cal Answers Home Page
The Cal Answers home page shown above gives you access to everything in OBIEE. You can access dashboard reports, create new queries and dashboards, open existing queries and dashboards, and browse your files and folders, among many other things.
March 2012
Page 2
Cal Answers Analysis Training
Part I Creating Analyses in OBIEE
Working with the File Catalog The file catalog view allows you to manipulate and open saved objects in either your own My Folders area or in a shared section. To access this view, either click the Catalog link in the dark blue menu bar, or select one of the links in the Browse/Manage section.
In the Catalog view, for any object listed, you can open, edit, or perform a variety of other actions accessed through the More dropdown shown above. Note in particular that one of the properties that you can save with an object is a description (hint, hint). Subject Areas When you begin creating a new Analysis from the home page (by using either the New menu in the dark blue menu bar, or choosing Analysis under the Create section), youll have to choose a data subject area to use for the query. Currently, there are eight student data subject areas, as shown to the right. The first four areas, which all begin with Student Counts are the easy subject areas, in which a lot of the difficulties involved in filtering and figuring out which fields to use are already done for you. On the other hand, these subject areas each contain a relatively limited set of fields, in the range of a few dozen (they dont have student IDs or other restricted fields). When youre just learning to write your own queries, these make an excellent place to start. The other four, which all begin with Students are the full, proceed-at-your-own-risk subject areas. These each have
March 2012
Page 3
Cal Answers Analysis Training
Part I Creating Analyses in OBIEE
hundreds of fields available for you to use, but you have to handle all of your own filtering, which can be a little harder than it might seem. You can, of course, make use of saved filters in these subject areas, which well discuss later. Here are some brief descriptions of the kinds of data in each subject area. Note that each of the Student Counts summary area is just a subset of one of the full Students areas: Students Registered: This subject area contains data on all students who have been accepted and are eligible to register in a given semester. IST will soon begin taking weekly snapshots of this data, but there are currently only two snapshots per semester: the census count and endof-term (EOT) data. The census snapshot gives us our official 15th day count of students, while the EOT snapshot happens after grades are recorded. Student Counts Census: This is a subset of registered students, limited only to those who appear in the official census (reported to UCOP and the state) each semester.
Students Degrees: This subject area contains data on all students receiving a degree or certificate in a given semester. This data currently gets loaded twice a year: the first load is for summer degrees (and certificates, but lets just assume I mean both from now on) only, and the second includes fall and spring data. Remember that an academic year officially consists of a summer, the following fall, and the following spring. Student Counts Degrees: This is a smaller set of degree fields, limited to those degrees that have not been rescinded.
Students Undergrad Applicants: This area has data on all undergraduate applicants to UC Berkeley. At this point, unfortunately, its quite difficult to use. We are currently working on a project to make this subject area more useful and usable. For now, though, I try very hard to use the following subject area whenever possible. Student Counts Undergrad Applicants: This is a smaller set of undergrad applicant fields. There arent, however, any additional filters specific to applicants in place. This subject area already applies the filters that you need for gender and ethnicity data.
Students Undergraduate Cohorts: This subject area contains a set of data, derived from the registered student and degree datasets, dealing with retention and graduation for entering undergraduate cohorts. So you can use this, for instance, to tell how many of the new freshmen who entered in fall 2005 returned in the following fall, or how long each took to graduate. Student Counts Undergrad Cohorts: This is a smaller set of undergrad cohort fields. There arent any additional filters in place, except for those specific to gender and ethnicity data.
March 2012
Page 4
Cal Answers Analysis Training Metadata One of the most difficult things about writing your own queries is knowing which fields to use. To some extent, this just requires practice, but there are a couple of things that can help. First, as shown to the right, there are popup descriptions defined for some fields in the query tool. IST is working on expanding this to every field, but that might take a while, due to the number of fields in the database. There is also an Enterprise Data Warehouse Metadata dashboard defined, although its only partially usable at this point. IST is also working on fixing some of the problems with that, but that could also take a while.
Part I Creating Analyses in OBIEE
Creating Analyses
Creating a new Analysis and selecting a subject area on the home page will start the OBIEE ad hoc query tool: Build Query View/Format Results Define Prompts Do Fancy Stuff
Column/Filter Selection Pane
Query Columns and Filters
March 2012
Page 5
Cal Answers Analysis Training
Part I Creating Analyses in OBIEE
Columns
The various fields available in a given subject area are stored in an expandable/collapsible tree. Click the plus signs ( ) to expand a branch, and the minus signs ( ) to collapse it. To bring a column into your query, either double-click it or drag it over into the Selected Columns area. Changing Order You can change the order of the fields in your query by simply dragging a field around. When you position the field in front of, behind, or in between other fields, youll see a vertical gray bar appear. At that point, you can drop the field in its new position.
Sorting, Deleting, and Changing Properties Each field in your query has a dropdown menu on its right, with five options. Well cover Sort, Column Properties, and Delete now, and the other two choices in a later section. First, you can apply or clear sorts by clicking the Sort option and then choosing the type of sort that you want. You can sort by multiple fields by simply turning on sorting for each of them. A small blue number will appear in front of each field name to let you know where it falls in the sort order. To remove a field from a query, just click the Delete option. Note that this only removes the field from the Selected Columns area. If youve already defined a filter for the field, that filter will stay there. You have to delete the filter separately if you no longer want it. Finally, the Column Properties button opens up a dialog box where you can change numerous things about the appearance and functionality of the field (screenshots on next page): Style properties change the fields formatting, including fonts, colors, borders, and alignment. Column Format properties change the fields headings and value suppression settings. The Data Format properties let you change how the field values get displayed. With numeric fields, for instance, you can set the number of decimal places to display, choose to display a thousands separator, and define the format for negative numbers. The Conditional Format tab lets you set formatting when specific conditions are met. Its unlikely that youll use the Interaction and Write Back tabs, but feel free to read up on them. Page 6
March 2012
Cal Answers Analysis Training
Part I Creating Analyses in OBIEE
March 2012
Page 7
Cal Answers Analysis Training
Part I Creating Analyses in OBIEE
Displaying Results Displaying results for your query is easy. You just click on the Results tab:
By default, youll see results in a simple table, but you have numerous options for viewing those results. Well cover these in detail in the next session.
Filters
In almost all cases, you dont really want your query to return data from every record in the database table. To limit the data that returns, you add filters to your queries. In OBIEE, you can either create these filters yourself, or use ones that either you or someone else has saved. Creating/Editing Filters To create a new filter on a given field, click the funnel icon on the dropdown menu for that field in the Selected Columns area of your query. If you want to filter on a field, but dont want the field to appear in the query results, click the Filter button on the right side of the Filters toolbar . This lets you add a field only as a filter. (You can also add the field the regular way, filter on it, and then delete it from the Selected Columns area. As noted earlier, deleting a field from the query doesnt delete it from the filters. In either case, you will then see the New Filter dialog box, as shown to the right. The Operator dropdown box lets you choose one of 20 different SQL operators to apply to this field, the default being is equal to / is in. The Value edit box is where you provide the value to which this filter applies the chosen operator. You can type this in directly if you want (note that Oracle is case sensitive), but you can also choose values using the dropdown on the right side of the box. By default, this shows all valid values for that field that also meet all of the other filters defined in the query (this option, Limited Values, is grayed out to indicate that its the one being used). The All Values option will show every valid value for the field, in the same dropdown box. Finally, the Search option lets you do more advanced searching for filter values, as shown in the screenshot on the next page.
March 2012
Page 8
Cal Answers Analysis Training
Part I Creating Analyses in OBIEE
There are also two advanced filter options that youll probably use fairly often. First, you can create a filter that uses the results of another query. You select this option at the very bottom of the Operator dropdown that we discussed earlier, as shown to the right. When you choose the is based on results of another analysis option, the dialog box shown at the lower right will appear. In this dialog box, you choose the saved query, operator, and column that you want to use for filter values. When you execute this filtered query, OBIEE will first run the saved query, then show you only those results from the second query where the filter criteria are met. A good example of using this type of filter is when you want data in one subject area only for a particular set of students from another subject area. For instance, if you wanted to know SAT scores (available in the applicant subject area) for students who received degrees in a specific major (from the degree subject area), you could create a degree query that included student IDs, then use that to filter an applicant query.
March 2012
Page 9
Cal Answers Analysis Training The second advanced option converts the filter to SQL so that you can make it as complex as you like. To convert a filter to SQL, simply select that option in the New Filter dialog box and click the OK button. This will display the Advanced SQL Filter dialog box, where you can enter the SQL. An example of this kind of filter might be one where youre looking for records in which one fields value is between the values of two other fields (note that you have to type this in yourself; there are no shortcuts, picklists, or any other kind of help):
Part I Creating Analyses in OBIEE
Another example of an advanced SQL filter is one that you may wind up doing a lot: examining data for a (possibly large, up to about 10,000) number of specific students for whom you have IDs. In that case, you can make the filter look something like this, with the student IDs pasted into an IN statement and separated by commas:
AND/OR Filters When you create filters on multiple fields within the same query, OBIEEs default is to add them as logical ANDs, as shown to the right. So every filter field must evaluate to TRUE for a particular record to appear in the results. If you want certain fields to be ORed together instead, so that only one or the other needs to be TRUE, just click the AND between those two fields. Similarly, clicking an OR will convert it back to an AND. Note that indentation indicates field groupings (the equivalent of parentheses in an SQL statement).
March 2012
Page 10
Cal Answers Analysis Training
Part I Creating Analyses in OBIEE
Filter Options Once you have a filter defined for a field, there are several actions that you can take on it. When you move your mouse over an existing filter, a toolbar pops up to the right with four options: The pencil button allows you to edit that filter, while the copy and paste buttons do just what youd think. Finally, you can remove a particular filter by using the delete button at the end. If you want to remove all filters at once, use the double-delete button ( ) on the right side of the Filters toolbar. Finally, the double-arrow at the far right side of the toolbar gives you a couple of options, one of which is to save the filter so that you or others can reuse it in other queries. Using Saved Filters As noted above, you may find it useful to save complicated filters that could apply to many different queries, so that you dont have to keep recreating them. Weve done this in the Students Registered subject area, for instance, for common requests such as retrieving only census students, or showing gender and ethnicity as they were recorded during the time period at which youre looking. For instance, running the following query would give incorrect results if you were trying to retrieve census counts, since its not specifically limited to that group of students:
As noted above, however, we have a predefined census filter that you can use in any query. Shared saved filters appear in the Catalog pane on the lower left side of the screen, below the subject areas available fields, in the Shared Folders > Shared Queries > Subject Area Contents > Students Registered folder. To use one, just double-click it. That will display the Apply Saved Filter dialog box. This dialog shows you the location and definition of the saved filter, and gives you two options (you can select neither, one, or both):
March 2012
Page 11
Cal Answers Analysis Training
Part I Creating Analyses in OBIEE
Clear all existing filters before applying This option will remove any existing filters that youve already defined for the query, replacing them with just the saved filter. If you dont check this box, the saved filter will just get added to the bottom of any existing filter fields. Apply contents of filter instead of a reference to the filter This option defines how the filter gets added to your query. If you dont check this box, the filter will be added to the query as a reference only. This has a couple of advantages and one limitation. One advantage is that you cant accidentally change the saved filter after adding it to your query. The other big advantage is that if the saved filter ever changes, all of the queries that you used it in will automatically pick up the new version. The main limitation is that you cant change the definition of the filter in this specific query. If you do check this box, then the filter will get added to your query just like any other filter. You can then change it in any way that you want, but changes to the original saved filter wont flow through to your query anymore.
Formulas
The last query field option that well cover lets you use that field in a mathematical formula of some sort. This can include everything from simply adding two fields together to implementing complex programming logic. When you click the Edit Formula option, youll see the following Edit Column Formula dialog box:
March 2012
Page 12
Cal Answers Analysis Training
Part I Creating Analyses in OBIEE
Although this dialog box has many options, there are several that youre unlikely to use, so well cover the most important ones in the following sections. Simple Math and Additional Columns Its quite possible that your formula will just involve doing simple math operations or string concatenation involving two or more fields. The eight buttons on the right side of the row just beneath the Column Formula box let you do exactly that. You can add, subtract, multiply, or divide two fields with the first four buttons. You can convert numeric values to percentages with the next, define operational order with the two parenthesis buttons, and concatenate two text values with the last button. You can just type in the names of additional columns in the formula, or you can use the Column button to choose them from a list (definitely the easier way to go).
Functions For more complicated formulas, you can click the Insert Function button to see over 100 predefined functions in the following categories: aggregate, running aggregate, string, math, calendar/date, data type conversion, system information, conditional branching expressions, database functions, and time series calculations. You can combine and nest these functions in a wide variety of configurations. Note that when you select one, some information about that function, including syntax and a brief description, appears at the bottom of the dialog box.
March 2012
Page 13
Cal Answers Analysis Training Finally, be aware that if the column name is highlighted in the Column Formula box of the previous dialog box, and you insert a function that includes an expression (expr) as part of its syntax, OBIEE will actually insert the column name into the function for you, saving you some work. Bins Notice that the Edit Column Formula dialog box has a second, very tiny tab called, Bins. You can use this tab to have OBIEE build a CASE statement for you in a formula (you can also create a CASE statement yourself by using one of the functions that appears under Expressions if you want). A CASE statement is a lot like an IF-THEN-ELSE statement, except that its a little easier to read when you have multiple options. Basically, it puts values in different buckets that you define. Adding bins uses the same Create/Edit Filter dialog box that weve already seen. After selecting values, youll be asked to name the bin, which can be pretty much any text string. Note that theres also a checkbox that lets you create a bin for any values that you havent specified; youll also have to name that bin. Eventually, youll wind up something similar to the example on the right. When you run this query, the Educ_Level_Cd field, instead of showing values such as 1, 2, and 3, will show the names that you provided, such as Lower Division and Upper Division.
Part I Creating Analyses in OBIEE
March 2012
Page 14
Cal Answers Analysis Training
Part I Creating Analyses in OBIEE
Advanced Analysis Features
There are a couple of more advanced Analysis features available in OBIEE that you may find use for on rare occasions, one more so than the other. Before using either one, however, you should make sure that you understand how they work, since they can both easily mess up your query.
Set Operations
If you need to combine results from multiple queries, using SQL set operators, you can click the button that appears in the Selected Columns toolbar. You then select the subject area that contains the similar request data. Next, youll see a screen like that shown to the right. Here, you define the fields to be used in each of the queries whose results youre combining. The Venn diagram lets you choose which set operation you want to do: UNION, UNION ALL, INTERSECT, or MINUS. When doing set operations, you must make sure that the number and data types of all columns match across all of the queries.
Advanced Tab
One last thing to cover in the query designer is the Advanced tab. There are three sections here: Analysis XML This is an XML representation of the analysis that youve built so far. You should never edit this text directly, since that will almost certainly cause problems. You can, however, use this to quickly share analyses with other people. Just create the analysis, then copy this XML and give it to the people you want to share it with. They can then create a new, empty analysis, go to the Advanced tab, replace the Request XML with the new version you gave them, and then click the button. They will then have exactly the same analysis loaded as you did, including both the query itself and any results formatting that it might have. SQL Issued This box shows the logical SQL that gets sent to the Oracle BI Server. Note that this is not the actual SQL that goes to the database, making it not really all that useful. Its hard to think of a reason why youd want to change this here. Advanced SQL Clauses Ive yet to come across a real need to use an Advanced SQL Clause, but you have the ability to enter those if you want.
March 2012
Page 15
Cal Answers Analysis Training
Part I Creating Analyses in OBIEE
Practice Analyses
Degree Practice Analysis
If you drill into the Degree Counts dashboard report in Cal Answers, you can see degree recipient headcounts, for unrescinded degrees at a given level, for all of the departments within a particular college or division. Pick any college/division that you want and duplicate the numbers with your own query (just get the right numbers and dont worry about making the results look exactly the same; thats the next class). For instance, heres what your results would look like for bachelors degrees in the College of Chemistry:
For the easier way of doing this, use the Student Counts Degrees subject area. For more of a challenge, use the Students Degrees subject area. When youre done, save the query to your My Folders. You may want to create subfolders there to help you manage all the files that youll eventually have.
Census Count Practice Analysis
The Census by 2 Fields dashboard report defaults to showing census headcounts by gender and 4value ethnicity for the campus. Using the prompts at the top, you can filter the results down to a specific college/school or division. For instance, here are the results for the College of Chemistry:
Choosing any college or division that you want, duplicate these counts (again, not the format). For the easier version, use the Student Counts Census subject area. For a considerably more difficult version, use the Students Registered subject area, and remember to use saved filters! Save the query when youre done.
March 2012
Page 16
Cal Answers Analysis Training
Part I Creating Analyses in OBIEE
Undergrad Cohort Graduation Rate Practice Analysis
This one is a bit more difficult, so feel free to ask questions. The Fall 2004 entering cohort of new freshmen consisted of 3,674 students. Of those, the first declared major for 190 of them was in the College of Chemistry and in the College of Natural Resources for 276 more. Of those two groups, which one had the better 6-year graduation record? For this query, youll use the Students-Undergraduate Cohorts subject area. Youll want Fall 2004 data only, looking at applicant types of 4 (Freshman, HS Grad), where the first undergraduate major is in reporting colleges of Chemistry or Natural Resources. That should be enough to get you the 190 and 276 numbers. (Note that this just tells you they graduated from UC Berkeley. They may not have graduated with majors in those colleges, however.) To get the 6-year graduation data, youll add in a field called Yrs_To_Graduation_Nbr and look for values between 0 and 6. That will tell you everyone who graduated within six years. Heres what I got: Save your query!
Physics and Statistics SAT Scores Practice Analysis
In 2010-11, 91 students received bachelors degrees in Physics and 93 in Statistics. Which group had higher SAT Math scores? For this, youll actually need to write three queries. The first will retrieve the student IDs of Physics or Statistics bachelors degree recipients in 2010-11. The second and third queries will then use those IDs to retrieve SAT Math scores (not everyone will have one) from applicant data for each set. (There are other ways to do this, but this seems like the easiest to me.) I just downloaded the results to Excel and calculated the following: Physics 91 31 741 750 Statistics 93 34 747 760
Total Degrees Missing SAT Math Avg. SAT Math Score Median SAT Math Score
March 2012
Page 17
Вам также может понравиться
- Guida Presdomanda SapienzaДокумент31 страницаGuida Presdomanda SapienzaCarmen MannaОценок пока нет
- Intermediate Accounting: Solutions ManualДокумент9 страницIntermediate Accounting: Solutions ManualLob Gya0% (1)
- Foreign NewДокумент26 страницForeign Newapi-260228939Оценок пока нет
- Assignment Solutions - 36Документ5 страницAssignment Solutions - 36Prof OliviaОценок пока нет
- English - Writing ReasearchДокумент27 страницEnglish - Writing ReasearchEyob LakewОценок пока нет
- HRD Condensed SyllabiДокумент118 страницHRD Condensed SyllabiRajib MukherjeeОценок пока нет
- Assignment Solutions - 25Документ6 страницAssignment Solutions - 25Prof OliviaОценок пока нет
- HowTo For ABET Binders 3-18-2011Документ16 страницHowTo For ABET Binders 3-18-2011masoud_ictОценок пока нет
- 36106-02/03: Managerial Decision Modeling Spring 2015 SyllabusДокумент8 страниц36106-02/03: Managerial Decision Modeling Spring 2015 Syllabussina giahkarОценок пока нет
- Course Registration Case StudyДокумент25 страницCourse Registration Case StudyPalaniappan Naga Elanthirayan100% (2)
- Cognos List lessons crosstab reportДокумент20 страницCognos List lessons crosstab reportHarry KonnectОценок пока нет
- FinaldraftДокумент25 страницFinaldraftapi-242186778Оценок пока нет
- This Study Resource Was: Instructions For Completing The Degree Completion PlanДокумент4 страницыThis Study Resource Was: Instructions For Completing The Degree Completion PlanKwabena AmaningОценок пока нет
- Quantitative Methods in Business, Bus 1B Course Syllabus: Updated: 12/5/2013Документ6 страницQuantitative Methods in Business, Bus 1B Course Syllabus: Updated: 12/5/2013william1230Оценок пока нет
- ITM - HandbookДокумент6 страницITM - HandbookHassan HussainОценок пока нет
- Assessment Planning GuideДокумент2 страницыAssessment Planning GuideStephen BestОценок пока нет
- MBA 6053 Economics for Managers SyllabusДокумент8 страницMBA 6053 Economics for Managers SyllabusjustlinhОценок пока нет
- Usermanual - Coeerd PDFДокумент19 страницUsermanual - Coeerd PDFKvv BapirajuОценок пока нет
- MBA6081 Corporate Finance SyllabusДокумент9 страницMBA6081 Corporate Finance Syllabusnewlife439Оценок пока нет
- RM 392.1 Financial Modeling and Optimization (Lasdon) PDFДокумент5 страницRM 392.1 Financial Modeling and Optimization (Lasdon) PDFBeatriz MontoyaОценок пока нет
- 31725H - Unit 6 - Pef - 20180815Документ21 страница31725H - Unit 6 - Pef - 20180815hello1737828Оценок пока нет
- Qlikview TutorialДокумент22 страницыQlikview TutorialAlberto Goerge Ramires AquinoОценок пока нет
- Welcome To University of The People!Документ37 страницWelcome To University of The People!Katiuska KtskОценок пока нет
- Assignment Submission and AssessmentДокумент5 страницAssignment Submission and AssessmentSempilai TaipingОценок пока нет
- (NOTE: The Progress Report Should Reflect The Work Done by The Intern in Real Time. Any ReportДокумент5 страниц(NOTE: The Progress Report Should Reflect The Work Done by The Intern in Real Time. Any ReportYenkee Adarsh AroraОценок пока нет
- ACC757Документ169 страницACC757Emilia JacobОценок пока нет
- Management Accounting FundamentalsДокумент3 страницыManagement Accounting FundamentalsManish KumarОценок пока нет
- A Level Computing (9691) FAQsДокумент3 страницыA Level Computing (9691) FAQsMandip ShresthaОценок пока нет
- UT Dallas Syllabus For Acct6202.0g2.11f Taught by Surya Janakiraman (Suryaj)Документ14 страницUT Dallas Syllabus For Acct6202.0g2.11f Taught by Surya Janakiraman (Suryaj)UT Dallas Provost's Technology GroupОценок пока нет
- Amity Synopsis FormatДокумент4 страницыAmity Synopsis FormatJagadeesh VellaichamyОценок пока нет
- B.Com Project Work GuidelinesДокумент6 страницB.Com Project Work Guidelinesavip0940% (5)
- LIS S511 Bow SP22 1Документ17 страницLIS S511 Bow SP22 1CMОценок пока нет
- Mba 6053 SyllabusДокумент8 страницMba 6053 Syllabusnewlife439Оценок пока нет
- Access Chapter 01 IMДокумент17 страницAccess Chapter 01 IM7fireОценок пока нет
- Sample Report BusComДокумент23 страницыSample Report BusComTasirul IslamОценок пока нет
- Cal Answers Dashboard ReportsДокумент38 страницCal Answers Dashboard ReportsVijaya GaliОценок пока нет
- Strategic Planning and Performance Models for Care HomesДокумент9 страницStrategic Planning and Performance Models for Care HomesAntwi Adjei EmmanuelОценок пока нет
- AEC306Документ100 страницAEC306kargboalhajibabaОценок пока нет
- Learn C# Programming FundamentalsДокумент102 страницыLearn C# Programming Fundamentalsmus1974Оценок пока нет
- 162 StudentДокумент9 страниц162 Studentapi-285583103Оценок пока нет
- Attendance Analysis SystemДокумент51 страницаAttendance Analysis Systemapi-20013904Оценок пока нет
- Intermediate Accounting: Solutions ManualДокумент10 страницIntermediate Accounting: Solutions ManualLob GyaОценок пока нет
- Assignment Solutions - 4Документ5 страницAssignment Solutions - 4Prof OliviaОценок пока нет
- Writing Student Learning OutcomesДокумент10 страницWriting Student Learning OutcomesGabriel Dan BărbulețОценок пока нет
- E T A P (Tap) : Lectronic Eaching Nalysis OLL EДокумент8 страницE T A P (Tap) : Lectronic Eaching Nalysis OLL ESherif Abd El-AzizОценок пока нет
- Data Science Case Study Instructor GuideДокумент4 страницыData Science Case Study Instructor GuidePollyОценок пока нет
- Liverpool Learning NotesДокумент12 страницLiverpool Learning NotesKristin Mae PalmaОценок пока нет
- Managing New Product Design Online CourseДокумент8 страницManaging New Product Design Online CourseTheophile NdabuОценок пока нет
- Using Pinnacle ProDev, LLC Exam Prep ResourcesДокумент8 страницUsing Pinnacle ProDev, LLC Exam Prep ResourcesAshraf AbbasОценок пока нет
- Data Analytics Dashboard for Industry TrendsДокумент3 страницыData Analytics Dashboard for Industry TrendsDaniyal AsifОценок пока нет
- Tuturial Letter 101 - 2021Документ32 страницыTuturial Letter 101 - 2021sinethembaОценок пока нет
- Automated Class Scheduling System: Jeralyn M. Gamale Edward C. Anuta Zina D. SaysonДокумент15 страницAutomated Class Scheduling System: Jeralyn M. Gamale Edward C. Anuta Zina D. SaysonLordMeliodasОценок пока нет
- Qlikview Basic Tutorial: Planning & Business IntelligenceДокумент28 страницQlikview Basic Tutorial: Planning & Business Intelligenceమనోహర్ రెడ్డిОценок пока нет
- Class Project Local GeochemistДокумент5 страницClass Project Local Geochemistsalimshahzad31Оценок пока нет
- Bsit Thesis PDFДокумент8 страницBsit Thesis PDFmelissamooreportland100% (2)
- Teacher Guide: Cambridge IGCSE PhysicsДокумент55 страницTeacher Guide: Cambridge IGCSE PhysicsAhmed JomaaОценок пока нет
- INST241 Sec3Документ121 страницаINST241 Sec3Ariel CanalesОценок пока нет
- Ebus504 Handbook Hsismail 201011Документ5 страницEbus504 Handbook Hsismail 201011Pravin KoliОценок пока нет
- NareshДокумент2 страницыNareshharish2212Оценок пока нет
- SAP BI/BW Consultant CV with 4+ Years ExperienceДокумент4 страницыSAP BI/BW Consultant CV with 4+ Years Experienceharish2212Оценок пока нет
- Sub: Request For The Certified Copy of Building Permission PlanДокумент2 страницыSub: Request For The Certified Copy of Building Permission Planharish2212Оценок пока нет
- Curriculum Vitae: E V Praveenesh Reddy Sap Bi/Bw Consultant CONTACT NO: +91-8142114031Документ4 страницыCurriculum Vitae: E V Praveenesh Reddy Sap Bi/Bw Consultant CONTACT NO: +91-8142114031harish2212Оценок пока нет
- Bhagavan OBIEEДокумент9 страницBhagavan OBIEEharish2212Оценок пока нет
- Textiles - Final GuidelinesДокумент4 страницыTextiles - Final Guidelinesharish2212Оценок пока нет
- Amar Regatti OBIEEДокумент7 страницAmar Regatti OBIEEharish2212Оценок пока нет
- A Deep Dive Into OBIEE 11g Security (Ramakrishnana at Rittman Mead BI Forum, Atlanta 2012)Документ28 страницA Deep Dive Into OBIEE 11g Security (Ramakrishnana at Rittman Mead BI Forum, Atlanta 2012)श्रीकांत शरमाОценок пока нет
- Oraclesqlplsqldw 110621062128 Phpapp01Документ91 страницаOraclesqlplsqldw 110621062128 Phpapp01harish2212Оценок пока нет
- 2011 1 2010 12 Procedure For Getting Planning PermissionДокумент4 страницы2011 1 2010 12 Procedure For Getting Planning PermissionAshwani PatiyalОценок пока нет
- NareshДокумент2 страницыNareshharish2212Оценок пока нет
- Oraclesqlplsqldw 110621062128 Phpapp01Документ91 страницаOraclesqlplsqldw 110621062128 Phpapp01harish2212Оценок пока нет
- Textiles - Final GuidelinesДокумент4 страницыTextiles - Final Guidelinesharish2212Оценок пока нет
- 8+ years experience with Informatica ETL developmentДокумент4 страницы8+ years experience with Informatica ETL developmenthemanthgaddamОценок пока нет
- ERA ResumeДокумент2 страницыERA Resumeharish2212Оценок пока нет
- Emb ResuДокумент11 страницEmb ResuDhinakaran BabuОценок пока нет
- Textiles - Final GuidelinesДокумент4 страницыTextiles - Final Guidelinesharish2212Оценок пока нет
- 8+ years experience with Informatica ETL developmentДокумент4 страницы8+ years experience with Informatica ETL developmenthemanthgaddamОценок пока нет
- Ponuboina Gopiraju: Mat Lab, Vlsi DesignДокумент3 страницыPonuboina Gopiraju: Mat Lab, Vlsi Designharish2212Оценок пока нет
- Ponuboina Gopiraju: Mat Lab, Vlsi DesignДокумент3 страницыPonuboina Gopiraju: Mat Lab, Vlsi Designharish2212Оценок пока нет
- ETL Process in Data WarehouseДокумент40 страницETL Process in Data WarehouseshariqatariqОценок пока нет
- ResumeДокумент4 страницыResumeharish2212Оценок пока нет
- Displaying Data From Multiple TablesДокумент32 страницыDisplaying Data From Multiple TableserickarthikОценок пока нет
- Star Program PresentationДокумент11 страницStar Program Presentationharish2212Оценок пока нет
- Subbarao Putchanuthala: Course Name of The Institution & Place Board/University Year of Passing Aggregate B .Tech (C.S.E)Документ2 страницыSubbarao Putchanuthala: Course Name of The Institution & Place Board/University Year of Passing Aggregate B .Tech (C.S.E)harish2212Оценок пока нет
- Business Intelligence Expert Seeks Analytics RoleДокумент6 страницBusiness Intelligence Expert Seeks Analytics RolesputmayerОценок пока нет
- Resume FormatДокумент2 страницыResume FormatRamesh KumarОценок пока нет
- 10g SQL Regular ExpressionsДокумент9 страниц10g SQL Regular Expressionsrajasekhar_bОценок пока нет
- Guident Whitepaper Multi User Dev StrategyДокумент13 страницGuident Whitepaper Multi User Dev Strategyharish2212Оценок пока нет
- Chapter 4Документ6 страницChapter 4Princess Therese CañeteОценок пока нет
- 852 TavistockДокумент9 страниц852 Tavistockjawaid6970Оценок пока нет
- RPHC5 Thematic Report - Migration and Spatial MobilityДокумент172 страницыRPHC5 Thematic Report - Migration and Spatial MobilityJorge C.CОценок пока нет
- Global Demography TCWДокумент17 страницGlobal Demography TCWArold MendizabalОценок пока нет
- CHN 2 Session 7 SASДокумент9 страницCHN 2 Session 7 SASrica sebabillonesОценок пока нет
- Fertility Mortality MigrationДокумент44 страницыFertility Mortality Migrationadrija kunduОценок пока нет
- ShebedinoДокумент38 страницShebedinoalemayehu tarikuОценок пока нет
- 9696 s21 Ms 23 PDFДокумент15 страниц9696 s21 Ms 23 PDFLara BrownОценок пока нет
- Demography of India: DR Naresh Gill T.N.M.C. MumbaiДокумент23 страницыDemography of India: DR Naresh Gill T.N.M.C. MumbaiNaresh GillОценок пока нет
- SPSS ProjectДокумент12 страницSPSS ProjectRishabh Sethi0% (1)
- Mortpak ManualДокумент78 страницMortpak ManualAlfatihahRenoОценок пока нет
- Rokade and ChaudhariДокумент7 страницRokade and ChaudhariAbhishek KhobragadeОценок пока нет
- New Normal Diass Activity #1Документ5 страницNew Normal Diass Activity #1laurence uwuОценок пока нет
- Final Population Projection Eng To UploadДокумент183 страницыFinal Population Projection Eng To UploadNhi Cao MẫnОценок пока нет
- Social DemographyДокумент15 страницSocial DemographyDisha SharmaОценок пока нет
- Concept Paper: Discipline and Ideas in The Social SciencesДокумент3 страницыConcept Paper: Discipline and Ideas in The Social SciencesSamyjane AlvarezОценок пока нет
- Effects of Poverty Among Selected People Living in Barangay Cotta Lucena City and Their Coping StrategiesДокумент11 страницEffects of Poverty Among Selected People Living in Barangay Cotta Lucena City and Their Coping StrategiesdsafasfafasОценок пока нет
- Population and Demography - Chapter 11Документ23 страницыPopulation and Demography - Chapter 11John Carlo Leynes BrunoОценок пока нет
- CHN 2 Chapter 3Документ9 страницCHN 2 Chapter 3Eileen Mae BinwagОценок пока нет
- IB PC 1 Assess MCQAДокумент8 страницIB PC 1 Assess MCQAperrinecoОценок пока нет
- Age Sex CompositionSPДокумент14 страницAge Sex CompositionSPJevonne WilliamsОценок пока нет
- Modern Marketing Concepts and ApproachesДокумент8 страницModern Marketing Concepts and ApproachesJagadish Sd100% (1)
- IMR 3, Vol 1, 1968Документ17 страницIMR 3, Vol 1, 1968pazeabОценок пока нет
- Aldaba Vs ComelecДокумент17 страницAldaba Vs ComelecAbombОценок пока нет
- What is cohort analysis in 40 charactersДокумент10 страницWhat is cohort analysis in 40 charactersSunil AravaОценок пока нет
- Calhoun1989 PDFДокумент17 страницCalhoun1989 PDFSNKОценок пока нет
- The Size, Structure and Life Cycle of Family Households in The PhilippinesДокумент395 страницThe Size, Structure and Life Cycle of Family Households in The Philippineswatashi waОценок пока нет
- 6557 - 1 - Spring 2019 PDFДокумент17 страниц6557 - 1 - Spring 2019 PDFFarman ULLAHОценок пока нет
- Analysis of External Environment of The OrganizationДокумент20 страницAnalysis of External Environment of The OrganizationKing BascosОценок пока нет
- Development and Importance of Population Geography.Документ16 страницDevelopment and Importance of Population Geography.zumar shah100% (2)