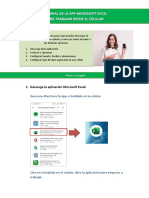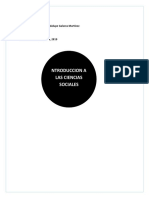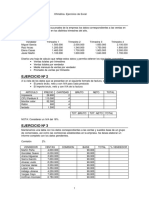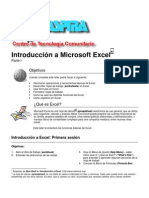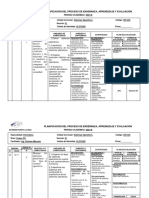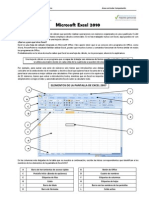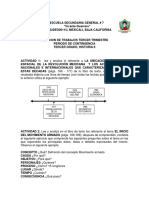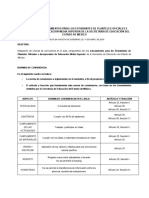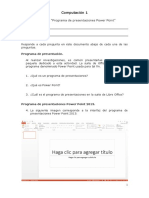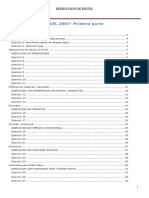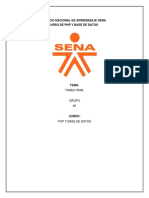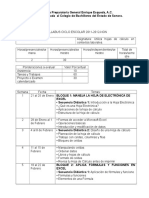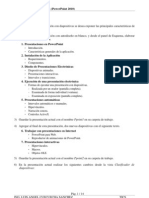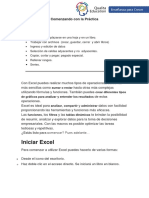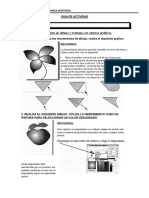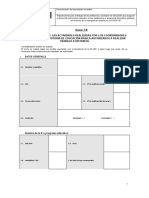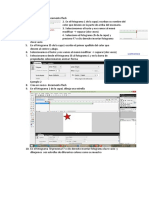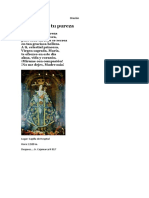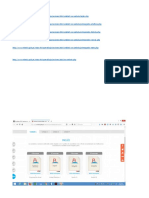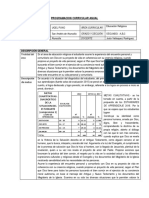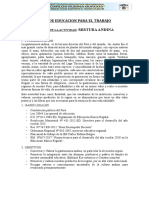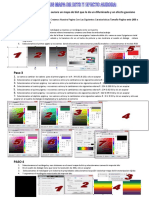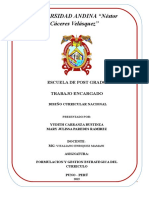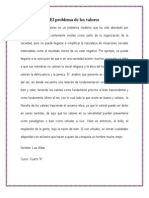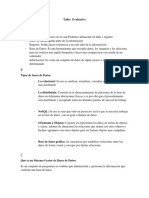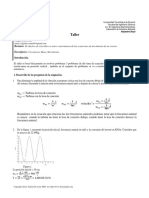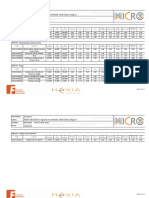Академический Документы
Профессиональный Документы
Культура Документы
Explorando Excel
Загружено:
Yudith CbАвторское право
Доступные форматы
Поделиться этим документом
Поделиться или встроить документ
Этот документ был вам полезен?
Это неприемлемый материал?
Пожаловаться на этот документАвторское право:
Доступные форматы
Explorando Excel
Загружено:
Yudith CbАвторское право:
Доступные форматы
Explorando Excel
Acercar y Alejar
Ubica la Barra del Zoom en la esquina inferior. Haz clic izquierdo en la Barra de Desplazamiento y arrstralo al lado derecho para alejar y al lado izquierdo para acercar la hoja.
Desplazar horizontalmente una Hoja de Clculo
Localiza la Barra de Desplazamiento Horizontal en la parte inferior derecha. Haz clic izquierdo en la barra y muvela de izquierda a derecha.
Cambiar las vistas de una pgina
Encuentra las Opciones de Ver Pgina en la esquina inferior derecha. Las Opciones de Ver Pgina son Normal, Diseo de Pgina y Vista Previa de Diseo de Pgina. Haz clic en cualquier opcin para seleccionarla.
La predeterminada es la Vista Normal.
Aadir comandos a la Barra de Herramientas de Acceso Rpido:
Haz clic en la flecha al lado derecho de la Barra de Herramientas de Acceso Rpido. Selecciona la funcin del men desplegable, para aadirla a la barra. Ahora, ste aparecer en la Barra de Herramientas de Acceso Rpido.
Selecciona Ms Comandos del men desplegable y una ventana aparecer. Selecciona el comando que deseas aadir. Haz clic en Aadir. Haz clic en Aceptar. Los comandos Salvar, Deshacer, y Rehacer aparecen predeterminadamente en la Barra de Herramientas de Acceso Rpido. Es posible que quieras aadir otros comandos para que el uso de Excel sea ms personalizado y conveniente para ti.
Minimizar y Maximizar la Cinta
Haz clic en la flecha desplegable al lado de la Barra de Herramientas de Acceso Rpido. Selecciona Minimizar la Cinta de Opciones de la lista. La Cinta desaparecer. Para maximizar la Cinta, vuelve a hacer clic en la misma flecha y selecciona Minimizar Cinta de Opciones para quitar la seleccin.
Tambin puedes minimizar y maximizar la Cinta al hacer clic derecho en cualquier parte del men principal y seleccionar Minimizar la Cinta de Opciones en el men que aparece.
El nuevo sistema de pestaas de la Cinta reemplaza los mens tradicionales en Excel 2007, y est diseado para responder a tus necesidades y es fcil de usar. Sin embargo, puedes escoger Minimizar la Cinta si quieres usar diferentes mens o atajos del teclado.
El Botn de Microsoft Office
El Botn de Microsoft Office aparece en la parte superior de la ventana de Excel. Cuando haces clic izquierdo al botn, un men aparece. Desde este men puedes crear una nueva Hoja de Clculo, abrir archivos existentes, guardar archivos de muchas formas e imprimir. Tambin puedes aadir caractersticas de seguridad, mandar publicar y cerrar archivos.
Cambiar las Opciones Predeterminadas de Excel:
Haz clic en el Botn de Microsoft Office y luego en el botn Opciones de Excel. Una ventana aparecer. Selecciona una categora en el panel izquierdo de la ventana para ingresar a las diferentes opciones de Excel.
Modifica cualquier elemento de la configuracin. Haz clic en Aceptar. A medida que aprendas ms acerca de Excel y seas ms eficiente al usarlo, querrs modificar algunas de las caractersticas, tales como un Usuario Inicial. Normalmente, es mejor mantener las caractersticas predeterminadas.
Desafa tus conocimientos!
Abre Excel. Practica usando la Barra de Herramientas. Minimiza y maximiza la Cinta de Opciones. Haz clic en el Botn de Microsoft Office y revisa el Men de Opciones. Aade dos comandos a la Barra de Herramientas de Acceso Rpidio. Contina explorando las caractersticas de Excel.
Creando un nuevo Libro de Trabajo
Haz clic izquierdo en el Botn de Microsoft Office. Selecciona Nuevo. La ventana de Nuevo Libro abre y el Libro en Blanco aparece resaltado predeterminadamente.
Haz clic en Crear. Un nuevo, Libro de Trabajo aparece en la ventana.
Cuando abres Excel, el programa abre un nuevo libro en blanco.
Insertar un Texto
Haz clic izquierdo a una celda para seleccionarla. Cada rectngulo en la hoja de clculo es llamada celda. Cuando seleccionas la celda, la direccin de la celda aparece en el Cuadro de Nombres.
Escribe Texto en la celda usando el teclado. El texto aparece en la celda y la Barra de Frmulas.
Cada celda tiene un nombre, o una direccin de celda basada en la columna y lnea en que est. Por ejemplo, esta celda es C3, pues estn donde la columna C y la fila 3 se cruzan.
Creando un nuevo Libro de Trabajo
Haz clic izquierdo en el Botn de Microsoft Office. Selecciona Nuevo. La ventana de Nuevo Libro abre y el Libro en Blanco aparece resaltado predeterminadamente.
Haz clic en Crear. Un nuevo, Libro de Trabajo aparece en la ventana.
Cuando abres Excel, el programa abre un nuevo libro en blanco.
Insertar un Texto
Haz clic izquierdo a una celda para seleccionarla. Cada rectngulo en la hoja de clculo es llamada celda. Cuando seleccionas la celda, la direccin de la celda aparece en el Cuadro de Nombres.
Escribe Texto en la celda usando el teclado. El texto aparece en la celda y la Barra de Frmulas.
Cada celda tiene un nombre, o una direccin de celda basada en la columna y lnea en que est. Por ejemplo, esta celda es C3, pues estn donde la columna C y la fila 3 se cruzan.
Modificar el ancho de la Columna:
Ubica el cursor sobre la lnea de la Columna en el ttulo de la Columna y una flecha doble aparecer.
Haz clic izquierdo con el mouse y arrastra el cursor a la derecha para agrandar el ancho de la Columna o hacia la izquierda para disminuir el ancho de la Columna. Libera el botn del mouse. Haz clic izquierdo en el encabezado de una Columna que desees modificar. Toda la Columna aparecer resaltada.
Haz clic en botn Formato en el grupo de Celdas de la pestaa de Inicio. Un men aparecer.
Selecciona Ancho de Columna para ingresar una medida especfica. Selecciona Auto Ajustar Ancho de Columna para ajustar el ancho de la Columna al texto.
Modificar la Altura de la Fila
Ubica el cursor sobre la Fila de la lnea que deseas modificar y una flecha doble aparecer.
Haz clic izquierdo y arrastra el cursor hacia arriba para disminuir la altura de la Fila y hacia abajo para aumentar la altura de la Fila. Libera el botn del mouse. Haz clic en el botn de Formato en el grupo de Celdas de la pestaa de Inicio. Un men aparecer.
Selecciona Alto de Fila para ingresar una medida especfica. Selecciona Auto Ajustar Ancho de Columna para ajustar el ancho de la Columna al texto.
Para Insertar una Fila
Selecciona la Fila interior al lugar donde quieres que aparezca la Fila. Haz clic en el botn de Insertar en el grupo de Celdas de la pestaa de Inicio. La Fila aparecer.
La nueva Fila siempre aparecer arriba de la Fila seleccionada.
Asegrate de seleccionar la Fila entera por debajo de donde deseas que aparezca la nueva Fila, no solamente la Celda. Si seleccionas nicamente la Celda y luego haces clic en Insertar, solo aparecer una nueva Celda.
Para Insertar Columnas
Selecciona la Columna a la derecha de donde deseas que aparezca la nueva Columna. Haz clic en el botn Insertar en el grupo de Celdas de la pestaa de Inicio. La Columna aparecer. La nueva Columna siempre aparecer al lado izquierdo de la Columna seleccionada. Por ejemplo, si deseas insertar una Columna entre Septiembre y Octubre, selecciona la Columna de Octubre y haz clic en el botn Insertar.
Asegrate de seleccionar la Columna completa a la derecha de donde quieres que aparezca la nueva Columna, y no solamente la Celda. Si seleccionas nicamente la Celda y haces clic en Insertar, solamente aparecer una nueva Celda.
Borrar Filas y Columnas:
Selecciona la Fila o la Columna que deseas borrar. Haz clic al botn de Borrar en el grupo de Celdas de la pestaa de Inicio.
Desafa tus conocimientos!
Usa el Presupuesto o cualquier libro de Excel de tu preferencia para completar este desafo.
Abre un Libro. Inserta una Columna. Inserta una Fila. Borra una Columna. Cambia el ancho de una Columna usando Auto Ajustar. Cambia el alto de una Fila. Cierra y guarda el archivo.
Formatear texto en Negrilla o Cursiva:
Haz clic izquierdo a la Celda para seleccionarla o arrastra el cursor sobre el texto que est en la Barra de Frmulas para seleccionarlo. Haz clic en los botones de Negrilla o Cursiva.
Puedes seleccionar Columnas y Filas completas, o Celdas especficas. Para seleccionar una Columna completa, haz clic izquierdo al encabezado de la Columna y toda la Columna aparecer seleccionada. Para seleccionar Celdas, especficas, slo haz clic izquierdo a la Celda y arrastra tu mouse para seleccionar otras Celdas. Entonces, libera el botn del mouse.
Formatear texto con Subrayado
Selecciona la Celda o Celdas que deseas formatear. Haz clic en la flecha para visualizar el men desplegable al lado del botn Subrayar. Selecciona entre las opciones de Subrayado o Subrayado Doble.
Cambiar el Estilo de la Fuente
Selecciona la Celda o Celdas que deseas formatear. Haz clic izquierdo en la flecha desplegable al lado del Estilo de Fuente en la pestaa de Inicio. Selecciona un Estilo de Fuente de la lista.
A medida que te muevas en la lista de fuentes, la Previsualizacin te va a mostrar cmo quedara tu texto.
Cambiar el Tamao de la Fuente:
Selecciona la Celda o Celdas que deseas formatear. Haz clic izquierdo en la flecha desplegable al lado de la casilla de Tamao de Fuente en la pestaa de Inicio.
Selecciona un tamao de letra de la lista.
Cambiar el Color del Texto:
Selecciona la Celda o las Celdas que deseas formatear. Haz clic en la flecha desplegable al lado del botn de Color de Texto, y una paleta de colores aparecer. Selecciona un color de la paleta.
Selecciona Ms colores y una ventana aprecer. Selecciona un color. Haz clic en Aceptar.
Aadir un Borde
Selecciona la Celda o Celdas que deseas formatear.
Haz clic en la flecha desplegable al lado del botn de Bordes en la pestaa de Inicio. Un men aparecer con las Opciones de Borde.
Haz clic izquierdo en cualquier opcin de la lista para seleccionarla. Puedes cambiar el Estilo de la Lnea y el color del borde.
Aadir un Color de Relleno
Selecciona la Celda o Celdas que deseas formatear. Haz clic en el Botn de Relleno. Una paleta de colores aparecer. Selecciona el color.
Selecciona Ms Colores. Una ventana aparecer. Seleccione un color. Haz clic en Aceptar. T puedes usar la Propiedad de Relleno para formatear Columnas y Filas en las hojas de clculo para que sea ms fcil de leer.
Formatear Nmeros y Fechas:
Selecciona la Celda o Celdas que deseas formatear. Haz clic izquierdo en la flecha desplegable al lado de la casilla de Formato de Nmero de Contabilidad. Selecciona una de las opciones para formatear nmeros.
Predeterminadamente, los nmeros aparecen en la categora General, lo cual significa que no hay ninguna configuracin especial. En el grpo Nmero encontrars otras opciones. Por ejemplo, puedes cambiar el signo de Dlares por el de otra moneda, porcentajes, aadir comandos y cambiar los decimales.
Desafa tus conocimientos!
Usa el Presupuesto o cualquier otro archivo de Excel que desees para completar este desafo.
Selecciona una Celda y formatea el texto o los nmeros para que aparezcan en negrilla. Selecciona dos o ms Celdas y formatea el texto o los nmeros para que aparezcan en cursiva. Cambia el Color de Relleno de dos o ms Celdas. Aade un borde a una Fila.
Cmo crear una Frmula Simple para sumar dos nmeros
Haz clic en la Celda donde deseas realizar la frmula (C5, por ejemplo). Escribe el signo de igual (=) para indicar a Excel la frmula a realizar. Escribe el primer nmero que deseas sumar (ejemplo, 1500). Escribe el smbolo de suma (+) para indicar a Excel la operacin a realizar. Escribe el segundo nmero a sumar (ejemplo, 200). Presiona Enter o haz clic en el Botn Introducir en la Barra de Frmulas para completar la operacin.
Crear una Frmula Simple que sume el contenido de dos Celdas
Haz clic a la Celda donde quieras situar la respuesta (C5, por ejemplo). Escribe el signo de igual (=) para indicar a Excel la frmula a realizar. Escribe el nmero de Celda que contiene el primer nmero a sumar (C3, por ejemplo). Escribe el signo de suma(+) para indicar a Excel la operacin a realizar. Escribe el nmero de la Celda que contiene el segundo nmero a ser sumado (C4, por ejemplo).
Presiona Enter o haz clic en el Botn Introducir en la Barra de Frmulas para completar la operacin.
Crear una frmula usando el mtodo Puntero y Clic
Haz clic a la celda donde quieras situar la respuesta (C30, por ejemplo). Escribe el signo igual (=) para indicar a Excel la frmula a realizar. Haz clic en la primera Celda donde deseas incluir la frmula (C5, por ejemplo). Escribe el signo de resta (-) para indicar a Excel que una operacin de resta se va a realizar. Haz clic en la ltima Celda que deseas agregar a la frmula (C29, por ejemplo).
Presiona Enter o haz clic en el Botn Introducir en la Barra de Frmulas para completar la operacin.
Crear una Frmula Simple que Multiplique el Contenido de Dos Celdas
Selecciona la Celda donde deseas que aparezca la respuesta (E32, por ejemplo). Escribe el signo igual (=) para indicarle a Excel la frmula que vas a realizar. Haz clic en la primera Celda a incluir en la frmula (C9, por ejemplo) o escribe el nmero. Escribe el signo de multiplicacin (*) al presionar la tecla Shift y luego el nmero 8. El signo se ver en la Celda y la Barra de Frmula. Haz clic en la prxima Celda en la frmula o escribe el nmero (12, por ejemplo). Presiona la tecla Enter o haz clic en el Botn Insertar de la Barra de Frmulas para completar la operacin.
Crear una Frmula Simple que divida una Celda por otra
Haz clic en la Celda donde quieras ubicar la respuesta. Escribe el signo de igual (=) para indicar en Excel que una frmula va a ser desarrollada. Haz clic en la primera Celda a incluir en la frmula. Escribe el signo de divisin. El signo se ver en la Celda y la Barra de Frmula. Haz clic en la prxima Celda en la frmula. Presiona Enter o haz clic en el Botn Insertar en la Barra de Frmula para terminar la operacin.
Desafa tus conocimientos!
Usa el Presupuesto o cualquier otro libro de Excel de tu preferencia para completar este desafo.
Escribe un ejemplo de frmula de suma. Escribe una simple frmula de resta usando el mtodo cursor y clic. Escribe una simple frmula de multiplicacin usando referencias de Celda. Escribe una simple frmula de divisin.
Copiar y Pegar el contenido de una Celda:
Selecciona la Celda o Celdas que deseas Copiar. Haz clic en el botn de Copiar del grupo de Portapapeles en la pestaa de Inicio.
Selecciona la Celda o Celdas donde quieras Pegar la informacin. Haz clic en el botn de Pegar. La informacin copiada no aparecer en la nueva Celda.
Para seleccionar ms de una Celda, haz clic izquierdo a una de las Celdas, Arrastra el cursor hasta que todas las Celdas estn seleccionadas, y suelta el botn del mouse. Las Celdas copiadas permanecern seleccionadas hasta que realices tu prxima tarea, o puedes hacer doble clic en la Celda para quitar la seleccin.
Cortar y Pegar contenido de la Celda:
Selecciona la Celda o Celdas que deseas Copiar. Haz clic al botn de Cortar en el grupo de Portapapeles de la pestaa de Inicio. El borde de las Celdas seleccionadas cambiar su apariencia.
Selecciona la Celda o Celdas donde deseas Pegar la informacin. Haz clic al botn de Pegar. La informacin cortada ser quitada de las Celdas originales y no aparecern en las nuevas Celdas.
El atajo del teclado para Pegar son las teclas Ctrl y V en forma simultnea.
Trabajar con Celdas
Arrastrar y soltar Informacin:
Selecciona la Celda o Celdas que deseas mover. Ubica el cursor cerca a uno de los bordes exteriores de las Celdas seleccionadas. El cursor del mouse cambiar de una gran cruz blanca a una cruz negra con cuatro flechas.
Haz clic izquierdo, sostn el botn de mouse y Arrastra las Celdas a la nueva ubicacin.
Libera el botn del mouse y la informacin aparecer en el nuevo lugar.
Copiar con el Relleno de Celdas:
Ubica el cursor sobre el punto para rellenar hasta que la gran cruz blanca se convierta en un cruz negra delgada.
Haz clic izquierdo con el mouse y Arrastra hasta que las Celdas que deseas rellenar con informacin estn seleccionadas.
Libera el botn del mouse y todas las Celdas seleccionadas se rellenarn con la informacin de la Celda original. Recuerda que tienes la posibilidad de usar el punto de relleno en forma horizontal o vertical.
Desafa tus conocimientos!
Usa el Presupuesto o cualquier otro libro Excel de tu preferencia para completar este desafo.
Copia y Pega informacin de una Celda a otra. Usa el botn de Cortar para quitar informacin de una Celda y luego pgalo en otra Celda. Usa el punto de relleno para rellenar dos Filas ms. Arrastra y Suelta informacin de un lugar a otro.
Cmo ver la Hoja de Clculo en Vista Previa
Haz clic izquierdo en el Botn de Microsoft Office. Selecciona Imprimir. Selecciona Vista Preliminar. La Hoja de Clculo aparecer en Vista Preliminar.
Haz clic en botn de Cerrar Vista Preliminar para volver a la Vista Normal. Para previsualizar la Hoja de Clculo de una forma ms sencilla, aade el botn de Vista Preliminar a la Barra de Acceso Rpido.
Explorar la Vista Preliminar de Impresin
Cuando ests en Vista Preliminar, puedes utilizar muchas caractersticas desde la Cinta. Sin embargo, en la Vista Preliminar puedes ver cmo la Hoja de Clculo aparecer en el Formato de Impresin.
Modificar Mrgenes, Ancho de Columnas, o Altura de Filas en Vista Preliminar
Haz clic en botn de Vista Preliminar en la Barra de Acceso Rpido, o seleccione Vista Preliminar del Botn de Microsoft Office. La Hoja de Clculo abre en el modo de Vista Preliminar. Pasa el cursor sobre una de las marcas de margen negras hasta que una flecha doble aparezca.
Haz clic izquierdo y arrastra el marcador a la ubicacin deseada. Los cambios se vern reflejados en la Hoja de Clculo.
Modificar Mrgenes
Selecciona la pestaa Diseo de Pgina. Haz clic izquierdo en el botn de Mrgenes. Escoge una de las opciones predefinidas o escribe una margen personal.
Cambiar la Orientacin de la Pgina
Selecciona la pestaa Diseo de Pgina. Haz clic izquierdo en el botn de Orientacin. Selecciona Vertical u Horizontal.
Vertical orienta la pgina verticalmente, mientras que Horizontal orienta la pgina horizontalmente.
Para Ajustar rea de Impresin:
Selecciona la pestaa Diseo de Pgina. Ubica el grupo de Ajustar rea de Impresin. Escribe una altura y ancho especficos, o usa el campo de porcentaje para reducir la Hoja de Clculo a un porcentaje especfico. rea de Impresin es una herramienta muy til que te ayuda a configurar la Hoja de Clculo para ajustarla al papel de impresin. S cuidadoso al reducir la informacin a escala; podra llegar a ser difcil de leer.
Cambiar el Tamao del Papel
Selecciona la pestaa Diseo de Pgina. Haz clic en el botn de Tamao. Selecciona una opcin de la lista.
Definir el rea de Impresin
Haz clic izquierdo y arrastra el mouse para seleccionar las Celdas que deseas imprimir. Haz clic en el botn rea de Impresin. Escoge Establecer rea de Impresin.
Ahora, slo las Celdas seleccionadas se imprimirn. T puedes confirmar esto viendo la Hoja de Clculo en Vista Preliminar. Para volver a la configuracin predeterminada, la cual es toda la Hoja de Clculo, haz clic en rea de Impresin y selecciona Borrar rea de Impresin.
Para Insertar un Salto
Selecciona la Celda inferior a donde deseas ubicar el Salto. Haz clic en el botn de Salto. Selecciona Insertar Salto. Haz clic en Vista Preliminar para confirmar si el salto aparece en el lugar correcto de su Hoja de Clculo.
Usar el Botn de Imprimir Ttulos
ste es un botn con el cual debes familiarizarte si planeas imprimir tu Hoja de Clculo. ste te permitir seleccionar Filas especficas y/o Columnas para que aparezcan en cada hoja impresa. Imagna lo difcil que sera leer 48 pginas de una Hoja de Clculo si los ttulos de las Columnas y las Filas slo aparecieran en la primera pgina.
Selecciona la pestaa Diseo de Pgina. Haz clic en el botn Imprimir Ttulo. La ventana de Diseo de Pgina aparecer. Haz clic en el icono al final del campo.
Selecciona la lnea de la hoja que deseas repetir en cada pgina.
Repite el mismo procedimiento para la Columna, si es necesario. Haz clic en Aceptar. Imprimir desde el Botn de Microsoft Office Haz clic en el Botn de Microsoft Office. Selecciona Imprimir Imprimir. La ventana de Imprimir aparecer.
Selecciona una impresora, si es que deseas una impresora diferente a la predeterminada. Haz clic en Propiedades para cambiar cualquier configuracin necesaria.
Escoge si quieres imprimir pginas especficas, toda la Hoja de Clculo, un rea seleccionada, la hoja activa, o el documento completo. Selecciona el nmero de copias que deseas imprimir. Haz clic en Aceptar. Tambin puedes seleccionar Impresin Rpida para evitar la ventana Imprimir.
Desafa tus conocimiento!
Usa el Presupuesto o cualquier otro libro de Excel de tu preferencia para completar este desafo.
Visualiza la Hoja de Clculo en Vista Preliminar. Cambia el ancho de una Columna en Vista Preliminar. Inserta un Salto. Usa el botn Imprimir Ttulos para imprimir una Fila especfica o Columna en una sola pgina. Usa Vista Preliminar para verificar la apariencia. Imprime la Hoja de Clculo. Explora otros botones ya discutidos en esta leccin.
Frmulas Complejas Definidas
Las Frmulas Simples tienen una operacin matemtica. En cambio, las Frmulas Complejas usan ms de una operacin matemtica.
Ejemplo de una frmula simple: =2+2 Ejemplo de una frmula compleja: =2+2*8
Para calcular Frmulas Complejas en forma correcta, debers realizar ciertas operaciones antes de las otras. Esto est definido en el Orden de Operaciones.
El Orden de las Operaciones
El Orden de las Operaciones matemticas es muy importante. Si ingresas una frmula con muchas operaciones, Excel sabr cmo trabajarlas en un orden especfico. El Orden de las Operaciones es:
Operaciones entre parntesis. Clculos exponenciales (a la potencia de). Multiplicacin y divisin, en cualquier orden. Suma y resta, en cualquier orden.
Ejemplo 1
Usando este orden, veamos cmo la frmula 20/(8-4)*8-2 es calculada. Observemos detalladamente:
Ejemplo 2
3+3*2=?
La respuesta es 12 o 9? Bueno, si multiplicas en el mismo orden en el que aparece, 3+3*2, llegas a un resultado errneo: 12. Tienes que seguir el Orden de Operaciones para llegar a las respuesta correcta.
Para calcular la respuesta correcta
Calcula primero 3*2 porque la multiplicacin viene antes de la suma en el Orden de Operaciones. La respuesta es 6. Agrega la respuesta obtenida en el paso #1, la cual es 6, al nmero 3 que abre la ecuacin. En otras palabras, suma 3 + 6. La respuesta es 9.
Frmulas Complejas (la continuacin)
Antes de seguir, exploraremos ms Frmulas para asegurarnos de que entendemos el Orden de las Operaciones de Excel para calcular las respuestas.
4*2/4
Multiplica 4*2 antes de realizar la divisin, porque el signo de la multiplicacin viene antes del de divisin. La respuesta es 2.
4/2*4
Divide 4 por 2 antes de realizar la multiplicacin, porque el signo de la divisin viene antes del de la multiplicacin. La respuesta es 8.
4/(2*4)
Realiza la operacin entre parntesis (2*4) primero y divide 4 por este resultado. La respuesta es 0.5.
D4-2*4
Multiplica 2*4 antes de realizar la resta, porque el signo de multiplicacin es de un orden ms alto que el de la resta. La respuesta 4.
Crear Frmulas Complejas
Excel automticamente sigue un orden predeterminado de operaciones en una Frmula Compleja. Si quieres calcular cierta porcin de una Frmula, pnla entre parntesis.
Ejemplo de cmo escribir una Frmula Compleja
Haz clic en la Celda donde deseas ver los resultados de la Frmula. Por ejemplo, H6. Escribe el signo de igual (=) para indicar a Excel que se va a realizar una Frmula. Escribe un parentesis abierto, o ( Haz clic en la primera Celda que quieras incluir en la Frmula (G6, por ejemplo). Escribe el signo de suma (+) para indicar a Excel que se va a realizar una operacin. Haz clic en la segunda Celda en la Frmula (G7, por ejemplo) Cierra parntesis ).
Escribe la prxima operacin matemtica, o el signo de divisin (/) para indicar a Excel que se va a realizar una operacin. Abre parntesis, o ( Haz clic en la tercera Celda a incluir en la Frmula (D6, por ejemplo). Escribe el signo de suma (+) para indicar a Excel que se va a realizar una operacin. Haz clic en la cuarta Celda a incluir en la Frmula. (D7, por ejemplo). Cierra parntesis ).
Presiona Enter o haz clic en el botn Introducir en la Barra de Frmulas. Este paso termina la Frmula. Para mostrar menos decimales, puedes hacer clic en el botn de Disminuir Decimales en la pestaa de Inicio.
Qu es una Referencia Absoluta?
En las primeras lecciones mostramos cmo las referencias de Celda en Frmulas se ajustan automticamente al nuevo lugar cuando la Frmula es pegada en una Celda diferente. Esto se llama Referencia Relativa.
Algunas veces, cuando Copias y Pegas una Frmula, no querrs que se cambie una o ms referencias de Celdas. Las Referencias Absolutas resuelven este problema. La Referencias Absolutas, en una frmula, siempre se refieren a la misma Celda o rango de Celdas en una Frmula. Si una Frmula es copiada a una ubicacin diferente, la Referencia Absoluta permanecer igual.
Una Referencia Absoluta es designada en la Frmula por la adicin de un signo de dinero ($). Este puede preceder la referencia de la Columna o la referencia de la Fila, o ambas. Ejemplos de la Referencia Absoluta incluyen:
Cmo crear una Referencia Absoluta
Selecciona la Celda donde deseas escribir la Frmula (en este ejemplo, H2) Escribe el signo de igual (=) para indicar a Excel que una Frmula ser definida. Haz clic en la primera Celda que deseas incluir en la Frmula (F2, por ejemplo). Escribe un signo matemtico (use el smbolo de multiplicacin por ejemplo). Haz clic en la segunda Celda en la Frmula (C2, por ejemplo). Aade el signo $ antes de C y un signo $ antes de 2 para crear una Referencia Absoluta.
Copia la Frmula en H3. La nueva Frmula se deber leer as =F3*$C$2. La referencia del F2 cambi a F3 ya que esta es una Referencia Relativa, pero C2 permanece constante ya que has creado una Referencia Absoluta al insertar el signo de dinero.
Desafa tus conocimientos!
Usa el Inventario o cualquier libro de Excel de tu preferencia para completar este desafo.
Crea por lo menos una Frmula Compleja que use las operaciones de suma y divisin. Crea por lo menos una Frmula Compleja que use parntesis y una operacin de multiplicacin. Crea una Frmula que use una Referencia Absoluta.
Las partes de una Funcin
Cada Funcin tiene un orden especfico, llamado Sintaxis, el cual debe ser seguido de la Funcin para trabajar correctamente.
Orden Sintctico
Todas las Funciones comienzan con el signo igual (=). Despus del signo igual (=) define el nombre de la Funcin (ejemplo, Sum). O ms argumentos-nmeros, texto o referencias de Celdas -adjuntos entre parntesis. Si hay ms de un argumento, separa cada uno mediante una coma. Un ejemplo de una Funcin con un argumento que sume un rango de Celdas es, A3 hasta A9:
* Un ejemplo de una funcin con ms de un argumento que calcula la suma de dos rangos de celdas:
Excel, literalmente, tiene cientos de Funciones diferentes para ayudarte con tus clculos. Construir Frmulas puede ser difcil y agotador. Las funciones de Excel te pueden evitar de muchos dolores de cabeza.
Diferentes Funciones de Excel
Hay muchas funciones diferentes en Excel 2007. Algunas de las funciones ms comunes incluyen:
Funciones Estadsticas
Suma: Suma un rango de Celdas. Promedio: Calcula el promedio en un rango de Celdas. Contar: Cuenta el nmero de datos escogidos en un rango de Celdas. Max: Identifica el nmero mayor en un rango de Celdas. Min: Identifica el nmero menor en un rango de Celdas.
Funciones Financieras
Tasas de Inters. Pagos de un Prstamo. Montos de Depreciacin.
Funciones de Fecha y Hora
Fecha: Convierte una serie de nmeros en una fecha. Diasem: Convierte un nmero de 1 a 7 en da de la semana. Hora: Convierte una serie de nmeros en una hora. Minuto: Convierte una serie de nmeros en un minuto. Hoy: Convierte una serie de nmeros en la fecha de hoy. Mes: Convierte una serie de nmeros en un mes. Ao: Convierte una serie de nmeros en un ao. T no tienes que memorizar las Funciones, pero debes tener claro para qu sirve cada una de ellas.
Cmo calcular la suma de un Rango de Datos usando AutoSuma:
Haz clic en la pestaa Frmulas. Ubica el grupo de Biblioteca de Funciones. Desde aqu, puedes ingresar a todas las Funciones disponibles. Selecciona la Celda donde quieras que aparezca la funcin. En este ejemplo, selecciona G42. Haz clic en la flecha desplegable al lado del botn de AutoSuma. Selecciona Suma. Una Frmula aparecer en la Celda seleccionada, G42.
* Esta frmula, =SUMA(G2:G41), es llamada Funcin. El botn AutoSuma selecciona automticamente el rango de Celdas desde G2 hasta G41, basado en donde insertas la Funcin. T puedes alterar el rango de Celdas, si es necesario.
* Presiona la tecla Enter o el botn Insertar en la Barra de Frmula. El total aparecer.
Editar una Funcin
Selecciona la Celda donde se va a definir la Funcin. Inserta el cursor en la Barra de Frmulas. Edita el rango borrando u cambiando el nmero de Celdas necesarias.
Haz clic en el icono Ingresar.
Calcular la suma de dos argumentos
Selecciona la Celda donde quieras que aparezca la Funcin. En este ejemplo, G44. Haz clic en el botn de Insertar Funcin de la pestaa de Frmulas. Una ventana aparecer. SUMA estar seleccionada predeterminadamente.
Haz clic en Aceptar y la ventana de Argumentos de Funcin aparecer de tal manera que puedas ingresar un rango de Celdas para la Funcin. Inserta el cursor en el campo Nmero 1. En la Hoja de Clculo, selecciona el primer rango de Celdas. En este ejemplo, G21 hasta G26. El argumento aparece en el campo Nmero 1. Para seleccionar las Celdas, haz clic izquierdo en la Celda G21 y arrastra el cursor hasta G26, y luego libera el botn del mouse. Inserta el cursor en el campo Nmero 2.
Haz clic en Aceptar en la ventana y la suma de los dos rangos ser calculada.
Calcular el Promedio de un rango de datos
Selecciona la Celda donde quieras que aparezca la Funcin. Haz clic en la flecha desplegable al lado del botn de AutoSuma. Selecciona Promedio. Haz clic en la primera Celda (en este ejemplo, C8) a ser incluida en la Frmula. Haz clic izquierdo y arrastra el mouse para definir el rango de Celdas (C8 hasta C20, en este ejemplo). Haz clic en Insertar para calcular el Promedio.
Acceder a otras Funciones de Excel 2007
Arrastrando el mouse para seleccionar, selecciona un rango de Celdas para incluir en la Frmula. En la pestaa de Frmulas, haz clic en la flecha desplegable al lado de AutoSuma. Si no ves la Funcin que deseas usar (Suma, Promedio, Contar, Mximo, Mnimo), despliega funciones adicionales seleccionando Ms Funciones. La ventana de Insertar Funcin se abre. Hay tres maneras de localizar una funcin en la ventana Insertar Funcin: o Puedes escribir una pregunta en la casilla de Buscar una funcin y dar clic en Ir, o o Ver todo el men en una lista alfabtica en el campo Seleccionar una funcin, o o Seleccionar una categora de funcin en Seleccionar una Categora, desplegar la lista y revisar los nombres de las funciones correspondientes en el campo Seleccionar una Funcin.
Selecciona la Funcin que deseas usar y haz clic en el botn Aceptar.
Desafa tus conocimientos!
Usa el Inventario o cualquier libro de Excel de tu preferencia para completar este desafo.
Usa una Funcin de SUMA para calcular la suma de un argumento. Usa la funcin PROMEDIO para calcular la suma de un rango de Celdas. Explora otras funciones de Excel 2007.
Una hoja de Microsoft Excel puede tener mucha informacin. Algunas veces necesitas ordenar una cantidad de informacin, crear grupos, o filtrar informacin para usarla de una manera ms efectiva.
Ordenar
Ordenando Listas es una tarea muy comn en una Hoja de Clculo que te permite ordenar la informacin fcilmente. La manera ms comn de organizar la informacin es alfabticamente, lo cual se puede hacer en orden descendente o ascendente.
Ordenar Alfabticamente
Selecciona una Celda en una Columna que desees ordenar (En este ejemplo, vamos a escoger una Celda en la columna A). Haz clic en el botn Ordenar y Filtrar en el grupo Modificar de la pestaa de Inicio. Selecciona Ordenar de A a Z. Ahora, la informacin en la Columna Categora est organizada alfabticamente.
T puedes buscar que la lista se ordene al revs del orden alfabtico al escoger Ordenar de Mayor a Menor.
Ordenar de Menor a Mayor
Selecciona una Celda de la Columna que deseas ordenar (Una columna con nmeros). Haz clic en el botn Filtrar y Ordenar en el grupo Modificar de la pestaa de Inicio. Selecciona Ordenar de Menor a Mayor. Ahora, la informacin est organizada de la cantidad ms pequea hasta la ms grande. Puedes ordenar en forma numrica inversa al escoger De Mayor a Menor en la lista.
Ordenar una Categora Mltiple
Haz clic en el botn Ordenar y Filtrar del grupo Modificar en la pestaa de Inicio. Selecciona Orden Personalizado de la lista para abrir la ventana. Selecciona la pestaa Datos. Ubica el grupo Ordenar y Filtrar. Haz clic en el botn Ordenar para abrir la ventana de Orden Personalizado. Desde aqu, puedes ordenar por un artculo o varios artculos.
Haz clic en la flecha desplegable en el campo Ordenar Columna por, y escoge una de las opciones. En este ejemplo Categora.
Escoge lo que deseas ordenar. En este ejemplo, dejaremos el predeterminado, Valores. Escoge cmo Ordenar los Resultados. Djalo de la A a la Z para organizarlo alfabticamente. Haz clic en Agregar Nivel para aadir otro artculo para organizar.
Selecciona una opcin en el campo Columna Ordenar por. En este ejemplo, escogemos Costo Unidad. Escoge lo que vas a Ordenar. En este ejemplo, lo dejaremos en el predeterminado, Valor. Escoge cmo Ordenar los Resultados. Djalos De lo Ms Pequeo a lo Ms Grande. Haz clic en Aceptar. La Hoja de Clculo ha sido ordenada. Todas las categoras estn organizadas en orden alfabtico y, en cada categora, el Costo por Unidad est organizado de la ms pequea a la ms grande. Recuerda que toda la informacin y datos siguen ah. Slo que en un orden diferente.
Agrupar Celdas
Agrupar es una herramienta muy til de Excel que te da control sobre la informacin. T tienes que Organizar antes de Agrupar. En esta seccin, estudiaremos dos maneras de Agrupar artculos en sus Hojas de Clculo.
Crear un Grupo
Decide cules Celdas quieres Agrupar. En este ejemplo, agruparemos cada categora en diferentes Grupos. Selecciona una Celda en el primer Grupo que deseas formar y arrastra el mouse para seleccionarlo slo hasta la Fila o Celda que deseas incluir. Por ejemplo, si queremos agrupar desde A4 hasta A9, seleccionaremos Celdas de A4 a A8. Si quieres agrupar A2 y A3, slo tienes que seleccionar A2.
Haz clic en el botn Agrupar. Selecciona Agrupar del men. Una ventana aparece.
Selecciona lo que deseas Agrupar. En este ejemplo, selecciona Filas. Haz clic en Aceptar. Un corchete negro aparece a la izquierda para indicar el Grupo.
Agrupar o Desagrupar el Grupo
Haz clic en el signo menos de color negro, el cual es el icono de esconder detalles para Agrupar el Grupo. Haz clic en el signo ms de color negro, el cual es el icono de mostrar detalles para expandir el Grupo.
Tambin puedes usar los botones de Agrupar y Desagrupar en el grupo de Esquema para colapsar o expandir la informacin.
Desagrupar las Celdas seleccionadas
Selecciona las Celdas que deseas Remover del Grupo. Haz clic en el botn Desagrupar. Selecciona Desagrupar de la lista. Una ventana aparecer. Haz clic en Aceptar.
Desagrupar toda la Hoja de Clculo
Selecciona todas la Celdas agrupadas. Haz clic en el botn de Desagrupar del men.
Crear un Grupo con Subtotales
Selecciona cualquier Celda con informacin. Haz clic en el botn Subtotal. La informacin en tu Hoja de Clculo es automticamente seleccionada y la ventana de Subtotales aparecer.
Decide cmo quieres Agrupar las cosas. En este ejemplo, organizaremos por Categora. Selecciona una Funcin. En este ejemplo, dejaremos la funcin SUMA seleccionada. Selecciona la Columna donde quieras ubicar el Subtotal. En este ejemplo, el Costo Total es seleccionado predeterminadamente. Haz clic en Aceptar. Las Celdas seleccionadas estn organizadas en Grupos con Subtotales.
Usar el Filtro Automtico
La propiedad del Filtro Automtico hace que filtrar datos o esconder informacin temporalmente en una Hoja de Clculo sea muy fcil. Esto te permite enfocar las entradas en una Hoja de Clculo especfica.
Cmo usar el Filtro Automtico
Haz clic en el botn Filtro en la pestaa de Datos. La flecha desplegable aparecer al lado del ttulo de cada Columna.
Haz clic en la flecha desplegable que est al lado del ttulo de la Columna que deseas filtrar. Por ejemplo, si slo quieres ver datos referentes a los Sabores, haz clic en la flecha desplegable al lado de Categora.
Deselecciona Seleccionar Todo. Escoge Sabor. Haz clic en Aceptar. Todos los otros datos sern filtrados, o escondidos, y slo los datos de Sabor sern visibles.
Quitar un Filtro
Selecciona una de las flechas desplegables al lado de la Columna filtrada. Elge Borrar Filtro de Categora.
Para remover todos los filtros, haz clic en el botn Filtros. Los Filtros se ven un poco como los Grupos, pero la diferencia es que ahora puedes filtrar varios campos si lo deseas. Supongamos que nicamente quieres ver los sabores de Vainilla. Entonces, puedes hacer clic en la flecha desplegable al lado de Artculo, y seleccionar Filtros de Nmero. Del men, escoge Contiene porque quieres encontrar cualquier entrada que tenga la palabra Vainilla. Una ventana aparecer. Escribe Vainilla, y luego haz clic en Aceptar. Ahora puedes ver que los datos estn filtrados otra vez y que slo los sabores relacionados con Vainilla aparecen.
Desafa tus conocimientos!
Usa el archivo de Inventario o cualquier otro archivo Excel de tu preferencia para completar este desafo.
Usa el bot Organizar para organizar los datos alfabticamente. Usa el botn Organizar para organizar los datos numricos del ms pequeo al ms grande. Selecciona varias Celdas y crea un Grupo. Borra un Grupo. Practica usando el botn Filtrar.
Personalizar informacin como una Tabla:
Selecciona cualquier Celda que contenga informacin. Haz clic en el botn Dar Formato Como Tabla en el grupo de Estilos de la pestaa de Inicio. Una lista de tablas pre-diseadas aparecer. Haz clic izquierdo a Estilo de Tabla para seleccionarlo. Una ventana aparecer. Excel automticamente seleccionar las Celdas de tu Tabla. Las Celdas aparecern seleccionadas y el rango aparecer en la ventana.
Cambia el rango escogido en el campo, si es necesario. Verifica que la casilla est seleccionada para indicar que tu tabla tiene encabezado, si as es. Quita la seleccin de esta casilla si tu Tabla no tiene ttulos por Columna. Haz clic en Aceptar. Esta Tabla aparecer personalizada en el estilo que t escojas. Predeterminadamente, la Tabla ser adecuada con la flecha desplegable en el ttulo, de tal manera que puedas filtrar la Tabla, si as lo deseas. Adicionalmente a usar el botn Formato Como Tabla, tambin puedes seleccionar la pestaa Insertar y hacer clic en el botn Tabla para insertar una Tabla.
Modificar una Tabla
Selecciona cualquier Celda en la Tabla. La pestaa Diseo se activar. Desde aqu puedes modificar la Tabla de muchas maneras.
Tambin puedes
Seleccionar una Tabla diferente en el grupo de Opciones de Estilos de Tabla. Haz clic en la flecha desplegable Ms para ver ms estilos de tablas. Borra o aade una Primera Columna en las Opciones de Estilo de Tabla. Inserta una Fila de Totales en el grupo de Opciones de Estilos de Tabla. Remueve o aade Columnas con Bandas. Haz que la primera y ltima columna estn en negrilla. Nombra tu Tabla en el grupo de Propiedades. Cambia la Celdas de la Tabla haciendo clic al botn Cambiar Tamao de Tabla. Cuando aplicas un Estilo de Tabla, flechas de filtro aparecern automticamente. Para Quitar el Filtro, selecciona la pestaa Inicio, haz clic en el botn Ordenar y Filtrar, y selecciona Filtrar de la lista.
Desafa tus conocimientos!
Usa el libro inventario de Excel o cualquier otro libro de tu preferencia para completar este desafo.
Personaliza la informacin en una Hoja de Clculo como una Tabla. Personaliza la primera columna en negrilla. Nombra la Tabla. Practica usando otras caractersticas discutidas en esta leccin incluyendo Changing Table Style, y Modifica la Tabla de varias maneras.
Personalizar Celdas
Alinear el texto Probablemente te has dado cuenta que Excel 2007 alinea el texto (nombres) a la izquierda y los nmeros (valores) a la derecha. Esto hace que los datos sean ms fcil de leer, pero no necesariamente tienes que usar estas selecciones predeterminadas. En Excel, el texto y los nmeros pueden ser alineados a la derecha, a la izquierda o estar centrados.
Alinear Texto o Nmeros en una Celda:
Selecciona una Celda o un rango de Celdas. Haz clic en los botones de la pestaa de Inicio, Alinear al Centro, Izquierda o a la Derecha.
El texto o los nmeros seleccionados, en una o varias Celdas, tomarn la alineacin escogida.
Haz clic izquierdo al encabezado de la Columna para seleccionarla completamente, o al encabezado de una lnea para seleccionarla completa.
Cambiar Alineacin Vertical de una Celda
Tambin puedes definir la Alineacin Vertical en una Celda. En la Alineacin Vertical, la informacin en una Celda puede estar ubicada en la parte superior de la Celda, en la mitad o en la parte inferior.
Predeterminadamente, queda en la parte inferior.
Alinear la Alineacin Vertical del Grupo de Alineacin
Selecciona una Celda o un rango de Celdas. Haz clic en el botn de Alineacin Superior, Centro o Inferior.
Organizar el Texto
Organizar el Texto te permite controlar la manera en que Excel 2007 presente la informacin en una Celda. Hay dos maneras de organizarlo: Ajustar el Texto y Combinar Celdas.
Ajustar el Texto hace que todo el contenido sea visible dentro de una Celda mostrndolo en varias lneas si es mas grande que la altura de la Celda.
Combinar Celdas tambin puede ser aplicado usando el botn de Combinar y Centrar de la pestaa de Inicio.
Organizar el Texto
Selecciona una Celda o un grupo de ellas. Selecciona la pestaa Inicio. Haz clic en el botn de Ajustar el Texto o Combinar y Centrar.
Si cambias de parecer, haz clic en la flecha desplegable al lado del botn, y seleccione Separar Celdas.
http://gcfaprendelibre.org/microsoft-office-2007/excel-2007/trabajar-con-hojas-de-calculo/1
Nombra tu Hoja de Clculo
Cuando abres un libro de Excel, predeterminadamente hay tres Hojas de Clculo y los nombres predeterminados de cada una son Sheet1, Sheet2 y Sheet3, que se traducen en Hoja 1, Hoja 2, Hoja 3 respectivamente. No obstante, estos nombres no nos dicen mucho.
Excel 2007 te permite definir nombres adecuados para cada Hoja de Clculo de un libro, para que encuentres rpidamente toda la informacin que necesitas.
Nombrar una Hoja de Clculo
Haz clic derecho sobre la pestaa de la hoja para seleccionarla. Selecciona Cambiar Nombre del men desplegable que aparece. El texto ser subrayado en negro.
Escribe un nuevo nombre para la Hoja de Clculo.
Haz clic fuera de la pestaa. La nueva Hoja de Clculo asumir la descripcin escrita. Haz clic en el botn Formato del grupo Celdas en la pestaa de Inicio. Selecciona Cambiar el Nombre de la Hoja. El texto ser subrayado en negro. Escribe un nuevo nombre para la Hoja de Clculo. Haz clic fuera de la pestaa. La nueva Hoja de Clculo asumir la descripcin escrita
Вам также может понравиться
- Memoria DescriptivaДокумент19 страницMemoria DescriptivaCesar ToscanoОценок пока нет
- Tutorial Excel Desde CelularДокумент3 страницыTutorial Excel Desde CelularJonaah NoriegaОценок пока нет
- Inf 1 CPДокумент96 страницInf 1 CPPlásticos DuarteОценок пока нет
- Ensamblar Una Computadora Paso A PasoДокумент15 страницEnsamblar Una Computadora Paso A PasoYeni Magnolia Ochoa HuaynaОценок пока нет
- Cuadernillo 2 de Informatica IIДокумент6 страницCuadernillo 2 de Informatica IIIng. Esperanza Ventura TrujilloОценок пока нет
- Formato de Ficha Tecnica 2015-2016Документ6 страницFormato de Ficha Tecnica 2015-2016api-236181926Оценок пока нет
- Manual WordДокумент71 страницаManual WordUTP CIDITICОценок пока нет
- Matematica7°GradoModulo Edi9tadoДокумент248 страницMatematica7°GradoModulo Edi9tadoJose Antonio Diaz MuñozОценок пока нет
- Visual Studio CodeДокумент23 страницыVisual Studio CodeJamesОценок пока нет
- Introduccion A Las Ciencias Sociales Manual en LineaДокумент94 страницыIntroduccion A Las Ciencias Sociales Manual en LineaCarmen Galarza100% (1)
- Sugerencias de Planificaciones y Actividades Bloque III H IIДокумент65 страницSugerencias de Planificaciones y Actividades Bloque III H IIAbdeel Vega AcostaОценок пока нет
- Ejercicios de Excel BasicoДокумент7 страницEjercicios de Excel BasicoWilson Dario Garcia GarciaОценок пока нет
- Ejercicios Excel Con BuscarV, BuscarH, Coincidir e IndiceДокумент21 страницаEjercicios Excel Con BuscarV, BuscarH, Coincidir e IndiceJOSE ARMANDO DE LEON UZОценок пока нет
- Codigo para Contraseña de Formulario PDFДокумент1 страницаCodigo para Contraseña de Formulario PDFALBERTO MENDEZ100% (1)
- Introduccion A Microsoft ExcelДокумент16 страницIntroduccion A Microsoft Excelingyajairaolivo100% (11)
- Planificación Sistemas Operativos 2021-3Документ5 страницPlanificación Sistemas Operativos 2021-3Roger GonzalezОценок пока нет
- Manual de WordДокумент60 страницManual de WordYanina CaballeroОценок пока нет
- Excel - Formatos de Celdas y Gráfico de ColumnasДокумент7 страницExcel - Formatos de Celdas y Gráfico de ColumnasTony NetОценок пока нет
- El Manual de Las Funciones de Excel de FuncionesexcelДокумент108 страницEl Manual de Las Funciones de Excel de Funcionesexceljulio aguilarОценок пока нет
- Funciones de BusquedaДокумент12 страницFunciones de BusquedaGilmer Lopez MenaОценок пока нет
- Sopa de Letras de Derechos Humanos - 1465Документ1 страницаSopa de Letras de Derechos Humanos - 1465MauricioNb100% (1)
- Introducción A WindowsДокумент15 страницIntroducción A WindowsInstructor TicОценок пока нет
- Formulas y Funciones en ExcelДокумент30 страницFormulas y Funciones en Excelyasser almarioОценок пока нет
- Taller de InformaticaДокумент23 страницыTaller de InformaticaTaty ValenciaОценок пока нет
- Examen de Excel BásicoДокумент22 страницыExamen de Excel Básicomiki230Оценок пока нет
- Actividades, Historia Tercer Grado.Документ6 страницActividades, Historia Tercer Grado.AulaMedios50% (2)
- Manual para Powerpoint - Dia 1Документ16 страницManual para Powerpoint - Dia 1Marcia Lourdes Larico BernabéОценок пока нет
- Modulo 4 EXCELДокумент29 страницModulo 4 EXCELCele SainzОценок пока нет
- Prueba ExcelДокумент9 страницPrueba ExcelFernando DavilaОценок пока нет
- Textbox: If Asc (E.Keychar) 13 Then Textbox1.Focus End IfДокумент3 страницыTextbox: If Asc (E.Keychar) 13 Then Textbox1.Focus End IfLuis GomezОценок пока нет
- 4 Introduccion A Sociologia UNMSMДокумент7 страниц4 Introduccion A Sociologia UNMSMFelipeОценок пока нет
- Lecturas para Medir La Comprensión Lectora en SecundariaДокумент8 страницLecturas para Medir La Comprensión Lectora en SecundariaAnne SilesОценок пока нет
- Análisis Lineamientos para Estudiantes Estado de MéxicoДокумент4 страницыAnálisis Lineamientos para Estudiantes Estado de MéxicoJC V0% (1)
- Prac Excel 2010Документ80 страницPrac Excel 2010ma83ri30Оценок пока нет
- Examen Word Ucv 02-11-17 JuevesДокумент3 страницыExamen Word Ucv 02-11-17 JuevesJorgeArmandoDavilaHurtadoОценок пока нет
- Por Parcial Registro de Asistencia en BlancoДокумент5 страницPor Parcial Registro de Asistencia en BlancoLobo Del CastilloОценок пока нет
- Cuaderno FCE 2 2017-2020Документ166 страницCuaderno FCE 2 2017-2020Alicia Olivares Ochoa100% (1)
- PlaNEA A4 P1 SocialesComputacionДокумент98 страницPlaNEA A4 P1 SocialesComputacionIvana ElizabethОценок пока нет
- Practica 01 - Introduccion A WordДокумент2 страницыPractica 01 - Introduccion A WordJuan Alberto Mnz100% (1)
- Escala 4to BimestreДокумент2 страницыEscala 4to BimestreanepОценок пока нет
- Practica Computación 1Документ6 страницPractica Computación 1Monse MartínezОценок пока нет
- Taller Práctico MS Powerpoint 2020 PDFДокумент7 страницTaller Práctico MS Powerpoint 2020 PDFNathalie NicolОценок пока нет
- Ejercicios de Excel 2007 Primera ParteДокумент30 страницEjercicios de Excel 2007 Primera ParteN RОценок пока нет
- Planeacion Computo 1secДокумент2 страницыPlaneacion Computo 1secZamoOritaRamirezOmarciitoОценок пока нет
- Tarea Final PHPДокумент10 страницTarea Final PHPRuben Dario Delgado CruzОценок пока нет
- Biografía de Porfirio DíazДокумент17 страницBiografía de Porfirio DíazCorson PainОценок пока нет
- Syllabus Utiliza Hojas Calculo Contextos LaboralesДокумент4 страницыSyllabus Utiliza Hojas Calculo Contextos LaboralesSarah MorrisОценок пока нет
- Ejercicios PowerpointДокумент14 страницEjercicios PowerpointCuecuecha Sanchez Angel LuisОценок пока нет
- S04.s1 - Actividad de Sesion de Clase-04Документ2 страницыS04.s1 - Actividad de Sesion de Clase-04AYELETH ALARCONОценок пока нет
- Diapositivas - Unidad 1Документ59 страницDiapositivas - Unidad 1BELINDA ISABEL HERRERA RONОценок пока нет
- Megaguía Excel para PrincipiantesДокумент21 страницаMegaguía Excel para Principiantesjuan gutierrezОценок пока нет
- Lección N°3Документ10 страницLección N°3Glenda BejaranoОценок пока нет
- Combinar Celdas en ExcelДокумент5 страницCombinar Celdas en ExcelIsaias LopezОценок пока нет
- 1 Introducción A ExcelДокумент17 страниц1 Introducción A Excelmariop1992Оценок пока нет
- Guia 2 Excel 6a, 6BДокумент13 страницGuia 2 Excel 6a, 6BCoord. Académica COADVILОценок пока нет
- Comenzando Con La Práctica Clase 2Документ13 страницComenzando Con La Práctica Clase 2Pedro TorquemadaОценок пока нет
- Microsoft Excel Básico - Material de Apoyo - Módulo IДокумент40 страницMicrosoft Excel Básico - Material de Apoyo - Módulo IGuido MiesesОценок пока нет
- Clase4 Explicacion DocenteДокумент6 страницClase4 Explicacion DocenteELIZAH TAОценок пока нет
- Procedimientos de InformaticaДокумент8 страницProcedimientos de InformaticaMonse MárquezОценок пока нет
- Excel para principiantes: Aprenda a utilizar Excel 2016, incluyendo una introducción a fórmulas, funciones, gráficos, cuadros, macros, modelado, informes, estadísticas, Excel Power Query y másОт EverandExcel para principiantes: Aprenda a utilizar Excel 2016, incluyendo una introducción a fórmulas, funciones, gráficos, cuadros, macros, modelado, informes, estadísticas, Excel Power Query y másРейтинг: 2.5 из 5 звезд2.5/5 (3)
- Generador Boletas 2019 Ies CRB I TrimestreДокумент126 страницGenerador Boletas 2019 Ies CRB I TrimestreYudith CbОценок пока нет
- Cat. B - Proyecto de Emprendimiento 3 (1) d1Документ14 страницCat. B - Proyecto de Emprendimiento 3 (1) d1Yudith CbОценок пока нет
- Docente: Yudith Carranza Bustinza.: Utiliza Las Herramientas de Dibujo y Trabaja Con Objetos GráficosДокумент2 страницыDocente: Yudith Carranza Bustinza.: Utiliza Las Herramientas de Dibujo y Trabaja Con Objetos GráficosYudith CbОценок пока нет
- Guión Tut. 1° y 2° Ponce 22Документ4 страницыGuión Tut. 1° y 2° Ponce 22Yudith CbОценок пока нет
- Base de DatosДокумент1 страницаBase de DatosYudith Cb100% (1)
- Anexo 1b Informe Mensual de Las Actividades Realizadas Por Los Coordinadores Pedagogicos y de Tutoria de Educacion Basica Autorizados A Realizar Trabajo A DistanciaДокумент4 страницыAnexo 1b Informe Mensual de Las Actividades Realizadas Por Los Coordinadores Pedagogicos y de Tutoria de Educacion Basica Autorizados A Realizar Trabajo A DistanciaYudith CbОценок пока нет
- Taller EmprendimientoДокумент43 страницыTaller EmprendimientoYudith CbОценок пока нет
- Diseño Del TítuloДокумент4 страницыDiseño Del TítuloYudith CbОценок пока нет
- Interpolacion de FormaДокумент2 страницыInterpolacion de FormaYudith CbОценок пока нет
- 11509682819PUNO n17Документ5 страниц11509682819PUNO n17Yudith CbОценок пока нет
- PerúДокумент5 страницPerúYudith CbОценок пока нет
- Trabajemosconhistorietasenscratch 100926164851 Phpapp02Документ25 страницTrabajemosconhistorietasenscratch 100926164851 Phpapp02Yudith CbОценок пока нет
- Base de DatosДокумент1 страницаBase de DatosYudith Cb100% (1)
- Sesión de Aprendizaje 4º Grado 2Документ2 страницыSesión de Aprendizaje 4º Grado 2Yudith CbОценок пока нет
- OraciónДокумент1 страницаOraciónYudith CbОценок пока нет
- Crea y EmprendeДокумент24 страницыCrea y EmprendeYudith CbОценок пока нет
- Diagnostic o Estilo Sap Ren Diza JeepДокумент3 страницыDiagnostic o Estilo Sap Ren Diza JeepYudith CbОценок пока нет
- Tipos de DatosДокумент1 страницаTipos de DatosYudith CbОценок пока нет
- Qué Necesita Un Blog para FuncionarДокумент9 страницQué Necesita Un Blog para FuncionarYudith CbОценок пока нет
- Enlace Ingles JERДокумент2 страницыEnlace Ingles JERYudith CbОценок пока нет
- PA UA SA ReligionДокумент10 страницPA UA SA ReligionYudith CbОценок пока нет
- Bases Campeonato de Fulbito Copa Lunar de OroДокумент2 страницыBases Campeonato de Fulbito Copa Lunar de OroYudith CbОценок пока нет
- Trabajemosconhistorietasenscratch 100926164851 Phpapp02Документ25 страницTrabajemosconhistorietasenscratch 100926164851 Phpapp02Yudith CbОценок пока нет
- Enlace Ingles JERДокумент3 страницыEnlace Ingles JERYudith CbОценок пока нет
- EscuchaДокумент2 страницыEscuchaYudith CbОценок пока нет
- Creación Vamos A Darle Efecto Aurora Un Mapa de Bist Que Le Da Un Difuminado y Un Efecto GausianoДокумент2 страницыCreación Vamos A Darle Efecto Aurora Un Mapa de Bist Que Le Da Un Difuminado y Un Efecto GausianoYudith CbОценок пока нет
- ALGORITMOSДокумент21 страницаALGORITMOSYudith CbОценок пока нет
- Enlace Ingles JERДокумент2 страницыEnlace Ingles JERYudith CbОценок пока нет
- Practica CalificadДокумент1 страницаPractica CalificadYudith CbОценок пока нет
- DCNmapasДокумент11 страницDCNmapasYudith CbОценок пока нет
- Nic 36 - Deterioro de ActivosДокумент11 страницNic 36 - Deterioro de ActivosJoseJulianMestanzaMuñozОценок пока нет
- Sifon InvertidoДокумент7 страницSifon InvertidoGino Aguirre SanchezОценок пока нет
- Circuito en ParaleloДокумент7 страницCircuito en ParaleloBárbaraОценок пока нет
- Logros de La CruzДокумент4 страницыLogros de La Cruzgabriel adarveОценок пока нет
- Importancia Del Estudio HawthorneДокумент3 страницыImportancia Del Estudio HawthorneAshley RojasОценок пока нет
- Mes de Mayo 4 Años 2024Документ24 страницыMes de Mayo 4 Años 2024Karen Rosio Yojaje SaavedraОценок пока нет
- Resumen BialostockiДокумент6 страницResumen BialostockiRosa GutiérrezОценок пока нет
- Jóvenes y Límites Sociales - El Mito de La RebeldíaДокумент14 страницJóvenes y Límites Sociales - El Mito de La Rebeldíadaspass1Оценок пока нет
- Clase 4 Normas APAДокумент114 страницClase 4 Normas APAfranciscaОценок пока нет
- Plan de Estudios Bachillerato Filosofía 9-11Документ15 страницPlan de Estudios Bachillerato Filosofía 9-11Alexander HernándezОценок пока нет
- AmalecДокумент3 страницыAmalecjuanОценок пока нет
- El Problema de Los ValoresДокумент4 страницыEl Problema de Los ValoresRENZOCARDENAS50% (2)
- Cuadro Sinóptico e Informe Sobre Los CostosДокумент7 страницCuadro Sinóptico e Informe Sobre Los CostosEstefania R.cОценок пока нет
- TRANSAMINASASДокумент4 страницыTRANSAMINASASjesus 2412Оценок пока нет
- El Mando y El Liderazgo en El Ejercicio de La Funcion Profesional - 1ra PteДокумент24 страницыEl Mando y El Liderazgo en El Ejercicio de La Funcion Profesional - 1ra PteMatías VeraОценок пока нет
- Sistema TotalitarioДокумент5 страницSistema TotalitarioAna Sofia CamachoОценок пока нет
- Clasificacion Del Gasto PublicoДокумент6 страницClasificacion Del Gasto PublicoEyeline Aguilar100% (1)
- Taller Base Datos PDFДокумент3 страницыTaller Base Datos PDFAndress RicoОценок пока нет
- Los Llamados Derechos de La Tercera GeneДокумент153 страницыLos Llamados Derechos de La Tercera GeneLuis Azocar RodriguezОценок пока нет
- Capítulo 17 Carlos Castillo ArmasДокумент5 страницCapítulo 17 Carlos Castillo ArmasOsorio Rodriguez JonathanОценок пока нет
- Trim CecointДокумент174 страницыTrim Cecointpedro garciaОценок пока нет
- Liberibacter SolanacearumДокумент41 страницаLiberibacter SolanacearumKatrino PanillaОценок пока нет
- SIAE (Panel de Control) HISTORIAL ACADÉMICOДокумент1 страницаSIAE (Panel de Control) HISTORIAL ACADÉMICOEric Pedraza VelázquezОценок пока нет
- Taller de Dinamica Aplicada - TallerДокумент3 страницыTaller de Dinamica Aplicada - TallerEdgardoEnriqueConteОценок пока нет
- Expedient e GpaДокумент2 страницыExpedient e GpaRaul S. CotrinaОценок пока нет
- Aprender Juntos Fundamentación Matematicas SecundariaДокумент23 страницыAprender Juntos Fundamentación Matematicas Secundariacafesica50% (2)
- Doc. de Lectura Unidad IДокумент12 страницDoc. de Lectura Unidad Iernesto jose perez hernandezОценок пока нет
- Mecanica de Fluidos Ecuacion de La EnergiaДокумент10 страницMecanica de Fluidos Ecuacion de La Energiaallisson_acosta18Оценок пока нет
- Iso 9001 Power PointДокумент25 страницIso 9001 Power PointDiana Patricia Zamudio MontañaОценок пока нет
- Actividad Eje 1 - Autores de La AdministracionДокумент13 страницActividad Eje 1 - Autores de La AdministracionSebastian VeraОценок пока нет