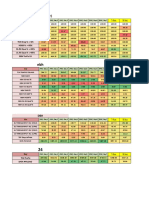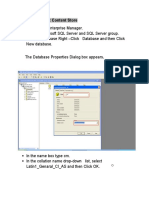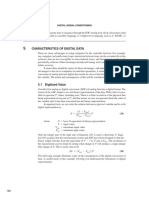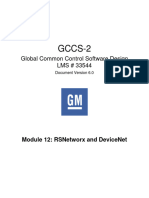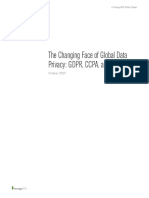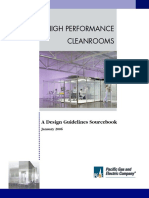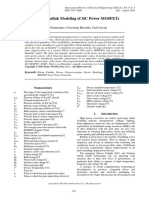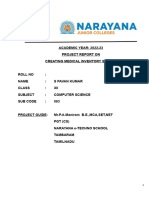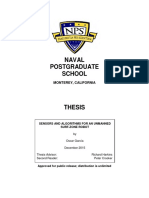Академический Документы
Профессиональный Документы
Культура Документы
PERTDoc PDF
Загружено:
Imma BlanksОригинальное название
Авторское право
Доступные форматы
Поделиться этим документом
Поделиться или встроить документ
Этот документ был вам полезен?
Это неприемлемый материал?
Пожаловаться на этот документАвторское право:
Доступные форматы
PERTDoc PDF
Загружено:
Imma BlanksАвторское право:
Доступные форматы
PERT Chart EXPERT
User's Guide
Critical Tools, Inc. 2010
PERT Chart EXPERT
Table of Contents
Overview of PERT Chart EXPERT What is PERT Chart EXPERT? What is a PERT chart? Installation and Configuration System Requirements Installing on a Local PC Installing on a Network Configuring Microsoft Project Configuring a Network Version of MS Project Using PERT Chart EXPERT Terminology and Basic Concepts Overview of Creating a PERT chart Creating and Modifying Tasks Creating Dependencies Scheduling Critical Path Moving & Repositioning Tasks Displaying Fields in Task Boxes Grouping Tasks Displaying a Timescale Tracing Tasks Fields in PERT Chart EXPERT Printing Saving PERT charts Transferring a PERT chart to Microsoft Project Transferring a PERT chart to WBS Chart Pro Creating PERT charts from Microsoft Project plans Tips when using PERT Chart EXPERT with MS Project Reference (by Menu) File Menu New Open Close Save Save As Save As Picture Save As Web Pages Page Layouts Page Layouts (Edit) Page Setup Print Print Preview Unlink Properties Most Recently Used Files (1,2,3,4) Exit
page 2
5 5 6 7 7 8 9 10 13 15 15 18 19 21 23 28 29 31 32 35 37 38 39 41 43 44 45 47 48 49 49 50 52 53 54 56 57 59 61 64 67 69 70 71 74 75
PERT Chart EXPERT
Edit Menu Undo Redo Cut Copy Paste Insert Task Delete Task Information Find Find Next Go To Select All View Menu Normal Page Layout Online Layout Toolbars Views Open Group Close Group Show All Focus Show Only Groups Progress Marks Hyperlink Symbols Zoom Format Menu Fields Borders Chart Dependency Lines Custom Box Settings Timescale Group Lock Box Positions Layout Selected Tools Menu Chart Settings Calendar Resources Trace Renumber Tasks Field Names Border Names Microsoft Project Microsoft Project Setup Goto WBS Chart Pro Options Window Menu
page 3
76 76 77 78 79 80 81 82 83 88 89 90 91 92 92 93 94 95 96 98 99 100 101 102 103 104 105 106 106 111 114 115 117 119 121 124 125 126 126 127 129 131 132 133 135 136 137 138 139 141
PERT Chart EXPERT
Cascade Tile Arrange Icons List of Projects Help Menu Content and Index Tip of the Day About PERT Chart EXPERT Toolbar Buttons Toolbar Buttons Defined Frequently Asked Questions List of Frequently Asked Questions Error Messages and Prompts Microsoft Project Messages Unable to Open Linked Data File Invalid Data Cannot Merge No Calendar Available Opening Old PERT charts HTML Template Confirm Unlink Unable to Save Image Overwriting HTML Files Demo Limits Exceeded Program Registration Displays a blank PERT chart from MS Project plans Contacting Critical Tools, Inc. Company Address Support
141 142 143 144 145 145 146 147 148 148 151 151 154 154 156 157 158 159 160 161 162 163 164 165 166 167 168 168 169
page 4
PERT Chart EXPERT
Overview of PERT Chart EXPERT
What is PERT Chart EXPERT?
PERT Chart EXPERT is a Windows-based project management software application that is used to create and display projects using a PERT chart.
PERT Chart EXPERT can be used for project planning
As a planning tool, use PERT Chart EXPERT to quickly sketch a project plan on the sc reen by clicking and dragging to create tasks and dependency between tasks. Doublec lick a task to add schedule information like Duration, Start Date, Finish Date, Cost, Work, etc PERT charts c an be displayed in many different styles and c olors. An example of a PERT c hart is shown below:
Plans created in PERT Chart EXPERT can be m aintained and managed separately or transferred to Microsoft Project or any program that can read the MPX Microsoft Project file format.
PERT Chart EXPERT can be used with Microsoft Project
PERT Chart EXPERT can be used to generate PERT charts directly from existing Microsoft Project files. PERT Chart EXPERT uses the tasks and predecessors created in Microsoft Project to generate a dependency-based view of the data. A PERT Chart EXPERT toolbar button is installed into Microsoft Project for easy transfer of data. When you create a PERT chart of an existing Microsoft Project plan, all changes m ade in the PERT chart are immediately reflected in the Microsoft Project plan. You can add/delete/reorganize/update your Microsoft Project plan using the PERT chart. PERT Chart EXPERT contains a seamless integration with Microsoft Project to exchange data between the two programs. Additionally, PERT charts can be created first in PERT Chart EXPERT and then transferred directly to Microsoft Project. When a PERT chart is transferred to Microsoft Project, all of the task, dependency and resource information entered into the PERT chart is automatically transferred to Microsoft Project where additional scheduling can be performed.
page 5
PERT Chart EXPERT
What is a PERT chart?
A PERT chart (sometimes referred to as a Network Chart, Dependency Diagram or Precedence Diagram) is a way of creating and displaying a project by showing tasks as boxes and the dependencies between tasks as lines between these boxes. Important Note: The term PERT (short for Program Evaluation and Review Technique) actually comes from a technique used to calculate the m ost likely outcome of a project using Optimistic, Pessimistic, and Most Likely durations of tasks. This is not what PERT Chart EXPERT does. The origin of the name PERT Chart EXPERT comes from Microsoft Project. Several years ago, Microsoft Project started using the term PERT Chart to describe a dependency-based chart. This is how many people got to know these types of diagrams and this is how PERT Chart EXPERT got its name. Versions of Microsoft Project prior to Project 2000 referred to this type of diagram as a PERT chart. In Project 2000, they changed the nam e to Network Diagram . The traditional PERT chart diagram (or Network Diagram) displays tasks with dependencies between tasks displayed as lines between the task boxes. The following diagram is an example of a simple PERT chart:
page 6
PERT Chart EXPERT
Installation and Configuration
System Requirements
PERT Chart EXPERT is a Windows based project planning software application. PERT Chart EXPERT can be used as a standalone project planning tool or as an add-on to Microsoft Project.
PERT Chart EXPERT system requirements:
Windows 2000, XP, Vista or Windows 7 5 MB free disk space Runs on all major Networks
PERT Chart EXPERT is compatible and integrates seamlessly with the following versions of Microsoft Project:
Microsoft Project 98 Microsoft Project 2000 Microsoft Project 2002 Microsoft Project 2003 Microsoft Project 2007 Microsoft Project 2010 If you are using a version of Microsoft Project later than the ones listed above, go to our website at www.criticaltools.com for information on newer versions of PERT Chart EXPERT. PERT Chart EXPERT does not require Microsoft Project.
page 7
PERT Chart EXPERT
Installing on a Local PC
PERT Chart EXPERT can be used as a standalone project planning tool or it c an be used with Microsoft Project. To use PERT Chart EXPERT as a standalone software application if you do not have Microsoft Project, run Setup and answer No to the prompt during Setup to modify Microsoft Project. Once installed, PERT Chart EXPERT can be started by selecting the Start Menu-Program s-PERT Chart EXPERT or by doubleclicking on the PERT Chart EXPERT shortc ut on your desktop if you chose to add this. To install PERT Chart EXPERT and configure PERT Chart EXPERT to work with a c opy of Microsoft Project on your computer, run Setup and answer Yes to the prompt during Setup to modify Microsoft Project. Once installed with the Microsoft Project option, you can start PERT Chart EXPERT by itself using the above-mentioned techniques or you can start Mic rosoft Project and select the PERT Chart EXPERT toolbar button within Microsoft Project to create a PERT chart of the current Microsoft Project plan. There is no difference between the above two installations other than the fact that a PERT Chart EXPERT Toolbar button will be installed into Microsoft Project if you c hoose the sec ond option. You do not need Microsoft Project to run PERT Chart EXPERT. If you have already installed the demo version of PERT Chart EXPERT, start the program , go to the Help-About PERT Chart EXPERT menu, select Register and enter the Produc t ID provided with your purchase. See also: Configuring MS Project for use with PERT Chart EXPERT Installing on a Network
page 8
PERT Chart EXPERT
Installing on a Network
PERT Chart EXPERT Licensing for Network Use PERT Chart EXPERT utilizes named user licensing and not concurrent user network licensing. This means that each user who accesses PERT Chart EXPERT on a network m ust have a license. For example, if you have 10 people who need to use the version of PERT Chart EXPERT on your network you must have a 10 User Network License. User Licenses c an be transferred. If a user no longer accesses PERT Chart EXPERT on the network another user c an replace that user. Recommended approach to installing PERT Chart EXPERT on your Network The simplest way to install a Network License is to install PERT Chart EXPERT into a direc tory on the network, and assign access to individuals up to the total num ber of licenses purchased. If a user no longer needs to use the software, the network administrator can replace their name with another. The first time each user starts the program it will be in Demo mode until the Produc t ID is entered on the users computer. To enter the Product ID, start PERT Chart EXPERT, go to the Help-About PERT Chart EXPERT menu, select Register and enter the Produc t ID provided. Configuring the Network version of Microsoft Project for use with PERT Chart EXPERT If you wish to use PERT Chart EXPERT with a network installation of Microsoft Projec t, refer to the Help topic Configuring a Network Version of MS Project for PERT Chart EXPERT
page 9
PERT Chart EXPERT
Configuring Microsoft Project
Configuring Project 98 thru Project 2007 The following are instructions for configuring Microsoft Project 98 through Project 2007. Instructions for configuring Project 2010 follow these instructions. PERT Chart EXPERT can be accessed from within Microsoft Project through the use of a Toolbar button.
The PERT Chart EXPERT Toolbar button within Microsoft Project With the PERT Chart EXPERT Toolbar button you can open a Microsoft Project plan and c lick this button to create a PERT chart of the current plan in Microsoft Project. During PERT Chart EXPERT Setup you are prompted to install this Toolbar button. If you c hose to do this and you see the button when you start Microsoft Project then you are ready to create PERT charts of your Microsoft Project plans and can proceed to the Help topic, Creating PERT charts from Microsoft Project plans. If you do not see the PERT Chart EXPERT Toolbar button in Microsoft Project, check the following: 1. Are you using Microsoft Project installed on a network? If so, there may not be suffic ient rights to modify Microsoft Project on the network. Therefore, the PERT Chart EXPERT Toolbar button will not be saved as part of Microsoft Project. See Configuring a Network Version of MS Project for PERT Chart EXPERT for more information. 2. During PERT Chart EXPERT Setup, did you answer Yes when prompted to install the PERT Chart EXPERT Toolbar button into Microsoft Project? If not, run Setup again and answer Yes when prompted to install the PERT Chart EXPERT Toolbar button into Mic rosoft Project. 3. If you are using a locally installed version of Microsoft Projec t and you answered Yes to the Toolbar prompt during PERT Chart EXPERT Setup, try m anually installing the Toolbar button into Microsoft Project as described below. Manually installing the PERT Chart EXPERT Toolbar button into Microsoft Project 1. Start Microsoft Project. 2. Choose the File menu and select Open. 3. Open the Folder where PERT Chart EXPERT is installed (the default is C:\Program Files\PERT Chart EXPERT). 4. Open the SETUP file for the appropriate version of Microsoft Projec t: SetupPERT41.mpp if you are using Microsoft Project 4.1a. SetupPERT98.mpp if you are using Microsoft Project 98. SetupPERT2000.mpp if you are using Project 2000. SetupPERT2002.mpp if you are using Project 2002. SetupPERT2003.mpp if you are using Project 2003. SetupPERT2007.mpp if you are using Project 2007.
page 10
PERT Chart EXPERT
These Setup files contain macros that are automatically run when opened and you must choose to Enable Macros if you receive a message. These macros install the appropriate items into Microsoft Project to configure it to work with PERT Chart EXPERT. After opening the SETUP file from within Microsoft Project, does the PERT Chart EXPERT Toolbar button appear? If so, click it to see if it takes you to the PERT Chart EXPERT program . Then, close PERT Chart EXPERT to return to Microsoft Project. Upon returning to Microsoft Project, close Microsoft Project and reopen it to see if the PERT Chart EXPERT Toolbar button is still there. If the PERT Chart EXPERT Toolbar does not appear when you restart Mic rosoft Project then there is a problem saving information to the GLOBAL.MPT file. The Global.m pt file is a Microsoft Project file and you should obtain the rights to m odify and save the Global.mpt file. If you do not have rights to modify the Global.mpt file then you c an temporarily configure Microsoft Project for use with PERT Chart EXPERT. To do this, start Microsoft Project and then start PERT Chart EXPERT. From within PERT Chart EXPERT, c hoose Tools-Microsoft Project-Setup-OK . This copies the necessary Tables, Views, Macros and Toolbar button into Microsoft Project. These items will remain there until Microsoft Project is closed. You will need to repeat this the next time you want to use PERT Chart EXPERT with Microsoft Project. Technical Explanation of how Microsoft Project is configured for PERT Chart EXPERT When Microsoft Project is configured for use with PERT Chart EXPERT, several item s are copied to Microsoft Project and stored in the GLOBAL.MPT file. The GLOBAL.MPT file is a Mic rosoft Project file that is used to store things like Macros, Tables, Views, Toolbar Buttons, etc. Microsoft Project installs this file into the same directory with the other Microsoft Project program files. When installing PERT Chart EXPERT, you need Read/Write ac c ess to the GLOBAL.MPT file for the PERT Chart EXPERT-specific items to be saved as part of Mic rosoft Project. If you are running Microsoft Project on a local computer, you probably have suffic ient Read/Write access to the GLOBAL.MPT file on the loc al computer and configuring should not be a problem. If you are running Microsoft Project on a network then the GLOBAL.MPT m ay be locked (made Read-Only) along with the rest of the Mic rosoft Project program files and you will need to follow the instructions for configuring Microsoft Project on a network, see Configuring a Network Version of MS Project for PERT Chart EXPERT . When you configure PERT Chart EXPERT to work with Microsoft Projec t the following items are installed into the GLOBAL.MPT file:
A PERT Chart EXPERT Toolbar button this starts the Macro used to exchange data. GotoPERTChartEXPERT this macro is used to initiate the process of exc hanging data
between Microsoft Project and PERT Chart EXPERT.
A View (beginning with the words Critical Tools), ensures a consistent view of the data. A Filter (beginning with the words Critical Tools), ensures the proper number of tasks
are exchanged.
Several Tables (each beginning with the words Critical Tools), used to extrac t the
Microsoft Project fields in the correct order. In order for PERT Chart EXPERT to seamlessly exchange data with Microsoft Projec t, all of the above items need to be present in Microsoft Project to perform the necessary operations. Note: Do not modify any of the above items as this may prevent PERT Chart EXPERT from properly exchanging data with Microsoft Projec t. page 11
PERT Chart EXPERT
Configuring Microsoft Project 2010 To configure PERT Chart EXPERT to work with Project 2010, during Setup, c hoose to Modify Microsoft Project to add the item s needed to integrate PERT with Project 2010. Setup will c opy the Tables, Views, Filters and Macro needed for PERT Chart EXPERT to integrate with Project 2010. Configuring Project 2010 during Setup does not add a button to the Ribbon in Project 2010. You need to do this manually. To add a Tab and Button to the Ribbon in Projec t 2010: 1. Start Project 2010, right click on the Ribbon and select "Customize the Ribbon..." 2. Click a Tab in the Main Tabs section in the right column and select the New Tab button. Click this New Tab, c lick Rename to name this tab to som ething like "Critical Tools" and click OK. 3. In the left column, click the "Choose commands from" drop down list and selec t Macros. 4. Select New Group in the right column. 5. Click the GotoPERTChartEXPERT macro in the left c olumn and then click the Add>> button to copy this to the New G roup*. 6. Click New Group and Rename if you wish to rename this group.
* - If you don't see the GotoPERTChartEXPERT macro after running Setup and c hoosing to Modify Project 2010 then do this: 1. Open Project 2010, go to File-Options-Trust Center-Trust Center Settings and select "Enable All Macros". 2. Open the file called SetupPERT2010.mpp . This file is located in the C:\Programs Files\PERT Chart EXPERT folder by default. 3. Repeat the steps above and if you see the Macros you can close the Setup file without saving.
See also: Creating PERT charts from Microsoft Projec t plans
page 12
PERT Chart EXPERT
Configuring a Network Version of MS Project
When Microsoft Project is configured for use with PERT Chart EXPERT, several item s are copied into Microsoft Project and stored in the GLOBAL.MPT file. The GLOBAL.MPT file is a Mic rosoft Project file that is used to store things like Macros, Tables, Views, Toolbar Buttons, etc. This file is installed by Microsoft Project into the same directory with other Microsoft Projec t program files. When you configure PERT Chart EXPERT to work with Microsoft Projec t, the following items are installed into the GLOBAL.MPT file of Microsoft Project: A PERT Chart EXPERT Toolbar button data. this is used to start the Macro use to exchange
GotoPERTChartEXPERT this macro is called and is used to initiate the process of exchanging data between Microsoft Project and PERT Chart EXPERT. A View (beginning with the words Critical Tools), ensures a consistent view of the data. A Filter (beginning with the words Critical Tools), ensures the proper number of tasks are exchanged. Several Tables (each beginning with the words Critical Tools), used to extract the Microsoft Project fields in the correct order. PERT Chart EXPERT requires that the above items be installed into Microsoft Project to allow a seamless integration between the two programs. If you have Microsoft Project installed on a network there may not be sufficient rights to modify the GLOBAL.MPT. If this is the c ase and if you wish to use your Network version of Microsoft Project with PERT Chart EXPERT, you have three options for doing this. They are: 1. Copy the necessary items into Microsoft Project each tim e you use PERT Chart EXPERT. To do this, start Microsoft Project and then start PERT Chart EXPERT. From within PERT Chart EXPERT, choose Tools-Microsoft Project-Setup-OK . This copies the necessary Tables, Views, Macros and Toolbar button into Microsoft Project. These items will remain there until Microsoft Project is closed. Obtain temporary Read/Write access to the GLOBAL.MPT file on the network, run PERT Chart EXPERT Setup and answer Yes to the prompt to modify Microsoft Project. This adds a PERT Chart EXPERT Toolbar button to the network installation of Microsoft Project. This Toolbar button could access the PERT Chart EXPERT program installed on the Network or a version of PERT Chart EXPERT installed on a local computer. The disadvantage to this procedure is that everyone who uses the version of Microsoft Project on the network will see this PERT Chart EXPERT button but they m ay not have access to the PERT Chart EXPERT program. Create a copy of the GLOBAL.MPT file and store it on your local com puter. This way, Microsoft Project can be run from the network but all custom settings (Views, Tables, Macros, Reports, Toolbars, etc) will be stored on the local com puter. You can then instruct Microsoft Project to use the GLOBAL.MPT on your local com puter instead of using the one on the network. To do this, copy the GLOBAL.MPT file from the network to a local drive and directory and make this directory the Working Directory (also called the Start In directory in some operating systems). To make a local directory the Working Directory (or Start In directory), modify the icon that you use to start Microsoft Project. If this is in your Start m enu then you will need to go to the Start Menu, select Settings-Task Bar-Start Menu Program s-Advanced, page 13
2.
3.
PERT Chart EXPERT
locate the icon used to start Microsoft Project, Right-Click with the m ouse and display the Properties. If you use an icon on your desktop, Right-Click this icon. Then, enter the Drive and Path to the directory where you copied the GLOBAL.MPT file. For example:
This is the Properties dialog for Microsoft Project. Notice that Microsoft Project is installed and run from the network but the Start in directory is pointing to C:\Project 2007. If there is a GLOBAL.MPT in this directory, Microsoft Project will use this one instead of the one on the Network.
page 14
PERT Chart EXPERT
Using PERT Chart EXPERT
Terminology and Basic Concepts
Tasks To create a project in PERT Chart EXPERT you simply click and drag with your mouse to create tasks. Task boxes can display certain pieces of information like the name of the task, the task Id (task number), the duration (how long it will take), and the start and finish date. You c an display any number of fields in a task box for displaying on the screen. Select Format-Fields to define additional fields to display in the task boxes. See also: Displaying Fields in Task Boxes For additional information on creating and modifying Tasks, see: Creating and Modifying Tasks Dependencies A dependency is a relationship between two tasks. To specify that the tasks in your project occur in a certain order, you create dependencies between these tasks by clic king and dragging between tasks. A dependency says that one task m ust follow another task in some way (For example, a task starts after another finishes or starts 5 days after another starts, etc). For more information on creating/modifying dependencies and an explanation of the different types of dependencies see: Creating Dependencies Summary Tasks and Tasks A Summary Task is a term used to desc ribe a task that summarizes a set of tasks. Sum mary Tasks are generally used to roll up information when projects are being displayed as a list. Below is a Microsoft Project plan showing an exam ple of Summary Tasks and Tasks:
PERT charts are a different type of diagram and do not display data as a list. For this reason, if you display a PERT chart from a Microsoft Project plan, the sum mary tasks will not be displayed unless they have a dependenc y. For example, The plan above would look like this in PERT Chart EXPERT:
page 15
PERT Chart EXPERT
Notice that the Summary Tasks for Design and Program do not display in the PERT c hart. You can however, display the PERT c hart Grouped by Summary Tasks, for example:
The above PERT chart is grouped by Outline which c orresponds to the Summary Tasks in Microsoft Project. See also: Grouping Tasks Views A View is a collection of formatting options for displaying a PERT chart in a certain way. There are many Views in PERT Chart EXPERT from which to choose and you c an toggle through these Views until you find one that displays the chart the way you like.
The View toolbar buttons The current View is displayed in the window on the toolbar. Use the Next View (right arrow) and Previous View (left arrow) buttons on the View bar to toggle to different Views.
page 16
PERT Chart EXPERT
To modify a View, simply display that View and c hoose the many formatting options in the Format menu. See also: Views
These are some of the basic concepts for working in PERT Chart EXPERT. For additional information on using PERT Chart EXPERT go to the Using PERT Chart EXPERT section of Help. For information on creating a PERT chart from Microsoft Project, see: Creating PERT charts from Microsoft Project plans
page 17
PERT Chart EXPERT
Overview of Creating a PERT chart
Here are the basic steps to creating a new* PERT chart using PERT Chart EXPERT: 1. Open PERT Chart EXPERT (a New chart is created for you to begin planning). See also: New 2. Click and Drag to create tasks. See also: Creating and Modifying Tasks 3. Click and drag from one task to another to create a dependency. See also: Creating Dependencies 4. Click on the edge of a task box, drag and move it to rearrange the tasks in the c hart. See also: Moving & Repositioning Tasks 5. Change Views to display the PERT chart differently. See also: Views 6. Print your PERT chart. See also: Printing 7. Save your PERT chart. See also: Saving PERT charts These are only the basic steps for creating a PERT chart. There are m any additional options available for working with PERT charts. For more ways to use PERT Chart EXPERT, see the topics under the Using PERT Chart EXPERT section of Help. * To create a PERT chart from an existing Microsoft Project plan, see the Help topic: Creating PERT charts from Microsoft Project plans
page 18
PERT Chart EXPERT
Creating Tasks
To add a new task in a chart, click and drag with your m ouse: 1. In an empty chart, click and drag anywhere in the chart to add a new task. A task box will appear in the upper left corner. 2. In a chart with tasks, click within a task and drag to em pty space to create a new task that is dependent on the first task. or 3. In a chart with tasks, click and drag in empty space to create a new task. Entering Information There are two ways to enter information for tasks in the PERT chart. One is to enter the task information directly into the task box by simply selecting the task on the sc reen and typing the information directly. The other way to enter information is to doublec lick a task and enter the information into the Task Information form. Both options are disc ussed below: Entering Information using the Task box on the screen You can enter information about a Task by simply selecting a task on the sc reen and typing information directly into the selected field for that task. The inform ation you can enter is dependent on which fields are currently displayed on the sc reen. For example, with the PERT chart below, only the Task Nam e is displayed so you c an only change the Name of the task directly on the screen:
However, with this PERT chart, there are many fields displayed in the c hart. Click the field you wish to change and type in the new inform ation.
Tips:
The currently selected task is the one with the red line around it. The currently selected field within a task is the one with the dashed line around it. In the
above example, the Name field ( Task 1) is the currently selected field.
If the task box selected on the screen contains m ultiple fields you can use the Tab key to
page 19
PERT Chart EXPERT
move around the different fields.
When you select a field in a Task box, select the Edit bar (or press F2) to m odify existing
text for that field.
To display PERT charts containing different arrangements of fields, try switc hing Views
using the Next View and Previous View buttons at the top of the screen. For m ore information on changing Views, see: Views
To add/delete or modify the fields that are currently displayed in the Task boxes, selec t
the Format menu and choose Fields. Entering Information using the Task Information Form The Task Information form is found by doubleclicking a task or by selec ting a task and c licking on the Task Information toolbar button.
The Task Information toolbar button The Task Information form allows you to enter data for the selec ted Task or Summary Task as shown below:
Type information into the various fields and c lick OK when finished. For more information on how to use this form, see: Task Information For more information on how PERT Chart EXPERT perform s scheduling see: Scheduling
page 20
PERT Chart EXPERT
Dependencies
A dependency is a relationship between two tasks. To specify that the tasks in your project occur in a certain order, you create dependencies between these tasks by clic king and dragging between tasks. A dependency says that one task m ust follow another task in some way (eg: Start after another Finishes or Start 5 days after another Starts, etc). There are several types of dependencies. These include:
Finish to Start One task cannot start until another is finished. Start to Start One task cannot start until another has started. Finish to Finish One task cannot finish until another is finished. Start to Finish One task cannot finish until another has started.
Microsoft Project Users: In Microsoft Project you create task dependencies by linking tasks. PERT Chart EXPERT supports the linking of tasks by dragging from one task to another to create a dependency (or from within one task to empty space to create a new task and a dependency). Predecessors and Successors The first task between two dependent tasks is considered the Predecessor and the second the Successor. In the following example, Task A is a Predecessor to Task B. Conversely, Task B is a Suc c essor to Task A.
Task A is a Predecessor to Task B (and Task B is a Successor to Task A) The most important thing to remember when creating a project in PERT Chart EXPERT is defining the order in which tasks occur. You do this by c licking and dragging between tasks. By clicking and dragging from one task to the next you are autom atically defining which task is the Predecessor and which is the Successor. When clicking a dragging to create dependencies, the task you drag from is considered the Predecessor and the task you drag to is considered the Successor. Creating dependencies To create a dependency: 1. Click and drag from one task to another to create a Finish to Start dependency (the first task must Finish before the second can Start). or 2. Click and drag from one task to empty space in the chart to create a new task that is dependent on the first task. To modify a dependency between two tasks: page 21
PERT Chart EXPERT
1. Click and drag between any two dependent tasks. This displays a form showing the dependency that exists between these two tasks. Use the form to change the dependency. or 2. Doubleclick the dependency line between two tasks. This displays a form showing the dependency that exists between these two tasks. Use the form to change the dependency. See also: Scheduling and Critical Path
page 22
PERT Chart EXPERT
Scheduling
PERT Chart EXPERT schedules tasks based on the information you enter. It uses the Projec t Start Date (or Project Finish Date when scheduling from the Project Finish), Duration, Dependencies and Constraints to calculate when each task m ust Start and Finish. PERT Chart EXPERT also calculates the Critical Path (see Critical Path). Below is an explanation of how tasks are scheduled. Tasks are scheduled based on the following: 1. By Project Start Date If a task does not have a dependency, Constraint Date or Actual Start then the task is scheduled to start on the Project Start Date and its finish is determined by the Duration of the task. 2. By Duration Each tasks finish date is determined by the Start Date plus the Duration you enter taking into account the Calendar (working and non-working days, hours per day, etc.). 3. By Dependencies If a task has a dependency but does not have a Constraint Date or Actual Start then the task is scheduled based on the dependency. 4. By Constraint Date If a task has a Constraint Date then it schedules the task based on the Constraint Date and Constraint Type. 5. By Actual Start/Finish If a task has an Actual Start or Actual Finish it will be scheduled based on these dates. Each of these concepts is explained below: Project Start Date and Project Finish Date The Project Start Date in PERT Chart EXPERT is more then just the date on which the projec t starts. The Project Start Date is used to define the Start date for all tasks that do not have dependencies, Constraint Dates or an Actual Start. By default, the Project Start Date is set to the current date when you open a New file. To change the Project Start Date: 1. Select the Tools-Chart Settings m enu. 2. Select Schedule from Project Start date. 3. Enter a date into the Project Start date in the field. To schedule from the Finish of the project, select the Schedule from Project Start date option and enter a date into the Project Finish date. When you schedule from the Project Finish, all tasks are given an As Late As Possible constraint and are schedule bac kwards from the date you enter. Duration The duration is the amount of time it takes to complete a task. A duration for a task c an be entered in Minutes, Hours, Days, Weeks, Months or Years. A duration can be entered into the Duration field using the following format: M = Minutes H = Hours page 23
PERT Chart EXPERT
D = Days W = Weeks MO = Months Y = Years For example, for a 10 day task you c an simply enter 10d in the duration field, a 2 week task would be 2w. When scheduling from the start of the project (check the option Schedule from Project Start Date under Tools-Chart Settings), the duration is used to calculate the Finish date of a task. When scheduling from the finish of the project (deselec t the option Schedule from Project Start Date under Tools-Chart Settings), the duration is used to calculate the Start date of a task. Note: The above duration units take into acc ount the Calendar (Working and Non-Working Time). By default, PERT Chart EXPERT provides a standard 5 day workweek, 8 hour workday calendar. The duration you enter will work around this calendar and as you c hange this calendar your schedule will change accordingly. For example, if a task starts on Wednesday morning and you enter a duration of 5 Days then the task will Finish on the following Tuesday evening (5 working days from Wednesday). Durations can also be entered in Elapsed Days. Elapsed days ignore the c alendar and schedules based on a 24 hour day, 7 days a week with no non-working days. Elapsed duration units are defined by entering an E prior to the Duration unit. For exam ple, 12eh for 12 Elapsed Hours or 5ed for 5 Elapsed Days. A duration of 5 Elapsed Days from Wednesday would make the finish of a task occur on Sunday evening. To enter the Duration: 1. If the Duration field is displayed in the Task boxes on the sc reen, click in this field and type the Duration. or 2. Doubleclick the task and type the Duration into the Duration field. Dependencies A dependency is a relationship between tasks specifying that one task cannot start or finish until another task has started or finished. A dependency is the single most important fac tor for determining the schedule of tasks. When planning projects, many tasks must happen in a certain order. This order is defined by creating dependencies between tasks or linking tasks to specify that a particular task has to finish before another can start or that one task can only start after another has worked for 5 days, etc. One of the main features of PERT Chart EXPERT is the ability to click and drag to easily create dependencies between tasks. There are several different types of dependencies. The basic type of dependency is the Finish to Start dependency. This means that you cannot Start a task until one is Finished. Like this:
In the above example, Task B starts immediately after Task A. Since Task A is a 1 day page 24
PERT Chart EXPERT
task and ends on 01/01/02, Task B starts at the beginning of the following day (01/02/02). The date and time that a task can start following its dependent task is determ ined by the Calendar. See also Calendar. Note: When you have a dependency between two tasks, the first task in the chain is called the Predecessor and the second is the Successor . You can also create dependencies by entering task id numbers in the Predecessor and Successor fields or you c an display the Predec essor and/or Successor field in the task boxes to list the dependent tasks. To create a Finish to Start dependency in PERT Chart EXPERT: 1. Use the mouse to click from inside one task, drag to another and let go to c reate the dependency. By default, this creates a Finish to Start dependency between the first task you selected and the second task. or 2. Click within a task and drag to empty space to create a new task with a Finish to Start dependency from the first. To modify a dependency between two tasks: 1. Click and drag between any two dependent tasks. This displays a form showing the dependency that exists between these two tasks. Use the form to change this dependency. or 2. Doubleclick the dependency line between two tasks. This displays a form showing the dependency that exists between these two tasks. Use the form to change this dependency. There are several types of dependencies that you can create between tasks. Each of the dependency types is described below:
Finish to Start One task cannot start until another is finished. Start to Start One task cannot start until another has started. Finish to Finish One task cannot finish until another is finished. Start to Finish One task cannot finish until another has started.
Lag Most tasks in a project start immediately after one has finished but occ asionally you may need to enter a delay. When there is an amount of time that must transpire before the sec ond task must occur you can use a lag for this. A lag is the amount of time that the second task m ust wait after the first task starts or finishes. For example, a Finish to Start dependency with a 5 day lag means that the suc c essor task cannot start until 5 days after the predecessor task has finished. Consider the following example where Task A is linked to Task B with the various types of dependencies and lags: Finish to Start with a 5 day lag Task B cannot start until 5 days after Task A finishes. Start to Start with a 5 day lag Task B cannot start until 5 days after Task A starts. Finish to Finish with a 5 day lag Task B cannot finish until 5 days after Task A finishes. page 25
PERT Chart EXPERT
Finish to Start with a 5 day lag Task B starts 5 days before the finish of Task A. Finish to Start with a 50% lag Task B starts halfway from the finish of Task A. Constraint Dates A Constraint Date is a specific date that you assign to a task. Along with this date is a Constraint Type which determines how the date is used (Must Start On, Must Finish On, Start no Earlier Then, etc.). There are several different types of constraints, all require that you enter a date except As Soon As Possible and As Late as Possible. To display the Constraint Date and Constraint Type for a task, doubleclick the task to display the Task Information form. Constraint Type The Constraint Type field allows you to enter the type of constraint. Choose from one of the following: As Soon As Possible Schedules the task to happen as soon as it can based on dependencies that precede the task , the tasks duration and the project start date. The As Soon As Possible constraint does not actually constrain a task to a particular date. Set the Constraint Type to As Soon As Possible if you no longer wish to have a Constraint Date associated with a task. It will then be scheduled based on the dependenc ies. As Late as Possible Schedules the task to happen as late as it can based on dependencies that follow the task, the tasks duration and the project finish date. The As Late As Possible constraint does not actually constrain a task to a particular date. Finish No Earlier Than Schedules the task to finish no earlier than the date listed in the Constraint Date field. Finish No Later Than Schedules the task to finish no later than the date listed in the Constraint Date field. Must Finish On Schedules the task to finish on the date listed in the Constraint Date field. Must Start On Schedules the task to start on the date listed in the Constraint Date field. Start No Earlier Than Schedules the task to start no earlier than the date listed in the Constraint Date field. Start No Later Than Schedules the task to start no later than the date listed in the Constraint Date field. Constraint Date The constraint date is used along with the Constraint Type for scheduling tasks. The As Soon As Possible and As Late As Possible constraint types do not use a Constraint Date thus allowing the task to be scheduled based on the dependencies associated with a task. Note : To remove a date constraint assign the As Soon As Possible constraint to a task. This will remove the Constraint Date and allow the task to schedule based on the dependenc ies. Actual Start and Actual Finish Entering an Actual Start and/or Actual Finish will schedule the task on these dates thus overriding any of the above scheduling options used.
page 26
PERT Chart EXPERT
page 27
PERT Chart EXPERT
Critical Path
The Critical Path is a schedule calculation that determ ines the longest path to the end of a project or to the end of a set of tasks. PERT Chart EXPERT can calculate the Critical Path in two ways. These are: To the end of the project All tasks are compared to the last task in the project. If a delay in a task would impact this date then the task is considered critical. The two exceptions to this are Must Start On/Must Finish On date constraints and Completed Tasks. A task with a Must Start On or Must Finish On date constraint is always considered critical and a task that is complete is always considered Noncritical. The example below shows the c ritical path to the end of the project.
To the end of each set of tasks (or task) Each network of tasks calculates critical path separately within its own set of tasks. A task is considered critical if it im pacts the end of its network of tasks (a single task is even considered its own network and is therefore c ritical). The example below shows two separate network of connected tasks, each calculating critical path within its own set of tasks.
To switch between the two m ethods of calculating critical path: 1. Choose Tools-Chart Settings. 2. Select Calculate Multiple Critical Paths if you want each network of tasks to calculate critical path on its own. 3. Click OK.
page 28
PERT Chart EXPERT
Moving & Repositioning Tasks
Task boxes in PERT Chart EXPERT are positioned in the c hart either Automatically or Manually. Before you begin clicking and dragging to move tasks around, it is a good idea to understand these two concepts. Automatic Box Positioning Automatic Box Positioning means that PERT Chart EXPERT determ ines the best loc ation for positioning boxes in the chart. In general it tries to place a Successor to a task directly to the right of its Predecessor but there are many other rules for placing boxes to account for tasks without dependencies, multiple successors and different types of dependenc ies (like Start to Start, etc). By default, all boxes are positioned Autom atically until you manually move a box. Once you move a box then the entire PERT chart becom es locked and boxes are no longer automatically positioned. A PERT chart that is locked will display the word LOCK in the lower right c orner of the program and the Lock toolbar button will appear pressed. Click the Lock toolbar button to Unloc k and automatically position all tasks in the chart. Or, select a group of tasks on the screen and choose Format-Layout Selected to automatically position just the currently selected tasks. When you create a PERT chart from Microsoft Project, a chart is created and the PERT boxes are Automatically positioned. As mentioned, if you move a task then the entire PERT chart becomes locked and boxes are no longer automatically positioned. The exc eption to this is if you go back to Microsoft Project and add tasks. Upon returning to PERT Chart EXPERT, all boxes that were previously locked will stay in place and new boxes will be added to the PERT Chart and Automatically placed in the most logical position relative to the locked boxes. Manual Box Positioning You can click and drag the edge of a box and place it anywhere in the chart. When you manually position boxes this way the autom atic positioning of boxes is turned off and all boxes are locked into position. To move a task in PERT Chart EXPERT: 1. Place the cursor on the edge of a box until you see a four-way arrow. 2. Click and drag this box to a new location in the c hart. To move multiple tasks: 1. Click on empty space in the chart and drag to enclose a group of tasks. 2. Click the edge of one of the tasks and drag this group to a new location. You can also Ctrl-Click to select m ultiple tasks and move them (hold the Ctrl key down while selecting multiple tasks with your mouse. Then drag them to a new loc ation in the c hart). In both cases above, if you place tasks in between rows or colum ns or if you place a task on top of another then it may create a new row or column to accommodate the moved tasks. When you click and drag move a box then the entire PERT c hart becomes locked and boxes are no longer automatically positioned. Boxes will stay in their positions until you Unloc k them page 29
PERT Chart EXPERT
or change a feature that requires a reposition of the boxes. A PERT chart that is locked will display the word LOCK in the lower right c orner of the program and the Lock toolbar button will appear pressed. Click the Lock toolbar button to Unloc k and automatically position all tasks in the chart. Or, select a group of tasks on the screen and choose Format-Layout Selected to automatically position just the currently selected tasks. Note: Certain features like grouping and applying a timescale may rearrange the boxes in the chart thus overriding the manual box positions that you may have used. If you have m anually positioned tasks in the chart and you wish to group or timescale the c hart, try making a copy of the current View or try switching Views. Each View m aintains box positions separately therefore you can have one view where your boxes are positioned exactly where you want them and another View using the Group or Timescale feature with autom atic box positions.
page 30
PERT Chart EXPERT
Displaying Fields in Task Boxes
You can display a variety of fields in the Task boxes such as nam e, cost, start, finish, etc. If you are using Microsoft Project, all Microsoft Project Task fields, except the Notes field, can be displayed in the Task boxes on the screen. For example, you could simply have the Name field displayed in the boxes like this:
Or, you could display the Id, Duration, Start and Finish dates for the Tasks in your chart like this:
The number of fields and arrangement of fields within a box is c ompletely configurable. There are no limits to the numbers of fields you can place in a box. You c an even place fields outside of a box. Many of the Views in PERT Chart EXPERT contain different arrangem ent of fields in the boxes. Try switching Views using the Next View and Previous View toolbar buttons to see these. For more information on how to c onfigure the fields within Task Boxes see Fields
page 31
PERT Chart EXPERT
Grouping Tasks
Grouping tasks in PERT Chart EXPERT creates horizontal bands of tasks based on c ertain fields. Tasks can be grouped by Resource Names, Resource Groups, Resource Initials, Text fields (Text 1 thru Text 30) and by Outline (the Summary Tasks in your Microsoft Project plan or the levels of a WBS chart). The Groups dialog box indicates which field you are currently grouped by, lists the c urrently defined groups and allows you to format the groups.
Group By: - Select this to change the field by which the tasks are grouped in the PERT chart. See below for a complete explanation. List of current Groups/Outline levels - The area below the Group By field contains the list of current Groups or the list of Summary Tasks in your plan if grouped by Outline. The checkbox next to the group indicates whether the group is displayed in the chart. Checkbox The small box to the left of the group nam e allows you to Hide and Unhide groups. If checked, the group heading and tasks are displayed in the chart. Deselec t the c heck mark to hide the group. Hiding a group means that all the tasks plus the group heading will be hidden. Move Up/Move Down Select a group from the list and click Move Up or Move Down to rearrange the selected group within the list. This option is not available when grouped by Outline Levels. Milestones in separate group Select to create a separate group at the top of the chart that contains only the milestones in the plan. Automatically Hide Empty Groups Select to automatically hide groups that do not contain any tasks. For example, if you have resources defined in your plan and you group by Resource Names it would display a group for each resource. If a resourc e did not have tasks assigned then a group heading would appear in the chart with no tasks under it. Choose this option to hide this group heading. page 32
PERT Chart EXPERT
Group Labels The options listed below this topic allow you to c onfigure how the Group headings appear in the chart. Select Apply to level to format all groups at once or a specific level. Choose Font, Colors, etc. Select Group Headers obscure dependency lines to display the dependency lines behind the Group headings on the sc reen. Separator Lines Select the line style and color of the group headings. No Groups Select this to remove grouping from the c hart. Change: To change what field to use for grouping, select the Change button to display the Group By form.
Group by Outline If you are using Microsoft Project, the Outline refers to the Sum mary Tasks in a projec t. Summary Tasks in Microsoft Project are created by indenting tasks in the Gantt Chart. If you create a PERT chart of a Microsoft Project plan and group by Outline, eac h Summary Task in the project is displayed as a group. If you are using WBS Chart Pro, the Outline refers to the levels in the Work Breakdown Structure. Each level in the tree can be used to define a Group in PERT Chart EXPERT. You cannot create the Outline in PERT Chart EXPERT, you must use Microsoft Projec t, WBS Chart Pro or some other program to create this outline. Group by Fields Select to group the chart by the following fields: Resource Names/Resource Initials/Resource Group Groups the chart by the resource information in the project. In PERT Chart EXPERT, go to the Tools-Resources m enu to view and define the resources. If you are using Microsoft Project, go to the View-Resource Sheet menu to view and define the resources. When grouped by resourc e names or initials, dragging a task from one resource group to another will reassign the task to that resourc e. Text fields (Text1 thru Text30) Groups the chart by a Text field. The Text fields are used to enter any user-defined or custom information. There are 30 Text fields (Text1 thru Text30) in PERT Chart EXPERT. These Text fields also correspond to the Microsoft Project Text fields of the same name. If you use these in Microsoft Project then you can use them in PERT Chart EXPERT. When grouped by a Text field, dragging a task from one group to another automatically changes the value in the text field for those tasks. In other words, if page 33
PERT Chart EXPERT
you are grouped by Text1 and you drag from Group A to Group B the task will c hange the value in its Text1 field to Group B. Order You can arrange the groups in the chart based on the options in the Order list. They are: Ascending Lists the groups in the chart from the lowest to the highest value (1, 2, 3 a, b, c). Descending Lists the groups in the chart from the highest to the lowest value (3, 2, 1 c, b, a). Use Lists the group in the chart in the order that the fields are used. For exam ple, if you group by resource, it would list the resources in the order that they are defined in the Resource List (under Tools-Resources in PERT Chart EXPERT or in the Resource View in Microsoft Project). Note: If the chart is grouped by the Resource or Text fields you can rearrange a group within this list by selecting the Move Up and Move Down buttons. Empty Group Label If there are tasks in the project that do not contain any value for the field in which you are grouping then these tasks are inc luded in a separate group. Use the Empty Group Label to identify this group. For exam ple, if you are grouping by Resourc e and there are tasks with no resources assigned then these will be placed into a separate group with the title that is entered in the Empty Group Label (such as Unassigned).
page 34
PERT Chart EXPERT
Displaying a Timescale
Applying a timescale to a chart allows you to display tasks that Start or Finish within certain time periods. Display time units such as Days, Weeks, Months, Quarters or Years (or every 3 days, every two weeks, etc). You can specify different tim e units and whether you want to view tasks that Start in this tim e period or Finish in this time period. To apply the Timescale: 1. Select the Format-Timescale menu. 2. Select the appropriate options and clic k OK. or 1. Press the Timescale toolbar button to display the Tim escale form. 2. Select the appropriate options and clic k OK. To turn the Timescale off: 1. Select the Format-Timescale menu. 2. Select the Dont show timebands option and click OK. or 1. Press the Timescale toolbar button.
Time Bands page 35
PERT Chart EXPERT
Band By Select the field to use when placing a task in the time band. If you select Start, all tasks that Start during the time period are displayed in the time band. If you selec t Finish then all tasks that finish within that tim e period are displayed in the time band. Units Select to display the timescale by Hour, Day, Week, Month, Quarter, Half Year or Year time units. Count Select the time interval between units. Enter 1 to display every tim e period, 2 to display every other time period and so on. For example, if you were displaying Weeks as the Units, entering 2 in the Count would display a time band every two weeks. Week Starts Specify the day of the week to use when displaying weeks as the tim e unit. Dont Show Empty Time Bands Hides the time bands in the chart that do not c ontain tasks. Dividing Lines Defines the color and line style of the vertical tim escale dividing lines. Labels Position Select to display the timescale labels at the Top, Bottom or both Top and Bottom. Count From This option only applies when you choose to display dates (using the Form at option) as Day 1, Day 2 or Week 1, Week 2, etc The Project Start option uses the Project Start Date to start counting up from this date, eg: Day 1, Day 2, etc. Project Finish uses the Project Finish Date to start counting down from this date eg: Day 5, Day 4, etc... Earliest Task uses the earliest task displayed on the screen to start counting. Latest Task uses the latest task displayed on the screen to start counting down from this date. Today uses todays date to start counting. Format Select the date format for the timescale. Show Full Date Range Displays the full range of dates when applic able. For example, if a two week period is selected, the full date range would display dates as Jan 1, 2002 Jan 14, 2002 instead or Jan 1, 2002. Font Select the font size for the tim escale labels. Align Select to align the labels within the time band either left, right or center. Size Select the font size of the tim escale label. Text Select this to define the color of the tim escale label text. Fill Select this to define the background color of the tim escale labels. Margins Select to adjust the margins around the timescale label. Dont show timebands Select this option and click OK to turn off the tim escale so it is not displayed on the chart. You can also press the Tim escale toolbar button to turn off the timescale.
page 36
PERT Chart EXPERT
Tracing Tasks
The Trace feature lets you select a task in PERT Chart EXPERT and display only those tasks that lead up to that task and/or follow that task. You can also specify that only Critical Tasks are included in the trace and that the trace be lim ited to so many tasks forward or bac kwards from the selected task. To perform a Trace, select a task in PERT Chart EXPERT by clicking on it. Then, select the Format-Trace menu (or press the Trace toolbar button) and choose from the available options. When you click OK the Trace is applied to the chart. You can also select multiple tasks to Trace. In the PERT chart, CTRL-Click with your m ouse to select multiple tasks. When you trace with multiple tasks, each selected task is traced.
Direction from selected tasks Select one of the three options to trace tasks Forward from the selected task, Backwards from the selected task or both Forwards and Bac kwards from the selected task. Trace only critical tasks Select to display only the Critical tasks when the Trace is applied. Deselect this option to include Critical and Noncritical tasks when the Trac e is applied. Limit trace to x tasks forward or backward Select to display only x number of tasks forward or backward from the selected task when the trace is applied. If you do not select this option then all tasks forward or all tasks backwards are included in the trace. For example, if you wanted to see only the immediate predecessors and suc c essors to a selected task, select this option and enter a 1 in the num ber field. Deselect this option to trac e all the way forward or back. Show All Tasks Select this button to remove the Trace and display all tasks in the chart. You can also use the Trace toolbar button to invoke a Trace and rem ove the Trace.
page 37
PERT Chart EXPERT
Fields in PERT Chart EXPERT
There are many different data fields in PERT Chart EXPERT for entering inform ation into, including fields like Name, Duration, Start, Finish, Cost, Work, etc. These fields are sim ilar to the Task fields found in Microsoft Project. Note: PERT Chart EXPERT does not use all of the fields of Microsoft Project. PERT Chart EXPERT accesses most of the data in Microsoft Projects Task Table. PERT Chart EXPERT does not import the Notes field from Microsoft Project and certain Resourc e and Resource Assignment data are not accessed by PERT Chart EXPERT. If you are using Project 98 or Project 95 (version 4.1) some of the fields used in PERT Chart EXPERT are not transferable to these programs since some of the fields are spec ific to later versions of MS Project. If you were to use a field in PERT Chart EXPERT that is not supported by the version of Microsoft Project that you are using then this inform ation would be stored in the PERT chart file since it cannot be transferred to Microsoft Project. For exam ple, PERT Chart EXPERT supports 20 Flag fields. Project 2000 and Project 98 support these 20 Flag fields but Project 95 does not. If you were using Project 95 and used all 20 Flag fields in PERT Chart EXPERT and then transferred your PERT chart to Project 95, it would transfer the first 10 Flag fields and the remaining 10 would be stored in the PERT c hart file. Tip: You can rename any field in PERT Chart EXPERT using the Field Names option in the Tools menu. This will permanently rename that field in PERT Chart EXPERT so that the new name appears in all forms, dialog boxes and printouts. For exam ple, you could rename the Flag 1 field to Engineering Dept, the Flag 2 field to Sales Dept and so on. See also Field Names
page 38
PERT Chart EXPERT
Printing
Here is a process we recommend for printing your PERT charts: 1. Select a View In the PERT chart, before you print or select Print Preview you should select a View that contains the form atting that you want. You can change Views and select one you like or change Views until you find one that is similar to the one you want and modify it. To change Views, select the Next View toolbar button in the upper right c orner of the screen.
Select the Next View button (the right arrow) to change Views For more information on selecting and modifying Views see Views 2. Select Print Preview Selecting Print Preview is the quickest way to see how your PERT chart will be printed before you send the PERT chart to the printer. Select the Print Preview toolbar button or select Print Preview from the File menu.
The Print Preview toolbar button The PERT chart and surrounding data on the printout displayed in Print Preview are based on several configurable options. They are: a) Summary Info Your PERT chart may display fields of information around the c hart like Title, Manager, or Company. This information can be entered from within Print Preview. Select the Summary Info button to enter information about your project that can also appear in the PERT chart. To see how these fields are arranged on the page, see the section below on Page Layout. For m ore information on Properties, see Properties b) The Current Printer and Paper Size Select the Page Setup button (from within Print Preview) to see what size paper and other print options are currently set. You can change some basic settings for the printout in the Page Setup form like Scaling, Paper Size, Margins, etc. To change or modify settings for the printer, select the Printer button from with Page Setup. For m ore information on using the Page Setup dialog box, see Page Setup c) The Page Layout In Print Preview you may notice a border around the PERT c hart, perhaps page numbers and maybe even data fields around the PERT chart. The general layout of the PERT chart on the page is determ ined by a Page Layout . Each View in the PERT chart uses a specific Page Layout. In the Page Setup dialog box the Page Layout field displays the current Page Layout being used. To see how a different Page Layout would look with your PERT chart, select a different Page Layout from the list and click the Preview button to return to Print Preview to display the PERT chart with this different Page Layout. You can also modify an existing Page Layout by selecting the Edit button in Page Setup. If you want to modify a Page Layout, use the Page Setup dialog to select one that is close to what you are looking for and then choose the Edit button with that Page Layout listed in the Page Layout field. For m ore information on using Page Layouts, see Page Layouts page 39
PERT Chart EXPERT
The Page Setup dialog box 3. Print the PERT chart When you are satisfied with the current PERT c hart displayed in Print Preview, press the Print button to send the PERT chart to the printer.
page 40
PERT Chart EXPERT
Saving PERT charts
A PERT chart is either saved standalone or linked to a datasource (such as a Microsoft Project plan, an MPX file or a Text file). Saving a PERT chart (standalone) Saving a standalone PERT chart saves all of the project data, box colors, views and form atting options into a single file. This is what happens when you sim ply open PERT Chart EXPERT, create a PERT chart and save the PERT chart. If you only use PERT Chart EXPERT to create your PERT charts then your charts are always saved standalone and this PERT file is a completely self-contained file. To save a PERT chart standalone: 1. Choose File-Save (or File-Save As). 2. Select a location to save the file and enter a nam e for this file in the filename field. 3. Make sure the save as type option is set to PERT chart and click OK to save this file. PERT chart files created in PERT Chart EXPERT have an extension of .PCE. Saving a PERT chart (linked) Saving a PERT chart that is linked to a datasource saves the PERT chart form atting into the PERT file but the data remains in the datasource. For example, if you are using PERT Chart EXPERT with Microsoft Project and you c reate a PERT chart of a Microsoft Project plan, the data is in Microsoft Project but the PERT chart formatting are part of the PERT file (the *.PCE file). The PERT file is then linked to this Microsoft Project plan. The data that you see in the PERT chart is not actually in PERT Chart EXPERT but a reflection of what is maintained in Microsoft Project. If you make changes to this data in PERT Chart EXPERT such as adding new tasks, moving tasks or deleting tasks, this is actually being done dynamically in Microsoft Projec t. When you create a PERT chart from a Microsoft Project plan and save the PERT chart (to a .PCE file) this link is remembered so that the next tim e you create a PERT c hart from this same Microsoft Project plan, the PERT chart displays as you left it. Note: When you Save a PERT chart that is linked to a Microsoft Project plan this also saves the plan in Microsoft Project. Opening a standalone PERT chart To open a PERT chart, choose the File-Open m enu and locate the appropriate PERT chart file. Select the PERT chart file and choose Open. Opening a PERT chart linked to a Microsoft Project plan There are two ways to open a PERT chart that is linked to a Microsoft Project plan. They are: 1. From within Microsoft Project, click the PERT Chart EXPERT toolbar button. If you have previously created a PERT chart from this Microsoft Project plan and saved the PERT chart, it will remember this and automatically open this chart for you to c ontinue working. If it does not open the previously saved PERT chart, see the Note below. 2. From within PERT Chart EXPERT, if you open the PERT chart (*.PCE file) that is linked to page 41
PERT Chart EXPERT
the Microsoft Project plan it will automatically open Microsoft Project and the corresponding Microsoft Project plan. Note: If you rename or move a Microsoft Project plan that is linked to a PERT c hart file it may not be able to locate this PERT chart file the next tim e you to create a PERT chart from the Microsoft Project plan. If you move or rename a Microsoft Project plan that is linked to a particular PERT chart file, perform the following to link this new MS Projec t plan to the PERT chart file: 1. Open PERT Chart EXPERT. 2. Select File-Open. 3. Click on the PERT chart file (the .PCE file) that was linked to the Microsoft Project plan. 4. Click "Link to another datasource" and click Open. 5. Locate the MS Project plan and select Open. When you save the PERT chart it will remember the name and location of the new Mic rosoft Project to which it is linked.
page 42
PERT Chart EXPERT
Transferring a PERT chart to Microsoft Project
Use PERT Chart EXPERT to create your projects first and then transfer these charts to Microsoft Project for further scheduling. If you create a new chart in PERT Chart EXPERT, configure this chart and save this chart, it is considered a standalone PERT chart. This means that the PERT chart file is a self-contained file with all of the data and formatting within this file. In PERT Chart EXPERT you can make dependencies between tasks plus modify various fields of information about the tasks in your projec t. PERT Chart EXPERT c ontains a simple scheduling system. For more elaborate scheduling, to manage resources, do resourc e leveling, etc. you can transfer the PERT chart to Microsoft Project. To transfer the current PERT chart to Microsoft Project, select the G oto Project toolbar button.
The Goto Project toolbar button Transferring a standalone PERT chart to Microsoft Project m eans that the data that exists in the PERT chart will be removed from the PERT chart and placed into a Mic rosoft Project plan. The PERT chart then becomes linked to this Microsoft Project plan. You are prompted to save the Microsoft Project plan and you must enter a filename for this Microsoft Project plan to c ontinue transferring the PERT chart to Microsoft Project. You will then have two files; the Microsoft Project file containing the data (information like names, start dates, finish dates, c osts, etc .), and the PERT chart file containing the formatting options that are PERT chart-specific (such as custom colors, box placement, etc.). After transferring the data to Microsoft Project, the next tim e you open the PERT chart it not only opens the PERT chart with all the formatting but also opens the c orresponding Microsoft Project file to which it is now linked. You can also open the Microsoft Project plan first and select the Goto PERT Chart EXPERT button to open the saved PERT chart corresponding to the Microsoft Project plan.
page 43
PERT Chart EXPERT
Transferring a PERT chart to WBS Chart Pro
WBS Chart Pro is the other product from our company (Critical Tools) that allows you to plan and display projects using a Top-Down type of chart. This c hart displays the Work Breakdown (WBS) of the phases and tasks in a project. You can seam lessly transfer projects from PERT Chart EXPERT to WBS Chart Pro and vice versa. To transfer the current PERT chart to WBS Chart Pro just press the Goto WBS Chart Pro toolbar button. When you transfer a PERT chart to WBS Chart Pro your PERT chart is saved to the WBS Chart Pro format (a .WBS file) and then im mediately opened in WBS Chart Pro. You will no longer have a PERT chart file, it will become a WBS chart file. To create a PERT c hart file again simply press the Goto PERT Chart EXPERT button in WBS Chart Pro to transfer it back to PERT Chart EXPERT. Note: If the Goto WBS Chart Pro button is not available (is grayed out) this m eans that you either do not have WBS Chart Pro or you do not have a version of WBS Chart Pro that works with PERT Chart EXPERT. You must have version 4.1 or greater of WBS Chart Pro for this to work. Select the Help-About menu to see which version you have. Contact Critical Tools for information on obtaining a version of WBS Chart Pro that works with PERT Chart EXPERT. See Contacting Critical Tools
page 44
PERT Chart EXPERT
Creating a PERT chart from your MS Project plans
To create a PERT chart from an existing Microsoft Project plan: 1. Start Microsoft Project and open the desired Microsoft Project plan. 2. Click the PERT Chart EXPERT toolbar button*.
The PERT Chart EXPERT toolbar button PERT Chart EXPERT is started and the current project plan from Microsoft Project is displayed in a PERT chart. When you create a PERT chart from an existing Microsoft Project plan, the PERT c hart is dynamically linked to this Microsoft Project plan. Any c hanges made in the PERT c hart are immediately reflected in Microsoft Project. Tip: When a PERT chart is dynamically linked to a Microsoft Project plan the word LINKED appears in the lower right corner of the screen. Saving a PERT chart linked to a Microsoft Project plan After modifying the linked PERT chart, when it comes time to save and c lose your PERT chart it helps to remember that the data is stored in Microsoft Project (a .MPP file) and the PERT chart formatting is stored in the PERT chart file (a .PCE file). When you save a PERT chart that is linked to a Microsoft Project plan, it saves both the PERT chart file (.PCE) and the corresponding Microsoft Project plan (.MPP). The saved PERT chart contains the form atting of the chart, and a link to the Microsoft Project plan where the data is stored. To save the PERT chart, select the File m enu and choose Save (or Save As). Specify a filename and click OK. Opening a PERT chart linked to a Microsoft Project plan There are two ways to open a PERT chart that is linked to a Microsoft Project plan. They are: 1. From within Microsoft Project, click the PERT Chart EXPERT toolbar button. If you have previously created a PERT chart from this Microsoft Project plan and saved the PERT chart, it will remember this and automatically open this chart for you to c ontinue working. If it does not open the previously saved PERT chart, see the Note below. 2. From within PERT Chart EXPERT, if you open the PERT chart (*.PCE file) that is linked to the Microsoft Project plan it will automatically open Microsoft Project and the corresponding Microsoft Project plan. Note: If you rename or move a Microsoft Project plan that is linked to a PERT c hart file it may not be able to locate its corresponding PERT chart file. If you m ove or rename a Microsoft Project that is linked to a particular PERT c hart file, perform the following to link this new MS Project plan to the PERT chart file: 1. Open PERT Chart EXPERT. 2. Select File-Open. page 45
PERT Chart EXPERT
3. Click on the PERT chart file (the .PCE file) that was linked to the Microsoft Project plan. 4. Click "Link to another datasource" and click Open. 5. Locate the Microsoft Project plan and select Open. When you save the PERT chart it will remember the name and location of the new Mic rosoft Project to which it is linked. *If you do not see the PERT Chart EXPERT toolbar button in Microsoft Project, see the help topic Configuring MS Project for use with PERT Chart EXPERT If you want to create a PERT chart and Unlink it from the Microsoft Project plan see the topic Unlink
page 46
PERT Chart EXPERT
Tips when using PERT Chart EXPERT with MS Project
When you create a PERT chart from an existing Microsoft Project plan you must remember that you are dynamically linked to this plan and any changes m ade in the PERT c hart are immediately reflected in Microsoft Project. If you add or delete tasks in the PERT c hart, these tasks are immediately added or deleted in Microsoft Project. A PERT chart created form an existing Microsoft Project can be saved but this does not save the data; all project data is still maintained in Microsoft Project. Saving a PERT c hart that is linked to a Microsoft Project plan only saves the link and any PERT chart-spec ific items that cannot be saved in Microsoft Project like box plac ement, custom box colors and formatting options for the PERT chart. See also Saving PERT charts If you create a PERT chart from an existing Microsoft Project plan and you do not want this PERT chart to be dynamically linked to the corresponding Microsoft Project plan then you can save the PERT chart as a standalone PERT chart. This will unlink the PERT chart from the Microsoft Project plan and save all of the data to the PERT chart file. Once you save as a standalone chart, this PERT chart cannot be linked back to the original Mic rosoft Project plan from which it was created. You can only use this standalone PERT chart to create a new Microsoft Project plan. See also Saving PERT Charts
page 47
PERT Chart EXPERT
Reference (by Menu)
page 48
PERT Chart EXPERT
File Menu
New (File Menu)
Displays a blank screen for creating a new PERT c hart. To create your first task, click and drag anywhere on the blank page to create a task. Click that task and drag outside of the task to create another task that is dependent on this task or click and drag in the chart background to add a task that is independent of others. See also Creating a New PERT chart
page 49
PERT Chart EXPERT
Open (File Menu)
Displays the File Open dialog box to open a previously saved file.
Look in: Displays a list of folders and drives where files are stored. File Name: Type the file name of the file you wish to open or select the file from the list of files in the window. Files of type: Choose the type of file to list and open. The types of files that can be opened in PERT Chart EXPERT are as follows: PERT Charts Lists all PERT Chart EXPERT files (.PCE extension) and allows you to open a chart that has been previously saved. A .PCE file m ay be Standalone or Linked. If you select a PERT file from the list and the Description field is empty then this file is a Standalone PERT chart. A Standalone PERT chart file c ontains all data and formatting in one file. If the PERT chart is linked then the Description field displays a referenc e to an external datasource. A Linked PERT chart stores only formatting information in the PERT chart file with a reference to a datasource where the data is stored (such as a Microsoft Project plan). If you open a .PCE file that is linked to a Microsoft Project plan, it will start Microsoft Projec t, open the referenced plan and display the PERT chart of that data. WBS Charts Lists all WBS Chart Pro files (.WBS extension) and allows you to open a c hart created in WBS Chart Pro in PERT Chart EXPERT. PERT Views Lists all PERT Chart EXPERT Views (.PCV extension) and allows you to m erge page 50
PERT Chart EXPERT
Views into the current PERT chart. PERT Page Layouts Lists all PERT Chart EXPERT Page Layouts (.PCP extension) and allows you to merge Page Layouts into the current PERT c hart. Microsoft Project Plans (mpp) Lists all Microsoft Project files (.MPP extension). If you open a Microsoft Project Plan in PERT Chart EXPERT it opens this MPP file in MS Project (starting MS Project if necessary) and creates a PERT chart of this MS Project plan. MPX Lists all MPX files (.MPX extension) and allows you to create a PERT c hart from the MPX file format. The MPX file format is a text-based version of a Microsoft Projec t plan. Many applications including other project management software programs can save to this file format thus allowing you to create PERT c harts from these programs by opening the MPX file. Text Lists all Text files (TXT extension) and allows you to create a PERT chart from Text files. Description: If the selected PERT chart is linked to an external datasource (like Microsoft Project) then this field displays the file it is linked to and the location of this file. Link to another datasource If the current PERT chart is linked to a specific datasource and you need to link this to another datasource then select this option before you open the PERT chart. When selected, you are prompted to pick a new datasource before opening the PERT chart. The PERT chart then becom es linked to this new datasource. This option is useful when you have renamed or moved the datasourc e and allows a linked PERT c hart to find its datasource.
page 51
PERT Chart EXPERT
Close (File Menu)
Closes the current PERT chart. You are prompted to save the PERT chart if changes have been made to the PERT chart since it was opened.
page 52
PERT Chart EXPERT
Save (File Menu)
Saves the current PERT chart to the sam e file name. If the PERT chart file has never been saved it will prompt you for a file name. To save the current file to a different file name, use the Save As c ommand. For a complete explanation on Saving PERT charts, see the help topic Saving PERT charts
page 53
PERT Chart EXPERT
Save As (File Menu)
Displays the Save As dialog box and allows you to confirm saving the c urrent PERT chart to the same file name or allows you to save the file to a different file nam e. To save the file to another file name, type this new name into the File name field. To save a chart to its existing name and folder, click Save. To save a PERT chart to the sam e file name and avoid this dialog box, use the Save command.
Save in: Displays a list of folders and drives where files are stored. File Name: Type a file name for the PERT chart. You do not have to include the .PCE extension as long as the Save as type field displays PERT chart . Save as type: Choose the type of file to save the current PERT chart to. The types of files that can be saved in PERT Chart EXPERT are as follows: PERT Chart Saves the PERT chart to the file nam e specified with the .PCE extension. A PERT Chart EXPERT file may be Standalone or Linked. If you have created the PERT chart from scratch then saving the PERT chart saves all task data and form atting information into a self-contained Standalone PERT file. If you have created the PERT chart from a datasource (such as a Microsoft Project plan), saving the PERT chart stores the form atting information into a PERT chart file with a reference to the datasource where the task data is stored (such as a Microsoft Project plan). This PERT file is then Linked to the datasource. Saving a PERT chart that is linked to a Microsoft Project plan also saves the plan in Mic rosoft Project. You do not need to specify whether to save the PERT chart Standalone or Linked, this is determined automatically based on whether you created the PERT c hart from scratch or created the PERT chart from a datasource. WBS Chart Saves the current PERT chart to the WBS Chart Pro form at. You can then open this file in WBS Chart Pro. page 54
PERT Chart EXPERT
MPX Saves the current PERT chart to an MPX file. The MPX file form at is a text-based version of a Microsoft Project plan. Many applic ations including other project management software programs can read this file format thus allowing you to c reate PERT c harts and transfer the chart to other programs. For a complete explanation on Saving PERT charts, see the help topic Saving PERT charts
page 55
PERT Chart EXPERT
Save As Picture (File Menu)
Saves the current PERT chart to a picture file.
Save in Choose the folder to save the picture to. File name Type in the name of the file. Save as type Select to save the picture to the various types of file form ats. Note: Due to licensing issues, the GIF file format is not supported. We suggest you try the PNG format as it is very similar and supported by most programs. Color Select Automatic to produce a picture with all the colors as it appears on the screen. Choose Grayscale to produce a picture using shades of gray instead of c olor. Choose Black & White to produce a picture in plain black and white. The advantage to using Grayscale or Black & White is that they produce picture files that are substantially sm aller then color files. Scale Specify the scaling factor for the picture. Select 100% to produce a picture that is the same size as the current PERT chart on the screen (assum ing 100% zoom on the screen). Enter a smaller number to shrink the PERT chart when it is saved to the file or a larger number to increase the size of the PERT c hart in the file. Transparent Select this option to make the PERT chart background transparent in the file. If you then paste this picture into a file that has a color background the PERT chart background will show through. Deselect this option to always make the saved pic ture use the background color defined in the PERT chart.
page 56
PERT Chart EXPERT
Save As Web Pages (File Menu)
Saves the current PERT chart to a web page in the listed folder using the selected tem plate. The Save As Web Pages feature allows you to save the PERT chart im age and incorporate this image into a pre-defined Web Page. We provide a basic template for this purpose. You c an modify this template to do many things but not in PERT Chart EXPERT, you m ust modify the template in a text editor or HTML editor. The PERT Chart EXPERT program is not intended to be an HTML Editor so you should be familiar with HTML Editing to modify the Template. Note: See the file, PERT HTML Commands.txt , for additional information on the PERT Chart EXPERT Template commands. This file was c opied into the PERT Chart EXPERT direc tory during Setup. The basic concepts for saving PERT charts to a Web Page are: 1. Create and configure your PERT chart. 2. When you want to publish this chart, select the File m enu and Save as Web Pages. 3. Select the template. If you have created your own or modified an existing template, select it in the field provided. 4. Select the Folder to save the HTML pages. 5. Choose the other options if necessary. 6. Click OK. This will generate the HTML pages. Unless the PERT c hart is very small or you have modified the template to produce one output page, there m ay be several pages of HTML output. Since Browsers are not made to handle large scrollable pages, PERT Chart EXPERT will break up the chart into as many pages as it needs to output the entire chart. 7. If you have selected to open your browser upon creation of the Web Pages then the first page of your output will be opened automatically. If you chose not to open your browser upon creation of the Web Pages, you need to open the first page of the HTML output in your browser. The standard template contains buttons for sc rolling the HTML documents Left, Right, Up and Down so that if you open the first page of the output you can scroll through each page of your HTML output.
page 57
PERT Chart EXPERT
HTML Template Specify the Template to use for formatting the HTML page. Save to Folder Save the HTML output to this folder. Include thumbnail page Select to include an initial HTML page that c ontains small representative pictures of the different pages of the PERT chart as they would appear in the different HTML documents. The thumbnail page will be the first page of the set of files and when opened in a browser you can see the overall layout of the PERT c hart in small tiles. Click an image in the thumbnail to go to that HTML page. Launch browser after saving Select to launch your default browser after you press the Save button. This starts the browser and loads the first page of the HTML output. Task specific information Select a field in Hyperlink to jump to the spec ified email/website/document address if that field c ontains a valid address. For example, if you listed an email address in the Text1 field and displayed the Text1 field in your PERT chart, then you could choose the Text1 field in the Hyperlink field and jump to this when selected in your PERT chart embedded in the HTML page. Selec t a field in Tooltip to display when you hover over a box in the PERT chart embedded in the HTML page. Selec t a field to display in the Status bar at the bottom of the browser as you hover over a box in the PERT chart embedded in the HTML page.
page 58
PERT Chart EXPERT
Page Layouts (File Menu)
A Page Layout defines how the PERT chart is arranged on the page and also defines how the information is placed around the chart on the page such as Titles, Page Num bers, Legends, etc . Each View in PERT Chart EXPERT uses a Page Layout. Som e Views may even share the same Page Layout. To see which Page Layout a View is using, switch to that View and select File-Page Layouts. The Page Layout that is currently being used by that View will be highlighted (you c an also choose File-Page Setup to see which Page Layout is being used). The Page Layouts form allows you edit, create new, copy, rename, delete, import and export Page Layouts. When a PERT chart is first created, all Page Layouts located in the Layouts directory are copied into the PERT chart. You can specify where the default set of Page Layouts are stored by selecting the Tools-Options menu and setting the path to the Views and Layouts directory. When creating a new PERT chart, Page Layouts that are currently in the Views and Layouts directory are copied into the existing PERT chart. If you add additional Page Layouts to this directory later, you must Import these additional Page Layouts. If you make changes to a Page Layout (by selecting Edit) in a PERT chart, these changes are saved with the current PERT chart only. If you want to use a Page Layout created or m odified in an existing PERT chart then you would use the Export button to copy a Page Layout from an existing PERT chart. If you copied a Page Layout into the default directory then it would be available to all New PERT charts. Existing PERT charts would require you to Im port new or modified Page Layouts.
Edit Displays the Page Layout dialog box which allows you to c onfigure all of the options for setting up the page. For more information on editing Page Layouts, see Page Layout New Creates a New Page Layout within the current PERT chart. Press Edit to configure this new layout. This New Page Layout is only available within the c urrent PERT chart. To make this Page Layout available in other PERT charts, use the Export button.
page 59
PERT Chart EXPERT
Copy Copies the existing Page Layout within the current PERT chart. Press Edit to configure this layout. Rename Renames the selected Page Layout. Delete Deletes the selected Page Layout from the current PERT chart. This does not delete the selected Page Layout from the default directory of Page Layouts. To delete a Page Layout from your system, use the File-Open c ommand or Windows Explorer. Import Copies selected Page Layouts from the specified directory into the current PERT chart. Export Copies selected Page Layouts from the current PERT chart to the specified directory.
page 60
PERT Chart EXPERT
Page Layouts (Edit)
Specify how the pages of the PERT printout are configured. With the Page Layout form you define where to place the PERT chart plus any surrounding fields of inform ation including Titles, Legends and Page Numbers. When defining or modifying a Page Layout, you arrange a group of c ells on a page and one of these cells is the PERT chart itself, referred to as (Chart). In the example below, the (Chart) cell shows the placement of the PERT chart within the Page Layout with a Title above and two Legends below. The PERT chart is also left justified on the page. The options for c onfiguring the page layouts are described below.
Headers and Footers In PERT Chart EXPERT there are not specific items called Headers and Footers. To ac hieve the effect of headers and footer you place fields of inform ation around the (Chart) cell. The (Chart) cell refers to the actual PERT chart and you can place fields such as Title, Manager, Page Numbers and Legends around this c ell. To add fields to a box, use the Rows and Columns buttons on the right side of form . Rows and Columns are inserted relative to the selec ted cell in the sample grid in the middle of the form. page 61
PERT Chart EXPERT
Rows Insert Above Adds a cell or row of cells above the selected cell. Insert Below Adds a cell or row of cells below the selected cell. Delete Removes the entire row containing the selec ted cell. Minimize Height Select this option to make the selected row as short as possible. This option is useful for minimizing the height of certain rows when the rows need to be stretc hed within the box. Rows may need to be stretched when data in one area of the box causes the box to be bigger. Columns Insert Left Adds a cell or column of cells to the left of the selected cell. Insert Right Adds a cell or column of cells to the right of the selected cell. Delete Removes the entire column containing the selec ted cell. Minimize Width Select this option to make the selected column as narrow as possible. This option is useful for minimizing the width of certain c olumns when the columns need to be stretched within the box. Columns may need to be stretched when data in one area of the box causes the box to be bigger. Formatting the Fields To format a field, select the field (c ell) by clicking on the appropriate field in the sam ple grid in the middle of the form. Then, select the formatting options in the Cell Style area. Following is an explanation of each of the options in Cell Style: Field Select the drop down arrow to display a complete list of fields. Choose a field from this list to display in the selected cell. Some fields such as Title, Manager and Company come from the File-Properties menu in PERT Chart EXPERT. These fields c an also come from Microsoft Project. Some fields like Actual Cost, % Complete and Work are project totals and come from these calculated fields in Microsoft Project. You can place these fields around your PERT chart and they will display the values that you have typed into these fields or are calculated elsewhere. Tip: If you simply want to display a field with some text around your c hart try displaying the [Blank] field and typing text into the Label field. The fields with the brackets such as the [Blank], [Legends], [Page Num ber] and [Chart] fields are only used in Page Layout. Label Enter text to display before or after the data in the selected cell. Leave the After checkbox unchecked to display text to the left of the data in the cell or click the After checkbox to display the label to the right of the data in the cell. Format Displays options for formatting the selected cell. Some fields do not have formatting options and this option is unavailable. Wrap after xx characters Specify the number of characters on which to Word Wrap. PERT Chart EXPERT attempts to wrap the line of text at the num ber of characters specified. However, it can only wrap on a space and may wrap at more or less then the number of characters specified. Font Sets the font type for the selected cell. page 62
PERT Chart EXPERT
Size Sets the font size for the selected cell. Rotate Displays the text in the c ell normal (0), top-to-bottom (90), or bottom-to-top (270). Align Sets the alignment of the text Horizontally Left, Center or Right within the cell. Vertical Sets the alignment of the text Vertically Top, Center or Bottom within the cell. Bold/Italic/Underline Sets the text to Bold, Italic or Underlined for the selected cell. Text Sets the color for the text in the cell. Choose the Same as Box Border option to display the text the same color as the border. Fill Sets the background color for the cell. Margins Allows you to set the left, right, top and bottom margins around the text in the selected cell. Setting Additional Page Layout Options Gridlines Select to configure the gridlines between the fields. The separating lines between the fields that you have displayed in the Sum mary or Task Boxes are referred to as Gridlines. You can choose to turn them all off, turn them all on or individually select which gridlines appear. Box Interior Defines the box interior so fields can be displayed outside of the border. To define the Box Interior simply click and drag across the fields (cells) that you want to include inside the border and select Box Interior. Merge Cells Makes a field span more then one cell. To merge cells, click and drag to select multiple cells and then select the Merge Cells option. Every Page Select this option to place this Page Layout on every page of the printout. Deselect this option to stretch this Page Layout across the total num ber of pages in the printout. Tip: If you have defined to display page num bers by placing the Page Number field in a cell and you have deselected the Every Page option then page num bering will not work since there is really only one big page that is divided up into sheets based on the size paper you are using. In other words, if you use the Page Number field then you have to place this field on every page and you must choose the Every Page option to do this. Including the Page Layout on every page might not always be desired but numbering the pages might be. If you do not want a Page Layout on every page, try removing the Page Number field and use the Sheet Number feature described below to number the pages in the printout. Sheet Number Places a number in the upper right corner of the page c orresponding to the number of pages in the printout. This option is useful if you choose to have the Page Layout stretch across the entire printout and you want som e kind of page numbering system. The Sheet Number is fixed, you cannot change the font or position of this num ber.
page 63
PERT Chart EXPERT
Page Setup (File Menu)
Specify printing options plus which Page Layout to use when printing.
Page Layout Select the Page Layout to use from the list of layouts. The Page Layout selected is saved with the current View. Black and white Converts the colors in a PERT chart to black and white. All text, lines and shadows are converted to black and all fills are converted to white. This option is useful if you want to print a color PERT chart to a black and white printer and you do not want to convert the colors to shades of gray. If you do not select the Black and white option when printing to a black and white printer, the colors in the PERT c hart are automatically converted into shades of gray. Edit Select to edit the Page Layout listed in the Page Layout field. This displays the Page Layout dialog box to configure how the PERT chart is arranged on the page and also defines the information that is placed around the chart on the page suc h as Titles, Page Numbers, Legends, etc. See Page Layout Scaling / Pagination Adjust to x% normal size Reduces or enlarges the printed PERT chart. Select 100% if you do not want to reduce or enlarge the printed PERT chart. When set to 100%, the PERT chart prints to as many pages as necessary depending on the font styles, spacing between boxes, and other chart characteristics. Decreasing this num ber shrinks the PERT chart and page 64
PERT Chart EXPERT
increasing this number enlarges the PERT chart by the perc entage spec ified. Adjust for page breaks Repositions boxes that fall on a page break onto the next page. Instead of splitting a box that appears on a page break, space between boxes is added where necessary to force any box that falls on a page break to appear in its entirety on a subsequent page. Tip: When using the Adjust for page break option, try selec ting Page Layout from the View menu to see how tasks are arranged on the page. While in Page Layout Mode you can also manually drag boxes to avoid page breaks. Note: Using the Adjust for page breaks option may make your PERT charts bigger since it needs to add space to avoid page breaks. Fit to x page(s) wide by y tall Forces the PERT chart to the specified num ber of pages. The Fit to page option shrinks the PERT chart proportionally to fit the number of pages selected (if Enlarge to fill page is not selected). This means that shrinking a 10 page wide PERT chart to 5 pages wide would not only reduce the width of the chart but also the height of the chart by the same amount to stay in proportion. To increase the size of the PERT chart to the specified num ber of pages, select the Enlarge to fill page option along with the Fit to page option. Note: When using the Fit to x page wide by y tall option there is no c orresponding Adjust for page breaks option. Since the Fit to Page option is forcing it to a certain number of pages it would be impossible to impose the extra spac e necessary to Adjust for page breaks. Enlarge to fill page Automatically increases the size of the chart to fill the rem aining space in the printout until it reaches one edge of the chart (width or height). For exam ple, suppose your PERT chart is normally 1 pages wide and page tall. If you selec t Fit to 2 pages wide by 1 page tall and Enlarge to fill page , PERT Chart EXPERT enlarges the chart until either the chart is a full 2 pages wide or 1 page tall, whic hever is reached first. PERT Chart EXPERT only increases the size proportionally so once it reaches the edge of the page (the width in the above example) it stops enlarging. Remember that when using the Enlarge to fill page option, onc e it reaches one edge of the chart (width or height) it will stop enlarging. If you try to print a very wide PERT c hart to a big piece of paper with the Enlarge to fill page option, you may still have quite a bit of white space below your chart if the width of the PERT chart is as wide as the page. When this happens you need to use the features of PERT Chart EXPERT to m ake it taller and less wide. Try dragging some of the Tasks in your chart down the page or try setting Word Wrap to fewer characters so your boxes get taller and narrower. Paper Size Select the paper size from the list of available sizes. The sizes listed are those supported by the currently selected printer. To change the currently selected printer, choose the Printer button. Source Select the source of the paper for the currently selected printer. Orientation Portrait Select to print the PERT chart in Portrait m ode. Landscape Select to print the PERT chart in Landscape m ode. Margins page 65
PERT Chart EXPERT
Specify the distance between the left/right/top/bottom edge of the page and the first printed line.
page 66
PERT Chart EXPERT
Print (File Menu)
Specify certain options before you print the PERT chart. Once you select the appropriate options, pressing OK will initiate the print.
Printer Name Lists the printers that are set up on your com puter. Status Shows information about the selec ted printer. Type Displays the type of printer currently selected. Where Shows which printer port the printouts will be routed to or displays File if printing to a file. Comment - Shows information about the selected printer. Properties Select to set up options for the selected printer. The options available depend on the features of the printer. Print to file Prints the PERT chart to a file instead of routing it directly to a printer. You will be prompted to specify a filename and location. To print this file, c hoose the Start Menu and select Run. In the Run command line, type the following, replac ing the location, filename and printer port as nec essary: Print C:\OUTPUT.PRN LPT1 Print Range All Select to print the entire PERT chart. Pages from x to y Select to print a certain range of pages. Selection This option is not currently supported in PERT Chart EXPERT.
page 67
PERT Chart EXPERT
Copies Numbers of copies Specify the number of copies that you want to print. Collate If you have selected more then one copy, specifies whether you want the copies to be collated.
page 68
PERT Chart EXPERT
Print Preview (File Menu)
Displays a sample of what the PERT c hart will look like when printed. Print Preview uses the currently selected printer and paper size to display the PERT chart exac tly how it will appear when printed. The information in the lower left c orner of the Print Preview window displays useful inform ation regarding the printout. For example, it might display Scale - Page: 1 of 10 Size: 2 rows by 5 column Scale: 100% This means that you have selected the Adjust to option in Page Setup, it is c urrently displaying Page 1 of this 10 page chart. The printout is 2 rows and 5 c olumns of paper and the Scale is 100% as set in the Page Setup dialog box under Sc aling. In the Print Preview window, you can: Scroll On a multiple page printout, the buttons in the upper left c orner of the Print Preview window allow you to scroll through the different pages of the printout. Click the Left, Right, Up and Down buttons to scroll (a button is only selectable if you c an scroll in that direction). Select a One Page or Two Page window The One / Two Page button allows you to display the Print Preview window in a single page or double page view. Two pages is the most you can see at a tim e in Print Preview. If you want to see more then two pages at once, close Print Preview and select View-Page Layout. This displays the entire PERT chart including page breaks (but without the fields around the page as is shown in Print Preview). Zoom In and Out The Zoom and Zoom out buttons allow you to see m ore or less detail in the PERT chart. You can also click anywhere on a page to Zoom In and Out. Print Select the Print button to send the PERT chart to the printer. You can also set printer options by clicking the Print button. See also Print Modify Page Options Select the Page Setup button to change paper size, print orientation, margins and to change the Page Layout used for this PERT c hart. See also Page Setup Enter Project Properties Select the Properties button to enter inform ation like Title, Manager, Company, etc. See also Properties Note: You cannot edit the PERT chart in the Print Preview window, however, if you close Print Preview and choose View-Page Layout, you can see (and edit) the PERT chart including where the page breaks appear.
page 69
PERT Chart EXPERT
Unlink (File Menu)
Removes the link to the datasource specified. What it means to be Linked to a datasource When you are linked to a datasource (such as a Microsoft Project plan), the data that is displayed in the PERT chart is actually stored in the datasource and not in the PERT chart. The PERT chart is only a reflection of the data in the datasource. Saving the PERT chart linked to a datasource saves the formatting options into the PERT file but the data is stored in the datasource. Unlinking from a Microsoft Project plan If you create a PERT chart from a Microsoft Project plan, the PERT chart is linked to the MS Project plan. Any changes you make to the PERT chart are immediately reflected in the Microsoft Project plan. With Microsoft Project you have a dynam ic link back to the datasource, which means that you can change the PERT chart and send this inform ation back to Microsoft Project. As mentioned above, when linked to a Microsoft Project plan all of the data is stored in Microsoft Project and the PERT formatting options are saved in the PERT c hart file. Unlinking a PERT chart from a Microsoft Project plan will transfer the data into the PERT chart so that the PERT chart will become a standalone file containing all of the data and form atting. Important Note: When you Unlink a PERT chart from a Microsoft Projec t plan you c annot re-link it to this same Microsoft Project plan. This is because you would then have two sets of data, one in Microsoft Project and one in the PERT chart file. If you unlink a PERT c hart from an existing Microsoft Project plan you can only send it back to Microsoft Project as a New Microsoft Project plan, you cannot use it to m odify an existing Microsoft Project plan. Unlinking from an MPX or Text file If you create a PERT chart from an MPX or Text file this PERT chart is linked to these files but not dynamically. In other words, you cannot modify the PERT chart and have this m odify the MPX of Text file. You can select to Unlink from an MPX or Text file by selec ting the Unlink command. However, Unlinking from a MPX or Text file will happen autom atically if you c hange the data in the linked PERT chart (if you add a task, for example). Since PERT Chart EXPERT cannot write bac k to the MPX or Text file and since you have changed the data it m ust Unlink from the MPX or Text file to manage the data properly. See also Creating PERT charts from Microsoft Projec t plans
page 70
PERT Chart EXPERT
Properties (File Menu)
Enter fields to describe the PERT chart using the Summary tab or set default project information using the Settings tab. Summary Enter the desired information into the appropriate fields. These fields c an then be displayed in PERT chart printouts or in a saved web page. The various fields under the Summary tab are similar to the Properties option in Mic rosoft Project (under File-Properties). If you enter them in Microsoft Project they appear here in PERT Chart EXPERT when you create a PERT chart from Microsoft Project. If you enter the Sum mary data in PERT Chart EXPERT first and then create a Microsoft Project plan from this PERT chart then this information is transferred to the Microsoft Project plan.
Hint: You can also enter Summary information while you are in Print Preview by selec ting the Summary Info button in Print Preview. Settings Sets the current PERT chart settings.
page 71
PERT Chart EXPERT
Scheduling Calculate multiple critical paths Select this to have PERT Chart EXPERT calculate the critical path to each end point in the project. Each network of tasks (a single task is considered a single network) will calculate its own critic al path rather then to a c ommon end point. See also Critical Path. Tasks are critical if slack is less than or equal to: Set this to the slack amount you wish to use to calculate whether a task is critical or not. By default, a task is considered critical if it has 0 (zero) slack. You can change this to a higher or lower am ount. Show unknown dates as Converts any unknown date in a date field to the spec ified value (or converts the unknown date to a blank if this field is left blank). This is useful for removing unwanted values in date fields. For example, if you display the Microsoft Project field Actual Start, it may display the value NA. Use this field to convert the NA to some other text or to a blank field by leaving the Show unknown dates as field blank. Calculate actual costs Select this if you want Actual and Remaining Costs to be automatically calculated based on the % complete of the task. Set as default Select to make the options in the Scheduling section the default for all new PERT charts. Currency Symbol Sets the default currency symbol for the current PERT chart. Placement Sets the placement of the currency symbol in relation to the currency amount. page 72
PERT Chart EXPERT
Decimal Digits Specifies the number of decimal digits for the currenc y. Project Start date Set the start date of the current PERT chart. Project Finish date Set the finish date for the current PERT chart. Schedule from Project Start date Select this to schedule tasks forward from the Project Start Date. Deselect this to schedule tasks backwards from the Project Finish Date.
page 73
PERT Chart EXPERT
Most Recently Used Files (1,2,3,4 on File Menu)
Displays the most recently used files in PERT Chart EXPERT. Selec t the number to open that file.
page 74
PERT Chart EXPERT
Exit (File Menu)
Closes the PERT Chart EXPERT program.
page 75
PERT Chart EXPERT
Edit Menu
Undo (Edit Menu)
Removes the last c ommand performed in PERT Chart EXPERT. When using PERT Chart EXPERT to create a standalone PERT chart, m ost operations can be undone. IMPORTANT NOTE: When using PERT Chart EXPERT to modify an existing Microsoft Project plan, certain operations cannot be undone. Adding, Deleting or Moving tasks in a PERT chart that is linked to a Microsoft Project plan cannot be undone. The reason for this is that PERT Chart EXPERT uses OLE automation to make Microsoft Project perform required operations. Unfortunately there is no way to tell Microsoft Project to Undo any operation that is perform ed on it using OLE. We have worked around this in a few instanc es. For example, when renaming a task in a PERT chart that is linked to Microsoft Project you are able to Undo this but m ore involved operations like adding and deleting tasks are too com plex to Undo.
page 76
PERT Chart EXPERT
Redo (Edit Menu)
Reverses the action of the Undo command. To undo recent actions one at a tim e, click Undo. If you didn't want to undo an action click Redo.
page 77
PERT Chart EXPERT
Cut (Edit Menu)
Cuts (deletes) the selected task and places it on the Clipboard so you can paste it elsewhere. Select another task in the PERT chart and choose Edit-Paste to insert the cut task before the selected task. You can also Right-Click on a task to Paste.
page 78
PERT Chart EXPERT
Copy (Edit Menu)
Copies the selected task and places it on the Clipboard so you can paste it elsewhere. Select another task in the PERT chart and choose Edit-Paste to insert the copied task before the selected task. You can also Right-Click on a task to Paste.
page 79
PERT Chart EXPERT
Paste (Edit Menu)
Pastes previously Cut or Copied tasks before the selected task.
page 80
PERT Chart EXPERT
Insert Task (Edit Menu)
Inserts a new task before the selected task. Tip: You can also use the Ins key on the keyboard.
page 81
PERT Chart EXPERT
Delete (Edit Menu)
Deletes the selected Task. If you delete a Task you are not prom pted to confirm this deletion. Select Undo if you want to undo the delete.
page 82
PERT Chart EXPERT
Task Information (Edit Menu)
The Task Information form can be found by selec ting it from the Edit menu, doubleclicking on a task or by selecting a task and clicking on the Task Information toolbar button.
The Task Information toolbar button The Task Information form is used for both Summary Tasks and Tasks. If you display the Task Information form for a Summary Task there may be some fields in the form that cannot be edited due to the fact that they are rolled up (calculated) fields. The Task Information form contains 4 Tabs of information. The form and descriptions of each Tab is shown below:
General Name Enter a name or description of the task. Duration Enter the duration for the task. The duration can be entered in Minutes, Hours, Days, Weeks or Months by typing in M,H,D,W or MO (for example, 2w for 2 weeks, or 10d for 10 days). % Complete Enter the Percent Complete for the task. WBS Enter the WBS number for the task. If you enter data into the WBS field yourself, PERT Chart EXPERT will no longer calculate this number for you even if you move the task. To make PERT Chart EXPERT calculate the WBS field after you have entered inform ation into this field, remove the data that you entered. PERT Chart EXPERT will then c alculate this data again. page 83
PERT Chart EXPERT
Work Enter the Work (Hours) for the task. Cost Enter the Cost for the task. Start Enter a Start date for the task. The default Finish tim e is set in the Tools-Chart Settings menu. Finish Enter the Finish date for the task. The default Finish time is set in the Tools-Chart Settings menu. Constraint Type Select a constraint from the list. For more information on how to use constraints, see Scheduling Constraint Date Enter a date for the constraint. For more information on how to use constraints, see Scheduling Resource Names Lists resources that are assigned to this task. You cannot assign resources into this field directly, you must use the Resources button. Resources>> - Displays the Assign Resource form. In the Assign Resource form, select a resource (or resources) to assign to this task and press OK. The assigned resourc es will then appear in the Resource Names field. If the Resources button is not available it means that you do not have resources defined in this project. You must define the list of resources before you can assign them. To define the Resources for this project select the Tools-Resources menu. Custom The Custom Tab allows you to list additional fields for entering data. For exam ple, if you wanted to enter data into the Actual Start and Actual Finish fields then you could list these fields in the Custom Tab since they are not fields that appear in the General Tab. Choose the Add Field button to add a field to the end of the list. Choose Insert Field to instead a field above the selected field. Choose Remove Field to remove the selec ted field.
page 84
PERT Chart EXPERT
Flags The Flag Tab allows you to quickly set a Flag field for a task. The Flag fields are sim ple Yes/No fields that are displayed in this form as checked or non-checked fields (c hecked means Yes and non-checked means No). The Flag fields in PERT Chart EXPERT correspond to the Mic rosoft Project Flag fields but you can use them independent of Microsoft Project to define colors in the PERT chart. To use the Flag fields to define colors, select the Form at-Borders menu and select the Borders Based on Flags option. Then, define different colors/styles/shadows for each Flag field. Onc e this is done, select tasks in the PERT chart and use the Flag Tab in the Task Inform ation form to define that a specific task use a specific Flag, as shown below:
page 85
PERT Chart EXPERT
For more information on the different ways to c olor your PERT chart dependent on Critic al Path, the Flag fields or Progress, see Borders. Hyperlink The Hyperlink Tab allows you to enter a Hyperlink to go to a spec ified document or web page from within PERT Chart EXPERT. When you enter a Hyperlink file or web page address you can go to this link from within PERT Chart EXPERT by c licking the Hyperlink button associated with the task. This button is a small square that appears above and to the left of the task. Clicking this button jumps to the spec ified link. There are four Hyperlink fields in the Task Information form. These four fields work together to point to one hyperlink location for a task (you cannot enter m ore than one hyperlink per task). They are: Hyperlink This is the displayed name for the Hyperlink. By default when you enter a Hyperlink Address the Hyperlink field copies this information but if you type text into the Hyperlink field after the link is created it will display this text. Hyperlink Href This is the full address of the document or web page. It is the concatenation of the Hyperlink Address and Hyperlink Subaddress fields. You can enter the c omplete address in this field or enter the Hyperlink Address along with the Hyperlink Subaddress and the Hyperlink Href will be the sum of the two. Hyperlink Address This is the main document or web page that a task is linked to. Hyperlink Subaddress The Hyperlink Subaddress goes to a certain place within the link referred to in the Hyperlink Address field. The most c ommon use for this is to jump to a Bookmark (section within a doc ument or web page).
page 86
PERT Chart EXPERT
page 87
PERT Chart EXPERT
Find (Edit Menu)
Searches the PERT chart and selects the first occurrence of the text entered in the Find what field. The Find feature only looks for text that is currently displayed in the c hart. Select the Find Next button to find the next occurrence of the text. You can also press Cancel and press F3 to find each occurrence of the text.
page 88
PERT Chart EXPERT
Find Next (Edit Menu)
Searches the PERT chart and selects the next occurrence of the text entered in the Find form .
page 89
PERT Chart EXPERT
Goto (Edit Menu)
Searches for and selects a task in the PERT chart based on certain criteria. Type in the Id or WBS number for the task you are looking for and PERT Chart EXPERT will selec t this task.
page 90
PERT Chart EXPERT
Select All (Edit Menu)
Selects all tasks in the PERT chart. Additional ways to select tasks in PERT Chart EXPERT: 1. Press Ctrl-A to select all tasks in the chart. 2. Click and drag in the PERT chart to enclose any number of tasks. Only those tasks that are fully enclosed become selected. Note: if you click and drag and do not enclose any tasks then a new task is inserted (clicking and dragging in empty spac e is the c ommand to add a new task). 3. Ctrl-Click (hold the Ctrl key down while selecting various tasks with the m ouse) to selec t a random set of tasks.
page 91
PERT Chart EXPERT
View Menu
Normal (View Menu)
Displays the PERT chart in a regular window without page breaks or other output indic ators.
page 92
PERT Chart EXPERT
Page Layout (View Menu)
Displays the PERT chart showing page breaks as they would appear if printed. Page breaks are displayed based on the currently selected printer and paper size. Go to File-Page Setup to change printers and/or paper size. The Page Layout mode is useful for moving tasks around to avoid page breaks but you can also have PERT Chart EXPERT automatically adjust for page breaks by selec ting this option in File-Page Setup. Hint: Try the Zoom out command (or the View-Zoom menu) when in Page Layout mode to see the entire PERT chart and all pages of the chart.
page 93
PERT Chart EXPERT
Online Layout (View Menu)
Displays the PERT chart showing page breaks as they would appear if you selec ted Save As Web Pages for this PERT chart. Page breaks are displayed based on the size of the im age specified in the template used to create the Web Pages. See also Save as Web Pages
page 94
PERT Chart EXPERT
Toolbars (View Menu)
Turns the Toolbars on and off. There are several different toolbars that can be shown or hidden. A checkmark next to the Toolbar in the list indicates that it is currently selec ted (on).
page 95
PERT Chart EXPERT
Views
A View is a collection of formatting options that make up how your chart is displayed. The fields that are displayed in the boxes, the box colors, the style of connecting lines between boxes are a few of the things that make up a View. PERT Chart EXPERT comes with several pre-defined Views. You can use these, modify these or define your own. How Views Work There are several pre-defined Views stored in the folder where PERT Chart EXPERT was installed. These Views have a .PCV extension and are called PERT View 1, PERT View 2, etc. When you create a New PERT chart or create a PERT chart from Microsoft Project plan for the first time it copies these Views into the current chart. As you switch Views in the chart and modify the formatting of the chart this information is saved in two ways: 1. If you save the PERT chart, all changes made to the Views are saved within this chart. The next time you open this saved PERT chart all of your Views will be as you saved them . 2. As you close a PERT chart, all of the modified Views in this chart are automatically saved over the default Views in the folder where the Views are stored. This m eans that when you open another New chart or create another PERT chart from a Microsoft Project plan your Views will have a new look based on how you modified the Views in your last c hart. Note: if you do not want to automatically save the changed Views in a chart as you close it, select Tools-Options and change the When closing a chart option to Prompt to save changed Views or Do not save changed Views. See Options Displaying Different Views You can use the View toolbar located in the upper right corner of the screen to switch Views and to create or copy a View.
Click the arrows to display different views of the PERT chart, click to copy or create a new View Creating and Modifying Views To modify a View, switch to a View using the arrows on the View Toolbar or use the Drop Down arrow on the View Toolbar to select a specific View. When a View is displayed, anything you change in the PERT chart that is not data or program specific is saved in that View. The item s in the Format menu (except for Custom Box Settings) and items selected in the View menu are most of the formatting options that are saved within a View. To modify a View, it is best to select a View that is close to what you want and m ake additional changes from there. You can also create new Views. To create a New View, select the View-Views m enu or the button on the View toolbar.
page 96
PERT Chart EXPERT
The Views form allows you to create New Views, Copy, Renam e, Delete, Import and Export Views. Selecting a View from this list and clicking OK will apply this View to the PERT c hart. The other options are described below: New Creates a New View with minimal formatting options. Once c reated, click OK to apply this View to the current PERT chart and then m odify this View using the Format and View menus. Copy Makes a copy of the selected View. Rename Allows you to rename the selected View. You can also press F2 to edit or renam e a View. Delete Removes the selected View from the current PERT chart file. This does not delete the View from the directory where the Views are stored it only deletes the selected View from the current PERT chart. Import Allows you to import a View into the current PERT chart. Export Allows you to export the selected View from the current PERT chart.
page 97
PERT Chart EXPERT
Open Group
When Grouping, this option displays the tasks for the selected group if the tasks are hidden. You can also use the corresponding toolbar button as shown below:
Open Group Toolbar button To reveal all tasks in the PERT chart, choose the Show All com mand or toolbar button. See Show All
page 98
PERT Chart EXPERT
Close Group (View Menu)
When Grouping, this option hides the tasks in the selected group. You c an also use the corresponding toolbar button as shown below:
Close Group Toolbar button
page 99
PERT Chart EXPERT
Show All (View Menu)
Reveals all tasks throughout the PERT chart that were hidden using the Close Group, Trac e feature or Filtering from MS Project. You can also use the corresponding toolbar button as shown below:
The Show All Toolbar button
page 100
PERT Chart EXPERT
Focus (View Menu)
When Grouped, this option displays the selected group (and any subgroups to the selected group) and hides the rest. You can also use the corresponding toolbar button as shown below:
Focus Toolbar button This is useful for isolating a section of your PERT chart for display or printing. Selec t this button again to restore focus to the entire PERT chart.
page 101
PERT Chart EXPERT
Show Only Groups (View Menu)
When Grouped, this option displays only the group headers and hides all tasks in the c hart. You can also use the corresponding toolbar button as shown below:
The Show Only Groups Toolbar button
page 102
PERT Chart EXPERT
Progress Marks (View Menu)
Turns the Progress Marks on and off. A checkmark next to the word Progress Marks in the View menu indicates that it is currently selected (on). Progress Marks indicate the progress of tasks (and sum mary tasks) by plac ing an X or a single diagonal line through the task box based on the Percent Complete of the task. Progress Marks use the Percent Complete field to determine the progress of the tasks in the PERT c hart using the following rules:
Displays an X through the box if the task is 100% c omplete. Displays a diagonal line through the box if the task is 1% to 99% Com plete (in progress). Does not display Progress Marks if the task is 0% c omplete. Using Progress Marks is one of a number of different ways to display progress in a PERT c hart. You can also show progress using the following features:
Use Colors and Border styles to display progress for your tasks in the PERT c hart See Borders Fill in a Field for a task box based on progress. See Fields
page 103
PERT Chart EXPERT
Hyperlink Symbols (View Menu)
Turns the Hyperlink Symbol on and off. A c heckmark next to the Hyperlink Symbols option indicates that it is currently selected (on). Hyperlink Symbols allow you to quic kly jump to the Hyperlink associated with a task by c licking the small symbol next to the task. If Hyperlink Sym bols are displayed in the PERT chart, a Task with a Hyperlink displays a small box next to that task. Clic k this box to go to that Hyperlink. Hyperlink Symbols can be positioned in different plac es around a task box. See Chart for information on how to c hange the location of the Hyperlink Sym bol.
page 104
PERT Chart EXPERT
Zoom (View Menu)
Displays the Zoom dialog box for adjusting the PERT chart to spec ific zoom factors.
Select from one of the preset zoom factors (200% - 25%) to enlarge or shrink the PERT chart on the screen to the size selected. Select Fit Chart Height to shrink the PERT chart to fit vertically on the screen. Select Fit Chart Width to shrink the PERT chart to fit horizontally on the sc reen. Select Fit Chart to shrink the entire PERT chart to one screen. Select Custom to enter a specific zoom factor. You can also Zoom In and Zoom Out by using the Zoom In on the Toolbar. and Zoom Out buttons
page 105
PERT Chart EXPERT
Format Menu
Fields (Format Menu)
Allows you to define the arrangement of fields and the formatting of these fields for the Task boxes in the PERT chart. You c an arrange an unlimited number of fields in and around the boxes in your PERT chart using the form shown below. The Format Fields form allows you to define the arrangem ent and formatting of fields within the box, however, it is not where you define the box colors, box shapes and box shadows. To define the box colors, shapes and shadows go to the Borders dialog in the Form at menu. See Borders.
Adding/Deleting and Arranging Fields in the Task Boxes To add fields to a box, use the Rows and Columns buttons on the right side of form . Rows and Columns are inserted relative to the selec ted cell in the sample grid in the middle of the form. Rows Insert Above Adds a cell or row of cells above the selected cell.
page 106
PERT Chart EXPERT
Insert Below Adds a cell or row of cells below the selected cell. Delete Removes the entire row containing the selec ted cell. Minimize Height Select this option to make the selected row as short as possible. This option is useful for minimizing the height of certain rows when the rows need to be stretc hed within the box. Rows may need to be stretched when data in one area of the box causes the box to be bigger or when you use the feature to Match Box Sizes. Consider the example below where the text on the side m akes the box tall. By making the box taller some rows need to stretch. If you did not select the Minimize Height option on any of the rows then all rows are stretched evenly, like this:
If you select the second and third rows in the grid and select the Minimize Height option then it would look like this:
It minimizes the space in the second and third rows and stretches the first row to fill the remaining space. Note: If you select the Minimize Height option on all of the rows and rows need to be stretched (as in this example) then it will evenly distribute the spac e in the rows much like the first picture above. Columns Insert Left Adds a cell or column of cells to the left of the selected cell. Insert Right Adds a cell or column of cells to the right of the selected cell. Delete Removes the entire column containing the selec ted cell. Minimize Width Select this option to make the selected column as narrow as possible. This option is useful for minimizing the width of certain c olumns when the columns need to be stretched within the box. Columns may need to be stretched when data in one area of the box causes the box to be bigger or when you use the feature to Match Box Sizes. Consider the example below where the name of the task makes the box wide. By making the box wide some columns need to stretc h. If you did not select the Minimize Width option on any of the columns then all columns are stretc hed evenly, like this:
page 107
PERT Chart EXPERT
If you select the first column in the grid and select the Minimize Width option then it would look like this:
It minimizes the spac e in the first c olumn and evenly spac es the remaining columns. Note: If you select the Minimize Width option on all of the c olumns and columns need to be stretched (as in this example) then it will evenly distribute the spac e in the c olumns much like the first picture above. Formatting the Fields in the Task Boxes To format a field, select the field (c ell) by clicking on the appropriate field in the sam ple grid in the middle of the form. Then, select the formatting options in the Cell Style area. Following is an explanation of each of the options in Cell Style: Field Select the drop down arrow to display a complete list of fields. Choose a field from this list to display in the selected cell. The list of fields is sim ilar to those used in Mic rosoft Project 2000. For a complete list of these fields and their m eanings, see Fields in PERT Chart EXPERT. Label Enter text to display before or after the data in the selected cell. Leave the After checkbox unchecked to display text to the left of the data in the cell or click the After checkbox to display the label to the right of the data in the cell.
No Labels for the cells.
The Id, Start and Finish fields have labels before the date. Select the After checkbox to display the label following the field as in the Duration field above.
Format Displays options for formatting the selected cell. Some fields do not have formatting options and this option is unavailable. Wrap after xx characters Specify the number of characters on which to Word Wrap. PERT Chart EXPERT attempts to wrap the line of text at the num ber of characters specified. However, it can only wrap on a space and may wrap at more or less then the number of characters specified. Font Sets the font type for the selected cell. Size Sets the font size for the selected cell. Rotate Displays the text in the c ell normal (0), top-to-bottom (90), or bottom-to-top (270). Align Sets the alignment of the text Horizontally Left, Center or Right within the cell. Vertical Sets the alignment of the text Vertically Top, Center or Bottom within the cell. page 108
PERT Chart EXPERT
Bold/Italic/Underline Sets the text to Bold, Italic or Underlined for the selected cell. Text Sets the color for the text in the cell. Choose the Same as Box Border option to display the text the same color as the box border. For example, this is useful if you were displaying Critical tasks in the chart as red boxes, Noncritical tasks in the c hart as Blue boxes and you wanted the text within the boxes to match these colors. Fill Sets the background color for the cell. Progress Displays a fill pattern within the c ell based on the c ompletion (% Complete) of the task. Margins Allows you to set the left, right, top and bottom margins around the text in the selected cell. Setting Additional Task Box Options Merge Cells Makes a field span more then one cell. To merge cells, click and drag to select multiple cells and then select the Merge Cells option. In the exam ple below, the WBS field is added above the Name field and merged into one cell aligned at the left. To do this: 1. Start by inserting a row above the Name field. Select the Name field and select the Insert Above button. 2. When the row is added, select the left cell and choose the WBS field from the Field drop down list. Then, c lick and drag from the WBS cell across the empty c ell on the right to highlight both cells. 3. Select the Merge Cells option to m ake the WBS field span the width of the box. You could also select the Align Left option to place the field on the left margin. Box Interior Defines the box interior so fields can be displayed outside of the box. To define the Box Interior simply click and drag across the fields (cells) that you want to include inside the box and select Box Interior. Using the above example, to make the WBS field appear outside of the box, c lick and drag across the Name, Duration, %Complete, Start and Finish fields to highlight these field. Then, select the Box Interior option.
Highlight the fields that make up the interior of the box.
Click the Box Interior option to make the WBS field appear outside of the box.
Selecting the Box Interior option removes the box border and any gridlines assoc iated with the cell outside of the box. To replace the gridlines, selec t the Gridlines option. page 109
PERT Chart EXPERT
Gridlines Select to configure the gridlines between the fields. The separating lines between the fields that you have displayed in the Sum mary or Task Boxes are referred to as Gridlines. You can choose to turn them all off, turn them all on or individually select which gridlines appear. Copy Select to copy the arrangement of fields for pasting into the Sum mary Boxes or Task Boxes form. For example, if you are c urrently configuring Task Boxes and you wanted to use this same arrangement of fields for your Summary Boxes you would press Copy while in the Task Boxes form then go to the Sum mary Boxes form and press Paste. Paste Select to paste the copy of the fields into the current Sum mary or Task Boxes form. You must have previously selected Copy from either the Summary Boxes or Task Boxes form for this to work.
page 110
PERT Chart EXPERT
Borders (Format Menu)
Specify colors for tasks in the PERT chart based on different types of tasks. The Borders dialog box allows you to choose chart-wide color settings for the current View based on the Critical or Noncritical status of a task, the Flag Field status or the Progress of a task. You can set the colors for Tasks in PERT Chart EXPERT in the following ways:
Chart-wide based on the Critical and Noncritical status of the tasks. Chart-wide based on the Flag Fields set for the tasks. Chart-wide based on the Progress of the tasks. Individually for each task, thus overriding the above-m entioned Chart-wide option
currently selected. The settings you choose in the Borders dialog are only for the current View, therefore, you could have one View that displayed the Critical and Noncritical status of your PERT chart and another view that displayed the PERT chart based on the Progress of tasks. Whichever border style you use for the current View also affects the Legend when you print the chart. The Legend prints the border definitions based on what you selec t in the Borders dialog. Tip: You can rename the entries in the Item to change list by selecting the Tools-Border Names option. For example, Critical Task could be renamed to Critical Path Activity . This is also useful if you wish to translate the border style titles. See Border Names Borders based on Critical Path You can set the colors, borders and shadows of the Tasks, Sum mary Tasks and Milestones in the PERT chart based on whether these items are Critical or Noncritical.
Click the Critical Path option to configure the current View to display tasks based on the Critic al and Noncritical status of those tasks. Select the type of task to change (Critical Task, Critical Milestone, etc.) and define the style of box, colors and shadow accordingly. Use the Ctrl key to select multiple items in the Item to change list. To do this, hold down the Ctrl key on your keyboard while you selec t multiple items with your mouse.
page 111
PERT Chart EXPERT
Microsoft Project users - PERT charts created from Microsoft Project plans use the Critical field that Microsoft Project calculates. Microsoft Project autom atically calculates the Critical Path and places a Yes/No in the Critical field if a task is Critical or Nonc ritical. When you create a PERT chart from a Microsoft Project plan, PERT Chart EXPERT automatically looks at the Critical field to determine if a task is Critic al or Noncritical. Borders based on Flags You can set the colors, borders and shadows of the Tasks, Sum mary Tasks and Milestones in the PERT chart based on Flag settings. Flags in PERT Chart EXPERT are sim ple Yes/No settings that you can apply to a task. There are 20 Flag fields (Flag1 through Flag20). By using the Flag fields, styles for a Flag field can be defined and then the Flag setting can be applied to tasks in your PERT chart. The task color will then display per the flag definition.
For example, if you wanted certain boxes in your PERT c hart to be Green, some Purple and others Yellow then you could define the Flag 1 borders to be Green, Flag 2 to Purple and Flag 3 to Yellow. Then for each task that you wanted to be Green you would doubleclick that task, select the Flag tab in the Task Information form and click Flag 1. For each task that you wanted to be Purple you would select those tasks, set Flag 2 and so on. If you are using Microsoft Project, the Flag fields in PERT Chart EXPERT c orrespond directly to the Flag fields in Microsoft Project. They can be set in Microsoft Project or in PERT Chart EXPERT. Borders based on Progress You can set the colors, borders and shadows of the Tasks, Sum mary Tasks and Milestones in the PERT chart based on the progress of the tasks.
page 112
PERT Chart EXPERT
Define colors for tasks (Milestones and Summary Tasks included) that have not started, are in progress or have completed. The % Complete (percent complete) field is used to determ ine the progress of a task using the following definition:
If a task has 0 (zero) in the % Complete field than the task is considered Not Started. If a task has between 1 and 99 in the % Complete field than the task is considered In
Progress.
If a task has 100 in the % Complete field than the task is c onsidered to be Completed.
Individually Coloring Boxes in the PERT chart If you just want to select various boxes in the PERT chart and color them , you do not need to use the Borders dialog box to do this. Instead, just select a box on the screen and select Format-Custom Box Settings (or right click on a task and choose Custom Box Settings). The Custom Box Settings form allows you to color the selected box(es) as exc eptions to the box colors defined in the Borders dialog box described above. These c olors remain a part of that box until you delete the task or Reset it using the Custom Box Settings form. See also Custom Box Settings
page 113
PERT Chart EXPERT
Chart (Format Menu)
Displays various features used to configure the default options in a c hart. The options available apply to the current View. This allows each View to have its own default. Box Arrangement Specify the method of placing boxes in the chart. Choose Top Down From Left to arrange boxes from the top left and down based on Predecessors, Successors and Id. Choose Top Down - Critical First to place them from the top left and down based on Predecessors and Successors but also attem pt to place Critical Tasks first across the top of the chart. Background Color Specify the background color of the chart. Hyperlink Symbols Specify where to place the Hyperlink symbol associated with a task. Row Spacing Specify any extra space to include between rows in the chart. Column Spacing Specify any extra space to include between colum ns in the chart. Match box heights Specify that all boxes are the same height (all boxes will be as tall as the tallest box). Match box widths Specify that all boxes are the same width (all boxes will be as wide as the widest box).
page 114
PERT Chart EXPERT
Dependency Lines (Format Menu)
Define dependency line styles plus any text associated with dependenc y lines in the PERT chart.
Line Styles Define how the dependency lines are displayed in the PERT c hart. Diagonal Draws dependency lines straight from the middle of one task box to another. Dependency lines may cut though other boxes or overlap other dependencies. Routed Draws dependency lines around task boxes in separate channels where necessary. Critical Style Define the line style and thickness of the critical dependenc y lines. Critical Color Define the line color of the critical dependenc y lines. Noncritical Style Define the line style and thickness of the noncritic al dependency lines Noncritical Color Define the line color of the noncritical dependency lines. Arrows Define the style and size of arrowhead that is drawn at the end of each dependency line. Corners Define the shape of the corners when using the c hanneled (or right angle) dependency style. Note that some printers do not print the Curve corner style properly. We recommend using the Diagonal corner style for best results. Spacing Define the amount of space between dependency lines in the chart. Labels Select to display information about the dependency directly on the dependenc y line. Format: page 115
PERT Chart EXPERT
No Labels Does not display any information about the dependency on the dependenc y line. Dependency Type + Lag Displays the type of dependency plus any lag on the dependenc y line. For example, it would display FS or FS+5d for a Finish to Start or Finish to Start plus a 5 day lag. Lag Only Displays only lag amounts that are not 0 (zero) on the dependenc y line. Predecessor ID Displays the type of dependency plus the Id of the predecessor on the dependency line. Predecessor ID (without Dependency Type) Displays the Id of the predecessor on the dependency line. Unique Predecessor Displays the type of dependency plus the Unique Id of the predecessor on the dependency line. Unique Predecessor (without Dependency Type) Displays the Unique Id of the predecessor on the dependency line. WBS Predecessor Displays the type of dependency plus the WBS number of the predecessor on the dependency line. WBS Predecessor (without Dependency Type) Displays the WBS number of the predecessor on the dependency line. Font/Size/Color, etc. Define the text attributes for the dependency line labels. These attributes also apply to the text at the end of Hidden Dependency Lines if you choose the option described below. Hidden Tasks Select this option to show dependency identifiers to tasks that are currently not displayed (hidden) in the chart. Show dependencies to hidden tasks Select this option to turn on this feature and to show the dependency plus a node at the end of the dependency line to identify the hidden task. Show Field Select the information to include at the node at the end of the dependency line such as the Id or the Name of the task. Limit text to xx characters Enter a maximum number of characters to inc lude in the node for hidden tasks. Text will be truncated after the number of characters specified. Text Select the color for the text in the node. Edge Select the border color of the node. Fill Select the color for the interior of the node.
page 116
PERT Chart EXPERT
Custom Box Settings (Format Menu)
Define custom settings for the selected task(s) in the PERT chart. Norm ally in a PERT chart you define box styles based on the type of task that is being displayed. For exam ple, Critical Tasks in your chart may appear with a Red Shadow and Nonc ritical Tasks with Blue Shadows. You can override these styles by selecting certain tasks in your c hart and using Custom Box Settings. You can access Custom Box Settings from the Format menu under Custom Box Settings. Or, you can right click on a Task and choose the Custom Box Settings option. You can apply Custom Box Settings to a single task by sim ply selecting that task and bringing up the Custom Box Settings form. Or, you can select multiple tasks and apply the Custom Box Settings to all selected tasks.
Style (Box) Define the shape of the box by choosing from the various styles in this list. Width (Box) Define the thickness of the border by choosing Thin, Medium or Thick from the list. Color (Box) Define the color of the box from the list of c olors. Edge Fill (Box) Define the color of the outside edge of the box. The Edge Fill c olor only applies if you have defined a Style that contains an area (edge) outside of the box. For example, defining a Red Edge Fill color would only work in the sec ond and third examples below.
No edge, therefore the Edge Fill is ignored.
This box style contains an edge for the Edge Fill.
This box also contains an edge for the Edge Fill.
Fill (Box) Define the color of the interior of the box. The above exam ple shows a Yellow Fill color on all three boxes. Style (Shadow) Define the style of the shadow or choose None for no shadow.
page 117
PERT Chart EXPERT
Color (Shadow) Define the shadow color from the list of c olors. Independent Box Height If you have chosen to Match Box Heights, you can select this option to not include the selected task(s). Independent Box Width If you have chosen the Match Box Widths, you can select this option to not include the selected task(s). Reset Removes all of the Custom Box Settings and reverts to using the default settings for this box.
page 118
PERT Chart EXPERT
Timescale (Format Menu)
Applying a timescale to a chart allows you to display tasks that Start or Finish within certain time periods. Display time units such as Days, Weeks, Months, Quarters or Years (or every 3 days, every two weeks, etc). You can specify different tim e units and whether you want to view tasks that Start in this tim e period or Finish in this time period. To apply the Timescale: 1. Select the Format-Timescale menu. 2. Select the appropriate options and clic k OK. or 1. Press the Timescale toolbar button to display the Tim escale form. 2. Select the appropriate options and clic k OK. To turn the Timescale off: 1. Select the Format-Timescale menu. 2. Select the Dont show timebands option and click OK. or 1. Press the Timescale toolbar button.
Time Bands page 119
PERT Chart EXPERT
Band By Select the field to use when placing a task in the time band. If you select Start, all tasks that Start during the time period are displayed in the time band. If you selec t Finish then all tasks that finish within that tim e period are displayed in the time band. Units Select to display the timescale by Hour, Day, Week, Month, Quarter, Half Year or Year time units. Count Select the time interval between units. Enter 1 to display every tim e period, 2 to display every other time period and so on. For example, if you were displaying Weeks as the Units, entering 2 in the Count would display a time band every two weeks. Week Starts Specify the day of the week to use when displaying weeks as the tim e unit. Dont Show Empty Time Bands Hides the time bands in the chart that do not c ontain tasks. Dividing Lines Defines the color and line style of the vertical tim escale dividing lines. Labels Position Select to display the timescale labels at the Top, Bottom or both Top and Bottom. Count From This option only applies when you choose to display dates (using the Form at option) as Day 1, Day 2 or Week 1, Week 2, etc The Project Start option uses the Project Start Date to start counting up from this date, eg: Day 1, Day 2, etc. Project Finish uses the Project Finish Date to start counting down from this date eg: Day 5, Day 4, etc... Earliest Task uses the earliest task displayed on the screen to start counting. Latest Task uses the latest task displayed on the screen to start counting down from this date. Today uses todays date to start counting. Format Select the date format for the timescale. Show Full Date Range Displays the full range of dates when applic able. For example, if a two week period is selected, the full date range would display dates as Jan 1, 2002 Jan 14, 2002 instead or Jan 1, 2002. Font Select the font size for the tim escale labels. Align Select to align the labels within the time band either left, right or center. Size Select the font size of the tim escale label. Text Select this to define the color of the tim escale label text. Fill Select this to define the background color of the tim escale labels. Margins Select to adjust the margins around the timescale label. Dont show timebands Select this option and click OK to turn off the tim escale so it is not displayed on the chart. You can also press the Tim escale toolbar button to turn off the timescale.
page 120
PERT Chart EXPERT
Group (Format Menu)
Grouping tasks in PERT Chart EXPERT creates horizontal bands of tasks based on c ertain fields. Tasks can be grouped by Resource Names, Resource Groups, Resource Initials, Text fields (Text 1 thru Text 30) and by Outline (the Summary Tasks in your Microsoft Project plan or the levels of a WBS chart). The Groups dialog box indicates which field you are currently grouped by, lists the c urrently defined groups and allows you to format the groups.
Group By: - Select this to change the field by which the tasks are grouped in the PERT chart. See below for a complete explanation. List of current Groups/Outline levels - The area below the Group By field contains the list of current Groups or the list of Summary Tasks in your plan if grouped by Outline. The checkbox next to the group indicates whether the group is displayed in the chart. Checkbox The small box to the left of the group nam e allows you to Hide and Unhide groups. If checked, the group heading and tasks are displayed in the chart. Deselec t the c heck mark to hide the group. Hiding a group means that all the tasks plus the group heading will be hidden. Move Up/Move Down Select a group from the list and click Move Up or Move Down to rearrange the selected group within the list. This option is not available when grouped by Outline Levels. Milestones in separate group Select to create a separate group at the top of the chart that contains only the milestones in the plan. Automatically Hide Empty Groups Select to automatically hide groups that do not contain any tasks. For example, if you have resources defined in your plan and you group by Resource Names it would display a group for each resource. If a resourc e did not have tasks assigned then a group heading would appear in the chart with no tasks under it. Choose this option to hide this group heading.
page 121
PERT Chart EXPERT
Group Labels The options listed below this topic allow you to c onfigure how the Group headings appear in the chart. Select Apply to level to format all groups at once or a specific level. Choose Font, Colors, etc. Select Group Headers obscure dependency lines to display the dependency lines behind the Group headings on the sc reen. Separator Lines Select the line style and color of the group headings. No Groups Select this to remove grouping from the c hart. Change: To change what field to use for grouping, select the Change button to display the Group By form.
Group by Outline If you are using Microsoft Project, the Outline refers to the Sum mary Tasks in a projec t. Summary Tasks in Microsoft Project are created by indenting tasks in the Gantt Chart. If you create a PERT chart of a Microsoft Project plan and group by Outline, eac h Summary Task in the project is displayed as a group. If you are using WBS Chart Pro, the Outline refers to the levels in the Work Breakdown Structure. Each level in the tree can be used to define a Group in PERT Chart EXPERT. You cannot create the Outline in PERT Chart EXPERT, you must use Microsoft Projec t, WBS Chart Pro or some other program to create this outline. Group by Fields Select to group the chart by the following fields: Resource Names/Resource Initials/Resource Group Groups the chart by the resource information in the project. In PERT Chart EXPERT, go to the Tools-Resources m enu to view and define the resources. If you are using Microsoft Project, go to the View-Resource Sheet menu to view and define the resources. When grouped by resourc e names or initials, dragging a task from one resource group to another will reassign the task to that resourc e. Text fields (Text1 thru Text30) Groups the chart by a Text field. The Text fields are used to enter any user-defined or custom information. There are 30 Text fields (Text1 thru Text30) in PERT Chart EXPERT. These Text fields also correspond to the Microsoft Project Text fields of the same name. If you use these in Microsoft Project then you can use them in PERT Chart EXPERT. When grouped by a Text field, dragging a task from one group to another automatically changes the value in the text field for those tasks. In other words, if you are grouped by Text1 and you drag from Group A to Group B the task will c hange the value in its Text1 field to Group B. page 122
PERT Chart EXPERT
Order You can arrange the groups in the chart based on the options in the Order list. They are: Ascending Lists the groups in the chart from the lowest to the highest value (1, 2, 3 a, b, c). Descending Lists the groups in the chart from the highest to the lowest value (3, 2, 1 c, b, a). Use Lists the group in the chart in the order that the fields are used. For exam ple, if you group by resource, it would list the resources in the order that they are defined in the Resource List (under Tools-Resources in PERT Chart EXPERT or in the Resource View in Microsoft Project). Note: If the chart is grouped by the Resource or Text fields you can rearrange a group within this list by selecting the Move Up and Move Down buttons. Empty Group Label If there are tasks in the project that do not contain any value for the field in which you are grouping then these tasks are inc luded in a separate group. Use the Empty Group Label to identify this group. For exam ple, if you are grouping by Resourc e and there are tasks with no resources assigned then these will be plac ed into a separate group with the title that is entered in the Empty Group Label (such as Unassigned).
page 123
PERT Chart EXPERT
Lock Box Positions
Select this to lock all boxes in the chart in their current positions. The Lock Box Positions option will also automatically become selected and lock boxes if you manually move boxes around in the chart. By default a PERT chart automatically positions boxes as you add tasks or when you create a chart from Microsoft Project or other software. If you m ove a box by clicking the edge of a box the entire chart will become Locked. With boxes locked you can move boxes anywhere in the chart or add tasks exac tly where you want them and they will stay where you place them. The exception to this is if you try to plac e a new box or move a box in between a row or column of tasks. In this case, it may create a row or column to accommodate the new tasks. You can also lock boxes by selecting the Lock toolbar button. To unlock box and have them automatically positioned in the chart, deselect the Loc k Box Positions option or click the Lock toolbar button. You can also Unlock the selected tasks by clicking and dragging to selec t a number of tasks and then choosing the Format-Layout Selected option. This will autom atically position only the selected tasks in the chart relative to each of their predecessors. See also Moving and Repositioning Tasks
page 124
PERT Chart EXPERT
Layout Selected
When boxes are Locked use this command to automatically position only the selec ted tasks in the chart. Each selected task will be autom atically positioned relative to its predecessor. See also Moving and Repositioning Tasks
page 125
PERT Chart EXPERT
Tools Menu
Chart Settings (Tools Menu)
See Properties
page 126
PERT Chart EXPERT
Calendar
Define the workdays, hours in a workday and non working days for your project. By default, when scheduling tasks, PERT Chart EXPERT uses a Monday through Friday work week and an 8 hour work day from 8:00 AM to 5:00 PM (with an hour for lunc h from 12:00 PM to 1:00 PM). You can change this for the current project or change it and set it as the default for all new projects.
Saturdays, Sundays and August 30th are non-working days. Friday, August 2nd is a partial workday. Normal Working Hours This option sets the default working hours for the Norm al Working Days selected. For example, if your project uses a 4 day work week with 10 hour days (and an hour for lunc h) you could set the Normal Working Hours to something like: 8:00 AM 2:00 PM 1:00 PM 7:00 PM
Normal Working Days Select the default working days for your project. If you typic ally work a 5 day week from Monday through Friday then you would select Monday through Friday. If you typic ally work a 6 day week you could set it to Monday through Saturday. Set as Default Select this to make the current Calendar the default Calendar for all new projects. If you page 127
PERT Chart EXPERT
customize a Calendar and select the Set as Default button, whenever you open a New projec t and begin planning, this customized Calendar is used. Using the Set as Default option does not affect any existing Calendars in existing projects. Reset Select Reset to remove any custom settings to the current Calendar and set it to the default Calendar. For selected days Select a date (or dates) in the Calendar grid and use the options in the For selected days area to set the hours for these dates by entering From and To times, Reset these dates to the default or set them to be Non-Working days . The Calendar File When Set to Default is selected, a Calendar file is created and saved to the folder where you installed PERT Chart EXPERT. This file is called Calendar.ctc . This calendar is then used for all new PERT charts you create. Any existing PERT charts will not be affected. If you have an existing PERT chart that you want to use with this new Calendar, open that chart, select Tools-Calendar and choose Reset.
page 128
PERT Chart EXPERT
Resources (Tools Menu)
Displays the Resources form for defining a list of resources for the projec t. Resources are the people or things that you assign to a task to perform work on that task. In PERT Chart EXPERT you cannot assign a resource to a task until you define the resourc e in this form.
Resource Name Enter the resource name in this field. You can enter an individual, category of individual or any other way you want to identify and assign the resourc e. The Resource Name field corresponds to the Resource Names field in Microsoft Projec t. Initials The initials are automatically created based on the Resourc e Name entered. You can accept the defaults or type in a new value. You m ay want to display the Initials field in the task boxes as an alternative to displaying the Resourc e Name field. The Initials field corresponds to the Initials field in Microsoft Projec t. Group The Group field contains the name of the group to which eac h resource belongs. The Group field corresponds to the Resource Group field in Microsoft Project. Insert Creates a blank row before the currently selected resource. Delete Deletes the currently selected resource.
Note: If the current PERT chart is linked to a Microsoft Project plan, then the resources in the Resource form are the same as those listed in the Resource Sheet of Microsoft Project. Any changes made in the Resources form in PERT Chart EXPERT are immediately reflected in the Resource Sheet of Microsoft Project. page 129
PERT Chart EXPERT
page 130
PERT Chart EXPERT
Trace
The Trace feature lets you select a task in PERT Chart EXPERT and display only those tasks that lead up to that task and/or follow that task. You can also specify that only Critical Tasks are included in the trace and that the trace be lim ited to so many tasks forward or bac kwards from the selected task. To perform a Trace, select a task in PERT Chart EXPERT by clicking on it. Then, select the Format-Trace menu (or press the Trace toolbar button) and choose from the available options. When you click OK the Trace is applied to the chart. You can also select multiple tasks to Trace. In the PERT chart, CTRL-Click with your m ouse to select multiple tasks. When you trace with multiple tasks, each selected task is traced.
Direction from selected tasks Select one of the three options to trace tasks Forward from the selected task, Backwards from the selected task or both Forwards and Bac kwards from the selected task. Trace only critical tasks Select to display only the Critical tasks when the Trace is applied. Deselect this option to include Critical and Noncritical tasks when the Trac e is applied. Limit trace to x tasks forward or backward Select to display only x number of tasks forward or backward from the selected task when the trace is applied. If you do not select this option then all tasks forward or all tasks backwards are included in the trace. For example, if you wanted to see only the immediate predecessors and suc c essors to a selected task, select this option and enter a 1 in the num ber field. Deselect this option to trac e all the way forward or back. Show All Tasks Select this button to remove the Trace and display all tasks in the chart. You can also use the Trace toolbar button to invoke a Trace and rem ove the Trace.
page 131
PERT Chart EXPERT
Renumber Tasks
Allows you to Renumber the Ids in your PERT chart. Renumbering occurs in a chart from the earliest task to the latest task and top to bottom for those tasks occurring on the same date. This option is only available while working in a standalone chart (not linked to MS Projec t or other datasource).
page 132
PERT Chart EXPERT
Field Names (Tools Menu)
Fields in the PERT Chart EXPERT database can be perm anently renamed. This is useful if you are familiar with a certain term for a field and wish to see them displayed using these names instead of the default names for fields. For example, if you use the word Task Name instead of the word Name then you could rename the Name field to Task Name. This is also useful if you use fields such as the Text fields or Flag fields. For example, if you use the Text1 field to display the Department then you could rename Text1 to Department. For example, say you wanted to color the boxes in the PERT c hart based on 3 departments in your organization; the Engineering Dept, the Sales Departm ent and the Marketing Department. You could use the Flag fields in PERT Chart EXPERT to specify that Flag 1 represents the Engineering Department, Flag 2 represents the Sales Departm ent and Flag 3 represents the Marketing Department. To permanently rename the Flag 1, Flag 2 and Flag 3 fields to be Engineering Dept, Sales Dept and Marketing Dept you would enter this inform ation into the Field Names form as shown below. From there you would go to the Form at-Borders menu to define the colors for each department and then simply select the appropriate task(s), display the Task Information form and select Engineering, Sales or Marketing in the Flags sec tion of the form.
Field Select the field you wish to rename. Title Enter the new name for this field. Clear All Removes all entries from the Title column. Reset Reverts to the default list of renamed fields. The default list of renam ed fields may be blank unless you had previously customized this list and had chosen the Set as Default option.
page 133
PERT Chart EXPERT
Set as Default Changes made to the Fields Name form are saved to the c urrent PERT chart. Select the Set as Default option to make the current Field Names form the default for all new PERT charts.
page 134
PERT Chart EXPERT
Border Names (Tools Menu)
Define custom names for the different styles of tasks used in the Form at-Borders dialog box. The options in Format-Borders allow you to define colors and borders for different types of tasks in the PERT chart. Since these border style titles can be printed in the Legend portion of the printout, you can rename the styles using the Border Names form so they print with different titles. Critical Task could be renamed to Critical Path Activity, the Flag1 field could be renamed to Dept A and so on.
Border Select the Border field you wish to rename. Title Enter the new name for this field. Clear All Removes all entries from the Title column. Reset Reverts to the default list of renamed fields. The default list of renam ed fields may be blank unless you had previously customized this list and had chosen the Set as Default option. Set as Default Changes made to the Border Names form are saved to the c urrent PERT chart. Select the Set as Default option to make the current Border Names form the default for all new PERT charts. See also Borders
page 135
PERT Chart EXPERT
Microsoft Project (Tools Menu)
This allows you to select various options if you use PERT Chart EXPERT with Microsoft Project. Display PERT chart of Active Project Generates a PERT chart of the currently active project in Microsoft Project. If you already have a PERT chart of the active project displayed in PERT Chart EXPERT then this option updates the existing PERT c hart. Goto Project If this is a Standalone PERT chart, this option transfers the current PERT chart to Microsoft Project. If the PERT chart is linked to a Microsoft Project plan then the G oto Project command simply returns to the existing Mic rosoft Project plan. Transferring a Standalone PERT chart to Microsoft Project m eans that the data that exists in the PERT chart will be removed from the PERT chart and placed into a Mic rosoft Project plan. The PERT chart then becomes linked to this Microsoft Project plan. You are prompted to save the Microsoft Project plan and you must enter a filename for this Microsoft Projec t plan to continue transferring the PERT chart to Microsoft Project. You will then have two files. The Microsoft Project file, which contains the data (the task inform ation like names, start dates, finish dates, costs, etc.), and the PERT chart file, which contains the form atting options that are PERT chart-specific (such as custom colors, box placement, etc.). You can also select the corresponding toolbar button:
Goto Project Toolbar button Setup See Microsoft Project Setup
page 136
PERT Chart EXPERT
Microsoft Project Setup (Tools-Microsoft Project Menu)
Select which version(s) of Microsoft Project you want to configure to work with PERT Chart EXPERT. For more information on Microsoft Projec t Setup see Configuring Microsoft Project for use with PERT Chart EXPERT
page 137
PERT Chart EXPERT
Goto WBS Chart Pro (Tools Menu)
WBS Chart Pro is the other product from our company (Critical Tools) that allows you to plan and display projects using a Top-Down type of chart. This c hart displays the Work Breakdown (WBS) of the phases and tasks in a project. You can seam lessly transfer projects from PERT Chart EXPERT to WBS Chart Pro and vice versa. To transfer the current PERT chart to WBS Chart Pro, select the Goto WBS Chart Pro m enu option or press the Go to WBS Chart Pro toolbar button. When you transfer a PERT chart to WBS Chart Pro your PERT chart is saved to the WBS Chart Pro format (a .WBS file) and then im mediately opened in WBS Chart Pro. You will no longer have a PERT chart file, it will become a WBS chart file. To create a PERT c hart file again simply press the Goto PERT Chart EXPERT button in WBS Chart Pro to transfer it back to PERT Chart EXPERT. The Goto WBS Chart Pro button is not available (grayed out) if: A) You do not have WBS Chart Pro. B) You are working with a PERT chart that is linked to a Microsoft Project file. To create a WBS chart from a linked file, first go to Microsoft Project using the Goto Projec t toolbar button, then from within Microsoft Project use the Goto WBS Chart Pro toolbar button. Linked files require that you go to Microsoft Project first when switc hing between WBS Chart Pro and PERT Chart EXPERT since all of your project data is stored within Mic rosoft Project.
page 138
PERT Chart EXPERT
Options (Tools Menu)
Specify the default locations for Documents, Views and Layouts plus the Views to use when starting a new project or creating a project from an external data source.
File Locations Documents Specify the default location to store and retrieve your PERT charts. Select the Browse button to select a different Folder. PERT Chart EXPERT initially sets this to your Windows document folder. Views & Layouts Specify the default location to store the Views and Page Layouts used in PERT Chart EXPERT. PERT Chart EXPERT initially sets this to the installed directory. Whenever a new PERT chart is created all of the Views and Page Layouts are c opied from this directory into the PERT chart. When closing a chart Specify how Views are saved when closing a chart. This option determines whether or not to overwrite the default Views stored in the PERT Chart EXPERT folder and is independent of whether or not you save your chart (saving your c hart always saves the Views within the saved chart). Choose one of the following options when c losing a chart: Save all changed Views Automatically saves all of the changed Views in the c hart back to the Views folder. Any new charts you create will use these new Views. Do not save changed Views Automatically discards any changed Views in the c hart. This will not overwrite the Views in the Views folder. Prompt to save changed Views Prompts you to save any changed Views eac h time you close a chart. You have then have the option to Save or Discard the changed Views each time you close a chart. If you accidentally save a View over the default View and wish to restore it back to its page 139
PERT Chart EXPERT
original state you can copy the original View from the Backup Views folder. This folder is found in the installed folder (for example: C:\Program Files\PERT Chart EXPERT\Bac kup Views). Initial Views New Projects Specify the View to use when you create a new PERT chart. You m ay want to have a different View that you use to create new PERT charts as opposed to when you create a PERT chart from an external datasource (like Microsoft Project). Created from external data Specify the View to use when you create a PERT chart from an external datasource. You may want to have a different View that you use to create new PERT charts as opposed to when you create a PERT chart from an external datasource (like Microsoft Project).
page 140
PERT Chart EXPERT
Window Menu
Cascade (Window Menu)
Arranges all of the open PERT charts on the sc reen in an overlapping fashion.
page 141
PERT Chart EXPERT
Tile (Window Menu)
Arranges all of the open PERT charts on the screen.
page 142
PERT Chart EXPERT
Arrange Icons (Window Menu)
If you have minimized several open PERT charts, this option lines the c hart icons up at the bottom of the screen.
page 143
PERT Chart EXPERT
List of Projects (Window Menu)
Displays a list of all open PERT chart files. The active PERT chart displays a c heckmark next to the name of that chart.
page 144
PERT Chart EXPERT
Help Menu
Content and Index (Help Menu)
Displays the main Help program allowing you to searc h and locate Help topics.
page 145
PERT Chart EXPERT
Tip of the Day (Help Menu)
Displays a window when you start PERT Chart EXPERT offering a short tip on a particular feature of the program.
page 146
PERT Chart EXPERT
About PERT Chart EXPERT
Displays the version number of the software and c ompany information. This sec tion also allows you to register the product and turn the demo product into the full software.
page 147
PERT Chart EXPERT
Toolbar Buttons
Toolbar Buttons Defined
Button Purpose Opens a blank PERT chart for planning a new project. See also New Displays the Open dialog box allowing you to open a saved PERT c hart, a Microsoft Project plan, an MPX file, or a TXT file. See also Open Saves the current PERT chart. Displays the Save As dialog if the chart has never been saved. Automatically saves (without prompting) to the same name if the file has been previously saved. See also Save As Instantly prints the current chart to the default printer. To view the printout on the screen first and to select print options, select Print Preview instead of Print. Displays the Print Preview screen allowing you to preview the current c hart before printing. See also Print Preview Cuts the selected task and places it on the Clipboard Select another task in the PERT chart and choose Edit-Paste to insert the cut task before the selected task. You can also Right-Click the m ouse on a task to Paste. See also Cut Copies the selected task and places it on the Clipboard. Select another task in the PERT chart and choose Edit-Paste to insert the copied task before the selected task. You can also Right-Click the m ouse on a task to Paste. See also Copy Places the contents of the Clipboard (cut or copied inform ation) before the selected task. See also Paste Removes the last c ommand done in PERT Chart EXPERT. Some operations when linked to a Microsoft Project plan c annot be undone. For more information on this, see Undo Reverses the action of the Undo command. To undo recent actions one at a time, click Undo. If you didn't want to undo an action c lick Redo. See also Redo Displays the Task Information form for entering data for the selec ted task. See also Task Information Increases the size of the PERT chart on the screen. Each tim e you click the Zoom In button it adjusts to the next level of m agnification. See also Zoom Decreases the size of the PERT chart on the screen. Each tim e you click the Zoom Out button it shrinks the PERT chart. See also Zoom Switches to Microsoft Project. If the current PERT chart is a standalone chart (has never been transferred to Microsoft Project) then this button page 148
PERT Chart EXPERT
transfers the data in the current PERT chart to Microsoft Project for further scheduling. The data is then stored in Microsoft Project and the PERT chart is linked to this Microsoft Project plan. If the current PERT chart is linked to an open Microsoft Project plan then this button simply switches to that plan in Microsoft Project. See also Microsoft Project Transfers the PERT chart to the WBS Chart Pro software. The PERT chart (.PCE file) will be renamed to a .WBS file and opened in WBS Chart Pro. Click the corresponding Goto PERT Chart EXPERT button in WBS Chart Pro to send it back. You must have WBS Chart Pro version 4.1 or greater for this to work. In addition, this button is unavailable if the c urrent PERT chart is linked to MS Project. If this is the case, go to MS Project and go to WBS Chart Pro from there. Displays the Groups form so you c an choose the Grouping options. Click OK in the Groups form to apply Grouping. If Grouping is c urrently displayed then this button turns Grouping off. Displays the Timescale form so you can choose the Tim escale options. Click OK in the Timescale form to apply a timescale. If a Timescale is currently displayed then this button turns the Timescale off. Display the Trace form so you can choose the Trace options. Clic k OK in the Trace form to apply the Trace. If a Trace is currently applied then this button turns off Trace. See also Trace Locks tasks in place for the entire PERT chart so that boxes are no longer automatically positioned. This button also becomes activated and the c hart locked if you manually move a box in the c hart. If tasks are c urrently locked then this button turns off the lock feature and all boxes bec ome automatically positioned in the chart. See also Moving and Repositioning Tasks When Grouping, reveals a hidden group. When Grouping tasks, hides tasks in the selected group. Reveals all Tasks in the current PERT chart that were hidden using the Hide and Trace features of PERT Chart EXPERT or if you have used a Filter in Microsoft Project. When Grouping tasks, displays only the selec ted Group (and any subgroups) and hides the rest. Useful for displaying just a single group in your PERT chart. Select this button again to restore focus to the entire PERT chart. When Grouping tasks, displays only the Group headings in the PERT chart.
Edit Bar
Displays the contents of the current field being edited. Click the checkm ark to accept the field (or press Enter) or click the X to reject the data entered into the field (or press Esc). page 149
PERT Chart EXPERT
View Bar
Displays the current View that is applied to the PERT chart. Click the Left or Right arrow to toggle through the list and display different Views. Click the button to display the list of Views to Create, Delete, Rename, Copy, Import and Export Views. See also Views Status Bar The Status Bar is the strip of information located at the bottom of the PERT Chart EXPERT screen. The left part of the Status Bar displays m essages about current operations, short descriptions of the Toolbar buttons as your cursor is placed over the buttons, and short descriptions of the menu items as they are highlighted. The right side of the Status Bar contains six small box areas that describe the current state of a chart. They are, from left to right: 1. The total number of tasks in the current chart plus the num ber of hidden tasks. 2. The current Zoom factor (scale) of the current chart. 3. The Linked status of the PERT chart. If the current PERT chart is linked to a datasource (such as a Microsoft Project plan), the word LINKED is displayed. 4. Displays CAP if Cap Lock is on. 5. Displays NUM if Num Lock is on. 6. Displays SCRL if Scroll Lock is on.
page 150
PERT Chart EXPERT
Frequently Asked Questions
Frequently Asked Questions
After using PERT Chart EXPERT I noticed several .TMP and .TXT files listed in Microsoft Projects File menu. What are these and can I stop them from appearing? When PERT Chart EXPERT tells Microsoft Project to transfer data to create a PERT chart it uses various .TMP and .TXT files for this process. As PERT Chart EXPERT opens and c loses these temporary files they appear in Microsoft Projects File menu. Unfortunately, there is no way to prevent these files from appearing. We realize that they are ugly but they won t cause any harm and we do as much as we c an minimize the number of files that have to appear.
In Print Preview, can I show more then two pages on the screen at once? No, in Print Preview you can only show a single page or two pages of the printout at onc e. However, if you close Print Preview and choose View-Page Layout (Page Layout mode) this displays how the PERT chart appears on each page for the selected printer and selected paper size. In Page Layout mode, you can see all page breaks on the sc reen and even move tasks around to better position them to avoid page breaks. You can also tell PERT Chart EXPERT to automatically avoid page breaks by selec ting the Adjust for Page Breaks option in File-Page Setup .
What happens if I rename a Microsoft Project plan that is linked to a PERT chart? A saved PERT chart linked to a specific Microsoft Project plan rem embers the exact name and location of the Microsoft Project plan. If you rename or move the Microsoft Project than the PERT chart can no longer link to this plan. To relink a saved PERT c hart to its corresponding Microsoft Project plan: 1. If you rename the Microsoft Project plan while the PERT is c urrently open you will receive a message when the PERT chart is activated that the chart needs to be resynchronized. Simply select the third option to relink to a renamed Microsoft Project plan. 2. If you rename the Microsoft Project plan while the PERT chart is closed, open PERT Chart EXPERT and select File-Open. Select the PERT chart file and choose link to another datasource. Choose Open and select the corresponding Microsoft Projec t plan.
Can I display Critical Tasks across the top of my chart? Yes, go to the Format Menu, select Chart and choose Top Down - Critical First from the Box Arrangement list. The default plac ement of tasks ( Top Down From Left) is by Successor and Id order. This means that if a task has two successors it will place them to the right of the predecessor task placing the lowest Id task first. The Top Down - Critical First option displays critical successors first thus displaying the critical tasks at the top of the chart when possible.
page 151
PERT Chart EXPERT
PDF Files What are they and how can I use them in PERT Chart EXPERT? A .PDF file is a document (chart) that anyone can read on their c omputer using a PDF reader. Think of a PDF file as a chart that was printed to a file rather then on paper using a printer. A PDF file can be viewed by opening it in a PDF reader. Multiple page c harts appear across multiple pages in the document and you sc roll from page to page in the PDF reader. You can create a PDF file and send (email) this file to anyone who has a PDF reader. To create a PDF file you would need to purchase Adobe Acrobat. The steps to creating a PDF file are the same as printing a chart. Once Adobe Acrobat is installed, you configure the chart, preview it (if you want) but instead of printing directly to a printer you print to a PDF file by selecting the PDF writer as your printer. This produces a file that can be opened using the PDF reader. The PDF writer (Adobe Acrobat) is not included as part of Microsoft Project nor is it inc luded with Microsoft Windows like other printer drivers. You must purchase it from Adobe. The PDF reader is free software that anyone can install to read .PDF files. For m ore information about this process and to download the Ac robat Reader from Adobe, see their website at: www.adobe.com.
How can I stop it from displaying NA in my date fields? Select the Tools-Chart Settings menu, select the Settings tab and enter a blank space into the Show unknown dates as field. Any character displayed in a date field in PERT Chart EXPERT that is not a valid date is an Unknown Date and can be converted into another word or removed by putting a space into the Show unknown dates as field. For example, Microsoft Project displays an NA for any task that does not have an Actual Start or Actual Finish. If you wish to display these fields in PERT Chart EXPERT and rem ove this NA, use this procedure.
When using the Save as Web Pages option, why does it produce so many pages of output? The Save as Web Pages feature uses a Tem plate that, by default, limits the HTML output to be no bigger then a single Browser page based on a sc reen resolution of 1024x768. If your PERT chart is bigger then one page then it will produc e multiple, one page HTML documents that you can toggle through using the buttons at the bottom of each HTML page. This way you can view one page at a time in your Browser rather then having to sc roll the Browser to view the entire chart. If you want to increase or decrease the size of each output page you can edit the PERTTemplate.html file and increase/decrease the numbers in the line that reads: PERTChart:c hart width="975" height="490" If you want the Save as Web Pages feature to produce one big PERT chart in the HTML document, select the PERTTemplate2.html file in the Save as Web Pages dialog box. This template does not specify the Width and Height of a chart but produces one PERT chart image in the HTML doc ument.
I am using the Demo version of PERT Chart EXPERT and I cannot print even though it page 152
PERT Chart EXPERT
says I should be able to print using the Demo. Why can t I print? You can print using the Demo version of PERT Chart EXPERT as long as there are not m ore then 50 tasks in the PERT chart. Certain features of the Dem o program like creating tasks, printing and saving are disabled when there are more then 50 tasks. Even though you c an create a PERT chart from a Microsoft Project plan with more then 50 tasks you cannot print it once it gets past 50 tasks. Note that even though you cant print more then 50 tasks you can still use Print Preview to see how the PERT chart would be printed. For a c omplete explanation of the Demo program, see Demo Limits
page 153
PERT Chart EXPERT
Error Messages and Prompts
Microsoft Project Messages
These are messages that you might see when working with PERT Chart EXPERT and Microsoft Project. This PERT chart is currently self-contained This message appears when you press the Goto Project button or when you c hoose Goto Project from the Tools-Microsoft Project m enu. This means you are attempting to send a PERT chart to Microsoft Project. If this is a standalone PERT chart this involves transferring the data to this Microsoft Project plan. For a com plete explanation, see Transferring a PERT chart to Microsoft Project Unable to Start Microsoft Project This message appears when the PERT Chart EXPERT program cannot start Mic rosoft Project or cannot communicate with Microsoft Project. PERT Chart EXPERT uses DDE and OLE to communicate with Microsoft Projec t and if for some reason this c ommunication is not working, this message will appear First, try closing all open applications and turn your c omputer completely off and then bac k on again. This may reinitialize the necessary files needed to c ommunicate with Mic rosoft Project. If this does not work, try reinstalling Microsoft Project. Microsoft Projec t should install all of the necessary files for this communication to take place so reinstalling Mic rosoft Project may help solve this problem if these files were deleted or overwritten. If, after reinstalling Microsoft Project it still fails, try contacting Critical Tools tec hnical support. See Support Cannot save - file already open in Microsoft Project This message appears when you attempt to save to a Microsoft Project plan that is currently open in Microsoft Project. When you transfer a PERT chart to Microsoft Project the plan m ust be saved in Microsoft Project for the PERT chart to be linked to the Microsoft Project plan. Part of the process of transferring the PERT chart to Microsoft Project is to save that file in Microsoft Project. It cannot save to a Microsoft Project plan that is open so you m ust either save to a different Microsoft Project filename or close the open file in Microsoft Project and try again. Microsoft Project has not been configured for a seamless integration This message appears when you attempt to transfer PERT chart information to Mic rosoft Project and Microsoft Project has not been configured for use with PERT Chart EXPERT. In order to interact seamlessly with Microsoft Project, it is necessary to copy som e Tables, Views, a Macro and Toolbar button to Microsoft Project. These are then stored in Microsoft Project (if you have access to change Microsoft Project) for future interaction with PERT Chart EXPERT. For more information on configuring Microsoft Project see Configuring MS Project for use with PERT Chart EXPERT Resynchronize PERT chart This message appears when you access a PERT chart that was linked to a Microsoft Project page 154
PERT Chart EXPERT
and the Microsoft Project is no longer available. If you have just closed the Microsoft Project plan and are in the process of closing the PERT chart, then choose the Close PERT chart option. If you need to make additional changes to the PERT chart then it m ust reopen the Microsoft Project plan and you must choose the Re-activate option to do this. If you have renamed the Microsoft Project plan then the current PERT chart can no longer find the plan it was linked to and you must choose the third option to relink to this newly nam ed Microsoft Project plan. The Active project has not been saved so the PERT chart won t be linked This message appears when you attempt to create a PERT chart from a Microsoft Project plan that has not been saved. To create a PERT chart from a Microsoft Project you should first save the Microsoft Project plan and then create a PERT chart from the Microsoft Project plan. Wrong Version of Microsoft Project Responding This message can appear when you have two different versions of Microsoft Project on the same computer and you attempt to send a PERT chart to a specific version of Microsoft Project. PERT Chart EXPERT is trying to c ommunicate with a specific version of Microsoft Project and another is incorrectly responding. For example, if you had Project 98 and Projec t 2000 on the same computer and you attempted to send a PERT chart to Microsoft Projec t 98, Project 2000 would probably respond and you would receive this error. To resolve this issue, try opening the specific version of Microsoft Project that you are attem pting to use (and close other versions of Project). If the version of Microsoft Project is already open when PERT Chart EXPERT attempts to communicate with it then there is less chanc e for a miscommunication.
page 155
PERT Chart EXPERT
Unable to Open Linked Data File
There are two variations of this message, each is explained below. Unable to Open Linked Data File This data file is already in use by another chart. This message appears when you attempt to open a PERT chart that is linked to a datasourc e and this datasource is already in use by another PERT chart. For example, you cannot open a PERT chart that is linked to Microsoft Project plan xxx.mpp if another PERT chart is currently open and is linked to Microsoft Projec t xxx.mpp . Close the first PERT chart if you wish to open the second PERT chart linked to xxx.mpp . Unable to Open Linked Data File The data file could not be found. This message appears when you attempt to open a PERT chart that is linked to a datasourc e and it cant find the datasource. It could be that you deleted the datasource file, m oved it or renamed it. If you moved or renamed the datasource, you can relink the PERT c hart to the appropriate file. Choose Yes to browse for the datasource file or No to cancel the Open operation.
page 156
PERT Chart EXPERT
Invalid Data
You have entered data into a field that is not valid for that field. Below are the m ost c ommon of these messages and a short explanation of each. Invalid Currency Enter a valid currency amount. You dont have to include the currency symbol but you must enter an amount that can be converted into a currenc y value. Invalid Date Enter a valid date. Invalid Dependency Enter a valid dependency. Invalid Duration Enter a valid Duration. You must use a valid duration unit suc h as Minute, Hour, Day, Week or Month or the abbreviations M, H, D, W or MO. For exam ple, type 5d for 5 days, or 2w for 2 weeks. Invalid File Enter a valid filename avoiding characters like *, ? or /. Invalid Flag Enter a valid Flag value. Flag fields can only accept Yes or No. There are several other Yes/No fields that work this way and you may get the Invalid Flag message even though they are not Flag fields. If you receive this message and the field you are editing is not a Flag field it means that it is simply a Yes/No field and you can only enter Yes or No into that field. Invalid Folder Enter a valid folder. Invalid Measurement Enter a valid measurement. Invalid Number Enter a valid number. You cannot enter text into a field that only accepts numbers. Invalid Percent Enter a valid Percent such as .50 or 50%. Invalid Resource Enter a valid resource from the list of Resourc es (as defined in Tools-Resources). When assigning resources in the Task Information form, you must enter the exact name of an existing resource or you will receive the Invalid Resource message. Try using the Resources button to assign resource instead of typing them. To add, delete or change the names of resources, use the Resources form in the Tools menu. Invalid Time Enter a valid time, including AM or PM if you are using the 12 hour form at.
page 157
PERT Chart EXPERT
Cannot Merge
This message is displayed when you are attempting to open a View (*.PCV file) or a Page Layout (*.PCP) when there is no PERT chart open to m erge the View or Page Layout into. If you have a PERT chart currently displayed and you open a View (*.PCV) or Page Layout (*.PCP) then this file will be merged (imported) into the open PERT c hart. To merge a View or Page Layout into the open PERT chart, choose the File-Open m enu and choose Files of Type Views or Page Layouts. This is another way to Import a View or Page Layout into a PERT c hart. However, you must have an existing PERT chart open in order to import a View or Page Layout.
page 158
PERT Chart EXPERT
No Calendar Available
This message appears when you c hoose Calendar from the Tools menu in PERT Chart EXPERT and you are currently linked to a Microsoft Project plan. For technic al reasons PERT Chart EXPERT cannot update a calendar in Microsoft Project while a chart is linked. To m odify the calendar, return to Microsoft Project and select Tools-Change Working Tim e.
page 159
PERT Chart EXPERT
Opening Old PERT charts
You cannot use PERT Chart EXPERT version 2 to directly open a PERT chart file created in PERT Chart EXPERT version 1.x. To transfer a version 1.x PERT chart to PERT Chart EXPERT version 2, do the following: 1. Open the PERT chart in PERT Chart EXPERT version 1.x. 2. Save it as an MPX file. 3. Start PERT Chart EXPERT version 2 and open this MPX file. Templates created in PERT Chart EXPERT version 1.x are not transferable to PERT Chart EXPERT 2. You must recreate all templates (now c alled Views) in PERT Chart EXPERT version 2.0.
page 160
PERT Chart EXPERT
HTML Template
This message appears when you are in the Save As Web Pages dialog box and no tem plate is listed in the HTML Template File field or if the template listed c ould not be found. If no template is listed, use the Browse button to locate a tem plate. If a template is listed and it was moved to a different folder, renamed or deleted, use the Browse button to loc ate another template. See also Save As Web Pages
page 161
PERT Chart EXPERT
Confirm Unlink
This message allows you to confirm that you want to remove the link to the datasourc e. For a complete description of this topic, see Unlink
page 162
PERT Chart EXPERT
Unable to Save Image
This message appears when you are attempting to save the PERT chart as a picture and PERT Chart EXPERT cannot save this image. This may be due to a lack of available m emory. Saving images requires a large amount of memory for a temporary bitmap image to be saved before the specified image file is saved. Therefore, even if the ultim ate PNG, JPEG or TIFF file is relatively small, it may require a bigger temporary file then the available m emory allows. Try reducing the size of the PERT chart or in the Save Picture dialog box, try selec ting a Grayscale or Black & White image.
page 163
PERT Chart EXPERT
Overwriting HTML Files
This message appears when you use the Save As Web Pages dialog box to save a set of HTML documents to the same name in the same folder. Saying Yes to update the HTML files will delete all files with the same name from the specified folder and create new HTML files of the latest PERT chart. Select No to save the Web Pages to a new nam e or to a new folder. See also Save As Web Pages
page 164
PERT Chart EXPERT
Demo Limits Exceeded
You are currently using the Demonstration version of PERT Chart EXPERT and you have exceeded the limits of this Demo version. The Demo version of PERT Chart EXPERT is limited to 50 tasks and expires 30 days after installation. The 50 task limit applies to Creating/Modifying tasks, Printing, Saving and Transferring PERT charts to Microsoft Project. The 50 task lim it does not apply when you create a PERT chart from a Microsoft Project plan. Therefore, you can use the Dem o version to test how your large Microsoft Project plans are displayed and you can even use Print Preview to see how they would be printed. Remember: You can use the Demo version just like the Full version for projec ts up to 50 tasks. This means you can Create, Print, Save and Transfer PERT charts to Microsoft Project. If you create a PERT chart that exceeds 50 tasks than Creating/Modifying Tasks, Printing, Saving and Transferring PERT charts to MS Project are disabled. The Demo version of PERT Chart EXPERT can be turned into the Full version of PERT Chart EXPERT at any time, including while you are currently running the Demo version. To turn the Demo version of PERT Chart EXPERT into a Full version: 1. Within PERT Chart EXPERT, choose Help-About PERT Chart EXPERT . 2. Choose Register and fill out the User Name, Organization and Product ID fields. You must have a valid Product ID to turn the Demo into the Full version. To purc hase PERT Chart EXPERT and obtain a Product ID, contact Critical Tools at: Company Address
page 165
PERT Chart EXPERT
Program Registration
In order to use the full PERT Chart EXPERT product you must enter a valid Project ID. This number is either displayed on the inside front cover of the PERT Chart EXPERT doc umentation, on the CD envelope or was emailed to you. The format of the Produc t ID is this: 123-12345-1234-123456 Note: You must include the dashes between the num bers. If you do not have a Product ID you can only use the PERT Chart EXPERT as a Dem onstration version. The Demo version of PERT Chart EXPERT is limited to 50 tasks and expires 30 days after installation. The 50 task lim it applies to Creating/Modifying Tasks, Printing, Saving and Transferring PERT charts to Microsoft Project. The 50 task lim it does not apply when you create a PERT chart from a Microsoft Project plan. Therefore, you can use the Dem o version to test how your large Microsoft Project plans are displayed and you can even use Print Preview to see how they would be printed. The Demo version of PERT Chart EXPERT can be turned into the Full version of PERT Chart EXPERT at any time, including while you are currently running the Demo version. To turn the Demo version of PERT Chart EXPERT into a Full version: 1. Within PERT Chart EXPERT, choose Help-About PERT Chart EXPERT . 2. Choose Register and fill out the User Name, Organization and Product ID fields. To purchase PERT Chart EXPERT and obtain a valid Product ID, contact Critical Tools at: Company Address
page 166
PERT Chart EXPERT
Displays a blank PERT chart from MS Project plans
No PERT chart (all tasks "Hidden" per the message at the bottom of the screen) If you attempt to create a PERT chart from a MS Project plan and PERT Chart EXPERT displays a blank screen, this is due to using Project 2003 SP2 or SP3. Microsoft decided to add a feature with these Service Packs that must be turned off. Reinstalling PERT Chart EXPERT should fix this (reboot first and do not start any other Office applications before reinstalling PERT Chart EXPERT). If reinstalling does not work, try the following: For Project 2003 SP3: 1. 2. 3. Open Project 2003 SP3. Go to Tools-Options-Security. Click the bottom option to "Allow loading files with Legac y or non default file formats".
For Project 2003 SP2 (only if reinstalling does not fix it): 1. 2. 3. 4. 5. Close Project 2003. Choose Start and select Run... Type Regedit and click OK. Doubleclick HKEY_CURRENT_USER and then Software\Microsoft\Office\11.0\MS Project\Security Doubleclick the LegacyFiles item on the right and set the number to 2. If you do not see a LegacyFiles option on the right (if it only has Default and Level) then you need to add this entry. To do this select Edit-New-DWORD Value . Type LegacyFiles as the new name for this option and doubleclick it to open the form. Enter a 2 in the Value Data field and c lick OK. Exit the Registry.
6.
page 167
PERT Chart EXPERT
Contacting Critical Tools, Inc.
Company Address
Critical Tools, Inc. makes and distributes the Windows-based projec t management software, WBS Chart Pro and PERT Chart EXPERT . Contact: Critical Tools, Inc. 7308 West Rim Drive Austin, Texas 78731 USA 512-342-2232 512-342-2234 www.criticaltools.c om
Phone: Fax: Website:
Our website contains a detailed desc ription of our products plus downloadable dem o versions, online ordering and the latest product announcements. Sales Email: Support Email: sales@criticaltools.com support@criticaltools.com
Critical Tools, Inc. is a Microsoft Certified Partner. In addition, Critic al Tools has fulfilled all requirements and is active in the ISV/Software Solutions Competency of the Mic rosoft Certified Partner program. As part of this process, Critical Tools' software was independently tested and certified. Testing was conducted independently by VeriTest, a testing service of Lionbridge Technologies.
page 168
PERT Chart EXPERT
Support
Critical Tools, Inc. offers free support for the current version of the PERT Chart EXPERT software. You can obtain support in the following ways: Phone Support: Support Hours: Email Support: 512-342-2232 8:00am 5:00pm US Central Time (Monday Friday) support@criticaltools.com
The majority of the time we can respond to your email inquiries the same day. Less frequently it will take us up to 24 hours. If you do not hear from us in 24 hours, we suggest you em ail again or call us at the number above.
page 169
PERT Chart EXPERT
Index -CCascade 141 Company Address 168
-SShow Subtasks 98
-HHide Subtasks 99
-FFocus 101
-PProgress Marks 103
-ZZoom 105
-FFields
-BBorders 111
-LLines 115 page 170
PERT Chart EXPERT
-RResources 129
-FField Names 133
-TToolbar 95
-OOptions 139
-GGoto 90
-TTile 142
-AArrange Icons 143
-LList of Projects 144
-AAbout PERT Chart EXPERT 147
-FFrequently Asked Questions 151
-PPDF Files 151 page 171
PERT Chart EXPERT
-CConfiguring a Network Version of MS Project 13 Creating a PERT chart from your MS Project plans 45
-MMoving Tasks 29
-DDisplaying Fields in Task Boxes 31
-SSaving PERT charts 41
-WWhat is PERT Chart EXPERT? 5
-MMicrosoft Project 136
-PPage Layouts 59, 61
-WWhat is a PERT chart? 6
-SSystem Requirements 7
-IInstalling on a Local PC 8 Installing on a Network 9 page 172
PERT Chart EXPERT
-AAdding New Tasks 19
-CConfiguring Microsoft Project 10
-NNew 49
-OOpen 50
-CClose 52
-SSave 53 Save As 54
-VViews 96
-SSave As Web Pages 57 Support 169
-PPage Setup 64 Print 67 Print Preview 69 Properties 71
-MMost Recently Used Files (1 2 3 4) 74 page 173
PERT Chart EXPERT
-EExit 75
-UUndo 76
-CCut 78 Copy 79
-PPaste Before 80
-IInsert Before 81
-DDelete 82
-SSave As Picture 56
-GGrouping 32
-PPrinting 39
-CConfirm Unlink 162 Cannot Merge 158 page 174
PERT Chart EXPERT
-UUnable to Save Image 163
-OOverwriting HTML Files 164
-UUnable to Open Linked Data File 156
-FFind 88 Find Next 89
-BBorder Names 135
-DDemo Limits Exceeded 165
-PProduct Registration 166
-OOpening Old PERT charts 160
-CCalendar 127
-MMicrosoft Project Messages 154
-Tpage 175
PERT Chart EXPERT
Timescale 35, 119 Trace 131
-DDependencies 21
-GGroup 121
-LLock Box Positions 124 Layout Selected 125
-TTracing Tasks 37
-CCritical Path 28
-TTransferring a PERT chart to WBS Chart Pro 44
-GGoto WBS Chart Pro 138
-NNo Calendar Available 159
-HHyperlink Symbols 104
-SScheduling & Critical Path 23 page 176
PERT Chart EXPERT
-TTask Information 83
-OOverview of Creating a PERT chart 18
-TToolbar Buttons 148
-ZZoom In Toolbar Button 148 Zoom Out Toolbar Button 148
-TTips when using PERT Chart EXPERT with MS Project 47
-SShow All Subtasks 100
-CChart 114
-FFields in PERT Chart EXPERT 38
-CCustom Box Settings 117
-DDisplays a blank PERT chart from MS Project plans 167
-Ppage 177
PERT Chart EXPERT
Project Settings 126
-HHTML Template 161 Hyperlinks 83
-RRenumber Tasks 132
-SSelect 91
-MMicrosoft Project Setup 137
-SShow Only Summary Tasks 102
-UUnlink 70
-NNormal 92
-PPage Layout 93
-OOnline Layout 94
-CContent and Index 145 page 178
PERT Chart EXPERT
-TTip of the Day 146 Transferring a PERT chart to Microsoft Project 43 Terminology and Basic Concepts 15
-IInvalid Data 157
-RRedo 77
page 179
Critical Tools, Inc. 2010
w w w .criticaltools.com
Вам также может понравиться
- The Yellow House: A Memoir (2019 National Book Award Winner)От EverandThe Yellow House: A Memoir (2019 National Book Award Winner)Рейтинг: 4 из 5 звезд4/5 (98)
- The Subtle Art of Not Giving a F*ck: A Counterintuitive Approach to Living a Good LifeОт EverandThe Subtle Art of Not Giving a F*ck: A Counterintuitive Approach to Living a Good LifeРейтинг: 4 из 5 звезд4/5 (5795)
- Elon Musk: Tesla, SpaceX, and the Quest for a Fantastic FutureОт EverandElon Musk: Tesla, SpaceX, and the Quest for a Fantastic FutureРейтинг: 4.5 из 5 звезд4.5/5 (474)
- A Heartbreaking Work Of Staggering Genius: A Memoir Based on a True StoryОт EverandA Heartbreaking Work Of Staggering Genius: A Memoir Based on a True StoryРейтинг: 3.5 из 5 звезд3.5/5 (231)
- Hidden Figures: The American Dream and the Untold Story of the Black Women Mathematicians Who Helped Win the Space RaceОт EverandHidden Figures: The American Dream and the Untold Story of the Black Women Mathematicians Who Helped Win the Space RaceРейтинг: 4 из 5 звезд4/5 (895)
- Never Split the Difference: Negotiating As If Your Life Depended On ItОт EverandNever Split the Difference: Negotiating As If Your Life Depended On ItРейтинг: 4.5 из 5 звезд4.5/5 (838)
- The Little Book of Hygge: Danish Secrets to Happy LivingОт EverandThe Little Book of Hygge: Danish Secrets to Happy LivingРейтинг: 3.5 из 5 звезд3.5/5 (400)
- The Hard Thing About Hard Things: Building a Business When There Are No Easy AnswersОт EverandThe Hard Thing About Hard Things: Building a Business When There Are No Easy AnswersРейтинг: 4.5 из 5 звезд4.5/5 (345)
- The Unwinding: An Inner History of the New AmericaОт EverandThe Unwinding: An Inner History of the New AmericaРейтинг: 4 из 5 звезд4/5 (45)
- Team of Rivals: The Political Genius of Abraham LincolnОт EverandTeam of Rivals: The Political Genius of Abraham LincolnРейтинг: 4.5 из 5 звезд4.5/5 (234)
- The World Is Flat 3.0: A Brief History of the Twenty-first CenturyОт EverandThe World Is Flat 3.0: A Brief History of the Twenty-first CenturyРейтинг: 3.5 из 5 звезд3.5/5 (2259)
- Devil in the Grove: Thurgood Marshall, the Groveland Boys, and the Dawn of a New AmericaОт EverandDevil in the Grove: Thurgood Marshall, the Groveland Boys, and the Dawn of a New AmericaРейтинг: 4.5 из 5 звезд4.5/5 (266)
- The Emperor of All Maladies: A Biography of CancerОт EverandThe Emperor of All Maladies: A Biography of CancerРейтинг: 4.5 из 5 звезд4.5/5 (271)
- The Gifts of Imperfection: Let Go of Who You Think You're Supposed to Be and Embrace Who You AreОт EverandThe Gifts of Imperfection: Let Go of Who You Think You're Supposed to Be and Embrace Who You AreРейтинг: 4 из 5 звезд4/5 (1090)
- The Sympathizer: A Novel (Pulitzer Prize for Fiction)От EverandThe Sympathizer: A Novel (Pulitzer Prize for Fiction)Рейтинг: 4.5 из 5 звезд4.5/5 (121)
- Oil Contains Fuel: Shutdown SISДокумент3 страницыOil Contains Fuel: Shutdown SISOecox Cah DjadoelОценок пока нет
- NBH DBH BBH Comparision SikarДокумент21 страницаNBH DBH BBH Comparision SikarNikhil Kumar Gupta100% (1)
- P ID Diagram Basics Symbols 1Документ12 страницP ID Diagram Basics Symbols 1Aung Netflix100% (1)
- School Management System: A Synopsis Submitted in Partial Fulfillment of The Requirements For The Degree of inДокумент12 страницSchool Management System: A Synopsis Submitted in Partial Fulfillment of The Requirements For The Degree of inankush rathorОценок пока нет
- DejobbingДокумент11 страницDejobbingTanayaОценок пока нет
- Beckhoff Twincat ManualДокумент38 страницBeckhoff Twincat ManualMichael LazzariОценок пока нет
- Create Report Net Content StoreДокумент26 страницCreate Report Net Content StoreJi RedОценок пока нет
- Gd129Ni Single Point Infra-Red Gas DetectorДокумент2 страницыGd129Ni Single Point Infra-Red Gas Detectorryan azzaamОценок пока нет
- Characteristics of Digital DataДокумент6 страницCharacteristics of Digital DataArdi DiraОценок пока нет
- Conti Leaked Playbook TTPsДокумент8 страницConti Leaked Playbook TTPsTerry GilliganОценок пока нет
- Modula WMSДокумент8 страницModula WMSIbai Zabala BengoaОценок пока нет
- GCCS2 CommonTask Module12 Rev6.0Документ45 страницGCCS2 CommonTask Module12 Rev6.0Jorge MezaОценок пока нет
- Marshalling Box Is A Type of Box Which Is Connected at One Side of Transformer. ItДокумент1 страницаMarshalling Box Is A Type of Box Which Is Connected at One Side of Transformer. ItvigneshwarannnОценок пока нет
- Advanced Lidar Data Processing With LastoolsДокумент6 страницAdvanced Lidar Data Processing With Lastoolsaa_purwantaraОценок пока нет
- What Are The Best Telemarketing Scripts?: 4 AnswersДокумент4 страницыWhat Are The Best Telemarketing Scripts?: 4 AnswersDaniela SoaresОценок пока нет
- Neha 2020 TendinteДокумент16 страницNeha 2020 TendinteIrina BesliuОценок пока нет
- 10-Inch Daylight Radar: 1932 MARK-2Документ2 страницы10-Inch Daylight Radar: 1932 MARK-2Thien NguyenОценок пока нет
- F FC FC JG DДокумент9 страницF FC FC JG DRAJAОценок пока нет
- MONGO DB and GDPRДокумент19 страницMONGO DB and GDPRfredcobainОценок пока нет
- High Performance Cleanrooms - Cleanroom Design Guide - January 2006Документ48 страницHigh Performance Cleanrooms - Cleanroom Design Guide - January 2006Hubert BonamisОценок пока нет
- Matlab/Simulink Modeling of Sic Power Mosfets: Paolo Giammatteo, Concettina Buccella, Carlo CecatiДокумент10 страницMatlab/Simulink Modeling of Sic Power Mosfets: Paolo Giammatteo, Concettina Buccella, Carlo CecatiDaniel Labiano AnduezaОценок пока нет
- Editedfinal Manuscript - .NET12a Group 3 (Chapt 1-5)Документ41 страницаEditedfinal Manuscript - .NET12a Group 3 (Chapt 1-5)Jhonel Mogueis Dela CruzОценок пока нет
- Medical Store Computer Project-FinalДокумент32 страницыMedical Store Computer Project-FinalYuvan KumarОценок пока нет
- Computer NetworksДокумент90 страницComputer NetworkslalithaОценок пока нет
- Plenty of Room - Nnano.2009.356Документ1 страницаPlenty of Room - Nnano.2009.356Mario PgОценок пока нет
- Ada 632232Документ211 страницAda 632232KimОценок пока нет
- Indicative FQP-for Structural SteelДокумент14 страницIndicative FQP-for Structural SteelghansaОценок пока нет
- FR-E700 Product Details - Mitsubishi Electric InversorДокумент8 страницFR-E700 Product Details - Mitsubishi Electric InversorGeoplaceОценок пока нет
- Graseby MR10 - Respiration Monitor - Service ManualДокумент34 страницыGraseby MR10 - Respiration Monitor - Service ManualEduardoОценок пока нет
- FALCON: Smart Portable Solution: Condition Monitoring Has Never Been So Easy!!Документ21 страницаFALCON: Smart Portable Solution: Condition Monitoring Has Never Been So Easy!!Lê Xuân HậuОценок пока нет