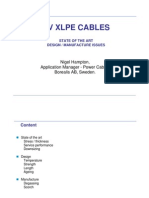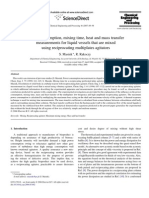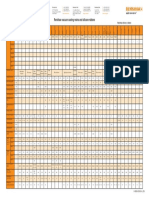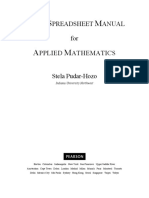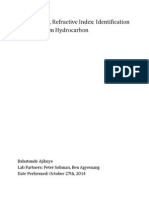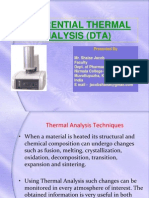Академический Документы
Профессиональный Документы
Культура Документы
ESACOMP Quick Start Guide
Загружено:
Cristina del CastilloИсходное описание:
Авторское право
Доступные форматы
Поделиться этим документом
Поделиться или встроить документ
Этот документ был вам полезен?
Это неприемлемый материал?
Пожаловаться на этот документАвторское право:
Доступные форматы
ESACOMP Quick Start Guide
Загружено:
Cristina del CastilloАвторское право:
Доступные форматы
ESAComp Quick Start Guide
Quick Start Guide for
ESAComp
Version 4.0
The Quick Start Guide demonstrates the following basic functions: How to specify a ply How to specify a laminate Laminate 2.5D behavior analysis Laminate load response Laminate FPF analysis Plate analysis
To get more help on using ESAComp, please refer to the online User's Guide.
Key Features of ESAComp 4.0
Analysis capabilities for fiber/matrix micromechanics, plies, laminates, plates and stiffened panels, beams, bonded joints, and mechanical joints. Design capabilities. Evaluation and creation of laminates based on the multiobjective design approach. Versatile result viewing capabilities. Comparison tools, parametric studies, and graphic result displays. Data Bank of commonly used composite materials. FE export and import interfaces for ABAQUS, ANSYS, I-DEAS, LS-DYNA (export only), NASTRAN and NISA (export only). Add-on modules for further integration with ANSYS and MSC.Patran. User extensions. Analysis extensions and batch mode. Comprehensive documentation consisting of online help and theoretical background documents. Support services. Help desk, training, and development of customized extensions. Platforms: MS Windows, Linux and Unix
ESAComp Quick Start Guide
Main window, active case
Classic ESAComp main window includes drop down menus, button bars and predefined window modes.
Active Case tab opens the classic ESAComp GUI. Main window drop-down menus give access to all major functions. Button bars provide quick access to frequently used file/edit functions and analyses. The vertical button bar on the left is for selecting the window mode: Fibers and Matrices, Plies, Laminates, A set of object windows is opened according to the selection. The analysis button bar changes accordingly.
Object and analysis specification windows are accessed using drop-down menus and button bars. Right-mouse-button menu provides a handy way to work with edit and analysis functions of the active object window.
ESAComp Quick Start Guide
Main window, database
At start-up ESAComp is run in the database mode. Tree type of view of ESAComp database is shown in the left window pane and the active case in the right window pane.
Switching between the database mode and the active case mode is done using tabs. The browser type ESAComp GUI allows expanding and collapsing directories, case files, ESAComp object types, and ESAComp objects. Button bar is grouped for database and active case related functions.
With database browser objects can be viewed on both window panes by doubleclicking, A case file (e.g. material data set from a specific supplier) can be opened from the database tree (File menu, button bar, mouse menu). Objects can be imported from the database to the active case with drag-and-drop. In the active case window pane object related functions and analyses can be accessed with mouse menu.
ESAComp Quick Start Guide
Demo 1: How to specify a ply
This demo shows how to specify a unidirectional carbon/epoxy ply with ESAComp. Plies may also be imported from the database or created using micromechanics tool. Main window is opened when ESAComp is started. Open the Plies window mode using the button bar and select New from the right mouse button edit menu. In the Ply specification window define Ply identification and specify the ply to be a Reinforced ply, UD, which is Transversely isotropic in the 23-plane.
TRANSVERSELY ISOTROPIC 12
TRANSVERSELY ISOTROPIC 23
Click Composition and type in the ply composition data. Note that most of this data is not required for typical analyses. Click OK. Click Mechanical data and specify the Engineering constants... Some of the engineering constants are calculated by ESAComp in accordance with the mechanical behavior of the ply. Only the in-plane constants are required for typical laminate analyses. Click OK. Specify also the Expansion coefficients... Click OK. You can also specify e.g. the First failure stresses and strains for FPF analyses and Ultimate stresses and strains for DLF analyses.
ESAComp Quick Start Guide
When you have specified the mechanical data, click OK to get back to the Ply specification window. You can also specify the Processing data, Product data, and Comment for the ply. The ply identification can be a combination of a user defined id-string and/or predefined keywords. Select Keywords in the Ply specification window. Select Fiber from the Keywords available list and click Expand. Repeat the Expand with Carbon. Select HS (High Strength) and Add it in the identification. The upper level keywords, Fiber and Carbon, appear automatically in the description. Description Carbon, for instance, is used in the FPF analysis if Puck failure criteria are used. Similarly you can specify keywords for the resin, e.g. Matrix/Epoxy. Click OK. Your ply is now identified as HS;Epoxy;Ply demo. Click OK in the Ply specification window.
x
0 30 -30 30 -30 0 -30 30 -30 30 0
y
Demo 2: How to specify a laminate
This demo shows how to specify a sandwich laminate with ESAComp. The laminate is made up of 10 carbon/epoxy skin plies and an aluminum honeycomb core. The laminate lay-up is (0/+30/-30/+30/-30/0/-30/+30/-30/+30/0). The plies are imported into the active case from the ESAComp Data Bank. ESAComp objects such as plies can be imported from ESAComp data files (*.edf) using the database mode. ESAComp data files, which are referred as cases, are stored on four levels: User, Company, Data Bank, and Demo. To import the ply browse: Data Bank, directory Plies Reinforced, directory Carbon, directory Epoxy, ESAComp data file Typical, and select the skin ply T300;Epoxy;UD-.200/210/60. The import can be made using button bar, mouse menu, or drag-and-drop. Import accordingly the core material 1/8-20240.0015;HON-/80 from Cores Honeycomb/Aluminum/2024/Hexcel. The imported plies are shown in the active case window pane.
ESAComp Quick Start Guide
In the active case mode open the Laminates window mode using the button bar and select New from the right mouse button edit menu. In the Laminate specification window define Laminate identification. Select Lay-up... from the Laminate specification window. Select the plies to be used in the laminate. Add (or double-click) them into the Selected plies list. Click OK.
The laminate lay-up is shown here, but it can only be edited in the Lay-up list.
Layer angles theta are for specifying so-called thetalaminates applicable to 2.5D behavior analyses.
Symbols a and b are used for referring to the selected plies. Specify the lay-up as follows: - select skin ply - select layer angle 0 (pre-selected) - Add layer to laminate - type angle 30 and Add layer to laminate, layer angles 30 and -30 appear in the list -select angle -30 and Add a layer - select 30 and -30 layers from the Lay-up list and Multiply them by 2 - select core, define its thickness t=15 mm, and Add it to laminate in 0 angle - select all the layers from the Lay-up list with mouse and define the laminate to be Symmetric-odd. This means that the symmetry plane lies in the middle of the core layer, i.e. the number of layers is odd. Now you have specified the lay-up for Laminate 1. You can view the lay-up by clicking View lay-up button. When the lay-up is done, click OK in the Lay-up and Laminate specification windows.
ESAComp Quick Start Guide
Demo 3: Laminate 2.5D behavior analysis
Laminate 2.5D behavior calculates laminate stiffness and expansion coefficients assuming in plane stress state. Also, out-of-plane shear stiffness values are computed. The demonstrated laminates are imported into the active case from the ESAComp Demo level. Alternatively, the case file including the laminate is opened. To analyze laminate 2.5D behavior, select 2.5D behavior from the right mouse button analysis menu (case: Short beam test). Result macros are selected from the Analysis specification window drop down menu. A Single or Multiple values can be given for the laminate orientation Theta. This provides a way to study laminate properties in the global coordinate system as a function of the laminate orientation. 2.5D behavior analyses are applicable to theta-laminates and p-laminates as well. In plaminates thickness proposition of the selected p-layers are varied (case: Moisture diffusion).
Different options for result Display and Unit/format can be defined. Specification windows can be found under main window Options drop-down menu.
Ply Input data can be set on from the result macro drop-down menu.
Several laminates can be selected for comparative studies. In Multiple analysis with Multiple theta option 2.5D behavior analysis variable can be either laminate orientation or laminates (case: Free torsion of thin-). You can have several result windows open simultaneously. When analysis specification window is closed, all result windows are closed unless Pin-up is used.
ESAComp Quick Start Guide
Demo 4: Laminate load response
Laminate Load response includes laminate 2.5D behavior analysis results subjected to the applied loads. As a result layer strains and stresses in different coordinate systems can be determined. Start by opening the case: 4-point bending located under demo level and open the Laminates window mode, which includes Plies and Laminate loads objects as well.
Object windows can be arranged also horizontally and vertically using Window drop-down menu from the main window .
When new load is created click first Laminate loads title bar and use edit New Object button for example. In the Laminate load specification window define Load id. Select External load type using Radio buttons and define External loads (E)
In addition to the variable part, a constant part can be specified. This partitioning of load into two load vectors may reflect, for instance, the different physical natures of the applied loads.
In this demo, existing objects of the demo case are used. Click Load response/ failure analysis specification button to open Analysis specification window. Select Laminate, Load, and Analysis type. Result macros are selected from the Analysis specification window drop-down menu.
View object specification and object comments using edit View Object button.
ESAComp Quick Start Guide
Demo 5: Laminate FPF analysis
Laminate FPF analysis calculates how the laminate is able to withstand the load. Analysis is based on selected failure criteria and ply first failure strengths. Click Load response/failure analysis specification button to open Analysis specification window (case: 4-point bending). Select Laminate, Load, and Analysis type. Several laminates and loads can be selected for comparative studies like in earlier example. Result macros are selected from the Analysis specification window drop down menu. Result macros include e.g. laminate and layer reserve factors/margin of safety, failure modes, and critical layer(s). Analysis takes into account failure within layers and interlaminar shear failure in between layers. In addition, core shear failure and face sheet wrinkling are considered for sandwich laminates.
Analysis results indicate criticality of core shear, cs, and wrinkling. Graphics displays criticality of individual layers as per standard FPF. Inverse reserve factor, 1/RF, is a very informative way to identify the most critical layer.
When analysis type Failure, FPF is selected, the Analysis options... can be changed. FPF analysis can also contain Multiple failure criteria selected from the list of pre-defined failure criteria. Software supports use of user defined criteria as well. Effective load vector(s) used in the FPF analysis are computed by multiplying the specified nominal load vector(s) by Factors of safety. Laminate FPF analysis forms the basis of the failure analysis for various structural elements like plates, beams, and mechanical joints.
Several result windows can be open simultaneously. When analysis specification window is changed, open result windows become inactive. Their content cannot be changed from drop-down menus of the result windows.
ESAComp Quick Start Guide
10
Demo 6: Plate analysis
Plate analyses include load response and failure of a rectangular plate under transverse loads, plate buckling due to in-plane loads, and plate natural frequencies. Plate creation is started by clicking edit New Object button when plate object is active. In Plate specification window plate Dimensions, Edge Supports, and used Laminate are specified.
Laminate(s) to be used in the plate need to be created first. Laminate may be unsymmetric and unbalanced.
T, I, C, and Z-stiffeners may be defined in plate x-direction. Stiffeners have equal spacing. Edge distance can be different at the two edges.
Any feasible combination of clamped, simply supported and free edges is allowed.
Stiffener cross section is specified similar to beam object cross sections. Stiffener top flange can be left out.
Plate transverse load may contain a point load, pressure load, line load in the x- and y-direction or any combination of these.
ESAComp Quick Start Guide
11
Individual object windows can be added from Window drop-down menu. When a single object is selected (marked with *) the related objects are highlighted with >. A change in the properties of an object reflects to all related objects. Before the change is performed a confirmation is required.
Stiffener cross sections can be edited only through stiffened plate specification.
Plates and stiffener results are shown in separate displays. Both 3D contours and numeric tables are available. For shell elements laminate FPF analysis is performed at each element and for beams at various locations (case: Stiffened plate). Plate analysis is based on ESAComp built-in FE solver. Plate is modeled with MITC4 shell elements and beams are based on Timoshenko beam theory. Shell element is based on FSDT and therefore, ply transverse shear moduli must be specified. Laminate in-plane loads are used in the buckling analysis. The natural frequency analysis provides first five natural frequencies.
Componeering Inc. Itmerenkatu 8 FI-00180 Helsinki Finland
www.componeering.com esacomp@componeering.com Tel. Fax +358 9 4342 1550 +358 9 4342 1551 11/2007 Componeering Inc.
Вам также может понравиться
- The Subtle Art of Not Giving a F*ck: A Counterintuitive Approach to Living a Good LifeОт EverandThe Subtle Art of Not Giving a F*ck: A Counterintuitive Approach to Living a Good LifeРейтинг: 4 из 5 звезд4/5 (5784)
- The Yellow House: A Memoir (2019 National Book Award Winner)От EverandThe Yellow House: A Memoir (2019 National Book Award Winner)Рейтинг: 4 из 5 звезд4/5 (98)
- Never Split the Difference: Negotiating As If Your Life Depended On ItОт EverandNever Split the Difference: Negotiating As If Your Life Depended On ItРейтинг: 4.5 из 5 звезд4.5/5 (838)
- The Emperor of All Maladies: A Biography of CancerОт EverandThe Emperor of All Maladies: A Biography of CancerРейтинг: 4.5 из 5 звезд4.5/5 (271)
- Hidden Figures: The American Dream and the Untold Story of the Black Women Mathematicians Who Helped Win the Space RaceОт EverandHidden Figures: The American Dream and the Untold Story of the Black Women Mathematicians Who Helped Win the Space RaceРейтинг: 4 из 5 звезд4/5 (890)
- The Little Book of Hygge: Danish Secrets to Happy LivingОт EverandThe Little Book of Hygge: Danish Secrets to Happy LivingРейтинг: 3.5 из 5 звезд3.5/5 (399)
- Team of Rivals: The Political Genius of Abraham LincolnОт EverandTeam of Rivals: The Political Genius of Abraham LincolnРейтинг: 4.5 из 5 звезд4.5/5 (234)
- Devil in the Grove: Thurgood Marshall, the Groveland Boys, and the Dawn of a New AmericaОт EverandDevil in the Grove: Thurgood Marshall, the Groveland Boys, and the Dawn of a New AmericaРейтинг: 4.5 из 5 звезд4.5/5 (265)
- A Heartbreaking Work Of Staggering Genius: A Memoir Based on a True StoryОт EverandA Heartbreaking Work Of Staggering Genius: A Memoir Based on a True StoryРейтинг: 3.5 из 5 звезд3.5/5 (231)
- Elon Musk: Tesla, SpaceX, and the Quest for a Fantastic FutureОт EverandElon Musk: Tesla, SpaceX, and the Quest for a Fantastic FutureРейтинг: 4.5 из 5 звезд4.5/5 (474)
- The Hard Thing About Hard Things: Building a Business When There Are No Easy AnswersОт EverandThe Hard Thing About Hard Things: Building a Business When There Are No Easy AnswersРейтинг: 4.5 из 5 звезд4.5/5 (344)
- The Unwinding: An Inner History of the New AmericaОт EverandThe Unwinding: An Inner History of the New AmericaРейтинг: 4 из 5 звезд4/5 (45)
- The World Is Flat 3.0: A Brief History of the Twenty-first CenturyОт EverandThe World Is Flat 3.0: A Brief History of the Twenty-first CenturyРейтинг: 3.5 из 5 звезд3.5/5 (2219)
- The Gifts of Imperfection: Let Go of Who You Think You're Supposed to Be and Embrace Who You AreОт EverandThe Gifts of Imperfection: Let Go of Who You Think You're Supposed to Be and Embrace Who You AreРейтинг: 4 из 5 звезд4/5 (1090)
- The Sympathizer: A Novel (Pulitzer Prize for Fiction)От EverandThe Sympathizer: A Novel (Pulitzer Prize for Fiction)Рейтинг: 4.5 из 5 звезд4.5/5 (119)
- Sdof 1211798306003307 8Документ131 страницаSdof 1211798306003307 8AzTaurRivaiОценок пока нет
- Design of spiral resistance heating elementsДокумент6 страницDesign of spiral resistance heating elementsarg0nautОценок пока нет
- زنجيره تلرانسيДокумент65 страницزنجيره تلرانسيAmir HouОценок пока нет
- Mechanics of Structures (CE130N) Lab 14 1 ObjectiveДокумент10 страницMechanics of Structures (CE130N) Lab 14 1 Objectiveram_108Оценок пока нет
- HV XLPE Cables State of the Art Design and Manufacturing IssuesДокумент34 страницыHV XLPE Cables State of the Art Design and Manufacturing IssuesA. HassanОценок пока нет
- X Pol DesignДокумент11 страницX Pol DesignproudpunkОценок пока нет
- 1-5 Practice - AДокумент2 страницы1-5 Practice - AStanleyОценок пока нет
- Power Consumption Mixing TimeДокумент10 страницPower Consumption Mixing TimegambitfluentОценок пока нет
- Conditiong Monitoring Techniques For Electric Cables Used in Nuclear Power PlantsДокумент16 страницConditiong Monitoring Techniques For Electric Cables Used in Nuclear Power PlantsGualadrakeОценок пока нет
- The Design and Performance of The Retaining Walls at Newton Station - Nicholson PDFДокумент8 страницThe Design and Performance of The Retaining Walls at Newton Station - Nicholson PDFsonnykinОценок пока нет
- Single Crystal X Ray DiffractionДокумент4 страницыSingle Crystal X Ray Diffractioncutecat985351Оценок пока нет
- AP Chemistry Lab 06: Separating Molecules by ChromatographyДокумент4 страницыAP Chemistry Lab 06: Separating Molecules by Chromatographynp209399Оценок пока нет
- Regression Analysis and Calibration Recommendations For The Characterization of Balance Temperature EffectsДокумент23 страницыRegression Analysis and Calibration Recommendations For The Characterization of Balance Temperature EffectsTarık YılmazОценок пока нет
- Modal Testing and Analysis: Experimental Methods for Structural DynamicsДокумент15 страницModal Testing and Analysis: Experimental Methods for Structural DynamicsAbbas MohajerОценок пока нет
- Science 7 Exam 3rdДокумент8 страницScience 7 Exam 3rdEJ Atsilab100% (1)
- Automatic Transfer Switch PDFДокумент2 страницыAutomatic Transfer Switch PDFkummarai saileelaОценок пока нет
- R.P. Feynman - A Relativistic Cut-Off For Classical ElectrodynamicsДокумент8 страницR.P. Feynman - A Relativistic Cut-Off For Classical ElectrodynamicsnellopostiОценок пока нет
- M 2 Prosper AideyanДокумент32 страницыM 2 Prosper AideyanJorgito AriasОценок пока нет
- Handbook of Supersonic Aerodynamics Volume - 3 - Sec - 7Документ79 страницHandbook of Supersonic Aerodynamics Volume - 3 - Sec - 7maurizio.desio4992Оценок пока нет
- ICSDC 2017 Paper 712Документ7 страницICSDC 2017 Paper 712Jose Joaquin Lozano RadaОценок пока нет
- 4 Quantity SurveyingДокумент18 страниц4 Quantity SurveyingSaddam H. MussieОценок пока нет
- A17. Six-Phase Fractional-Slot-per-Pole-per-Phase Permanent-Magnet Machines With Low Space Harmonics For Electric Vehicle ApplicationДокумент10 страницA17. Six-Phase Fractional-Slot-per-Pole-per-Phase Permanent-Magnet Machines With Low Space Harmonics For Electric Vehicle Applicationwalidghoneim1970Оценок пока нет
- Important changes to SA-1 syllabus for classes VI to XIIДокумент4 страницыImportant changes to SA-1 syllabus for classes VI to XIICornelius WalkerОценок пока нет
- Renishaw Vacuum Casting Resins Renishaw Silicone RubbersДокумент1 страницаRenishaw Vacuum Casting Resins Renishaw Silicone RubbersMustafaОценок пока нет
- MS Excel in MathEdДокумент57 страницMS Excel in MathEdLesette Ambito PatricioОценок пока нет
- Physics, Paper-I: Part-IiДокумент3 страницыPhysics, Paper-I: Part-IiUmer 981Оценок пока нет
- Boiling Point, Refractive Index: Identification of A Petroleum HydrocarbonДокумент6 страницBoiling Point, Refractive Index: Identification of A Petroleum HydrocarbonTunde AjiboyeОценок пока нет
- Differential Thermal Analysis (Dta)Документ21 страницаDifferential Thermal Analysis (Dta)Shaise Jacob100% (6)
- Transformation - 2DДокумент93 страницыTransformation - 2DKashika MehtaОценок пока нет
- Measuring Temperature with ThermometersДокумент57 страницMeasuring Temperature with ThermometersCyril Lyn Natividad Credo91% (11)